多边形建模原则
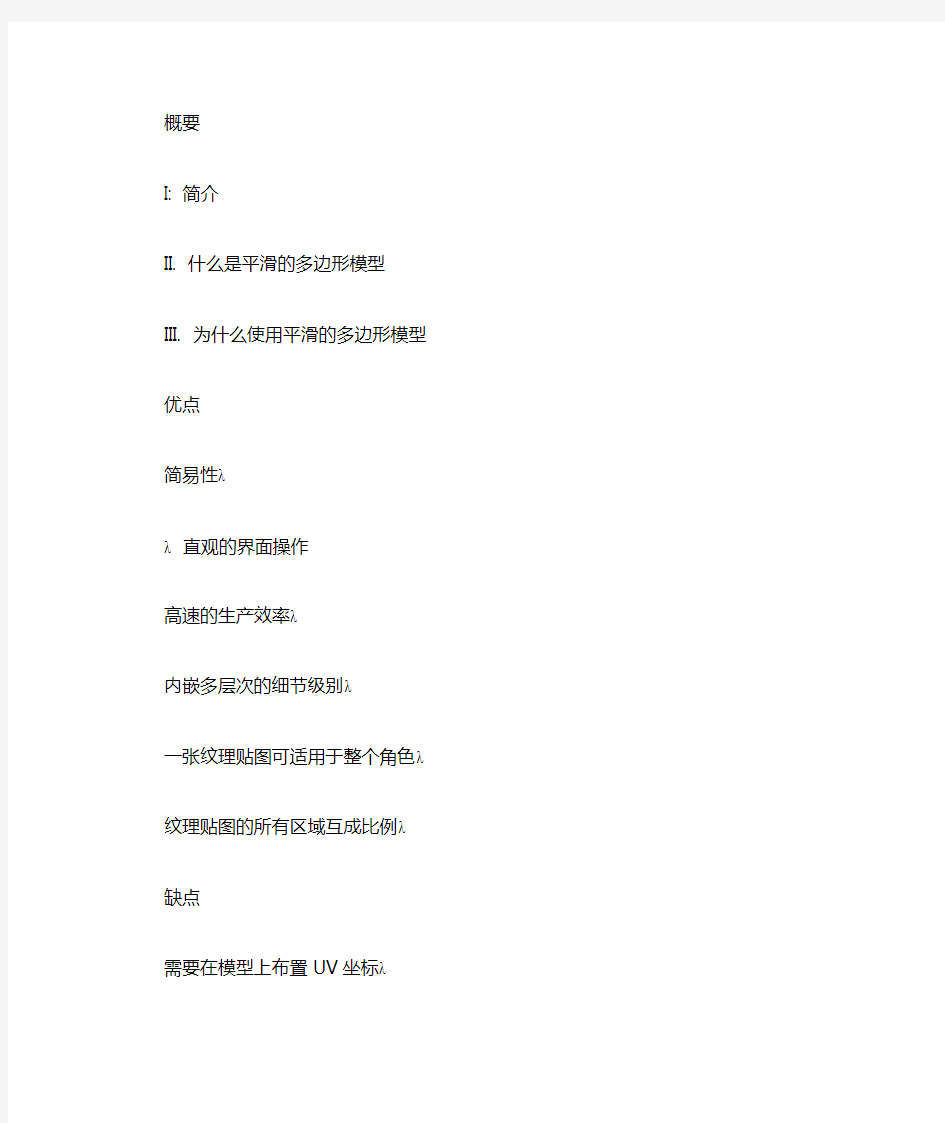

概要
I: 简介
II. 什么是平滑的多边形模型
III. 为什么使用平滑的多边形模型
优点
简易性λ
λ直观的界面操作
高速的生产效率λ
内嵌多层次的细节级别λ
一张纹理贴图可适用于整个角色λ
纹理贴图的所有区域互成比例λ
缺点
需要在模型上布置UV坐标λ
在使用colorLayout以后,不能够添加或去除多边形边界λ
λ在某些情况下,模型分辨率可能不够高
相对于其他形式的模型表面, 在镶嵌细分时,缺少控制λ
与Maya的Fur模块结合得不太好λ
λ纹理接缝问题
IV. 与平滑多边形模型相关的技术问题. 以及如何使用历史节点和MEL脚本解决这些问题. 问题1
在平滑以后,蒙皮时要处理过多的多边形表面顶点
解决办法1
先蒙皮低分辨率的多边形网格, 在蒙皮簇skinCluste下添加polySmoothFace节点, 所有融合变形须加在skinCluste 之前.
问题2
大于4个顶点的多边形面, 在平滑后可能产生不好的结果.
解决办法2
建模时使用四边或者是三角形面片
问题3
在添加了polySmoothFace节点后, 会发生UV坐标扭曲的现象.
解决办法3
在polySmoothFace节点下,使用投影节点. 并把UV坐标布置在参考物体上.可使用如下MEL 脚本,加快你的工作进程. autoColor, autoProject, and autoShellAssign.
V. 如何把你的模型提交给角色设置动画师
1 产品生产流水线
2 如何合并相关的UV参考文件及设置文件.
3 隐藏和锁定UV参考文件..
创建高分辨率多边型模型
I. 概述
本教程关注的是如何在Maya4.5中, 使用平滑的多边形几何体创建高精度的模型. 我们要讨论的是: 对比与其他类型的表面,多边形这种模型表面的优缺点.我们还要讨论与平滑多边形模型相关的技术难点.我们将使用自己编制的MEL脚本和历史来克服这些技术难点.最后我们将讨论如何将这种类型的模型应用于产品的生产线中. 同时将提供一些技巧,展示如何与角色设置艺术家协同工作,.把模型及纹理贴图很好的合并到一个组织严密的角色文件中去.
II. 什么是平滑的多边形模型
我们这里所指的平滑多边形模型是在它的历史记录中,具有可调polySmoothFace节点的低分辨率的多边形网格.在Maya的建模模块的主菜单上,通过选择Polygons>Smooth命令,即可创建平滑的多边形.为了能用低分辨率的多边形网格控制高分辨率的网格,通常我们使用
的技术是连接此俩多边形网格的形状节点并且平滑作为目标的多边形网格.此外,有一些免
费的MEL脚本也可做同样的工作.例如: Dirk Bialluch 写的connectPolyShape (CPS). 或者可以直接编辑低分辨率网格,然后添加polySmoothFace节点,当需要重新编辑低分辨率网格时, 使用deleteInput MEL脚本删除平滑后的多边形网格.
这里所说的目标网格,也就是平滑后的网格仍然是多边形网格.在使用平滑(Smooth)命令以后,会有一个polySmoothFace节点存在于此物体的历史记录中,同时网格的密度会变密.通过控制polySmoothFace这个节点, 我们可以获得各种细节级别的模型, 而不需用手工去添加. 但是,执行了平滑命令以后, 不要在原始模型上删除任何控制顶点, 否则会产生意想不到的结果.
需要知道的是,在Maya 4.5中, 目前有基于两种不同的算法机制的平滑算法. 我在这要使用的是指数性的平滑算法, 因为这种算法能够很好地与我们将要用到的一些MEL脚本相兼容.
所以,在我的Maya的平滑命令设之中, 我选择指数算法(exponential).
III. 为什么使用平滑的多边形模型
优点:
简易性λ
在三维图形领域, 多变型是一种最古老的模型表面. 所见既所的是他的一大长处. 不需要额外的镶嵌细分和参数划设置. 并且, 相对于Nurbs等类型的模型, 他只需要较少的计算量. 直观的界面操作λ
绝大多数的三位艺术家都可在几天之内完成一个多边形模型. 因为对于多边形模型来说,
不存在面片连续性的问题, 不需要缝合表面..在建模过程中, 可很方便,很容易地添加边, 面等. 通常来说,在建模时,先从一个基本的几何模型开始,再逐步添加细节,是提倡采用的方法。但是对于多边形模型来说,对这种建模的顺序的要求可相对松一些,也不至于导致不可预想的结果。而Nurbs模型,则对此要求较严,必须经过大量的实践和高度的操作技巧来张握这种正确的建模顺序。所以多边型建模更直观容易。
高速的生产效率λ
使用平滑多边形建模的方法相对于Nurbs面片的建模方法来说要快速。绝大多数模型在一至两天内即可完成。
λ内嵌多层次的细节级别
在Maya中,polySmoothFace节点的细划分属性可在任何需要的时候调解。这个内嵌的多层次的可调节细节级别的属性,可使我们根据摄影机到模型距离的不同需要,任意调节模型的分辨率。
一张纹理贴图可适用于整个角色λ
多边形模型允许使用一张纹理贴图覆盖整个多边型角色,这样,在使用PhotoShop这样的软件处理纹理贴图的时候要方便和容易得多。而不用象Nurbs面片模型,需要处理多张纹理贴图。
纹理贴图的所有区域互成比例λ
使用我们自己编织编制的MEL脚本autoProject,可以在Maya的UV纹理编辑器中, 保证每一块UV坐标分块互成比例。这使得整张纹理贴图的缩放,在整个模型表面保持连续。
缺点
需要在模型上布置UV坐标λ
Nurbs面片模型的UV坐标是内置于Nurbs几何体的,一旦建模完毕,可直接提供给贴图艺
术家使用。但是多边形模型必须在它贴图之前,被人工分配UV坐标系统。这个手工分配UV坐标的过程,有时会使整个生产进度增加数小时甚至是数天不等。
在某些情况下,模型分辨率可能不够高λ
尽管我们作了很大的努力,把UV纹理编辑器紧密集成,我们还可以多次使用一张纹理图的某些区域,但是多边形模型几乎总是不能充分使用所有的纹理空间,总会有一些纹理区域没有被用到,这将导致用于平滑多边形的贴图要大于在同样情况下用于Nurbs的贴图。如果要想达到同样的分辨率水平。
在平滑等级2的情况下,多边形数太高λ
相比Nurbs模型,使用平滑多边形模型会导致失去和多控制。在平滑等级1的时候,模型看上去有些面片的痕迹。但到平滑等级2时,多边形数以指数形式增加,造成多变性面过多,甚至超过我们的实际需要。
与Maya的Fur模块结合得不太好λ
多变形这种形式的模型与Maya的Fur模块结合得不好。极大的限制了在此种模型上直接绘制各种中皮毛笔刷的能力。在这一点上,Nurbs模型要好得多。
IV. 与平滑多边形模型相关的技术问题. 以及如何使用历史节点和MEL脚本解决这些问题. 范例文件:CylinderSkinExample_01.mb
问题一:在平滑以后,蒙皮时要处理过多的多边形表面顶点
一旦对多变形网格施加了平滑命令并且删除了历史节点,要想绑定这个几何体到骨骼上将会非常困难。尽管在技术上有这种可能性,可对所有的多变形表面定点设置权重,但这可是一项非常艰巨和效率低下的任务。
解决办法1
先蒙皮低分辨率的多边形网格, 在蒙皮簇skinCluste下添加polySmoothFace节点, 所有融合变形须加在skinCluste 之前。
03解决办法是在执行平滑命令前,先绑定低分辨率的多边网格。这样,可以只处理低分辨率模型的权重问题,然后再执行平滑命令。但要注意,
如果需要为模型添加一些融合变形,
此变形节点一定要加在蒙皮权重的skinCluster之前。
问题2
大于4个顶点的多边形面, 在平滑后可能产生不好的结果。
04在执行平滑命令时,大于四边形的面片,会产生不可预想的结果。更糟的是,在动画模型时,模型网格会产生‘爆裂’的现象。
解决办法2
建模时使用四边或者是三角形面片。基于以上原因,建模时应优先考虑使用四边或三角形面片,尽可能不用N边形面片,
一点要避免在变形厉害的区域,如,嘴,肩和膝盖等区域使用。在此我们提供了一个Mel 脚本,可以根据多变形面片的边数来用颜色
区分不同边数的多变性面片,四边形为绿,三角形为兰,其他为红颜色。
问题3
在添加了polySmoothFace节点后, 会发生UV坐标扭曲的现象.
范例文件:sphereExample_01.mb
05添加了polySmoothFace节点后(执行平滑命令后),在UV编辑器中,如果你仔细观察,你会注意到原有UVs坐标仍保持在原来位置。
但是由于同时发生了UV坐标的细划分,所以会创建出新的UV边界,这正是问题所在。此时的UV坐标,与其应该达到的理想情况相比会
显得混乱。如果你再仔细地观察一下,你会发现,此时的UV坐标并不准确地符合现在的多边形网格。你现在的多边形模型的网格是平
滑弯曲的,而现在的UV坐标仍然保持直线的,正是这个原因,引起了UV坐标的扭曲。这个扭曲的程度,会根据你的原始模型的不同,
从很轻微甚至到很严重。
解决办法3
布置UV时,在polySmoothFace节点后应用投影坐标节点。同时可使用我们提供的Mel脚本:autoColor, autoProject,
and autoShellAssign来加快整个工作进程。
06在polySmoothFace节点后面使用多边形投影坐标,将减少这种UV坐标的扭曲。因为,在历史纪录里,由于投影节点是在平滑节点后面的,
所以它将根据多边形平滑级别的不同而自动更新,所以会精确符合我们的模型网格。所创建出的UV坐标,也会随着平滑级别的不同而自动更新。
如果我们需要进行贴图工作的的模型完全是平面的,这个工作会比较容易完成。只需要做一次投影就可以了。但是,我们更多处理的是那些曲
面模型,它上面的面片分别指向不同的法线方向。当面片的法线方向与我们坐标的投影方向有很大偏离时,如何处理避免贴图纹理的拉伸?
07在这种情况下,我们需要用来自不同方向的多个UV坐标投影,来克服纹理的拉伸问题。就是说,不同的面片需要从对他们来说相对最有利的
投影方向来获得UV坐标。例如,一组面片的法线方向向下指向Z轴的负方向,我们需要用朝向Z轴的正方向的投影。同理,指向X轴的负方向的
一组面片,需要用朝向X轴正方向的投影。
但是,接下来的问题是,如何把一些面片包括在这个投影中,把另外一些面片包括在另一个投中。在比较复杂的多边形模型中,我们需要一个
办法,来选择这些面片,并且告诉Maya从哪个方向上对他们进行投影。通常,大家的做法是:先平滑这个多边形模型,然后在这个平滑后的高
密度多边形网格上选择出一组面片,然后进行投影。但是,要想在一个很高密度的多边形网格上进行选择,是一件较困难的事情,。另外,此
时创建的UV坐标,也只适用于这个平滑后的多边形网格,这样的话,在添加polySmoothFace 节点后,我们反而失去了对模型不同细分界别的控制。
我们给出的解决办法是:在添加polySmoothFace节点之前(执行平滑命令之前),先在低分辩率的多边形网格上创建‘选择组“(selection sets)。
首先在低分辨率的模型上,划分出若干个区域,并为他们建立不同的选择组。对不同的区域我们将在以后使用不同的坐标投影。然后对模型加载
polySmoothFace节点,把它变成平滑模型。在平滑以后的模型上,我们先前做的选择组内,将会同时也把因为执行了平滑命令而产生的新的面片包
括进来。所以这就给我们提供了方便,我们只需要在低精度的模型上进行选择的工作,而我们所创建的选择组,将根据模型的不同精度自动地更新。
这样,我们可以在polySmoothFace节点上,同时也保留的对不同精度的控制。
在建立‘选择组’时,使用常规的方法并不是很方便。因为在你若想把面片包含在你的选择组中,你就必须先选择它。所以这不是一个快捷的方法。
因此,在这里我们将使用一种特殊形式的组,来简化我们建立‘选择组’的工作。这个特殊的‘组’,我们暂且称其为‘材质组’(Shader Group)。
使用这种材质组的好处是:由于它是与材质的滤光器节点相联系的,我们就可以改变这个材质的颜色,使模型在阴影显示模式下,给我们一个更好的
视觉展示。就是说属于不同‘组’的表面,我们可以分配给它不同的颜色。当我们分配给某一些表面一个材质的时候,就自动地迫使它们进入相应材
质的“材质组”。而且,任意面片只能属于某一个‘材质组’,要是分配给它另外一个材质,它将被当前的材质组清除,进入着另外的材质所属的材
质组。所以,在我们划分选择组,并为它们设置投影坐标时,这的确是一个非常好的方法。
08手工地在整个在平滑的多边形模型上,建立‘材质选择组’,布置UV坐标的操作过程
1 在低精度的多边形网格上,根据多边形面片的法线方向为它们分配不同颜色的材质。
2 然后对此模型,添加polySmoothFace节点,使其细分级别为2。
3 选择某一个‘材质选择组’,中的所有面片,并根据它们的最有利的法线方向,为其分配投影坐标。这样一次一组地为所有的面片分配好UV坐标。
4 在模型的polySmoothFace节点属性上,把细分级别设回到0。
5 在纹理编辑器窗口中,每次选择一个投影的UV坐标,依次地把所有的投影的UV坐标分布开来。此时,应注意让所有的UV坐标壳体既相互分割开来,又尽可能地相互靠近。
6 现在,就可以为整个模型分配一个材质。
7 删除没用的节点。
尽管以上的手工方法,对于我们的高精度多边形角色的布置UV坐标的工作是可行的。但是,手工地为每一多边形面片分配材质、着实是一件高强度的,枯燥的体力劳动。同样,为每一个面片分配材质的工作也是一个即慢而又非常重复性的工作。所以,我们给出以下的Mel
脚本来帮助我们完成这个工作。使我们能省出更多的时间来进行纹理绘制的工作。这就是我们下面介绍的自动化的工作方法。先介绍我们要使用的Mel脚本。
1 autoColor:
这个脚本会自动创建6个不同颜色的材质,分别叫作:Xpositive, XNegative, Ypositive, Ynegative, Zpositive, 和Znegative。同时自动评估多边形模型上每一个面片的法线方向。根据评估结果,自动分配以上6个材质中的一个给相应的多边形面片。autoShellAssign:
这个脚本可以把上一个脚本autoColor所创建的材质划分开,并为每一块划分开的壳再自动
分配一个材质。同时保留相应的颜色信息。这些颜色的信息可以用来指导以下的autoProjection脚本创建UV坐标投影。
autoProjection:
根据以上脚本所分配的颜色信息所指示的方向,自动为autoColor脚本所创建的,属于不同‘材质组’的模型面片投影UV坐标。例如,属于Xpositive‘材质组’的面片,将会从X轴的正方向上获得一个UV投影坐标。
GraphFaceMaterials:
此脚本将把一个多边形面片的表面材质标识出来。因为尽管你只选择了模型上的以一个面片,但是Maya自带的标识材质的功能会把整个模型表面上的所有材质标绘出来。使用这个脚本,可以使你只标识出所选择的面片上的材质。
scrollUp:
在模型的建造历史中,选择下一个UV投影节点。
scrollDown:
在模型的建造历史中,选择上一个UV投影节点。
selectProjection:
此脚本用来选择某一个面片所属的UV坐标投影,这个UV坐标投影是上述的脚本所自动创建的。
在整个在平滑的多边形模型上,使用自制的Mel脚本自动地建立‘材质选择组’,布置UV坐标的操作过程
演示文件:PrimitiveMan_Example_01.mb
091 在低精度的多边形网格上,运行autoColor脚本
这一步的目的是,把事先已经分配好颜色的6个材质分配给我们的多边形物体。每一种颜色,
代表一个坐标投影。而颜色也表示这个坐标投影是从哪一个方向上来的。例如,Zpositive 材质为浅蓝色,通过在现在的模型上进行观察,我们可非常容易地说出,那些具有浅蓝色的模型面片是从
模型的前面获得坐标投影的。
2 对上面一步中分配好材质的面片进行编辑,优化
进行到这一步,你应该停下来,仔细观察一下多边形的面片上的颜色。要保证每一个面片都获得了来自你所希望的方向上的投影。如果有哪一块面片,你认为用其他方向的投影更合适的话,选择这个面片,并为它分配相应的材质,在进行这一步调整的时候,应该尽量减少材质接缝的出现。要知道autoColor脚本只是用来做一个开始的准备工作,而最终的结果,需要你自己根据模型面片的方向来调整。
3 运行autoShellAssign脚本,为上述的每一个分割好的UV坐标壳体。再做一次划分,并分配相应的材质。
如果你操作完第二步以后,就马上平滑你的多边形网格,并使用autoProjection来投影UV 坐标,你会观察到,此时会创建6个坐标投影,尽管你也可以得到精确的UV坐标,甚至是极小的纹理拉伸,但是,你会观察到,在模型的某些部分,会出现UV坐标的交叠。这将导致你将来的得贴于出现重复。如果你是有意识地使你的纹理贴图产生重复,使用这些交叠的Uv坐标可以使你重复利用纹理贴图的某些区域。这不是件坏事情。所以到此为止这也不是什么问题。但是,如果你不希望产生这些交叠,你希望能够在将来移动某些独立的UV坐标壳体,以避免这些交叠,就要进行这一步,使用autoShellAssign脚本。
这个脚本是用来为我们已经分配了材质的6个材质组再进行一次细划分,同时为这些更细的划分分配不同的材质。因为这次细划分所分配的不同材质,会在将来使用了autoProjection 脚本后,也最终变成不同的投影坐标。这样,我们就可以把通过只有6个材质的划分所产生的UV坐标壳体,根据这次的细划分的结果,细分为更小的UV坐标壳体。从而防止UV坐标交叠的产生。尽管,这也许还不能防止所有的UV坐标交叠的发生,但是,它已经能够解决绝大部分的UV坐标的交叠问题了。
4 把所有即能够使用同一个坐标投影,又不至于产生UV坐标交叠的壳体的‘材质组’结合起来。使用graphFaceMaterials脚本,可以使我们通过相应的材质来找到找到单个壳体。
尽管autoShellAssign脚本可以使我们尽可能地防止UV坐标交叠的发生,但是这个脚本所作的工作有些过分的倾向。因为,并不是我们的多边形物体上的所有UV坐标壳都需要有自己的单独的坐标投影,如果是这样,会使我们的多边形模型有太多的历史纪录,从而导致我
们的工作提前完蛋。所以在这一步中,我们要通过使用这个graphFaceMaterials脚本,来发现那些材质是属于哪一些壳体的,并且尽可能地合并一些壳体,尽可能地减少所使用的材质的数量。
5 为多边形模型使用polySmoothFace 节点,即使用平滑多边形命令,设置平滑级别为2 在执行平滑多变性的命令时,一定要保证使用指数型平滑算法。因为,在这里介绍的投影坐标方法,不能保证使用线性平滑算法而得到的模型,在平滑以后也能够正确地自动地更新UV坐标。另外要注意的是,在执行平滑命令时,要考虑到将来你实际需要的最大平滑等级。在投影坐标之前,使用这个最大的平滑等级来平滑你的模型。通常,等级2组可满足需要。
6 根据以上步骤创建出的‘材质组’,运行autoProject脚本来投影UV坐标
这个脚本在执行过程中,将依次选择属于不同‘材质组’中的多边形面片,并根据此‘材质组’
的名称,为它们创建一个投影坐标。例如,Z negative‘材质组’将会从Z轴的负方向上进行投影,要注意的是,因为此脚本是基于‘材质组’的名称进行工作的,所以不要修改者个材质组的名称,否责会导致工作失败。
7 将模型的polySmoothFace节点的细分属性,设置回0级别
通常,模型在细分级别为2得情况下,会非常‘重’,在这里把细分级别设置回到0,会使今后的工作变得容易得多。
8 使用scrollUp,scrollDown和selectProjection脚本,选择单个的投影坐标,将他们分割开来,使它们不再有交叠。同时应用projection size属性,调节各个UV坐标壳体,使他们尽量相互靠近在一起。
依据你模型的复杂性的不同,和在上述第4步中,你所做的结合‘材质组’的工作的不同,现在在你的模型的历史记录中,会出现相当数量的坐标投影节点。但要注意的是,要保证在历史记录中,polySmoothFace节点在先,其他的投影节点在后。
010如果你现在在UV纹理编辑器中观察,你可以看到,你的模型上已经有了UV坐标。但是,因为所有这些坐标投影图形的坐标中心的
X、Y值都是0.5,所以它们都堆在一起,相互覆盖。所以需要在这一步的工作中,把这些UV坐标的壳体相互分开。另外,观察每一块UV坐标壳体,
你还发现有的太大,有的太小,所以现在也是一个好的机会,调整它们的尺寸,使它们能够均匀分布于整个纹理空间,充分利用纹理空间。
011如果你现在选择你的模型,同时观察通道栏属性,你会发现在通道栏的visibility属性下面有多加了一个projection size属性。
这个属性是我们在使用autoProjection脚本是添加的。我们可以调节这个属性,使我们模型的UV坐标适合纹理空间。如果你选择所
有的UV坐标投影一起调整,会使它们成比例缩放,这回保证你的纹理贴图在整个模型表面上保持一致。同时也会有助于你减少纹理接缝。
012如果你现在选择第一个坐标投影,同时按下T健,你会看到,在UV纹理编辑器中,会显示出投影坐标的选择手柄。你可以使用这个选
择手柄把不同的UV坐标壳体相互分开,使它们不再交叠。由于这个手柄是作用于整个UV 坐标壳体的,所以我们移动它后,不会象移动单
个UV点那样,对将来不同的平滑级别的模型的UV坐标产生不良影响。所以要注意,不要移动单个的UV坐标。
013要尽量把UV坐标的各个壳体相互靠近,以充分利用整个文理空间,这样才能保证有足够的贴图分辨率。
范例文件:PrimitiveMan_Example_02.mb
不要选择单个的UV坐标点,并移动他们。不要缝合边界。不要使用Layout UVs.命令。否则的话,你在执行了多边形平滑命令以后,UV坐
标的分布会变得奇形怪状。
一旦你选择了某一个坐标的投影之后,你可使用scrollUp 和scrollDown脚本,在历史记录中快速选择下一个或者上一个UV坐标投影。我
个人为这两个脚本分配了快捷健,这样我可以通过Alt+1选择上一个,Alt+2选择下一个。你还可以使用selectProjection来弄清楚那些面片是属于哪一个坐标投影的。如果你要移动某一块UV坐标壳体,先选择它上面的一个面片,
然后执行selectProjection,这将使你自动地选择到那个坐标投影。然后进行调解。所以,我也为它分配了快捷健Alt+3,,非常方便。
9 为整个模型分配一个最终材质
到此为止,我们应经不需要哪些作为’材质组’的材质节点了。你最好保存一份那个原始文件的备份,以备将来修改之用。然后,创建一
个新的材质,并把它分配给你的整个模型。在超图(hypershade)中,应用Edit>Delete命令,删除所有使用autoColor脚本所创建的材质。
范例文件:PrimitiveMan_Example_03.mb
此外,要知道的是:selectProjection脚本只有在autoColor脚本所创建的材质还存在的时候才起作用,所以,如果你已删除了这些材质,
你只能手工地选择每一个单独的坐标投影,或者使用scrollUp 和scrollDown脚本进行选择。
10 删除没用的节点
下面,我将总结一下使用autoColor脚本进行Uv坐标投影的优缺点:
优点:
1 所创建的UV坐标可以随着你的模型的平滑级别,自动地更新。
2 在观察坐标投影的最后效果时,可以给我们一个具有颜色信息的良好的视觉指示。
3可以在创建UV的工作中,节省出大量的时间,让我们可以有充分的会址纹理的时间。
4可以为我们的3维模型创建出一个精确的2维显示参考。
缺点
1不能选择或者编辑单个的UV坐标点。
2 不能用缝合UV壳体的方法来减少纹理接缝。
3 需要使用3维绘图软件来完全解决问题。
V. 把你的模型提交给角色设置动画师
产品生产流程
遵循产品生产流程的规律能够使你节省时间,加快生产进度以及提高产品质量。
014上图是一个通用的产品生产流程图。其目的在于,尽量使尽可能多的工作者同时在一起协同工作,尽量减少时间的浪费。
注意上图中,建模人员、纹理贴图绘制者和角色装配动画师是在同时协同工作的。甚至在有些时候,还允许角色装配动画师同时将装配
好的低精度的多边形模型也提供给角色动画师,这样就使角色动画师也可以在同时参加进来,而角色配置动画师还可在同时在高精度模
型上进行他的绘画权重等工作。
要记住一定要清理你的场景文件,为所有节点命名以及把他们分成适当的组别,使你的场景文件有一个组织良好的结构。删除一切不需
要的层和没用的节点。良好的组织结构将使你付出最小的代价。
把UV参考文件合并到你的角色设置文件中去
015在我们介绍的产品生产流程中,你会发现:建模师、纹理描绘师和角色装配师会在几乎同时完成各自的工作。那么接下来的工作就是,
要把包含有UV坐标信息和纹理贴图信息的场景文件与包含有角色装配和蒙皮信息的场景文件合并起来。这个最终的场景文件应该是一个清
理过的、组织结构良好的文件,以备角色动画师用来工作。
1 清理你的包含有UV坐标参考物体的文件,把所有UV坐标参考物体分别命名、成组;删除没用的层,和没有的物体。
2 优化场景文件的尺寸。
3把这个UV坐标参考文件输入到角色配置文件中去。
4 把文件中的UV坐标参考物体移向一侧。
5 把每一个UV坐标参考物体上的UV坐标传递到相应的装配好的角色上。要知道,一个UV 坐标参考物体可以传递到多个相应的目标上。
例如:右手和左手可以使用同一个UV坐标参考物体。保证表面的法线方向正确。
6 把所有多边形几何体连接到一个控制对象上,通常使用一个缩放了的立方体,然后把smoothOperator脚本连接到所有多边形物体上。要使
你的工作不出现错误,要注意你的UV坐标参考物体和它相应的角色装配物体要有一样的平滑等级。当smoothOperator脚本改变你的角色的平
滑等级时,UV参考物体的平滑等级将相应发生改变。这就保证了你的角色的平滑等级变化时,所传递的UV坐标也会正确地发生更新。
016在使用smoothOperator脚本时,要保证你的角色上的所有多边形几何体都有olySmoothFace历史节点存在。选择角色上的所有多边形几何
体、所有的UV参考物体以及所有要进行平滑的多边形物体,我通常使用一个缩放了的立方体作为控制对象。点击上图中的link按钮,通常,
你最后选择的物体就成为平滑整个多边形角色的控制物体。现在,只选择你的控制物体,在smoothOperator脚本的窗口中选择不同的数字,
就可以使你的多边形角色具有不同程度的平滑等级。
隐藏并锁定UV坐标参考物体
这一点非常重要,尽可能地隐藏并锁定你的工作成果。如果你不想你的同事不小心删除了某些对象,或者对一些对象设置了动画关键帧,你
最好关掉这些物体的可视性属性,并且锁定所有属性通道栏中的可动画属性。把所有的节点放到一个组织良好的结构中。对于某一个角色,
最好将它的所有节点都放到一组之中,去除多余的层。这样做的好处是:使你能够比较容易地在一个具有多个角色的场景中游刃有余。
要知道,如果什么人意外地删除了你场景中的物体,或者在不应有的地方设置了动画。你自己也是有一部分责任的。因为是你的失误,才使
他们能够访问到这些物体。
1 关掉UV坐标参考物体及其组的可视性属性,隐藏它们。
2 锁定所有的通道栏属性。
3让所有的通道栏属性都不可设置关键帧(non keyable)。
4 把你的UV坐标参考物体组放到一个不可删除的组中去。
3DMAX头盔建模教程
头盔建模教程 单击(项目文件夹)并将当前项目设置为“教程”。 一、使用基本多边形编辑创建头盔 1.创建基本头盔的外形: 1.启动3ds Max。默认情况下,石墨建模工具Ribbon的最小化视图直接显示在主工 具栏的下方。 2.单击展开/最小化图标若干次,直至显示整个Ribbon。
由于场景中不存在多边形模型,因此“多边形建模”选项卡中的工具处于不活动状态。 3.在“自定义”菜单中,选择“单位设置”,然后在“单位设置”对话框“显示单位比例” 组中,确保“通用单位”处于选定状态。 4.激活“透视”视口,然后按Alt+W使其最大化。 5.在“创建”面板上,激活(“几何体”),然后在“对象类型”卷展栏上,单击“长 方体”。 6.拖动以创建任意大小的长方体。 7.在“修改”面板“参数”卷展栏上,将“长度”、“宽度”和“高度”设置为50.0。
当前,轴点位于对象的底部。您需要将此点置于长方体的中心位置,这样操作对象就会变得更加轻松。 8.在“层次”面板“调整轴”卷展栏“移动/旋转/缩放”组中,单击“仅影响轴” 将其启用。 9.在“对齐”组中,单击“居中到对象”,然后再次单击“仅影响轴”将其禁用。 10.在主工具栏上,单击(“选择并旋转”),然后旋转长方体。 现在,长方体围绕对象的重心旋转。 11.撤消旋转。 12.右键单击长方体,然后选择“变换”“移动”。 13.右键单击X、Y和Z变换微调器,以将它们都设置为0.0。 现在,框中心位于世界坐标的中心。 14.单击(“选择对象”)关闭“移动”工具。
2.将长方体变为球体: 1.在“修改”面板“参数”卷展栏上,将“长度分段”、“宽度分段”和“高度分段” 均设置为4。 2.按F4启用“边面”,以便在视口中查看分段细分。 按F4后,“明暗处理”视口标签应显示为“平滑+高光+边面”。 3.从“修改器”列表中选择“球形化”。
MAYA人头建模终极秘笈
转一篇MAYA人头建模教程。教程可谓经典到掉渣。深入的从MAYA人头建模各个层面详尽的介绍了人头建模的方法和所有应当注意的细节。转发飞特。和飞特学习MAYA的朋友们一起学习。 一、简介 建立可信的人脸,是每一个三维艺术家的最终目标之一。但是要获得真实和自然的作品需要我们在每一步都做到最好,包括资料的收集、模型的规划、纹理的绘制和最后的渲染等等。在这篇文章中我讲解研究建模的过程,谈论如何使用Maya或其它工具怎么一步步的完成模型。如:工作的流程、建模的不同方法、拓补的结构、常见的错误等等。 二、开始建模前的准备 在进入建模之前,我研究了怎样获得好的参考图片或是绘制的概念图。这些东西对我们后期的建模有非常重要的作用,参考图片和概念图的质量将直接影响到我的模型的准确性。如果我们在这个过程中犯了错误,那将在建模的时候遇到很多问题,可能我们模型会在匹配正面的图片,但侧面确看起来不是那么回事。这些错误将耗费我们大量的时间去修改。 如果我们要使用真人的照片来做参考,那么照片的角度是非常重要的,否则我们的模型将是错误的,而我们会不得不花费大量的时间来调整。另外我们也要考虑到照相机的焦距,焦距越长越接近我们参考模型用的视角。然而从理论上说因为视角的变化我们得到的照片总是和真人有区别的,我们参考图片做册模型会比真人略胖,当然这个问题可以通过后期的修改来解决。另外我们还需要考虑图片上灯光,太亮或太暗的光线的图片会隐藏很多细节,所以我们不能使用。 比较差的参考图片,尽量不要使用下面这样的图片 图片1 比较好的参考图片
图片2 在Maya里建立参考图片因为视角的差异,我们无法直接从照相机获得直接用于Maya的参考图片,我们应该在Photoshop中进一步修正我们需要的图片。 下面的正侧面细节不能匹配 我们通过修改让图片匹配
3Ds max多边形建模主要功能命令
3Ds max多边形建模主要功能命令.doc 3Ds max多边形建模主要功能命令 3Ds max多边形建模方法比较容易理解,非常适合初学者学习,并且在建模的过程中用者有更多的想象空间和可修改余地。在这篇教程里,我们要通过循序渐进的讲解及相应的小实例来对3Ds max7中的多边形建模进行剖析,使读者可以比较全面的了解和掌握3Ds max7中的多边形建模方式与流程。 本节介绍3Ds max多边形建模所用到的主要功能命令,另外为了让大家了解的更彻底,还会在文章末尾补充讲解一些不太常用的命令。 (一)选择功能 首先讲关于多边形中的选择功能,也就是使我们可以更有效地选择多边形中子物体的命令,打开选择卷展栏(如图39所示)。 图39 这个卷展栏中包含了选择子物体方面的所有功能,上面的五个按钮分别对应于多边形的五种子物体(点,边,边界,面,元素),被激活的子物体按钮为上图所示的黄色显示,再次单击可以退出当前的子层级,也可以直接点击进入别的子层级,它们的快捷键是数字键的1,2,3,4,5(注意不是小键盘上的数字键)。 中间是三个复选框。第一个是By Vertex(通过点选择),它只能在除了点以外的其余四个子层级中使用。比如进入边层级,勾选此项,然后在视图中的多边形上点
击,注意要点击有点的位置,那么与此点相连的边都会被选择(如图40所示),在其它层级中也是同样的操作;第二个是Ignore Backfacing(忽略背面),一般在选择的时候,比如框选时会将背面的子物体一起选中,如果勾选此项,再选择时只会选择可见的表面,而背面不会被选择,此功能只能在进入子层级时被激活;第三个是 by angle(通过角度选择),如果与选择的面所成角度在后面输入框中所设的阀值范围内,那么这些面会同时被选择。 图40 下方是四个加强选择功能的按钮。Shrink和Grow分别是收缩和扩张选择区域,具体效果如图41所示;Ring为选中与当前边平行的所有边(如图42所示),此功能只能应用在边和边界层级中;Loop为选中可以与当前选择的部分构成一个循环的子物体(如图43所示),此功能也只能应用在边和边界层级中。
Maya常用多边形建模命令
Maya常用多边形建模命令 作者:未知文章来源:网络点击数:920 更新时间:2010-2-8 maya提供了三种强大的建模工具,多边型,细分,NURBS,其中Nurbs建模比较强大用途广,但对于初学者难于上手,无缝建模,贴图问题都难于解决。相比之下,多边型建模易于上手,不会有无缝问题,uv贴图坐标易于解决。加之可以转为细分,无疑是初学者的最佳选择,下面我把多边型常用的建模命令简单介绍一下,在介绍之前先了解一些多边型常识。 一个多边型,包含了三种原素,即点,线,(也称为边)面,点与点之间的连接形成了线,而线与线之间形成了面,所以多边型之中最小的原素为点,次之为线,再次为面。面与面之间有规律的衔接形成模型。多边型顾名思义,即允许n边的存在,最小边数为三边型,也就是三角型面。既然多边型包含了这三种原素,说白了,所有多边型建模命令也就是围绕这三种原素进行操作。 创建一个多边型立方体:Create > Polygons Primitives > Cube 创建多边型工具: polygons>create polygon tools 选中此工具,在视图中依次点击四次完成后回 车创建一个四边型面。 扩展多边型命令:选中刚才创建的四边型,选择,polygons>Append To Polygon Tool点击四边型中 任何一个边进括展边的操作。 多边型合并:两个多边型物体合并为一个物体polygon>combine
多边型布尔运算:多边型建模工具提供了三种布尔运算方式, polygon>booleans>union,difference,intersection合集,交集,差集。 多边型镜向:选择任意模型然后选polygon>mirror进行镜向,镜向同时可以指定是否合并边。光滑模型:选择任意多边型模然后选择,polygons>smooth进行光滑模型,可指定光滑等级。光滑代理方式:选择任意模型,然后选择,polygons>Smooth Proxy或使用快捷键Ctrl `。 平均点命令:选中模型或其中任意的顶点,然后选择polygons>Average Vertices进行平滑模型。 三边型转换命令:选中任意模型,然后选择polygons>Triangulate可将四边型模型转换为三边型模型。 四边型转换命令:选中任意模型,然后选择polygons>Quadrangulate 可将三边型模型转换为四边型模型。 多边型工具设定:keep faces together 这项工具用于设定挤出的边是否合并,此项设定上非常重要。 细分表面:在多边型表面方式下选择任意面,然后选择edit polygons>Subdivise 切线命令:选中多边型模然后选择edit polygons>split polygon tool 在模型边上任意点击回车完成切线。 挤出表面命令:在多边型面方式下,选择任意表面,然后选择edit polygons>extruder fac e 挤出边命令:在多边型边方式下,选择任意边,然后选择edit polygons>extruder edge 挤出点命令:在多边型点方式下,选择任意点,然后选择edit polygons>extruder vertex
Maya之多边形建模
多边形建模 在 Maya 中,建模就是指为 Maya 场景中的角色与对象创建虚拟的 3D 曲面。曲面对于创建有说服力的 3D 图像非常重要。 建模这一过程需要敏锐的视觉技能并精通建模工具。在对各形式建模时,大小、形状、细节与比例这些方面的精确度越高,最终场景就越有说服力。 Maya 中有两种建模曲面类型: ?多边形 ?NURBS 每个曲面类型都有特定的特性与优点。 多边形曲面就是由三个或更多边的平面(称为面)组成的网络,这些面连接在一起以创建多边形网格。多边形网格由顶点、面与边组成。 网格上的线框线表示每个面的边。这些边围住的区域称为面。这些边彼此相交的位置就是一个称为顶点的点的位置。
在渲染多边形网格时,其边可以设定为显示为硬边或平滑边。因此,多边形可以轻松地表示平面以及曲线式 3D 形状。在使用多边形建模时将连续使用这些组件类型。 多边形曲面具有多种应用,就是许多 3D 应用程序(包括交互式游戏与 Web 开发应用程序)的首选曲面类型。 可以使用所有 3D 曲面类型的最少量数据描述多边形曲面,因此,可以快速渲染这些曲面,从而为最终用户在游戏与其她应用程序中提供更高的速度与交互式性能。 若要确保课程按所述方式运行,请在开始之前执行下列步骤: 1.如果尚未进行这些操作,请从下载课程文件。将Getting Started with Maya 2014 Lesson Files Zip 文件复制到本地驱动器并解压缩该文件夹。 2.选择“文件 > 设置项目”(File > Set Project),然后 将GettingStarted2014LessonData\PolygonModeling目录设定为 Maya 项目。有关详细信息,请参见下载课程文件与设定 Maya 项目。 3.选择“文件 > 新建场景”(File > New Scene)。 4.确保“构建历史”(Construction History)(位于菜单栏下方)处于启用状态:。(如果 该图标处于禁用状态,则会出现一个大 X。) 5.选择“多边形”(Polygons)菜单集。 除非另有说明,本章中有关进行菜单选择的说明都假设已选择“多边形”(Polygons)菜单集。 6.确保“显示 > UI 元素 > 帮助行”(Display > UI Elements > Help Line)处于启用 状态。 您将在建模时使用“帮助行”(Help Line)。 7.当您学习这些课程时,请记住经常保存工作并以增量形式保存文件名(1、2 等)。 这样,可以在需要时返回到早期版本。 8.在“选择工具”(Select Tool)处于活动状态时通过打开“工具设置编辑器”(Tool Settings Editor)并禁用“软选择”(Soft Selection),确保“软选择”(Soft Selection)处于禁用状态。 第一课从引用图像建模多边形网络
MAYA坦克建模
MAYA tank modeling 这篇教程教飞特的朋友们介绍MAYA坦克建模的过程和具体的建模方法。教程很经典。写的也很详细。这里先感谢作者给我们制作这么好的MAYA建模教程。转发到飞特,也希望飞特的朋友们喜欢这篇教程。先看看最终的效果图: 目录 1.制作坦克模型的前期工作 2.模型的基础搭建 3.倒角的工具的应用 4.分析坦克上的一些部件的制作过程及其工具的应用 5.履带插件的运用方法 第一章制作坦克模型的前期工作 一.对于制作一个好的模型来说前期工作至为重要,所及充分的资料可以让你在制作中省去很多不必要的麻烦提高制作进度及其真实度。所以我在制作这个辆M1A2的时候就收集了大量的资料图片和散视图作为我所要制作的这两坦克的参考。 在补充一句如果你的经济条件允许的话最好买一个模型玩具当作参考这样效果会更加。
二.三视图的制作及其导入 1.首先在PS里打开我们所需要的三视图
这个步骤我想大家应该没什么问题。很简单运用剪切工具在配合ctrl+T来制作出右边的那三张不同角度的视图。 为了使视图的比例完全一直你可以把这三张截玩的视图托到一起运用降低透明度和变形命令(CTRL+T)来调整他们的大小。 调整完成后在分别保存一下为我们下一步工作做准备。 2.视图制作完毕现在我们打开MAYA。然后在front视图中的view/image plane/Imoport Image…点击一下然后导入相应的视图。 3.在执行一次view/image plane/你会发现Imoport Image…下面多出了个Image Plane Attributes点击一下他会出现image Plange点击他就可以进入你所在视图的编辑菜单。
3DMAX教程-多边形建模——柜子
实验十七edit poly 多边形建模——柜子 【实验目的】 1.掌握多边形建模的原理 2.掌握extrude(挤出)、bevel(倒角)操作方法 【实验内容】 1.实验准备 ●启动3ds max7.0 ●新建文件 2.具体要求 ●模型比例合适 ●面挤压真实 3.实验效果 【实验步骤】 1.创建柜体:在top视图中,创建一个box,length(长):100,width(宽):180,height (高):170。length segs(长片段数):1,width segs(宽片段数):1,height segs(高片段数):3。 2.加入edit poly(编辑多边形)修改命令:在box的编辑修改器中加入edit poly(编辑多边形)修改命令,进入polygon(多边形)子层级中,选中减小的面,单击编辑修改器中的insert按钮,使面向内缩边。单击编辑修改器中的extrude(挤出)按钮,将面向内挤压。效果如图1所示。同理将其他两处要放抽屉的地方挤压出来。 3.制作抽屉:观察三视图,创建一个box作为抽屉,length segs(长片段数):1,width segs (宽片段数):1,height segs(高片段数):1。加入edit poly(编辑多边形)修改命令,将box的最上部的面挤压成抽屉的槽。 4.制作抽屉把手:在front视图中,创建一个cylinder(圆柱体)作为抽屉的把手。 5.组合并复制模型:鼠标左键配合ctrl键,选中抽屉和把手,单击group(组)菜单中的group,将两个模型组合。再复制出两个抽屉。分别放入相应的位置。
图1 【操作提示】 1.进行倒角,挤压处理时,可以直接单击bevel、extrude按钮在面上操作,也可以单击后面的按钮,输入数值。 【实验体会】 实验日期:教师签字:
3Ds max多边形建模主要功能命令
3Ds max多边形建模主要功能命令 3Ds max多边形建模方法比较容易理解,非常适合初学者学习,并且在建模的过程中用者有更多的想象空间和可修改余地。在这篇教程里,我们要通过循序渐进的讲解及相应的小实例来对3Ds max7中的多边形建模进行剖析,使读者可以比较全面的了解和掌握3Ds max7中的多边形建模方式与流程. 本节介绍3Ds max多边形建模所用到的主要功能命令,另外为了让大家了解的更彻底,还会在文章末尾补充讲解一些不太常用的命令。 (一)选择功能 首先讲关于多边形中的选择功能,也就是使我们可以更有效地选择多边形中子物体的命令,打开选择卷展栏(如图39所示)。 图39 这个卷展栏中包含了选择子物体方面的所有功能,上面的五个按钮分别对应于多边形的五种子物体(点,边,边界,面,元素),被激活的子物体按钮为上图所示的黄色显示,再次单击可以退出当前的子层级,也可以直接点击进入别的子层级,它们的快捷键是数字键的1,2,3,4,5(注意不是小键盘上的数字键)。 中间是三个复选框。第一个是By Vertex(通过点选择),它只能在除了点以外的其余四个子层级中使用。比如进入边层级,勾选此项,然后在视图中的多边形上点击,注意要点击有点的位置,那么与此点相连的边都会被选择(如图40所示),在其它层级中也是同样的操作;第二个是Ignore Backfacing(忽略背面),一般在选择的时候,比如框选时会将背面的子物体一起选中,如果勾选此项,再选择时只会选择可见的表面,而背面不会被选择,此功能只能在进入子层级时被激活;第三个是by angle(通过角度选择),如果与选择的面所成角度在后面输入框中所设的阀值范围内,那么这些面会同时被选择。
Maya 常用多边形建模命令
Maya 常用多边形建模命令 Maya 常用多边形建模命令 maya提供了三种强大的建模工具,多边型,细分,NURBS,其中Nurbs建模比较强大用途广,但对于初学者难于上手,无缝建模,贴图问题都难于解决。相比之下,多边型建模易于上手,不会有无 缝问题,uv贴图坐标易于解决。加之可以转为细分,无疑是初学者的最佳选择,下面我把多边型常用的建模命令简单介绍一下,在介绍之前先了解一些多边型常识。 一个多边型,包含了三种原素,即点,线,(也称为边)面,点与点之间的连接形成了线,而线与线之间形成了面,所以多边型之中最小的原素为点,次之为线,再次为面。面与面之间有规律的衔接形成模型。多边型顾名思义,即允许n边的存在,最小边数为三边型,也就是三角型面。既然多边型包含了这三种原素,说白了,所有多边型建模命令也就是围绕这三种原素进行操作。 创建一个多边型立方体:Create ; Polygons Primitives ; Cube 创建多边型工具: polygons;create polygon tools 选中此工具,在视图中依次点击四次完成后回 车创建一个四边型面。 扩展多边型命令:选中刚才创建的四边型,选择,polygons;Append To Polygon Tool点击四边型中 任何一个边进括展边的操作。 多边型合并:两个多边型物体合并为一个物体polygon;combine 多边型布尔运算:多边型建模工具提供了三种布尔运算方式, polygon;booleans;union,difference,intersection合集,交集,差集。 多边型镜向:选择任意模型然后选polygon;mirror进行镜向,镜向同时可以指定是否合并边。 光滑模型:选择任意多边型模然后选择,polygons;smooth进行光滑模型,可指定光滑等级。 光滑代理方式:选择任意模型,然后选择,polygons;Smooth Proxy或使用快捷键Ctrl+`。 平均点命令:选中模型或其中任意的顶点,然后选择polygons;Average Vertices进行平滑模型。 三边型转换命令:选中任意模型,然后选择polygons;Triangulate可将四边型模型转换为三边型模型。 四边型转换命令:选中任意模型,然后选择polygons;Quadrangulate 可将三边型模型转换为四边型模型。
3DSMax放样法建模精解与实例
3DSMax放样法建模精解与实例 3DSMax放样法建模精解与实例 在3DSMax中有大量的标准几何体用于建模,使用它们建模方便快捷、易学易用,一般只需要改变几个简单的参数,并通过旋转、缩放和移动把它们堆砌起来就能建成简单美观的模型,这对于初学者来说无疑是最好的建模方法。 但当经过一段时间学习以后,我们会发现很多物体并不能通过上述方法实现,而对于对3DSMax刚有一些认识的学习者来说,面片(PATCH)建模过于复杂,而NURBS建模又显得高深莫测,这时放样(LOFT)法生成物体模型则是最简单易行的办法。 一、生成 放样法建模是截面图形(SHAPES)在一段路径(PATH)上形成的轨迹,截面图形和路径的相对方向取决于两者的法线方向。路径可以是封闭的,也可以是开敞的,但只能有一个起始点和终点,即路径不能是两段以上的曲线。所有的SHAPES物体皆可用来放样,当某一截面图形生成时其法线方向也随之确定,即在物体生成窗口垂直向外,放样时图形沿着法线方向从路径的起点向终点放样,对于封闭路径,法线向外时从起点逆时针放样,在选取图形的同时按住Ctrl键则图形反转法线放样。用法线方法判断放样的方向不仅复杂,而且容易出错,一个比较简单的方法就是在相应的窗口生成图形和路径,这样就可以不用考虑法线的
因素。 字串9 放样法建模的参数很多,大部分参数在无特殊要求时用缺省即可,下面只对影响模型结构的部分参数进行介绍: 在创建方式(Creative Method)中应选择关联方式(Instance),这样以后在需要修改放样物体时可直接修改其关联物体。 皮肤参数(Skin Parameters)中选项(Option)下的参数是直接影响模型生成的重要参数,并对以后的修改有较大影响。 图形步幅(Shapes Steps)设置图形截面定点间的步幅数,加大它的值可提高纵向光滑度。 路径步幅(Path Steps)设置路径定点间的步幅数,加大它的值可提高横向光滑度。 图形优化(Optimize)可优化纵向光滑度,忽略图形步幅。 适配路径步幅(Adaptive Path Steps)可优化横向光滑度,忽略图形步幅。 轮廓(Contuor)放样是由于路径和图形的夹角不定,往往得到的图形有缺陷,开启它,可是截面图形自动更正自身角度以垂直路径,得到正常模型。 路径参数(Path parameters)中可以以多种方式确定图形在路经上的插入点,用于多截面放样。在路径上的位置可由百分率(Percentage)、距离(Distance)、和路径的步幅数来控制。 二、编辑 在生成模型时如采用关联方式,则可通过直接改变原有的图形和路径来改变模型
多边形建模原则
概要 I: 简介 II. 什么是平滑的多边形模型 III. 为什么使用平滑的多边形模型 优点 简易性λ λ直观的界面操作 高速的生产效率λ 内嵌多层次的细节级别λ 一张纹理贴图可适用于整个角色λ 纹理贴图的所有区域互成比例λ 缺点 需要在模型上布置UV坐标λ 在使用colorLayout以后,不能够添加或去除多边形边界λ λ在某些情况下,模型分辨率可能不够高 相对于其他形式的模型表面, 在镶嵌细分时,缺少控制λ 与Maya的Fur模块结合得不太好λ λ纹理接缝问题 IV. 与平滑多边形模型相关的技术问题. 以及如何使用历史节点和MEL脚本解决这些问题. 问题1 在平滑以后,蒙皮时要处理过多的多边形表面顶点 解决办法1 先蒙皮低分辨率的多边形网格, 在蒙皮簇skinCluste下添加polySmoothFace节点, 所有融合变形须加在skinCluste 之前. 问题2 大于4个顶点的多边形面, 在平滑后可能产生不好的结果. 解决办法2 建模时使用四边或者是三角形面片 问题3 在添加了polySmoothFace节点后, 会发生UV坐标扭曲的现象.
解决办法3 在polySmoothFace节点下,使用投影节点. 并把UV坐标布置在参考物体上.可使用如下MEL 脚本,加快你的工作进程. autoColor, autoProject, and autoShellAssign. V. 如何把你的模型提交给角色设置动画师 1 产品生产流水线 2 如何合并相关的UV参考文件及设置文件. 3 隐藏和锁定UV参考文件.. 创建高分辨率多边型模型 I. 概述 本教程关注的是如何在Maya4.5中, 使用平滑的多边形几何体创建高精度的模型. 我们要讨论的是: 对比与其他类型的表面,多边形这种模型表面的优缺点.我们还要讨论与平滑多边形模型相关的技术难点.我们将使用自己编制的MEL脚本和历史来克服这些技术难点.最后我们将讨论如何将这种类型的模型应用于产品的生产线中. 同时将提供一些技巧,展示如何与角色设置艺术家协同工作,.把模型及纹理贴图很好的合并到一个组织严密的角色文件中去. II. 什么是平滑的多边形模型 我们这里所指的平滑多边形模型是在它的历史记录中,具有可调polySmoothFace节点的低分辨率的多边形网格.在Maya的建模模块的主菜单上,通过选择Polygons>Smooth命令,即可创建平滑的多边形.为了能用低分辨率的多边形网格控制高分辨率的网格,通常我们使用 的技术是连接此俩多边形网格的形状节点并且平滑作为目标的多边形网格.此外,有一些免 费的MEL脚本也可做同样的工作.例如: Dirk Bialluch 写的connectPolyShape (CPS). 或者可以直接编辑低分辨率网格,然后添加polySmoothFace节点,当需要重新编辑低分辨率网格时, 使用deleteInput MEL脚本删除平滑后的多边形网格. 这里所说的目标网格,也就是平滑后的网格仍然是多边形网格.在使用平滑(Smooth)命令以后,会有一个polySmoothFace节点存在于此物体的历史记录中,同时网格的密度会变密.通过控制polySmoothFace这个节点, 我们可以获得各种细节级别的模型, 而不需用手工去添加. 但是,执行了平滑命令以后, 不要在原始模型上删除任何控制顶点, 否则会产生意想不到的结果. 需要知道的是,在Maya 4.5中, 目前有基于两种不同的算法机制的平滑算法. 我在这要使用的是指数性的平滑算法, 因为这种算法能够很好地与我们将要用到的一些MEL脚本相兼容.
Maya之多边形建模
多边形建模 简介 在 Maya 中,建模是指为 Maya 场景中的角色和对象创建虚拟的 3D 曲面。曲面对于创建有说服力的 3D 图像非常重要。 建模这一过程需要敏锐的视觉技能并精通建模工具。在对各形式建模时,大小、形状、细节和比例这些方面的精确度越高,最终场景就越有说服力。 Maya 中有两种建模曲面类型: ?多边形 ?NURBS 每个曲面类型都有特定的特性和优点。 多边形曲面是由三个或更多边的平面(称为面)组成的网络,这些面连接在一起以创建多边形网格。多边形网格由顶点、面和边组成。 网格上的线框线表示每个面的边。这些边围住的区域称为面。这些边彼此相交的位置是一个称为顶点的点的位置。
在渲染多边形网格时,其边可以设定为显示为硬边或平滑边。因此,多边形可以轻松地表示平面以及曲线式 3D 形状。在使用多边形建模时将连续使用这些组件类型。 多边形曲面具有多种应用,是许多 3D 应用程序(包括交互式游戏和 Web 开发应用程序)的首选 曲面类型。 可以使用所有 3D 曲面类型的最少量数据描述多边形曲面,因此,可以快速渲染这些曲面,从而为 最终用户在游戏和其他应用程序中提供更高的速度和交互式性能。 课程准备 若要确保课程按所述方式运行,请在开始之前执行下列步骤: 1.如果尚未进行这些操作,请从https://www.360docs.net/doc/644322189.html,/maya-tutorials下载课程文件。 将Getting Started with Maya 2014 Lesson Files Zip 文件复制到本地驱动器并解压缩该文件夹。 2.选择“文件 > 设置项目”(File > Set Project),然后 将GettingStarted2014LessonData\PolygonModeling目录设定为 Maya 项目。有关详细信息,请参见下载课程文件与设定 Maya 项目。 3.选择“文件 > 新建场景”(File > New Scene)。 4.确保“构建历史”(Construction History)(位于菜单栏下方)处于启用状态:。(如 果该图标处于禁用状态,则会出现一个大 X。) 5.选择“多边形”(Polygons)菜单集。 除非另有说明,本章中有关进行菜单选择的说明都假设已选择“多边形”(Polygons)菜单集。 6.确保“显示 > UI 元素 > 帮助行”(Display > UI Elements > Help Line)处于启用状 态。 您将在建模时使用“帮助行”(Help Line)。 7.当您学习这些课程时,请记住经常保存工作并以增量形式保存文件名(filename1、 filename2 等)。 这样,可以在需要时返回到早期版本。 8.在“选择工具”(Select Tool)处于活动状态时通过打开“工具设置编辑器”(Tool Settings Editor)并禁用“软选择”(Soft Selection),确保“软选择”(Soft Selection)处于禁用状态。
MAYA多边形建模命令总结
Maya建模常用命令及快捷键集合 一、选择物体单击右键的标记菜单: Vertex:点层级Edge:边层级Face:面层级Object Mode:物体模式UV:UV顶点层级 二、数字键的快捷键菜单: 数字1 LowQualityDisplay:低质量显示 数字2 MediumQualityDisplay:中等质量显示 数字3 HighQualityDisplay:高质量显示 数字4:网格显示模式数字5:实体显示模式数字6:贴图显示模式 数字7:灯光显示模式数字8:切换到paint effect绘画模式 F8:物体模式F9:顶点层级F10:边层级F11:面层级F12:UV顶点层级 三、常用字母的快捷键: Q:选择工具 W:移动工具 E:旋转工具 R:缩放工具 T:显示操作手柄 Y:选择上一次使用的工具 A:满屏显示所有物体(在激活的视图) S:设置关键帧 F:满屏显示被选目标 C:吸咐到曲线 X:吸咐到网格 V:吸咐到点 B:键不放,按住鼠标左键拖动,缩放笔刷半径大小(雕刻刀工具)。修改笔刷上限半径G:重复上一次操作 Insert :插入工具编辑模式 Delete:删除所选中的物体和元素 + 增大操纵杆显示尺寸 - 减少操纵杆显示尺寸 四、常用组合快捷键: Ctrl+A:显示属性编辑器货通道框 Ctrl +H:隐藏所选对象 Alt+H:隐藏未选中的对象 Ctrl/Shift+H 显示上一次隐藏的对象
Shift/ Alt+D:删除选中物体的历史记录 Ctrl +G 组成群组 Shift Z 返回上次操作 Alt+鼠标左键旋转视图 Alt+鼠标中键移动视图 Alt+鼠标右键+鼠标中键缩放视图 Ctrl+D 原地复制对象 Shift+D 复制被选对象的转换 Shift+>:扩大选取 Shift+<:缩小选取 Ctrl +F9:将选中的多边形转化为点层级 Ctrl +F10:将选中的多边形转化为线层级 Ctrl +F11:将选中的多边形转化为面层级 Ctrl +F12:将选中的多边形转化为UV层级 五、多边形建模常用的操作命令: Modify菜单下 Align Tool(对齐工具):Modify菜单> Align Tool Freeze Transformations(冻结物体属性):Modify菜单> Freeze Transformations Center Pivot(坐标对齐到物体中心点):Modify菜单> Center Pivot Display菜单下 Backface Culling(背面消隐):Display菜单>Polygons> Backface Culling Face Normals(显示法线):Display菜单>Polygons>Face Normals Window菜单下 Hypershade(材质编辑器):Window菜单>Rendering Editors> Hypershade Outliner(大纲视图):Window菜单> Outliner Select菜单下 Select Edge Loop Tool:(选择循环边工具):Select菜单> Select Edge Loop Tool Select Edge Ring Tool:(选择环形边工具):Select菜单> Select Edge Ring Tool Select Edge Border Edge Tool:(选择边缘工具):Select菜单> Select Edge Border Edge Tool Mseh菜单下 Combine(合并):Mesh菜单>Combine Separate(分离):Mesh菜单>Separate Extract(分离面):Mesh菜单>Extract Smooth(圆滑):Mesh菜单>Smooth Transfer Attributes(传递属性):Mesh菜单> Transfer Attributes Triangulate(将面转化为三角面):Mesh菜单> Triangulate
maya实用多边形建模命令图解
maya实用多边形建模命令图解 maya提供了三种强大的建模工具,多边型,细分,NURBS,其中Nurbs建模比较强大用途广,但对于初学者难于上手,无缝建模,贴图问题都难于解决。相比之下,多边型建模易于上手,不会有无缝问题,uv贴图坐标易于解决。加之可以转为细分,无疑是初学者的最佳选择,下面我把多边型常用的建模命令简单介绍一下,在介绍之前先了解一些多边型常识。一个多边型,包含了三种原素,即点,线,(也称为边)面,点与点之间的连接形成了线,而线与线之间形成了面,所以多边型之中最小的原素为点,次之为线,再次为面。面与面之间有规律的衔接形成模型。多边型顾名思义,即允许n边的存在,最小边数为三边型,也就是三角型面。既然多边型包含了这三种原素,说白了,所有多边型建模命令也就是围绕这三种原素进行操作。 创建一个多边型立方体:Create > Polygons Primitives > Cube 创建多边型工具: polygons>create polygon tools 选中此工具,在视图中依次点击四次完成后回车创建一个四边型面。
扩展多边型命令:选中刚才创建的四边型,选择,polygons>Append To Polygon Tool点击四边型中任何一个边进括展边的操作。 多边型合并:两个多边型物体合并为一个物体polygon>combine 多边型布尔运算:多边型建模工具提供了三种布尔运算方式,polygon>booleans>union,difference,intersection合集,交集,差集。
多边型镜向:选择任意模型然后选polygon>mirror进行镜向,镜向同时可以指定是否合并边。 光滑模型:选择任意多边型模然后选择,polygons>smooth进行光滑模型,可指定光滑等级
3d max教程第8章 多边形建模(1)
第8章 多边形建模 通过本章的学习,能够熟练进行如下工作: 区别3ds max的各种建模工具; 使用网格对象的各个次对象层次; 理解网格次对象建模和编辑修改器建模的区别; 在次对象层次正确进行选择; 使用Smoothing; 使用Mesh Smooth和HSDS编辑修改器增加细节。 不管是否为游戏建模,优化模型并得到正确的细节都是成功产品的关键。模型中不需要的细节也将增加渲染时间。 模型中使用多少细节是合适的呢?这就是建模的艺术性所在,人眼的经验在这里起着重要作用。如果角色在背景中快速奔跑,或者喷气飞机在高高的天空快速飞过,那么这样的模型就不需要太多的细节。 8.13ds max的表面 在3ds max中建模的时候,可以选择如下三种表面形式之一: 网格(Meshes); Bezier面片(Patches); NURBS(不均匀有理B样条)。
网格 最简单的网格是由空间3个离散点定义的面。尽管它很简单,但的确是3ds max中复杂网格的基础。本章后面的部分将介绍网格的各个部分,并详细讨论如何处理网格。 面片 当给对象应用Edit Patch编辑修改器或者将它们转换成Editable Patch对象时,3ds max 将几何体转换成一组独立的面片。每个面片由连接边界的3到4个点组成,这些点可定义一个表面。 NURBS 术语NURBS代表Non-Uniform Rational B-Splines(不均匀有理B样条): Non-Uniform(不均匀)意味着可以给对象上的控制点不同的影响,从而产生不规 则的表面; Rational(有理)意味着代表曲线或者表面的等式被表示成两个多项式的比,而 不是简单的求和多项式。有理函数可以很好地表示诸如圆锥、球等重要曲线和曲 面模型; B-spline(Basis spline,基本样条线)是一个由三个或者多个控制点定义的样条线。 这些点不在样条线上,与使用Line或者其它标准二维图形工具创建的样条线不同。 后者创建的是Bezier曲线,它是B-splines的一个特殊形式。 使用NURBS就可以用数学定义创建精确的表面。许多现代的汽车设计都是基于NURBS 来创建光滑和流线型的表面。 8.2对象和次对象 3ds max的所有场景都是建立在对象的基础上,每个对象又由一些次对象组成。一旦开始编辑对象的组成部分,就不能变换整个对象。 8.2.1次对象层次 在这个练习中,我们将熟悉组成3ds max对象的基本部分。 1.启动或者复位3ds max。 2.单击命令面板的Sphere按钮,在顶视口创建一个半径约为50个单位的球。 3.到Modify命令面板,在Modifier List下拉式列表中选取Edit Mesh。现在3ds max认为球是由一组次对象组成的,而不是由参数定义的。 4.在Modify命令面板的编辑修改器堆栈显示区域单击Sphere,见图8.1。 卷展栏现在恢复到它的原始状态,命令面板上出现了球的参数。使用3ds max的堆栈可以对对象进行一系列非破坏性的编辑。这就意味着可以随时返回编辑修改的早期状态。 5.在顶视口中单击鼠标右键,然后从弹出的四元组菜单中选取Convent To:/Convert to Editable Mesh,见图8.2。
论3D之多边形建模
目录 摘要 (2) 第一章引言 (4) 第二章3D建模方法简介 (5) 2.1、面片建模 (5) 2.2、NURBS建模 (5) 2.3、置换贴图建模 (6) 2.4、多边形建模 (6) 第三章3D之多边形建模 (7) 3.1、多边形建模的定义 (7) 3.2、多边形建模的特点 (7) 3.3、多边形建模的命令 (8) 3.31多边形之间合并和分离的操作命令 (8) 3.32多边形中特殊的删除和针对子物体层级的拆分命令 (9) 3.33建模中常用到的主要命令 (10) 3.4、多边形建模的优势和不足 (11) 3.41、多边形建模的优势 (11) 3.42、多边形建模的不足 (11) 第四章多边形建模的实例应用 (12) 4.1、靖港古镇房屋的制作 (12) 4.2、制作中遇到的问题 (14) 第五章总结和展望 (15) 第六章参考文献 (16)
摘要 3D MAX 软件是现今运用的一种广泛和实用的建模软件。在3D建模中适用于初级和中级学者的一种建模方式就是多边形建模。本文从多边形建模的定义、特点、常用命令等对多边形建模进行了初步的简介,然后从多边形建模的优势和劣势对其进行了进一步的分析。通过实例的运用对多边形建模进行更深一步的理解和应用。 关键词:多边形建模定义、特点、常用命令、优势和劣势、应用
ABSTRACT 3D MAX software is now a broad and practical use of modeling software. In the 3D modeling applied to primary and secondary academic way to a modeling polygon modeling. In this paper, the definition of polygon modeling, characteristics, and orders of the polygon modeling used to conduct a preliminary briefing, and then from the advantages and disadvantages of polygon modeling was carried out further analysis. An example of the use of the polygon model for deeper understanding and application. Key words: Polygon modeling definition, characteristics, common commands, advantages and disadvantages, applications
maya教案——(MAYAnurbs建模)
教案 【课程】三维动画软件——maya 【班级】 【时间】 【教学目的】在全球三维数字动画及视觉特效制作领域中,Autodesk Maya是一个局于领导地位的软件。学习maya可以使用制作从建模、动画、动力学到绘制及渲染的全 部工作,因此需要学习如何初步地认识maya,并学会如何进行建模。 【教学内容】一、软件的认识 二、Nurbs建模 【授课方式】理论知识、上机讲授 【教学重点】培养学生三维感受,并学会Nurbs建模,
【课程】三维动画软件——maya 【班级】 【课时】4课时 【章节】第一章三维动画软件——maya的发展历史及广泛应用 【教学内容】一、三维动画软件——maya的发展历史及广泛应用 二、如何启动maya、如何学习和获取帮助 【教学目的】让学生了解三维动画软件——maya的发展历史及广泛应用 初步地认识maya并学会基础的使用方法 【教学重点】学习如何启动maya和如何获取帮助 【授课方式】理论知识、上机讲授 【教具】资料、图片 【教学过程之新课导入】maya软件将是学生今后主要的学习软件,有个好的认识开端是很 重要的,首先我们就学到界面认识。 【教学过程之要点提示】第一章三维动画软件——maya的概述 第一节三维动画软件——maya的发展历史及广泛应用 1998年诞生 Alias/wavefront公司——Alias公司——2005年10月Autodesk公司— —2007年9月Maya 2008 应用:1、游戏开发 2、可视化设计 3、电影 4、广播电视制作 第二节启动maya和获取帮助 1、启动maya:a、双击桌面图标 b、windows 开始>程序>Autodesk>Autodesk Maya 2008> Maya 2008 2、获取帮助:a、Help>Maya Help或F1打开帮助文件 b、帮助行 c、寻找菜单工具 d、其他学习资源 【小结】通过这节课的学习,学生们对三维动画软件——maya有了初步的了解和认识,能够正确的启动软件。
