KeilC与Proteus如何连接(步骤)
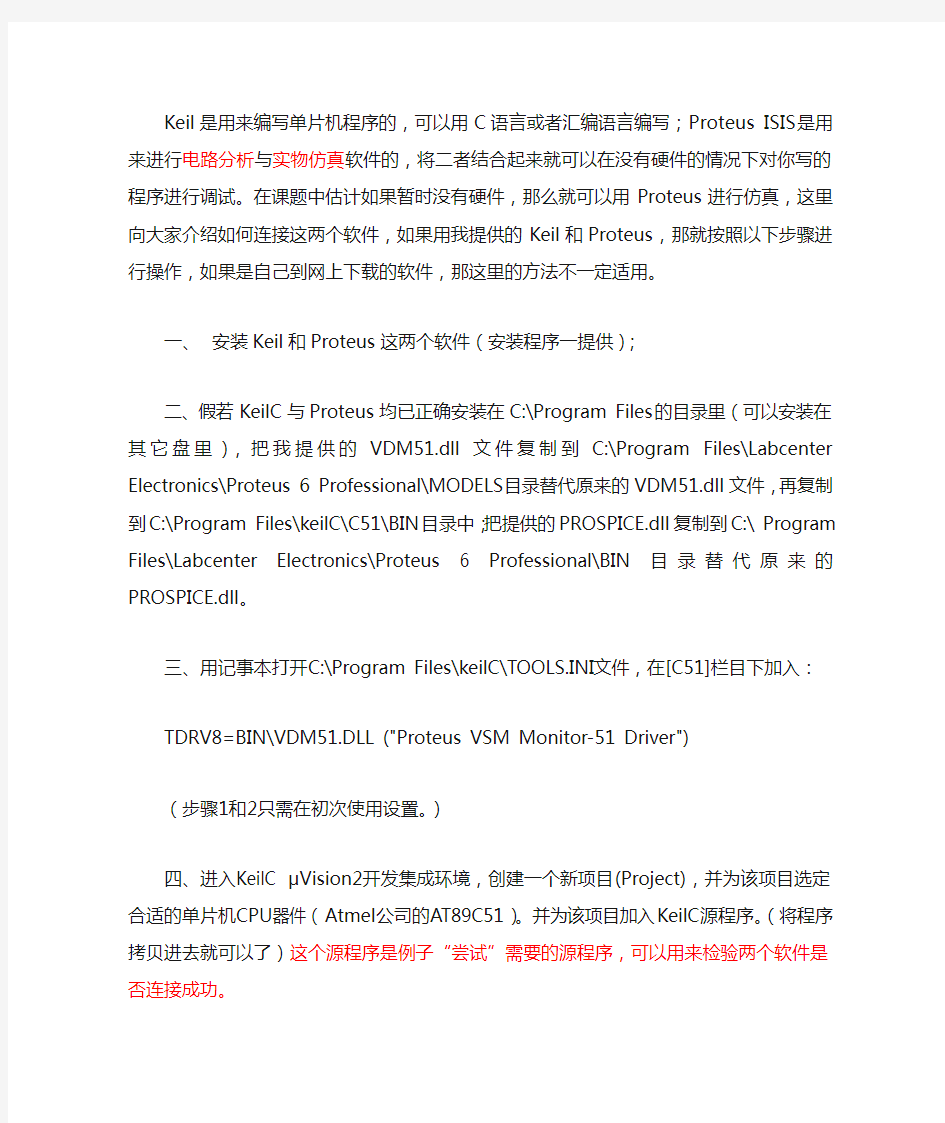
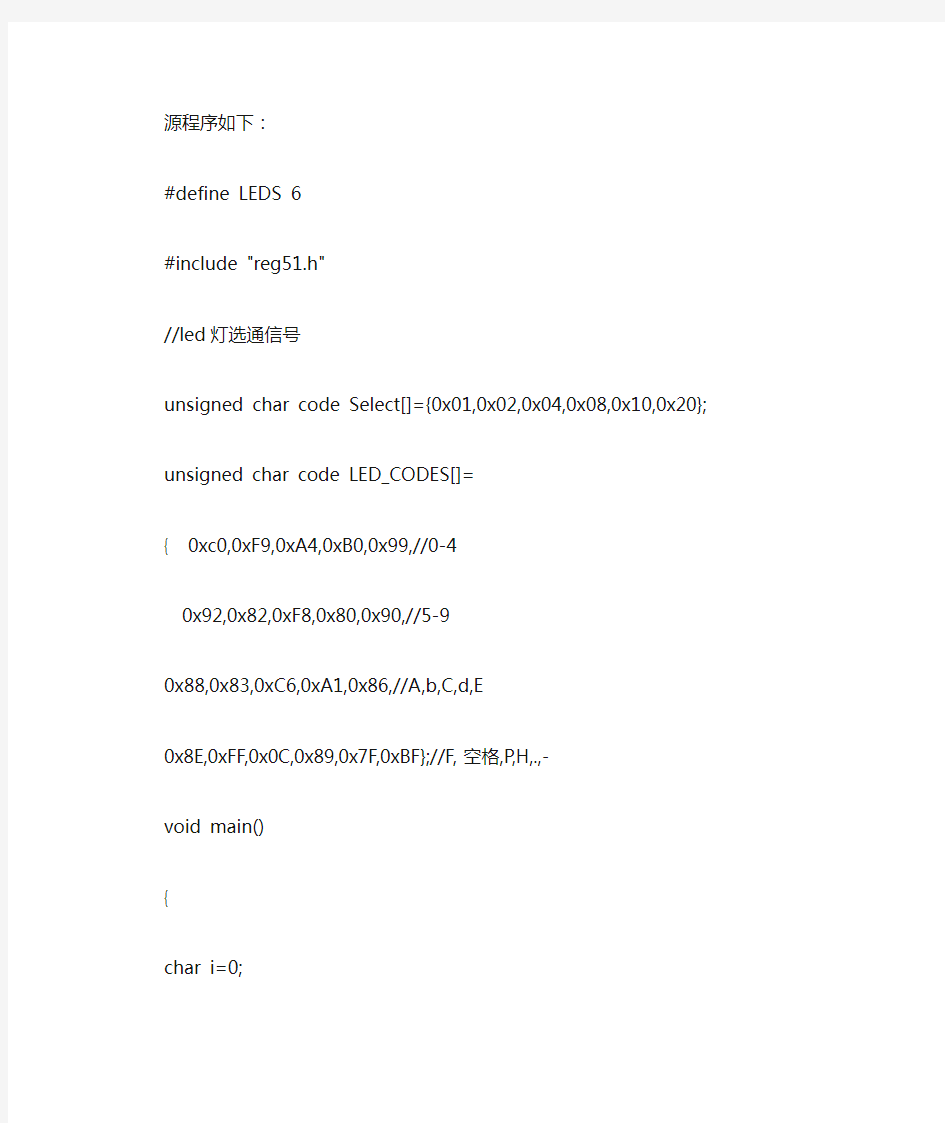
Keil是用来编写单片机程序的,可以用C语言或者汇编语言编写;Proteus ISIS是用来进行电路分析与实物仿真软件的,将二者结合起来就可以在没有硬件的情况下对你写的程序进行调试。在课题中估计如果暂时没有硬件,那么就可以用Proteus进行仿真,这里向大家介绍如何连接这两个软件,如果用我提供的Keil和Proteus,那就按照以下步骤进行操作,如果是自己到网上下载的软件,那这里的方法不一定适用。
一、安装Keil和Proteus这两个软件(安装程序一提供);
二、假若KeilC与Proteus均已正确安装在C:\Program Files的目录里(可以安装在其它
盘里),把我提供的VDM51.dll文件复制到C:\Program Files\Labcenter Electronics\Proteus
6 Professional\MODELS目录替代原来的VDM51.dll文件,再复制到C:\Program
Files\keilC\C51\BIN目录中;把提供的PROSPICE.dll复制到C:\ Program Files\Labcenter Electronics\Proteus 6 Professional\BIN目录替代原来的PROSPICE.dll。
三、用记事本打开C:\Program Files\keilC\TOOLS.INI文件,在[C51]栏目下加入:
TDRV8=BIN\VDM51.DLL ("Proteus VSM Monitor-51 Driver")
(步骤1和2只需在初次使用设置。)
四、进入KeilC μVision2开发集成环境,创建一个新项目(Project),并为该项目选定合适的单片机CPU器件(Atmel公司的AT89C51)。并为该项目加入KeilC源程序。(将程序拷贝进去就可以了)这个源程序是例子“尝试”需要的源程序,可以用来检验两个软件是否连接成功。
源程序如下:
#define LEDS 6
#include "reg51.h"
//led灯选通信号
unsigned char code Select[]={0x01,0x02,0x04,0x08,0x10,0x20};
unsigned char code LED_CODES[]=
{ 0xc0,0xF9,0xA4,0xB0,0x99,//0-4
0x92,0x82,0xF8,0x80,0x90,//5-9
0x88,0x83,0xC6,0xA1,0x86,//A,b,C,d,E
0x8E,0xFF,0x0C,0x89,0x7F,0xBF};//F,空格,P,H,.,-
void main()
{
char i=0;
long int j;
while(1)
{
P2=0;
P1=LED_CODES[i];
P2=Select[i];
for(j=3000;j>0;j--); //该LED模型靠脉冲点亮,第i位靠脉冲点亮后,会自动
熄来头。
//修改循环次数,改变点亮下一位之前的延时,可得到不同的
显示效果。
i++;
if(i>5) i=0;
}
}
五、单击“Project菜单/Options for Target”选项或者点击工具栏的“option for ta rget”按钮,弹出窗口,点击“Debug”按钮,出现如图所示页面。
在出现的对话框里在右栏上部的下拉菜单里选中“Proteus VSM Monitor一51 Driver”。并且还要点击一下“Use”前面表明选中的小圆点。
再点击“Setting”按钮,设置通信接口,在“Host”后面添上“127.0.0.1”,在“Port”后面添加“8000”。设置好的情形如图所示,点击“OK”按钮即可。最后将工程编译,进入调试状态,并运行。
六、Proteus的设置
打开“尝试”文件,鼠标左键点击菜单“Debug”,选中“use romote debuger monitor”,如图所示。此后,便可实现KeilC与Proteus连接调试。
七、KeilC与Proteus连接仿真调试
单击仿真运行开始按钮,我们能清楚地观察到每一个引脚的电频变化,红色代表高电频,蓝色代表低电频。
Proteus仿真软件使用方法
实验八 Proteus仿真软件使用方法 1.实验目的: (1)了解Proteus仿真软件的使用方法。 (2)了解51单片机编程器Keil与Proteus仿真软件的联用方法。 2.实验要求: 通过讲授与操作练习,学会正确使用Proteus仿真软件及Keil编程及其联合调试。 3.实验内容: (1)Proteus 仿真软件介绍 Proteus 软件就是由英国LabCenter Electronics 公司开发的EDA工具软件,由ISIS与ARES两个软件构成,其中ISIS就是一款便捷的电子系统仿真平台软件,ARES就是一款高级的布线编辑软件。它集成了高级原理布线图、混合模式SPICE电路仿真、PCB设计以及自动布线来实现一个完整的电子设计。 通过Proteus ISIS软件的VSM(虚拟仿真技术), 用户可以对模拟电路、数字电路、模数混合电路,以及基于微控制器的系统连同所有外围接口电子元器件一起仿真。 图8-1就是Proteus ISIS的编辑窗口: 图8-1 ISIS的编辑界面 图中最顶端一栏就是“标题栏”,其下的“File View Edit ……”就是“菜单栏”,再下面的一栏就是“命令工具栏”,最左边的一栏就是“模式选择工具栏”;左上角的小方框就是“预览窗口”,其下的长方框就是“对象选择窗口”,其右侧的大方框就是“原理图编辑窗口”。 选择左侧“模式选择工具栏”中的图标,并选择“对象选择窗口”中的P按钮,就会出现如图8-2的元器件选择界面:
图8-2 元器件库选择界面 在元器件列表框中点击您需要的器件类型(例如:电阻-Resistors,单片机芯片-MicroprocessorICs, LED-Optoelectronics)或在左上角的关键字(Keywords)框中输入您需要的器件名称的关键字(如:信号源 - Clock, 运放 - CA3140等),就会在图8-2中间的大空白框列出您所需的一系列相关的元件。此时,您可用鼠标选中您要的元件,则图8-2右上角的预览框会显示您所要元件的示意图,若就就是您要的元器件,则点击OK按钮,该元器件的名称就会列入位于图8-1左侧的“对象选择窗口”中(参见图1左侧下方框)。 所需元器件选择好后,在“对象选择窗口”选择某器件,就可以将它放到图8-1中的“原理图编辑窗口”中(若器件的方向不合适,您可以利用图1左下角的旋转按钮来改变它)。将所要的元器件都选好后,将它们安放到合适的位置,就可以用连接线把电路连接好,结果存盘(请按规定的目录存盘,并记住其路径/目录/文件名[学号-实验序号])。 (2)51单片机编程器– Keil V3的使用 Keil编程器可用于MCS-51单片机软件编程与调试,它的工作界面如图8-3所示: Keil编程器就是Keil Software Inc/Keil Electronic GmbH 开发的基于80C51内核的微处理器软件开发平台,可以完成从工程(Project)的建立与管理、程序的编译与连接、目标代码的形成、软件仿真等一套完整的软件开发流程。它与Proteus挂接,可以进行单片机应用系统的硬件仿真。 汇编语言编程方法: ①打开“File”菜单→选择新建“New、、、”→在弹出的文本框(Text1)中编写所需的汇编语言程序→程序写好后,保存(从 As、、→选择某目录,文件名、ASM, 存盘); ②打开“Project”菜单→选择新建工程“New Project、、、”→在弹出的窗口填写:工程名→保存(文件名的后缀就是、uv2 。此时图8-3的工程窗口中将建立Target1及Source Group 1) ; ③打开“Project”菜单→选择Components,Environment,Books、、、→在弹出的窗口的Project Components 点击“Add Files”→加入所写的汇编文件(选中该文件,Add);
Proteus和Keil的使用与联调
Proteus和Keil的使用与联调 Proteus7.0 是目前最好的模拟单片机外围器件的工具,非常不错。可以仿真51 系列、AVR,PIC 等常用的MCU 及其外围电路(如LCD,RAM,ROM,键盘,马达,LED,AD/DA,部分SPI器件,部分IIC 器件等等),虽然有那么多优点和长处,但还是与实际情况有不少的差别。如果条件允许,还是买一块单片机开发板或自己做一个单片机应用系统,实实在在的学习和体会一下,仿真毕竟还是仿真,不能代替实际操作,许多实际问题是在仿真中碰不到的。当然,条件不允许,我们可以采用仿真,达到学习的目的。 如果学习和使用单片机,除了灵活应用Protel等绘制原理图和PCB图以外,那么Keil C51 软件应该要掌握,我们要通过它来编写和调试单片机程序。Keil C51 软件是众多单片机应用开发的优秀软件之一,它集编辑,编译,仿真于一体,支持汇编,PLM 语言和C 语言的程序设计,界面友好,易学易用。下面就三个问题分别进行介绍。 一、proteus的使用 1. 软件打开 双击桌面上的ISIS 7 Professional图标或者单击屏幕左下方的“开始”→“程序”→“Proteus 7 Professional”
→“ISIS 7 Professional”,出现如图1-1所示界面,随后就进入了Proteus ISIS集成环境。 图1-1 启动时的界面 2. 工作界面 Proteus ISIS的工作界面是一种标准的Windows界面,如图1-2所示。包括:标题栏、主菜单、标准工具栏、绘图工具栏、状态栏、对象选择按钮、预览对象方位控制按钮、仿真进程控制按钮、预览窗口、对象选择器窗口、图形编辑窗口。
实验一proteus仿真软件使用方法
实验一 Proteus仿真软件使用方法 一.实验目的: (1)了解Proteus仿真软件的使用方法。 (2)了解51单片机编程器Keil与Proteus仿真软件的联用方法。 二.实验要求: 通过讲授和操作练习,学会正确使用Proteus仿真软件及Keil编程及其联合调试。 三.实验内容: (1)Proteus 仿真软件介绍 Proteus 软件是由英国LabCenter Electronics 公司开发的EDA工具软件,由ISIS 和ARES两个软件构成,其中ISIS是一款便捷的电子系统仿真平台软件,ARES是一款高级的布线编辑软件。它集成了高级原理布线图、混合模式SPICE电路仿真、PCB设计以及自动布线来实现一个完整的电子设计。 通过Proteus ISIS软件的VSM(虚拟仿真技术), 用户可以对模拟电路、数字电路、模数混合电路,以及基于微控制器的系统连同所有外围接口电子元器件一起仿真。 图1是Proteus ISIS的编辑窗口: 图1 ISIS的编辑界面 图中最顶端一栏是“标题栏”,其下的“File View Edit ……”是“菜单栏”,再下面的一栏是“命令工具栏”,最左边的一栏是“模式选择工具栏”;左上角的小方框是“预览窗口”,其下的长方框是“对象选择窗口”,其右侧的大方框是“原理图编辑窗口”。 选择左侧“模式选择工具栏”中的图标,并选择“对象选择窗口”中的P按钮,就会出现如图2的元器件选择界面:
图2 元器件库选择界面 在元器件列表框中点击你需要的器件类型(例如:电阻-Resistors,单片机芯片-MicroprocessorICs, LED-Optoelectronics)或在左上角的关键字(Keywords)框中输入你需要的器件名称的关键字(如:信号源 - Clock, 运放 - CA3140等),就会在图2中间的大空白框列出你所需的一系列相关的元件。此时,你可用鼠标选中你要的元件,则图2右上角的预览框会显示你所要元件的示意图,若就是你要的元器件,则点击OK按钮,该元器件的名称就会列入位于图1左侧的“对象选择窗口”中(参见图1左侧下方框)。 所需元器件选择好后,在“对象选择窗口”选择某器件,就可以将它放到图1中的“原理图编辑窗口”中(若器件的方向不合适,你可以利用图1左下角的旋转按钮来改变它)。将所要的元器件都选好后,将它们安放到合适的位置,就可以用连接线把电路连接好,结果存盘(请按规定的目录存盘,并记住其路径/目录/文件名[学号-实验序号])。 (2)51单片机编程器– Keil V3的使用 Keil编程器可用于MCS-51单片机软件编程与调试,它的工作界面如图3所示: Keil编程器是Keil Software Inc/Keil Electronic GmbH 开发的基于80C51内核的微处理器软件开发平台,可以完成从工程(Project)的建立和管理、程序的编译和连接、目标代码的形成、软件仿真等一套完整的软件开发流程。它与Proteus挂接,可以进行单片机应用系统的硬件仿真。 汇编语言编程方法: ①打开“File”菜单→选择新建“New...”→在弹出的文本框(Text1)中编写所需的汇编语言程序→程序写好后,保存(从File→Save As..→选择某目录,文件名.ASM, 存盘); ②打开“Project”菜单→选择新建工程“New Project...”→在弹出的窗口填写:工程名→保存(文件名的后缀是 .uv2 。此时图3的工程窗口中将建立Target1
关于如何使用Proteus和keil4联调
一、关于如何使用Proteus。软件下载地址:http://59.77.2.173/edown25/ Proteus有点类似protel,在本学期的单片机实验课中所起的作用主要是考虑到同学们只利用上课时间在单片机实验室编程时间比较紧,所以陈老师采用Proteus让大家可以自己先做仿真,看看实验现象,关于Proteus大家不用懂得太多,只要懂得如何用Proteus看现象及与如何与Keil uVision4联调即可。 当然,软件要先安装好,并且是破解好的。否则会出错。 下面先讲讲如何用Proteus看实验现象。其实就是助教会在下一周实验前将Proteus电路图画好,大家直接打开电路图,在51芯片上双击出窗口导入.hex文件(编译.成功asm或.c 文件时会生成),然后点击运行即可观看现象。想要停止,点击停止就OK。以观察实验二的例子为例。如图。打开.DSN文件 出现如下界面。 双击单片机芯片,出现对话框 运行、停止
双击单片机芯片,出现对话框 点击运行或者停止即可观察实验室现象。二、如何使用Keil uVision4与Proteus联调。 打开 Keil uVision4 。如下图所示。 此处导入同文件夹下的.hex文件
1、菜单栏的project菜单下新建一个工程。 2、保存工程名称后,出现如下菜单。
选择Atmel下的A T89C51,点击OK后在跳出来的菜单后点击“否”。 出现如下对话框。
Output框下将“Create HEX file”前打钩,使得在编译成功后能生成.hex文件,用于在Proteus 中作仿真,也是用于烧录的。 Debug框将“Use:Proteus VSM Simulator”选择,如下图显示: 注意,在设置“debug”前要将keil与Proteus的联调软件安装好!
Proteus+7使用指南(中文版)
Proteus Design Suit 7使用指南 深圳市风标数码科技有限公司 HTTP://https://www.360docs.net/doc/6514241714.html,
概况 这个文档是PROTEUS三大模块的简易操作指南。如果需要更详细的使用介绍,请查阅帮 助菜单中的相应栏目。 另外,官方网站提供技术论坛供大家讨论: https://www.360docs.net/doc/6514241714.html,/ 最后,如果使用过程中还有问题请联系我们当地的代理公司寻求技术支持,或者直接发邮件至support@https://www.360docs.net/doc/6514241714.html,(请在标题栏写上正版用户编号)。 系统需求 PROTEUS Design Suit 7可以在以下操作系统中使用: 注意,PROTEUS软件也可能能在Windows 98,NT, Millennuium等合法windows 系统中使用,只不过LABCENTER和MICROSOFT都已经不再对此提供技术支持服务。 对于PROTEUS VSM 处理器仿真,电脑CPU越快,仿真效果更好。一台1G处理器,256MB内存,150MB硬盘的电脑是进行仿真的最低配置。
安装: Proteus默认安装文件夹如下: 如果想倒入旧版本中的库,只需将库文件放到上述对应LIBRARY文件夹下。对于旧版本中的设计,新版本将自动识别。 自动更新: 7提供一个升级管理器,利用它我们可以自动将软件更新到最新版本。在窗 PROTEUS 口右下角对话框可以选择更新检测频率。 如果您电脑有网络连接,我们简易你将更新选项设置为默认,这样可以保证您永远最快的使用上最新的PROTEUS 软件。
ISIS目录 第1章 ISIS编辑器指南 (10) 1.1 缩放 (10) 1.2 平移 (10) 第2章原理图输入简介 (11) 2.1 设计可视帮助 (12) 2.2 选取元件 (13) 2.3 放置元件 (14) 2.4 连线 (17) 第3章元件标签 (20) 3.1 编辑元件标签 (20) 3.2 移动元件签 (21) 第4章块编辑功能 (21) 第5章强化练习 (23) 第6章器件标注 (24) 第7章创建器件 (26) 7.1 绘制新元件 (26) 7.2 封装入库 (29) 第8章最后一笔 (32) 第9章保存与打印 (33) 第10章器件创建的补充 (34) 10.1 制作一个多元器件 (34) 第11章可视化封装工具 (35) 11.1 制作一个相似的器件 (36) 11.2 替换元件 (37) 第12章符号与符号库 (37) 第13章设计浏览器 (37) 第14章产生报告 (40) 第15章大型的设计 (41)
Proteus使用方法
Proteus软件使用方法一 2008-11-18 20:47 Proteus软件是Labcenter Electronics公司的一款电路设计与仿真软件,它包括ISIS、ARE 模块,ARES模块主要用来完成PCB的设计,而ISIS模块用来完成电路原理图的布图与仿真。的软件仿真基于VSM技术,它与其他软件最大的不同也是最大的优势就在于它能仿真大量的单片比如MCS-51系列、PIC系列等等,以及单片机外围电路,比如键盘、LED、LCD等等。通过P 件的使用我们能够轻易地获得一个功能齐全、实用方便的单片机实验室。 本文中由于我们主要使用Proteus软件在单片机方面的仿真功能,所以我们重点研模块的用法,在下面的内容中,如不特别说明,我们所说的Proteus软件特指其ISIS 在进行下面的操作前,我先说明一点:我的Proteus版本是7.1,如果你使用的以前的版本,可能你发现在鼠标操作上会略有不同。这主要表现在6.9以前的版本鼠标的作用与一般软件刚好相反,而7.0以后已经完全改过。 下面我们首先来熟悉一下Proteus的界面。Proteus是一个标准的Windows窗口程大多数程序一样,没有太大区别,其启动界面如下图所示:
如图中所示,区域①为菜单及工具栏,区域②为预览区,区域③为元器件浏览区,为编辑窗口,区域⑤为对象拾取区,区域⑥为元器件调整工具栏,区域⑦为运行工具条下面我们就以建立一个和我们在Keil简介中所讲的工程项目相配套的Proteus工程详细讲述Proteus的操作方法以及注意事项。 首先点击启动界面区域③中的“P”按钮(Pick Devices,拾取元器件)来打开“Pick D (拾取元器件)对话框从元件库中拾取所需的元器件。对话框如下图所示: 在对话框中的“Keywords”里面输入我们要检索的元器件的关键词,比如我们要选择使用的AT89C51,就可以直接输入。输入以后我们能够在中间的“Results”结果栏里面
Keil与Proteus安装联调操作(完美版)
1.安装Proteus Version 7.1 SET71UP。 2.包括安装破解文件MAXIM_LICENCE.lxk。 3.安装补丁文件patch,注意要在安装目录下补丁。 或者将文件夹BIN下:ARES/ISIS/LICENCE.DLL/PROSPICE.DLL 文件夹ELECTRA下:ELECTRA 文件夹MODELS下:AVR.DLL/KEYPAD.DLL/LCDALPHA.DLL/LCDPIXEL.DL L/LEDMPX.DLL/MCS8051.DLL/ /PIC12C5.DLL/PIC12C6.DLL/PIC12F6.DLL/pic16f6.DLL/PIC18.DLL/READOU T.DLL/VTERM.DLL 的文件复制到安装目录相应的文件覆盖。 4.安装汉化菜单: Proteus 7.01 SP2 ARES的汉化菜单放到……Program Files\Labcenter Elect ronics\Proteus 7 Professional\BIN目录下。 Proteus 7.01 SP2 ISIS的汉化菜单放到……Program Files\Labcenter Electro nics\Proteus 7 Professional\BIN目录下。 5.完成Proteus安装。 6.安装keil C518.08 uVision3 setup。 7.进入Keil uVision3界面。点File > license management 打开Keil_lic-v3.2 注册机 产生LICO 将其复制填入NEW LICENSE ID中,同时复制COMPUTER I D 或者通过KEGGEN产生填入NEW LICENSE ID中。 8.Keil 与Proteus连接,连接开始必须在roteus安装目录下VDM51.dll文件复制到Keil安装目录的\C51\BIN 目录中,但新版本中没有,所以 必须下载安装补丁vdmagdi.exe,则在Keil安装目录的\C51\BIN 目录中有文件:VDM51.dll 同时还需下载一破解文件PROSPICE.dll替换\Proteus 6 Professional\BIN目录下的相同文件(新版本的Proteus可能不需要)。 9.修改keil安装目录下Tools.ini文件 用记事本(其它的编辑软件也可以,如Ultra Edit)打开Keil 根目录下的TOOLS. INI 文件,在[C51] 栏目下加入 TDRV3=BIN\VDM51.DLL ("Proteus VSM Monitor-51 Driver" ) ,其中“TDR V3” 中的“3”要根据实际情况写,不要和原来的重复。 10.打开proteus,画出相应电路。在proteus的debug菜单中选中use remote debug monitor 。 在keil中编写MCU的程序。进入KEIL的project菜单option for target '工程名'。在DEBUG选项中右栏上部的下拉菜选中Proteus VSM Monitor-51 Dr iver。 在进入seting,如果同一台机IP 名为127.0.0.1,如不是同一台机则填另一台的IP地址。端口号一定为8000 。 11.完成keil C51 uVision2 setup 版本号是7.50a记下安装序列号SN = K1DZP-5IUSH-A01UE, 进入setup目录点击setup.exe进行安装 12.一个实际例子:
Proteus的用法详解分解
Proteus 的用法详解 一、用Proteus的步骤: 1、建模板 点File→New Design,新建模板并选择模板大小。 点File→Save Design,保存模板。 点Design→Edit Design Properties,,编辑模板的标题和作者等。 点Template→Edit Design Defaults,编辑模板的背景颜色和栅格颜色。 点Template→Set Graphics Styles,编辑线的颜色、总线颜色等颜色。也可以编辑元件的颜色,如下图: 点Template→Set Text Styles,编辑文本的颜色,包括总线标号的颜色。 2、在库中选择所有要用的元器件。 3、画图。 4、点Tools→Global Annotator可以对整个或局部的元件自动编号 5、如何把当要把Proteus中的图复制到word中时,需要背景色和元件的颜色都是黑白色。 方法:点File→Export Graphics→Export Bitmap,在颜色选项中选中“D isplay”或“Mono”,然后点Filename 按钮,选择输出路径,然后点OK,输出BMP格式的图片。然后打开word,点插入→图片→来自文件,就可以了。 注:如果在颜色选项中选中“D isplay”,则输出的图片,只背景色和元件的颜色是黑白的,其他的颜色不变;如果在颜色选项中选中“Mono”,则输出的图片中,所有的颜色都是黑白的。
6、如何隐藏元件的
Keil与proteus完美结合教程
Keil与proteus完美结合教程 Proteus 单片机仿真软件 可与Keil或Pic的Mplab联接使用,单片机初学者的福音,有非常丰富的外围器件可供仿真使用
简介: Proteus6.7是目前最好的模拟单片机外围器件的工具,真的很不错。可以仿真51系列、AVR,PIC等常用的MCU及其外围电路(如LCD,RAM,ROM,键盘,马达,LED,AD/DA,部分SPI器件,部分IIC器件,...)其实proteus 与 multisim 比较类似,只不过它可以仿真MCU! 当然,软件仿真精度有限,而且不可能所有的器件都找得到相应的仿真模型,用开发板和仿真器当然是最好选择,可是估计初学者有的可能性比较小吧? 如果你在学51单片机,如果你想自己动手做做LCD,LED,AD/DA,直流马达,SPI,IIC,键盘,...的小实验的话,试一下吧,不会让你失望的!用51不管你是用汇编或是C编程当然要用keil啦,uvisoin3有不少新特性呢!使用keil c51 v7.50 + proteus 6.7 可以像使用仿真器一样调试程序,一般而言,微机实验中用万利仿真器+电工系自己做的实验板的实验都可以做得到吧!当然,硬件实践还是必不可少的!!! 本方案只是在没有硬件的情况下让你能像pspice 仿真模拟/数字电路那样仿真MCU及外围电路。另外,即使有硬件,在程序编写早期用软件仿真一下也不错的! 需要Proteus6.7 SP3和keil c51 v7.50请到本站:https://www.360docs.net/doc/6514241714.html,下载。本站提供的是完全解密版和专业版。放心使用。 为了使大家能最快的进入keil c51 v7.50 + proteus 6.7仿真本站特别编写了本教程共享,希望对本站大力支持! 以下文章 作者:■凉山州机电学校马正强 1 Proteus介绍 Proteus与其它单片机仿真软件不同的是,它不仅能仿真单片机CPU的工作情况,也能仿真单片机外围电路或没有单片机参与的其它电路的工作情况。因此在仿真和程序调试时,关心的不再是某些语句执行时单片机寄存器和存储器内容的改变,而是从工程的角度直接看程序运行和电路工作的过程和结果。对于这样的仿真实验,从某种意义上讲,是弥补了实验和工程应用间脱节的矛盾和现象。 (1)proteus的工作过程 运行proteus的ISIS程序后,进入该仿真软件的主界面。在工作前,要设置view菜单下的捕捉对齐和system 下的颜色、图形界面大小等项目。通过工具栏中的p(从库中选择元件命令)命令,在pick devices窗口中选择电路所需的元件,放置元件并调整其相对位置,元件参数设置,元器件间连线,编写程序;在source菜单的Define code generation tools菜单命令下,选择程序编译的工具、路径、扩展名等项目;在source菜单的Add/remove source files命令下,加入单片机硬件电路的对应程序;通过debug菜单的相应命令仿真程序和电路的运行情况。 (2)Proteus软件所提供的元件资源 Proteus 软件所提供了30多个元件库,数千种元件。元件涉及到数字和模拟、交流和直流等。 (3)Proteus软件所提供的仪表资源 对于一个仿真软件或实验室,测试的仪器仪表的数量、类型和质量,是衡量实验室是否合格的一个关键因素。在Proteus软件包中,不存在同类仪表使用数量的问题。 Proteus还提供了一个图形显示功能,可以将线路上变化的信号,以图形的方式实时地显示出来,其作用与示波器相似但功能更多。
proteus7.8和keil4的安装说明及联调
Proteus 安装步骤 软件安装注意事项: 1、在安装前请确保系统的用户名是英文,中文的用户名可以安装,但无法仿真。 2、安装路径不要有中文,否则运行软件时,或许会出现自动退出现象。如果有安装完但打不开的现象,请用管理员身份或者兼容模式打开。 3、若安装有以前版本的Proteus,卸载后没有将注册表清理干净,会出现安装新版本License的时候自动用原来的License,没有显示No license,导致安装新版本后不能使用。 解决方法是手工删除注册表: 将低版本Proteus卸载后,在“开始”→“运行”中输入“regedit”,打开“HKEY_LOCAL_MACHINE\SOFTWARE”,找到“Labcenter Electronics”,把它删除后,在进行版本安装。 4、安装路径最好是默认安装,或者只更改盘符。 5、修改使用日期:用记事本打开“”文件,(记事本要全屏开)然后把第二行的日期“31/12/2009”修改为“31/12/2030”或更久就行了。要在安装之前修改。 6、先安装,再运行"Proteus Pro SP2破解"破解,最后汉化。汉化覆盖前注意备份原文件,如果汉化报错,就将“汉化报错.exe”复制到安装文件夹再运行。 7、汉化目录C:\Program Files\Labcenter Electronics\Proteus 7 Professional\BIN中的和二个文件。 8、你在运行LXK Proteus SP2破解后它默认的更新目录是C:\Program Files\Labcenter Electronics\Proteus 7 Professional ,出现 wrong folder selected(即所选的目录是错误的),如果是安装在C盘的话你只需把Program Files改成Program Files (x86)再点update(升级)就可以了,你要是安在其他盘如D盘的话就还应该把C改成D,其它盘也是一样的哦 安装过程如下: 1、解压Proteus 安装包: 2、双击
关于如何使用Proteus和keil4联调0001
Flsof ihcet 1 ■ 5000. J OOQO Hi *★★*■**■占占** 攵口' 康丄 *********** 一、关于如何使用 Proteus 。软件下载地址:http:〃59.77.2.173/edown25/ Proteus 有点类似protel ,在本学期的单片机实验课中所起的作用主要是考虑到同学们只 利用上课时间在单片 机实验室编程时间比较紧,所以陈老师采用 Proteus 让大家可以自己先 做仿真,看看实验现象,关于Proteus 大家不用懂得太多,只要懂得如何用 Proteus 看现象及 与如何与Keil uVision4联调即可。 当然,软件要先安装好,并且是破解好的。否则会出错。 下面先讲讲如何用 Proteus 看实验现象。其实就是助教会在下一周实验前将 Proteus 电路 图画好,大家直接打开电路图,在 51芯片上双击出窗口导入.hex 文件(编译?成功asm 或.c 文件时会生成),然后点击运行即可观看现象。想要停止,点击停止就 0K 。以观察实验二 的例子为例。如图。打开.DSN 文件 I VPICi c n ~ |++1 I 卜 i i? i ii i ■ i □ LJ RBI 色中1尅" 3 0 IB 丈畔(D 查吾M 芻辑;[)二&口 谡计? 吐圍嵋两日 廁 ■: 「 、 '■ : ■ ■ fjjj 74UQJ? 74HC13S 74NC273 ATEQC51 ^FCLCC 0TNS1AL LECRED 上 DVEL.OkV FES [74HC02] ■士 * L I ■ ■ M km." ,必, ———; :::: : ■ :1 \_9—a 双击单片机芯片,出现对话框 tgotzd 出现如下界面。 用于控制界面大小等 £ * IM. 运行、停止
Proteus7的入门使用
1. 软件打开 双击桌面上的ISIS 7 Professional图标或者单击屏幕左下方的“开始”→“程序”→“Proteus 7 Professional? →“ISIS 7 Professional”,出现如图1-1所示界面,随后就进入了 囿-1 启动时的界面 2. 工作界面 Proteus ISIS的工作界面是一种标准的Windows界面,如囿-2所示。包括:标题栏、主菜单、标准工具栏、绘图工具栏、状态栏、对象选择按钮、预览对象方位控制按钮、仿真进程控制按钮、预览窗口、对象选择器窗口、图形编辑窗口?
图-2 Proteus ISIS的工作界 3. 跑马灯实例设访
图-3 跑马灯实便 ①将所需元器件加入到对象选择器窗口。Picking Components into the Schematic单击对象选择器按钿,如图-4 所示 囿-4 添加元器仿/p>11 弹出“Pick Devices”页面,在“Keywords”输入AT89C,系统在对象库中进行搜索查找,并将搜索结果显示 在“Results”中,如囿-5所示?/p>
囿-5 搜索查找元器仿 在“Results”栏中的列表项中,双击“AT89C52”,则可将“AT89C52”添加至对象选择器窗口? 接着在“Keywords”栏中重新输入LED,如图所示。双击“LED-BLUE”,则可将“LED-BLUE?LED数码箿添加至对象选择器窗口,使用同样的方法,抿0WATT470R电阻添加至对象选择器窗口? 经过以上操作,在对象选择器窗口中,已有了AT89C52、LED-BLUE?0WATT470R三个元器件对象,若单击AT89C52, 在预览窗口中,见到AT89C51的实物图,单击其他两个器件,都能浏览到实物图。此时,我们已注意到在绘图工具栏中的元器件按钿处于选中状态? ②放置元器件至图形编辑窗口Placing Components onto the Schematic 在对象选择器窗口中,选中AT89C52,将鼠标置于图形编辑窗口该对象的欲放位置、单击鼠标左键,该对象被完成 放置,如囿-6所示。。同理,将LED-BLUE咿0WATT470R放置到图形编辑窗口中? 若对象位置需要移动,将鼠标移到该对象上,单击鼠标右键,此时我们已经注意到,该对象的颜色已变至红色, 表明该对象已被选中,按下鼠标左键,拖动鼠标,将对象移至新位置后,松开鼠标,完成移动操作?
Keil C与Proteus连接调试的经典教程
Keil C与Proteus连接调试的经典教程 1、假若KeilC与Proteus均已正确安装在C:\Program Files的目录里,把C:\Program Files\Labcenter Electronics\Proteus 6 Professional\MODELS\VDM51.dll复制到C:\Program Files\keilC\C51\BIN目录中。 2、用记事本打开C:\Program Files\keilC\C51\TOOLS.INI文件,在[C51]栏目下加入: TDRV5=BIN\VDM51.DLL ("Proteus VSM Monitor-51 Driver") 其中“TDRV5”中的“5”要根据实际情况写,不要和原来的重复。 (步骤1和2只需在初次使用设置。) 3、进入KeilC μVision2开发集成环境,创建一个新项目(Project),并为该项目选定合适的单片机CPU器件(如:Atmel公司的A T89C51)。并为该项目加入KeilC源程序。 源程序如下: #define LEDS 6 #include "reg51.h" //led灯选通信号 unsigned char code Select[]={0x01,0x02,0x04,0x08,0x10,0x20}; unsigned char code LED_CODES[]= { 0xc0,0xF9,0xA4,0xB0,0x99,//0-4 0x92,0x82,0xF8,0x80,0x90,//5-9 0x88,0x83,0xC6,0xA1,0x86,//A,b,C,d,E 0x8E,0xFF,0x0C,0x89,0x7F,0xBF//F,空格,P,H,.,- }; void main() { char i=0; long int j; while(1) { P2=0; P1=LED_CODES[i]; P2=Select[i]; for(j=3000;j>0;j--); //该LED模型靠脉冲点亮,第i位靠脉冲点亮后,会自动 熄来头。 //修改循环次数,改变点亮下一位之前的延时,可得到不同的 显示效果。 i++; if(i>5) i=0; } }
Proteus使用手册
Proteus 入门教程 作者:archeng504 日期:2006-1-2 本文将简单介绍一下Proteus的使用。在这里,我用的Proteus版本是Proteus 6.7 sp3 Professional。 一、Proteus 6 Professional界面简介 安装完Proteus后,运行ISIS 6 Professional,会出现以下窗口界面: 为了方便介绍,我分别对窗口内各部分进行中文说明(见上图)。下面简单介绍各部分的功能: 1.原理图编辑窗口(The Editing Window):顾名思义,它是用来绘制原理图的。蓝色方框内为可编辑区,元件要放到它里面。注意,这个窗口是 没有滚动条的,你可用预览窗口来改变原理图的可视范围。 2.预览窗口(The Overview Window):它可显示两个内容,一个是:当你在元件列表中选择一个元件时,它会显示该元件的预览图;另一个是, 当你的鼠标焦点落在原理图编辑窗口时(即放置元件到原理图编辑窗口
后或在原理图编辑窗口中点击鼠标后),它会显示整张原理图的缩略图,并会显示一个绿色的方框,绿色的方框里面的内容就是当前原理图窗口中显示的内容,因此,你可用鼠标在它上面点击来改变绿色的方框的位置,从而改变原理图的可视范围。 3.模型选择工具栏(Mode Selector Toolbar): 主要模型(Main Modes): 1* 选择元件(components)(默认选择的) 2* 放置连接点 3* 放置标签(用总线时会用到) 4* 放置文本 5* 用于绘制总线 6* 用于放置子电路 7* 用于即时编辑元件参数(先单击该图标再单击要修改的元件) 配件(Gadgets): 1* 终端接口(terminals):有VCC、地、输出、输入等接口 2* 器件引脚:用于绘制各种引脚
Keil与Proteus联调
下面的一到五步骤,是别人写,忘记来源了,在此引用,先感谢原作者。接下来的内容,是在实际联调中,我又发现一些注意点,不知是否是必然的规律,大家一块探讨,恳请指正!! 首先,你要下载安装这两个软件了。Proteus可以到官方网站(https://www.360docs.net/doc/6514241714.html,/)下载试用板(试用版无存盘功能),最新版本是6.5。Keil也可以到它的官方网站(https://www.360docs.net/doc/6514241714.html,)/去下载它的demo板(有2K代码限制),最新的版本是7.20。下载后就可以安装了。 第二步,安装完毕,把C:\Program Files\Labcenter Electronics\Proteus 6 Professional\MODELS\目录下的VDM51.dll文件复制到C:\Keil\C51\BIN文件夹下。(目录名都是默认的,你可以根据你实际安装的目录进行复制。) 第三步,用记事本(其它的编辑软件也可以,如Ultra Edit)打开Keil 根目录下的TOOLS.INI 文件,在[C51] 栏目下加入TDRV3=BIN\VDM51.DLL ("Proteus VSM Monitor-51 Driver" ) ,其中“TDRV3”中的“3”要根据实际情况写,不要和原来的重复。(我的这个文件中已经有了从TDRV1到TDRV4, 所以我用的是TDRV5) 第四步,keil的设置。为了让读者更好的了解这个过程,笔者以Proteus自带的例子来说明。把"C:\Program Files\Labcenter Electronics\Proteus 6 Professional\SAMPLES"的"8051 LCD Driver”文件夹复制到新建的Proteus文件夹下。运行keil程序,在"8051 LCD Driver"文件夹下建立一个新的名为8051 LCD Driver工程。单片机的型号选择AT89C52就可以,把LCDDEMO 文件加到"Source Group 1"组里。点击工具栏的"option for target"按钮,在出现的对话框里点击"Debug",在右栏上部的下拉菜单里选中" Proteus VSM Monitor-51 Driver",还要点击一下Use前面的小圆点。 再点击"Setting"设置通信接口,在Host后面添上"127.0.0.1",如果你是用的不是同一台电脑,在这里添上另一台电脑的IP地址(另一台电脑安装Proteus)。在Port后面添上"8000"。点击"OK"按钮即可。最后把工程编译一下。 第五步,Proteus的设置。运行Proteus的ISIS,鼠标左键点击菜单"DEBUG",选中"use romote debuger monitor"。下面我们用鼠标左键点击菜单"File",再点击"Load Design",导入"8051 LCD Driver"文件夹下的LCDDEMO.design文件。
Proteus的用法
Proteus 的用法 一、用Proteus的步骤: 1、建模板 点File→New Design,新建模板并选择模板大小。 点File→Save Design,保存模板。 点Design→Edit Design Properties,,编辑模板的标题和作者等。 点Template→Edit Design Defaults,编辑模板的背景颜色和栅格颜色。 点Template→Set Graphics Styles,编辑线的颜色、总线颜色等颜色。也可以编辑元件的颜色,如下图: 点Template→Set Text Styles,编辑文本的颜色,包括总线标号的颜色。 2、在库中选择所有要用的元器件。 3、画图。 4、点Tools→Global Annotator可以对整个或局部的元件自动编号 5、如何把当要把Proteus中的图复制到word中时,需要背景色和元件的颜色都是黑白色。 方法:点File→Export Graphics→Export Bitmap,在颜色选项中选中“D isplay”或“Mono”,然后点Filename 按钮,选择输出路径,然后点OK,输出BMP格式的图片。然后打开word,点插入→图片→来自文件,就可以了。 注:如果在颜色选项中选中“D isplay”,则输出的图片,只背景色和元件的颜色是黑白的,其他的颜色不变;如果在颜色选项中选中“Mono”,则输出的图片中,所有的颜色都是黑白的。
6、如何隐藏元件的
关于如何使用Proteus和keil4联调
一、关于如何使用Proteus。软件下载地址:59.77.2.173/edown25/ Proteus有点类似protel,在本学期的单片机实验课中所起的作用主要是考虑到同学们只利用上课时间在单片机实验室编程时间比较紧,所以老师采用Proteus让大家可以自己先做仿真,看看实验现象,关于Proteus大家不用懂得太多,只要懂得如何用Proteus看现象及与如何与Keil uVision4联调即可。 当然,软件要先安装好,并且是破解好的。否则会出错。 下面先讲讲如何用Proteus看实验现象。其实就是助教会在下一周实验前将Proteus 电路图画好,大家直接打开电路图,在51芯片上双击出窗口导入.hex文件(编译.成功asm 或.c文件时会生成),然后点击运行即可观看现象。想要停止,点击停止就OK。以观察实验二的例子为例。如图。打开.DSN文件 出现如下界面。 运行、停止 用于控制界面大小等 双击单片机芯片,出现对话框
双击单片机芯片,出现对话框 此处导入同文件夹下的.hex文件 点击运行或者停止即可观察实验室现象。 二、如何使用Keil uVision4与Proteus联调。 打开Keil uVision4 。如下图所示。
1、菜单栏的project菜单下新建一个工程。 2、保存工程名称后,出现如下菜单。
选择Atmel下的AT89C51,点击OK后在跳出来的菜单后点击“否”。 3、在生成的新工程的“Target1”上点鼠标右键,菜单上选择“Option for Target Target1”。出现如下对话框。
Output框下将“Create HEX file”前打钩,使得在编译成功后能生成.hex文件,用于在Proteus中作仿真,也是用于烧录的。 Debug框将“Use:Proteus VSM Simulator”选择,如下图显示: 注意,在设置“debug”前要将keil与Proteus的联调软件安装好!
KeilC与Proteus相结合的仿真过程
KeilC与Proteus相结合的仿真过程
单片机电路设计 如图所示。电路的核心是单片机A T89C51。单片机的P1口八个引脚接LED显示器的段选码(a、b、c、d、e、f、g、dp)的引脚上,单片机的P2口六个引脚接LED显示器的位选码(1、2、3、4、5、6)的引脚上,电阻起限流作用,总线使电路图变得简洁。 程序设计 实现LED显示器的选通并显示字符。
电路图的绘制 1、将所需元器件加入到对象选择器窗口。Picking Components into the Schematic单击对象选择器按钮,如图所示 弹出“Pick Devices”页面,在“Keywords”输入A T89C51,系统在对象库中进行搜索查找,并将搜索结果显示在“Results”中,如图所示。 在“Results”栏中的列表项中,双击“A T89C51”,则可将“A T89C51”添加至对象选择器窗口。 接着在“Keywords”栏中重新输入7SEG,如图所示。双击“7SEG-MPX6-CA-BLUE”,则可将“7SEG-MPX6-CA-BLUE”(6位共阳7段LED显示器)添加至对象选择器窗口。
最后,在“Keywords”栏中重新输入RES,选中“Match Whole Words”,如图所示。在“Results”栏中获得与RES完全匹配的搜索结果。双击“RES”,则可将“RES”(电阻)添加至对象选择器窗口。单 击“OK”按钮,结束对象选择。 经过以上操作,在对象选择器窗口中,已有了7SEG-MPX6-CA-BLUE、A T89C51、RES三个元器件对象,若单击A T89C51,在预览窗口中,见到A T89C51的实物图,如图所示;若单击RES或7SEG-MPX6-CA-BLUE,在预览窗口中,见到RES和7SEG-MPX6-CA-BLUE的实物图,如图所示。此时,我们已注意到 在绘图工具栏中的元器件按钮处于选中状态。
