全面的Keyshot快捷键
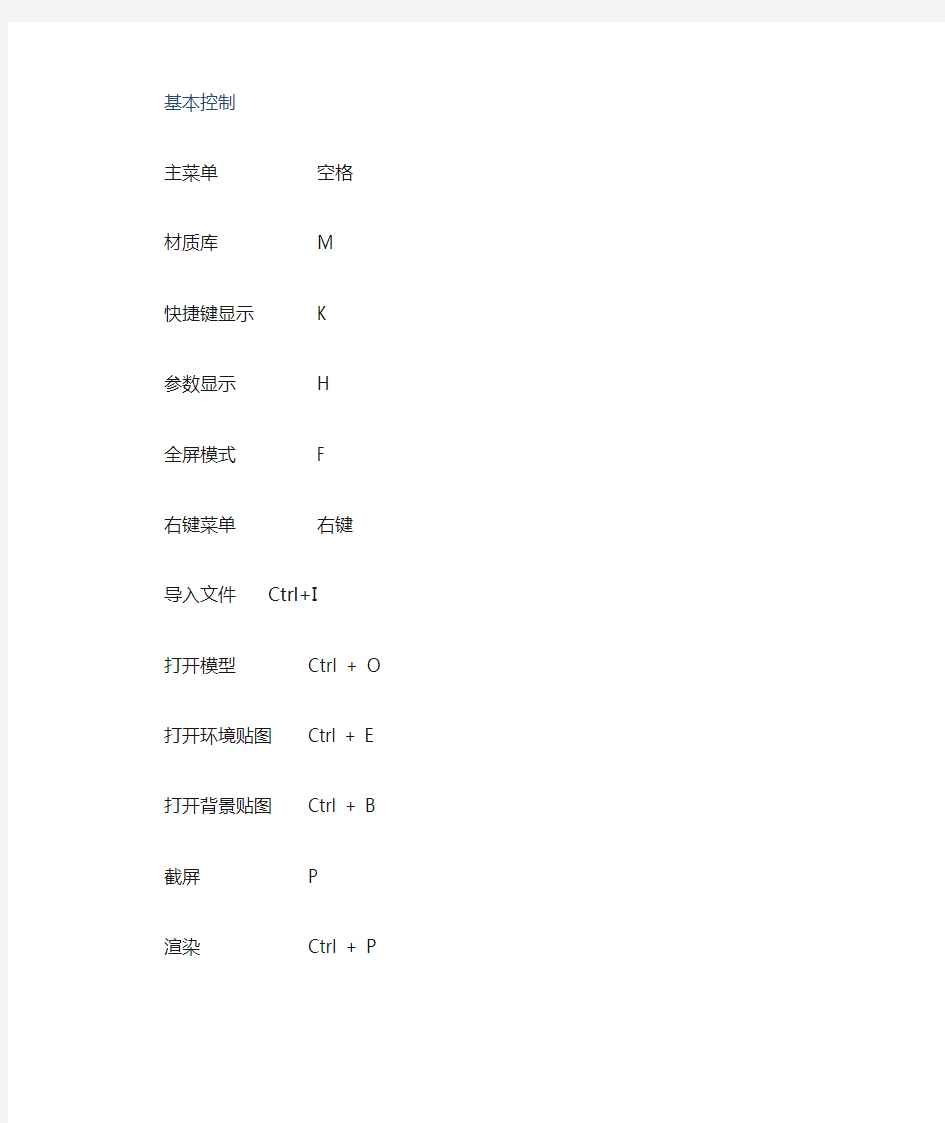
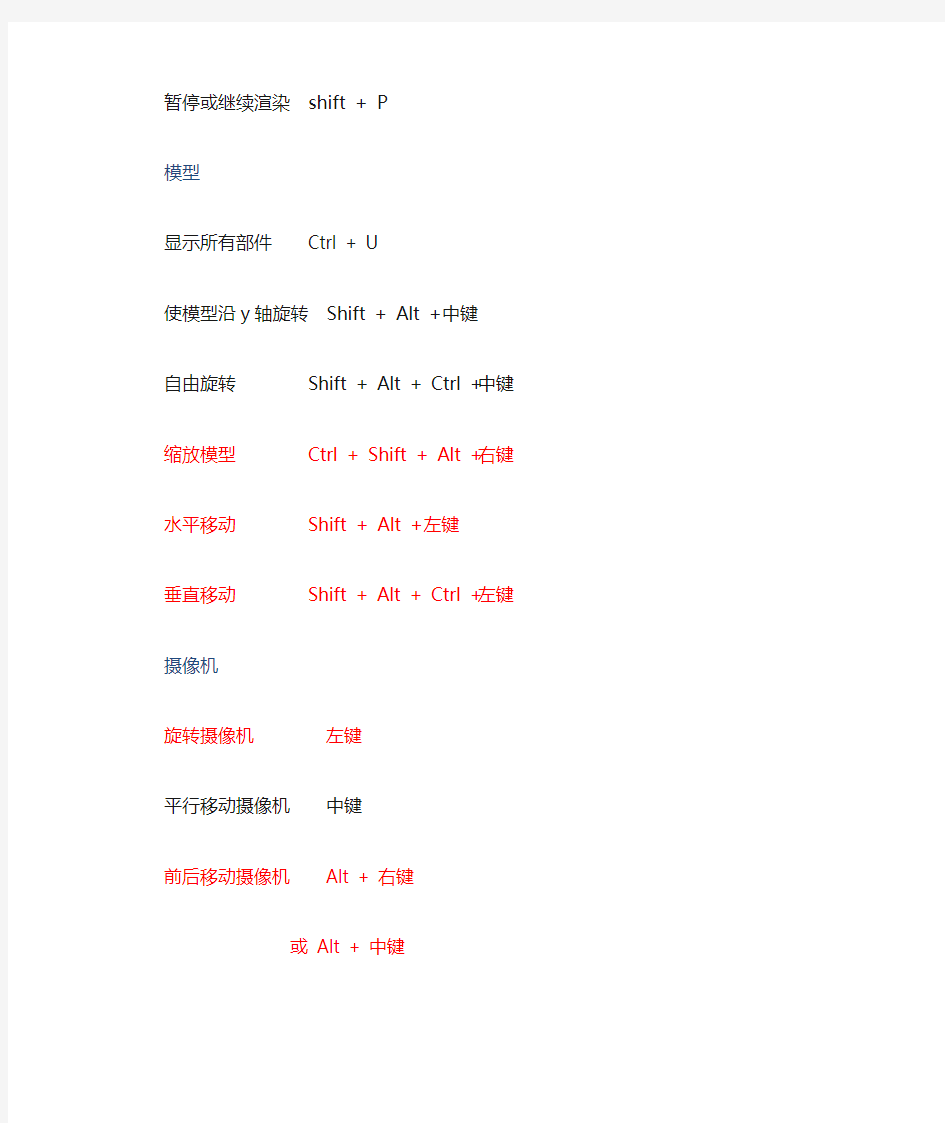
基本控制
主菜单空格
材质库M
快捷键显示K
参数显示H
全屏模式 F
右键菜单右键
导入文件Ctrl+I
打开模型Ctrl + O
打开环境贴图Ctrl + E
打开背景贴图Ctrl + B
截屏P
渲染Ctrl + P
暂停或继续渲染shift + P
模型
显示所有部件Ctrl + U
使模型沿y轴旋转Shift + Alt + 中键
自由旋转Shift + Alt + Ctrl + 中键
缩放模型Ctrl + Shift + Alt + 右键
水平移动Shift + Alt + 左键
垂直移动Shift + Alt + Ctrl + 左键
摄像机
旋转摄像机左键
平行移动摄像机中键
前后移动摄像机Alt + 右键
或Alt + 中键
倾斜摄像机Ctrl + Alt + 中键
材质
在模型上编辑材质双击左键
将材质库中的材质赋予模型拖动
或Shift + 左键点击材质球,然后Shift + 右键点击模型赋予材质并连接Shift + Ctrl + 右键
环境
调整环境光亮度上下箭头
或左右箭头(微调)
模型自身阴影开关S
平面化地板开关G
环境可见性开关 E
清除背景贴图 B
旋转环境贴图Ctrl + 左键重围环境贴图Ctrl + R
文件
新建bip文件Ctrl + N
保存bip文件Ctrl + S
打开bip文件Ctrl + O
退出Ctrl + Q
keyshot材质中文说明
.Advanced 二. Anisotropic(各向异性)这种材质是模拟在金属表面刷漆,材质的参数为: Diffuse ——漫射:指定材质漫反射的颜色。 SPeCUIar -- 镜面反射:指定材质高光反射的颜色。 Roughness X --- 控制纹理的粗糙度,标准值从0到0.6 。 Roughness y ---- 控制纹理的高光,数值越大,粗糙反射材质表面高光范围越大,标准值从0 到0.6 An gle ――角度:控制纹理的方向。 Glossy SamPIeS --- 光泽采样:用光泽采样来控制材质表面的高光反射。对于高粗糙度,将 这个值设置为8 - 16 或以上可以减少反射中的噪点,并让粗糙表面表现得更真实。 三.Diffuse (漫射) 这个简单材质模拟粗糙不透明表面,材质的参数为: DiffUSe ----- 漫射:指定材质颜色。 四.Emissive 五.Flat (平坦) 平坦材质是一种非常适合做屏蔽的材质,顾名思义,它是一种完全平坦的材质,只有一个可以调节的颜色参数。 六.General (全面) General material 是一种可用于模拟多种多样材质的材质。是HyPerShot 中,到目前为止唯一可以使用纹理贴图、凹凸贴图、反光贴图的材质。它的参数为: DiffUse ――漫射:指定材质漫射的颜色。 SPeCUIar――镜面反射:指定材质反射的颜色。当反射率设为大于0时(见下),将颜色调为黑色以外的其他颜色会使表面产生反射。 Ambie nt ――周围的(自发光):控制材质间接扩散照明,就像一种放射的阴影。 Alpha[0-1]――透明度:决定材料的透明度,当物体完全透明时(alpha=0),仍然会投下阴影。 RefIeCtiVity ----- 反射率:控制物体上的环境反射。反射颜色调为黑色以外的颜色,并(或) 使用反射贴图来让表面反射环境或其他物体。 DiffUSe en Viro nment -- 环境漫射:从环境接收到的漫射光强度的范围,建议保持默认值1。TetureModulate ---- 纹理调节:漫射和纹理颜色的范围,如果取消纹理调节,你会看到表面 的漫射颜色。
教你快速入门keyshot2
一.下面以keyshot2.2.65为例,介绍keyshot的使用,因为从keyshot2.2.65起,界面自带中文语言包。安装keyshot2.2.65而看不到中文的,可以在选项里设置,重新启动keyshot就可以。
二.软件的界面就不多做介绍了,大家多打开以下就知道了。现在先来说一下keyshot的一些需要注意的设置。在编辑菜单栏下有个首选项,除了可以定义界面的语言,当然也能设置一些重要的东西,如用户文件夹,你可以自定义你的文件夹,在你安装keyshot的时候就要选择这个文件夹了,不能有中文路径,否则会安装不成功或者安装完成之后没有材质。 首选项下还有一个比较重要的设置就是高级菜单
一定要记得勾选,否则在以后的材质调节中,会出现材质选项不够的情况,如下图所示
三.很多人使用keyshot渲染出图的时候,不知道出的图在哪里,其实在keyshot文件夹下的Renderings文件夹中,或者在材质菜单里找到。 四.基本操作,按下菜单上的帮助按钮,弹出热键菜单,弹出热键菜单的快捷键是K键。
熟悉了keyshot的快捷键后,可以很快提高工作效率。其中比较重要的快捷键有 左键旋转视图, 中键移动视图, 右键(真的是右键), Alt+中键缩放视图(这很重要), shift+左键复制材质, shift+右键粘贴材质, M打开材质库, E切换是否显示环境, B切换是否使用背景 Shift+P开启或者暂停实时渲染(很重要,可以省电,实时渲染占cpu100%) 五.入正题,keyshot的材质赋予可以直接在材质菜单下找到你想要的材质,然后拖拽到物体上就可以了。想要调节颜色等其他属性的话,就直接双击物件,出现对话框就可以调节了。
keyshot教程
1、3ds max中先将物体进行分层处理,按层分材质相同材质的在同一层。 具体操作:打开“层管理器”,新建图层,选中相同材质物体,右键图层,“添加选定对象”即可。 2、文件导出成.3ds格式。 3、打开keyshot,选择导入文件.3ds文件。Ctrl+I。 4、如果物体坐标方向显示正确,可以直接进行材质赋予。 如果坐标不正确,可以右键“移动对象”,使对象进行一定翻转,并选择“贴合地面”,使物体按照正确方向放在地面上。 或者,“空格键”打开项目,
5、调整好方向后,按照以下快捷键对物体渲染角度进行设置。鼠标左键:调整物体翻转角度 鼠标滚轮:调整相机距离 鼠标中键:平移视图 其他快捷键见热键列表。
6、下面进行材质的赋予。 “M”键打开库,根据需要选择相应材质,直接鼠标左键拖拽到相应物体上即可。 如需要修改材质,可在物体材质上双击左键,即可打开“材质”项目,可对材质类型、属性、贴图等进行修改。 Shift+左键:选择材质 Shift+右键:复制选定材质
7、有关环境的设置操作。HDR贴图的使用,具有光源信息的图片,Keyshot中没法打灯,只能利用这些图片来充当光源。选定某张HDR贴图,直接拖拽到视图中即可。 在“项目”环境中可对贴图光源进行调整。 “对比度”:1,基本不用修改。 “亮度”:上下箭头,亮度大幅度改变。 左右箭头,亮度小幅度改变。 “大小”:贴图大小,一般不用改。 “高度”:更改后,可调整高光部位的大小。 “旋转”:Ctrl+左键。调整光照角度,需仔细调节。
“背景”:E,照明环境;使用选定HDR图作为视图背景。 C,色彩;使用选定色彩作为视图背景。白色为最常用的设置方式。 B,背景贴图;自选图片作为视图背景。 “地面”:地面阴影,勾选在地面有阴影。 地面反射,勾选后在地面有反射效果。 “高级”:阴影颜色。 地面平坦。 地面网格,打开后可根据视图背景调整透视角度。 “地面大小”:可适当调小作为提高阴影效果的方法,但是切记不能调到过小,如果还需提高阴影质量,可再通过调整采样值调节。 8、背景设置。直接拖拽到场景中即可。可设置实际室内或者室外场景。 9、纹理设置。可以设置各种不同贴图效果,修改材质。 10、如果场景设置好了,可以保存相机角度,进行渲染 相机保存:在视图场景中调整观察角度后,打开项目中相机一栏,点击“添加相机”,即可将该视口保存。依此可保存多个相机观察视口,为后期批量渲染做好准备。 锁定相机:锁定后场景视口将不能改变。 编辑相机:也可在添加相机后,点击“编辑相机”,调整好视口后点击保存,也可完成保存相机的工作。 查看方向:查看各个特定角度。
做TB快捷键说明
def post(*args): # # Add menu(s) # try: kcs_gui.accelerators_obsolete_add()——调用系统原有的放大、缩小快捷键。如:W、Z、D、S、E、R my_toolbar=kcs_gui.toolbar_add("My toolbar")——启用自定义的快捷图标 main_menu=kcs_gui.menu_get(None,0)——不清楚啥意思 if kcs_util.app_basic_design(): basic_design_menu.add(10) if kcs_util.app_curved_hull():——启用自定义快捷键。字体红的对应不同模块 kcs_gui.toolbar_button_std_add(my_toolbar,0,33330,"C:\\Tribon\\M3\\Vitesse\\Trigger\\ico\\33330.bmp",) kcs_gui.toolbar_button_std_add(my_toolbar,0,33432,"C:\\Tribon\\M3\\Vitesse\\Trigger\\ico\\33432.bmp",) kcs_gui.accelerator_add("F2",0,33432) kcs_gui.accelerator_add("F3",0,33330) ——红色数字是快捷功能的代码,可在C:\Tribon\M3\Vitesse\Lib文件夹下kcs_gui_curved_hull.py文件中查找所需的。 ——C:\\Tribon\\M3\\Vitesse\\Trigger\\ico\\33330.bmp——为图标的存放路径,图标格式为*.bmp或*.ico ——以上的在C:\Tribon\M3\Vitesse\Trigger文件夹下的trig_draft_init.py文件中编辑。
keyshot教程
keyshot教程 Keyshot是最常用的渲染工具,效率高,基本能满足客户需求。 用到的软件:Rhino 5 、Keyshot 5 、PS CS4 方法步骤: 1、以篮球把手为例子,在Rhino分好图层 2、把模型直接拖拽到Keyshot 3、角度调整:打开项目--相机---球形---调参数,直到角度合适 4、角度合适后,点击添加相机,会自动保存参数,下次打开文件也能找回刚刚调的角度。 5、系统默认视角为35,我一般调到50或者60,产品变形不会那么严重 6、调节环境光:打开环境库--拖拽环境光 7、背景调为白色 8、赋予材质:打开材质库--拖拽材质 9、点击上方的图标---按着Ctrl的同时点击鼠标左键拖动,转动环境光(上方图标亮起的情况下,可快速看模型的光感是否合理) 10、此处我把主光源放到离人最近的地方。下图的主光源是的中部断开的,视觉效果不佳,所以我通过调节灯光高度,让主光源更彻底。 11、在模型上右击鼠标---编辑材质---拉大折射指,光感更强,体现塑料质感 12、折射指数调节前折射指数调节后 13、右击要复制的材质,然后再右击要更换材质的部位,黏贴材质
14、在项目里点选模型---右击---材质---解除链接材质(这一步很关键,若不解除,在后面渲出来的通道可能只有一个颜色) 15、点渲染---在输出项目里勾选参数 16、点质量---选择最高控制---采样值 17、点区域--勾选区域(区域渲染只会渲染框内图像,灰色区域不会渲,因此比起全景渲染更快) 18、点队列--添加任务,可添加不同角度不同参数的图 19、点通道---勾选Clown 20、点击队列---点击处理队列---开始渲染
cadence快捷键
原理图:i放大o缩小 ctrl+mouse 放大缩小 ctrl+pageup ctrl+pagedown 左右移动 ctrl+n 下一PART ctrl+b 上一PART view->package 查看全部Part view->part 查看某一PART edit->browse 查看part、nets等 alt断开连接移动 R旋转,V垂直,H水平 原理图R 旋转shift 任意角度走线alt拖动元件时切断连接 全局修改器件属性:edit->browse->parts->shift全选所有器件->edit->properties->browse spreadsheet修改即可。 原理图库:D:\Cadence\SPB_16.3\tools\capture\library\Discrete.olb (散件) 建立原理图库:new->library Cadence olb :ctrl+N 切换到下一PART ctrl+B 切换到前一PART 栅格的控制都在options->preferences->Grid Display Schemtic page grid控制原理图栅格 Part and symbol grid控制元器件库栅格 ******************************************************************************* ******************************* PCB例程:D:\Cadence\SPB_16.3\share\pcb\examples\board_design 测量距离:display->measure / Find->pins PCB Editor:右键->cancel 取消 类、子类color visible PCB提供两种模式,布局布线,封装库(package symbol) PCB 封转库中,怎样设置图纸大小? 显示栅格大小? 焊盘—>元件封装 layout->pins:x0 0 ->右键done dra place_bound_top(矩形) silkscreen_top == assemble_top assemble_top:x0 0.75 ix 1.8 iy -1.5 ix -1.8 iy 1.5 (add line) silkscreen_top: x0.6 0.94 ix -1.38 iy -1.88 ix 1.38 (add line) x1.2 0.94 ix 1.38 iy -1.88 ix -1.38 place_bound_top:add rectangle x-0.85 1 x2.65 -1 参考标号:layout->label->refdes Assembly_top 内部 Silkscreen_top 左上角 file->new->package symbol 必须有:1引脚2零件外形,轮廓线3参考编号4place_bound放置安装区 psm元件封装数据文件,dra元件封装绘图文件
金蝶软件的快捷键说明(精)
金蝶软件的快捷键 F1:帮助 F4:在凭证录入界面,通过快捷键可快速新增一张凭证。在业务系统的单据界面或序时簿界面,通过快捷键快速审核单据。 F5 刷新凭证、序时簿界面,获得最新数据。 F7, Insert :万能获取键(用来提取存放在软件里的信息,比如会计科目,摘要等等 ,在凭证和业务单据编制界面,通过快捷键可调出“基础资料查看”界面,选择需要的资料,推荐使用 Insert 键,其易用 **更好。 ' F8:凭证录入时保存(金蝶 7.5 以上版本才有此快捷键 ,在业务单据界面,通过快捷键可以调出“计算器” ,计算结果可以用空格键回填到数字输入框。 F11: 在凭证录入界面,通过快捷键可以调出计算器,计算结果可以用空格键回填到数字输入框。 F12:在凭证录入界面,通过快捷键可以保存新增或修改后的凭证。 Ctrl+F7:录入凭证时,执行此快捷键,系统会根据分录的借贷金额,直接在当前光标停留处填入差额,达到金额借贷自动平衡。 Ctrl+F9:出纳系统反扎帐 Ctrl+F11:反过帐(如果凭证过帐后发现凭证输入错误可以通过此快捷键反过帐后修改 Ctrl+F12:反结帐(结帐后发现上期录入错误,可以通过此功能,一般结合反过帐一起使用 Ctrl+D: 在“凭证编辑查看界面”输入快捷键,可查看此科目的明细帐。
Ctrl+Q: 在会计分录序时簿中调出“过滤界面” ,适用于财务系统,如“明细分类帐” 、“总分类帐” 、“序时簿”等。 //(两个斜杠 / 快速复制摘要,在下一行中按“ //”可复制第一条摘要。 Ctrl+N: 在业务单据界面中,通过快捷键开始新增内容。 Ctrl+R: 在业务单据界面中,通过快捷键可以快速将当前界面的内容复制到新增界面的内容。 CTRL+S: 业务系统的单据界面, 通过快捷键可以保存单据并新增或保存修改后的内容, 在单据界面选择 [查看]→ [选项]→“保存后立即新增” ,快捷键就是保存并新增的作用。 Delete: 业务系统的序时簿中,通过快捷键可以直接执行删除单据的作用。 Ctrl+→ :在业务系统的单据表格中, 光标跳转到右面一个单元格。在界面最后单元格中执行不产生动作。Ctrl+← :在业务系统的单据表格中, 光标跳转到左面一个单元格。在界面最后单元格中执行不产生动作。 Shift+Delete:在业务系统的单据编辑界面,此快捷键可以删除当前行。 Shift+F4 :业务系统中,在单据和序时簿中通过快捷键可以对已审核单据进行反审核 Ctrl+P:打印相关内容。凭证和单据在保存后才可以打印。 Enter :在凭证或业务界面一般输入框中,回车使光标后跳一个;特殊情况下,在表格中回车则光标在单元格间依次跳转 , 而在多行输入框中回车则使文字换行。另外,若在界面最后一个输入框执行则跳转到第一个输入框(即首尾相接。 Shift+Enter:此组合键执行与 Enter 相反的顺序。
keyshot材质中文说明
一.Advanced 二. Anisotropic(各向异性) 这种材质是模拟在金属表面刷漆,材质的参数为: Diffuse——漫射:指定材质漫反射的颜色。 Specular——镜面反射:指定材质高光反射的颜色。 Roughness x——控制纹理的粗糙度,标准值从0到0.6 。 Roughness y——控制纹理的高光,数值越大,粗糙反射材质表面高光范围越大,标准值从0到0.6 Angle——角度:控制纹理的方向。 Glossy samples——光泽采样:用光泽采样来控制材质表面的高光反射。对于高粗糙度,将这个值设置为8 - 16或以上可以减少反射中的噪点,并让粗糙表面表现得更真实。 三. Diffuse(漫射) 这个简单材质模拟粗糙不透明表面,材质的参数为: Diffuse——漫射:指定材质颜色。 四.Emissive 五. Flat(平坦) 平坦材质是一种非常适合做屏蔽的材质,顾名思义,它是一种完全平坦的材质,只有一个可以调节的颜色参数。 六.General(全面) General material是一种可用于模拟多种多样材质的材质。是HyperShot中,到目前为止唯一可以使用纹理贴图、凹凸贴图、反光贴图的材质。它的参数为: Diffuse——漫射:指定材质漫射的颜色。 Specular——镜面反射:指定材质反射的颜色。当反射率设为大于0时(见下),将颜色调为黑色以外的其他颜色会使表面产生反射。 Ambient——周围的(自发光):控制材质间接扩散照明,就像一种放射的阴影。 Alpha[0-1]——透明度:决定材料的透明度,当物体完全透明时(alpha=0),仍然会投下阴影。 Reflectivity——反射率:控制物体上的环境反射。反射颜色调为黑色以外的颜色,并(或)使用反射贴图来让表面反射环境或其他物体。 Diffuse environment——环境漫射:从环境接收到的漫射光强度的范围,建议保持默认值1。TetureModulate——纹理调节:漫射和纹理颜色的范围,如果取消纹理调节,你会看到表面的漫射颜色。
cadence操作常用快捷键总结
x:检查并存盘,这个经常使用,它会 检查一些简单的连线错误。 s:存盘,保存(save) [:缩小 ]:放大 鼠标上的前后滚轮是放大、缩小 F:整图居中显示 u:撤销上一次操作 Esc:清楚刚键入的命令 Esc 这个很重要,是退出当前快捷方 式,要经常使用。 除非选择了另外的快捷键,否则当前 的快捷键一直存在,所以经常用Esc。 c:复制 m:移动 shift+m:移动器件但不移动连线 按住shift拖动是复制添加 Delete:删除 e 进入symbol的内部电路 Ctrl+e 从symbol内部电路中退回 i:添加元器件 p:添加端口 r:旋转器件并拖动连线 r 是90度旋转 r 后再按F3 可以选择左右翻转或者上 下翻转方向键当然可以上下左右移动 q:属性编辑 L:添加线名 shift+L:标注 N:添加几何图形 shift+N:添加标号 g:查看错误 shift+z:缩小 ctrl+z:放大 F:整图居中显示 u:撤销上一次操作 Esc:清楚刚键入的命令 Ctrl +D:取消选择,这个也可用鼠标 点击空白区域实现。经常使用这个 快捷键可以防止误操作。 c:复制 m:移动 q:显示属性 Delete:删除 i:插入模块(Instance) S:拉伸工具Stretch,要求是框选要拉 伸图形,再拉伸。我觉得这个拉伸 工具是Virtuso版图设计区别于其他 绘图软件的精华所在,能在保持图 形原有性质的前提下,自由拉伸。 这个符合Layout布局的要求。 R:画矩形 Shift+P:多边形工具Polygon P:插入Path,我翻译成“路径”。有
人翻译成“管道”。这些最后都要 Convert to Polygon的。 K:标尺工具 shift+K:清除所有标尺 L:标签工具,标签要加在特定的text 层上,这个有些人总忘记。 Shift+C:裁切(Chop),首先调用命令,选中要裁切的图形,后画矩形裁 切。在用P快捷键画了一条Path 后,如果需要调整线宽,就需要用
keyshot使用说明(1)
keyshot使用说明 K键显示快捷菜单 选择材质:shift+左键 赋材质:shift+右键 镜头缩放:alt+中键 旋转模型:左键 移动模型:中键 加载模型 CTRL + I 打开 HDIR CTRL + E 打开背景图片 CTRL + B 打开材质库 M 保存视角 P 打开热键显示 K 时实显示控制 shift + P 显示头信息 H 满屏模式 F 环境贴图旋转 CTRL + 鼠标左键 环境贴图重置 CTRL + R 显示所有模型 CTRL + U 视角伸缩 &nb ---------------------------------------------------------- shift+alt+中键模型水平旋转 shift+alt+ctrl+中键模型自由式旋转 shift+alt+右键模型比例缩放
shift+alt+左键模型水平移动 shift+alt+ctrl+左键模型垂直移动 如有不满意可以右键move object 菜单里Reset的恢复 --------------------------------------------------------- 不支持FBX,不同的物体需要给不同的颜色才可以在HS分配不同的材质 不支持MR材质,所以在输出OBJ时要以MAX的标准材质才能有材质的分层,不然HS会当作只有一个材质,而且是不分层的。 与HS的材质是一一对应的,就是说尽管是不同的物体,他们的材质在MAX是一致的,那么他们在HS里也是一致的。材质并不只是用作分ID。 4.没有赋予MUTIL材质只分ID是不可以的。一定要以多层子材质才有分层的作用。 5.当你想分层导入时,应注意,HS会给你的物体贴着地面 是根据材质来定义物体的,对于HS来说,一个物体就是所有拥有相同材质的物体组合 就算分好了材质,很多时候HS还是会把他们混淆 不支持从MAX导入的材质的中文显示,最好设置的时候用英文,如果不是的话系统会讲中文显示的列为同一材质而导致错误。 8.不要拖动赋予材质然后修改HS自带的材质,会改变系统的。 正确的是SHIFT+右键然后再双击修改 9.只能移动一开始导入的物体,不能移动MERGE的物体 调节材质的亮度,值越高就越像完全的反射,一般还是蛮有必要调节的 +P停止实时渲染 12.可以用PS来制作HDRI用作物体的光照贴图 13.图像里和环境里的gamma相当于对比度,越高对比越小 不能代替RENDER,只是保存你所见到的画面,不过当你的SCREENSHOT不动很久的时候,它会不断的继续运算,出来的效果其实相差不大。主要是,有些参数是影响到渲染而不会于实时出现效果。但是如果你一边干其他事情一边做这个渲染的时候,只要调高实时渲染的参数就可以了。 15.材质双击可以自己调节·现在全部渲染下···平常可以做效果参考~ 16.渲染时,阴影的参数要调高点,默认的都太低了,大约5左右,配合ANTI-alising 17.焦散需要找到合适的HDIR,因为焦散的物理特性所决定的使用平面光是很难看的到很好的焦散效果。需要找类似点光的HDIR图片
摆正历史的天平——读《日本的战争责任》
文章编号:1006-5342(2001)04-105-03 摆正历史的天平 Ξ ———读《日本的战争责任》 吴志娟 (华中师范大学 历史文化学院,湖北 武汉 430079) 摘 要:关于日本战争责任问题一直是学术界争论的热点,也是日本战争遗留的重要问题之一。近年来,日本国内出现了一股右翼分子,企图为历史翻案,拒绝承担侵华战争历史责任。若 泰雄作为一个具有理性与良知的日本学者,针对这股反历史潮流之风,在其著名的《日本的战争责任》书中一针见血地指出:日本应正视历史的责任,战争根源于天皇与天皇制。此言既出,冲击了日本国内出现的一些不负责任的言论,使日本民众从更高的理论角度认识那段历史、去认知战争的性质与责任。 关键词:战争责任;天皇;天皇制;军国主义中图分类号:K 265 文献标识码:A 近几年来,随着日本逐渐成为经济强国,国内出现了一股右翼分子,企图复活军国主义,为此展开了一系列的活动,比如,否认日本侵华行径,否认南京大屠杀,拒绝承担战争责任。此举引起包括日本人在内的正义人士的愤概,群起而攻之。日本原玉川大学教授若 泰雄的《日本的战争责任》一书就是在这种社会背景下完成的。对于该书的学术观点、学术价值、基本特征分析如下: 一、学术观点 其一,天皇、天皇制与战争责任。该书的基本观点是:近代日本侵华战争的责任在于天皇与天皇制。若 先生以此为论点,全面的分析了侵华战争时期,在天皇、天皇制统治下的日本社会是如何备战、参战的。作者通过对日本当时综合实力的分析,指出日本并不具备发动战争所需的足够的物质基础。他认为这场战争所依靠的更多的是天皇、天皇制强加给国民的侵略意识形态以及一种盲目的“尚武”精神。他一针见血地指出,天皇、天皇制是侵华战争时期一切罪恶的根源:颠倒是非的国民教育使民众盲目地孝忠天皇;野蛮的军事训练使士兵的人性被极度的扭曲,变得“强捍好战”、残忍而无人道,成为战争机器的零件。在天皇制的独裁统治下控制一切社会舆论,大众传媒不得反对战争;政治家、官僚们兴风作浪;学者、评论家们无言论自由,要么被迫就犯,要么被迫害。在天皇的号召下,国民为孝忠而备战;在天皇制统治下,全社会投入到“圣战”之中。若 先生将天皇、天皇制视为战争的 罪魁祸首,认为其应承担不可推卸的责任。他在该书最后结论中主张:“必须废除天皇制,在真正言论自由的环境下,对日本国家、日本民族的现在和未来,从根本上进行重构”;并认为“天皇制的废除将成为建立生气勃勃的新日本的新起点”。 其二,军国主义与战争责任。若 先生在分析天皇、天皇制的战争责任时,主要偏重于其罪责的种种表现,而忽略了进一步分析在其表象背后的实质问题:天皇何以发动战争?天皇制何以动员全民族投入“圣战”?实际上,这些问题都与军国主义传统有关,军国主义传统是日本近代天皇制重要的特征之一。在近代日本发展过程中,近代天皇制的形成与军国主义传统的形成几乎是同步进行的,这是因为日本的近代化过程“从一开始就是建立在效仿西 方列强、侵略软弱邻国的民族主义理念上的”。[1] 此说有史 为证:日本明治维新时期,明治政府就提出了“富国强兵”、“殖产兴业”等口号。自1894年中日战争起,大约十年就发动一次战争,每次战争的结果加速了日本的近代化进程:1876年《江华条约》,朝鲜成为日本工业发展原料基地;1894~1895年中日战争后日本兴起第一次产业革命高潮;1904~1905年日俄战争后兴起第二次产业革命高潮;1914~1918年参加“一战”,日本由债务国一跃成为债权国。可见,对外侵略扩张是日本近代化过程中不可缺少的重要途径之一,军国主义传统也随之形成,成为日本近代天皇制政体的重要特征之一。与此同时,日本的军国 Ξ收稿日期:2001-05-01 第21卷第4期 咸 宁 师 专 学 报 Vol.21,No.42001年8月 Journal of Xianning T eachers College Aug.2001
candence快捷键
LBSALE[2]LBSALECadence版图布局软件Virtuso Layout Editor快捷键归纳(也就是Virtuso中说的Bindkey) 写在前面:以下我所归纳的快捷键是我在版图培训时通过阅读Cadence帮助文件和菜单命令一个个试出来的,有些我只知道作用而暂时想不到相应的中文翻译。还有一些快捷键帮助文件中有,但我试了没用,可能是要在Unix下吧^_^。希望对学版图设计的有所帮助吧。有不妥的地方还请多多指教啊。 首先介绍下鼠标操作吧。 单击左键选中一个图形(如果是两个图形交叠的话,单击左键选中其中一个图形,在单击选中另一个图形) 用左键框选,选中一片图形,某个图形要被完全包围才会被选中。 中键单击调出常用菜单命令(很少用,要点两下,麻烦。我们有快捷键的嘛) 右键点击拖放用来放大。放大后经常配合F键使用,恢复到全部显示。配合Tab键使用,平移视图。右键还有“Strokes”,就是点住右键画些图线,就能实现调用某些命令。 Shift+左键加选图形,Ctrl+左键减选图形。(Cadence菜单中大写表示+按shift,Ctrl写成^) F1 显示帮助窗口。 F2 保存。 F3 这个快捷键很有用,是控制在选取相应工具后是否显示相应属性对话框的。比如在选取Path工具后,想控制Path的走向,可以按F3调出对话框进行设置。 F4 英文是Toggle Partial Select,就是用来控制是否可以部分选择一个图形。 F5 打开。 F6,F7帮助上有,但我试过,没反应-_-!!! F8 Guided Path Create 切换至L90XYFirst。 F9 是Filter Size 我不知道怎么用。 Ctrl+A 全选。这个和windows下是一样的。 Shift+B Return。这个牵扯到“Hierarchy”。我翻译成“等级”。这个命令就是等级升一级,升到上一级视图。 B键去某一级(Go to Level)。 Ctrl+C 中断某个命令,不常用。一般多按几次Esc键取消某个命令。 Shift+C 裁切(Chop)。首先调用命令,选中要裁切的图形,后画矩形裁切。 C键复制。复制某个图形。 Ctrl +D 取消选择。这个也可用鼠标点击空白区域实现。这个快捷键和Photoshop中的取消选区的快捷键是一样的。还有Shift+D,和D也是取消选择,我觉得很不实用。 Shift+E和E是控制用户预设的一些选项。 Ctrl+F显示上层等级Hierarchy。 Shift+F显示所有等级。 F键满工作区显示。就是显示你所画的所有图形。 Ctrl+G(Zoom To Grid)。 G 这个快捷键是开关引力(Gravity)的。Gravity我觉得和AutoCAD里的吸附Snap差不多,就是会吸附到某些节点上去。有时候这个Gravity是很讨厌的,总是乱吸附,这时可以点击G键关闭Gravity,操作完成后再打开。 I键插入模块(Instance)。 Shift+K 清除所有标尺。要清除的话总是要清除所有标尺,这个让人很不爽。 K键标尺工具。Ruler
表格快捷键大全
C trl组合快捷键 按键说明 Ctrl+Shift+(取消隐藏选定范围内所有隐藏的行。 Ctrl+Shift+&将外框应用于选定单元格。 Ctrl+Shift_从选定单元格删除外框。 Ctrl+Shift+~应用“常规”数字格式。 Ctrl+Shift+$应用带有两位小数的“货币”格式(负数放在括号中)。 Ctrl+Shift+%应用不带小数位的“百分比”格式。 Ctrl+Shift+^应用带有两位小数的科学计数格式。 Ctrl+Shift+#应用带有日、月和年的“日期”格式。 Ctrl+Shift+@应用带有小时和分钟以及AM或PM的“时间”格式。 Ctrl+Shift+!应用带有两位小数、千位分隔符和减号(-)(用于负值)的“数值” 格式。 Ctrl+Shift+*选择环绕活动单元格的当前区域(由空白行和空白列围起的数据区 域)。 在数据透视表中,它将选择整个数据透视表。
Ctrl+Shift+:输入当前时间。 Ctrl+Shift+"将值从活动单元格上方的单元格复制到单元格或编辑栏中。 显示用于插入空白单元格的“插入”对话框。 Ctrl+Shift+加号 (+) Ctrl+减号(-)显示用于删除选定单元格的“删除”对话框。 Ctrl+;输入当前日期。 Ctrl+`在工作表中切换显示单元格值和公式。 Ctrl+'将公式从活动单元格上方的单元格复制到单元格或编辑栏中。Ctrl+1显示“单元格格式”对话框。 Ctrl+2应用或取消加粗格式设置。 Ctrl+3应用或取消倾斜格式设置。 Ctrl+4应用或取消下划线。 Ctrl+5应用或取消删除线。 Ctrl+6在隐藏对象和显示对象之间切换。 Ctrl+8显示或隐藏大纲符号。 Ctrl+9隐藏选定的行。
keyshot快捷键
K键显示快捷菜单 选择材质:shift+左键 赋材质:shift+右键 镜头缩放:alt+中键 旋转模型:左键 移动模型:中键 加载模型CTRL + I 打开HDIR CTRL + E 打开背景图片CTRL + B 打开材质库M 保存视角P 打开热键显示K 时实显示控制shift + P 显示头信息H 满屏模式 F 环境贴图旋转CTRL + 鼠标左键 环境贴图重置CTRL + R 显示所有模型CTRL + U 视角伸缩&nb ---------------------------------------------------------- shift+alt+中键模型水平旋转 shift+alt+ctrl+中键模型自由式旋转 shift+alt+右键模型比例缩放 shift+alt+左键模型水平移动 shift+alt+ctrl+左键模型垂直移动 如有不满意可以右键move object 菜单里Reset的恢复 --------------------------------------------------------- 1.HS不支持FBX,不同的物体需要给不同的颜色才可以在HS分配不同的材质 2.HS不支持MR材质,所以在输出OBJ时要以MAX的标准材质才能有材质的分层,不然HS会当作只有一个材质,而且是不分层的。
3.MAX与HS的材质是一一对应的,就是说尽管是不同的物体,他们的材质在MAX是一致的,那么他们在HS里也是一致的。材质并不只是用作分ID。 4.没有赋予MUTIL材质只分ID是不可以的。一定要以多层子材质才有分层的作用。 5.当你想分层导入时,应注意,HS会给你的物体贴着地面 6.HS是根据材质来定义物体的,对于HS来说,一个物体就是所有拥有相同材质的物体组合 就算分好了材质,很多时候HS还是会把他们混淆 7.HS不支持从MAX导入的材质的中文显示,最好设置的时候用英文,如果不是的话系统会讲中文显示的列为同一材质而导致错误。 8.不要拖动赋予材质然后修改HS自带的材质,会改变系统的。 正确的是SHIFT+右键然后再双击修改 9.只能移动一开始导入的物体,不能移动MERGE的物体 10.ior调节材质的亮度,值越高就越像完全的反射,一般还是蛮有必要调节的 11.Shift+P停止实时渲染 12.可以用PS来制作HDRI用作物体的光照贴图 13.图像里和环境里的gamma相当于对比度,越高对比越小 14.SCREENSHOT不能代替RENDER,只是保存你所见到的画面,不过当你的SCREENSHOT 不动很久的时候,它会不断的继续运算,出来的效果其实相差不大。主要是,有些参数是影响到渲染而不会于实时出现效果。但是如果你一边干其他事情一边做这个渲染的时候,只要调高实时渲染的参数就可以了。 15.材质双击可以自己调节·现在全部渲染下···平常可以做效果参考~ 16.渲染时,阴影的参数要调高点,默认的都太低了,大约5左右,配合ANTI-alising 17.焦散需要找到合适的HDIR,因为焦散的物理特性所决定的使用平面光是很难看的到很好的焦散效果。需要找类似点光的HDIR图片 18.Ray bonous 影响材质的反射次数 19.HS可关联材质,即多个物体给同一个材质,这样修改的时候就方便多了 20.如果阴影过白可以增加GAMMA来增加对比度,或者正确的修改HDRI的光源的曝光 21.一般来说材质的ROUGHNESS高于0.5就会有一个粗糙的大的高光面,而且要配合GLOSY才有效。 22.GLOSS SAMPLE设置为8-16就可以很光滑的了,为0时也没有效果,配合使用就可以得到不粗糙的大亮面。
PS快捷键说明
新建文件Ctrl + N 新建图层Ctrl + Shift + N(也可同时按住Alt避免对话框 出现) 复制图层Ctrl + J 选中多个图层Shift + 单击鼠标左键 合并选中图层Ctrl + E 合并所有可见图层Ctrl + Shift + Alt + E 对选中图层编组Ctrl + G 拖动到复制图层Alt + Drag(按住Alt同时拖动选区即可复制该选 区为新图层) 载入选区Ctrl + 左键点击图层缩略图 取消选区Ctrl + D 选择全部Ctrl + A 重做最后一项选择Ctrl + Shift + D 选择反选Ctrl + Shift + I 添加到选区或从选区减去拖动时按住Shift 或者Alt
有选区时拖动选区或图像拖出选区时按住Space 默认前景/背景色和对调前 景/背景色 D = 默认前景/背景色,X = 对调前景/背景色填充图层/选区颜色Alt + Backspace/Delete 设置画笔颜色Alt + 单击左键选取示例色 扩大/减小画笔笔触大小 [ = 缩小笔触大小或者] = 扩大笔触大小 自由变换(缩放、斜切、扭 曲……) Ctrl + T 自由变换约束比例或从中心变换Shift = 约束比例自由变换或者Alt = 从中心变换 设置图像大小Ctrl + I 重新设置对话框按住Alt 从Camera RAW 中打开 智能对象 按住Shift 切换打开的文件窗口Ctrl + Tab 画正圆和正方使用相应图形工具同时按住Shift 从中心复制拖动选区/图形时按住Alt
撤销上一步/后退一步Ctrl + Z,Ctrl + Alt + Z 结束文字编辑状态Ctrl + Enter/Return 调整饱和度Ctrl + Shift + U 放大/缩小Ctrl + “+” 或Ctrl + “-“ 按屏幕大小缩放Ctrl + 0 实际像素Ctrl + 1 文件输出为web所用格式Ctrl + Shift + Alt + S 或Ctrl + Shift + Alt + W 这个快捷键太长,建议修改为Ctrl + Shift + D 文件存储为Ctrl + Shift + S 关闭当前文档Ctrl + W
电脑快捷键及功能大全
快捷键功能 F1 显示程序或系统帮助内容F2 重新命名所选项目 F3 搜索文件或文件夹 F5 刷新当前窗口 F6 循环切换屏幕元素 F10 激活当前程序中的菜单条Ctrl+A 选中全部内容 Ctrl+C 复制 Ctrl+X 剪切 Ctrl+V 粘贴 Ctrl+Z 撤消 Ctrl+Esc 显示“开始”菜单 Alt+Enter 查看所选项目的属性 Alt+F4 关闭当前项目或退出程序Alt+空格键为当前窗口打开快捷菜单Alt+Tab 打开项目间切换 Alt+Esc 项目打开顺序循环切换Delete 删除 Shift+Delete 永久删除所选项 Shift+F10 显示所选项快捷菜单Esc 取消当前任务 Ctrl+Alt+Delet 电脑锁屏PrintScreenSysRq 电脑截图 Ctrl+Alt+A qq截图 Ctrl+Shift+X 搜狗浏览器截图 快捷键功能 Ctrl+S 保存 Ctrl+W 关闭程序 Ctrl+N 新建 Ctrl+O 打开 Ctrl+Z 撤销 快捷键功能 Alt+F4关闭当前程序 Alt+空格+C关闭窗口 Alt+空格+N最小化当前窗口 Alt+空格+R恢复最小化窗口 Alt+空格+X最大化当前窗口
快捷键功能 Shift+空格半\全角切换 Shift+右击打开右菜单 Shift+F10选中文件的右菜单 Shift+多级文件全部关闭 Shift+Del删除文件 快捷键功能 Ctrl+Tab选项卡间向前移 Ctrl+Shift+Tab选项卡间向后移 Shift+Tab选项间向后移 ALT+带下划线字母执行相应命令或选中相应选项回车(Enter)执行活选项或按钮对应的命令 快捷键功能 右Shift键八秒钟切换“筛选键”的开和关Shift键五次切换“粘滞键”的开和关NumLock键五秒钟切换“切换键”的开和关 Alt+Shift+'+'扩展标题下的文本 Alt+Shift+'-'折叠标题下的文本
Windows快捷键大全,史上最全!
Windows快捷键大全 快捷键作用 Ctrl+Shift+Spacebar 创建不间断空格 Ctrl+ -(连字符) 创建不间断连字符 Ctrl+B 使字符变为粗体 Ctrl+I 使字符变为斜体 Ctrl+U 为字符添加下划线 Ctrl+Shift+ 缩小字号 Ctrl+Shift+> 增大字号 Ctrl+Q 删除段落格式 Ctrl+Spacebar 删除字符格式 Ctrl+C 复制所选文本或对象 Ctrl+X 剪切所选文本或对象 Ctrl+V 粘贴文本或对象 Ctrl+Z 撤消上一操作 Ctrl+Y 重复上一操作 快捷键大全 1.用于设置字符格式和段落格式的快捷键 快捷键作用 Ctrl+Shift+F 改变字体 Ctrl+Shift+P 改变字号 Ctrl+Shift+> 增大字号 Ctrl+Shift+< 减小字号 Ctrl+] 逐磅增大字号
Ctrl+[ 逐磅减小字号 Ctrl+D 改变字符格式("格式"菜单中的"字体"命令)Shift+F3 切换字母大小写 Ctrl+Shift+A 将所选字母设为大写 Ctrl+B 应用加粗格式 Ctrl+U 应用下划线格式 Ctrl+Shift+W 只给字、词加下划线,不给空格加下划线 Ctrl+Shift+H 应用隐藏文字格式 Ctrl+I 应用倾斜格式 Ctrl+Shift+K 将字母变为小型大写字母 Ctrl+=(等号)应用下标格式(自动间距) Ctrl+Shift++(加号)应用上标格式(自动间距) Ctrl+Shift+Z 取消人工设置的字符格式 Ctrl+Shift+Q 将所选部分设为Symbol字体 Ctrl+Shift+*(星号)显示非打印字符 Shift+F1(单击)需查看文字格式了解其格式的文字 Ctrl+Shift+C 复制格式 Ctrl+Shift+V 粘贴格式 Ctrl+1 单倍行距 Ctrl+2 双倍行距 Ctrl+5 1.5 倍行距 Ctrl+0 在段前添加一行间距 Ctrl+E 段落居中 Ctrl+J 两端对齐 Ctrl+L 左对齐 Ctrl+R 右对齐 Ctrl+Shift+D 分散对齐 Ctrl+M 左侧段落缩进
Keyshot( ProE-creo)接口安装方法
安装完成后效果: Creo2.0 M080 64位如何挂载keyshot3.0方法: 安装新接口前,务必要把旧接口卸载,包括在config.pro 中的旧接口设置和在creo(pro/engineer)安装目录\text\protk.dat 中对旧接口的定义都要清干净,否则很有可能会安装失败 1、下载KeyShot 3 for Creo接口并安装。 安装过程会弹出了一个记事本,其实这证明KS已经挂上creo的方法上面已经写了。 关闭记事本并完成安装。 2、打开Creo,修改config.pro
名称为prodevdat 值为刚刚安装接口的安装目录下的protk.dat的地址,例如我的值为D:\Program Files\KeyShot3\Plugins\Creo 1.0\protk.dat(这只是我的地址,具体的要看你的)
修改后,确定并保存为config.pro到启动目录 3、设置keyshot 3 按钮,这里要注意了 先新建一个零件,模板随便 打开渲染选项卡,右击空白的地方,选“自定义功能区” 左边选“TOOLKIT 命令”,右边选“渲染”,点击“新建组” 选择“新建组(自定义)”,点击“重命名”,名称重命名为“KeyShot 3”(命名为其它也可以,看个人喜欢) 把新建的组“KeyShot 3”下移到合适位置(还是看个人喜欢) 把“TOOLKIT 命令”中的“Render”和“Settings”添加到新建的组“KeyShot 3”中,要注意不要加错了,我同时装了KeyShot 2 和KeyShot 3 的接口,所以才有两个“Render”和“Settings” 点击确定完成
