PS实例(制作方法)模板
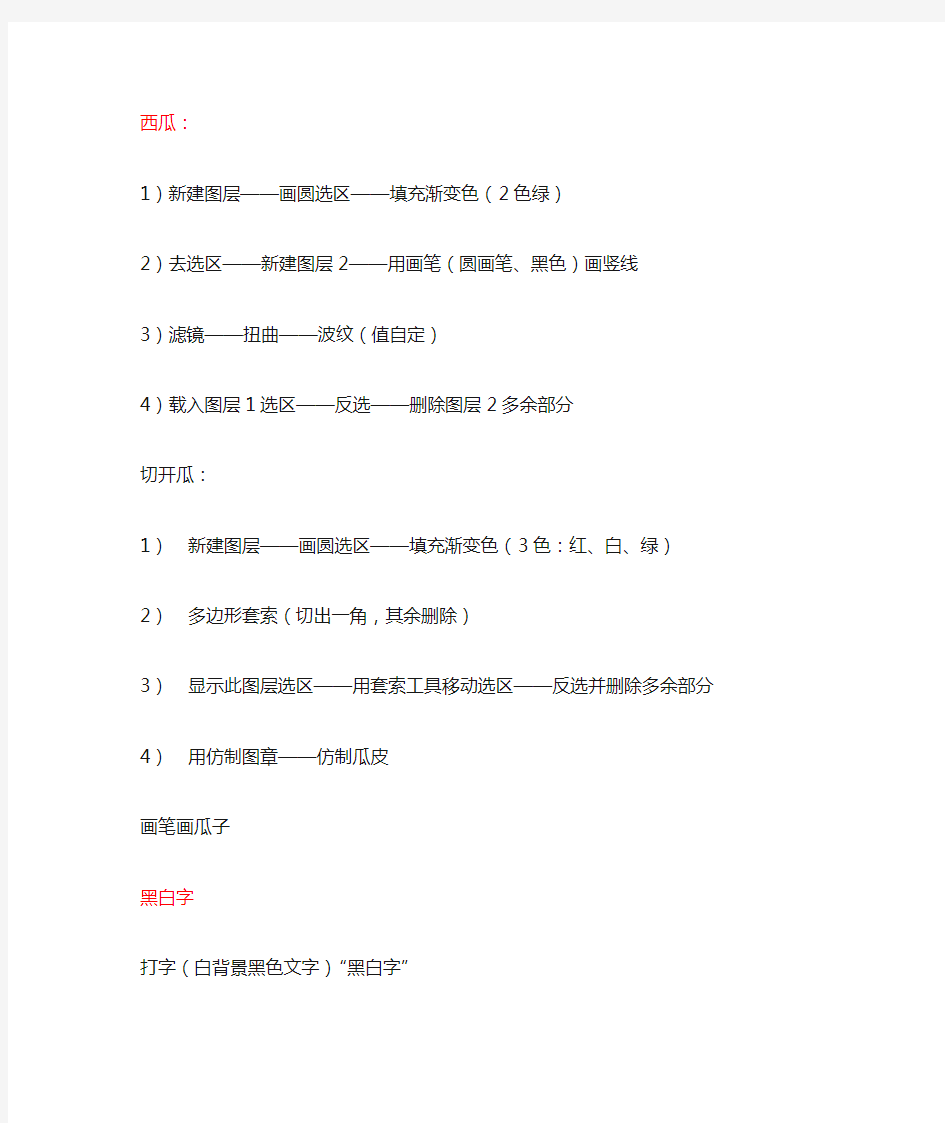

西瓜:
1)新建图层——画圆选区——填充渐变色(2色绿)
2)去选区——新建图层2——用画笔(圆画笔、黑色)画竖线
3)滤镜——扭曲——波纹(值自定)
4)载入图层1选区——反选——删除图层2多余部分
切开瓜:
1)新建图层——画圆选区——填充渐变色(3色:红、白、绿)
2)多边形套索(切出一角,其余删除)
3)显示此图层选区——用套索工具移动选区——反选并删除多余部分
4)用仿制图章——仿制瓜皮
画笔画瓜子
黑白字
打字(白背景黑色文字)“黑白字”
合并图层
矩形选区选画布一半,
Ctrl+I 再去选区
镀银金属字
白背景输入白色文字“silver”
图层样式——斜面浮雕——250 12 0 -60 70 等高线(M型)
图层样式——投影
背景层——加渐变
光芒文字
黑背景白色文字“TSNOW”
文字与背景层合并
图像——旋转画布——90顺时针
滤镜——风格化——风——左右各一次(分别ctrl+F重复一次)
图像——旋转画布——90逆时针
滤镜——风格化——风——左右各一次
滤镜——扭曲——波纹100
Ctrl+U 着色220 50 0
霓虹灯
白背景黑色文字
与背景层合并
画矩形框——编辑——描边——黑色描边10像素
滤镜——模糊——高斯模糊2
滤镜——风格化——曝光过度
自动色阶ctrl+shift+L
选中文字——新建图层——拉渐变(彩色)——去选区——将图层1“混合模式”设(颜色)
火焰字
白字黑背景——旋画布顺90
风——从左——重复2次
逆90旋画布
滤镜——扭曲——波纹100
高斯模糊1
图像——模式——灰度
图像——模式——索引颜色
图像——模式——颜色表——黑体
再输入黑文字——放上层
金属字
白背景灰色文字(金属字——楷体)
文字层——右击图层——栅格化文字
色相饱和度——(着色)36 100 0 背景层变黑色
文字层——斜面浮雕(等高线)M型
水晶字
白背景黑字
滤镜——模糊——动感模糊45 40
滤镜——风格化——查找边缘
合并图层
反相ctrl+I
选中文字——色阶ctrl+L 0 1 206 100 255
新层——渐变(模式为“颜色”)
经典火焰
黑背景白字——新建图层——向下盖印(ctrl+shift+alt+E)
旋画布顺时针90——风从左重复3次
逆时针旋画布——高斯模糊4
色相饱和度着色40 100 0
将图层1复制一层(图层1副本)——色相饱和度(不着色-40 0 0)
图层1副本(混合模式:颜色减淡)
合并上2个图层——使用滤镜——液化
使用涂抹工具修饰——再将文字层拖最上边(文字改黑色)
磁砖人物
打开图片——将图片复制副本(背景副本)
显示网格——使用单行、单列工具(画线)利用添加选区方式(绘制磁砖方块)描边1像素居中黑色
反选——再按ctrl+J(复制出图层1)
删除背景副本图层——按ctrl显示图层1的选区
图层样式——勾选投影和浮雕(值默认)——去网格
撕纸效果
新建画布——拖进图片
用套索选中一半——点快速蒙版
滤镜——像素化——晶格化——5
回到标准——自由变换——旋转(露出背景的缝)——去选区——图层样式(投影:75 45 5 0 5 0 )
纸烧效果
打开图片——添加选区——用套索画几个洞
快速蒙版——像素化——晶格化5——回标准
选区内添加白色——选择——存储选区
选择——修改——扩展5
羽化3
选择——载入选区——从选区中减去
Ctrl+U
15 35 -65
五环
新建画布400×400 白色
选区工具——绘制100×100正圆——放画布正中间
新建图层1——描边(7 黑色)——去选区
再按ctrl显示图层1的选区——反选——填充白色——去选区
滤镜——模糊——高斯模糊2
滤镜——风格化——曝光过度
将图层1复制出图层1的副本
选中图层1副本层——极坐标(极坐标到平面坐标)——旋转画布(顺)——反相——风(右向左)——重复2次
自动色阶——反相——风(右向左)重复2次——旋转画布(逆)——极坐标(平面坐标到极坐标)图层1副本的混合模式(滤色)——合并上2个图层——ctrl+U(调色)
(注意)其它的圆放边上制作
五个层(使用滤色混合模式)
羽毛
黑背景——画矩形选区——新建图层——填充白色
滤镜——模糊——高斯模糊2——风(从右)——适当重复
自由变换(羽毛朝上)
滤镜——扭曲——极坐标(极坐标到平面坐标)
用多边形套索(切出一块)——其余反选删除
拼成羽毛形状
新建一层——渐变(彩虹)混合模式调为(颜色)
加动画效果:
打开工具下方ImageReady
在窗口中打开动画面板——制作动画……
文件——将优化结果存储为(gif)或导出——SWF
雨效果
打开图片——新建图层1——填充黑色
滤镜——杂色——添加杂色120 平均单色
滤镜——模糊——动感模糊45 10
图层1的混合模式改为(滤色)
色阶(调到适当)
木纹效果:
新建图层——填充一黄色
滤镜——杂色——添加杂色
滤镜——模糊——动感模糊(可再加高斯模糊)
图像——调整——色相饱和度
棋盘:
1)新建图层——画矩形选区——编辑(描边)1像素、黑色——去掉选区
2)点击创建新动作按扭(在动作面板上)——设定个快捷键“F12”——点记录
3)将图层2拖到新建按钮里——再用方向键向右移动——移动好后(点停止播放/记录)——按“F12”6次
4)将所有黑色矩形合并为一层——再使用动作录制(让它出现9个竖形)——再将所有矩形合并为一层
5)新建图层——路径中直线画2条斜线(转为选区——描边)——再复制一个拖上面
6)绘制好所有的线后——将所有线条合并——图层样式(斜面浮雕)枕状浮雕
7)木纹层(斜面浮雕)内斜面——再用选区选中多余部分删除
檀香扇:
1)新建图层——路径工具(圆角矩形)圆角25像素——画长方圆角矩形
2)椭圆工具(属性中设“从路径中减去”)——在长方圆中绘制多个小圆
3)路径转为选区——反选——到木纹层删除多余
4)斜面浮雕(并调整大小)
5)新建动作按钮(设置快捷键“F6”)——记录
6)将图层拖进新建按钮——ctrl+T——注意调中心点(旋转)——回车——(停止动作)——按F6(或ctrl+shift+alt+T)
发光体效果:
新建画布——前景“黑”背景“白”
滤镜——渲染——分层云彩——再ctrl+F(重复)
滤镜——渲染——镜头光晕185 50—300 并把十字移中间
滤镜——渲染——光照效果全光源35 0 89 0 8 上黄色下红色
按ctrl+J复制出新层(上层使用“正片叠底”模式)
清凉水波效果图:
前景黑色背景白色
滤镜——渲染——云彩
滤镜——模糊——径向模糊23 旋转品质“最好”
滤镜——模糊——高斯模糊5.5
滤镜——素描——基底凸现——细节12平滑10光照“下”
滤镜——素描——铬黄细节7平滑4
Ctrl+U(调色)
木版画制作:
打开图片——风格化——查找边缘
图像——模式——灰度——存储为PSD图片
关闭图片——打开木板图片
滤镜——纹理——纹理化(载入纹理)
载入刚保存的PSD图——调整大小及深度
旋转扭曲效果:
打开图片——滤镜——扭曲——旋转扭曲-688
前景色(黄色)背景色(橙色)
新建图层——滤镜——渲染——云彩
滤镜——扭曲——旋转扭曲
图层1(模式为“颜色加深”)
选“鸟”——拖进
置换滤镜(换衣)
1)打开人物原图——将原图存储为PSD格式图片放到桌面上
2)打开衣料——扭曲——置换0 10 伸展以适合重复边缘像素——再找到刚存的PSD图片——打开
3)再打开人物原图——将制作好的衣料拖到人物上面——衣料(正片叠底)
4)用套索选中人的衣服——反选——删除多余
衣服印花
1)打开人物原图——用套索工具选中上衣(去掉衣服上的头发和手)——选择——存储选区——去选区
2)将图案拖进——调节好图案大小——选择——载入选区——反选——删除多余
3)将衣料的混合模式设置(正片叠底)
液态金属效果:
1)前景黑背景白
2)滤镜——渲染——云彩
3)滤镜——渲染——分层云彩——ctrl+F(重复10次)
4)滤镜——素描——铬黄7 10
5)图像——调整——色相饱和度——着色85 92 0
6)图像——调整——亮度对比度17 27
7)图像——调整——色彩平衡……
铬黄:
1)前景白背景黑——拉渐变(线性渐变)上边白下边黑色
2)滤镜——扭曲——波浪 2 40 40 60 120 100 100 三角形(值可以自定)
3)滤镜——扭曲——极坐标(平面到极)
4)滤镜——素描——铬黄(调节……)
5)新建图层——彩色渐变(颜色)
恐怖字:
1)黑背景白字(字体隶书)
2)文字层与背景层合并
3)旋转画布(顺时针)
4)滤镜——风格化——风(从文字上方向下方吹)(重复二次)
5)图像——旋转画布(逆时针)
6)前景色黑——背景色红
7)滤镜——素描——图章
发光字:
1)黑背景白色文字——输入“发光字”——楷体
2)文字层与背景层合并为一层
3)滤镜——模糊——高斯模糊5
4)图像——模式——灰度
5)图像——模式——索引颜色
6)图像——模式——颜色表——黑体
光轮:
1)新图层——填充黑色
2)滤镜——渲染——镜头光晕(十字移中间位置)100 50—300毫米变焦
3)滤镜——艺术效果——塑料包装20 15 10
4)滤镜——扭曲——波纹 100 中
5)滤镜——扭曲——旋转扭曲 999
6)图像——调整——色相饱和度——着色 35 100 0
草地:
1)新建画布——将前景色设置“0ABF06”背景颜色设置“0A4003”
2)滤镜——渲染——纤维16 4(或默认即可)
3)滤镜——风格化——风(飓风、从右),并Ctrl + F(2次)
4)图像——旋转画布——顺时针旋转90度
5)图像——调整——色阶(调暗些)
宇宙星球:
1)新建画布——新图层——填充黑色
2)滤镜——杂色——添加杂色—— 20 高斯模糊单色
3)图像——调整——阈值 128
4)新图层——画正圆的选区——里面填充黑色
5)滤镜——渲染——分层云彩(再ctrl+F重复2次)
6)图像——调整——色阶 0 1.64 189 其它不变
7)去掉选区
8)滤镜——锐化——USM锐化 500% 3.0 15
9)滤镜——扭曲——球面化100%
10)滤镜——扭曲——球面化50%
11)图像——调整——色彩平衡(暗调+100 ,0,-100)(中间调+100 ,0,-100)(高光+70 ,0,-15)
12)滤镜——锐化——USM锐化300% 3.0 15
13)图层样式——外发光
火焰效果:
1)新建画布——设置前景色与背景色为默认色(前黑背白)
2)滤镜——渲染——分层云彩并按CTRL+F多重复几次(如20次)
3)图像——调整——自动对比度
4)图像——调整——色相饱和度着色 0 50 0
5)CTRL+J复制图层——编辑——变换——逆时针90度
6)图像——调整——色相饱和度着色 25 70 0 7)混合模式设置为“强光”
8)CTRL+J复制图层——编辑——变换——逆时针90度
9)图像——调整——色相饱和度着色 50 70 0 10)混合模式设置为“叠加”
透明球体:
1)画圆选区——新建图层——填充黑色
2)使用图层样式“内阴影”选项如下:
正常白色100 0 0 150 0
3)将图层混合模式设“滤色”
1寸照片
彩色小1寸27×38(MM)(320*450)
5寸像纸(12.7cm×8.9cm)(1500*1051)
例 10-6 CMPS应用实例
例10-6 CMPS应用实例 源程序EX10-6.asm如下: DATA SEGMENT SOURCE DB 'I REALLY LOVE NANKAI!' ;源串 COUNT_SOURCE EQU $-SOURCE KEY DB 'LOVE NANKAI' ;要找的短语 COUNT_KEY EQU $-KEY STR_FOUND DB 'FOUND',13,10,'$' ;找到提示信息 STR_NOTFOUND DB 'NOT FOUND',13,10,'$' ;未找到提示信息 DATA ENDS CODE SEGMENT ASSUME CS:CODE,DS:DATA,ES:DATA START: MOV AX,DATA MOV DS,AX MOV ES,AX LEA SI,SOURCE ;DS:SI指向源串 PUSH SI ;保护SI指向源串头 NEXT: LEA DI,KEY ;ES:DI指向要找的目标 MOV CX,COUNT_KEY ;目标短语长度 CLD ;置DF=0,正向比较 REPE CMPSB ;目标串与源串逐个比较搜索 JZ FOUND ;发现含目标串转移到FOUND MOV BL,'!' ;没发现,查看是否到末尾 CMP BL,[SI] JZ NO ;已经到尾标志‘!’转未发现处理 POP SI ;当前位置未发现但没有到尾,将源串指针弹出INC SI ;修改指针,指向源串下一字符位置 PUSH SI ;保护当前位置 JMP NEXT ;转NEXT继续从当前位置搜索 NO: LEA DX,STR_NOTFOUND MOV AH,9 INT 21H JMP EXIT FOUND: LEA DX,STR_FOUND MOV AH,9 INT 21H ;输出发现提示 POP SI MOV DX,SI ;以下以十六进制输出搜索串在源串的起始位置 MOV BL,DL SHR DL,1 SHR DL,1 SHR DL,1 SHR DL,1
Photoshop综合实例教案
综合实训 任务一艺术写真 一、提出任务 1.任务目标 人物照片是我们在进行平面设计时经常会使用到的素材,很多原始照片效果往往不尽人意,需要进一步加工处理。随着生活质量的提高,照片处理也逐渐成为寻常百姓的生活需要,例如在影楼工作中,就会经常需要为客户制作婚纱照片,或个人写真。 2. 解决的问题 本任务应客户要求制作一幅艺术写真照片,将一张人物素颜处理成具有明星效果的照片。 3. 知识要点 Photoshop的滤镜功能 色彩调节、调整图层 图层混合模式 创建图层剪贴蒙版 二、教学目标 1. 知识目标 Photoshop的滤镜功能 2. 能力目标 色彩调节、调整图层
3. 情感目标 应客户要求制作一幅艺术写真照片 三、教学分析与准备 1. 教学重点 色彩调节、调整图层 2.教学难点 图层混合模式 3. 教学方法 任务驱动学习和协作学习、探究学习相结合4. 课时安排 2课时 5. 教学环境 多媒体网络教室 四、学习过程
明确目标 学习新课 教师可以结合PPT演示文稿要为客户制作婚纱照片,或个人写真。 下面我们就以一名影楼设计师的身份, 应客户要求制作一幅艺术写真照片,将一张 人物素颜处理成具有明星效果的照片。 打开照片原图,将背景层复制生成背景 副本,对背景副本使用【滤镜】>【模糊】> 【特殊模糊】菜单命令,调出【特殊模糊】 对话框,使用默认设置,单击【好】按钮。 教师与学生分 别操作
讲解。 通过PPT课件给出窗口每个部分的说明 将背景副本层再复制生成背景副本2, 使用【滤镜】>【模糊】>【高斯模糊】菜单 命令,半径4像素,单击【好】按钮,再把 背景副本2的图层混合模式设置为【滤色】 模式。 单击图层调板下部的【创建调整图层】 按钮,选择【色相/饱和度】命令,在对话 框中调整数值,根据需要观察图像色彩变 化。 这步操作 中【特殊模糊】 命令可以很好 的改善人的肤 质,但可能使 毛发结块,可 以配合【历史 记录画笔】进 行修复。 【模糊】滤 镜柔化选区或 整个图像,这 对于修饰非常 有用。它们通
Photoshop的综合图像处理实例综合性实验报告
软件学院综合性实验报告 一、实验目的 通过具体的实例,掌握简单的图像处理方法,以及通过此实例知道如何使用Photoshop进行图像处理,可以使图像达到自己想要的效果。 二、总体设计 进行图像处理软件很多,其中以美国Adobe公司的Photoshop功能最为强大,它不但提供绘图功能,而且可以和扫描仪相连,获得计算机以外的媒体设备的图像,它的图像编辑功能极为丰富,而且还可以通过图层样式的设置和滤镜等功能轻松获得艺术绘画的效果。 三、实验步骤 1、对魔棒工具的使用、图层操作 素材:相册.jpg,D1.jpg,图片如下截图 Step1.打开“相册”和“D1”两幅图像。 Step2.切换到“D1”,用魔法棒工具选择小孩图像,具体操作是单击小孩,然后按住【shift】键重复单击,直到全部选择小孩,如果选中了多余的部分,按住【Alt】键单击将多余的部分去掉,最后图如下图所示,执行【编辑】->【拷贝】命令。
Step3.切换到“相册”,执行【编辑】->【粘贴】命令,将小孩图像粘贴到“相册”。此时,图层面板增加了一个新的图层,名称为图层1,将其修改为“children”。 Step4.确保当前图层为“children”图层,执行【编辑】->【变换】->【缩放】命令,将children图像缩放到合适的大小,然后选择移动工具,此时会弹出如下图所示变换确认对话框,单击【应用】按钮。用移动工具将他移动到合适的位置,如图所示: Step5.执行【图层】->【合并可见图层】命令,将所有的图层合并,然后执
行【文件】->【存储为】命令将图像存储为“相册中的children”,截图如下: 2、选区操作、蒙版添加、图层样式的测试。 Step1.打开“孩子”和“荷花”两幅图像,如下截图“
photoshop经典实例1000例
经典的1000条经典的PS实例 用Photoshop手绘头发是个制作难点,由于发丝的随意性与细节处理都很难,一般新手很难制作出满意的头发效果。所以本文将为您推荐一种制作发丝的步骤,很实用,可以在需要的时候参考教程制作出逼真的头发。 最终效果 1、新建一个大小为64 * 64像素的文档,放大到300%,选择铅笔工具,模式为“溶解”,画笔大小为1像素,如下图。 2、在图上胡乱点一些点。
3、选择滤镜 > 模糊 > 高斯模糊,数值为:0.4,效果如下图。 4、选择菜单:编辑 > 定义画笔,名字为“毛发”。接下来选画笔工具,模式为“正常”,在“画笔预设”窗口把间距设为1像素,如下图。 5、再把画笔存为新画笔,名字自定,把刚才那个名字为“毛发”的删除。这样画笔就制成了。
当然绘制头发还有一种不错的方法,就是复制路径。用路径选择工具点你要复制的路径,同时按住Alt键,移动鼠标,就能复制路径了。 现在开始制作头发: 1、选择你喜欢的头发颜色,我这里的颜色是:#69400A,用柔角的大笔触画出头发的大体形状。
2、用滴溅笔型的涂抹工具沿着头发的走势涂抹(涂抹工具模式为:正常,强度为:75%),这样头发的质感就差不多出来了。 3、现在,我们要把头发分成一簇簇地处理。用加深减淡工具把头发的层次分出来。
4、更深入仔细的刻画头发的明暗细节。 5、用减淡工具(2像素,高光,曝光度为:70%),画出几根反光较强的发丝。
6、现在,可以用我们刚才定义的笔刷画头发发丝了。随时根据明暗变化改变颜色来画,有的地方可以用模糊工具稍微处理一下,这样就不会突兀了。 7、稍作调整,换个背景,飞扬的发丝就完成了。
PS实用案例
PS实用案例 一、火焰字 1.新建一个文件为RGB模式,将背景填充为黑色 2.点击文字工具,输入文字,将图层进行栅格化,然后合并图层 3.执行图像—旋转画布—逆时针旋转90°,然后执行滤镜—风格化 —风命令 4.执行图像—旋转画布—顺时针旋转90°,然后执行滤镜—扭曲— 波纹命令 5.执行图像—模式—灰度模式,然后再执行图像—模式—索引模式 6.执行图像—模式—颜色表命令,在列表框中选择黑体 7.最后图像模式调整为RGB模式 二、3D晶体字 1.新建一个文件,设背景为白色 2.点击文字工具输入文字,然后合并图层 3.执行滤镜—模糊—动感模糊 4.执行滤镜—风格化—查找边缘 5.执行图像—调整—反相,执行图像—调整—色阶 6.点击渐变工具,将模式调整为颜色,然后拉出渐变 三、虚边字 1.新建一个文件为RGB模式,填充黑色 2.将前景变为白色,点击文字工具,输入白色文字,然后栅格化图 层
3.执行滤镜—风格化—风,执行图像—旋转画布—顺时针90° 4.重复执行上一操作,使文字四周都出现风吹效果,合并图层 5.执行图像—调整—色相饱和度 四、动感字 1.新建一个文件,背景设为黑色,前景设为白色 2.点击文字工具,输入文字 3.复制文字图层,然后右键点击复制的文字图层时进行栅格化 4.执行滤镜—像素化—碎片,重复执行2次 5.点击文字工具,执行编辑—自由变换 6.调小文字层的透明度,执行图层—合并可见图层 7.执行图像—调整—色相饱和度 五、黄金字 1.新建一个文件,设背景为白色 2.打开通道面板,新建一个通道 3.点击文字工具,输入文字,然后取消选择 4.执行滤镜—模糊--高斯模糊,然后将文字选中 5.点击渐变工具,选中透明彩虹渐变,沿着直线方向拉出渐变 6.把通道全部选取,拷贝通道,然后点回到图层面板,粘贴选取的 图像 7.执行图像—调整—色彩平衡 六、木版画 1.打开一彩图
PS经典教程—Photoshop实例教程
PS经典教程 1、教你打造偏色艺术色调教程 2、 ·教你打造偏色艺术色调教程 3、 Photoshop┾製造制造另类婚纱照片 4、⒈款粉帥氣de游戲做圖 5、 PS(IR)可爱的棒棒糖 6、 ps打造唯美色调 7、 PS打造超炫人物效果 8、一款比较自然的眨眼教程 9、 Photoshop最简易的磨皮法 10、Photoshop] 制作下雨的效果 11、小菱形背景和圆点背景的做法 12、[Photoshop] PS打造淡彩风格的幻眼效果 13、Photoshop] 用Photoshop滤镜打造梦幻艺术效果 14、Photoshop] 巧用PS打造镶满诱人钻石的文字 15、Photoshop] PS制作幽冥火焰 16、Photoshop] 简单的叠影制作方法 17、Photoshop] 制作冬季恋歌浪漫雪景效果 18、Photoshop] 用Photoshop设计另类树皮人体 19、Photoshop] 教你设计绚丽光芒效果 20、Photoshop] 教你设计胶片风情电影海报 21、Photoshop] 教你设计神秘炫光黑洞效果 22、Photoshop] PS特效字:闪亮钻石效果 23、[Photoshop] 巧绘晶莹剔透的水晶樱桃 24、Fireworks] QQ空间初级玩家必学的11条技巧 25、Flash] 给FLASH初学者的10点制作经验 26、Flash] Flash全屏效果全攻略 27、Photoshop] 利用PS图层样式绘制彩色玻璃立体文字 28、Photoshop] Photoshop制作逼真的洁白羽毛
29、Photoshop] 用PS把秋景照片变为冬景效果 30、[Photoshop] Photoshop教你给MM的衣服换个颜色 31、Photoshop] 用PS制作周迅的怀旧效果图 32、Photoshop] 转用PS轻松给MM衣服添加图案 33、Photoshop] 用PS的动态画笔制作鞭炮 34、Photoshop] 教你做天使翅膀的卡通效果 35、Photoshop] 制作融化的冰淇淋 36、Photoshop] 打造宇宙场景爆炸星球特效 37、Photoshop] 教你设计恐怖电影海报 Photoshop] 制作奔驰中的汽车 [Photoshop] 蝴蝶结边框 [Photoshop] 印章制作小教程(ps新手适用)[Photoshop] Photoshop高级柔化处理人物照片Photoshop] 神奇的Photoshop修图美容--很实用[Photoshop] 简单PS教程--制作面部护肤化妆品Photos hop] ○简单的给黑白照片上色(适合新手)Photoshop] Photoshop用户必知必会的28个快捷键Photoshop] 用马赛克效果处理图片 [Photoshop] 可爱歪框框 Photoshop] 打造鬼屋效果教程 Photoshop] 教你Ps滤镜巧绘蕾丝花边相框Photoshop] 制作撕纸效果 Fireworks] FW坠子 [Photoshop] 修补照片的一般方法(文字版) Fireworks] 象素娃娃的教程 Fireworks] 图片燃烧边缘效果的制作 Fireworks] 地震效果的制作(文字版) Fireworks] 旋转吊坠制作 [Photoshop] 一根香烟的制作过程
(完整版)PhotoShop常用技巧大全[珍藏版]
照片名称:调出照片柔和的蓝黄色-简单方法, 1、打开原图素材,按Ctrl + J把背景图层复制一层,点通道面板,选择蓝色通道,图像 > 应用图像,图层为背景,混合为正片叠底,不透明度50%,反相打钩, 2、回到图层面板,创建曲线调整图层,蓝通道:44,182,红通道:89,108 3、新建一个图层,填充黑色,图层混合模式为正片叠底,不透明度为60%,选择椭圆选框工具选区中间部分,按Ctrl + Alt + D羽化,数值为70,然后按两下Delete键删除,再打上文字,完成最终效果 照片名称:调出照片漂亮的红黄色, 1、打开原图素材,Ctrl + J把背景图层复制一层,按Ctrl + Shift + U去色,执行:滤镜 > 模糊 > 高斯模糊,数值4,图层混合模式为滤色,图层不透明度改为27%。 2、新建一个图层,按Ctrl + Alt + Shift + E盖印图层,图层混合模式为颜色。 3、创建渐变映射调整图层,紫色-橘色,Alt+Ctrl + G加上剪贴蒙版。 4、创建亮度/对比度调整图层,-5,-21 5、创建智能锐化调整图层,设置为默认值,数量46,半径0.8,高斯模糊, 6、创建色阶调整图层,8,1.00,255 7、创建可选颜色调整图层,红色:+17,-8,+16,0,黄色:-54,0,+10,+18,白色:-5,0,0,0,
照片名称:调出怀旧的风景照片, 1、打开原图,复制一层 2、曲线调整,数值RGB:109,99 3、色相饱和度,数值:0,-39,0 4、色彩平衡,数值:0,0,-34 5、可选颜色,中性色:0,0,-20,0 6、新建图层,填充d7b26c,图层模式叠加,不透明度56%, 7、把云彩素材拉进图中,放到原图上面,图层模式柔光,把除了天空之外的部分擦出来,盖印图层(Ctrl+Alt+Shift+E) 8、可选颜色,黑色:0,0,-14,-5 9、新建图层,填充0d1d50,图层模式排除,复制一层,填充52% 10、曲线调整,数值RGB:128,155 11、色彩平衡,数值:+24,+7,-64,填充70% 12、色阶,数值:29,1.00,227,填充58% 13、可选颜色,中性色:+16,+12,-11,+5 14、盖印图层(Ctrl+Alt+Shift+E),色彩平衡,数值:+24,+7,-64,填充38% 15、盖印图层(Ctrl+Alt+Shift+E),不透明度46%,填充48%, 16、Ctrl+E合并可见图层,锐化一下
Photoshop经典实例教程3000例(PDF打印版)
Photoshop经典实例教程3000例 1、教你打造偏色艺术色调教程 2、·教你打造偏色艺术色调教程 3、Photoshop┾製造制造另类婚纱照片 4、⒈款粉帥氣de游戲做圖 5、PS(IR)可爱的棒棒糖 6、ps打造唯美色调 7、PS打造超炫人物效果 8、一款比较自然的眨眼教程 9、Photoshop最简易的磨皮法 10、Photoshop]制作下雨的效果 11、小菱形背景和圆点背景的做法 12、[Photoshop]PS打造淡彩风格的幻眼效果 13、Photoshop]用Photoshop滤镜打造梦幻艺术效果 14、Photoshop]巧用PS打造镶满诱人钻石的文字 15、Photoshop]PS制作幽冥火焰 16、Photoshop]简单的叠影制作方法 17、Photoshop]制作冬季恋歌浪漫雪景效果 18、Photoshop]用Photoshop设计另类树皮人体 19、Photoshop]教你设计绚丽光芒效果 20、Photoshop]教你设计胶片风情电影海报 21、Photoshop]教你设计神秘炫光黑洞效果 22、Photoshop]PS特效字:闪亮钻石效果 23、[Photoshop]巧绘晶莹剔透的水晶樱桃 24、Fireworks]QQ空间初级玩家必学的11条技巧 25、Flash]给FLASH初学者的10点制作经验 26、Flash]Flash全屏效果全攻略 27、Photoshop]利用PS图层样式绘制彩色玻璃立体文字 28、Photoshop]Photoshop制作逼真的洁白羽毛 29、Photoshop]用PS把秋景照片变为冬景效果 30、[Photoshop]Photoshop教你给MM的衣服换个颜色 31、Photoshop]用PS制作周迅的怀旧效果图 32、Photoshop]转用PS轻松给MM衣服添加图案 33、Photoshop]用PS的动态画笔制作鞭炮 34、Photoshop]教你做天使翅膀的卡通效果 35、Photoshop]制作融化的冰淇淋 36、Photoshop]打造宇宙场景爆炸星球特效 37、Photoshop]教你设计恐怖电影海报 Photoshop]制作奔驰中的汽车 [Photoshop]蝴蝶结边框 [Photoshop]印章制作小教程(ps新手适用)[Photoshop]Photoshop高级柔化处理人物照片
Photoshop新手入门实例大全详细教程
目录 11.颜色通道 12.路径 13.路径抠图 14.照片抽丝特效 ———————————————————————————— (11):颜色通道 PHOTOSHOP学到这会儿,我们不得不来学学枯燥乏味的颜色理论了,因为如果再不学,就难以学下去了。眼下我们就遇到了难点:颜色通道。前面在初识通道的时候,我已经说过:当你打开一张照片(RGB模式)的时候,就会在通道内自动产生四个通道:第一个是RGB复合通道,第二个是红色通道,第三个是绿色通道,第四个是蓝色通道。这些通道说明了什么?有什么用处?这还得从颜色模式说起。(如果你的通道不对,请先到“图像”“模式”去看一下,这张图片 是不是RGB模式。如果不是,点一下RGB。)
人们为了分析颜色,产生了各式各样的理论。RGB就是其中的一种,也是网上最合适的一种。R就是英文red,红色; G就是green,绿色;B就是blue,蓝色。红绿蓝是光的三原色。由这三种颜色混合,组成所有的颜色。一种颜色,用三原色的值(从零到255)组合来表示,例如:中蓝色(R=100,G=156,B=200),另外,黑色是没有任何光,所以三原色的值都为零。(R=0,G=0,B=0)。白色是三原色的最强光。(R=255,G=255,B=255)。下面的图,表示了 黑、白、红、绿、蓝、黄、青、品的产生情况与它们的表示方法,这些最基本的数值是我们应该记住的。 红:(R=255,G=0,B=0)只有红; 绿:(R=0,G=255,B=0)只有绿; 蓝:(R=0,G=0,B=255)只有蓝; 黄:(R=255,G=255,B=0)绿色与红色的混合,没有蓝。 青:(R=0,G=255,B=255)绿色与蓝色的混合,没有红。 品:(R=255,G=0,B=255)红色与蓝色的混合,没有绿。 黑:(R=0,G=0,B=0)三原色全部没有。
ps常用标准规定样式分析教学材料
3写意水墨画效果 1、打开PS,打开素材图,复制背景图层 2、单击“滤镜-模糊-高斯模糊”,半径选择5 3、将“背景副本”的混合模式设置为“柔光”,再复制两次“背景副本”,得到“背景副本2”和“背景副本3” 4、按住ctrl+shift+Alt+E键,盖印可视图层,此时生成“图层1” 5、单击“图像—调整—去色” 6、选择“减淡工具”,直径45的柔性画笔对山体进行处理 7、复制“图层1”,得到“图层1 副本”, 8、单击“滤镜-模糊-高斯模糊”,半径选择5 9、将“图层1 副本”的混合模式设置为“正片叠底”,不透明度改为“70%” 10、单击“创建新的填充或调整图层”,选择“色阶”,数值为“0、1.09、234” 11、创建新图层“图层2”,选择“画笔工具”设置“前景色”为R:247、 G:199、B:82,涂抹山体的亮部 12、选择“图层2”,选择“画笔工具”设置“前景色”为R:121、G:190、B:84,再次涂抹山体的亮部 13、单击“滤镜-模糊-高斯模糊”,半径选择50 14、将“图层2”的混合模式设置为“柔光”,此时已经是水墨画效果
15、打开素材选择“3.诗句”,按“Ctrl+T”改变图像的大小,放在合适的位置 16、将“图层2”的混合模式设置为“正片叠底”,完成。 4去除照片中的雾霾 1、打开图片,复制背景图层 2、点击菜单中【滤镜】—【其他】—【高反差保留】功能。在弹出的高反差保留窗口中,设置数值为50,点击确定。此时照片效果变为灰色加深,边缘轮廓被加黑强化。 3、点击图层面板中的图层模式,在下拉菜单中选择【柔光】模式,此时照片边缘更加清晰,亮度增加。 4、鼠标右键点击背景副本图层,选择【向下合并】。然后,按快捷键Ctrl+M打开曲线调整对比度(三个点,S型),使照片明暗对比增强。 5、点击图像——调整——亮度/对比度,根据效果自行设定,最后点击确定 5 双胞胎人物照 1、打开PS,打开素材图4.双胞胎 2、单击“图像—画布大小”,对话框中选中“相对”,宽度“5”高度“0”,在
PS各种光影的处理手法理论及实例解析
PS各种光影的处理手法理论及实例解析 阴影对于任何图像处理都是非常重要的,因为它与灯光总是形影不离,如果阴影被正确的使用,那么你可以得到非常惊叹的效果。在这个教程中,我会告诉你一些巧妙使用photoshop来创建逼真的阴影与灯光的方法。 第一步当然是理论,以帮助你了解灯光与阴影是如何运作的,在后面的步骤中,我将向你展示如何创建阴影。 1、光源与阴影的角度 在你开始处理图像前,你要确定时否需要阴影。为了让你自己理清思路,你必须先确定主光源。 你可以看到,原始图片的光源在左上角,在合成的图像中,天空的和云彩的左上角也是被照亮的,你应该始终尊重光的方向。你必选确定图像中那些元素会影响你处理灯光与阴影。
下面是一个类似的情况,只不过光源是来自右侧的,而这位艺术家在处理图像时,也是通过光源的引导,在模特身上处理出了高光。
有的时候你可能没有参考点来确定主光源,但你可以通过图像上的阴影来确定主光源,下面就是一个例子。
原始图片没有路标,是我用photoshop加上去的。如果没有参考点让我来确定光源的位置在哪(在这张图中,当然是太阳),我就根据图中男人与女孩的阴影来为我添加的路牌加上阴影。如果参考的阴影是模糊的,你应该运用高斯模糊,你添加的阴影因该尽可能的接近原图中的阴影。 这就是基本理论,简单的说,就是你必须确定光源,以便知道如何创建阴影。 接下来的步骤里,我将从头向你演示如何创建逼真的阴影。我会告诉你一些我个人使用的一些技巧,当然你也可以用自己的方法来实现。 因为有各种不同的阴影,我给他们取了不同的名字,以便我举例子,也方便你听懂。 A)接触阴影 我把这样的阴影叫“接触阴影”,是因为我不知道它应该叫什么(wb:我也是第一次听到这种叫法)。这是非常重要的一种阴影,以为它直接告诉你这个物体时放置在地面上的活非常接近地面。下面的图片就是一个例子,在图中你可以清楚的看到这种阴影的真实样子。
Photoshop教案完整版模板
《Photoshop》 教案 2015-2016 学年第 1 学期 班级环艺153/151 课程 Photoshop 任课教师 xxx
授课章节:第一章第一节 授课教师:xxx 一、教学目标: (一)专业知识 1、了解Photoshop的应用领域 2、了解Photoshop的工作界面 3、了解Photoshop软件的启动与退出 (二)专业技能 1、掌握Photoshop的工作界面划分,熟练界面的操作 2、熟练操作Photoshop软件的启动与退出 二、重点难点: 重点:Photoshop的界面划分 难点:Photoshop的启动与退出操作 三、授课方法: 讲授法、演示法、上机辅导法 四、教学设计思路: 1、通过PPT课件讲授本节知识点和技能。 2、教师演示实例。 3、让学生自己上机实操制作其他实例。 第一章Photoshop的基础知识 第一节初识Photoshop 一、Photoshop简介: Photoshop是Adobe公司于1990年推出的集图像扫描、编辑修改、图像制作、广告创意、图像输入与输出于一体的图形图像处理软件,被广泛应用于平面设计、数码照片处理、网页设计、数字绘画、三维设计等多个领域。 二、Photoshop的安装与卸载 三、Photoshop的启动与退出 Photoshop的启动 1、【开始】→【程序】→Photoshop
2、直接双击桌面上的Adobe Photoshop的图标。 Photoshop的退出 1、【文件】→【退出】 2、直接单击窗口右上角的【×】 四、Photoshop界面的组成 1、菜单栏 Photoshop的绝大部分操作以及常用的一些快捷键都可以在菜单栏里找到。 2、标题栏 打开一个文件以后,Photoshop会自动创建一个标题栏,在标题栏中会显示该文件的名称、格式、窗口绽放比例以及颜色模式等信息。 3、文档窗口 是显示打开图像的地方。 4、工具箱 包含各种常用的工具,单击工具按钮就可以执行相应的功能。 ※按住Shift + 工具快捷键可以在共用一个快捷键的多个工具之间进行切换。 5、选项栏 列出所选工具的一些详细设置 6、状态栏 位于工作界面的最底部,可以显示当前文档的大小、文档尺寸、当前工具和窗口缩放比例等信息。 7、浮动控制面板 浮动面板有很多个,用于配合图象编辑及功能设置。 ※F5画笔F6颜色面板F7图层面板F8信息面板F9动作面板 Tab键可以隐藏与显示工具箱、工具选项栏和浮动面板。Shift + Tab键只隐藏浮动面板。
Photoshop基本教材
第一课:工具的使用 一、Photoshop 简介: Adobe 公司出品的Photoshop 是目前最广泛的图像处理软件,常用于广告、艺术、平面设计等创作。也广泛用于网页设计和三维效果图的后期处理,对于业余图像爱好者,也可将自己的照片扫描到计算机,做出精美的效果。总之,Photoshop 是一个功能强大、用途广泛的软件,总能做出惊心动魄的作品。 二、认识工具栏 第二课:工具的使用02 一、工具栏
1、画笔工具:画笔工具以前景色进行绘画。 方工业 ----画笔工具以前景色以基础,绘制画笔状的线条。 ----铅笔工具创建硬边手画线。 注: ①“流量”指定画笔工具应用油彩的速度,相当于画笔的出水量。 ②★要绘制直线,请在图像中点按起点。然后按住 Shift 键并点按终点。 ③自定义画笔:[编辑]—[定义画笔]。 2、历史记录画笔工具 -----用于恢复图像之前某一步的状态。 墨纸砚 -----利用所选状态或快照,模拟不同绘画风格的画笔来绘画。 7、填充工具 -----用渐变色来填充选区或图像。 -----用前景色填充着色相近的区域。 8、橡皮擦工具 墨纸砚 -----橡皮擦在背景层把画面擦为背景色,在普通层把画面完全擦除。 -----背景橡皮擦能将背景层的画面完全擦除,使背景层透明。用期 -----以魔术棒的原理,删除鼠标点击处相似的像素。 5、色调工具 素 -----可以使图像的亮度提高。 -----可以使图像的区域变暗。 -----可以增加或降低图像的色彩饱和度。 6、聚焦工具 -----对图像内的硬边进行模糊处理。 -----锐化图像内的柔边。 -----可模拟在湿颜料中拖移手指的动作,产生涂抹效果。
出国留学个人陈述personal statement 案例模板21篇(主要生物类PS)_
I have always had an interest in science-based subjects, especially those relating to biology. Whilst undertaking my A-level Biology course, the module energy and ecosystems was of particular interest to me. My interest in the natural world, and study of science encouraged me to further my understanding in this area by applying to study environmental biology at degree level. I wish to take this course to enable me to develop scientific skills that will provide me with a greater understanding of the environment and factors that affect it. I am also studying Chemistry and Maths at A-level. The practical element of my chemistry course involves an understanding of procedures and precautions necessary throughout all science-based experiments; I feel that this understanding will improve my ability in practical elements of the course. After studying A-level maths, I feel being able to interpret numerical data at a high level will also enable me to develop my understanding of any numerical information that features in the course I am keen on sports and outdoor pursuits. I have enjoyed a range of activities from countryside walks to kayaking and abseiling. Because of this I feel I would particularly enjoy the fieldwork the course offers. I have been able to combine this interest in sport with a part time job as a leisure attendant at local sport centres. As part of this post I was asked to lead a youth sports and activities group which aims to promote sport among young people in my area. This activity has also allowed me to introduce other young people to activities that I have enjoyed. This role has also helped me to develop skills that would help me while I am at university. The sports group involves arranging individual sessions as well as trips out This has improved my organisational skills, which has reflected my ability to combine part-time work with college effectively. Working as part of a team and serving members of the public has also improved my social skills, making me more confident when working with others I wish to study at university, not only for the knowledge that I will gain from the course, but also for the experience of university life has to offer. During my two years at college I have participated in various activities. For example, I represented the college at an open day, volunteered as a collage council representative for my form group, participated in a blood donation scheme and was also involved in the shoebox appeal. These activities meant that I have to be confident, approachable and polite. I feel these are characteristics that will enable me to get involved with student life at university My ambition is to participate in conservation work abroad, before gaining experience in a career based in this area. I feel the experience outlined above and the knowledge I will gain from the course will enable me to achieve this ambition.
PS各种光影处理手法及案例
阴影对于任何图像处理都是非常重要的,因为它与灯光总是形影不离,如果阴影被正确的使用,那么你可以得到非常惊叹的效果。在这个教程中,我会告诉你一些巧妙使用photoshop来创建逼真的阴影与灯光的方法。 第一步当然是理论,以帮助你了解灯光与阴影是如何运作的,在后面的步骤中,我将向你展示如何创建阴影。 1、光源与阴影的角度 在你开始处理图像前,你要确定时否需要阴影。为了让你自己理清思路,你必须先确定主光源。 你可以看到,原始图片的光源在左上角,在合成的图像中,天空的和云彩的左上角也是被照亮的,你应该始终尊重光的方向。你必选确定图像中那些元素会影响你处理灯光与阴影。
下面是一个类似的情况,只不过光源是来自右侧的,而这位艺术家在处理图像时,也是通过光源的引导,在模特身上处理出了高光。
有的时候你可能没有参考点来确定主光源,但你可以通过图像上的阴影来确定主光源,下面就是一个例子。
原始图片没有路标,是我用photoshop加上去的。如果没有参考点让我来确定光源的位置在哪(在这张图中,当然是太阳),我就根据图中男人与女孩的阴影来为我添加的路牌加上阴影。如果参考的阴影是模糊的,你应该运用高斯模糊,你添加的阴影因该尽可能的接近原图中的阴影。 这就是基本理论,简单的说,就是你必须确定光源,以便知道如何创建阴影。 接下来的步骤里,我将从头向你演示如何创建逼真的阴影。我会告诉你一些我个人使用的一些技巧,当然你也可以用自己的方法来实现。 因为有各种不同的阴影,我给他们取了不同的名字,以便我举例子,也方便你听懂。
A)接触阴影 我把这样的阴影叫“接触阴影”,是因为我不知道它应该叫什么(wb:我也是第一次听到这种叫法)。这是非常重要的一种阴影,以为它直接告诉你这个物体时放置在地面上的活非常接近地面。下面的图片就是一个例子,在图中你可以清楚的看到这种阴影的真实样子。 在photoshop中再现这种阴影并不难,但它需要多练习。我拿了我另一篇教程中的例子,我把原来的背景换了,创建了一个新背景,正像你看到的,有点沉闷,这是明显的缺少阴影,它就像漂浮在空气中。
Photoshop教学案例分析_模板
Photoshop教学案例分析_模板 Photoshop教学案例分析 《合成图像》的教学 《中国电脑教育报》范春壮 ■ 引入课题 教师展示一组合成的图像,让学生在欣赏中产生创作的欲望,从而引出本节课的主题——《合成图像》。 ■ 学生自主学习 1.出示任务一:有位小姑娘,因故不能亲临中山纪念堂,你能帮她在中山纪念堂前留影,完成她的心愿吗? 资源(素材):小姑娘、中山纪念堂图片各一张。 学生练习:四人一组,先从课本查阅有关步骤,再自己探索,完成作品上传到教师机。 教师示范操作步骤: (1)打开人物图像,利用不规则区域选择工具,选取人物并复制到剪贴板。 (2)打开风景图像,把剪贴板上的人物粘贴过来。 (3)单击菜单“编辑/变换/缩放”,对当前层图像进行形变处理。 (4)单击菜单“编辑/变换/水平翻转”,使人物水平翻转。 (5)用工具箱中的移动工具,移动人物至图像左边的合适位置,任务完成,保存。 学生可通过教师的示范与自己的操作进行对比,从而进一步学习Photoshop操作的知识。 2.出示任务二:现有广州夜景和节日焰火的图片,怎样制作“火树银花不夜天”的效果? 资源(素材):广州夜景和节日焰火图片各一张。 引导学生分析任务:要完成这项任务,使用任务一的方法不可以,因为那样会遮盖下层
的图像。教师提示可以运用图层混合的方法来处理。 教师示范操作步骤: (1)打开广州夜景图像,用“Select”菜单,全选广州夜景图像。 (2)复制到剪贴板。 (3)新建一个文件,把剪贴板的图像粘贴到新文件中。 (4)打开焰火图像,同样全选并复制,再粘贴到新文件中。 (5)如果图像大小不一致,调整焰火图层图像的大小使之一致。 (6)在焰火图层中选择“屏幕”模式,就产生了合成的效果。 学生分组练习,同时对作品进行评价小结。 3.出示综合任务:对指定照片进行如下加工: (1)把所有人物清除。 (2)调整清晰度,使图像变得更清楚一点。 (3)更换天空背景。 要求学生四人一组,完成作品后上传到教师机 近年来,噪音在什么地方都有出现,他是否有危害人类的健康呢?我就进行了调查。 我来到万松路,那里有些卖空调的人把声音开的很响很响。过路的人都塞住了耳朵,我来到附近的一家商店,那些人都说:“这里有些为了赚钱才把声音开的很响,特别是晚上,我们睡也睡不着。”这里不仅有这些声音还有汽车的喇叭声。原来噪音对人体的睡眠有影响啊。我有来到了安阳路,那里也有被噪音污染的现象,特别是菜市场,那里的噪音很厉害,人山人海的人都讲着各种各样的话,有些人还拿出一只大喇叭不停的叫着,在招集人们买他的菜。有一个老大爷说:“我一进市场买菜听见了这些噪音心就特别烦。原来噪音还会使人心烦啊原来健康是人们最大的追求,健康的生活是全方面的,居室噪音对健康的危害同样不可轻视。关心健康消除噪音! 噪音污染和其它污染一样慢性地,长期地、危害人的身体健康。导致多种慢性疾病的产生。噪音大的主要来源是高架路,铁路,公路,大型车、机械的无用声波。噪音大可以诱导多种疾病的产生,由其是对于脑力劳动者!已不可轻视。上海浩项科技深圳办事处可以迅速利用多种方法降低噪音;解除噪音污染。 本公司主要经营项目技术、作用介绍: 1、利用进口专利技术隔音密封条在不改变窗体结构的同时就可迅速给你一个宁静的环境。主要适用于:窗子门密封隔音效果差者。作用:迅速、省钱、作用大。
PS案例步骤完整版
每次做图钱先将背景层解锁成图层(双击背景层或者ctrl+J复制出一个图层) 注:以下步骤都是素材打开后的操作。 换色 1.复制图层 2.选择图像—调整—替换颜色 3.选取颜色后调节容差,使白色范围覆盖需要换色的区域 4.调整色相更改颜色 5.按住alt键添加蒙板,用画笔选择白色涂抹需要更改颜色的区域操作时间:10分钟 调色 1.复制图层 2.选择图像—调整—色相/饱和度调整颜色 3.复制图层 4.选择图像—调整—曲线调整颜色 5.将背景层复制一层移动到第二层 6.添加蒙板,同画笔选择黑色涂出肤色 操作时间:15分钟
素材转木刻效果 1.选择图像—调整—去色 2.滤镜—查找边缘 3.选择图像—调整—色阶调整纹路明显程度 4.文件—另存储为PSD格式 5.打开木板素材 6.复制图层 7.滤镜—滤镜库—纹理—纹理化 8.载入纹理,选择另存的PSD文件 9.调整缩放和凸显程度 10.添加蒙板将不需要的地方遮挡 操作时间:10分钟 照片转素描效果 1.复制图层 2.去色 3.再复制图层,反相,颜色减淡 4.滤镜—其他—最小值 5.新建图层并填充白色(编辑—填充) 6.添加蒙板涂抹出需要的区域
7.盖印shift+ctrl+alt+E 8.滤镜—滤镜库—纹理—纹理化 9.调整缩放和凸显程度 10.滤镜—杂色—添加杂色 11.滤镜—模糊—动感模糊 12.图像—调整—亮度/对比度 注:最后三步可选做 操作时间:15分钟 玻璃破碎效果 1.复制图层 2.窗口—画笔调出画笔高级窗口 3.选择预设管理器,载入画笔素材 4.新建图层,选择画笔,选择素材画出纹理 5.选择背景复制层,滤镜—模糊—高斯模糊 6.使用蒙板涂抹玻璃破碎口 操作时间:10分钟 换脸 1.选取脸部 2.打开需要换脸的素材,将脸部移动至素材所在窗口
免费PS经典教程超级详细——Photoshop经典实例教程3000例
文章由情难枕精心整理,希望对大家的学习和工作带来帮助整理人:情难枕 整理时间:2011-4-10 PS经典教程 1、教你打造偏色艺术色调教程 2、·教你打造偏色艺术色调教程 3、Photoshop┾製造制造另类婚纱照片 4、⒈款粉帥氣de游戲做圖 5、PS(IR)可爱的棒棒糖 6、ps打造唯美色调 7、PS打造超炫人物效果 8、一款比较自然的眨眼教程 9、Photoshop最简易的磨皮法 10、Photoshop] 制作下雨的效果 11、小菱形背景和圆点背景的做法 12、[Photoshop] PS打造淡彩风格的幻眼效果 13、Photoshop] 用Photoshop滤镜打造梦幻艺术效果 14、Photoshop] 巧用PS打造镶满诱人钻石的文字 15、Photoshop] PS制作幽冥火焰 16、Photoshop] 简单的叠影制作方法 17、Photoshop] 制作冬季恋歌浪漫雪景效果 18、Photoshop] 用Photoshop设计另类树皮人体
19、Photoshop] 教你设计绚丽光芒效果 20、Photoshop] 教你设计胶片风情电影海报 21、Photoshop] 教你设计神秘炫光黑洞效果 22、Photoshop] PS特效字:闪亮钻石效果 23、[Photoshop] 巧绘晶莹剔透的水晶樱桃 24、Fireworks] QQ空间初级玩家必学的11条技巧 25、Flash] 给FLASH初学者的10点制作经验 26、Flash] Flash全屏效果全攻略 27、Photoshop] 利用PS图层样式绘制彩色玻璃立体文字 28、Photoshop] Photoshop制作逼真的洁白羽毛 29、Photoshop] 用PS把秋景照片变为冬景效果 30、[Photoshop] Photoshop教你给MM的衣服换个颜色 31、Photoshop] 用PS制作周迅的怀旧效果图 32、Photoshop] 转用PS轻松给MM衣服添加图案 33、Photoshop] 用PS的动态画笔制作鞭炮 34、Photoshop] 教你做天使翅膀的卡通效果 35、Photoshop] 制作融化的冰淇淋 36、Photoshop] 打造宇宙场景爆炸星球特效 37、Photoshop] 教你设计恐怖电影海报 Photoshop] 制作奔驰中的汽车 [Photoshop] 蝴蝶结边框
