Linux查看磁盘使用情况命令
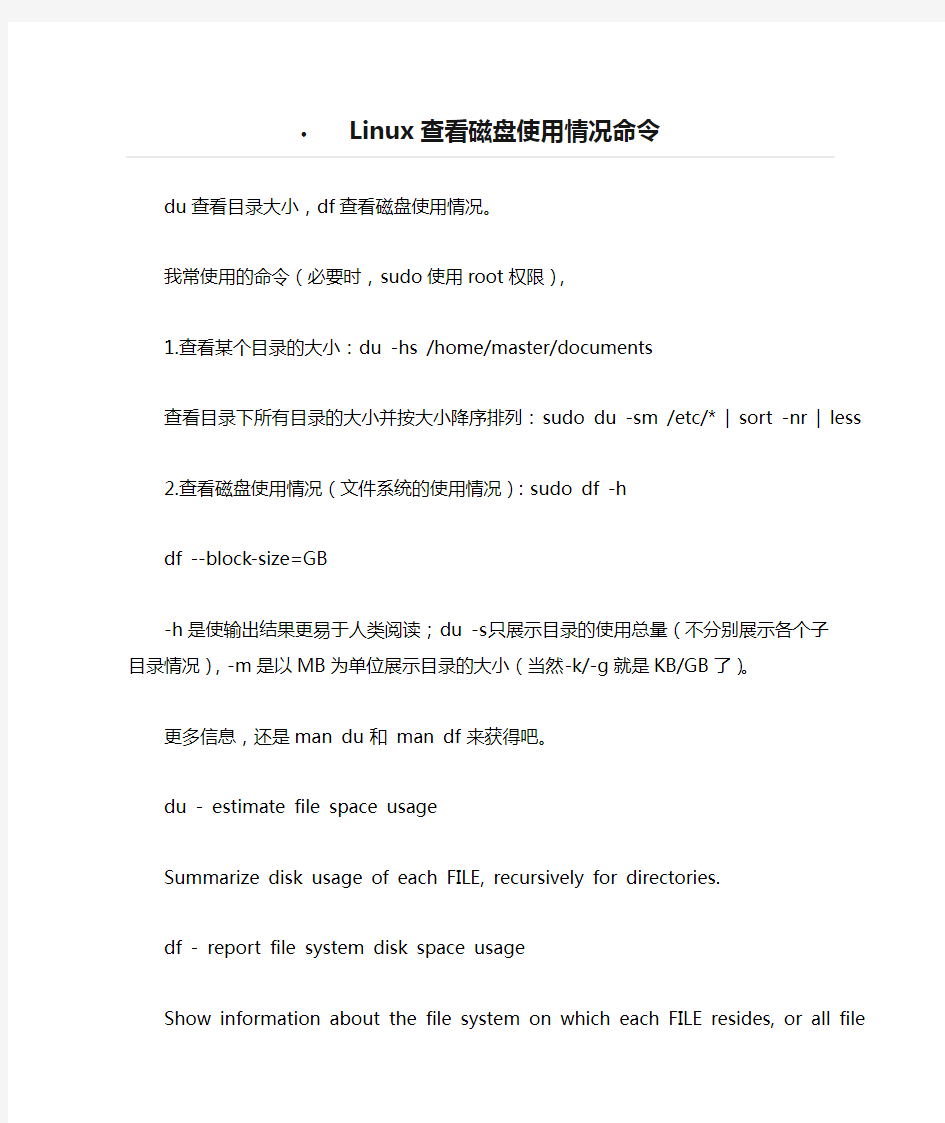

du查看目录大小,df查看磁盘使用情况。
我常使用的命令(必要时,sudo使用root权限),
1.查看某个目录的大小:du -hs /home/master/documents
查看目录下所有目录的大小并按大小降序排列:sudo du -sm /etc/* | sort -nr | less
2.查看磁盘使用情况(文件系统的使用情况):sudo df -h
df --block-size=GB
-h是使输出结果更易于人类阅读;du -s只展示目录的使用总量(不分别展示各个子目录情况),-m是以MB为单位展示目录的大小(当然-k/-g 就是KB/GB了)。
更多信息,还是man du 和man df 来获得吧。
du - estimate file space usage
Summarize disk usage of each FILE, recursively for directories.
df - report file system disk space usage
Show information about the file system on which each FILE resides, or all file systems by default.
df displays the amount of disk space available on the file system containing each file nameargument. If no file name is given, the space available on all currently mounted file systems is shown.
du
du的英文为:disk usage,含义是磁盘空间使用情况,功能是逐级进入指定目录的每一个子目录并显示该目录占用文件系统数据块的情况,如果没有指定目录,则对当前的目录进行统计。
du的命令各个选项含义如下:
a:显示全部目录和其次目录下的每个档案所占的磁盘空间
s:只显示各档案大小的总合
b:大小用bytes来表示
x:跳过在不同文件系统上的目录不予统计
a:递归地显示指定目录中各文件及子孙目录中各文件占用的数据块数
...
使用du进行查看
root@tech163:/home/htmlfile# du
16 ./test
60 ./bbb
84 .
其中第一列是以块为单位计的磁盘空间容量,第二列列出目录中使用这些空间的目录名称
1)查看当前目录包含子目录的大小
root@tech163:/home/htmlfile# du -sm .
1 .
其中的du -sm . 的“.”是代表当前目录。
2)查看当前目录以及子目录的大小
root@tech163:/home/htmlfile# du -h
16K ./test
60K ./bbb
84K .
其中-h 表示使用K,M,G的人性化形式显示。
3)看到当前目录下的bbb目录大小,但不想查看其他目录以及子目录
root@tech163:/home/htmlfile# du -ch bbb | tail -n 1
60K total
使用了管道包含了du和tail两个命令,-c表示最后计算出所列目录的大小之和。
4)列出当前目录下所有目录和文件的大小
root@tech163:/home/htmlfile# du -ah bbb
4.0K bbb/mysql.php
4.0K bbb/index.htm
4.0K bbb/p.php
28K bbb/memcache.php
12K bbb/.session.php.swp
4.0K bbb/hello.html
60K bbb
其中-a表示包含目录和文件
5)不换行列出目录以及子目录大小的信息
root@tech163:/home/htmlfile# du -0h
16K ./test60K ./bbb84K .root@tech163:/home/htmlfile#
其中-0 表示列出一条信息后不换行,接着输出第二条信息。
df
于du不同的是,du是面向文件的命令,只计算被文件占用的空间。不计算文件系统metadata 占用的空间。df则是基于文件系统总体来计算,通过文件系统中未分配空间来确定系统中已经分配空间的大小。df命令可以获取硬盘占用了多少空间,还剩下多少空间,它也可以显示所有文件系统对i节点和磁盘块的使用情况。
df命令各个选择的含义如下:
a:显示全部的档案系统和各分割区的磁盘使用情形
i:显示i -nodes的使用量
k:大小用k来表示(默认值)
t:显示某一个档案系统的所有分割区磁盘使用量
x:显示不是某一个档案系统的所有分割区磁盘使用量
T:显示每个分割区所属的档案系统名称
....
使用df进行查看
Filesystem 1K-blocks Used Available Use% Mounted on
/dev/cciss/c0d0p1 2068156 611572 1351528 32% /
tmpfs 1038080 4 1038076 1% /lib/init/rw
udev 10240 64 10176 1% /dev
tmpfs 1038080 4 1038076 1% /dev/shm
/dev/cciss/c0d0p9 130700120 44034236 86665884 34% /home
/dev/cciss/c0d0p7 2068156 68932 1999224 4% /tmp
/dev/cciss/c0d0p8 4132372 1760620 2161840 45% /usr
/dev/cciss/c0d0p6 2068156 330104 1632996 17% /var
第一行是文件系统对应的硬盘分区
第二行是分区包含的数据块的数据(1数据库为1024字节)
第三四行是已用和未用的数据块数组
第五行是普通用户空间使用的百分比
第六行是文件系统的安装点
其中第三四行已用和未用数据块相加并不等于第二行总数据块,这是因为分区留了少量空间提供给
系统管理员使用。
1)
chenyz@gzhouse:~$ df -h
文件系统容量已用可用已用% 挂载点
/dev/cciss/c0d0p1 2.0G 598M 1.3G 32% /
tmpfs 1014M 4.0K 1014M 1% /lib/init/rw
udev 10M 64K 10M 1% /dev
tmpfs 1014M 4.0K 1014M 1% /dev/shm
/dev/cciss/c0d0p9 125G 42G 83G 34% /home
/dev/cciss/c0d0p7 2.0G 68M 2.0G 4% /tmp
/dev/cciss/c0d0p8 4.0G 1.7G 2.1G 45% /usr
/dev/cciss/c0d0p6 2.0G 333M 1.6G 18% /var
其中-h 表示使用K,M,G的人性化形式显示。
2)
chenyz@gzhouse:~$ df -ia
文件系统Inode (I)已用(I)可用(I)已用% 挂载点
/dev/cciss/c0d0p1 262752 60150 202602 23% /
tmpfs 224142 10 224132 1% /lib/init/rw
proc 0 0 0 - /proc
sysfs 0 0 0 - /sys
procbususb 0 0 0 - /proc/bus/usb
udev 224142 770 223372 1% /dev
tmpfs 224142 3 224139 1% /dev/shm
devpts 0 0 0 - /dev/pts
/dev/cciss/c0d0p9 130763968 1972907 128791061 2% /home
/dev/cciss/c0d0p7 262752 54 262698 1% /tmp
/dev/cciss/c0d0p8 524832 35743 489089 7% /usr
/dev/cciss/c0d0p6 262752 4896 257856 2% /var
所谓的inode 是用来存放档案及目录的基本信息,包含时间、档名、使用者及群组等。在分割扇区时,系统会先做出一堆inode 以供以后使用,inode 的数量关系着系统中可以建立的档案及目录总数。如果要存的档案大部分都很小,则同样大小的硬盘中会有较多的档案,也就是说需要较多的inode 来挂档案及目录
Linux硬盘管理原理及操作命令
Linux硬盘管理原理及操作命令 1、Linux硬盘管理概述 Linux系统下,系统识别到硬盘后会为硬盘创建一份初始分区表。硬盘在分区后才可以使用,系统通过分区表来管理硬盘的使用。Linux系统中,IDE存储设备一般被识别为hd(第一块硬盘即为had),SATA、USB、SCSI存储设备一般被识别为sd(如sda、sdb)。 硬盘管理方式可分为分区管理和逻辑卷管理。 硬盘分区有两种方式: 1)传统MBR方式;这种方式下,一块硬盘最多可分为四个主分区(primary),如果已经给硬盘创建了4个主分区,那么即使硬盘还有剩余空间,也不能再分区。如 果想要创建更多的分区,需要创建扩展分区(extended),再在扩展分区上创建逻 辑分区,逻辑分区的分区号一定是从5开始,单个分区最大不超过2TB; 2)GPT方式;除了不受到类似传统MBR分区的限制(主分区最多4个、分区不超过2TB),还提供了分区表的冗余来实现分区表的安全和备份。 逻辑卷管理与直接使用硬盘分区管理的区别主要是,直接分区管理的硬盘后期分区不可再改变大小,如果要改变,只能删除已有分区重新分区,而逻辑卷则可根据实际需要灵活扩充空间大小(安装完系统后,后期如果存储空间不够,可以添加硬盘【win7/xp等个人操作系统可能需要安装硬盘驱动,虚拟机添加虚拟硬盘】,再建立逻辑卷或扩充原有逻辑卷)。原理可以这样理解:直接进行分区管理的硬盘分区彼此独立,无法组合,就像一个个圆形,而逻辑卷则是方形,可以相互组合来扩充,通过对组合后的硬盘再进行分区来管理。逻辑卷管理的步骤: 1)先对传统方式创建的分区进行初始化,创建物理卷; 2)创建物理卷组,将单个或多个物理卷进行组合; 3)在卷组中提取容量来创建逻辑卷; 不管哪种方式来管理硬盘,创建的分区都要进行格式化后挂载到文件系统中的某个目录下,分区空间才可以使用。 2、相关命令 1)MBR方式分区管理命令: 查看硬盘及分区情况:# fdisk -l [设备名称] 硬盘分区:fdisk -cu设备名称,如: # fdisk -cu /dev/sdb
硬盘参数
硬盘的基础知识 什么是硬盘 问:什么是硬盘? 答:英文“hard-disk”简称HD。是一种储存量巨大的设备,作用是储存计算机运行时需要的数据。计算机的硬盘主要由碟片、磁头、磁头臂、磁头臂服务定位系统和底层电路板、数据保护系统以及接口等组成。计算机硬盘的技术指标主要围绕在盘片大小、盘片多少、单碟容量、磁盘转速、磁头技术、服务定位系统、接口、二级缓存、噪音和S.M.A.R.T. 等参数上。 什么是硬盘的平均潜伏期 问:什么是硬盘的平均潜伏期? 答:平均潜伏期(average latency),指当磁头移动到数据所在的磁道后,然后等待所要的数据块继续转动(半圈或多些、少些)到磁头下的时间,单位为毫秒(ms)。平均潜伏期是越小越好,潜伏期小代表硬盘的读取数据的等待时间短,这就等于具有更高的硬盘数据传输率。 什么是DMA和PIO 问:人们在谈论硬盘时经常提到DMA和PIO,那到底什么是DMA和PIO呢? 答:这两种模式就是目前硬盘与主机进行数据交换的方式。PIO模式是一种通过CPU执行I/O端口指令来进行数据的读写的数据交换模式;而DMA则是不经过CPU而直接从内存了存取数据的数据交换模式。 PIO的英文全称为“Programming Input/Output Model”,即“程序输入/输出”模式。这种模式使用PC I/O端口指令来传送所有的命令、状态和数据。由于驱动器中有多个缓冲区,对硬盘的读写一般采用I/O串操作指令,这种指令只需一次取指令就可以重复多次地完成I/O 操作,因此,达到高的数据传输率是可能的。 DMA的英文全称为“Direct Memory Access”,即“内存直接存取”模式。它表示数据不经过CPU,而直接在硬盘和内存之间传送。在多任务操作系统内,如OS/2、Linux、Windows NT等,当磁盘传输数据时,CPU可腾出时间来做其它事情,使服务器的数据性能大大提高。而在DOS/Windows3.X环境里,CPU不得不等待数据传输完毕,所以在这种情况下,DMA 方式的意义并不大。 但在现在的操作系统环境中,DMA的传输模式明显优于PIO的传输模式。 什么是硬盘的转速 问:什么是硬盘的转速? 答:转速是指硬盘内电机主轴的转动速度,单位是RPM(每分钟旋转次数)。其转速越高,内部传输速率就越高。目前一般的硬盘转速为5400转/分和7200转/分,最高的转速则可达
linux申请端口
linux申请端口 LINUX开启允许对外访问的网络端口 LINUX通过下面的命令可以开启允许对外访问的网络端口: /sbin/iptables -I INPUT -p tcp --dport 8000 -j ACCEPT #开启8000端口 /etc/rc.d/init.d/iptables save #保存配置 /etc/rc.d/init.d/iptables restart #重启服务查看端口是否已经开放 /etc/init.d/iptables status 想查看TCP或者UDP端口使用情况,使用 stat -anp 如果有些进程看不见,如只显示”-”,可以尝试 sudo stat -anp 如果想看某个端口的信息,使用lsof命令,如: sudo lsof -i :631 -bash-3.00# stat -tln
stat -tln 命令是用来查看linux的端口使用情况 /etc/init.d/vsftp start 是用来启动ftp端口~! 看文件/etc/services stat 查看已经连接的服务端口(ESTABLISHED) stat -a 查看所有的服务端口(LISTEN,ESTABLISHED) sudo stat -ap 查看所有的服务端口并显示对应的服务程序名 nmap <扫描类型><扫描参数> 例如:
nmap localhost nmap -p 1024-65535 localhost nmap -PT 192.168.1.127-245 当我们使用 stat -apn 查看网络连接的时候,linux会发现很多类似下面的内容: Proto Recv-Q Send-Q Local Address Foreign Address State PID/Program name tcp 0 52 218.104.81.152:7710 211.100.39.250:29488 ESTABLISHED 6111/1 显示这台服务器开放了7710端口,那么这个端口属于哪个程序呢?我们可以使用 lsof -i :7710 命令来查询: MAND PID USER FD TYPE DEVICE SIZE NODE NAME sshd 1990 root 3u IPv4 4836 TCP *:7710 (LISTEN) 这样,我们就知道了7710端口是属于sshd程序的。
linux下磁盘分区详解 图文
linux下磁盘分区详解图文 来源:互联网作者:佚名时间:07-10 21:28:58【大中小】linux分区不同于windows,linux下硬盘设备名为(IDE硬盘为hdx(x为从a—d)因为IDE硬盘最多四个,SCSI,SATA,USB硬盘为sdx(x为a—z)),硬盘主分区最多为4个,不用说大家也知道 Centos下磁盘管理 1.磁盘分区格式说明 linux分区不同于windows,linux下硬盘设备名为(IDE硬盘为hdx(x为从a—d)因为ID E硬盘最多四个,SCSI,SATA,USB硬盘为sdx(x为a—z)),硬盘主分区最多为4个,不用说大家也知道…..所以主分区从sdb1开始到sdb4,逻辑分区从sdb5开始,(逻辑分区永远从sdb5开始…)设备名可以使用fdisk –l查看 2.分区详解 使用ssh远程连接工具登录到系统,使用fdisk -l命令查看磁盘状态 此处可以看到两块硬盘hda和hdb,第一块硬盘hda是装好系统的。hdb硬盘是未进行分区的。 本例将这个10G的硬盘分区,分区计划:分一个主分区,大小3G,文件格式ext3.三个逻辑分区,大小分别为2G,2G,3G。实际分区个数和大小可论情况所定。 下面就是分区的详细步骤,由于是每一步都进行了截图和说明,内容略显复杂,其实很简单。输入 fdisk /dev/hdb 然后回车,给硬盘进行分区。如下图
输入n回车新建分区,接着再输入p回车新建主分区,如图 此处要求选择分区号在1-4间,输入1回车 First cylinder (1-20805, default 1):这里是设置分区起始的柱面,直接回车选择默认即可,回车后如下图 Last cylinder or +size or +sizeM or +sizeK (1-20805, default 20805):此处是设置分区结束柱面,+3G表示从起始柱面开始向后3G结束,也是是设置分区大小为3G,输入+3G后回车,如下图所示
如何查看80端口是否被占用_端口被占用解决办法
80端口是否被占用的解决办法 一、问题描述 公司外网发布是必须使用80端口,可是每次tomcat启动时,总时报端口占用,如果将端口改为不用的端口,例如:8090等,就能正常启动使用。 二、问题分析 一般服务器安装MS SQL Server 2008 时,都要求安装IIS 5.0或6.0,此时,肯定时被IIS 占用了,如果你把IIS 端口号修改成其它的,重启IIS 后,80端口仍然被占用呢,那你就需要检测是否还有其它服务占用了。 三、问题检查及处理 先介绍一下我的服务器环境:Windows 2003 Server SP2,MS SQL Server 2008 R2 ,Tomcat 6.0 ,Sun JDK 1.6 和1.7版本。 检查端口占用常用方法有:使用Dos 命令检查或使用专用软件检查。 使用Dos 检查:在Dos 命令行中输入netstat -aon|findstr "80" 即可查看到端口被谁占用,我查时被System 占用,PID为4,使用进程查看器发现是系统自己的进程,所以没办法停用,如果停用,系统无法正常工作,并且重新启动电脑。 使用专用软件检查,例如:Active Ports软件,可以查看到什么端口被什么软件点用,安装位置是什么等,就可以直接定位,但是我的服务器还是显示为PID为4,程序为System 占用,声明:System不带.exe啊(有的进程为:System.exe,我的则不是) 处理方法:经仔细查找,发现是MS SQL Server 2008服务占用了80端口,此时启动SQL Server 配置管理器,进入后,将SQL Server Reporting Services 服务停用后即可,也不影响MS SQL Server 的正常使用。
保护电脑 慎用六大软件伤硬盘
保护电脑慎用六大软件伤硬盘 出处:Wopti优化论坛 硬盘是计算机中最重要的存储介质,关于硬盘的维护保养,相信每个电脑用户都有所了解。不过,以前的很多文章都是针对拨号时代的单机用户,在宽带逐渐普及、大硬盘不断降价的今天,很多人一打开电脑就会让硬盘满负荷运转:看高清晰的DVDRip影片、进行不间断的BT下载、使用Windows的系统还原功能……不过,你可能并不清楚,这些新软件带来的新的应用模式,会给硬盘带来新的伤害! 新应用模式带来的隐患 1、编码错误的DVDRip 现在网上由DVD转录压缩的DVDRip格式的影片相当受欢迎。这种格式的影片清晰度和DVD相差无几,但下载一部影片只有700MB~1.3GB大小,因此很多用户喜欢将DVDRip格式的影片下载到硬盘上慢慢欣赏。不过,播放这种格式的影片对系统有较高的要求:除了CPU、显卡要求足够强劲以保证播放流畅外,硬盘负荷也非常大??因为播放DVDRip就是一个不断解码解压缩,再输送到显示系统的过程。笔者发现,在遇到有编码错误的DVDRip文件时,Windows会出现磁盘占用率非常高的现象:系统不断想要把编码转换为视频信号,但编码错误的文件索引和相应的信号段是不匹配的??此时,硬盘灯会不断地闪烁,整个系统对用户的操作响应极慢,用户点击菜单但几乎没有反应。如果编码错误较多,系统有时候甚至会死机。很多用户在此时非常不耐烦,直接按下机箱上的RESET键甚至是直接关闭计算机电源,在硬盘磁头没有正常复位的情况下,这种操作相当危险! 提示:Windows XP的用户需要特别注意,当我们在Windows XP中自动预览一些体积较大的ASF、WMV等文件时,虽然没有进行正式播放,但也会出现计算机速度突然变慢、硬盘灯不断闪烁等现象,其罪魁祸首仍然是视频文件错误编码! 2、Bittorrent下载 Bittorrent下载是宽带时代新兴的P2P交换文件模式,各用户之间共享资源,互相当种子和中继站,俗称BT下载。由于每个用户的下载和上传几乎是同时进行,因此下载的速度非常快。不过,它会将下载的数据直接写进硬盘(不像FlashGet等下载工具可以调整缓存,到指定的数据量后才写入硬盘),因此对硬盘的占用率比FTP下载要大得多! 此外,BT下载事先要申请硬盘空间,在下载较大的文件的时候,一般会有2~3分钟时间整个系统优先权全部被申请空间的任务占用,其他任务反应极慢。有些人为了充分利用带宽,还会同时进行几个BT 下载任务,此时就非常容易出现由于磁盘占用率过高而导致的死机故障。 因此,除非你的电脑硬件配置相当高(尤其是内存,至少要在256MB以上),否则在BT下载作出改进以前,如果要进行长时间、多任务的下载应用,最好还是采用传统的FTP软件。 3、PQMAGIC转换的危险 PQMAGIC是大名鼎鼎的分区魔术师,能在不破坏数据的情况下自由调整分区大小及格式。不过,PQMAGIC刚刚推出的时候,一般用户的硬盘也就2GB左右,而现在60~80GB的硬盘已是随处可见,PQMAGIC早就力不从心了:调整带数据的、5GB以上的分区,通常都需要1小时以上! 除了容量因素影响外,PQMAGIC调整硬盘分区时,大量的时间都花在校验数据和检测硬盘上,可以看出,在这种情况下“无损分区”是很难保证的:由于转换的速度很慢,耗时过长,转换调整过程中,很容易因为计算机断电、死机等因素造成数据丢失。这种损失通常是一个或数个分区丢失,或是容量变得异常,严重时甚至会导致整个硬盘的数据无法读取。 4、硬盘保护软件造成的异常 容易造成硬盘异常的,还有硬盘保护软件。比如“还原精灵”,由于很多人不注意在重装系统或是重新分区前将它正常卸载,往往会发生系统无法完全安装等情况。此时再想安装并卸载“还原精灵”,却又提示软件已经安装,无法继续,陷入死循环中。这种故障是由于“还原精灵”接管了INT13中断,在操作系统之前就控制了硬盘的引导,用FDISK/MBR指令也无法解决。本来这只是软件的故障,但很多人经验不足,出了问题会找各种分区工具“试验”,甚至轻率地低级格式化,在这样的折腾之下,硬盘很可能提前夭折!
利用命令查看端口及对应程序
利用命令查看端口及对应程序 利用 netstat 命令查看本机开放端口 netstat 是 windows 自带命令,用于查看系统开放的端口,主要参数只有 -a 和 -n ,前者表示显示所有连接和侦听端口,而后者表示以数字格式显示地址和端口号。 在“ 命令提示符” 中输入“ netstat -an ”, 即可显示本机所有开放端口。 其中 active connections 是指当前本机活动连接, proto 是指连接使用的协议名称 local address 是本地计算机 IP 地址和连接正在使用的端口号 foreign address 是指连接此端口的远程计算机的 IP 地址与端口号 state 则表示 TCP 连接状态 注意如果后面的 UDP 协议有异常连接,则可能有木马正使用端口号,正处于监听状态,如冰河木马的默认监听端口号是 7626 利用 netstat 命令查找打开可疑端口的恶意程序 先用命令提示符 " netstat -ano " 命令显示端口状态,再在结果中找到可疑端口,然后根据其 PID 在输入“ tasklist ” 命令显示中查找其对应程序,就可知道其程序名,进而查明程序的来源,采取适当的措施。 直接查看端口与程序 ( 以上两个命令的结合效果 ) 在命令提示符后输入“ netstat -anb ” 回车,即可显示所有端口及所对应的进程信息,用来查找木马非常方便 用第三方端口查看工具 FPORT fport 是 foundstone 出品的一个用来查看系统所有打开 TCP/IP 和 UDP 端口,及它们对应程序的完整路径, PID 标识,进程名称等信息的小工具
怎样使用Everest软件查看硬盘使用时间
如何使用Everest软件查看硬盘使用时间 新手请看09那一行,Power-On Time Count (或者叫做Power-On Hours POH),Data那一列,这个数值就代表硬盘的累计运行时间。 我的硬盘当前值为8374,也就是说累计运行了8374小时(用了四年多,平均一天五小时,还是蛮准确的)。注意这个值的单位,可能是小时、分钟或者秒钟数,具体取决于制造商。 另外再提供一些别的可能有用的信息: 请看0C那一行,Power Cycle Count,Data值表示硬盘的电源开启/关闭周期次数,基本上也说明这台电脑挂着这个硬盘的开关机次数。4085(平均一天开关次) 请看C2那一行,Temperature,Data值表示硬盘的内部温度,单位一般为摄氏度。40度。
下面带大家查看几个经常要用到的功能 首先是计算机类目里的“概述”,点开来所有关于本机的大大小小的硬件软件信息全部一览无余,如果觉得还不够详细,下面还有对应的更具体的类目可供详细查看 最近电池门也挺火的,Everest也可以查看电池信息,在这里
温度信息在这里看,准确度比较高
点开“”目录,可以看到下面的子类别,主板上的东东应有尽有,下面的“显示设备”目录,显示屏和的具体信息也可以在里头查看,相信大家打开软件就会了,不用我多说。把图定格在这里,主要是告诉大家,Everest一样也可以查看slic版本,看看,我的是刷了的,显示是,很正确。
下面是GPU的详细信息,诸如此类,大家想看啥点啥。就不多说了
接下来就是每个这类软件都附带的一个囧功能,软件的测试功能。我对这类查看硬件信息的软件提供的测试功能普遍比较反感,以前还是菜鸟的时候就比较在意优化大师的评分跟现在不少朋友很在意鲁大师的评分一样,那是相当地耿耿于怀。现在告诉大家,完全不必执着于此,这类软件提供的啥评分功能,大都是个玩具,分高分低就看它自己的心情,没有丝毫的参考价值,建议大家如果一定要考察自己机器的性能,可以采用一些更专业的软件,比如考察处理器用super π,百万位计算
Linux文件系统与磁盘管理LVM
硬盘的结构与分区? 磁头Header,磁轨(Track),磁柱(Cylinder) ? 扇区(Sector) 512字节 分区(Partition) *指定从哪个磁柱(起始磁柱)到哪个磁柱(结束磁柱)的范围存储以何种文件系统存储 * MBR(Master Booter Recorder) 文件系统 *逻辑块(Block) 分区时文件系统所指定的最小存储单位
df 命令格式: df 选项 Linux下的磁盘操作命令显示目前硬盘总容量和可用容量 装置或设备名 如: df –h /dev/sda 参数: -h 以M或G方式显示 du 显示目录或者文件的容量命令格式: du 选项目录名或者装置名如: du –h /home 参数: -h 以M或G方式显示
硬盘的分割与格式化? fdisk工具的使用 fdisk -l [设备名] 显示所选设备的分区情况 实验一: 如何调整linux分区 *删除磁盘分区 *新增磁盘分区 *磁盘格式化 mke2fs -j[b] 分区代号 b : 指定块的大小,支持1024,2048,4096 实验二: linux里如何添加硬盘
特殊的文件系统LVM ? 什么是LVM:PV,VG,PE,LV LVM : Logical Volume Manager 逻辑卷管理PV: Physical Volume 物理卷VG: Volume Group 卷组PE: Physical Extend LVM块LV: Logical Volume 逻辑卷组
特殊的文件系统LVM
特殊的文件系统LVM ? LVM文件系统资料写入方式 *线性模式(linear) 如将/dev/sdb1,/dev/sdb2两个物理分区一起加入,则资料是先将 /dev/sdb1写满,然后再写/dev/sdb2 *交错模式(triped) 将一份资料分成两份,然后再分别写如两个分区 注:LVM主要用途是能够动态的扩展一个硬盘分区的大小,并不特别注重性能
查看80端口以及端口被占用解决办法
如何查看80端口是否被占用以及端口被占用解决办法 进入CMD(注:win8系统没有开始-->运行,需要使用快捷键:win+R进入运行),输入netstat -ano就可以很清楚的看到本地80口占用程序的PID,然后再去任务管理器里查找到PID所对应的进程(如果任务管理器没有PID,查看-->选择列-->PID(进程标示符)勾上即可) 1、如何查看80端口是否被占用 开始--运行(或者win+R) 输入cmd 命令 进入命令提示符,输入netstat -ano 即可看到所有连接的PID 之后启动任务管理器
找到这个PID所对应的程序 如果任务管理器中没有PID这一项,可以在任务管理器中选"查看"-"选择列"
勾选pid,确定即可显示
经常,我们在启动应用的时候发现系统需要的端口被别的程序占用,如何知道谁占有了我们需要的端口,很多人都比较头疼,下面就介绍一种非常简单的方法,希望对大家有用 2、确定谁占用了我们的80端口以及解决办法 1)在windows命令行窗口下执行: C:>netstat -ano|findstr "80" TCP 127.0.0.1:80 0.0.0.0:0 LISTENING 2448 2)端口被进程号为2448的进程占用,继续执行下面命令: C:>tasklist|findstr"2448" thread.exe 2016 Console 0 16,064 K 3)C:>taskkill /pid 2448 /F 4)如果第二步查不到,那就开任务管理器,看哪个进程是2448或者thread.exe ,
然后杀之即可。 如果需要查看其他端口。把 80 改掉即可 补充:原来出现这个错误原因( 4)httpd.exe: Could not reliably determine the server's fully qualified domain na me, using 192.168.1.111 for ServerName)是因为DNS没配置好. 如果不想配置DNS, 就在httpd.conf , 在最前加入 ServerName localhost:80 即可 另外360安全卫士中的【流量防火墙】,查看网络连接就可以看一些端口的情况。
Linux命令以及客户端工具的使用
一.终端工具:SecureCRT-v6.58H SecureCRT是一款支持SSH(SSH1和SSH2)的终端仿真程序,同时支持Telnet和rlogin 协议。SecureCRT是一款用于连接运行包括Windows、UNIX和VMS的远程系统的理想工具。通过使用内含的VCP命令行程序可以进行加密文件的传输。有流行CRTTelnet客户机的所有特点,包括:自动注册、对不同主机保持不同的特性、打印功能、颜色设置、可变屏幕尺寸、用户定义的键位图和优良的VT100,VT102,VT220和ANSI竞争.能从命令行中运行或从浏览器中运行.其它特点包括文本手稿、易于使用的工具条、用户的键位图编辑器、可定制的ANSI颜色等.SecureCRT的SSH协议支持DES,3DES和RC4密码和密码与RSA鉴别. 1)运行SecureCRT.exe,点击【文件】菜单-【连接】-设置如上图 2)此工具有Ftp上传功能,只能当个文件上传,【文件】-连接SFTP 标签页 二.基本命令 1.vim,vi打开,nano等也可以(*.sh,*.txt,*.xml等文本类型的) 1)编辑文件 -vim filename 打开文件 -i 进行编辑 -d 删除信息 -q! 退出不保存 -wq 保存并退出 ctrl+c 可以返回命令行 2. dir 单列显示文件列表ls 一列可以显示多个文件 3. netstat - anp | grep 端口号(8080)看此端口是否被占用 kill -9 端口号进程编号(杀掉进程) 4. cp -rf sourcefile newfile 复制文件 5. mv -if 原文件名新文件名 6. tomcat tail -f logs/catalina.out(查看tomcat的控制台动态输出) cat ../logs/catalina.out(查看tomcat的输出静态日志) 7.rpm是包文件,使用rpm -ivh +文件名进行安装,rpm -e +包名进行卸载。 zip,是压缩包,使用unzip +包名进行解压。 rar的话可以下载一个unrar,编译安装后就可以时用unrar e +文件名进行解压了。 由于linux下后缀名有可能是错误的,所以请使用file +文件名,判断文件的类型。 对于常见的*.tar.gz或者*.tgz,使用tar -xzvf进行解压 *.tar.bz2则使用tar -xjvf进行解压。
Unix,Linux 磁盘 IO 性能监控命令
Unix/Linux 磁盘I/O 性能监控命令 磁盘I/O 性能监控指标和调优方法 在介绍磁盘I/O 监控命令前,我们需要了解磁盘I/O 性能监控的指标,以及每个指标的所揭示的磁盘某方面的性能。磁盘I/O 性能监控的指标主要包括: 指标1:每秒I/O 数(IOPS 或tps) 对于磁盘来说,一次磁盘的连续读或者连续写称为一次磁盘I/O, 磁盘的IOPS 就是每秒磁盘连续读次数和连续写次数之和。当传输小块不连续数据时,该指标有重要参考意义。 指标2:吞吐量(Throughput) 指硬盘传输数据流的速度,传输数据为读出数据和写入数据的和。其单位一般为Kbps, MB/s 等。当传输大块不连续数据的数据,该指标有重要参考作用。 指标3:平均I/O 数据尺寸 平均I/O 数据尺寸为吞吐量除以I/O 数目,该指标对揭示磁盘使用模式有重要意义。一般来说,如果平均I/O 数据尺寸小于32K,可认为磁盘使用模式以随机存取为主;如果平均每次I/O 数据尺寸大于 32K,可认为磁盘使用模式以顺序存取为主。 指标4:磁盘活动时间百分比(Utilization) 磁盘处于活动时间的百分比,即磁盘利用率,磁盘在数据传输和处理命令(如寻道)处于活动状态。磁盘利用率与资源争用程度成正比,与性能成反比。也就是说磁盘利用率越高,资源争用就越严重,性能也就越差,响应时间就越长。一般来说,如果磁盘利用率超过70%,应用进程将花费较长的时间等待I/O 完成,因为绝大多数进程在等待过程中将被阻塞或休眠。 指标5:服务时间(Service Time) 指磁盘读或写操作执行的时间,包括寻道,旋转时延,和数据传输等时间。其大小一般和磁盘性能有关,CPU/ 内存的负荷也会对其有影响,请求过多也会间接导致服务时间的增加。如果该值持续超过20ms,一般可考虑会对上层应用产生影响。 指标6:I/O 等待队列长度(Queue Length) 指待处理的I/O 请求的数目,如果I/O 请求压力持续超出磁盘处理能力,该值将增加。如果单块磁盘的队列长度持续超过2,一般认为该磁盘存在I/O 性能问题。需要注意的是,如果该磁盘为磁盘阵列虚拟的逻辑驱动器,需要再将该值除以组成这个逻辑驱动器的实际物理磁盘数目,以获得平均单块硬盘的I/O 等待队列长度。 指标7:等待时间(Wait Time) 指磁盘读或写操作等待执行的时间,即在队列中排队的时间。如果I/O 请求持续超出磁盘处理能力,意味着来不及处理的I/O 请求不得不在队列中等待较长时间。 通过监控以上指标,并将这些指标数值与历史数据,经验数据以及磁盘标称值对比,必要时结合CPU、内存、交换分区的使用状况,不难发现磁盘I/O 潜在或已经出现的问题。但如果避免和解决这些问题呢?这就需要利用到磁盘I/O 性能优化方面的知识和技术。限于本文主题和篇幅,仅列出一些常用的优化方法供读者参考: 1.调整数据布局,尽量将I/O 请求较合理的分配到所有物理磁盘中。 2.对于RAID 磁盘阵列,尽量使应用程序I/O 等于条带尺寸或者为条带尺寸的倍数。并选取合适 的RAID 方式,如RAID10,RAID5。 3.增大磁盘驱动程序的队列深度,但不要超过磁盘的处理能力,否则,部分I/O 请求会因为丢失 而重新发出,这将降低性能。 4.应用缓存技术减少应用存取磁盘的次数,缓存技术可应用在文件系统级别或者应用程序级别。
Linux中如何查看服务及监听端口
linux教程:实例:Linux中如何查看服务及监听端口 问:我该如何发现哪种服务正在某个特定端口上监听呢?我如何发现哪一个程序正在一个特定端口上监听呢? 答:在*NIX系统中,你可以使用下面的任何一个命令来得到在一个特定TCP端口上监听的列表。 Ls of:其功能是列示打开的文件,包括监听端口。 nets tat :此命令象征性地展示各种与网络有关的数据和信息的内容。 Ls of命令示例 你可以输入下面的命令来查看IPv4端口: # ls of -Pnl +M -i4 你可以输入下面的命令来查看IPv6协议下的端口列示: # ls of -Pnl +M -i6 此例输出: 这里我们不妨解释一下。第一栏是command,它给出了程序名称的有关信息。请注意标题的细节。例如,第二行的gweather* 命令从美国NW S服务器(140.90.128.70)获取天气的报告信息,包括交互天气信息网络和其它的天气服务。在这里,我们解释一下命令各个参数。
1. -P :这个选项约束着网络文件的端口号到端口名称的转换。约束转换可以使ls of运行得更快一些。在端口名称的查找不能奏效时,这是很有用的。 2. -n : 这个选项约束着网络文件的端口号到主机名称的转换。约束转换可以使ls of的运行更快一些。在主机名称的查找不能奏效时,它非常有用。 3. -l :这个选项约束着用户ID号到登录名的转换。在登录名的查找不正确或很慢时,这个选项就很有用。 4. +M :此选项支持本地TCP和UDP端口映射程序的注册报告。 5. -i4 :仅列示IPv4协议下的端口。 6. -i6 : 仅列示IPv6协议下的端口。 Nets taty命令举例 请输入下面的命令: # nets tat -tulpn 或者是 # nets tat -npl 请看输出结果::
Linux磁盘管理命令l
Linux磁盘管理命令 功能:检查文件系统的磁盘空间占用情况。可以利用该命令来获取硬盘被占用了多少空间,目前还剩下多少空间等信息。 语法:df [选项] 说明:df命令可显示所有文件系统对i节点和磁盘块的使用情况。 该命令各个选项的含义如下: -a 显示所有文件系统的磁盘使用情况,包括0块(block)的文件系统,如/proc文件系统。 -k 以k字节为单位显示。 -i 显示i节点信息,而不是磁盘块。 -t 显示各指定类型的文件系统的磁盘空间使用情况。 -x 列出不是某一指定类型文件系统的磁盘空间使用情况(与t选项相反)。 -T 显示文件系统类型。 du命令 du的英文原义为“disk usage”,含义为显示磁盘空间的使用情况。功能:统计目录(或文件)所占磁盘空间的大小。 语法:du [选项] [Names…] 说明:该命令逐级进入指定目录的每一个子目录并显示该目录占用文件系统数据块(1024字节)的情况。若没有给出Names,则对当前目录进行统计。 该命令的各个选项含义如下: -s 对每个Names参数只给出占用的数据块总数。 -a 递归地显示指定目录中各文件及子孙目录中各文件占用的数据块数。若既不指定-s,也不指定-a,则只显示Names中的每一个目录及其中的各子目录所占的磁盘块数。 -b 以字节为单位列出磁盘空间使用情况(系统缺省以k字节为单位)。-k 以1024字节为单位列出磁盘空间使用情况。 -c 最后再加上一个总计(系统缺省设置)。 -l 计算所有的文件大小,对硬链接文件,则计算多次。 -x 跳过在不同文件系统上的目录不予统计。 dd命令 功能:把指定的输入文件拷贝到指定的输出文件中,并且在拷贝过程中可以进行格式转换。可以用该命令实现DOS下的diskcopy命令的作用。
如何查看自己已开的和已经关闭的端口号方法.
查看端口在Windows 2000/XP/Server 2003中要查看端口,可以使用Netstat命令:依次点击“开始→运行”,键入“cmd”并回车,打开命令提示符窗口。在命令提示符状态下键入“netstat -a -n”,按下回车键后就可以看到以数字形式显示的TCP和UDP连接的端口号及状态。小知识:Netstat命令用法命令格式:Netstat -a -e -n -o -s-an -a 表示显示所有活动的TCP连接以及计算机监听的TCP和UDP 端口。 -e 表示显示以太网发送和接收的字节数、数据包数等。 -n 表示只以数字形式显示所有活动的TCP连接的地址和端口号。 -o 表示显示活动的TCP连接并包括每个连接的进程ID(PID)。 -s 表示按协议显示各种连接的统计信息,包括端口号。 -an 查看所有开放的端口关闭/开启端口在介绍各种端口的作用前,这里先介绍一下在Windows中如何关闭/打开端口,因为默认的情况下,有很多不安全的或没有什么用的端口是开启的,比如Telnet服务的23端口、FTP 服务的21端口、SMTP服务的25端口、RPC服务的135端口等等。为了保证系统的安全性,我们可以通过下面的方法来关闭/开启端口。关闭端口比如在Windows 2000/XP中关闭SMTP服务的25端口,可以这样做:首先打开“控制面板”,双击“管理工具”,再双击“服务”。接着在打开的服务窗口中找到并双击“Simple Mail Transfer Protocol (SMTP)”服务,单击“停止”按钮来停止该服务,然后在“启动类型”中选择“已禁用”,最后单击“确定”按钮即可。这样,关闭了SMTP服务就相当于关闭了对应的端口。开启端口如果要开启该端口只要先在“启动类型”选择“自动”,单击“确定”按钮,再打开该服务,在“服务状态”中单击“启动”按钮即可启用该端口,最后,单击“确定”按钮即可。提示:在Windows 98中没有“服务”选项,你可以使用防火墙的规则设置功能来关闭/开启端口。端口分类逻辑意义上的端口有多种分类标准,下面将介绍两种常见的分类: 1. 按端口号分布划分(1)知名端口(Well-Known Ports) 知名端口即众所周知的端口号,范围从0到1023,这些端口号一般固定分配给一些服务。比如21端口分配给FTP服务,25端口分配给SMTP(简单邮件传输协议)服务,80端口分配给HTTP服务,135端口分配给RPC(远程过程调用)服务等等。(2)动态端口(Dynamic Ports)动态端口的范围从1024到65535,这些端口号一般不固定分配给某个服务,也就是说许多服务都可以使用这些端口。只要运行的程序向系统提出访问网络的申请,那么系统就可以从这些端口号中分配一个供 该程序使用。比如1024端口就是分配给第一个向系统发出申请的程序。在关闭程序进程后,就会释放所占用的端口号。不过,动态端口也常常被病毒木马程序所利用,如冰河默认连接端口是7626、WAY 2.4是8011、Netspy 3.0是7306、YAI病毒是1024等等。 2. 按协议类型划分按协议类型划分,可以分为TCP、UDP、IP和ICMP(Internet控制消息协议)等端口。下面主要介绍TCP
硬盘的正确使用、维护及优化技巧
硬盘的正确使用、维护及优化技巧 文章来源:文章作者:发布时间:2006-03-24 字体: [大中小] 一、使用 硬盘是集精密机械、微电子电路、电磁转换为一体的电脑存储设备,它存储着电脑系统资源和重要 的信息及数据,这些因素使硬盘在PC机中成为最为重要的一个硬件设备。虽说名牌硬盘的无故障工作时间(MTBF)可超过2万个小时——按每天工作10小时计算其能正常使用5年以上,但如果使用不当的话,也是非常容易就会出现故障的,甚至出现物理性损坏,造成整个电脑系统不能正常工作。下面笔者就先 说一下如何正确地使用硬盘。 1、正确地开、关主机电源 当硬盘处于工作状态时(读或写盘时),尽量不要强行关闭主机电源。因为硬盘在读、写过程中如 果突然断电是很容易造成硬盘物理性损伤(仅指AT电源)或丢失各种数据的,尤其是正在进行高级格式化时更不要这么做——笔者的一位朋友在一次高格时发现速度很慢就认为是死机了,于是强行关闭了电源。再打开主机时,系统就根本发现不了这块硬盘了,后经查看发现“主引导扇区”的内容全部乱套, 最可怕的是无论使用什么办法也无法写入正确的内容了…… 另外,由于硬盘中有高速运转的机械部件,所以在关机后其高速运转的机械部件并不能马上停止运转,这时如果马上再打开电源的话,就很可能会毁坏硬盘。当然,这只是理论上的可能而已,笔者并没 有遇到过因此而损坏硬盘的事,但对于这样的事“宁可信其有,不可信其无”,还是保险至上!所以我 们尽量不要在关机后马上就开机,我们一定要等硬盘马达转动停稳后再次进行开机(关机半分钟后), 而且我们应尽量避免频繁地开、关电脑电源,因为硬盘每启动、停止一次,磁头就要在磁盘表面“起飞”和“着陆”一次,如果过于频繁地话就无疑增加了磁头和盘片磨损的机会。 2、硬盘在工作时一定要防震 虽然磁头与盘片间没有直接接触,但它们之间的距离的确是离得很近,而且磁头也是有一定重量的,所以如果出现过大的震动的话,磁头也会由于地心引力和产生的惯性而对盘片进行敲击。这种敲击无疑
查看window的端口号命令
查看window的端口号命令 Windows有很多端口是开放的,在你上网的时候,网络病毒和黑客可以通过这些端口连上你的电脑。 为了让你的系统变为铜墙铁壁,应该封闭这些端口,主要有:TCP 135、139、445、593、1025 端口和UDP 135、137、138、445 端口,一些流行病毒的后门端口(如TCP 2745、3127、6129 端口),以及远程服务访问端口3389。 查看端口 在Windows 2000/XP/Server 2003中要查看端口,可以使用Netstat命令: 依次点击“开始→运行”,键入“cmd”并回车,打开命令提示符窗口。在命令提示符状态下键入“netstat -a -n”,按下回车键后就可以看到以数字形式显示的TCP 和UDP连接的端口号及状态。 小知识:Netstat命令用法 命令格式:Netstat -a -e -n -o -s-an -a 表示显示所有活动的TCP连接以及计算机监听的TCP和UDP端口。 -e 表示显示以太网发送和接收的字节数、数据包数等。 -n 表示只以数字形式显示所有活动的TCP连接的地址和端口号。 -o 表示显示活动的TCP连接并包括每个连接的进程ID(PID)。 -s 表示按协议显示各种连接的统计信息,包括端口号。 -an 查看所有开放的端口 关闭/开启端口 先介绍一下在Windows中如何关闭/打开端口的简单方法,因为默认的情况下,有很多不安全的或没有什么用的端口是开启的,比如Telnet服务的23端口、FTP服务的21端口、SMTP服务的25端口、RPC服务的135端口等等。为了保证系统的安全性,我们可以通过下面的方法来关闭/开启端口。 关闭端口 比如在Windows 2000/XP中关闭SMTP服务的25端口,可以这样做:首先打开“控制面板”,双击“管理工具”,再双击“服务”。接着在打开的服务窗口中找到并双击“Simple Mail Transfer Protocol (SMTP)”服务,单击“停止”按钮来停止该服务,然后在“启动类型”中选择“已禁用”,最后单击“确定”按钮即可。这样,关闭了SMTP服务就相当于关闭了对应的端口。 开启端口 如果要开启该端口只要先在“启动类型”选择“自动”,单击“确定”按钮,再打开该服务,在“服务状态”中单击“启动”按钮即可启用该端口,最后,单击“确定”按钮即可。 提示:在Windows 98中没有“服务”选项,你可以使用防火墙的规则设置功能来关闭/开启端口。 如何在WinXP/2000/2003下关闭和开放网络端口的详细方法 第一步,点击开始菜单/设置/控制面板/管理工具,双击打开本地安全策略,选中IP 安全策略,在本地计算机,在右边窗格的空白位置右击鼠标,弹出快捷菜单,选择创建IP 安全策略(如右图),于是弹出一个向导。在向导中点击下一步按钮,为新的安全策略命名;再按下一步,则显示安全通信请求画面,在画面上把激活默认相应规则左边的钩去掉,点击完成按钮就创建了一个新的IP 安全策略。 第二步,右击该IP安全策略,在属性对话框中,把使用添加向导左边的钩去掉,然后单击添加按钮添加新的规则,随后弹出新规则属性对话框,在画面上点击添加按钮,弹出IP筛选器列表窗口;在列表中,首先把使用添加向导左边的钩去掉,然后再点击右边的添加按钮添加新的筛选器。 第三步,进入筛选器属性对话框,首先看到的是寻址,源地址选任何IP 地址,目标地址选我的IP 地址;点击协议选项卡,在选择协议类型的下拉列表中选择TCP,然后在到此端口下的文本框中输入135,点击确定按钮(如左图),这样就添加了一个屏蔽TCP 135(RPC)端口的筛选器,它可以防止外界通过135端口连上你的电脑。 点击确定后回到筛选器列表的对话框,可以看到已经添加了一条策略,重复以上步骤继续添加TCP 137、139、445、593 端口和UDP 135、139、445 端口,为它们建立相应的筛选器。 重复以上步骤添加TCP 1025、2745、3127、6129、3389 端口的屏蔽策略,建立好上述端口的筛选器,最后点击确定按钮。 第四步,在新规则属性对话框中,选择新IP 筛选器列表,然后点击其左边的圆圈上加一个点,表示已经激活,最后点击筛选器操作选项卡。在筛选器操作选项卡中,把使用添加向导左边的钩去掉,点击添加按钮,添加阻止操作(右图):在新筛选器操作属性的安全措施选项卡中,选择阻止,然后点击确定按钮。 第五步、进入新规则属性对话框,点击新筛选器操作,其左边的圆圈会加了一个点,表示已经激活,点击关闭按钮,关闭对话框;最后回到新IP安全策略属性对话框,在新的IP筛选器列表左边打钩,按确定按钮关闭对话框。在本地安全策略窗口,用鼠标右击新添加的IP 安全策略,然后选择指派。 重新启动后,电脑中上述网络端口就被关闭了,病毒和黑客再也不能连上这些端口,从而保护了你的电脑。目前还没听说有补丁下载。
硬盘录像机的图像存储时间和硬盘大小如何计算
硬盘录像机的图像存储时间和硬盘大小如何计算 计算式:每小时数据量* 24小时* 天数= ??G cif格式录像按照每小时占用硬盘100M计算,D1格式按照1000M计算,HD1按照500M计算,最是最大峰值,实际当中一般不会超过这个数,要知道静态图像和动态图像占用硬盘却别是非常大的。按照CIF格式计算100M*24小时*30天/1000M=?G H.264硬盘录像机硬盘空间占用计算方法 A:每小时每个通道所占硬盘空间计算公式:[视频码率(128-2048)/8*3600]/ 1024 例如:若码率设置为512K,那么每个小时每个视频通道所占硬盘空间如下: [512/8*3600]/1024=225MB B:每天每个通道所占空间[GB]:A*24
例如:若码率设置为512K,那么每个小时每个视频通道每天所占硬盘空间如下: [225MB*24]/1024=5.2734G C:16路硬盘录像机一天所占空间:B*16 例如:按16路的硬盘录像机设录像码流为固定512K时,一天所占的空间如下: 16*5.2734G=84.3744GB 若按500G一个硬盘,录像资料需要存贮30天计算,侧需要如下几个硬盘: [30*84.3744GB]/[500*0.90]=5.62个 注: 1、在以上计算中,[500*0.90]的意思是取硬盘的实际可应用到的空间容量,我们平时所说的硬盘大小实际是指它的物理大小[相当于房子的建筑面积],在应用中由于硬盘分区、数据临时交换占去一小部分空间,因此在实际应用中我们通 常取它90%作为实际可用空间比较科学。 2、在对录像画质要求不高的场所,一般设定的码流设置为固定码流256K, 那么每个小时每个视频通道所占的硬盘空间为113MB。 3、在对录像画质要求比较高的场所码流通常设置为固定码流在512K以上(D 1画质一般需要2048K左右),也可以在DVR中设置为可变码流,当设置为可变码流时,主机会根据每一个通道当时的画面运动情况自动调节码流,以达到录像的最佳效果,这时录像占用空间就比较难预算一个精确值。 4、往往我们的客户都希望保存的录像画质不能太差,又想所占的硬盘空间比较小,在这我们可以在主机中设置为可变码流,同时再设一个码流的上限值
