如何更改默认Guest设置
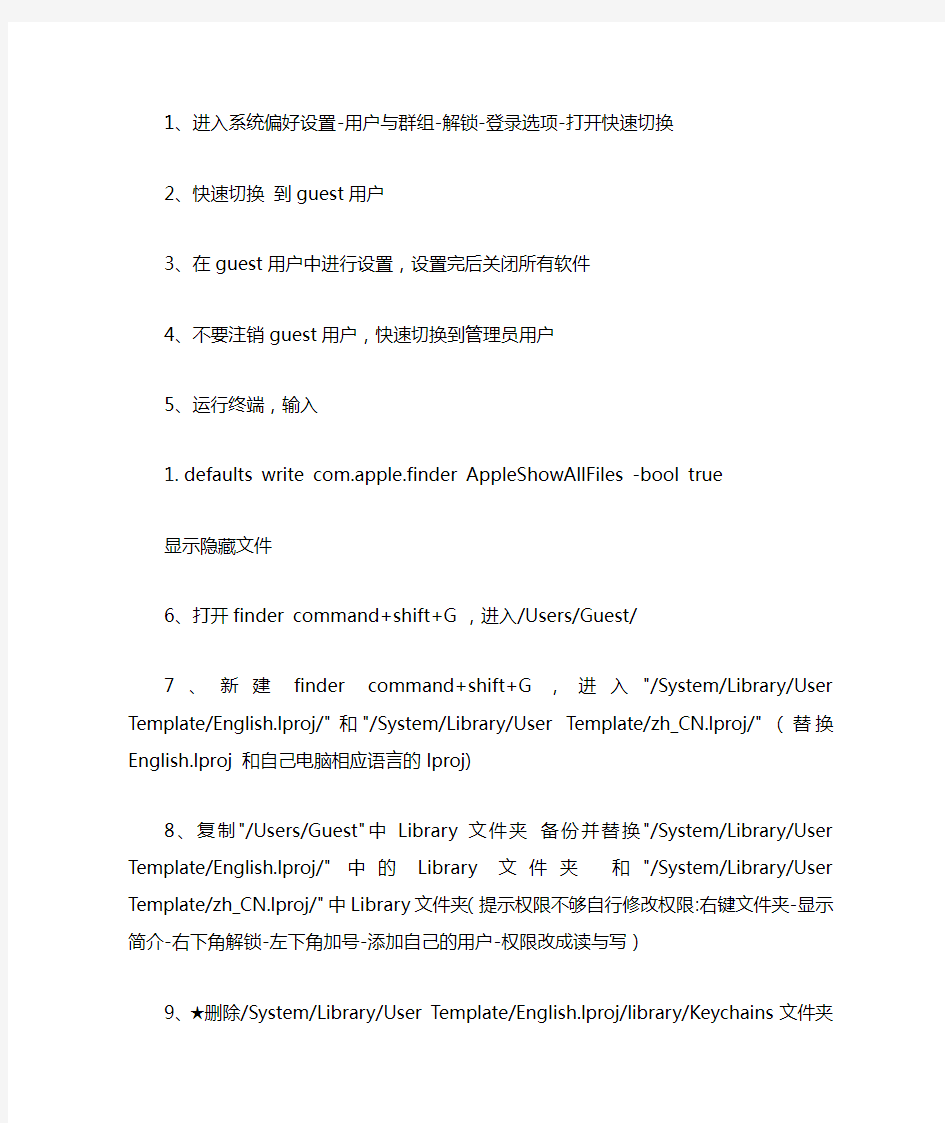
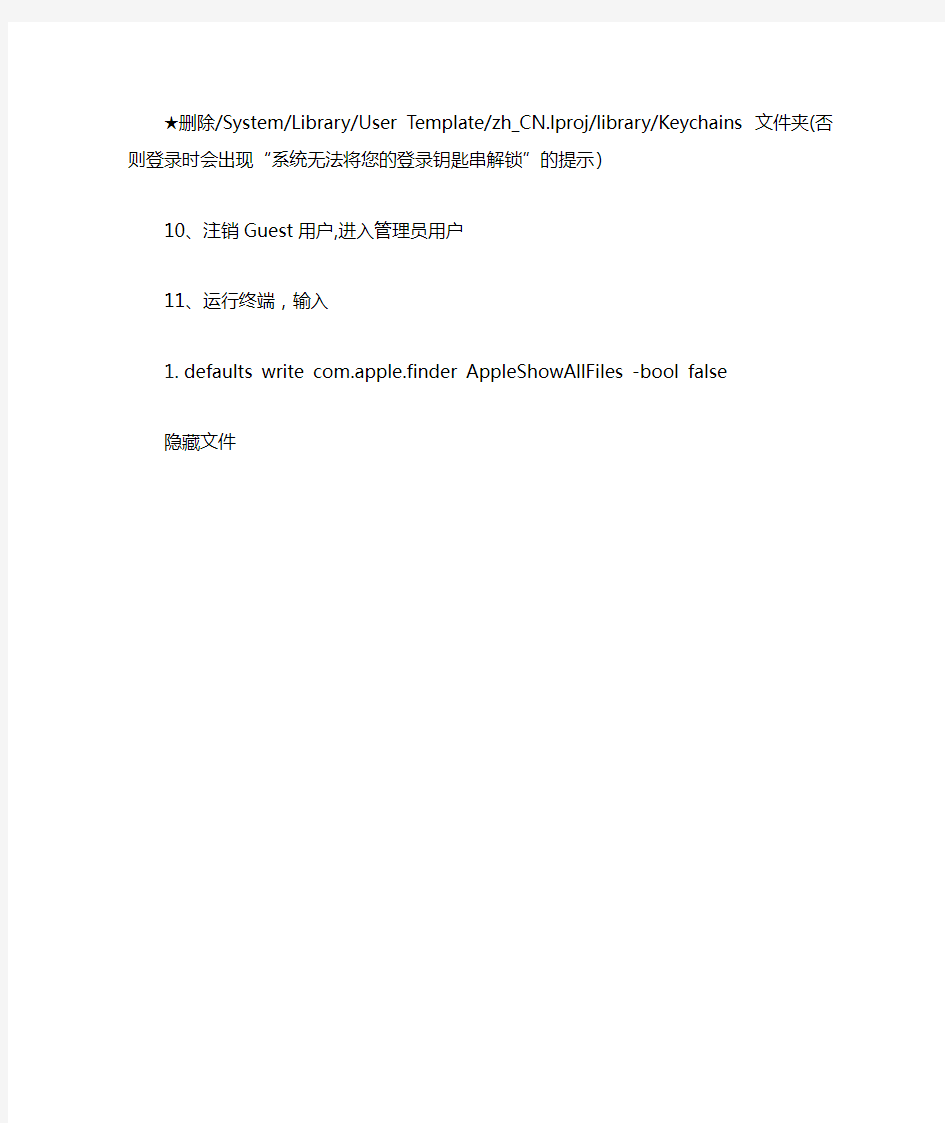
1、进入系统偏好设置-用户与群组-解锁-登录选项-打开快速切换
2、快速切换到guest用户
3、在guest用户中进行设置,设置完后关闭所有软件
4、不要注销guest用户,快速切换到管理员用户
5、运行终端,输入
1.defaults write com.apple.finder AppleShowAllFiles -bool true
显示隐藏文件
6、打开finder command+shift+G ,进入/Users/Guest/
7、新建finder command+shift+G,进入"/System/Library/User Template/English.lproj/"和
"/System/Library/User Template/zh_CN.lproj/"(替换English.lproj 和自己电脑相应语言的lproj)
8、复制"/Users/Guest"中Library文件夹备份并替换"/System/Library/User
Template/English.lproj/"中的Library文件夹和"/System/Library/User Template/zh_CN.lproj/"中Library文件夹(提示权限不够自行修改权限:右键文件夹-显示简介-右下角解锁-左下角加号-添加自己的用户-权限改成读与写)
9、★删除/System/Library/User Template/English.lproj/library/Keychains文件夹
★删除/System/Library/User Template/zh_CN.lproj/library/Keychains文件夹(否则登录时会出现“系统无法将您的登录钥匙串解锁”的提示)
10、注销Guest用户,进入管理员用户
11、运行终端,输入
1.defaults write com.apple.finder AppleShowAllFiles -bool false
隐藏文件
电脑权限设置
红客必学:Windows下的权限设置详解 作者:不详来源于:123搜搜软件园软件破解商业破解行业软件发布时间:2005-8- 9 10:08:19 随着动网论坛的广泛应用和动网上传漏洞的被发现以及SQL注入式攻击越来越多的被使用,W EBSHELL让防火墙形同虚设,一台即使打了所有微软补丁、只让80端口对外开放的WEB服务器也逃不过被黑的命运。难道我们真的无能为力了吗?其实,只要你弄明白了NTFS系统下的权限设置问题,我们可以对crackers们说:NO! 要打造一台安全的WEB服务器,那么这台服务器就一定要使用NTFS和Windows NT/2000/20 03。众所周知,Windows是一个支持多用户、多任务的操作系统,这是权限设置的基础,一切权限设置都是基于用户和进程而言的,不同的用户在访问这台计算机时,将会有不同的权限。 DOS跟WinNT的权限的分别 DOS是个单任务、单用户的操作系统。但是我们能说DOS没有权限吗?不能!当我们打开一台装有DOS操作系统的计算机的时候,我们就拥有了这个操作系统的管理员权限,而且,这个权限无处不在。所以,我们只能说DOS不支持权限的设置,不能说它没有权限。随着人们安全意识的提高,权限设置随着NTFS的发布诞生了。 Windows NT里,用户被分成许多组,组和组之间都有不同的权限,当然,一个组的用户和用户之间也可以有不同的权限。下面我们来谈谈NT中常见的用户组。 Administrators,管理员组,默认情况下,Administrators中的用户对计算机/域有不受限制的完全访问权。分配给该组的默认权限允许对整个系统进行完全控制。所以,只有受信任的人员才可成为该组的成员。
用户权限设计
用户角色权限设计 实现业务系统中的用户权限管理 B/S系统中的权限比C/S中的更显的重要,C/S系统因为具有特殊的客户端,所以访问用户的权限检测可以通过客户端实现或通过客户端+服务器检测实现,而B/S中,浏览器是每一台计算机都已具备的,如果不建立一个完整的权限检测,那么一个“非法用户”很可能就能通过浏览器轻易访问到B/S系统中的所有功能。因此B/S业务系统都需要有一个或多个权限系统来实现访问权限检测,让经过授权的用户可以正常合法的使用已授权功能,而对那些未经授权的“非法用户”将会将他们彻底的“拒之门外”。下面就让我们一起了解一下如何设计可以满足大部分B/S系统中对用户功能权限控制的权限系统。 需求陈述 ?不同职责的人员,对于系统操作的权限应该是不同的。优秀的业务系统,这是最基本的功能。 ?可以对“组”进行权限分配。对于一个大企业的业务系统来说,如果要求管理员为其下员工逐一分配系统操作权限的话,是件耗时且不够方便的事情。所以,系统中就提出了对“组”进行操作的概念,将权限一致的人员编入同一组,然后对该组进行权限分配。 ?权限管理系统应该是可扩展的。它应该可以加入到任何带有权限管理功能的系统中。就像是组件一样的可以被不断的重用,而不是每开发一套管理系统,就要针对权限管理部分进行重新开发。 ?满足业务系统中的功能权限。传统业务系统中,存在着两种权限管理,其一是功能权限的管理,而另外一种则是资源权限的管理,在不同系统之间,功能权限是可以重用的,而资源权限则不能。 关于设计 借助NoahWeb的动作编程理念,在设计阶段,系统设计人员无须考虑程序结构的设计,而是从程序流程以及数据库结构开始入手。为了实现需求,数据库的设计可谓及其重要,无论是“组”操作的概念,还是整套权限管理系统的重用性,都在于数据库的设计。 我们先来分析一下数据库结构: 首先,action表(以下简称为“权限表”),gorupmanager表(以下简称为“管理组表”),以及master表(以下简称为“人员表”),是三张实体表,它们依次记录着“权限”的信息,“管理组”的信息和“人员”的信息。如下图:
来宾账户(guest)或者受限用户(user)的权限设置
当你的电脑经常需要被别人使用,但是你又不希望别人看你的某些重要文件或者不允许别人运行某些应用程序或者担心自己系统某些重要参数被修改时,你可以先以管理员身份登录Windows系统,参照以下几条作相应设置,然后开通来宾账户或者新建一个普通user账户(不是管理员,而是受限用户),让别人用这个账户登录系统,这时你就可以放心你的电脑任意让别人折腾。 一、限制用户对文件的访问权限 如果程序所在的磁盘分区文件系统为NTFS格式,管理员账户可以利用NTFS文件系统提供的文件和文件夹安全选项控制用户对程序及文件的访问权限。通常情况下,一个应用程序安装到系统后,本地计算机的所有账户都可以访问并运行该应用程序。如果取消分配给指定用户对该应用程序或文件夹的访问权限,该用户也就失去了运行该应用程序的能力。 例如,要禁止受限用户运行Outlook Express应用程序,可以进行如下的操作: (1)、以administrator账户登录系统,如果当前系统启用了简单文件共享选项,需要将该选项关闭。具体做法是,在Windows浏览器窗口点击“工具”菜单下的“文件夹选项”,点击“查看”选项页,取消“使用简单文件共享”选项的选择,点击“确定”。 (2)、打开Program Files文件夹,选中Outlook Express文件夹并单击右键,选择“属性”。(3)、点击“安全”选项页,可以看到Users组的用户对该文件夹具有读取和运行的权限,点击“高级”。 (4)、取消“从父项继承那些可以应用到子对象的权限项目,包括那些再次明确定义的项目”选项的选择,在弹出的提示信息对话框,点击“复制”,此时可以看到用户所具有的权限改为不继承的。 (5)、点击“确定”,返回属性窗口,在“用户或组名称”列表中,选择Users项目,点击“删除”,点击“确定”,完成权限的设置。 要取消指定用户对文件或程序的访问限制,需要为文件或文件夹添加指定的用户或组并赋予相应的访问权限。 这种方法允许管理员针对每个用户来限制他访问和运行指定的应用程序的权限。但是这需要一个非常重要的前提,那就是要求应用程序所在的分区格式为NTFS,否则,一切都无从谈起。 对于FAT/FAT32格式的分区,不能应用文件及文件夹的安全选项,我们可以通过设置计算机的策略来禁止运行指定的应用程序。 二、启用“不要运行指定的Windows应用程序”策略 在组策略中有一条名为“不要运行指定的Windows应用程序”策略,通过启用该策略并添加相应的应用程序,就可以限制用户运行这些应用程序。设置方法如下: (1)、在“开始”“运行”处执行gpedit.msc命令,启动组策略编辑器,或者运行mmc命令启动控制台,并将“组策略”管理单元加载到控制台中; (2)、依次展开“…本地计算机?策略”“用户设置”“管理模板”,点击“系统”,双击右侧窗格中的“不要运行指定的Windows应用程序”策略,选择“已启用”选项,并点击“显示”。 (3)、点击“添加”,输入不运行运行的应用程序名称,如命令提示符cmd.exe,点击“确定”,此时,指定的应用程序名称添加到禁止运行的程序列表中。 (4)、点击“确定”返回组策略编辑器,点击“确定”,完成设置。 当用户试图运行包含在不允许运行程序列表中的应用程序时,系统会提示警告信息。把不允许运行的应用程序复制到其他的目录和分区中,仍然是不能运行的。要恢复指定的受限程序的运行能力,可以将“不要运行指定的Windows应用程序”策略设置为“未配置”或“已禁用”,
添加本地打印机然后改端口的方式2012.4.19
用添加本地打印机然后改端口的方式重新安装打印机的驱动。 1.选择开始/设置/打印机,在打印机窗口中,通过添加打印机方式,选“本地打印机”,将“自动检测并安装我即插即用的打印机”选项去掉,按提示安装lpt1 端口驱动,当出现厂商和打印机型号的对话框时,选择从磁盘安装,找到打印机驱动,安装打印机驱动程序,不需要打印 测试页,添加打印机完成。 2.完成安装后,右击刚刚安装好的打印机图标,选择属性,在端口选项卡中点添加端口,选择Standard TCP/IP Port ,点“新端口”,然后按照提示输入打印机的IP 地址即可。 有很多公司出于最大程度降低采购成本的考虑,在选购办公打印机时,大都选择了普通型号打印机,然后通过局域网共享实现网络打印。这种方式虽然经济,但在实际使用过程中,打印速度非常慢。产生这种原因,一方面与打印机本身的性能有关,但更多时候,则是因为使用者对系统、打印机参数的设置不太正确所致。对这样的问题我们只需要简单几招就可以搞定。 一、绕开网上邻居直接打印 有些时候,我们之所以感觉打印机共享后速度变慢,其实在很大程度上是因为共享打印机的操作步骤相对单机使用时繁琐许多。要先打开网上邻居,然后从中找到目标共享打印机,双击该共享打印机图标以便与之建立打印连接,最后才能正式进行材料打印操作。由于此前的准备工作太多,所以就感觉工作速度慢了。针对这种情况,我们可以通过Windows XP中配置脚本的功能,使计算机自动与网络共享打印机连接。 首先在本地系统中打开记事本,并在文本编辑窗口中输入下面两行代码: @echo off net use \computer\print 在实际输入过程中,“computer”要替换为共享打印机所在的计算机主机名称,“print”替换为共享打印机的名称,然后将它保存为“bat” 格式。方法是执行“文件→保存”命令,在弹出的文件保存对话框中,将保存类型设为“所有文件”,然后在文件名输入框中输入文件及其.bat 后缀,如将它命名为autoprn.bat。 接下来,执行“开始→运行”命令,输入“gpedit.msc”后单击“确定”按钮,打开本地计算机的系统组策略编辑窗口。 在打开的属性窗口中,点击“添加”按钮,然后将前面创建好的autoprn.bat 文件导入进来,点击“确定”,最后根据系统提示重新启动计算机。这样当本地计算机启动完成后,会自动建立与目标共享打印机的连接,再次打印时,就跟使用本地计算机一样直接点击“打印”按键即可完成操作。由于简化了操作步骤,无形中感觉打印速度提升了许多
某公司金蝶K3用户权限设置流程
金蝶K3用户权限设置流程 一、分公司提出权限申请 由分公司权限使用人填写《金蝶软件用户权限申请(变更)表》(附件1),以下简称权限申请表,报分公司财务负责人签字批准,传扫描件至总部财务,核算中心审批后半个工作日内授权完结(新成立公司,需要新建账套时,由财务负责人统一填写权限申请表)。 二、总部审核 总部收到分公司申请后,打印出分公司传来的权限申请表扫描件,报财务总监或核算中心负责人审核签字并在半个工作日内指定相关人员进行授权,授权人也需在权限申请表签字。 三、用户权限设置操作 (一)新增用户 1.进入K3主界面【系统设置】-【用户管理】,双击右边的【用户管理】明细功能,进入用户管理平台,如图1; 图1 2.选择【用户管理】-【新建用户】,弹出新增用户界面,如图2
图2 3.在新增用户界面,进行如下操作: (1)输入【用户】-【用户姓名】; (2)【认证方式】选择密码认证,密码可为空,由用户本人在帐套登录页面设置,也可先设置密码,再由用户本人在帐套登录页面修改; (3)勾选【权限属性】-【用户可以进行业务操作】; (4)选中【用户组】相应用户组点【添加】可以将用户添加到相应用户组里; (5)【用户角色】可不予操作。 4.完成上述操作后,点【确定】按钮。 (二)财务经理权限设置 1.进入K3主界面【系统设置】-【用户管理】,选中需要为其授权的用户; 2.选择左上角菜单栏【用户管理】-【功能权限管理】,进入用户权限管理界面,如图3;
图3 4.根据目前集团启用的K3模块,只需对基础资料、数据引入引出、系统参数配置、数据交换平台、总账、固定资产、报表、现金管理、现金流量表、仓存管理系统、存货核算管理系统这9个权限组的查询权和管理权进行设置。具体设置情况见《金蝶K3用户权限设置表》(附件2),财务经理授予这9个权限组的全部查询权与管理权,勾选完成,点右边的【授权】按钮。 5. 根据《金蝶K3用户权限设置表》里“高级设置”栏的说明,对财务经理权限进行高级设置: (1)点击图3右边的【高级】按钮,进入用户权限高级设置页面,如图4, 图4
来宾账号设置
一、把FAT32改成NTFS 依次点击“开始”→“运行”,输入“cmd”后回车打开“命令提示符”窗口。在命令提示符状态下键入“convert F:/FS:NTFS /V”,回车,这里的“F:”就是要转换文件系统的分区,参数“V”表示在转换时显示详细信息,可以不使用此参数。在重启电脑时,WinXP会自动先将F:盘转换为NTFS文件系统(会在进入系统前显示相关过程),然后再进入系统。 二、怎样设置来宾帐户的权限? 1、运行gpedit.msc打开组策略编辑器 2、在编辑器窗口的左侧窗格中逐级展开“计算机配置”——“Windows设置“— —“安全设置”——“本地策略”——“用户权限指派”分支 3、双击需要改变的用户权限。单击“增加”或”删除”,然后双击想指派给权限 的用户帐号。连续两次单击“确定”按扭 比如说你的来宾账户是 123,格试在下面 net localgroup administrators123 /add 用个记事本把上面那个复制,然后别存为然后,文件名为: 0.bat,保存类型:所有文件,然后又击你保存的0.bat 就行 三、输入法解决方法: 右键单击任务栏通知区域内输入法图标,在出现地菜单中点选"设置" 在出来的对话框中点"添加" 在出来"添加输入语言"对话框中的"键盘布局/输入法"中点旁边的下拉箭头,找到你想加的输入法,也就是你已安装的输入法,然后点"确定",关掉这个对话框后再点"应用"和"确定".就行了, 再用鼠标左键点击通知区域的输入法图标.找到你想用的输入法就行了. 在这之前你要用管理员帐户先安装你下载的输入法,也就是在所有用户里要有你才安装的输入法.然后再在来宾帐户里设置,就能用了. 1、怎么样启用来宾账户? 在XP系统中,我们可以使用下面的方法来启用来宾账户,打开开始菜单——设置——控制面板——用户账户。然后在弹出的用户账户的窗口中点击“Gus et”,然后选择“启用来宾账户”就可以了 2、如何删除来宾账户? 对着“我的电脑”单击右键“管理”,然后单击“本地用户和组”,在右边的用户里找到你新建的管理员,再对着它单击右键“删除”就可以了
guest用户权限设置
来宾账户(guest)或者受限用户(user)的 权限设置 当你的电脑经常需要被别人使用,但是你又不希望别人看你的某些重要文件或者不允许别人运行某些应用程序或者担心自己系统某些重要参数被修改时,你可以先以管理员身份登录Windows系统,参照以下几条作相应设置,然后开通来宾账户或者新建一个普通user账户(不是管理员,而是受限用户),让别人用这个账户登录系统,这时你就可以放心你的电脑任意让别人折腾。 一、限制用户对文件的访问权限 如果程序所在的磁盘分区文件系统为NTFS格式,管理员账户可以利用NTFS文件系统提供的文件和文件夹安全选项控制用户对程序及文件的访问权限。通常情况下,一个应用程序安装到系统后,本地计算机的所有账户都可以访问并运行该应用程序。如果取消分配给指定用户对该应用程序或文件夹的访问权限,该用户也就失去了运行该应用程序的能力。 例如,要禁止受限用户运行Outlook Express应用程序,可以进行如下的操作: (1)、以administrator账户登录系统,如果当前系统启用了简单文件共享选项,需要将该选项关闭。具体做法是,在Windows浏览器窗口点击“工具”菜单下的“文件夹选项”,点击“查看”选项页,取消“使用简单文件共享”选项的选择,点击“确定”。 (2)、打开Program Files文件夹,选中Outlook Express文件夹并单击右键,选择“属性”。(3)、点击“安全”选项页,可以看到Users组的用户对该文件夹具有读取和运行的权限,点击“高级”。 (4)、取消“从父项继承那些可以应用到子对象的权限项目,包括那些再次明确定义的项目”选项的选择,在弹出的提示信息对话框,点击“复制”,此时可以看到用户所具有的权限改为不继承的。 (5)、点击“确定”,返回属性窗口,在“用户或组名称”列表中,选择Users项目,点击“删除”,点击“确定”,完成权限的设置。 要取消指定用户对文件或程序的访问限制,需要为文件或文件夹添加指定的用户或组并赋予相应的访问权限。 这种方法允许管理员针对每个用户来限制他访问和运行指定的应用程序的权限。但是这需要一个非常重要的前提,那就是要求应用程序所在的分区格式为NTFS,否则,一切都无从谈起。 对于FA T/FA T32格式的分区,不能应用文件及文件夹的安全选项,我们可以通过设置计算机的策略来禁止运行指定的应用程序。 二、启用“不要运行指定的Windows应用程序”策略 在组策略中有一条名为“不要运行指定的Windows应用程序”策略,通过启用该策略并添加相应的应用程序,就可以限制用户运行这些应用程序。设置方法如下: (1)、在“开始”“运行”处执行gpedit.msc命令,启动组策略编辑器,或者运行mmc命令启动控制台,并将“组策略”管理单元加载到控制台中; (2)、依次展开“…本地计算机?策略”“用户设置”“管理模板”,点击“系统”,双击右侧窗格中的“不要运行指定的Windows应用程序”策略,选择“已启用”选项,并点击“显示”。 (3)、点击“添加”,输入不运行运行的应用程序名称,如命令提示符cmd.exe,点击“确定”,此时,指定的应用程序名称添加到禁止运行的程序列表中。 (4)、点击“确定”返回组策略编辑器,点击“确定”,完成设置。
打印机网络设置安装方法(通用全面)
打印机网络设置安装方法(通用全面) 1、IP-011(带网卡)1网络初始设置方法 按打印机按键选择[设定] →[ Setting ] →[ Network setup ] →[TCP/IP Setup] → 1、set ip mode (此项一定要是开启: Enable ) 2、LPD Banner enable (此项是报告默认为关闭:NO) IP Address (输入打印机的IP 地址) subnet mask (输入子网掩码) Gateway ( 默认网关) 设定好以上网络参数以后显示屏幕提示 “You have chaged casret settings?” * press “yse ” to save ” “ * press “no” to cancal ” 按“yes ”键,然后按[Previous]键返回上一级菜单,再按“update NIC ”这一项更新网络设置。然后打印卡自动初始化,网络参数修改完成。 2、IP-422&IP-423网络初始设置方法 按打印机按键选择[设定] →[Network setup] →[TCP/IP setup] Enable TCP/IP (开启TCP/IP 网络协议:Enable ) Tcp/ip setup 3、ip Setting
TCP/IP setup Print on startup (打印卡初始化好了以后打印网络配置页) Ip settings (在此项中设定 IP、子网掩码、网关) 设定完成后按[update INC]保存刚刚所做的设定并初始化打印卡。(注:我们在客户那里会经常遇到打印机每打印一个文件自动出报告,这是因为我们的报告选项开启。关闭报告的步骤:[设定]→[Controller set] →[Banner page] 选择“NO”) 3网络初始设置方法 在复印按键下,按下[帮助]键→[操作者管理方式] →[网络设定] →[TCP/IP设定](输入IP地址、子网掩码、网关、将DHCP选项设为关闭)→保存设置,推出操作-者管理方式后设置生效。 4、Bizhub 250/350网络初始设置方法 在基本操作界面按下[效用/计数器]→[管理员管理] →输入密码8个零后,点[输入]键→[管理员管理2] →[基本设置] →[DHCP]项选择[输入ip],在其他几项中输入需要的网络参数,然后关闭主电源重启复印机网络设置生效。 5、安装一个新的本地打印机步骤,我们以Windows XP操作系统为例。 [开始] →[设置] → [打印机和传真(P)] → [添加打印机](图9)
用户操作及权限控制概要
实验14、用户操作及权限控制 【实验目的】 1、通过实验掌握Windows 2000server帐号的操作。 2、通过实验掌握Windows 2000server帐号的权限操作。 【实验内容】 1、Active Directory 用户和计算机管理。 2、Windows2000sever的用户帐号操作。 3、用户权限控制操作。 【实验器材】 每人1台计算机。 【预备知识】 用户和计算机是活动目录中的对象,用户帐号能够让用户以授权的身份登录到计算机和域中并访问其中资源。帐号为用户或计算机访问网提供了安全凭证,一般包含账号名和密码两部分。每一个运行 Windows 2000server的计算机在加入到域时都需要一个计算机帐号,就象用户帐号一样,被用来验证和审核计算机的登录过程和访问域资源。 在Windows2000 Server 中,一个用户帐号包含了用户的名称、密码、所属组、个人信息、通讯方式等信息,在添加一个用户帐号后,它被自动分配一个安全标识 SID ,这个标识是唯一的,即使帐号被删除,它的 SID 仍然保留,如果在域中再添加一个相同名称的帐号,它将被分配一个新的 SID,在域中利用帐号的SID来决定用户的权限。 【实验步骤】 一、Active Directory 用户和计算机管理 1、添加用户帐号 步骤 1 首选启动 Active Directory 用户和计算机管理器→单击 User 容器会看到在安装 Active Directory 时自动建立的用户帐号。 步骤2 单击操作→新建→用户→在创建新对象对话框中输入用户的姓名、登录名,其中的下层登录名是指当用户从运行 WindowsNT/98 等以前版本的操作系统的计算机登录网络所使用的用户名,如图:
局域网内设置计算机访问权限问题
局域网内设置计算机访问权限问题 1.检查guest账户是否开启 XP默认情况下不开启guest账户,因此为了其他人能浏览你的计算机,请启用guest账户。同时,为了安全请为guest设置密码或相应的权限。当然,也可以为每一台机器设置一个用户名和密码以便计算机之间的互相访问。 2.检查是否拒绝Guest用户从网络访问本机 当你开启了guest账户却还是根本不能访问时,请检查设置是否为拒绝guest从网络访问计算机,因为XP默认是不允许guest 从网络登录的,所以即使开了guest也一样不能访问。在开启了系统Guest用户的情况下解除对Guest账号的限制,点击“开始→运行”,在“运行”对话框中输入“GPEDIT.MSC”,打开组策略编辑器,依次选择“计算机配置→Windows设置→安全设置→本地策略→用户权利指派”,双击“拒绝从网络访问这台计算机”策略,删除里面的“GUEST”账号。这样其他用户就能够用Guest账号通过网络访问使用Windows XP系统的计算机了。 3.改网络访问模式 XP 默认是把从网络登录的所有用户都按来宾账户处理的,因此即使管理员从网络登录也只具有来宾的权限,若遇到不能访问的情况,请尝试更改网络的访问模式。打开组策略编辑器,依次选择“计算机配置→Windows设置→安全设置→本地策略→安全选项”,双击“网络访问:本地账号的共享和安全模式”策略,将默认设置“仅来宾―本地用户以来宾身份验证”,更改为“经典:本地用户以自己的身份验证”。 这样即使不开启guest,你也可以通过输入本地的账户和密码来登录你要访问的计算机,本地的账户和密码为你要访问的计算机内已经的账户和密码。若访问网络时需要账户和密码,可以通过输入你要访问的计算机内已经的账户和密码来登录。 若不对访问模式进行更改,也许你连输入用户名和密码都办不到,//computername/guest为灰色不可用。即使密码为空,在不开启guest的情况下,你也不可能点确定登录。改成经典模式,最低限度可以达到像2000里没有开启guest账户情况时一样,可以输入用户名和密码来登录你要进入的计算机。也许你还会遇到一种特殊的情况,请看接下来的。 4.一个值得注意的问题 我们可能还会遇到另外一个问题,即当用户的口令为空时,即使你做了上述的所有的更改还是不能进行登录,访问还是会被拒绝。这是因为,在系统“安全选项”中有“账户:使用空白密码的本地账户只允许进行控制台登录”策略默认是启用的,根据Windows XP安全策略中拒绝优先的原则,密码为空的用户通过网络访问使用Windows XP的计算机时便会被禁止。我们只要将这个策略停用即可解决问题。在安全选项中,找到“使用空白密码的本地账户只允许进行控制台登录”项,停用就可以,否则即使开了guest并改成经典模式还是不能登录。经过以上的更改基本就可以访问了,你可以尝试选择一种适合你的方法。下面在再补充点其它可能会遇到的问题。 5.网络邻居不能看到计算机 可能经常不能在网络邻居中看到你要访问的计算机,除非你知道计算机的名字或者IP地址,通过搜索或者直接输入//computername或//IP。请按下面的操作解决:启动“计算机浏览器”服务。“计算机浏览器服务”在网络上维护一个计算机更新列表,并将此列表提供给指定为浏览器的计算机。如果停止了此服务,则既不更新也不维护该列表。 137/UDP--NetBIOS名称服务器,网络基本输入/输出系统(NetBIOS)名称服务器(NBNS)协议是TCP/IP上的NetBIOS(NetBT)协议族的一部分,它在基于NetBIOS名称访问的网络上提供主机名和地址映射方法。
win7用户权限设置
WIN7如何让来宾账户无法访问本地磁盘文件 步鄹: 双击我的电脑,选择“菜单栏”的“工具”-“文件夹选项”-“查看”-去掉“使用简单文件共享” 点确定。 此时我们对任意文件夹或者分区右键,可以看到共享和安全选项出来了 这是点击它,选择”安全“,可以看到里面的权限分配情况。 这些权限是什么意思.来解释一下: 系统用户组大致分几个级别: 1 system,系统权限,最高权限 2 administrators 管理员,最高权限 3 users 用户权限,受限制 4 guests 来宾用户,受限制 5 everyone任何人,差不多等于guests 注意点:对当前系统所作的权限设置在系统重装后不会被辨认,重装后需要重新更改设置才能取回权限。 原因:windows系统的帐号是有独立标签的,即使重装后用与原先一样的用户名,其系统标识也是不一样的。 权限里的细节: 1 完全控制 2 读取和运行 3 写入 4 列出文件夹目录 5 修改 。。。 大致了解这几个就可以。 完全控制:可以做任意更改,包括修改,删除,复制,粘贴,新建。。。 读取和运行:只运行读文件,也即浏览,运行程序 写入:允许新建 修改:允许修改 列目录:允许列出文件夹的所有文件 在个人配置上通常需要三种控制方式: 1 完全控制 2 读取和运行+读取+列出文件夹目录 3 全部不勾选,不给任何权限 注意点:权限设置不仅可以设置文件夹磁盘目录,也可以对某个具体程序文件进行设置 举例:
有时候有一些隐私的东西不希望给别人看到,除了隐藏和加密以为。我们可以用权限设置来做到。 步鄹: 1 建立一个users组或者guests组的用户 2 在管理用户下,对需要设置的文件夹或者程序文件点击右键,属性,安全,在组或用户名称里把除administrators和system以为的全部删除,并赋予administrators和system完全控制权限。确定就可以 这样我们给别人使用的帐号是users或者guests登陆,他们就无法访问设置好的文件夹或者程序了。 当然,你也可以做更细微的设置,比如只给浏览权限,不能删除或者修改。。。
打印机更改默认设置
按键和指示灯 a字体(项目)按键 ?确保打印机没有打印,如果打印机在打印,按下暂停按键停止打印。要选择一种字体,按下字体按键进行切换。 ?当打印机进入默认设置模式时,按键可作为项目按键使用。您可按下项目按键来选择下一级菜单。请参见更改默认设置。 字体指示灯 指示选中的字体。 b复位 当同时按下字体和速度按键时,打印机清除缓冲区并恢复到默认设 置。 c速度 (项目)按键 ?选择一种速度设置。参见选择打印速度。 ?当打印机进入默认设置模式时,按键可作为项目按键使用。您可按下项目按键来选择上一级菜单。 速度指示灯 指示选中的打印速度。 d菜单 ?当您同时按下速度和切纸/纸槽按键,打印机进入或退出默认设置模式,且您可对打印机进行各种设置。请参见关于打印机的默认设置。
?当打印机为默认设置模式时,菜单指示灯(切纸/纸槽指示灯)为开。e切纸/纸槽(选择)按键 ?将连续纸进到切纸位置。 ?从切纸位置反向进连续纸到页顶位置。 ?当单页进纸器已安装时,选择单页进纸器。 ?当打印机进入默认设置模式时,按键可作为设置按键使用。您可按下设置按键来选择菜单设置的下一个值。 切纸/纸槽指示灯 ?当连续纸在切纸位置时,两个指示灯闪烁。当连续纸不在切纸位置时,两个指示灯灭。 ?当选择卡片模式时,左指示灯亮。 ?当选择选件单页送纸器1时,两个指示灯都灭。 ?当选择选件单页送纸器2时,右指示灯亮。 f进纸/退纸按键 ?装入单页打印纸。 ?如果已装入一张单页纸,则退出此页打印纸。 ?从备用位置装入连续纸。 ?如果已装入一张单页纸,反向送入连续纸到备用位置。 g微调整 按住暂停按键3秒钟后,打印机进入微调模式。在此模式下,可以按下换行/换页和进纸/退纸按键调整页顶位置或切纸位置。请参见使用微调整功能。 h换行/换页按键 ?短按此按键时,逐行进纸。
用户权限设定
用户权限设定 对使用本软件的操作用户进行管理,包括用户的增减,权限分配等。可建立多个不同权限的用户帐号,实现人事管理及软件操作使用的权限细化,用于满足大型企业的分级分工管理的管理模式;用于在保证数据安全性的同时,部分信息对不同职务软件操作员选择性公开。 操作步骤:进入公用系统→系统维护→用户权限设定,在用户权限定义界面里面可以添加、修改、删除用户权限; 如上图点击右上角添加或修改会弹出‘用户权限设置界面’,如下图:
1、权限组的建立:在这里直接添加权限组名称,点击确定,系统会自动保存建 立的权限组; 2、用户锁定:“用户锁定”的用户将无法登陆,会提示用户以停用。 退出软件时提示备份数据库:勾选此项后,每次此用户在推出公用系统时,软件会提示备份数据库;
3、在权限设定界面,只有勾选的功能,用户登录后才能够操作,没有勾选的功能用户在使用中会提示‘系统管理员没有分配拟操作权限’,如下图。 其它权限设置 ●注意事项 ●用户名不存在大小写区分 ●用户密码在登陆后“公共系统”的“系统维护”中“更改密码”进行更改
●部门权限和设备权限可配合“系统设置”中的“部门察看权限”“设备控制操作权限”进行设置,一旦启用,则可在此为用户选取指定可操作部门,使用无查看权限的部门的用户登录,在人事资料库中则无法获取该类部门的人事资料,同样,无“设备控制操作权限”的用户在启用“设备控制操作权限”后,无法查看操作未勾选设备。默认的管理员用户 ADMIN 也没有该权限。如果未启用,则权限中的部门及设备勾选无效。 具体如下图:系统参数中的部门操作权限和设备查看权限设置界面:
来宾账户(guest)或者受限用户(user)的权限设置
来宾账户(guest)或者受限用户(user)的权限设置 当你的电脑经常需要被别人使用,但是你又不希望别人看你的某些重要文件或者不允许别人运行某些应用程序或者担心自己系统某些重要参数被修改时,你可以先以管理员身份登录Windows系统,参照以下几条作相应设置,然后开通来宾账户或者新建一个普通user 账户(不是管理员,而是受限用户),让别人用这个账户登录系统,这时你就可以放心你的电脑任意让别人折腾。 一、限制用户对文件的访问权限 如果程序所在的磁盘分区文件系统为NTFS格式,管理员账户可以利用NTFS文件系统提供的文件和文件夹安全选项控制用户对程序及文件的访问权限。通常情况下,一个应用程序安装到系统后,本地计算机的所有账户都可以访问并运行该应用程序。如果取消分配给指定用户对该应用程序或文件夹的访问权限,该用户也就失去了运行该应用程序的能力。 例如,要禁止受限用户运行Outlook Express应用程序,可以进行如下的操作: (1)、以administrator账户登录系统,如果当前系统启用了简单文件共享选项,需要将该选项关闭。具体做法是,在Windows浏览器窗口点击“工具”菜单下的“文件夹选项”,点击“查看”选项页,取消“使用简单文件共享”选项的选择,点击“确定”。 (2)、打开Program Files文件夹,选中Outlook Express文件夹并单击右键,选择“属性”。
(3)、点击“安全”选项页,可以看到Users组的用户对该文件夹具有读取和运行的权限,点击“高级”。 (4)、取消“从父项继承那些可以应用到子对象的权限项目,包括那些再次明确定义的项目”选项的选择,在弹出的提示信息对话框,点击“复制”,此时可以看到用户所具有的权限改为不继承的。 (5)、点击“确定”,返回属性窗口,在“用户或组名称”列表中,选择Users项目,点击“删除”,点击“确定”,完成权限的设置。 要取消指定用户对文件或程序的访问限制,需要为文件或文件夹添加指定的用户或组并赋予相应的访问权限。 这种方法允许管理员针对每个用户来限制他访问和运行指定的应用程序的权限。但是这需要一个非常重要的前提,那就是要求应用程序所在的分区格式为NTFS,否则,一切都无从谈起。 对于FAT/FAT32格式的分区,不能应用文件及文件夹的安全选项,我们可以通过设置计算机的策略来禁止运行指定的应用程序。 二、启用“不要运行指定的Windows应用程序”策略 在组策略中有一条名为“不要运行指定的Windows应用程序”策略,通过启用该策略并添加相应的应用程序,就可以限制用户运行这些应用程序。设置方法如下: (1)、在“开始”“运行”处执行gpedit.msc命令,启动组策略编辑器,或者运行mmc命令启动控制台,并将“组策略”管理单元加载到控制台中;
WINDOWS 用户权限怎么设置
WINDOWS 用户权限怎么设置 二O一一年月日製作 首先申明我的系統是香港的繁體正版的 在開始運行里輸入cont rol userp asswo rds2 (權限管理) 按確定 輸入密碼: 注明:一般電腦沒有多個用戶密碼是空的 有多個用戶沒有設定Adm inis trat ou密碼的直
接確定就可以了 電腦使用者帳戶: 下面就是設置用戶權限的: 選擇下面用戶 A d minis tr a to rs, A d min yt A d mi nis tr a to rs管理员组
Gue s t Gue s ts:来宾组 Mrp2P o we r Us e rs,高级用户组 選擇內容
選擇群組成員資格設定改用戶的權限: 下面是你所選擇用戶分配的權限:
Windows NT里,用户被分成许多组,组和组之间都有不同的权限,当然,一个组的用户和用户之间也可以有不同的权限。下面我们来谈谈NT中常见的用户组。 Administrators,管理员组,默认情况下,Administrators中的用户对计算机/域有不受限制的完全访问权。分配给该组的默认权限允许对整个系统进行完全控制。所以,只有受信任的人员才可成为该组的成员。 Power Users,高级用户组,Power Users 可以执行除了为Administrators 组保留的任务外的其他任何操作系统任务。分配给Power Users 组的默认权限允许Power Users 组的成员修改整个计算机的设置。但Power Users 不具有将自己添加到Administrators 组的权限。在权限设置中,这个组的权限是仅次于Administrators的。 Users:普通用户组,这个组的用户无法进行有意或无意的改动。因此,用户可以运行经过验证的应用程序,但不可以运行大多数旧版应用程序。Users 组是最安全的组,因为分配给该组的默认权限不允许
IFIX用户及权限设置
For personal use only in study and research; not for commercial use For personal use only in study and research; not for commercial use IFIX用户设置 1、建立用户 进入项目编辑状态,在项目树里找到安全配置并打开。如下图: 点击用户帐号 点击增加 在登录名处输入你要建立的用户名,再输入密码。点击安全区下边的‘修改’按钮弹出下图:
选中安全区字母代号后点击‘增加’按钮,再按确定按钮退出。 安全区的作用是建立的该用户允许操作的变量,它对应的是数据管理库里变量的安全区见下图红色线框内: 每个变量我们一般建立3个安全区就可以了,也就是可以让3个不同授权的用户去操作它。建立变量是根据需要建立相应个数的安全区;举例:如这个变量只能工程师操作,那么建一个安全区就可以了,这个安全区应与工程师帐户选定的安全区一致。 一个项目我们一般只建立3个用户分别是guest(浏览者)、密码guest;operator(操作员)、密码operator;eng(工程师)、密码eng123。这三个用户的操作权限(也叫应用特性):浏览者具有工作台运行、系统用户登录、系统用户注销。
操作员具有除了工作台编辑以外的所有权限;工程师具有所有权限。 权限设定方法是点击上图中应用特性下面的‘修改’按钮弹出下图: 在可用框内选中你要添加的授权,再点击‘添加’按钮或者‘增加全部’按钮。 2、打开登录 点击下图中‘配置’按钮 弹出下图 按上图红色线框内设置即可,按后确定退出。 3、设置自动登录 点击下图中自动‘登录’按钮
无法设置为默认打印机怎么处理
无法设置为默认打印机怎么处理 域环境下有域由帐号登录电脑时提示“Windows不能加载用户的配置文件,但是用系统的默认配置文件让您登录。详细信息——拒绝访问”,进去在“打印机和传真”文件夹下没有默认打印机,也根本无法设置默认打印机。Excel打印文档时提示没有安装打印机,要求检查其设置,重新安装打印机: 工具/原料 ? Windows ? Office ?打印机 方法一通过重建本地帐号配置档恢复 根据提示,应该是本地帐号下配置文件损坏导致的,所以思路是通过重建本地帐号来重新配置个人配置文件,从而来解决此问题。 1.重启电脑,用其它管理员帐号登录电脑,将该帐号重命名; 2.打开“我的电脑”,并进入系统分区,打开个人帐号目录,如 C:\Documents and Settings:
3.如上图,将有问题的帐号重命名,注意不是删除; 4.或者进入该帐号,将其下的“NTUSER.DAT”和“NTUSER.DAT.LOG”文件都 删除掉:
5.重命名该帐号或删除这两个文件后注销电脑: 6.重新以该帐号登陆电脑,登录时出现蓝色的屏幕背景,左上角提示加载和 配置进度: 7.可以发现该帐号登录又重新配置了个人帐号配置档,如上图; 8.登录后,点击“开始”菜单,选择“打印机和传真”:
9.在打开的“打印机和传真”文件夹中,我们发现已经有默认打印机图标 了: 10.添加需要的打印机后,右击目标打印机,选择“设为默认打印机”,能将 打印机设置为默认打印机:
此方法应该算是最完美的解决办法,建议使用。 方法二通过修改注册表恢复 1.点击屏幕左下角任务栏左边的“开始”菜单,选择“运行”,弹出“运 行”对话框:
不能设置默认打印机造成ecel无法打印问题的解决办法
在XP下不能把本地打印机设置为默认打印机,或者有时只能在WORD里打印,在EXCEL里却不能打印,明明安装好了打印机驱动,却提示没有安装打印机,在EXCEL里找不到打印机,这些问题都好不常见,网上查找到一个经过本人实践,确实见效的解决方案如下: 一、开始->运行->regedit [HKEY_CURRENT_USER\Software\Microsoft\Windows NT\CurrentVersion\Windows],此时右键点击Windows这个”文件夹“,选择“权限”,将其更改为拒绝后,再修改成允许。 二、然后,开始->运行->CMD-> net stop spooler(停止Pringt Spooler服务),然后再 net start spooler(启用Pringt Spooler服务)即可。 决定性的一步:HKEY_CURRENT_USER\Software\Microsoft\Windows NT\CurrentVersion\Windows下建一个名为device的字符串:数值为xxx,winspool,Ne00: 其中xxx为你的打印机的名称 单位的一台电脑安装了打印机,在Word里打印正常(必须指定打印机),但是在Excel不能打印,提示没有安装打印机。查看了“打印机和传真”中的打印机情况,里面有2个打印机,可是没有默认的打印机,试着设置默认打印机,根本没有办法设置默认打印机。下面是一路欢歌的解决办法: 打开注册表(开始->运行->regedit),找到[HKEY_CURRENT_USER\Software\Microsoft\Windows NT\CurrentVersion\Windows]项,右键点击Windows项,选择权限,里面只有Everyone用户,按照网络上的某些方法,将其更改为拒绝后,再修改成允许。重启电脑问题照常。再次打开权限项,在里面添加了System 用户和当前登录用户,同时赋予“完全”权限,重启电脑就可以设置默认打印机了,Excel里打印也正常。 网络上也有人说还要进行下面操作,如果你刚才的步骤没有解决问题,那不妨再试试下面的操作:
用户权限分配详解
当共享和访问出现问题时请考虑以下的步骤: 1.检查guest账户是否开启 XP默认情况下不开启guest账户,因此些为了其他人能浏览你的计算机,请启用guest账户。同时,为了安全请为guest设置密码或相应的权限。当然,也可以为每一台机器设置一个用户名和密码以便计算机之间的互相访问。 2.检查是否拒绝Guest用户从网络访问本机 当你开启了guest账户却还是根本不能访问时,请检查设置是否为拒绝guest从网络访问计算机,因为XP 默认是不允许guest从网络登录的,所以即使开了guest也一样不能访问。在开启了系统Guest用户的情况下解除对Guest账号的限制,点击“开始→运行”,在“运行”对话框中输入“GPEDIT.MSC”,打开组策略编辑器,依次选择“计算机配置→Windows设置→安全设置→本地策略→用户权利指派”,双击“拒绝从网络访问这台计算机”策略,删除里面的“GUEST”账号。这样其他用户就能够用Guest账号通过网络访问使用Windows XP系统的计算机了。 3.改网络访问模式 XP默认是把从网络登录的所有用户都按来宾账户处理的,因此即使管理员从网络登录也只具有来宾的权限,若遇到不能访问的情况,请尝试更改网络的访问模式。打开组策略编辑器,依次选择“计算机配置→Windows设置→安全设置→本地策略→安全选项”,双击“网络访问:本地账号的共享和安全模式”策略,将默认设置“仅来宾—本地用户以来宾身份验证”,更改为“经典:本地用户以自己的身份验证”。 这样即使不开启guest,你也可以通过输入本地的账户和密码来登录你要访问的计算机,本地的账户和密码为你要访问的计算机内已经的账户和密码。若访问网络时需要账户和密码,可以通过输入你要访问的计算机内已经的账户和密码来登录。 若不对访问模式进行更改,也许你连输入用户名和密码都办不到,\computername\guest为灰色不可用。即使密码为空,在不开启guest 的情况下,你也不可能点确定登录。改成经典模式,最低限度可以达到像2000里没有开启guest账户情况时一样,可以输入用户名和密码来登录你要进入的计算机。也许你还会遇到一种特殊的情况,请看接下来的。 4.一个值得注意的问题 我们可能还会遇到另外一个问题,即当用户的口令为空时,即使你做了上述的所有的更改还是不能进行登录,访问还是会被拒绝。这是因为,在系统“安全选项”中有“账户:使用空白密码的本地账户只允许进行控制台登录”策略默认是启用的,根据Windows XP安全策略中拒绝优先的原则,密码为空的用户通过网络访问使用 Windows XP的计算机时便会被禁止。我们只要将这个策略停用即可解决问题。在安全选项中,找到“使用空白密码的本地账户只允许进行控制台登录” 项,停用就可以,否则即使开了guest并改成经典模式还是不能登录。经过以上的更改基本就可以访问了,你可以尝试选择一种适合你的方法。下面在再补充点其它可能会遇到的问题。 5.网络邻居不能看到计算机 可能经常不能在网络邻居中看到你要访问的计算机,除非你知道计算机的名字或者IP地址,通过搜索或者直接输入\computername或\IP。请按下面的操作解决:启动“计算机浏览器”服务。“计算机浏览器服务”在网络上维护一个计算机更新列表,并将此列表提供给指定为浏览器的计算机。如果停止了此服务,则既不更新也不维护该列表。 137/UDP--NetBIOS名称服务器,网络基本输入/输出系统(NetBIOS)名称服务器(NBNS)协议是TCP/IP上的NetBIOS(NetBT)协议族的一部分,它在基于NetBIOS名称访问的网络上提供主机名和地址映射方法。138/UDP--NetBIOS数据报,NetBIOS数据报是TCP/IP上的NetBIOS(NetBT)协议族的一部分,它用于网络登录和浏览。 139/TCP--NetBIOS会话服务,NetBIOS会话服务是TCP/IP上的NetBIOS(NetBT)协议族的一部分,它用于服务器消息块(SMB)、文件共享和打印。请设置防火墙开启相应的端口。一般只要在防火墙中允许文件夹和打印机共享服务就可以了。 6.关于共享模式 对共享XP默认只给予来宾权限或选择允许用户更改“我的文件”。Windows 2000操作系统中用户在设置文件夹的共享属性时操作非常简便,只需用鼠标右击该文件夹并选择属性,就可以看到共享设置标签。而
