教你怎样把在网上视频下载到电脑上
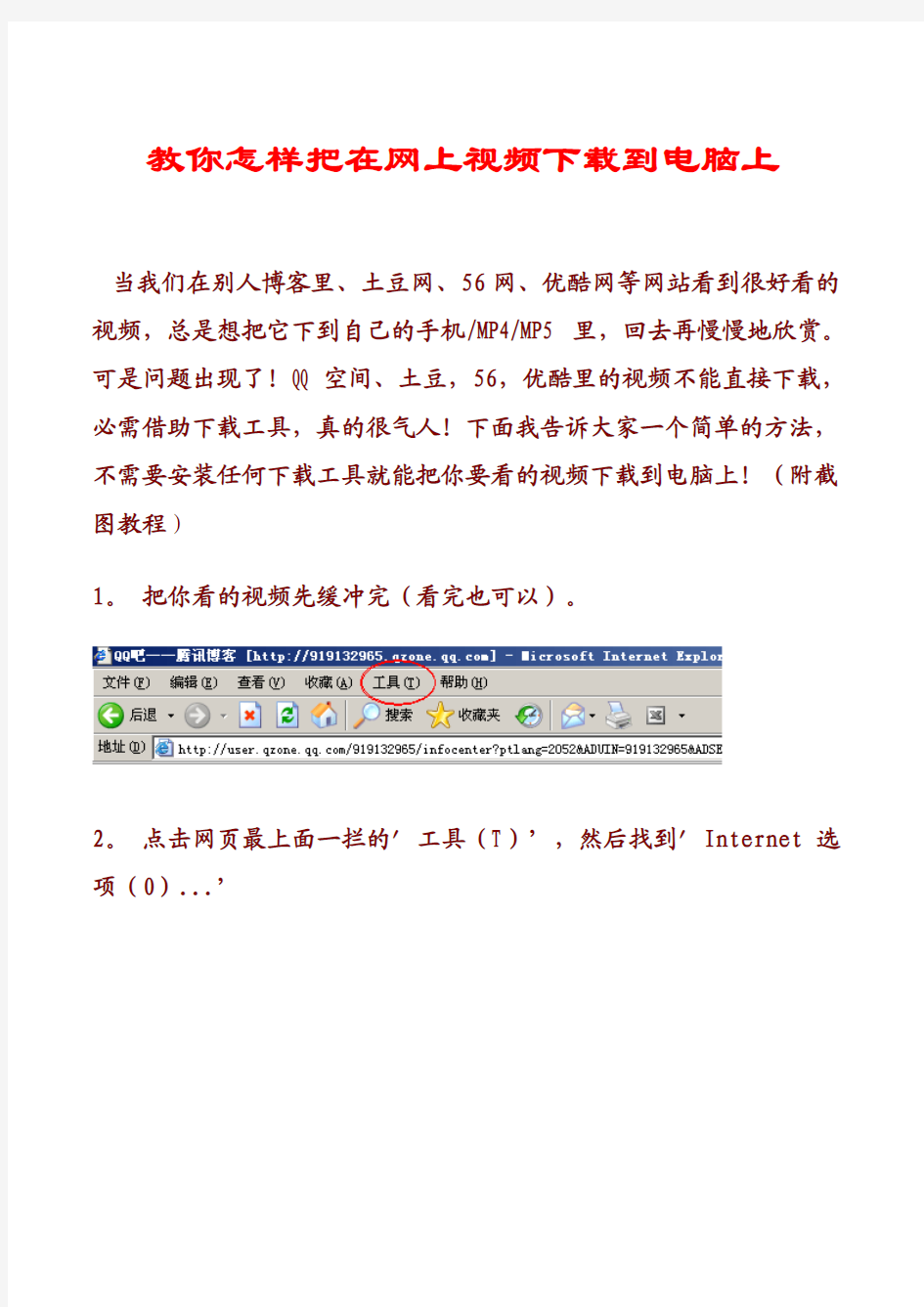
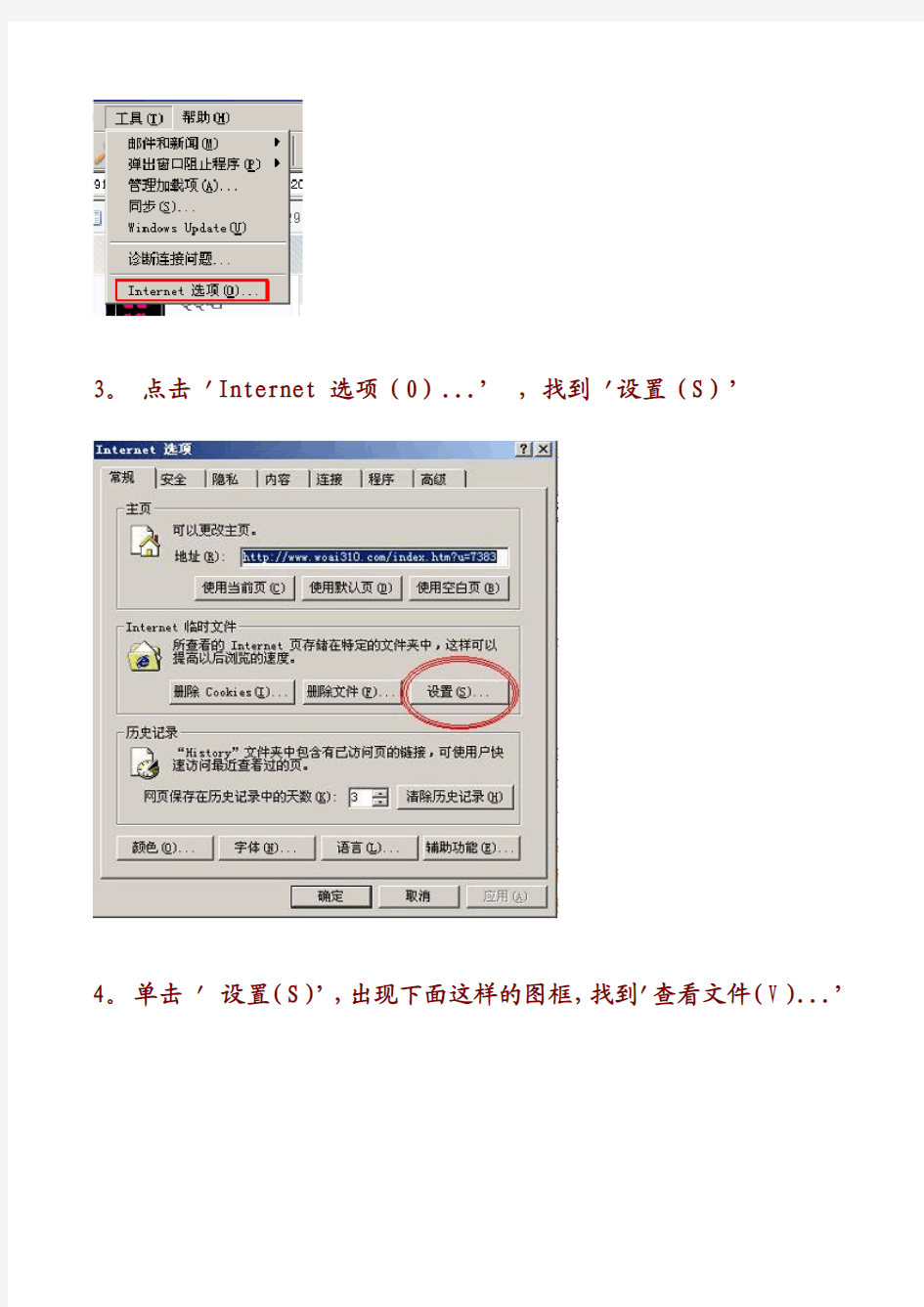
教你怎样把在网上视频下载到电脑上
当我们在别人博客里、土豆网、56网、优酷网等网站看到很好看的视频,总是想把它下到自己的手机/MP4/MP5里,回去再慢慢地欣赏。可是问题出现了!QQ空间、土豆,56,优酷里的视频不能直接下载,必需借助下载工具,真的很气人!下面我告诉大家一个简单的方法,不需要安装任何下载工具就能把你要看的视频下载到电脑上!(附截图教程)
1。把你看的视频先缓冲完(看完也可以)。
2。点击网页最上面一拦的' 工具(T)’,然后找到' Internet 选项(0)...’
3。点击 'Internet 选项(0)...’,找到 '设置(S)’
4。单击 ' 设置(S)’,出现下面这样的图框,找到'查看文件(V)...’
5。点击 '查看文件’,并在出现的图框内鼠标右键单击——排列图片(I)——大小
6。由于视频文件比较大,会排在最前面。找到视频文件,直接拉到桌面上就行了。视频文件一般是FLV, MP4格式的,如下面的粉红色
框内就是视频文件,不要找错了。
7。到此基本上完毕。FLV格式的文件MP4/MP5有的能放出来有的放不出来,建议在转换一下格式,转换成高清格式(rmvb,mp4)的。手机转换成3GP格式。推荐转换器:抓抓影音伴侣。我可不是在为它做广告,它又没给我钱,我用的就是这个转换器,很方便,很好用。下载转换器请到官网去下。
教你如何安装电脑系统
教你如何安装电脑系统 ?浏览:233 ?| ?更新:2013-05-20 12:00 ?| ?标签:安装 如何重装系统一、光驱法如何重装系统XP有买机时带的系统盘和驱动盘就够用了,按以下步骤重装: 1. 将光驱设为第一启动。启动计算机,按住DEL 键不放,直到出现BIOS设置窗口。选择进入第二项,“BIOS SETUP”(BIOS设置)。在里面找到BootSequence (有的是First BIOS Device),通过PgUp 或Pg Dn选择CD-ROM。按Esc,再按F10键,出现对话框,按“Y”键,回车。 2、将XP安装光盘插入光驱,重启,在看到屏幕底部出现CD字样的时候,及时按回车键,否则计算机跳过光启从硬盘启动了。XP系统盘光启之后便是开始安装程序、复制文件、加载硬件驱动进到安装向导中文界面。
请注意,以下只要按导向安装要求操作,即能顺利完成安装任务。以下大大致是:XP系统协议、目标磁盘、格式化分区、复制文件、输入序列号和计算机信息、回车等,重启后即进入XP桌面。 3、这时的桌面只有回收站快捷图标和任务栏,在桌面上单击鼠标右键,选择“属性”--“显示”--“自定义桌面”项,勾选“我的电脑”、“网上邻居”等,“确定”,返回桌面。 4、试运行一下是否正常,如无声或显示不正常,右键单击“我的电脑”,选择“属性”--“硬件--“设备管理器”—前面出现黄色问号或叹号的选项代表未识别、未安装驱动程序的硬件,右击选择“重新安装驱动程序”,放入相应当驱动光盘,选择“自动安装”,系统会自动识别对应当驱动程序并安装完成。用以上方法直到前面的“问号”全部消失为止。需要装的驱动一般有显卡、声卡、网卡、猫等驱动。 5、对系统的一些优化设置。(1)右键单击屏幕,选择“属性”。点击“外观”标签,在“外观与按钮”的下拉菜单中选择“Windows经典样式”,然后在“设置”标签里,按个人喜好调整屏幕分辨率大写,一般为1024×768。如果你用的是普通CRT显示器,需要再点“监视器”标签,将“屏幕刷新频率”调整至“75--85赫兹”,确定。(2)右键单击任务栏,选择“属性”,在“任务栏”标签项中将“显示快速启动”前的复选框选中。然后再点击“「开始」菜单”标签,将菜单类改成“经典「开始」菜单”,“确定”。(3)右键单击我的电脑,选择“高级”标签。单击性能项里的“设置”按钮。在视觉效果项里先点击“调整为最佳性能”,然后在下面的复选项里选中“在文件夹中使用常见任务”。然后再点“视觉效果”旁边的“高级”标签,在“虚拟内存”处点“设置”按钮。在打开的属性框里,先将光标定位在C盘,点击下面的“无分页文件”,然后再点击D盘,在自定义大小里输入相应数值,点旁边的“设置”按钮,再点击确定。虚拟内存的设置,一般情况为物理内存的1.5--3倍。(4)设置网络连接,开始–连接到—显示所有连接—右击本地连接—属性—在打开的对话框中设置。 6、装杀毒软件及常用软件。二、硬盘法第一种情况:假设我们要安装的是安装版windows xp系统,首先我们必须到网络上面下载一个windows xp的ISO文件包。这个在狗狗搜索里面搜索一下,您能得到很多。下载完之后,将光盘文件的I386文件夹复制到硬盘里面,比如复制在D盘。如果你要在windows下安装系统,直接双击新系统的setup.exe文件,你可以选择全新安装,或者是升级安装。如果你要选择在DOS下安装的话就复杂一点了,首先要注意的是你的D盘必须为FAT32文件格式,你必须在硬盘里面装DOS系统,安装的具体方法请见本站文章:dos安装详解,也可以使用简单的方法,装上MAXDOS,重启后进DOS。首先运行Smartdrv.exe文件,一般现在的光盘的I386文件夹都自带了Smartdrv.exe文件。使用以下命令: A:\d: D:\cd\i386 D:\i386\Smartdrv.ext D:\i386\winnt.exe 输入完之后,系统就开始安装了。第二种情况:如果你要装的是ghost xp系统,在网络上面把压缩包下载下来之后,解压.gho文件到硬盘的任意目录,通常这个.gho文件的大小为600多MB。然后安装一个硬盘安装器,或者一键ghost,引导.gho文件恢复到C盘重启就可以安装了。当然你可以在硬盘里面装上ghost,重启之后用ghost软件引导安装到C盘即可。以上就是硬盘安装系统的两种方式,大家可以参考一下。 GGhost硬盘安装器是“GGhost一键恢复”系列中的一个免安装绿色软件,可把硬盘上已有的gh ost镜像文件,恢复到启动硬盘上的任意分区,也可用于系统备份;软件自动搜索根目录及一级目录下扩展名为gho和ggh的ghost镜像文件;支持多硬盘,支持Windows 2000、xp、2003、vista、2008系统。三、U盘安装系统 U盘装系统的方法有很多种。有用UltraISO软件写入硬盘镜像装的,有用win pe装的。又把U盘量产成USB-CDROM来装的。有用usboot软件装的。每一种都能装上。甚至还有用命令进行安装的。不过这种方法我还没试过。应该是可以的。因为别人能办到,自己为什么办不到呢。以Ghost系统为例介绍一下常用的三种安装方法,其中winpe最普及。其实不光是Ghost系统,其他一些原版系统也可以用这几种方法安装。不过进入pe后用不到Ghost,因为原版不是Ghost的。不过都是大同小异。只要会了一种,往后也就都会了。不管怎么说,还是光盘安装省心,建议朋友们还是尽量用光盘安装吧。其次在现有系统下安装也可以。首先说用UlrralISO装。首先要有一个系统镜像,可以下载。其次下载一个UltraISO软件,可以下载免安装版的。需以管理员身份运行。用它打开你下载的系统镜像,在上面点启动,在弹出的框中选择写入硬盘镜像。再在写入硬盘镜像窗口中选择你的U盘,和模式选择USB-HDD或USB-ZIP。HDD模式是指把U盘模拟成硬盘模式;特别注意:如果选择了HDD模式,那么这个启动U盘启动后的盘符是C:,在对启动分区进行操作时就容易产生很多问题,比如:装系统时安装程序会把启动文件写到U盘而不是你硬盘的启动分区!导致系统安装失败。 zip模式在有的电脑上显示是FDD模式,不过大部分都是单独的。zip模式兼容性好些。所以请酌请使用。FDD是指把U盘模拟成软驱模式,启动后U盘的盘符是A:,这个模式的U盘在一些支持USB-FDD启动的机器上启动时会找不到U盘,全部选择完成后就是开始写入了,直至完成。在装系统时还要进入BIOS将第一启动项选择成USB-H DD或USB-ZIP按F10保存并推出。重启电脑,进行系统安装。往后就和光盘安装一样了。就不说了。其次说一下用winpe安装首先是制作一个能启动电脑的带
教你在电脑PC上玩切割更新版
教你在电脑PC上玩切割更新版 相信大家对于 这款游戏,大家不会陌生。相信会有玩家询问:是否有 呢?如何用电脑玩叫MT呢?答案是肯定的,下面口袋巴士小编,为大家带来切割更新版电脑版安装教程,看看如何在电脑上玩切割更新版。 本教程的主题思想,就是需要通过安卓模拟器bluestack来完成操作。大概思路就是首先安装安卓模拟器,然后再安装切割更新版安卓版,接着就可以进入游戏了。另外小编提示大家,根据邢山虎的说法,公司是不会退出切割更新版电脑版(端游版),所以现阶段大家只能通过模拟器在电脑上玩了。 切割更新版安卓版下载安卓模拟器下载 切割更新版电脑版安装步骤: 1.首先在安装bluestack模拟器之前,我们先需要在加载环境。首先下载下载.Java Runtime Environment-6.0.370.exe和NetFx20SP2_x86.exe(注意这个是xp版本下的,WIN7版本请另寻选择这两个软件。 而关于这两款软件的下载,其实相信大家的电脑中,都应该安装了。所以小编这里就不给大家提供下载了,另外如果需要下载则直接可以进入360软件进行下载。当然杀毒软件也可能阻碍你的程序安装,所以有必要时先关闭杀毒软件。
2.接着就是安装安卓模拟器。点击上文的地址进行下载,然后进行安装,不会安装的朋友可以按照下文的教程进行安装。 3.第三步就是下载切割更新版安卓版客户端,然后通过bluestack进行安装到你的电脑下。 4.随后就是进入游戏了,接下来你的任务就是进入游戏然后畅玩切割更新版电脑版了。基本的步骤就为大家介绍到这里,不懂的朋友们可以参见下文的具体安装教程。 切割更新版电脑版详细安装教程 大致为大家介绍了切割更新版电脑版的安装步骤后,下面百度攻略&口袋巴士小编为大家带来详细的安装教程,着重为大家带来bluestack安卓模拟器的安装步骤,希望能够为大家带来帮助。
教你如何检查电脑配置
介绍三种方法: 1.右键单击我的电脑》》属性。 2.开始》》运行》》dxdiag》》回车。 3.使用everest 、Windows 优化大师、超级兔子这些软件查看,推荐everest 。 为了帮助您更好的了解您的电脑配置信息,保证您在问题提交时填写数据准确性,我们为您提供一份简单的硬件配置查询索引。 以windows XP 系统为例: 点击屏幕左下角“开始”按钮,选择“运行” 在命令框内输入:dxdiag 后点击“确定” 操作完成后,会出现如下界面,这个界面就反映了用户基本的配置信息。 、管路敷设技术通过管线不仅可以解决吊顶层配置不规范高中资料试卷问题,而且可保障各类管路习题到位。在管路敷设过程中,要加强看护关于管路高中资料试卷连接管口处理高中资料试卷弯扁度固定盒位置保护层防腐跨接地线弯曲半径标等,要求技术交底。管线敷设技术中包含线槽、管架等多项方式,为解决高中语文电气课件中管壁薄、接口不严等问题,合理利用管线敷设技术。线缆敷设原则:在分线盒处,当不同电压回路交叉时,应采用金属隔板进行隔开处理;同一线槽内强电回路须同时切断习题电源,线缆敷设完毕,要进行检查和检测处理。、电气课件中调试对全部高中资料试卷电气设备,在安装过程中以及安装结束后进行 高中资料试卷调整试验;通电检查所有设备高中资料试卷相互作用与相互关系,根据生产工艺高中资料试卷要求,对电气设备进行空载与带负荷下高中资料试卷调控试验;对设备进行调整使其在正常工况下与过度工作下都可以正常工作;对于继电保护进行整核对定值,审核与校对图纸,编写复杂设备与装置高中资料试卷调试方案,编写重要设备高中资料试卷试验方案以及系统启动方案;对整套启动过程中高中资料试卷电气设备进行调试工作并且进行过关运行高中资料试卷技术指导。对于调试过程中高中资料试卷技术问题,作为调试人员,需要在事前掌握图纸资料、设备制造厂家出具高中资料试卷试验报告与相关技术资料,并且了解现场设备高中资料试卷布置情况与有关高中资料试卷电气系统接线等情况 ,然后根据规范与规程规定,制定设备调试高中资料试卷方案。 、电气设备调试高中资料试卷技术电力保护装置调试技术,电力保护高中资料试卷配置技术是指机组在进行继电保护高中资料试卷总体配置时,需要在最大限度内来确保机组高中资料试卷安全,并且尽可能地缩小故障高中资料试卷破坏范围,或者对某些异常高中资料试卷工况进行自动处理,尤其要避免错误高中资料试卷保护装置动作,并且拒绝动作,来避免不必要高中资料试卷突然停机。因此,电力高中资料试卷保护装置调试技术,要求电力保护装置做到准确灵活。对于差动保护装置高中资料试卷调试技术是指发电机一变压器组在发生内部故障时,需要进行外部电源高中资料试卷切除从而采用高中资料试卷主要保护装置。
教你如何电脑系统重新安装
给电脑重做系统,自己学学,可少花钱 一、准备工作: 如何重装电脑系统 首先,在启动电脑的时候按住DELETE键进入BIOS,选择 Advanced BIOS Features 选项,按Enter键进入设置程序。选择First Boot Device 选项,然后按键盘上的Page Up或Page Down 键将该项设置为CD-ROM,这样就可以把系统改为光盘启动。 其次,退回到主菜单,保存BIOS设置。(保存方法是按下F10,然后再按Y键即可) 1.准备好Windows XP Professional 简体中文版安装光盘,并检查光驱是否支持自启动。 2.可能的情况下,在运行安装程序前用磁盘扫描程序扫描所有硬盘检查硬盘错误并进行修复,否则安装程序运行时如检查到有硬盘错误即会很麻烦。 3.用纸张记录安装文件的产品密匙(安装序列号)。 4.可能的情况下,用驱动程序备份工具(如:驱动精灵 2004 V1.9 Beta.exe)将原Windows XP下的所有驱动程序备份到硬盘上(如∶F:Drive)。最好能记下主板、网卡、显卡等主要硬件的型号及生产厂家,预先下载驱动程序备用。 5.如果你想在安装过程中格式化C盘或D盘(建议安装过程中格式化C盘),请备份C盘或D盘有用的数据。 二、用光盘启动系统: (如果你已经知道方法请转到下一步),重新启动系统并把光驱设为第一启动盘,保存设置并重启。将XP安装光盘放入光驱,重新启动电脑。刚启动时,当出现如下图所示时快速按下回车键,否则不能启动XP系统光盘安装。如果你不知道具体做法请参考与这相同的-->如何进入纯DOS系统: 光盘自启动后,如无意外即可见到安装界面 ,将出现如下图1所示 查看原图
黑暗传说电脑版 教你玩电脑版黑暗传说
黑暗传说电脑版教你玩电脑版黑暗传说相信大家对于 这款游戏,大家不会陌生。相信会有玩家询问:是否有黑暗传说 呢?如何用电脑玩叫MT呢?答案是肯定的,下面口袋巴士小编,为大家带来黑暗传说电脑版安装教程,看看如何在电脑上玩黑暗传说。 本教程的主题思想,就是需要通过安卓模拟器bluestack来完成操作。大概思路就是首先安装安卓模拟器,然后再安装黑暗传说安卓版,接着就可以进入游戏了。另外小编提示大家,根据邢山虎的说法,公司是不会退出黑暗传说电脑版(端游版),所以现阶段大家只能通过模拟器在电脑上玩了。 黑暗传说安卓版下载安卓模拟器下载 黑暗传说电脑版安装步骤: 1.首先在安装bluestack模拟器之前,我们先需要在加载环境。首先下载下载.Java Runtime Environment-6.0.370.exe和NetFx20SP2_x86.exe(注意这个是xp版本下的,WIN7版本请另寻选择这两个软件。 而关于这两款软件的下载,其实相信大家的电脑中,都应该安装了。所以小编这里就不给大家提供下载了,另外如果需要下载则直接可以进入360软件进行下载。当然杀毒软件也可能阻碍你的程序安装,所以有必要时先关闭杀毒软件。 2.接着就是安装安卓模拟器。点击上文的地址进行下载,然后进行安装,不会安装的朋友可以按照下文的教程进行安装。 3.第三步就是下载黑暗传说安卓版客户端,然后通过bluestack进行安装到你的电脑下。 4.随后就是进入游戏了,接下来你的任务就是进入游戏然后畅玩黑暗传说电脑版了。基本的步骤就为大家介绍到这里,不懂的朋友们可以参见下文的具体安装教程。
黑暗传说电脑版详细安装教程 大致为大家介绍了黑暗传说电脑版的安装步骤后,下面百度攻略&口袋巴士小编为大家带来详细的安装教程,着重为大家带来bluestack安卓模拟器的安装步骤,希望能够为大家带来帮助。 1.首先第一步就是安装安卓模拟器了,双击安装软件然后将【i accept】的选项打钩,同意安装协议后,双击next进行下一步的操作。 2.然后会进入到一个选择界面,这里要选择【App store sccess】以及【App notificabons】,也就是app商店的联系以及应用程序的通知。这里建议都选上,然后选择install选择安装软件。 3.接着会进行游戏的安装,安装完毕后会提示是否要进行更新,具体的如下图所示。选
教你在电脑版PC上玩反恐精英正式版
教你在电脑版PC上玩反恐精英正式版相信大家对于 这款游戏,大家不会陌生。相信会有玩家询问:是否有反恐精英正式版 呢?如何用电脑玩叫MT呢?答案是肯定的,下面口袋巴士小编,为大家带来反恐精英正式版电脑版安装教程,看看如何在电脑上玩反恐精英正式版。 本教程的主题思想,就是需要通过安卓模拟器bluestack来完成操作。大概思路就是首先安装安卓模拟器,然后再安装反恐精英正式版安卓版,接着就可以进入游戏了。另外小编提示大家,根据邢山虎的说法,公司是不会退出反恐精英正式版电脑版(端游版),所以现阶段大家只能通过模拟器在电脑上玩了。 反恐精英正式版安卓版下载安卓模拟器下载 反恐精英正式版电脑版安装步骤: 1.首先在安装bluestack模拟器之前,我们先需要在加载环境。首先下载下载.Java Runtime Environment-6.0.370.exe和NetFx20SP2_x86.exe(注意这个是xp版本下的,WIN7版本请另寻选择这两个软件。 而关于这两款软件的下载,其实相信大家的电脑中,都应该安装了。所以小编这里就不给大家提供下载了,另外如果需要下载则直接可以进入360软件进行下载。当然杀毒软件也可能阻碍你的程序安装,所以有必要时先关闭杀毒软件。 2.接着就是安装安卓模拟器。点击上文的地址进行下载,然后进行安装,不会安装的朋友可以按照下文的教程进行安装。 3.第三步就是下载反恐精英正式版安卓版客户端,然后通过bluestack进行安装到你的电脑下。 4.随后就是进入游戏了,接下来你的任务就是进入游戏然后畅玩反恐精英正式版电脑版了。
基本的步骤就为大家介绍到这里,不懂的朋友们可以参见下文的具体安装教程。 反恐精英正式版电脑版详细安装教程 大致为大家介绍了反恐精英正式版电脑版的安装步骤后,下面百度攻略&口袋巴士小编为大家带来详细的安装教程,着重为大家带来bluestack安卓模拟器的安装步骤,希望能够为大家带来帮助。 1.首先第一步就是安装安卓模拟器了,双击安装软件然后将【i accept】的选项打钩,同意安装协议后,双击next进行下一步的操作。 2.然后会进入到一个选择界面,这里要选择【App store sccess】以及【App notificabons】,也就是app商店的联系以及应用程序的通知。这里建议都选上,然后选择install选择安装软件。
教你如何修改电脑硬件配置信息
教你如何修改电脑硬件配置信息 修改我的电脑右键所看到的硬件信息(CPU和RAM) 工具:eXeScope 6.50汉化版 文件:%windir%\system32\sysdm.cpl 打开sysdm.cpl 点"资源"-"对话框"-"101" 在中框看到有"Link Window" 字样,共有9行 第3行到第6行"Link Window"全把"可见"的勾取消 第7行的坐标(X,Y)为(141,181)内容为:Intel(R) Pentium4(R) CPU 第8行的坐标(X,Y)为(141,192)内容为:4.7 GHz 第9行的坐标(X,Y)为(141,203)内容为:2048 MB 的内存 再来修改在dxdiag程序中显示的硬件信息(CPU、RAM、VGA) 文件:%windir%\system32\dxdiag.exe 修改CPU、RAM信息: 打开dxdiag.exe 点"资源"-"对话框"-"6201"-"中文(中国)" 找到中框的"Static:处理器:" 标题改为:"处理器: Intel(R) Pentium4(R) CPU 4.7GHz, ~4.69GHz" 附我参数(120,182,200)分别为(X,Y,宽度)下面不再作说明 把"Static:处理器:"下面的"Static:x"的"可见"的勾去掉 找到中框的"Static:内存:" 标题改为:"内存: 2048MB RAM" 附我参数(55,195,140) 和上面操作一下,把"Static:内存:" 下面的"Static:x" 的"可见" 的勾去掉 找到中框的"Static:页面文件:" 标题改为:"页面文件: 8MB 已用,2040MB 可用" 附我参数(99,208,140) 和上面操作一下,把"Static:页面文件:" 下面的"Static:x" 的"可见" 的勾去掉 修改VGA信息: 打开dxdiag.exe 点"资源"-"对话框"-"6203"-"中文(中国)" 找到中框的"Static:名称:" 标题改为:"名称: NVIDIA GeForce FX 7800GS" 在以上操作一样把"Static:名称:"下面的"Static:x" 的"可见" 的勾去掉 找到中框的"Static:制造商:" 标题改为:"制造商: NVIDIA" 在以上操作一样把"Static:制造商:"下面的"Static:x" 的"可见" 的勾去掉 找到中框的"Static:芯片类型:" 标题改为:"芯片类型: GeForce FX 7800GS" 在以上操作一样把"Static:芯片类型:"下面的"Static:x" 的"可见" 的勾去掉 找到中框的"Static:估计内存总数:" 标题改为:"估计内存总数: 1024.0 MB" 在以上操作一样把"Static:估计内存总数:"下面的"Static:x" 的"可见" 的勾去掉 修改设备管理器里的硬件信息(CPU、VGA)工具:注册表编辑器(regedit.exe) 打开REGEDIT 找到以下表项 [HKEY_LOCAL_MACHINE\SYSTEM\ControlSet001\Enum\ACPI\GenuineIntel_-_x86_Family _15_Model_4\_0] 右键点"_0"表项-权限-添加……说比做累! 上面的操作目的就是把当用操作用户添加到权限列表中要求要完全控制权限 更改右框"FriendlyName"字符串的数值如下:
一步步教你怎样安装你的电脑系统
一步步教你怎样安装你的电脑系统 电脑经常出现故障,自己不会就要麻烦别人,还很浪费时间,今天我把自己学做安装系统知识做一个祥解,方便自己留存!喜欢的也可以试下。 首先要自己预备一个安装系统的光盘,一般来说都是XP系统,只需要花上5元钱即可以买到,操作步骤如下所示。 第一步: 在开机以后要马上不断的按DEL键(笔记本直接按F2键),进入BOIS设置一下启动程序,选择里边的BOOT---选择BOOt Devlce Priority启动装置顺序,本项目是设置开机时系统启动存储器的顺序,比如大家在安装操作系统时要从光驱启动,就必须把1st Device Priority 设置成你的光驱,也就是CD--ROM,所以当系统开机时第一个启动的是光驱,建议大家如果不是要从光驱启动,就把第一个启动设置成为硬盘Hard Disk,其他的启动设置成为Disable,这样系统启动就会相对快一点,因为系统不用去搜索其他的多余的硬件的装置! 第二步: 设置完以上顺序后----打开光驱----装入光盘----按一下F10保存后----回车确定----开始运行光盘----当出现安装界面以后按上面的说明提示进行安装,大部分来说是按F11进行全自动安装系统程序,大约等上10几分钟即可安装完成,当出现:“是否转成NTFS时候就点(否)这样我们所使用的就会是FAT32分区了,虽然产生的碎片多一点,不过速度是很快的,装载容量也是很大的,按现在硬盘容量是没有问题的。
第三步: 稍等一会,直到全部过程安装完成,光盘又会自动回到初始安装画面,只需选择从硬盘启动即可,然后再按DEL(F2)进入BOOT设置成硬盘启动,如果已经错了,可以重新启动一下,再按DEL(F2)进入BOOT设置,设置好以后同样是按一下F10保存回车启动即可完成安装过程了。 第四步: 接下来就是安装主板的驱动程序,有的主板可以直接运用程序,有的要用到出厂时自备的光盘,安装好以后,再把必要的软件安装完成,就算大功告成了。 第五步: 进行一下系统优化,最好先装好杀毒软件进行一下杀毒工作,然后安装完所有应用软件以后清理一下系统所产生的垃圾文件,一切处理好以后就不要做多余的操作了,以避免再次产生没用的垃圾文件,马上进行C系统的备份工作!整个做系统过程就全部完工。
教你巧妙改装计算器,功能很强大。如此变态的计算器,你一定不知道怎么玩,我来告诉你
一、shift+7+on,不多说了,很多人都知道 二、CMPLX(复数计算),MAT(矩阵),VCT(向量)! 没想到吧,俺们的计算器还能算复数。说到这里,先要讲怎么进入异常状态!这可是好多种变态功能使用的必须状态! 进入异常状态:(依次按下列键,不能多一下或少一下,期间不管计算器怎么显示错误都无视) on, shift+加号(Pol), 1, shift+右括号(逗号), 0, =, AC, 6下分数线, =, AC, 左, 1, x^n(x平方右边那个), =, AC, 上, AC, 3下左, DEL(此时显示r=1,fai o=0,惊讶了吧), 分数线, 在分数线上下都输入1, = 异常状态进入成功! 然后继续凹:8下Ans, 然后不断按sin直到显示错误, AC, shift+9, 1, =, AC, shift+9, 2, =, AC(前面几步也叫2次清空), 5下根号, 6下x^n(此时出现乱码,可以看见乘以10), 15下
DEL(正好到r前面,小心点按哦,按过头就要重来了。。), 右括号, =, AC, shift+9, 2, =, AC, 2下右, DEL(正好把那个右括号删了), 1, alpha+x^3(是个双引号), 2下等于, mode 看到什么了!2就是复数计算,4不明,5也不明,6就是矩阵,8就是向量,平时看不见吧~ 1、CMPLX:按完2之后屏幕突然变亮,然后按on,再用shift+mode调节屏幕亮度(可以看得清楚点。。)为了保证能正常使用,shift+mode, 3, shift+mode, 8, 1, shift+mode, 下, 4, 1。OK啦~~~现在ENG就是i!!!不过计算结果如果带i 的话不会显示出来比如答案是-1+i,显示就是-11,按shift+2再按4就能显示出来了,shift+2还有其他几个功能,自己研究吧~~ 2、MAT:按完6之后按一下AC,然后同样调节亮度。shift+4,慢慢玩吧~~ 3、VCT:按完8之后按一下AC,然后同样调节亮度。貌似是shift+5,自己试试~~ 三、进制转换(可转换2进制,8进制,10进制,16进制)
电脑上如何提取图片中的文字教你3个方法
相信大家在电脑上查找资料时,经常遇到不能复制的内容,很多人只能失望的关闭页面。 那么大家有没有尝试过,将文本内容截图下来,然后再提取图片中的文字。 下面就来教你3个方法,10秒轻松搞定。 方法一、WPS提取 1、图片转文字 WPS也是当前主流的办公软件,这上面有很多特色功能,都是我们在办公时经常用到的,进入软件点击顶部的【特色应用】,在下方找到【图片转文字】功能。 2、具体操作步骤
进入图片转文字功能中,点击【添加图片】按钮,上传图片到这里,然后在右边选择转换方式为【提取纯文本】。 等待10秒左右,我们就可以看到转换的结果了,直接将左边的图片上的文字,提取到右边的空白处,这时就可以自由复制啦。
方法二、Office提取 1、笔记管理平台 在Office软件中,一直隐藏着【OneNote】应用,这其实就是一站式笔记管理平台,只是我们很少去用,里面也具有提取图片文字功能。
2、具体操作步骤 进入我的笔记本,在快速笔记下方,将图片拖入进来,接着鼠标右击,选择【复制图片中的文本】,最后在下方右击选择粘贴,图片中的文本就被提取出来了。
方法三、工具批量提取 1、OCR文字识别 前面的两种方法,只能单张提取,如果有很多张图片需要提取文本,这就需要用到迅捷OCR文字识别软件,支持一键批量提取。 2、具体操作步骤 在电脑上打开这个工具,在左侧工具栏中找到【OCR文字识别】-【批量识别】;接着再选择【添加文件】,找到需要提取的图片,批量选中后点击【打开】。
图片添加完成后,在底部将导出格式改为【TXT文件】;将导出目录改为【自定义】,选择一个保存路径,最后点击【开始识别】按钮,等待提取结果即可。 想要在电脑上提取图片中的文字,大家就用这几个方法试试。
电脑常识 教你怎么查看电脑配置
经验分享Win7其实只要一个分区 编辑作者:https://www.360docs.net/doc/6f15669709.html, 现在的很多人都不知道什么叫电脑配置,要买电脑的时候总是说我有熟人,可是,你又怎么知道,熟人就一定是全面了解电脑硬件的呢?有时候,电脑坏掉了,又不懂电脑硬件知识,拿去维修店修的吧。今天,小编带领你们一起去电脑硬件的世界上走上一遭。 一、电脑的配置一般是指电脑的硬件配件的高档程度、性价比等,电脑的性能好坏主要决定于 (1)CPU:决定运行速度,比如赛扬D2.66G,其中“2.66G”是指它的运算速度,但是这里的单位“G”跟硬盘的“G”不同,不是大小,CPU的“G”是“GHZ”是频率,就是每秒可以运算2.66G次 (2)、主板:决定运算速度和稳定性,由于主板应用的芯片不同,可分为很多种,如845、865、895、815等,(3)硬盘:决定读、存数据速度和大小,如80G/7200/0.8M,其中80G是大小,7200是转速,转速决定读存数据的速度,还有0.8M是硬盘的缓存,还决定速度(4)显卡:决定画面显示效果的好坏与显示速度,它的性能指数一般看它的显存及位数,如人们常说的双128,就是说内存和位数都是128的。上面几项最能决定配置高档的程度,其它的就都是次要的啦,而且现在一般的主板都集成网卡、声卡等,都影响不大!
我们该怎么看电脑配置呢,单击“开始”--》“程序”--》“附件”--》“系统工具”--》“系统信息”里面包括硬件版本,性能指数,软件版本信息等,都在里面了! 一般来讲,电脑的速度的响应并不能说某单个硬件对它的影响,它们之间需要相互匹配(下同此理),当然,硬件占主要因素,二是软件的优化设置: 先从硬件来讲: 1、CPU,这个主要取决于频率和二级缓存,频越高、二级缓存越大,速度越快,未来CPU将有三级缓存、四级缓存等,都影响响应速度。 2、内存,内存的存取速度取决于接口、颗粒数量多少与储存大小(包括内存的接口,如:SDRAM133,DDR233,DDR2-533,DDR3-800),一般来说,内存越大,处理数据能力越强,速度就越快。 3、主板,主要还是处理芯片,如:笔记本i965比i945芯片处理能力更强,i945比i910芯片在处理数据的能力又更强些,依此类推。
教你怎样玩转DOS
教你怎样玩转DOS DOS 概述 一、DOS的特点 按住windows+r会弹出运行对话框,输入cmd,即可进入dos模式,或者单击“开始”中的“运行”,输入“cmd”在DOS环境下,出现这样的电脑屏幕:C:\>叫做提示符,这个闪动的横线叫做光标 很简单。比如,我们想看看现在几点钟了,就可以输入时间命令,敲入time四个字母,它在英文中是“时间”的意思,再敲回车键加以确认,这时屏幕上就显示出当前时间。 再敲回车键,瞧!又出现提示符了,就可以输入下一条命令了。 如果想看日期,输入date,然后敲回车键确认。 这时屏幕上显示出当前日期。再敲回车键就回到提示符下。 这就是DOS的命令输入方法,和Windows 95中用鼠标寻找图标来运行程序不同,DOS中是通过输入英文命令加回车键这种方式来执行程序的。 和Windows不一样,在字符界面下,我们只能通过键盘输入字符来指挥电脑工作,电脑完成一个命令后,出现下一个提示符,我们就又可以给电脑下命令了。注意,在DOS下电脑一次只能做一件事,做完以后才能开始下一件事;而在Windows下,我们可能让电脑同时干几件事,比如,我们可以一边拷贝文件,一边写文章,一边浏览Internet。所以人们把DOS称为单任务的操作系统,而把Windows称为多任务的操作系统。
二、文件与目录 在DOS中,文件与目录是最重要的概念,这和Windows一样,不同的是,“目录”在Windows中叫做“文件夹”。如果我们想查看电脑中的文件,可以输入dir命令,然后回车。 如图所示,后面带有<dir>的是目录,没有的则是文件,这些目录里都分门别类地存放着许多不同用途的文件。你看,第一排是DOS目录,它里面有许多DOS命令文件和一些辅助信息文件。第二排是WINDOWS目录,它里面包含着许多有关WINDOWS程序的文件。 在DOS中,文件名的规则是8.3形式,即一个文件名由文件基本名和文件扩展名组成,中间用点“.”隔开,文件基本名由不超过8个英文字母或数字组成,文件扩展名由不超过三个英文字母或数字组成,文件基本名必须有,扩展名可以没有。 看上图,第一列的就是“文件基本名”,第二列的是“文件扩展名”。注意:在用dir命令显示文件列表时,文件基本名和扩展名之间并无“.”分隔符,但你在输入完整的文件名时必须输入它。 第三列显示的是文件的大小,表示它占用了多少存储空间,也就是文件包含信息的多少,包含的信息越多,文件就越大; 第四列表示的是文件建立的日期或者是最后被改动的日期,每个文件都有对应的生成时间,就象每个人都有自己的生日一样,文件的生成时间就是文件形成的时候。时间采用通常的表示方法,由年、月、日组成。 最后一列表示文件生成的具体时间,最后的一个字母a表示上午、p表示下午。 我们再来看看倒数一二行,这些是什么意思呢。“ 10 file(s) ”是要告诉你这个目录内有“ 10 ”个文件,这些文件加起来一共有“ 64,692 bytes”大,在这种计算中,每个子目录也算是一个文件,但它的大小算零。最后一
教你看会电脑的配置
电脑的配置,主要看CPU、显卡、主板、内存、硬盘、显示器等,而笔记本的话就看它的品牌就行了。国外的有HP、apple、松下、东芝等,不过顾客口碑和质量比较硬的是DELL和HP这两个品牌;国产的有:宏基、清华紫光、清华同方、神州、海尔、联想、八亿时空等。 评价标准 1、CPU,这个主要取决于频率和二级缓存,频越高、二级缓存越大,速度越快,未来CPU会有三级缓存、四级缓存等,都影响响应速度。 2、内存,内存的存取速度取决于接口、颗粒数量多少与储存大小(包括内存的接口,如:SDRAM133,DDR233,DDR2-533,DDR3-800),一般来说,内存越大,处理数据能力越强,速度就越快。 3、主板,主要还是处理芯片,如:笔记本i965比i945芯片处理能力更强,i945比i910芯片在处理数据的能力又更强些,依此类推。 4、硬盘,硬盘在日常使用中,考虑得少一些,不过也有是有一些影响的,首先,硬盘的转速(分:高速硬盘和低速硬盘,高速硬盘一般用在大型服务器中,如:10000转,15000转;低速硬盘用在一般电脑中,包括笔记本电脑),台式机电脑一般用7200转,笔记本电脑一般用5400转,这主要是考虑功耗和散热原因。 硬盘速度又因接口不同,速率不同,一般而言,分IDE和 SATA(也就是常说的串口)接口,早前的硬盘多是IDE接口,相比之下,存取速度比SATA接口的要慢些。 硬盘也随着市场的发展,缓存由以前的2M升到了8M或更大,就像CPU一样,缓存越大,速度会快些。 5、显卡:这项对运行超大程序软件的响应速度有着直接联系,如运行CAD2007,3DStudio、3DMAX等图形软件。显卡除了硬件级别上的区分外,也有“共享显存”技术的存在,和一般自带显存芯片的不同,就是该“共享显存”技术,需要从内存读取显存,以处理相应程序的需要。或有人称之为:动态显存。这种技术更多用在笔记本电脑中。 6、电源,这个只要功率足够和稳定性好,也就OK啦。 7、显示器:显示器与主板的接口也一样有影响,只是人们一般没有太在乎(请查阅显示设备相关技术资料)。 软件方面 1、操作系统:简单举个例子说明一下:电脑的同等配置,运行原版Windows 98肯定比运行原版Windows XP要快,而原版XP肯定又比运行原版的Windows Vista速度要快,这就说明,同等配置情况下,软件占用的系统资源越大,速度越慢,反之越快。
坦克大战2电脑版 教你玩电脑版坦克大战2
坦克大战2电脑版教你玩电脑版坦克大战2相信大家对于 这款游戏,大家不会陌生。相信会有玩家询问:是否有坦克大战2 呢?如何用电脑玩叫MT呢?答案是肯定的,下面口袋巴士小编,为大家带来坦克大战2电脑版安装教程,看看如何在电脑上玩坦克大战2。 本教程的主题思想,就是需要通过安卓模拟器bluestack来完成操作。大概思路就是首先安装安卓模拟器,然后再安装坦克大战2安卓版,接着就可以进入游戏了。另外小编提示大家,根据邢山虎的说法,公司是不会退出坦克大战2电脑版(端游版),所以现阶段大家只能通过模拟器在电脑上玩了。 坦克大战2电脑版安装步骤: 1.首先在安装bluestack模拟器之前,我们先需要在加载环境。首先下载下载.Java Runtime Environment-6.0.370.exe和NetFx20SP2_x86.exe(注意这个是xp版本下的,WIN7版本请另寻选择这两个软件。 而关于这两款软件的下载,其实相信大家的电脑中,都应该安装了。所以小编这里就不给大家提供下载了,另外如果需要下载则直接可以进入360软件进行下载。当然杀毒软件也可能阻碍你的程序安装,所以有必要时先关闭杀毒软件。 2.接着就是安装安卓模拟器。点击上文的地址进行下载,然后进行安装,不会安装的朋友可以按照下文的教程进行安装。 3.第三步就是下载坦克大战2安卓版客户端,然后通过bluestack进行安装到你的电脑下。 4.随后就是进入游戏了,接下来你的任务就是进入游戏然后畅玩坦克大战2电脑版了。基本的步骤就为大家介绍到这里,不懂的朋友们可以参见下文的具体安装教程。 坦克大战2电脑版详细安装教程 大致为大家介绍了坦克大战2电脑版的安装步骤后,下面百度攻略&口袋巴士小编为大家带来详细的安装教程,着重为大家带来bluestack安卓模拟器的安装步骤,希望能够为大家带来帮助。
教你如何在电脑上面限制安装软件
教你如何限制安装软件! 一运行gpedit.msc打开组策略,在管理模板里打开windows组件,有个windows安装服务,将右边的东西你看一下,具体方法:运行gpeditmsc->计算机配置->管理模板->windows组件->ms installer->启动“禁用ms installer"以及“禁止用户安装” Windows Installer右边窗口中双击禁用Windows Installer选中已启用,点确定 策略里启用:禁用“添加/删除程序”,再启用下面的策略:控制台--用户配置--管理模板--系统”中的“只运行许可的Windows应用程序”,在“允许的应用程序列表”里“添加允许运行的应用程序而让你运行的程序限制又限制 可以在组策略里作出限制,但只要使用者可以进入组策略,那他还是可以安装文件的,设置的方法进入组策略后,进入用户权限设置里找到安装文件项删除所有用户名就可以 二用超级兔子 三我的电脑上----右键选管理-----打开服务和应用程序里面的服务------在右边查找Windows Installer-----双击打开,将启动类型改为已禁止 这样子大多数安装程序就不能安装了,因为他会禁止掉所有需要调用WINDOWS INSTALLER的安装程序,尤其是那些*msi的肯定不能安装的 四在控制面板里的用户帐号里面,建立一个帐号,不给安装权限,自己想安装的时候就点右键选择以管理员帐号来运行这个安装程序,一些要修改系统文件的程序也用这个办法来运行 进管理员帐户: gpedit.msc-计算机配置-WINDOWS设置-安全设置-用户权利指派下面有装载和卸载程序允许信任以委托 五"运行" msconfig ,直接禁掉就可以了除2000不能直接用,其它都可以 六设置用户权限 给管理员用户名加密新建一个USER组里的用户让他们用这个账号登陆安装目录下的就不能用了 启用多用户登录,为每个用户设置权限,最好只有管理者权限的才能安装程序 还有,你要是2000、XP或者2003系统的话将磁盘格式转换为NTFS格式的,然后设置上用户,给每个用户设置上权限
教你怎么看电脑配置
教你怎么看电脑配置 电脑的配置一般是指电脑的硬件配件的高档程度、性价比等,电脑的性能好坏主要决定于 (1)CPU:决定运行速度,比如赛扬D2.66G,其中“2.66G”是指它的运算速度,但是这里的单位“G”跟硬盘的“G”不同,不是大小,CPU的“G”是“GHZ”是频率,就是每秒可以运算2.66G次 (2)主板:决定运算速度和稳定性,由于主板应用的芯片不同,可分为很多种,如845、865、895、815等, (3)硬盘:决定读、存数据速度和大小,如80G/7200/0.8M,其中80G是大小,7200是转速,转速决定读存数据的速度,还有0.8M是硬盘的缓存,还决定速度 (4)显卡:决定画面显示效果的好坏与显示速度,它的性能指数一般看它的显存及位数,如人们常说的双128,就是说内存和位数都是128的 上面几项最能决定配置高档的程度,其它的就都是次要的啦,而且现在一般的主板都集成网卡、声卡等,都影响不大! 我们该怎么看电脑配置呢,单击“开始”--》“程序”--》“附件”--》“系统工具”--》“系统信息”里面包括硬件版本,性能指数,软件版本信息等,都在里面了! 一般来讲,电脑的速度的响应并不能说某单个硬件对它的影响,它们之间需要相互匹配(下同此理),当然,硬件占主要因素,二是软件的优化设置: 先从硬件来讲 1、CPU,这个主要取决于频率和二级缓存,频越高、二级缓存越大,速度越快,未来CPU将有三级缓存、四级缓存等,都影响响应速度。 2、内存,内存的存取速度取决于接口、颗粒数量多少与储存大小(包括内存的接口,如:SDRAM133,DDR233,DDR2-533,DDR3-800),一般来说,内存越大,处理数据能力越强,速度就越快。 3、主板,主要还是处理芯片,如:笔记本i965比i945芯片处理能力更强,i945比i910芯片在处理数据的能力又更强些,依此类推。 4、硬盘,硬盘在日常使用中,考虑得少一些,不过也有是有一些影响的,首先,硬盘的转速(分:高速硬盘和低速硬盘,高速硬盘一般用在大型服务器中,如:10000转,15000转;低速硬盘用在一般电脑中,包括笔记本电脑),台式机电脑一般用7200转,笔记本电脑一般用5400转,这主要是考虑功耗和散热原因。 硬盘速度又因接口不同,速率不同,一般而言,分IDE和SATA(也就是我们常说的串
怎么装w7系统
[转]献给不会装系统的孩纸,好好学习! 自己有电脑,而且不会自己装系统的啊,每次系统坏了都要花钱找别人弄的啊!赶紧过学习下,电脑都用这么久了,还不会做这些,别人会笑话的!!哈哈哈。。。开始介绍吧!! 给电脑装系统一般有4种办法: 1. 傻瓜式装系统: 可装Win7或WinXP,主要的操作如下: 需要准备的东西: 现有的电脑操作系统,(例如你的电脑系统还能用,但是很不给力!你想重装一下系统,或者换个系统等情况); 到网上去下载一个GHO格式的镜像文件的系统;(百度一搜一大堆!记住你下载是什么类型的系统,就能装什么类型的系统,比如WinXP,Win7,或者64位的系统); 还有一个最重要的东西,那就是Ghost备份还原工具,是EXE格式的应用程序;(百度搜“Ghost 备份还原工具”,就有)具体如下图 好!准备工作好了,下面开始装系统,第一步:打开Ghost备份还原工具,界面如下:
看好!第一行选还原系统,第二行选择你下载那个GHO格式的系统 【特此声明,如果你发现你选择好的GHO文件后,然后下面选择C盘后发现最底下的“确认”按钮还是灰色不能点击;则说明你下载的系统是错误的GHO和格式的系统,建议你去重新下载GHO格式的系统,当然上图的XP系统是假的,我用压缩包改造的!】 如果选中C盘后,那个确认按钮可以使用,就点击那个确认按钮,它会弹出一个对话框;问你真的要重新启动还原系统吗?你点击是,它会自动重启并为你重新安装系统,好了,重启时你就不用动电脑了,你可以一边玩去了,他是全自动的安装系统;过个几分钟就能装好系统了!这就是最简单的傻瓜式装系统!这样装系统的缺点就是:你装的系统是被别人搞过的!不是完全的纯净版,或者微软的原版系统,这种系统里面会自带一些你不喜欢的软件,或者说你根本用不到的软件!优点除了系统自己可以装好部分驱动,其他的我就不说了,你懂的! 2.可移动磁盘(USB Device) 需要准备东西: 能用的可移动磁盘(U盘,TF卡,SD卡,MP3等等随便,其中内存至少大于512MB);WindowsPE(ISO格式的镜像文件,可在网上搜索下载,文件大小在100MB~300MB左右,太大的不好用,启动慢); WindowsXP或Windows7(是你要安装在电脑上的系统,最好是ISO格式镜像文件,WinXP大约600MB左右,Win7 32位大约2.5GB,64位的大约3.2GB左右
