arcgis使用说明
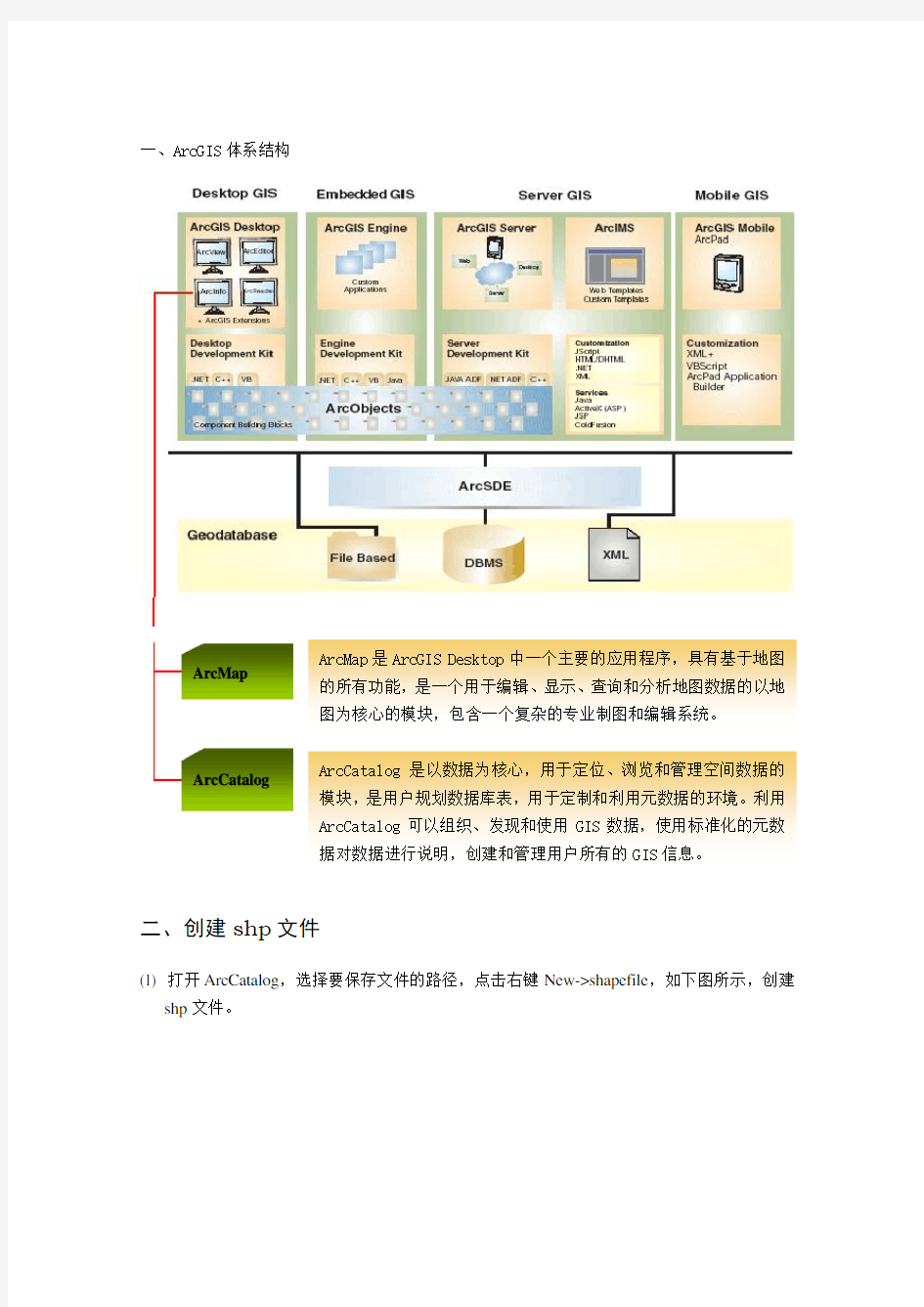
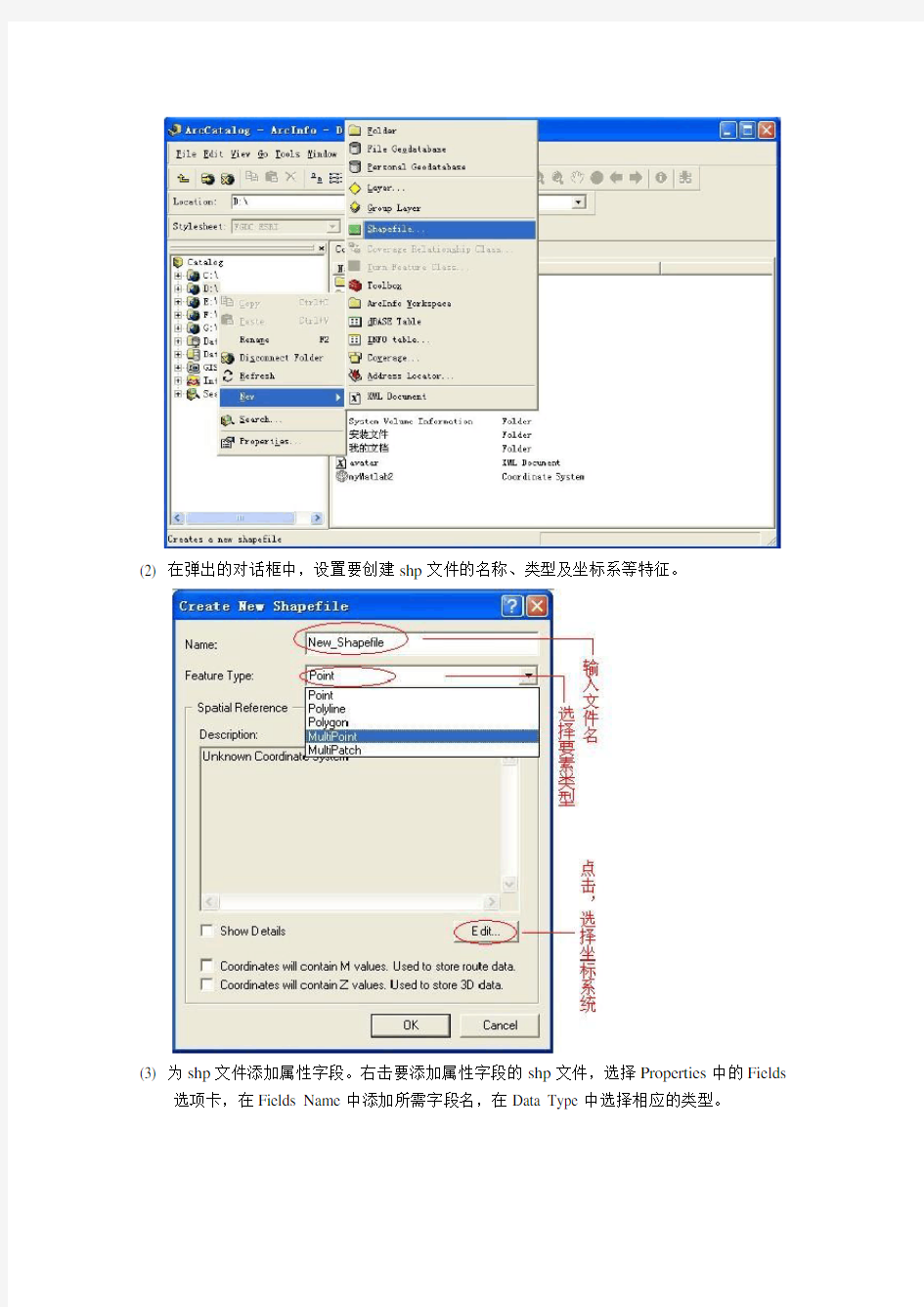
一、ArcGIS 体系结构
二、创建shp 文件
(1) 打开ArcCatalog ,选择要保存文件的路径,点击右键New->shapefile ,如下图所示,创建 shp 文件。
ArcMap 是ArcGIS Desktop 中一个主要的应用程序,具有基于地图的所有功能,是一个用于编辑、显示、查询和分析地图数据的以地图为核心的模块,包含一个复杂的专业制图和编辑系统。 ArcCatalog 是以数据为核心,用于定位、浏览和管理空间数据的模块,是用户规划数据库表,用于定制和利用元数据的环境。利用ArcCatalog 可以组织、发现和使用GIS 数据,使用标准化的元数
据对数据进行说明,创建和管理用户所有的GIS 信息。
(2) 在弹出的对话框中,设置要创建shp文件的名称、类型及坐标系等特征。
选项卡,在Fields Name中添加所需字段名,在Data Type中选择相应的类型。
三、影像配准及矢量化
第1步加载数据和影像配准工具
(1)打开ArcMap:…/ArcGIS/ArcMap,在弹出的对话框中选择A new empty map,进入ArcMap
界面。
(2)添加影像配准工具栏:在菜单栏选择View->Toolbars->Georeferencing,将影像配准工具
栏加入。
(3)把需要进行配准的影像-xxx.tif添加到ArcMap中:在工具栏上右击Add Data,选择影
像所在路径添加,此时Georeferencing工具栏中的工具被激活。
第2步输入控制点
在配准中,我们需要知道一些特殊点的坐标,此处选择公里网格的交点。
(1)首先务必Georeferncing工具条中Georeferncing菜单下Auto Adjust处于不选中状态。
(2)在Georeferencing工具栏上,点击Add Control Points ,后在影像上找到精确控制点(即
公里网格的交点),用鼠标点击交点处,并点击右键,选择Put X and Y,输入该点的实际坐标值。
。
(3)用同样的方法,在影像上添加多个控制点,后在Georeferenceing工具栏上点击View Link
Table,可查看影像坐标及其对应的实际坐标值,数据的最后一列表示残差。对于残差很大的项,可以选中并删除。
(4)完成后,在Georeferenceing工具栏的下拉菜单中,选择Update Display,进行更新显示,
此时影像坐标与实际坐标值一致。
第3步设定数据框的属性
(1)更新显示后,执行菜单命令View->Data Frame Properties,打开数据框属性对话框。
(2)在General选项卡中,将地图显示坐标Display设置为对应类型,此处设置为Meters。
(3)在Coordinate Syatem选项卡中,将数据框的坐标系统设置为
“Xian_1980_Degree_GK_CM_102E”(西安80投影坐标系,3度分带,东经102度中央经线)。
第4步矫正并重采样生成新的栅格文件
执行Georeferencing工具栏下拉菜单中的Recify,在弹出的对话框中,对配准的影像根据设定的方式进行重采样,提供有Nearest Neighborhood-最近邻域内插法、Bilinear Interpolation-双线性内插法和Cubic Convolution-三次卷积内插法三种采样方法,并可设
定影像文件的保存路径、文件名及文件类型等。至此,影像配准工作完成。
第5步分层矢量化
(1)在ArcCatalog中创建一个图层。打开ArcCatalog,在指定目录下,点击右键,选择
New->Shapefile,在弹出的对话框中,设置该要素类的名称及类型、坐标系等特征。例如,首先建立“河流”要素,即Name为“河流”;Features Type为Polyline;在Edit 中,选择Select->Projected Coordinate System->Gauss Kruger->Xian 1980-> Xian 1980
3 Degree GK CM 102E.prj(同于前面设置的数据框的坐标系统)->确定->OK,此时,已建
立一个名为“河流”的线要素类的文件。
(2)从已配准的影像中,提取河流要素。切换至ArcMap,将新建的“河流”加载至已配准的
地图数据框中,双击“河流”下的线符号,或者右击“河流”->Properties->Symbology,设置河流的线型及宽度、颜色等。
(3)添加Editor工具栏:在菜单栏选择View->Toolbars->Editor,将编辑工具栏加入;点击
Editor工具栏下拉菜单中的Start Editing,Editor工具栏被激活,此时可以根据影像图提取河流要素。
(4)重复上述步骤,将影像中所需地物全部提取,可自己按照需要进行图层的分类等,便于
以后的修改与使用。
第6步为矢量化要素输入属性
方法1、选择要输入属性的图层,右击选择Open Attribute Table,对其中的对应项进行属性的添加及修改。
方法2 、在Editor工具栏上,选择,然后在图面上点击需要添加或修改属性的要素,在弹出的对话框中选择对应项,进行修改即可。
四、空间查询
利用sql语句进行查询
(1)单击Selection菜单,并单击Select By Attribute。
(2)单击Layer下拉箭头,点击需要选择的要素所在的图层;单击Method下拉箭头,并单击一
种选择方式;双击一个字段,将字段名添加到表达式框中;单击一个运算符,将其添加到表达式中;单击Get Unique Values来查看选中的字段的值,双击某个值,将其添加到表达式中。
(3)要检查语法是否正确或者输入的条件是否会选中要素,单击Verify按钮;单击Apply。
ArcMap窗口底部的状态栏会显示总共有多少要素被选中。
根据位置信息进行查询
(1)单击Selection菜单,然后单击Select By Location。
(2)在“I want to”下单击下拉箭头,并选定某一选择要素方式,此处选择select features
from;“the following layers”, 选中需要选择的要素所在的图层;“that”,是选择要素方式(3中给出详细介绍);“the features in this layer”,选择用来搜索的要素所在的图层;选中“Apply a buffer to the features in ”<图层>,可以为搜索要素创建缓冲区。单击Apply。 ArcMap就选中了符合要求的要素。
(3)“that”选择要素的方式,主要有intersect(相交)、are within a distance of(在…距离范围内)、
contain(包含)、completely contain(完全包含)、are within(在…内)、are completely within(完全在…内)、are identical to(与…等同)、touch the boundary of(与…接触)、share a line segment with(与…有公共线段)、are crossed by the outline of(被…跨界)、have their centroid in(中心在…里)等。
五、缓冲区分析
在ArcMap中加载要建立缓冲区的数据,可以是点、线或者面。
(1)加载缓冲区工具:打开Tools菜单下的Customize命令,选择Command标签,在弹出的
对话框中,在左边的Catagorie框中选择Tools,在右边的Commands框中选择Buffer Wizard,将其拖动到工具栏的空白处,显示为。
(2)利用选择工具,选择要建立缓冲区的要素;然后点击Buffer Wizard图标,弹
出建立缓冲区的对话框,选择要进行缓冲区分析的文件,有选择要素和未选择要素时,在Use only the selected feature复选框前打勾,单击“下一步”。
(3)之后打开的是缓冲区分析形式对话框,其中有三种方式来进行缓冲区的创建:At a
specified distance,以一个给定的距离建立缓冲区(普通缓冲区);Based on a distance from an attribute,以分析对象的属性值作为权值建立缓冲区(属性权值缓冲区);An multiple buffer rings,建立一个给定环个数和间距的分级缓冲区(分级缓冲区)。选择一种缓冲区建立方式,如选择普通缓冲区,给定缓冲范围,在对话框下面选择合适的单位,单击“下一步”。
(4)在之后的对话框中,Dissolve barriers between中,选择是否将相交的缓冲区融合在一
起;Create buffers so they are中,选择对多边形进行内缓冲或者外缓冲(此项仅限于面文件);When you want the buffers to be saved,生成文件的选择,生成图形文件、在原文件上进行添加或者生成新的文件,选择最后一个需要给定其存放路径和文件名。
(5)单击完成,完成缓冲区的建立。
六、图层渲染(专题图的制作)
1、用单一值绘制图层
用单一值绘制图层,是通过某一属性值对要素进行分类,该属性值相同的要素用同一种符号样式来表示。例如,某一地块有不同的土地利用类型(如住宅区、商业区、公共用地等),可以用不同的颜色符号来表达每一种土地利用类型。
(1)在ArcMap图层列表,选择要进行单一值表示的图层,右键选择Properties-> Symbology。
(2)在左边show中,选择Categories->Unique Value(单一值);在Value Field中选择分类的属性
字段;Add All Values,并且点掉
(3) 单击确定,完成单一值的渲染。
2、分级渲染图层
分级渲染图层,是根据某一属性的数值进行分级,可以选择使用颜色、符号大小等来表示不同等级。
(1)在ArcMap图层列表,选择要进行渲染的图层,右键选择Properties-> Symbology。
(2)在左边show中,可以选择Quantities下的Graduated colors(渐变色)、Graduated symbols(渐
变符号)、Proportional symbols(按比例符号)、Dot density(点密度)等项,此处以渐变色为例,说明该用法。
(3)Fields->Values下选择所要分类的属性字段,Normalization(正规化)下选none;Classification
下,Classes可以选择分类数,点击Classify,可以选择分类方式(4中给出详细介绍);同样可以直接点击Symbol、Range或Label来修改相应项。
(4)Manual(手工)、Equal Interval(等间隔)、Defined Interval(定义分类间隔)、Quantile(分位数)、
Natural Breaks(自然间断)、Geometrical Interval(几何分类间隔)、StandardDeviation(标准差);
自然间断是基于数值的自然分组分类。ArcMap通过寻找数据中内在的分组和分类,确认间断点。要素被分为不同的类型,其边界在数值相对大的地方跳跃。分位数分类,每种类型中包含相同数目的要素,相近的数据可能会被分在两个相邻的类型内,而差别大的数据也有可能被置于统一类型中,这可以通过增加类型的数目来减小误差。等间距分类,这种方法按照相等范围大小来划分数据。自定义间距分类,对属性值的范围按用户定义特定的间距值分类。标准差分类,根据数据的平均值大小来划分类型,通过平均值中添加或减去
标准差来产生类型间距。
(5)
3、图表地图
图表地图可以在一幅地图上表现多个属性以及不同属性间的关系,用直方图和饼图来表示要素的结构。饼图表示了部分与整体的关系,适合表现比率和比例关系;直方图用以比较相关值间的数量,比较适合显示趋势变化;堆栈直方图可以显示数据间的相关关系并可以进行绝对比较。
(1) 在ArcMap图层列表,选择要进行渲染的图层,右键选择Properties-> Symbology。
(2) 在左边show中,可以选择Charts下的Pie(饼图)、Bar/Column(柱状图)、Stacked(堆栈)等
项,此处以直方图为例,说明该用法。
(3) 在Field Selection下选择要相应字段,选择颜色条或者自己定义颜色;点击Size出现对话框,可以调整直方图的大小及其他属性,以使图面显示更加协调美观。
七、添加制图元素及输出
切换视图到版面制图,即Layout View,可以在菜单栏View下选择Layout View,也可以点击图形窗口左下角处的按钮。
(1) 插入标题。执行菜单命令:Insert>>Title,输入图名;在图名上点右键Properties,可以设
置合适的字号、字体、图名位置等属性。
(2) 插入图例。执行菜单命令:Insert>>Legend,使用图例向导,设置图例各参数。这样生成
的图例是一个整体,如果想对其中一部分进行修改,则在图例上点右键UnGroup。
(3) 插入比例尺。比例尺有两种:图示比例尺和文字比例尺。执行菜单命令:Insert>>Scale
Bar/Scale Text,选择合适的比例尺类型。
(4) 插入指北针。执行菜单命令:Insert>>North Arrow,选择合适的样式并设定其大小。
(5) 此外,还可以向版面中插入图片、数据表、图表等。
(6) 在图面内容完成后,在图面空白处右键Properties>>Frame,对数据框架进行设置,可以添加地图边界线、背景。阴影等效果。
(7) 制作好的地图可以导出为多种文件格式:比如JPG,PDF等。执行菜单命令:File>>Export
Map…
ArcGIS 10.1使用方法
都说ArcGIS 10.1出来了
据悉,ArcGIS 10.1即将发布,Prerelease版本已经放出。为了大家更好地体验。以下提供相应的使用方法。 声明:该方法仅可用以大家平时炒菜做饭用,不可用以商业方面。炒完菜吃过饭之后请自动删除,如有其他应用请购买正版。 1ArcGIS for Desktop Advanced 1.1 关键文件内容 《service.txt》文件 -------------- START_LICENSE SERVER localhost ANY 27000 VENDOR ARCGIS FEATURE 3DEngine ARCGIS 10.1 01-jan-0000 8 AE90209169DAF96EA175 \ vendor_info=TY2X2PJF67LJE4DAJ227 ck=0 FEATURE Aeronautical ARCGIS 10.1 01-jan-0000 8 7ED0F0D1E8708D90A1AA \ vendor_info=GYJHZR3L1PK8M5G1H187 ck=40 FEATURE AGSData ARCGIS 10.1 01-jan-0000 8 1EB030216A4F65554CEE \ vendor_info=89S3A3L50RH64ERJA188 ck=204 FEATURE AllEurope ARCGIS 10.1 01-jan-0000 8 BEA04061102C8C982F59 \ vendor_info=P10JZSH8PA7LB0F1P050 ck=231
FEATURE ARC/INFO ARCGIS 10.1 01-jan-0000 8 5E80706190424E0CFBEB \ vendor_info=DSEN0HLB8Y3PHBEA2123 ck=249 FEATURE ArcEditor ARCGIS 10.1 01-jan-0000 8 CE50A0E1A38998F1C1F3 \ vendor_info=H32RKZG0F87NX644H066 ck=248 FEATURE ArcExpress ARCGIS 10.1 01-jan-0000 8 4E20905174B1647C92DE \ vendor_info=CJ00GE0RHCEP3L87D088 ck=253 FEATURE ArcInfo ARCGIS 10.1 01-jan-0000 8 1E405031876B581F360A \ vendor_info=897P3HF1EH02G06MG132 ck=151 FEATURE ArcMapServer ARCGIS 10.1 01-jan-0000 8 2EC0109193C5223070B1 \ vendor_info=9K2DH3XTSJS131FG8224 ck=188 FEATURE ArcPress ARCGIS 10.1 01-jan-0000 8 BEE080F1028925940E99 \ vendor_info=P1L30K3PA23CDRY5A202 ck=191 FEATURE ArcReader ARCGIS 10.1 01-jan-0000 8 FE30908199FB80144AC5 \ vendor_info=0KDXCB2YT0LLRE681026 ck=32 FEATURE ArcScan ARCGIS 10.1 01-jan-0000 8 1E3080E18F7098103608 \ vendor_info=895R53J21A94Z2HDH091 ck=180 FEATURE ArcSdeConnects ARCGIS 10.1 01-jan-0000 8 9EB0C061C5122DD63281 \ vendor_info=J3MHPF60JK9HHTG53246 ck=192 FEATURE ArcSdeServer ARCGIS 10.1 01-jan-0000 8 AED020A11C8B4D150D7F \ vendor_info=TYJH2S1EZLLHZN2LA020 ck=29 FEATURE ArcSdl ARCGIS 10.1 01-jan-0000 8 6E10909184CABCF268A2 \ vendor_info=FEN4J0B83Y3AF5XT5021 ck=15
MHDD使用方法以及图文教程
MHDD使用方法以及图文教程(附带MHDD4.6光盘版和DOS版下载) MHDD软件简介 MHDD 是一款由俄罗斯人所开发的免费硬盘实体扫描维护程序,比起一般的硬盘表层扫描,MHDD 有相当令人激赏的扫描速度,让使用者不再需要花费数个小时来除错,只需几十分钟,一颗 80G 大小的硬盘就可以扫瞄完成,且 MHDD 还能够帮使用者修复坏轨,让使用者能够继续延续该硬盘的生命余光。此外, MHDD 还能够对硬盘进行低阶清除的动作,让想要卖掉硬盘的你不必担心硬盘中的数据被接手的买家回复盗用的困扰喔!官方所提供的 MHDD 可分为磁盘版与光盘版两种,如果使用者需要光盘版的话,要用刻录机烧录成光盘后使用。 简洁教程:(MHDD详细图文教程地址 https://www.360docs.net/doc/6f6579045.html,/thread-1161-1-1.html) 1、进入MHDD后,按shift+F3扫描端口上的硬盘,制作的这个光盘版启动后自动扫描硬盘; 2、选择要检测硬盘的对应序号并回车; 3、按一下F4进入扫描设置,再按一下F4开始扫描。默认的只是扫描不修复. 4、扫描完毕之后,在/MHDD/LOG下有个MHDD.LOG,是扫描生成的日志文件。在光盘里,已经集成https://www.360docs.net/doc/6f6579045.html,在/MHDD目录里面,可以输入EDIT打开文本编辑器,然后定位到/MHDD/LOG/MHDD.LOG,查看扫描结果,并采取下一步措施; 5、如果在按下F4没有反应的时候,可以从新光盘启动,运行一次/MHDD目录下的FBDISK,按ESC退出返回到DOS再输入MHDD,启动MHDD 4.6,这时候MHDD就能正常扫描了,这应该是软件的一个BUG; 6、在MHDD里输入man en all可以查看详细的帮助,输入help只是简短的帮助。《MHDD》工具使用详解与命令解释 1、MHDD是俄罗斯Maysoft公司出品的专业硬盘工具软件,具有很多其他硬盘工具软件所无法比拟的强大功能。 2、MHDD无论以CHS还是以LBA模式,都可以访问到128G的超大容量硬盘(可访问的扇区范围从512到137438953472),即使你用的是286电脑,无需BIOS支持,也无需任何中断支持; 3、MHDD最好在纯DOS环境下运行;中国硬盘基地网 https://www.360docs.net/doc/6f6579045.html, 4、MHDD可以不依赖于主板BIOS直接访问IDE口,但要注意不要使用原装Intel品牌主板; 5、不要在要检测的硬盘中运行MHDD;中国硬盘基地网 https://www.360docs.net/doc/6f6579045.html, 6、MDD在运行时需要记录数据,因此不能在被写保护了的存储设备中运行(比如写保护的软盘、光盘等); MHDD命令详解 EXIT(热键Alt+X):退出到DOS。 ID:硬盘检测,包括硬盘容量、磁头数、扇区数、SN序列号、Firmware固件版本号、LBA 数值、支持的DMA级别、是否支持HPA、是否支持AAM、SMART开关状态、安全模式级别及
Arcgis拓扑规则及应用
[第一部分_拓扑规则介绍] 拓扑规则有若干专用术语 相交(Intersect):线和线交叉,并且只有一点重合,该点不是结点(端点),称之相交。 接触(Touch):某线段的端点和自身或其他线段有重合,称为接触。 悬结点(Dangle Node,Dangle):线段的端点悬空,没有和其他结点连接,这个结点(端点)称为悬结点。 伪结点(Pseudo Node):两个结点相互接触,连接成一个结点,称为伪结点。 拓扑规则的种类可以按点、线、面(多边形)来分。以下介绍Geodatabase的拓扑规则,点拓扑规则举例 点拓扑规则一:Must be covered by boundary of,点必须在多边形边界上。例如,有一个点要素类代表公共汽车站,另有一个多边形要素类代表地块,按本规则,公共汽车站必须位于地块的边界上。另一个例子是行政界碑必须落在行政区多边形的边界上。不满足该规则的点要素被标记为错误。 点拓扑规则二:Must be covered by endpoint of,点要素必须位于线要素的端点上。例如,阀门为点要素,必须位于线要素类输水管的尽端。不满足该规则的点要素被标记为错误。 点拓扑规则三:Point must be covered by line,点要素必须在线要素之上。例如,点要素代表河流上的航标灯,线要素代表河流,航标灯必须位于河流上。另一个例子是:汽车站(点要素类)必须在道路(线要素类)上。不满足该规则的点要素被标记为错误。 点拓扑规则四:Must be properly inside polygons,点要素必须在多边形要素内(在边界上不算)。比如,省行政区为多边形,省会城市为点,省会一定要在该省内。另一个例子是代表住宅地址的点必须在住宅用地多边形内。不满足该规则的点要素被标记为错误。 可以看出,点要素本身不能建立拓扑规则,必须和线要素或多边形要素一起才能建立拓扑规则。修正错误的常用方法是删除或移动错误点(移动也可以理解为删除后立即添加)。 多边形拓扑规则举例 规则一:Must not overlap,同一多边形要素类中多边形之间不能重叠(几个多边形边界共享一个点或共享一条边不算重叠)。例如,宗地之间不能有重叠,行政区不能有重叠。重叠的部分将产生多边形错误,修正错误的方法有三种:一是删除重叠部分,留出空白;二是将
利用ArcGIS水文分析工具提取河网水系的方法.docx
利用ArcGIS水文分析工具提取河网水系的方法 DEM包含有多种信息,ArcToolBox提供了利用DEM提取河网的方法,但是操作比较烦琐(帮助可参看Hydrologic analysis sample applications),今天结合我自己的使用将心得写出来与大家分享。提取河网首先要有栅格DEM,可以利用等高线数据转换获得。在此基础上,要经过洼地填平、水流方向计算、水流积聚计算和河网矢量转化这几个大步骤。 1.洼地填平 DEM洼地(水流积聚地)有真是洼地和数据精度不够高所造成的洼地。洼地填平的主要作用是避免DEM的精度不够高所产生的(假的)水流积聚地。洼地填平使用ArctoolBox->Spatial Analysis Tools->Hydrology -> Fill工具。 2.水流方向计算 水流方向计算就可以使用上一步所生成的DEM为源数据了(如果使用未经洼地填平处理的数据,可能会造成精度下降)。这里主要使用ArctoolBox->Spatial Analysis Tools->Flow Direction 工具。输入的DEM 采用第一步的Fill1_exam1
3.水流积聚计算 这里主要使用ArctoolBox->Spatial Analysis Tools->Flow Accumulation 工具流向。栅格数据就是第二步所获得的数据(FlowDir_fill1)。可以看到,生成的水流积聚栅格已经可以看到所产生的河网了。现在所需要做的就是把这些河网栅格提取出来。可以把产生的河网的支流的象素值作为阀值来提取河网栅格。 4.提取河网栅格 使用spatial analyst中的栅格计算器,将所有大于河网栅格阀值的象素全部提取出来。至于这个阀值是多少因具体情况而定。通常是要大于积聚计算后得到栅格的最低河流象素值。这里采用的是500这个值。最后生成只有0、1值的栅格数据。其中1表示是河网,0是非河网。 5.生成河网矢量 这里主要使用ArctoolBox->Spatial Analysis Tools->Stream to Feature工具.Input Stream raster 为第四步只有0、1值的河网栅格。流向栅格使用第二步所生成的栅格数据。 6.矢量河网处理 由于Stream to Feature工具.将所有栅格象素均转为矢量线段。所以要进行处理,方法是利用属性查询的方法把所有GRID_CODE为1的全部选择出来。
ARCGIS中字段计算器的使用说明
Field Calculator 的使用 Field Calculator 工具可以在属性表字段点击右键,选择“Field Calculator ”,或者Data Management Tools->fields-> Calculate Field打开。 1.基本函数 针对数值型: Abs:求绝对值 Atn:求反正切值 Cos:求余弦值 Exp:求反对数值 Fix:取整数部分,与Int 函数有区别的 Int:取整数部分 Int 和Fix 函数的区别在于如果number 参数为负数时,Int 函数返回小于或等于number 的第一个负 整数,而Fix 函数返回大于或等于number 参数的第一个负整数。MyNumber = Int(99.8) ' 返回99。 MyNumber = Fix(99.2) ' 返回99。 MyNumber = Int(‐99.8) ' 返回‐100。 MyNumber = Fix(‐99.8) ' 返回‐99。 MyNumber = Int(‐99.2) ' 返回‐100。 MyNumber = Fix(‐99.2) ' 返回‐99。
Log:求对数值 Sin:求正弦值 Sqr:开方 Tan:求正切 针对字符串型: Asc:返回与字符串的第一个字母对应的ANSI 字符代码 Chr:将一个ASCII 码转为相应的字符,与它对应的是ASC()函数 Format:返回根据格式String 表达式中包含的指令设置格式的字符串,例如Format(13.3,"0.00")=13.30 Instr:返回某字符串在另一字符串中第一次出现的位置 LCase:返回字符串的小写格式,例如LCase("ARCGIS")="arcgis" Left:返回字符串左边的内容,例如Left("arcgis",2)="ar" ,把[A]字段的前2个字符赋给[B] Len:返回字符串的长度,例如Len("arcgis")=6 LTrim:去掉字符串左边的空格,例如LTrim(" arcgis")="arcgis" Mid:取出字符串中间的内容,例如Mid("arcgis",2,1)="r" 在name 字段前四个字符后面加一个空格,left([name],4) & " " & mid([name],5) QBColor:返回一个Integer 值,该值表示对应于指定的颜色编号的RGB 颜色代码 Right:返回字符串右边的内容,例如Right("arcgis",2)="is" RTrim:去掉字符串右边的空格,例如RTim("arcgis ")="arcgis"
ArcGIS空间分析工具
ArcGIS空间分析工具(SpatialAnalystTools) 1空间分析之常用工具 空间分析扩展模块中提供了很多方便栅格处理的工具。其中提取(Extraction)、综合(Generalization)等工具集中提供的功能是在分析处理数据中经常会用到的。 1.1提取(Extraction) 顾名思义,这组工具就是方便我们将栅格数据按照某种条件来筛选提取。 工具集中提供了如下工具: ExtractbyAttributes:按属性提取,按照SQL表达式筛选像元值。 ExtractbyCircle:按圆形提取,定义圆心和半径,按圆形提取栅格。 ExtractbyMask:按掩膜提取,按指定的栅格数据或矢量数据的形状提取像元。 ExtractbyPoints:按点提取,按给定坐标值列表进行提取。 ExtractbyPolygon ExtractbyRectangle ExtractValuestoPoints:按照点要素的位置提取对应的(一个/多个)栅格数据的像元值,其中,提取的Value 可以使用像元中心值或者选择进行双线性插值提取。 Sample:采样,根据给定的栅格或者矢量数据的位置提取像元值,采样方法可选:最邻近分配法(Nearest)、双线性插值法(Bilinear)、三次卷积插值法(Cubic)。 以上工具用来提取栅格中的有效值、兴趣区域点等很有用。 1.2综合 这组工具主要用来清理栅格数据,可以大致分为三个方面的功能:更改数据的分辨率、对区域进行概化、对 区域边缘进行平滑。 这些工具的输入都要求为整型栅格。 1.更改数据分辨率 Aggregate:聚合,生成降低分辨率的栅格。其中,CellFactor需要是一个大于1的整数,表示生成栅格的像 元大小是原来的几倍。 生成新栅格的像元值可选:新的大像元所覆盖的输入像元的总和值、最小值、最大值、平均值、中间值。
英语词典使用指南
英语词典使用指南.txt生活是过出来的,不是想出来的。放得下的是曾经,放不下的是记忆。无论我在哪里,我离你都只有一转身的距离。英语词典使用指南 文/李鼎 在我的十多年的英语学习“生涯”中,光是看过背过的英语词典用了十几本。因为学多了,用多了,在对市面上琳琅满目的词典进行甄别和挑选的时候,也就积累下了一些自己的心得。下面我将针对处于不同英语水平、需要应对不同考试的各类人群,分享一下我的字典选择经验。 一、备考CET-4、CET-6和PETS-3的非英语专业本科生: 对于这一类人群,我的推荐也许有些奇怪,那就是电子词典。因为对于他们来说,根本没有必要使用英英词典。而就英汉词典而言,现在市面上的电子词典,无论是从词汇量还是从准确性而言,都可以和纸质词典相媲美,而且从方便快捷和便于携带的角度而言都更胜一筹。 现在市面上的绝大多数电子词典动辄号称词汇量50万,甚至上百万,虽然是极大的夸张,但保守而言,这些词典10万的词汇量还是可以保证的。这对于词汇量要求在4000~6000左右的四、六级考生而言已经是绰绰有余。而且这些电子词典还包括了很多常用短语和搭配;有的产品甚至引进了诸如American Heritage Dictionary和Cambridge International English Dictionary等国际知名的版权词典,英英解释也非常全面到位,能够满足这一类人群的各种需求。 当然,对于那些不考到90分(新四级610分)不罢休的“骨灰级”考生来说,我会推荐这样一本词典——由张道真教授编纂、外研社出版的《现代英语用法词典》。这本词典涵盖了现代英语中最常用的词语释义、搭配等,配以实用的例句,据内部消息传言,连四、六级命题委员会的成员们在出题的时候都是以这本词典作为参考。所以相信这本词典应该是四、六级考生的终极选择,但由于定价不菲(128元),因此只向“骨灰级”考生推荐。 二、备考TEM-4、8的英语专业本科生,备考考研英语、口译、TOEFL、IELTS的考生: 对于英语专业的学生而言,要进行大量的精读训练和Paraphrase练习;而口译、TOEFL和IELTS 的考生则需要更为精确的英文释义和词频等功能,这时候电子词典就不够用了,推荐大家使用专门为高级英语学习者准备的学习型词典,即ESL(English as a Second Language)词典。在此我想申明一点:以下所提到的英语词典都是英英词典(《English-English Dictionary》),不包括英汉双解、英汉和汉英词典。 英英词典出版领域一直以来都是英国出版公司的天下。其中最著名的是以下5本:Oxford Advanced Learner’s Dictionary(《牛津高阶词典》)、Longman Dictionary of Contemporary English(《朗文当代英语词典》),Cambridge Advanced Learner’s Dictionary(《剑桥高级英语学习词典》)、Collins Cobuild Advanced Learner’s English Dictionary(《柯林斯合作高级英语词典》)、Macmillan English Dictionary(《麦克米伦英语词典》)。这5本词典各擅胜场,而且随着时代的发展,随纸质词典都附送光盘版词典,为我们提供了更多
GHOST使用教程(图解
GHOST使用教程(图解)人人都可“拥有”4GHz的CPU **** 本内容跟帖回复才可浏览***** 河北的刘宗元朋友打电话告诉董师傅,他在查看朋友电脑的系统属性时,发现系统属性里显示这台电脑采用的是Intel的4GHz的P4 CPU(图1)。他很是好奇,要知道去年因4GHz P4 CPU难产,Intel的首席执行官贝瑞特曾当众下跪祈求原谅。 董师傅自然也不相信Intel真的出了4GHz的P4 CPU,不过对这个显示结果还是非常感兴趣,经过一番摸索,发现只要略施小计,我们每一个人都可以“拥有”4GHz的P4 CPU。你也想有这样一颗“心”?别着急,且听师傅慢慢道来。 都是sysdm.cpl文件“惹的祸” 知道了问题的关键,下面要做的就是修改信息了。 首先将C:WindowsSystem32文件夹下的sysdm.cpl文件复制一份出来,然后用资源编辑工具EXESCOPE打开复制出的sysdm.cpl文件,展开“资源→对话框→101”分支。在右侧一共有9个“Link Window”。除了第4、5个外,把另外七个的“可见”属性去掉(即去掉右侧“可见”前的钩),目的是在检测系统属性时只显示第4、5个的内容。 选中第4个“Link window”,在“标题”栏输入文字“Intel(R) Pentium4(R)处理器”;在第5个“Link window”的“标题”栏中输入“4 GHz,2048 MB 的内存”等信息(连内存信息也一并改了。数字可随意输入,但不可过长,否则显示效果较别扭);再将第4个“Link window”的“Y”坐标值改为“149”,将第5个的调整为“170”,以占据原来第1、2个“Link Window”的位置。 修改好后保存该文件,接下来只要用该文件替换原始文件即可。不过,在替换过程中,董师傅又遇到了一个新问题: 文件保护功能会“作祟” 董师傅使用的是Windows XP+SP2系统,要把修改后的sysdm.cpl文件复制到C:WindowsSystem32中替换原文件有些麻烦——SP2强大的文件保护功能会自动还原原始文件。 师傅我并不想禁用文件保护功能,所以借助文件替换工具Replacer解决了这个问题。 将下载回来的文件解压到任一文件夹,双击“replace.cmd”出现命令提示符窗口,将 C:WindowsSystem32sysdm.cpl文件拖到其中,回车;再将修改过的sysdm.cpl文件拖入其中并回车,输入“Y”后按回车,这样就能替换掉系统文件了(在弹出的Windows文件保护时请点“取消”)。 至此,董师傅所想要的4GHz的P4 CPU终于“出现”!心动了吧?那就赶快动手吧。 以上软件下面有得下载 资源编辑工具EXESCOPE 文件替换工具Replacer 一、什么是Ghost? Ghost(幽灵)软件是美国赛门铁克公司推出的一款出色的硬盘备份还原工具,可以实现FAT16、FAT32、NTFS、OS2等多种硬盘分区格式的分区及硬盘的备份还原。俗称克隆软件。 1、特点:既然称之为克隆软件,说明其Ghost的备份还原是以硬盘的扇区为单位进行的,也就是说可以将一个硬盘上的物理信息完整复制,而不仅仅是数据的简单复制;克隆人只能克隆躯体,但这个Ghost却能克隆系统中所有的东东,包
arcgis基础工具教程
1/数据的导入(添加) (1)点击添加数据 (2)点击小三角,找到你所需添加文件所在文件夹位置 (3)选中你所要添加的文件,添加,即可在内容列表看到你所添加进来的文件
2、数据的导出 右键需要导出图层,点击【数据】-【导出数据】,导出到所要放的文件夹,命名文件。点击保存即可,导出的图层会自动加载到左边内容列表
3.属性的标注 右键你所需图层,点击【属性】,切换到标注,点击标注此图层中的要素,标注字段选择你所需标注的字段,如地类名称,地类编码,行政村等 3、属性选择。例如选择河流名称为港边水的河流,右键图层,,点击【打开属性表】,点击【按属性选择】,双击河流名称,河流名称会出现在下面输入框里,点击【=】,点击【获取唯一值】,双击港边水,下面输入框里即就出现河流名称=港边水的字样,代表属性选中,点击应用,即选中
4、数据合并 数据合并需注意,要合并的数据必须同为面或者同为线,同为点,面和线,面和点,线和点都是不可以合并的,两个以上数据都可以合并,可以是两个、三个、四个,多个,点击【地理处理】-【合并】,输入所需合并的数据,此处合并11年和13年的数据,输出数据,选择你所需放的文件夹位置,命名输出的文件,点击确定,输出后的文件会自动加载到内容列表
5、数据筛选,打开属性表,按ctrl+f,即可打开查找,输入查找内容,文本匹配可选择任何部分,也可选择整个字段,可以选择仅搜索所选字段 6、字段添加。打开属性表,点击左上角按钮,点击【添加字段】,输入字段名称,选择类型,常用为文本型和双精度型,文本型要定义字段长度,双精度要定义精度和小数位数
sniffer使用及图解教程
sniffer使用及图解 注:sniffer使用及图解sniffer pro 汉化注册版下载 黑白影院高清免费在线电影聚集网无聚集无生活,聚集网络经典资源下载 sniffer软件的安装还是比较简单的,我们只需要按照常规安装方法进行即可。需要说明的是: 在选择sniffer pro的安装目录时,默认是安装在c:\program files\nai\snifferNT目录中,我们可以通过旁边的Browse按钮修改路径,不过为了更好的使用还是建议各位用默认路径进行安装。 在注册用户时,随便输入注册信息即可,不过EMAIL一定要符合规范,需要带“@”。(如图1) 图1 点击放大 注册诸多数据后我们就来到设置网络连接状况了,一般对于企业用户只要不是通过“代理服务器”上网的都可以选择第一项——direct connection to the internet。(如图2) 图2 接下来才是真正的复制sniffer pro必需文件到本地硬盘,完成所有操作后出现setup complete提示,我们点finish按钮完成安装工作。 由于我们在使用sniffer pro时需要将网卡的监听模式切换为混杂,所以不重新启动计算机是无法实现切换功能的,因此在安装的最后,软件会提示重新启动计算机,我们按照提示操作即可。(如图3) 重新启动计算机后我们可以通过sniffer pro来监测网络中的数据包。我们通过“开始->所有程序->sniffer pro->sniffer”来启动该程序。 第一步:默认情况下sniffer pro会自动选择你的网卡进行监听,不过如果不能自动选择或者本地计算机有多个网卡的话,就需要我们手工指定网卡了。方法是通过软件的file菜单下的select settings来完成。 第二步:在settings窗口中我们选择准备监听的那块网卡,记得要把右下角的“LOG ON”前打上对勾才能生效,最后点“确定”按钮即可。(如图4) 图4 第三步:选择完毕后我们就进入了网卡监听模式,这种模式下将监视本机网卡流量和错误数据包的情况。首先我们能看到的是三个类似汽车仪表的图象,从左到右依次为“Utiliz ation%网络使用率”,“Packets/s 数据包传输率”,“Error/s错误数据情况”。其中红色区域是警戒区域,如果发现有指针到了红色区域我们就该引起一定的重视了,说明网络线路不好或者网络使用压力负荷太大。一般我们浏览网页的情况和我图11中显示的类似,使用率不高,传输情况也是9到30个数据包每秒,错误数基本没有。(如图5) 图5
ArcGIS+Desktop使用手册
目录 1 ArcGIS简介 (4) 1.1安装说明 (4) 1.1.1ArcView(单用户使用许可)的安装 (4) 1.1.2ArcGIS(浮动使用许可)的安装 (5) 1.2 ArcGIS体系结构 (6) 1.2.1服务器端 (7) 1.2.2客户端 (7) 2 数据格式的转换 (11) 2.1 e00格式转换成其他格式 (11) 2.2 CAD格式转换成Geodatabase (12) 3数据的显示和查询 (13) 3.1数据的打开和显示 (13) 3.1.1数据的打开 (13) 3.1.2数据视图和版面视图 (14) 3.1.3图层、数据集、地图 (15) 3.1.4管理内容表 (16) 3.1.5修改符号属性 (16) 3.1.6符号的定制 (18) 3.1.7标记要素 (19) 3.1.8自动标记要素 (21) 3.1.9设置显示阀值 (22) 3.2数据的选择与查询 (23) 3.2.1设置可选图层 (23) 3.2.2属性选择查询 (24) 3.2.3空间选择查询 (25) 3.2.4查询结果的保存 (26) 3.2.5创建查询结果的统计 (27) 4数据的编辑 (28) 4.1编辑环境 (28) 4.1.1 Editor工具条 (28) 4.1.2开始和结束编辑会话 (28) 4.1.3选取、拖动和旋转要素 (28)
4.2创建新要素 (29) 4.2.1创建线要素 (29) 4.3编辑存在要素 (30) 4.3.1编辑节点 (30) 4.3.5要素的合并 (31) 4.3.6 要素的延伸和裁剪 (31) 4.4 编辑属性 (31) 4.4.1 查看属性 (31) 4.4.2 添加和修改属性 (32) 4.4.3 复制和粘贴属性 (32) 4.5空间配准 (33) 4.5.1使用地理参考工具栏 (33) 5数据的管理 (34) 5.1内容标签 (34) 5.2预览标签 (35) 5.3元数据标签 (36) 5.4设置显示数据类型 (36) 5.5创建新ShapeFile等 (37) 6 制图与输出 (38) 6.1 地图输出 (38) 6.2 矢量数据的获取,从纸质地图到矢量地图 (39) 7空间数据处理 (43) 7.1 坐标系统 (43) 7.2 投影的实质 (46) 7.3 投影分类 (47) 7.4 GIS中的地图投影 (48) 7.5 投影变换 (52) 7.6 实例一:影像配准和坐标系转换 (52) 7.7 实例二:矢量数据的校准、匹配。 (53) 8 3D分析 (54) Exercise 1:Draping an image over a terrain surface (54) 专题一:TIN与DEM (55) Exercise 2:Visualizing contamination in an aquifer (57) 专题二:如何将2D Feature显示为3D (57) Exercise 3:Visualizing soil contamination and thyroid cancer rates (57)
ARCGIS工具中英对照总结
Analysis Tool: 分析工具Extract提取Clip剪切Select选择Split拆分TableSelect表选择Overlay叠加分析Erase擦除Identity查看Intersect相交Symmetrical Difference 对称差Union联合Update更新Proximity邻域分析Buffer缓冲区MultipleRingBuffer多环缓冲区Near临近PointDistance点距离Statistics统计表Frequency频度Summary Statistics总结统计Cartography Tool: 绘图工具Masking Tools掩模工具Cul-De-Sac Masks Cul-De-Sac掩模Feature Outline Masks要素轮廓线掩模Intersecting Layers Masks相交图层掩模Conversion Tool: 转换工具FromRaster从删格到...RastertoASCII删格到ASCIIRastertoFloat删 格到浮点Raster to Point删格到点Raster to Polygon删格到面Raster to Polyline 删格到线ArcGIS 9 ArcToolbox中英文对照表①3D Analyst Tools三维分析工具Conversion转换TIN三角计算TIN域值TIN多边形标志TIN节点TIN边TIN到栅格转TINFunctional Surface表面功能插值形状表面体积表面点表面长度视线Raster Interpolation栅格修补克里金地形到栅格曲线拟合用文件地形到栅格自然邻域趋势距离权重倒数Raster Math栅格计算乘减加取整浮点除Raster Reclass栅格重分类切片查找用ASCII文件重分类用表重分类Raster Surface栅格表面坡向坡度填/挖山影曲率等高线列表观察点视域Terrain地形地势地带领域TIN CreationTIN创建TIN编辑TIN SurfaceTIN表面TIN坡度TIN方位TIN等高线多边形插值成多个面②Analysis Tool: 分析工具Extract提取Clip剪切Select选择Split拆分Table Select表选择Overlay叠加分析Erase擦除Identity查看Intersect相交Symmetrical Difference 对称差Union联合Update更新Proximity邻域分析Buffer缓冲区Multiple Ring Buffer多环缓冲区Near临近Point Distance点距离Statistics统计表Frequency频度Summary Statistics总结统计③Cartography Tool: 绘图工具Masking Tools掩模工具Cul-De-Sac MasksCul-De-Sac掩模Feature Outline Masks要素轮廓线掩模Intersecting Layers Masks相交图层掩模 ④Conversion Tool:
如何利用英汉词典学英语:英汉词典能帮我们学会什么
如今英语学习方面的书籍可谓品种繁多,要想找一本适合各种英语水平的人的辅导书不是一件容易事。不过,我们手边就有这样一种书,不仅适合各种层次的英语学习者,而且准确、实用,这就是英语词典。 说到词典,任何学习英语的人手边至少会有一本,但今天介绍的“巧用词典学英语”,要推荐使用这样几本词典:《牛津高阶英汉双解词典(第六版)》、由上海交通大学出版社出版、吴光华主编的《汉英大词典(第二版)》以及The Merriam-Webster Dictionary of Synonyms and Antonyms(韦氏的同义词、反义词词典)。该如何有效使用这几本词典从而达到英语学习的目的呢?我们除了单词到底还能从中学到什么其他东西吗?下面我就把自己从英语学习以及教学中收获到的一些想法与大家分享一下。 1.利用词典学单词 学习单词,不仅仅是我们为了应试而使用的“背单词”,学单词首先要知道单词的读音、词性、主要中文意思,更深层次的还要去了解单词的用法(包括单复数、分词是否是特殊形式、通常如何用在句子中、是否是旧式用法(即现代英语不常用)、是否是书面语或者口语用法等等)。这里就不得不提到《牛津高阶英汉双解词典(第六版)》(以下简称牛津高阶)了。牛津高阶的优点在于它是一部英汉双解词典,而且具有较高的权威性。学习一个单词,首先我们可以通过牛津高阶给出的音标而掌握这个单词的美式发音或者英式发音;其次可大致了解这个词可做哪些词性用,如:about这个词,就有副词、介词和形容词三种词性,而通过了解词性,就有利于我们掌握这个词在句子中的具体用法;第三,了解在不同的词性下,这个单词的具体的中英文的解释及用法,还是以about为例,当它做副词使用时,通常有“大约”、“凌乱地”、“闲着、无所事事”、“附近”等7种具体的用法,作为介词时也有“关于”、“目的是、为了”、“从事于”等9种用法,而about作为形容词时,一般只出现在习语be about to do sth(即将、将要做某事)和not be about to do sth(不愿做某事)中。这样一来,我们对于about这个小词的掌握才算得上是比较全面了;当然,最后通过词典我们还要对这个词的使用做一个升华,那就是通过词典给出的例句,达到对词的用法的完全掌握,以达到将来举一反三的目的。 在这里,我还想给大家举另外两个例子,是我在教学过程中碰到的。记得在教新概念第二册第一课的时候,碰到一道题目:The writer looked at the man and the woman angrily. He was very . (a) sad (b) unhappy (c) cross (d) pleased。这道题很显然是考察同义转换,有绝大多数学生选择的是(b)选项,他们认为和angrily“生气地”近义词应该只有unhappy“不高兴”了,殊不知cross这个词也可作为形容词用,意思就是“恼怒的”。这就是大家在学单词的时候经常容易忽视的一点:意思学不全。可能这也是一些“应试词汇书”存在的一个很大的缺点:释意不全。 还有一次,在备课过程中,我看到一本自己使用的参考书籍上面写了“最in版”,这引起了我的兴趣,因为在大多数人看来,in作为介词和副词出现的频率最高,而用在此处显然应该是形容词的词性,而且我猜测意思应该近似于latest、popular。翻开牛津高阶888页,看到了in作为形容词的用法:意思是popular and fashionable,证实了我的想法。后来在电视和广播中经常听到这样的介绍:“时下最in的组合”,也就不足为奇了。 类似于这样的例子还有很多,在这里就不赘述了。其实英语中的小词是可以大用的,一个人
(完整版)电脑简单使用说明书初学电脑实用教程
认知电脑 电脑的主要设备包括: 显示器 显示器开关,用来打开显示器,通常显示器打开状态下为开关指示灯(位于显示器开关旁边或显示器后方)亮着,显示器关闭状态开关指示灯则为熄灭。 电 脑 显示器 音箱 键盘 鼠标 主机 输出设备 输入设备 显示器开关
主机开关 主机重启开关 电脑主机如上图示主要有2个开关按钮,主机开关(通常为个头较大位于上方的开关按钮)用于作为电脑主机的开关,主机重启按钮(通常为个头较小位于较下方的开关按钮)用于作为电脑出现死机故障无法正常关机或重启的开关按钮,通常也叫短路开关。 键盘 键盘,电脑的重要输入设备之一,用于信息和操作录入的重要输入设备。
鼠标也作为电脑的重要输入设备,如上图所示,通常的鼠标主要有左键,滚动滑轮键, 右键这三个功能键组成。左右键的操作方式主要有:单击,双击,按住不放拖动鼠标等操作。 左键单击的作用:选中、连接、按钮的按入(像我们通常按电视遥控器按钮一样,打开了按钮显示的对应功能)。 左键双击的作用:打开windows 桌面的功能图标对应的功能。 注:通常2次敲击左键的间隔要尽可能小点,要快,否则电脑只认为你是做了2 次左键单击事件(只是对图标进行了2次选中操作),而不认为你是做1次左键双击事件,就不能达到你想要的打开这个功能的操作。如果出现上述的点击不够快的情况,只需重复回一次正确的双击操作就可以打开对应你所点击的图标功能。 右键单击的作用:打开你所点击的地方的高级菜单(高级功能菜单中有对你所点击的地方的大部分功能操作选项,通常有打开、改名即重命名、复制、删除、属性设置等功能)。右键单击弹出高级菜单后,将光标移进高级功能菜单里面,可以看见光标所在的菜单选项背景色改变为蓝色,这时你只要左键单击一下就可以进入这项功能。 注:如果失误右键点击弹出了高级菜单,只需将光标移到空白的地方(没文字,没图标,没按钮的地方)左键单击一次就可以退出并关闭高级菜单。 右键双击的作用:通常不使用右键双击,所以在不做详细介绍。 滚动滑轮的作用:通常文档或网页显示器不能一屏显示完,所以通常有部分在下方,这时我们想看下面的内容,就要将下面的内容拖上来看,这时就要使用滚动滑轮了。 滚轮向下滑动:页面向上拖动可以看到下面的内容。 滚轮向上滑动:页面向下拖动可以看到上面的内容。 左键 右键 滚动滑轮
ArcGIS 空间分析学习指南
ArcGIS Spatial Analyst Jerry整理制作,版权归原作者所有 栅格数据和非栅格数据的复合应用是GIS应用中的一个趋势,目前多数GIS软件关注的是矢量数据的分析和应用。随着GIS和遥感以及DEM的不断发展,栅格数据在GIS中将扮演越来越重要的角色。这几天,兔八哥认真的学习了一些这方面的知识,并正在学习ArcGIS Spatial Analyst,下面将学习心得和大家共享。对于这个模块,兔八哥也是初学,难免会出现问题,请大家指正! 第一节 空间分析扩展模块简介 1.1 简介 ArcGIS空间分析扩展模块提供了功能强大的空间建模和分析工具。利用这个扩展模块可以创建基于栅格的数据,并对其查询,分析,绘图。在空间分析模块中我们可以采用的数据包括影像,Grid以及其他的栅格数据集。 1.2空间分析扩展模块功能 下面列举一些使用该模块可以实现的功能: ·根据要素生成Arcinfo Grid ·从要素按照一定距离或临近关系生成Raster ·由点状要素生成密度栅格图 ·由离散要素点生成连续表面 ·根据要素派生出等高线,坡度图,坡向图和山体阴影 ·进行基于栅格数据的分析 ·同时在多个栅格数据上进行逻辑查询和代数运算 ·进行临域和区域分析 ·进行栅格分类和显示 ·支持很多标准格式 1.3 空间模型 模型就是把源域的组成部分表现在目标域中的一种结构。源域中被表现的部分可以是实体,关系,过程或者其他感兴趣的现象。建模的目的就是对源域的简单化和抽象化。因此空间建模就是对地面上的地理实体进行简单和抽象化进行表示的过程。模型有两类:表征模型和过程模型。前者是用来描述物体,而后者则关注是物体间的相互作用和描述过程。GIS过程模型,它可以使用一个流程图来表示。
ARCGIS的使用技巧
1. 要素的剪切与延伸 实用工具TASK 任务栏Extend/Trim feature 剪切所得内容与你画线的方向有关。 2. 自动捕捉跟踪工具 点击Editor工具栏中Snapping来打开Snapping Environment对话框 捕捉设置中有3个选项,vertex edge end 分别是节点、终点、和边,选择end应该会捕捉端点 3. 图斑面积计算及长度计算 应用工具CALCULATEAREA 或者使用VBA代码实现新建字段并开启Advanced 写入代码,面积计算: DimOutput as double Dim pArea as Iarea Set pArea = [shape] 在最后的一个空格里面写入代码(即:字段名)pArea.area 长度计算: Dim Output as double Dim pCurve as ICurve Set pCurve = [shape] Output = pCurve.Length 4. 剪切图斑 Task任务栏cut polygon feature工具,需要sketch工具画线辅助完成 5. 配准工具 Spatial Adjustment 工具需要注意先要set adjustment data 然后配准 6. 影像校正
Georeferncing工具 7. 要素变形 Task 工具条中的reshape feature 配合sketch工具 8. 添加节点 Modify feature 在需要加点的地方右键单击insert vertex 也可单击右键选择properties打开edit sketchproperties对话框,在坐标点位置右键插入节点 9. 共享多边形生成 Auto-complete polygon 工具生成共享边的多边形,配合snapping environment更好。 10. 画岛图 1).使用任务栏中的sketch工具,当画完外面的一圈时,右键选择finish part 然后画中间的部分再右键finish sketch 2).分别画连个图斑然后应用Editor工具栏中的工具先intersect(图斑重叠的地方创建一个新的图斑)然后Clip(剪切)即可。(补充其他工具:Union,把多个图斑联合起来并形成一个新的连接在一起的图斑,原图斑无变化,联合后的图斑不继承原任何图斑的属性;Merge,把多个图斑合并到其中一个图斑上并继承它的属性,原图斑变化;Split用于间断线段,但得知道具体的长度,如果不知道那么长度或者没必要那么精确就直接用Eeitor工具栏的Split tool 工具) 11. 连接外界属性数据(如:.xsl文件等) 利用JOIN 工具可以方便的实现与外界属性数据的关联,但这种关联是依赖于外界数据库本身的,需经过重新导出之后即完全保存在相应图层属性页。在做外联如EXCEL等的时候对数据有一些要求,确保第一行包含字段名,这些字段名不能超过十个字母,不能出现特殊字符。最好把EXCEL保存为.csv文件去除一些不兼容的内容再连接。 转载ESRI论坛Lucy1114帖子说明: 12. 导出Shape格式为其他软件识别的打印格式如JEPG等格式 FILE/EXPORT MAP 然后选择相应的图片格式,此时也可设置答应的分辨率pdi 13. 建立注记层
