软件自动安装生成器(包)—InstallRite使用教程
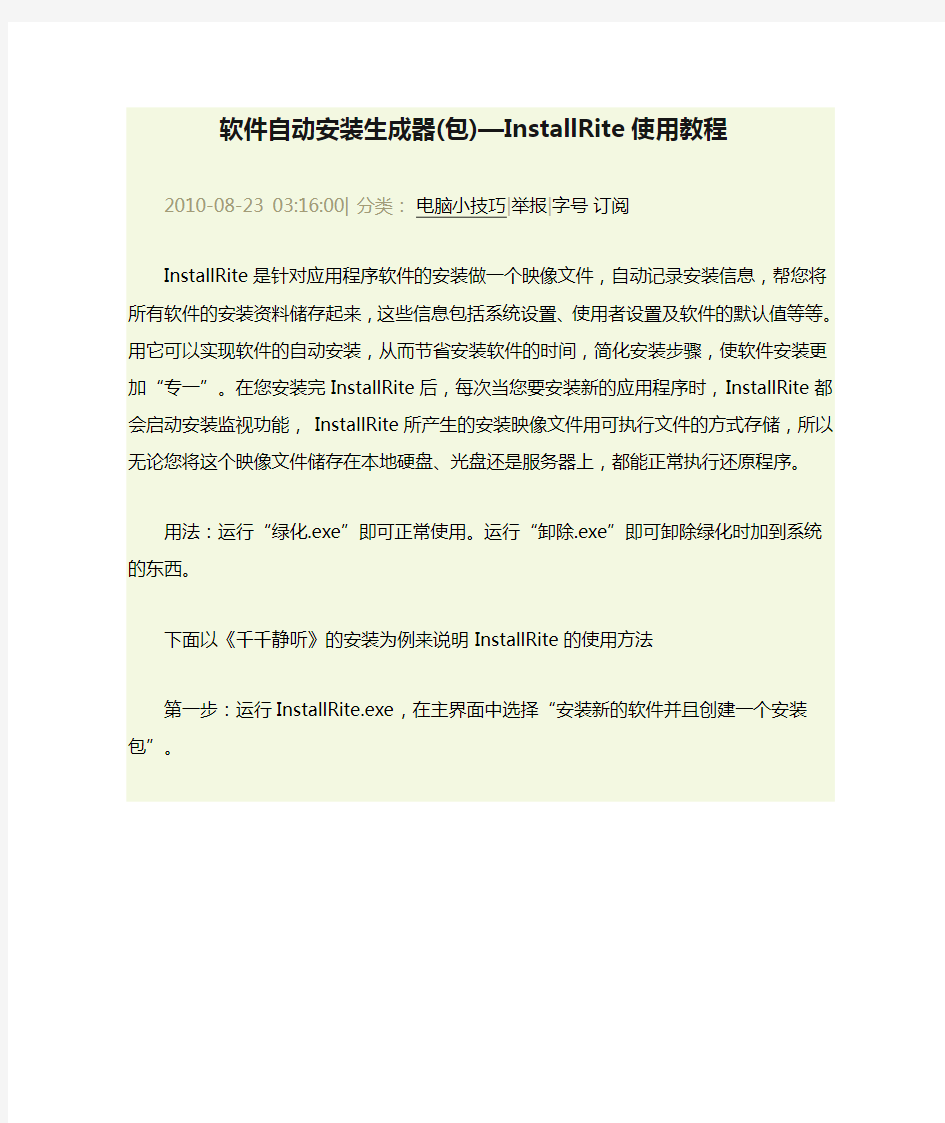
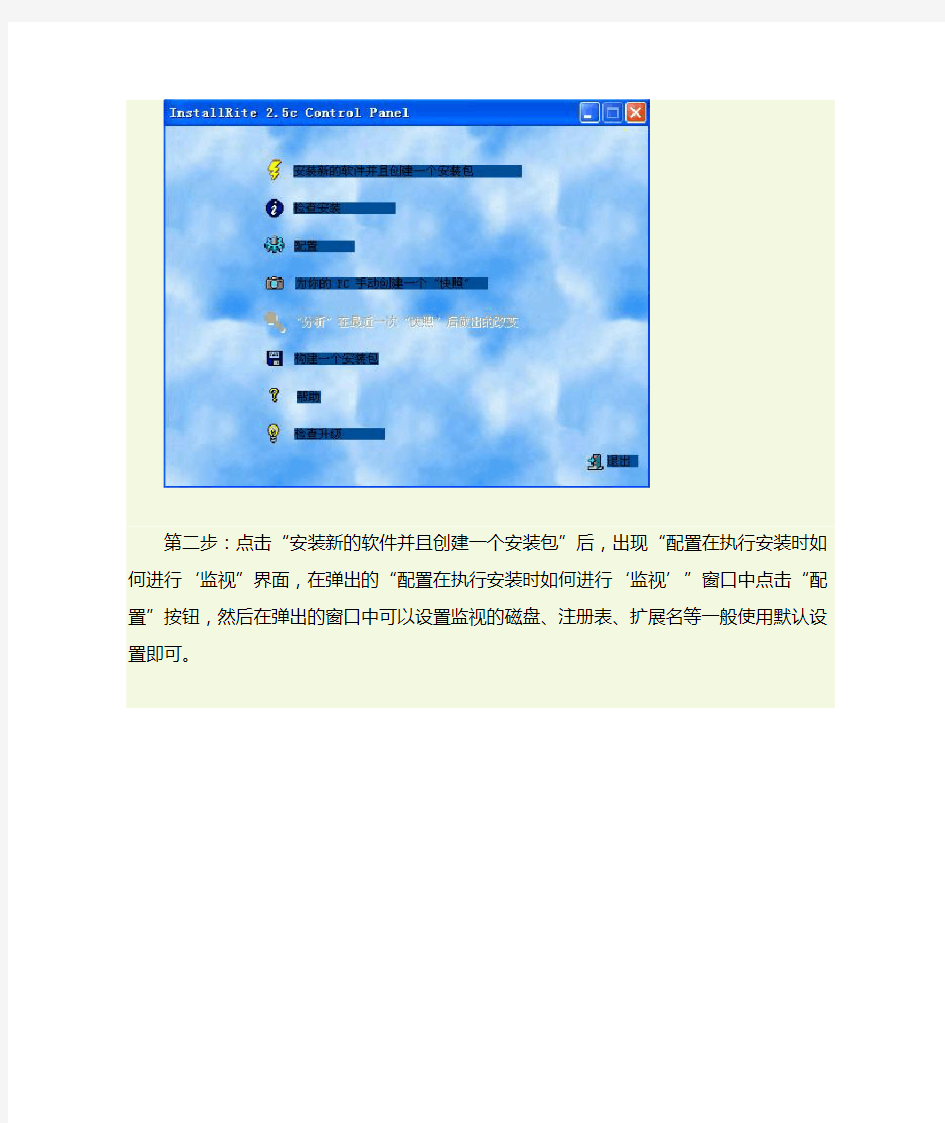
软件自动安装生成器(包)—InstallRite使用教程2010-08-23 03:16:00| 分类:电脑小技巧|举报|字号订阅
InstallRite是针对应用程序软件的安装做一个映像文件,自动记录安装信息,帮您将所有软件的安装资料储存起来,这些信息包括系统设置、使用者设置及软件的默认值等等。用它可以实现软件的自动安装,从而节省安装软件的时间,简化安装步骤,使软件安装更加“专一”。在您安装完InstallRite后,每次当您要安装新的应用程序时,InstallRite都会启动安装监视功能,InstallRite所产生的安装映像文件用可执行文件的方式存储,所以无论您将这个映像文件储存在本地硬盘、光盘还是服务器上,都能正常执行还原程序。
用法:运行“绿化.exe”即可正常使用。运行“卸除.exe”即可卸除绿化时加到系统的东西。
下面以《千千静听》的安装为例来说明InstallRite的使用方法
第一步:运行InstallRite.exe,在主界面中选择“安装新的软件并且创建一个安装包”。
第二步:点击“安装新的软件并且创建一个安装包”后,出现“配置在执行安装时如何进行…监视”界面,在弹出的“配置在执行安装时如何进行…监视?”窗口中点击“配置”按钮,然后在弹出的窗口中可以设置监视的磁盘、注册表、扩展名等一般使用默认设置即可。
第三步:在配置在执行安装时如何进行…监视”界面上,单击“下一步”,为安装的软件创建一个系统的快照。InstallRite的系统快照包含当前系统所处状态的信息,并且在随后的安装向导处理过程中根据快照来找到安装程序造成的所有改变,所以我们必须要为系统做一个快照。
单击“下一步”,InstallRite会进行扫描,准备建立快照。
第四步:在建立完快照准备后弹出的窗口中,InstallRite就会要求提供安装软件的程序文件名称,在“要运行的安装程序”项下的文本框中直接填入路径及文件名,或点击其后面的按钮进行选择,设置完成后点击“下一步”。
第五步:这时InstallRite开始自动打开千千静听的安装程序进行安装,如同平时我们单独安装千千静听一样安装完程序。
第六步:安装程序结束,返回到“记录该程序创建的所有改变”,点击“下一步”,再次扫描程序安装的记录,建立快照。
第七步:输入安装的软件的名称,一般选默认就可以,记录安装快照完成
第八步:创建安装包。
在“安装完成”窗口中单击“构建安装包”,选择安装包存放的路径,填入文件名“千千静听”,点击“保存”。在“选项”中进行设置,确定后,就可生成软件的运行程序、设置参数、注册信息等数据的安装程序包。
以后只需运行安装包就可自动安装软件了。
网页:https://www.360docs.net/doc/703951960.html,/blog/static/128374009201072325417624/
7-ZIP 制作软件安装包详细教程+7-Zip自解压软件安装包制作工具箱
7-Zip自解压软件安装包制作工具箱 本工具箱包含以下工具: 1.7-Zip解压缩软件:7-Zip v4.57 简体中文版 2.7-Zip自解压包生成工具:7Zip高级自解压包生成工具(SfxMaker7Zip) 3.7-Zip自解压文档分离器:7z自解压文档分离器汉化版(7z SFX Archives splitter) 4.程序文件图标提取工具:零度文件图标提取器 5.程序文件资源替换工具:ResHacker远景专用 以上这些工具在制作7z自解压软件安装*****程中,是很有用的,并且简单易学。 声明:本工具箱所收集的工具均来自网络,所有权归原作者所有,本人仅仅收集而已。 1.7-Zip解压缩软件:7-Zip v4.57 简体中文版 7-Zip是一款号称有着现今最高压缩比的压缩软件,它不仅支持独有的7z文件格式,而且还支持各种其它压缩文件格式,其中包括Zip、RAR、CAB、GZip、BZip2和TAR等等。此软件压缩的压缩比要比普通Zip文件高30-50% ,因此,它可以把Zip格式的文件再压缩2-10% 。 7-Zip 的主要特征: 更新了算法来加大7z 格式的压缩比 7-Zip 是基于GNU LGPL之下发布的软件 支持格式:压缩及解压缩:7z、Zip、GZip、BZip2 和TAR 仅解压缩:RAR、CAB、ISO、ARJ、LZH、CHM、Z、CPIO、RPM、DEB 和NSIS 对于Zip 及GZIP 格式,7-Zip 能提供比使用PKZip 及WinZip 高2-10% 的压缩比 7z 格式支持创建自释放(SFX)压缩档案 集成Windows 外壳扩展 强大的的文件管理 强大的命令行版本 支持FAR Manager 插件 软件界面
软件包安装
软件包安装与管理一、RPM软件包管理 RPM 安装: #rpm -ivh +包全名显示并安装软件包-i 安装-v 显示安装信息-h 显示安装过程(进度) -e 卸载+包名不需加全名 -U 升级已安装则升级,没有则安装 -F 升级-----------------,---------不安装 -i --replacepkgs 修复安装,保存配置,不删除修改的--force 强制安装 --oldpackage 安装旧版本 RPM 查询:查询后接包名 #rpm -ql 查询软件包的安装路劲 #rpm -qi 查询软件包的详细信息
#rpm -qa 查询系统所有已安装过的软件包#rpm -q 查询已安装过的软件包 #rpm -qpi +全名查询安装或没安装的包的信息 #rpm -qf +文件查询该文件属于哪个包
#rpm --nodeps 去掉软件包依赖关系(dovecot) 二、YUM 安装是为了解决rpm 依赖关系的问题,方便安装和升级 用yum 安装首先要配yum仓库,即yum软件包源 #cd /etc/yum.repos.d/ yum 配置文件目录 #yum -y install +软件包yum 安装-y 是对所有问题回答yes
#yum -y remove vsftpsd 卸载vsftpd
#yum list all 查找软件包 #yum clean all #yum search httpd
#yum list httpd #yum info vsftpd 搜索一个包的详细信息 三、源码包安装 先解压源码包 #cd 包进入包目录 #./configure 检测环境
【转】制作软件自动安装,软件全自动安装包解析
【转】制作软件自动安装,软件全自动安装包 经常需要帮别人安装一些常用软件,“下一步”、修改安装目录等等,总得做很多重复的工作,很久之前就看到一些高手用autoit 来做一些软件的“自动安装”,软件的整个安装过程是全自动的,不需要点击或者输入任何东西,非常方便。 方法一: 由于对autoit不是很了解,一直没做出自己需要的“自动安装”,虽然也尝试用其他的工具制作过类似的“自动安装”,但是效果不是太好。 今天无意看到一篇文章《制作软件自动化安装的最简便的方法[By Gooker]》,如茅塞顿开,获益匪浅,感谢原作者。 下载自动化编写任务脚本autoit v3.2.55中文绿色版-目前最新是v3版本,类似BASIC语言风格的脚本程序的免费软件,它被设计用来在Windows GUI中进行自动操作.通过它可以组合使用模拟键击,鼠标移动和窗口/控件操作等来实现自动化任务,这是其它语言所无法做到或尚无可靠方法实现的。 这个方法不是用别的工具,正是AU3自带的。最简便的方法是什么样子的: 执行一遍软件的安装,就出来代码了,编译一下就出来工具了。 OK,先说明用的不是用Autoit宏生成器,总感觉那个玩意不准(不知道是不是没用过的原因),其实可能大家也在使用的时候碰到过,偶然按出来了,或者老手都知道这个软件。 好了,现在告诉你如何做: 1、打开 目录是:AutoIt3\SciTe\ScriptWriter 下面的AU3Record.exe文件 2、主角就出现了,建议选中"Record Window Text"(记录窗口文字),另外"Record Mouse"必选,然后browse选择你想要自动安装的软件; 3、选择好之后就点击"Click To Record"的图标,之后就安装你的软件,你的操作都会被记录,这个记录方式是完全模拟的,包括鼠标的移动、点击等等; 4、软件安装完毕之后,我们点击右上角这个 完成,程序会自动把代码写到SciTE里面。
Advanced Installer安装包制作(经典制作)
Advanced Installer安装包制作 一、系统安装包制作工具 1.1Advanced Installer软件介绍 Advanced Installer是一款功能强大、可生成符合MS Windows认证的Windows InstallerMSI安装包制作工具,具有友好的图形用户界面,直观而且非常简单的界面,创建MSI文件包非常方便,用户只需添加文件,修改名称,添加按钮就可以了,无需任何脚本方面的知识,并且生成的安装文件保证符合Windows最佳操作建议。 1.2制作环境 安装一个“干净”的操作系统,这个干净的系统,最好只是包括了操作系统各项系统驱动程序。 制作工具:Advanced Installer8.7.1修正汉化破解版 下载地址:https://www.360docs.net/doc/703951960.html,/soft/933.html 二、Repackager重封装工具的使用 2.1Repackager重封装工具 我们进行软件的重新打包进需要使用Advanced Installer工具中的Repackager。 原理:执行两次系统的快照扫描,将两次快照扫描之间的系统和注册表的变化对比后,将差异记录并保存,再结合程序打包成为相应的msi包。 注意:在使用重封装工具进行系统扫描前,请把系统中无关的应用程序关闭,如360杀毒软件、腾讯QQ等软件,尽量保证一个“干净”的系统。 2.2将EXE程序转为MSI安装包 ----““Advanced Installer”启动安装 2.2.1选择:“开始”-----“所有程序”---- 包制作工具。 2.2.2选择:“新建”----“导入”-----“重新封装安装”。 注:或在所有程序中选择“Advanced Repackager”直接打开Repackager 重封装工具向导。 2.2.3点击Create Project:
用 7-ZIP 制作软件安装包详细教程
用 7-ZIP 制作软件安装包详细教程 一、准备工具 1. 要使用到的工具有 7-ZIP压缩软件、自释放模块7zS.sfx 、ResHacker。 2. 首先先下载最新的7-ZIP压缩软件,百度一下,到处都是!下载后安装好! 3. 自释放模块7zS.sfx (附件中下载) 4. 如果你的安装程序是*.msi格式的,还要用到一个工具:Msistub.exe (附件中下载) 5. ResHacker(附件中下载、远景论坛的ResHacker) 二、制作开始(这里我以制作MS_Office2003SP3的安装包为例) (一). 首先是安装7-ZIP压缩软件,这步不用多说了! (二). 压缩安装文件: 1. 新建一个文件夹,将要安装的文件全部复制进去,如果你安装程序是*.msi格式的,请保证文件 Msistub.exe 也在这个文件夹中。同时确认要制作的文件包的文件名在8个字符以下且没有空格。 2. 打开7Z压缩工具,找到整合好的Office2003SP3安装文件,全选,然后点击"添加"按钮,如图1所示: 3. 为你的压缩文件命名为任何自己想要的文件名,但不要有空格(比如我这次是命名为office2003.7z),选择"压缩等级"为"极限压缩",单击"确定"开始创建压缩文件,如图2所示:
"极限压缩"是非常消耗内存和CPU,建议你先停下所有操作!如果你要压缩的文件很大,那就要花比较长的时间来压缩,这段时间你可以去抽支烟(善意提醒:吸烟有害身体!)或喝杯咖啡、或者喝茶也行! 4. 压缩文件完成后,你就可以删除除该压缩文件以外的所有文件! (三) 修改 7zs.sfx 1. 复制7zs.sfx 到文件夹包括那个刚创建的文档; 2. 现在我们开始用ResHacker来修改自释放模块 7zS.sfx,在这里你可以为你将要制作的安装包定制属性,如图标、文件描述、版本、公司、备注等待!打开 ResHacker,选择“文件”-“打开”,打开文件夹中的 7zS.sfx 文件,具体修改如下:
Autoit制作软件自动安装包
经常需要帮别人安装一些常用软件,“下一步”、修改安装目录等等,总得做很多重复的工作,很久之前就看到一些高手用autoit 来做一些软件的“自动安装”,软件的整个安装过程是全自动的,不需要点击或者输入任何东西,非常方便。 方法一: 由于对autoit不是很了解,一直没做出自己需要的“自动安装”,虽然也尝试用其他的工具制作过类似的“自动安装”,但是效果不是太好。 今天无意看到一篇文章《制作软件自动化安装的最简便的方法[By Gooker]》,如茅塞顿开,获益匪浅,感谢原作者。 下载自动化编写任务脚本autoit v3.2.55中文绿色版-目前最新是v3版本,类似BASIC语言风格的脚本程序的免费软件,它被设计用来在Windows GUI中进行自动操作.通过它可以组合使用模拟键击,鼠标移动和窗口/控件操作等来实现自动化任务,这是其它语言所无法做到或尚无可靠方法实现的。 这个方法不是用别的工具,正是AU3自带的。最简便的方法是什么样子的: 执行一遍软件的安装,就出来代码了,编译一下就出来工具了。 OK,先说明用的不是用Autoit宏生成器,总感觉那个玩意不准(不知道是不是没用过的原因),其实可能大家也在使用的时候碰到过,偶然按出来了,或者老手都知道这个软件。 好了,现在告诉你如何做: 1、打开 目录是:AutoIt3\SciTe\ScriptWriter 下面的 AU3Record.exe文件 2、主角就出现了,建议选中"Record Window Text"(记录窗口文字),另外"Record Mouse"必选,然后browse选择你想要自动安装的软件; 3、选择好之后就点击"Click To Record"的图标,之后就安装你的软件,你的操作都会被记录,这个记录方式是完全模拟的,包括鼠标的移动、点击等等; 4、软件安装完毕之后,我们点击右上角这个
轻松制作绿色软件安装文件
安装文件制作之宝典 自己开发了小程序,或是制作的小课件,或是改写了一个软件之类的东东,和网友交 流时,总希望对方收到后安放在指定的地方,运行特定的文件。平时大多采用压缩文件格 式,但使用时总有不尽人意的地方,其实,我们完全可以自己动手,制作出个性化的安装 文件,一个安装文件搞定所有的事情。 借用winrar 工具 Winrar 是大家最常用的压缩软件,利用它,我们可以很轻松的制作出安装文件 准备工作: 首先必须下载安装压缩软件WinRAR ,版本当然是越高越好;同时将要制作成安装文件 的所有程序文件放在一个文件夹中,(以下示范操作的文件夹为“我的作品”)如果还想使 自己的安装文件更专业,可准备自己的图标文件(32*32 ),程序说明文件和安装协议。(建 议作成txt 格式) 创建方法: 1. 进入文件目录,选择所需的文件然后单击右键,在弹出的菜单上选择“添加到压缩 文件”,打开WinRAR 的“压缩文件名和参数”对话框。 2. 如图1 所示,在“常规”选项卡上选择“创建自解压格式压缩文件”复选框,然后在“压 缩方式”下位列表中选择“最好”。 提示:WinRAR 的压缩方式分为六种:“存储”压缩方式的压缩率为0 ,“较快”和“最快”的压缩速度较快,但压缩率较低,“标准”方式是WinRAR 默认的压缩方式,“较好”和“最好”的压缩速度较慢,但压缩率较高。 3. 在“高级”选项栏内单击“自解压选项”按钮打开“高级自解压选项”对话框。 4. 在“高级自解压选项”对话框的“常规”选项卡上,“解压路径”文本框中填入要创建的安
装文件夹名称,我们可输入自己所需的名称如“我的作品、”,并选择“在Program Files 中创建”,接着,同时在“我的作品”文本框中输入要运行的主程序名称,如我的主程序名为“ srart.exe ”,这样,当用创建的这个安装程序安装好以后,s rart.exe 将会自动启动。 提示:这里我只输入了“我的作品”,是因为默认已经选择了“在'ProgramFiles' 中创建” 选项,这时RAR 能自动检测当前操作系统安装在哪个分区上,也就是说,如果您的XP 安 装在 D 分区,那么文件最终会被自动解压到我的作品目录中,这对于安 装了多系统的朋友不能不说是一项非常实用的功能。 5. 切换至“高级自解压选项”对话框的“高级”选项卡,单击“添加快捷方式”按钮打开“添 加快捷方式”对话框,在这个对话框上,我们可以在桌面、开始菜单、开始菜单/程序、以及启 动组中添“查看电脑配置”快捷方式,在这里我们选择“桌面”,在“源文件名”文本框中输入主程 序名称“everest.exe ,”“快捷方式名”中输入“查看电脑配置,”最后单击“确定”。 小提示:若您还想为everest.exe 添加其它位置上的快捷方式,可再次单击“添加快捷方式”按钮并按上述的方法添加。当快捷方式添加完成后,“高级”选项卡上会列出添加的所有快捷方式。 6. 切换至在“高级自解压选项”对话框的“模式”选项卡,在“安静模式”中选取“全部显示”,在“覆盖方式”中选择“覆盖所有文件”,当遇到同名文件后应直接覆盖。 小提示:“安静模式”的含义是在整个解压过程中是否显示默认解压路径等信息,这里由 于制作的是安装文件,所以选择“全部显示”。如果制作升级安装包,“覆盖方式”一定要选“覆 盖所有文件” 7. 在“高级自解压选项”对话框的“文本和图标”选项卡上,在“自解压文件窗口标题”文本 框中输入标题如“我的作品”,在“自解压文件窗口中显示的文本”文本框中输入安装任务的信息“这 是一款我自己改写的小软件,可以用它方便的查看你的计算机的硬件”,然后单击“浏览”,在
android apk安装包的制作过程图解
Android程序安装包APK的制作 完成Android项目后,需要将程序打包成APK文件(Android Package),其后缀名为".apk"。打包的APK 文件可以在Android模拟器或者Android手机上安装运行。 Android系统要求具有开发者签名的私人密钥的应用程序才可以被安装。 Android项目打包和生成数字签名可以使用命令行的方式,但Eclipse中的向导可以方便快捷的完成整个流程。 以HelloWorld为例,介绍如何生成APK。 Android项目编译运行后,右键单击项目名称,选择"Android Tools",再选择"Export Signed Application Package..."(输出签名的应用程序包)。 直接点击Next按钮,进入Keystore设置窗口。其中,Location为证书的目录地址,Password/Comfirm 为证书的密码。
打包程序时系统要求使用数字证书。如果没有数字证书,选择"Create new keystore",设置目录地址和密码,创建新的数字证书。 点击Next按钮,设置证书的信息。Alias:数字证书的名称;Password/Comfirm:证书的密码;Validity(years):证书的有效期;其他信息按需要填写。
完成证书信息设置后点击Next按钮,完成APK打包,如下图所示,生成的APK文件为:E:\Android\keystore\HelloWorld.apk。
如果已有数字证书,可以选择"Use existing keystore",然后点击Browser按钮进行选择,输入密码后点击Next按钮进行下一步。如果没有数字证书,选择"Create new keystore",设置目录地址和密码,创建新的数字证书。
Linux软件包的安装和更新
Linux软件包的安装和更新 [实验目的] 1、了解Linux中的软件包的安装与更新的知识和技巧; 2、了解网络帐号的功能及结构; 3、熟悉Linux中软件包的添加和删除窗口并熟悉操作; 4、掌握从光盘安装软件包的基本方法; 5、掌握从网上下载软件包的途径和方法 [实验步骤] 1、确定所使用的Red Hat Linux中所安装的所有软件包; 把Red Hat Linux的第一张光盘插入你的光盘驱动器。在被征询是否运行光盘中的autorun程序时选择[是]。然后,它就会提示你输入根口令以便安装软件包。 如果你输入了正确的根口令,软件包管理工具界面就会出现,允许你选择要安装的软件包组以及组内的单个软件包。 软件包管理工具使用复选符号来标记在你的系统上已经安装了的软件包。你可以通过点击每个软件包旁边的复选箱来添加软件包。要卸装软件包,删除其复选标记 选择了软件包之后,点击[更新]按钮来安装或卸装选中的软件包。 2、选择安装两个应用程序; 3、选择安装三个额外软件包; 如果你已从Red Hat网站下载了软件包,你可以通过打开你的文件管理器并双击要安装的软件包来安装它们。软件包管理工具就应该会被打开,在安装前检查一下需要满足的软件包依赖关系,譬如所需的软件包或库文件等。如果一切正常,软件包就会被安装,你就立即能够开始使用其中的软件。然而,如果存在依赖关系问题,软件包管理工具将会提醒你并建议所需安装的文件和软件包。 4、删除上面所添加的一个应用程序和一个额外软件包 [实验要求] 熟悉掌握Red Hat Linux中各种软件包的添加、删除和更新操作,对Red Hat Linux中的各种软件包有进一步的了解。 [使用技巧]——软件包选择 使用packages命令来开始kickstart文件中列举要安装的软件包的部分(只限于安装,因为升级中软件包选择不被支持)。 你可以使用单个软件包名称或软件包组的名称来指定它们。安装程序定义了许多
软件自动安装包制作(InstallRite)图文教程
软件自动安装包制作(InstallRite)图文教程 现在越来越多的朋友在研究软件自动安装,各种各样的方法层出不穷,本人比较懒,喜欢用比较简单和快速的方法,找了N久让我找到了这个InstallRite这个软件,经过试用和测试,个人认为还是比较简单且容易上手的东西,现在发出来和大家分享下: 首先下载并安装InstallRite,打开InstallRite.exe,看到如图所示: 点击安装新的软件并接创建一个安装包,看到如图所示:
下一步:
下一步:这里建议关闭所有运行着的程序,因为你在安装软件的期间如果其它软件正在硬盘些东西又或者在注册表添加东西都会被InstallRite所监听到。 这时InstallRite会自动扫描系统目录和注册表并创建一个快照,如图: 扫描完毕之后选择需要安装的软件,然后点下一步进行安装,怎么安装软件就不用我说了吧! 等到你需要安装的软件安装完毕之后你会看到下面的提示:
直接点下一步,这时InstallRite会自动对比软件安装之前和安装之后系统的所有改变: 对比完毕之后要求你输入你所安装程序的名字,输入之后点确定。
点击确定之后就会出现如下界面: 这时你可以直接点击构建安装包来生成自动安装的程序,如果我们还需要进一步调整的话就先点击完成回到软件初始界面然后再点击检查安装打开如下界面:
在这里你可以删除一些你不希望创建的文件,比如一些快捷方式和临时文件。如果你的其它程序正在处于运行状态也会被InstallRite监听,如杀毒软件,QQ等等。所以我们将一些自己觉得没必要的文件删除掉尽量减少文件的大小。清理完毕之后直接关闭窗口再打开InstallRite初始界面,现在可以点击初始界面里的构建一个安装包了: 选中我们刚才安装的软件之后直接点击确定然后保存。当点击保存之后就会出现如下窗口:
软件自动安装之静默安装参数汇总
软件自动安装之静默安装参数 大部分软件,其安装都具备一定的智能性,换句话说,许多软件的安装都能采取全自动或半自动的方式进行。 一、Microsoft Windows Installer 如果某个软件是用Windows Installer 打包的,那你就应该能在文件夹中看到*.msi 文件。这是最典型的特征,这些文件通常可以使用/QB 和/QN 参数进行自动安装。/qb 会在窗口中显示一个基本的安装进程。/qn 参数则不会显示任何窗口,直接在后台自动安装。为了阻止某些程序安装成功后自动重启动(例如Kerio Personal Firewall 4),你可以在/qn 或者/qb参数后使用REBOOT=Suppress标记。例如:安装虚拟光驱DaemonTools:msiexec /i dtools.msi /qb REBOOT=SUPPRESS 二、Windows 补丁包 有两种情况,一种是类似IE增量补丁包的那种安装文件,要使之静默安装,只需要在执行文件后加上/q:a /r:n 参数即可;一种是Windows 常用的补丁文件,一般情况下加上/U /N /Z 即可实现静默安装。(对于新的系统补丁,也可使用/passive /norestart)。这通用大部分情况,但某些特定的补丁不能用此法进行静默安装。 三、InstallShield
1、要使用静默安装的方式安装用InstallShield技术打包的程序,首先要在现有的操作系统中创建一个setup.iss文件。在命令行窗口中使用-R 参数(大小写敏感)运行安装程序。例如:Setup.exe -R 2、接着会显示常见的安装屏幕,并且询问你一些问题,例如要安装的目录等有一点是很重要的,在安装结束后你不能选择“立刻重启动计算机”的选项。如果你选了,在批处理文件中的其他命令就会因为计算机重启动而无法执行。 3、在安装程序运行完毕后,打开你的C:\Windows(或者C:\WINNT)目录,然后找到setup.iss 文件,把这个文件和你将要静默安装的程序setup.exe 保存在同一个目录中。 4、用以下命令进行静默安装:setup.exe -s [-sms] 说明:怎么知道哪个程序是使用InstallShield技术打包的?大部分这类程序的安装文件都可以被压缩软件解压缩,安装文件setup.exe 的属性对话框中应该有“InstallShield (R) Setup Launcher”或者其他类似的字样。最后,如果你在保存安装文件的文件夹中看到了一个setup.iss 文件,那么毫无疑问这是用InstallShield 打包了! 四、InstallShield with MSI InstallShield with MSI 制作的安装文件,请使用类似:setup.exe /s /v "/qb" 来安装。 五、WISE Installer
软件安装与配置
终端二维码自动交易记录软件 操 作 手 册
目录 1.系统概述 (3) 1.1系统简介 (3) 1.2系统运行环境 (3) 2. 软件安装与配置 (4) 2.1 客户端软件安装与配置 (4)
2.2数据库安装与配置 (5) 3.软件功能介绍与使用说明 (5) 3.1登录 (5) 3.2首页 (6) 3.3二维码扫描 (7) 3.4报表合并 (12) 3.5标包撤回 (17) 3.6递交统计 (18) 3.7标包管理 (19) 3.8系统设置 (20) 3.9退出 (21) 1.系统概述 1.1系统简介 终端交易软件扫描二维码即可查看投标单位递交的标包文件记录以及购买过的标包文件,提示用户是否为本次要提交的投标文件记录,确认签字后归档,并作汇总统计,便于查询。 1.2系统运行环境 软件运行环境要求:
系统兼容性要求: 系统满足兼容office2003以上所有版本,以及wps所有版本等电子表格。 2. 软件安装与配置 2.1 客户端软件安装与配置 客户端软件安装 扫描终端程序-安装包.rar;本地解压安装即可; 工具运行环境依赖于.Net FrameWork组件;如果系统没有安装,请先安装.Net FrameWork 4.0后再运行; 安装文件dotNetFx40_Full_x86_x64.exe ,详见NetFrameWork安装手册.doc
2.2数据库安装与配置 本系统数据库采用Office自带的Access数据库,安装Office 2003及以上版本即可。 安装成功后双击此程序运行即可; 3.软件功能介绍与使用说明 3.1登录 程序启动后弹出登录界面,输入用户名密码,验证成功后进入到首页; 如果用户名,密码输入错误,验证失败;弹出以下提示:
手把手教你如何制作MSI安装包【有图】
使用win2000server光盘中的工具将exe程序制作为msi文件 2008-03-01 14:23 使用win2000server光盘中的工具将exe程序制作为msi文件 1、安装此工具 首先找一台干净的windows xp系统上安装此工具,此工具的位置在2000光盘的路径: valueaddΛrdparty\Mgmt\Winstle\Swiadmle.msi 运行它很快软件就自动安装到了电脑中。在开始菜单的所有程序里边就多了“VERITAS software”组,点击运行里边的“VERITAS discover”就可以开始制作MSI文件了。 制作MSI文件的基本原理就是,在我们安装一个软件以前,先给电脑的磁盘拍个“快照”。然后将要安装的软件安装到电脑中,并对注册表等内容做修改,等到确认这个软件能正确运行后,再给电脑的磁盘拍个“快照”。Discover软件会自动找出两次“快照”的不同,并且生成一个MSI文件。最后,如果你愿意,可以使用VERITAS software组中的另一个工具:Veritas Software Console对这个MSI文件进行进一步的包装、调整,这样一个MSI文件包就生成了。 下面,我们具体通过一个例子(如安装winrar软件)来介绍一下如何使用Discover 生成一个MSI文件。 第一步:运行VERITAS discover,弹出程序界面,可以直接点“Next”按钮继续。
第二步:在的对话框中,首先在第一文本框为你的程序起个名字,比如这里用的“winrar”;第二个对话框是输出MSI文件的存放位置和文件名,这里选择保存为e:\soft\winrar\winrar_setup.msi;第三个框为压缩包的语言,可以使用其默认值。填好后点“Next”按钮。 第三步:为Discover存放快照文件选择一个临时的空间,可以选一个磁盘空间比较大的磁盘。如选择E分区。
Linux操作系统应用程序的安装与管理技巧
Linux操作系统应用程序的安装与管理技巧 1、Linux应用程序基础 2、RPM包管理 包管理系统初步: RPM:RPM Package Manager RPM包管理系统: $ rpm RPPM包的文件名称: bash-3.0-19.2.i386.rpm bash:软件名称。 3.0-19.2:软件的版本号。 i386:软件所运行的最低硬件平台。 rpm:文件的扩展名,用来标识当前文件是rpm格式的软件包。 RPM包管理功能: rpm命令配合不同的参数可以实现以下的rpm包的管理功能: 查询已安装在linux系统中的RPM软件包的信息。 查询RPM软件包安装文件的信息。 安装RPM软件包到当前linux系统。 从当前linux系统中卸载已安装的RPM软件包。 从当前linux系统中升级已安装的RPM软件包。 使用rpm命令查询软件包: 1、查询系统中安装的所有RPM包
$ rpm -qa 查询当前linux系统中已经安装的软件包。 例:$ rpm -qa | grep -i x11 | head -3 察看系统中包含x11字符串的前3行软件包。 2、查询软件包是否安装 $ rpm –q rpm包名称察看系统中指定软件包是否安。 例: $ rpm -q bash 察看系统中bash软件包是否安装。 "rpm -q"命令中指定的软件包名称需要准确的拼写,该命令不会在软件包的名称中进行局部匹配的查询。 3、查询已安装软件包详细信息 $ rpm –qi RPM包名称查询linux系统中指定名称软件包的详细信息。 例:$ rpm -qi bash 察看bash软件包的详细信息。 "rpm -qi"命令的执行结果中包含较详细的信息,包括:软件名称,版本信息,包大小,描述,等。 4、查询已安装软件包中的文件列表 $ rpm –ql RPM包名称查询已安装软件包在当前系统中安装了哪些文件。 例:$ rpm -ql bash | head -3 查看bash软件在系统中已安装文件的前3行文件列表。 $ rpm -ql bash | grep bin 用过滤方式察看bash中包含bin字符串的文件列表。 5、查询系统中文件所属的软件包 $ rpm –qf 文件名称查询linux系统中指定文件所属的软件包。 例:$ rpm -qf /bin/bash 察看bash文件所属的软件包。 bash-3.0-19.2 显示结果。 6、查询RPM安装包文件中的信息 $ rpm –qpi RPM包文件名察看RPM包未安装前的详细信息。
apk安装包制作
Android程序安装包APK的制作 2011-02-15 21:28 完成Android项目后,需要将程序打包成APK文件(Android Package),其后缀名为".apk"。打包的APK文件可以在Android模拟器或者Android 手机上安装运行。 Android系统要求具有开发者签名的私人密钥的应用程序才可以被安装。 Android项目打包和生成数字签名可以使用命令行的方式,但Eclipse中的向导可以方便快捷的完成整个流程。 以HelloWorld为例,介绍如何生成APK。 Android项目编译运行后,右键单击项目名称,选择"Android Tools",再选择"Export Signed Application Package..."(输出签名的应用程序包)。 直接点击Next按钮,进入Keystore设置窗口。其中,Location为证书的目录地址,Password/Comfirm为证书的密码。 打包程序时系统要求使用数字证书。如果没有数字证书,选择"Create new keystore",设置目录地址和密码,创建新的数字证书。
点击Next按钮,设置证书的信息。 Alias:数字证书的名称;Password/Comfirm:证书的密码;Validity(years):证书的有效期;其他信息按需要填写。
完成证书信息设置后点击Next按钮,完成APK打包,如下图所示,生成的APK文件为:E:\Android\keystore\HelloWorld.apk。
如果已有数字证书,可以选择"Use existing keystore",然后点击Browser按钮进行选择,输入密码后点击Next按钮进行下一步。如果没有数字证书,选择"Create new keystore",设置目录地址和密码,创建新的数字证书。
新立得软件包管理器 详解
新立得软件包管理器 目录 简介 使用指南 Troubleshooting(疑难解答) 简介 新立得软件包管理器起源于Debian。它是dp kg命令的图形化前端,或者说是前端软件套件管理工具。它能够在图形界面内完成LINUX系统软件的搜寻、安装和删除,相当于终端里的apt命令。 在ubuntu最近的长期支持版里已经预装了新立得软件包管理器。在没有安装它的系统中,可以通过apt-get in stal l synaptic进行安装。使用新立得软件包管理器的同时不能使用终端,因为它们实质上是一样的。 使用指南 Getti ng Started(启动) To launch Synaptic, choose System > Administration > Synaptic Package Manager. 要运行新立得,点击系统> 系统管理> 新立得软件包管理器(System > Administration > Synaptic Package Manager)。 The main window is divided into three section s: a package bro wse r on the left, the package list on the upper right, and package details on the lower right. The status bar sho ws you the system state at a glanc e. 新立得的主窗口分为三个部分:左边是一个包浏览器,右上方是包列表以及右下方的包详细信息。状态栏显示您的系统的总体状态。 Brow sing the package data base(浏览软件包数据库) To browse the (ve ry large) list of available package s by category, section, package statu s, cu stom filters, or recent searche s. Click on the corre sponding button at the bottom of the left window pane. You can also create your own filters. See the filters Filters section for details. 如果要按分类、类别、状态、自定义过滤器或者最近搜索来浏览软件包列表(巨大)。点击窗口左下角相应的按钮。您也可以自定义过滤器。关于过滤器的详细信息,请参考filters Filters一节。 To search fo r package s by name or description, click on the Search button in the toolbar: 点击工具栏上的搜索(Sea rch)以名称或者描述来搜索软件包: You can examine a number of package details in the lower right window pane such a s it s size, it s dep endencies, recommended or sugge sted additional package s, and a short description. 您可以查看右下角面板上的一系列关于选定软件包的详细信息,例如大小、依赖关系、推荐或建议的额外软件包以及一段简短的描述。 Adding or Re mov ing Softw are(添加或删除软件) To install a package
基于安装程序类制作c#二次开发的CAD程序的安装包
1新建类库项目2在新建的类库项目里添加安装程序类 3在安装程序类里面可以增加事件处理或重写某些函数,这些可在网上搜索。以下是安装程序类的一些代码可供参考: using https://www.360docs.net/doc/703951960.html,ponentModel; using using System; using using System.Linq; using System.Text; using Microsoft.Win32; using System.Reflection; using using System.Collections; namespace SetupComponent { [RunInstaller(true)] public partial class JSCADInstaller : Installer { public JSCADInstaller() { InitializeComponent(); } //删除注册表 private void JSCADInstaller_AfterInstall(object sender, InstallEventArgs e) { } //检查cad又没安装好 private void JSCADInstaller_BeforeInstall(object sender, InstallEventArgs e) { RegistryKey regAcadAppKey = Registry.LocalMachine.OpenSubKey(@"Software\Autodesk\AutoCAD\R17.1\ACAD-6001:804", false); if (regAcadAppKey == null) { MessageBox.Show("没有从注册表里找到AutoCAD安装成功记录!安装失败!"); Rollback(e.SavedState); } } //将自己开发的程序加入注册表
Installshield2021制作安装包详解
Installshield2021制作安装包详解 第一部分:差不多设置 1. 打开Installshield 2018 Premier Edition,新建一个Installscript Project,它是一个全脚本类型程序,确实是用脚本来驱动安装界面。 选择类型为InstallerScript | InstallScript Projcet,输入工程名,指定工程所在的文件夹。 2.界面会切换到Project Assistant,从那个地点开始把工程的差不多组件和差不多文件建立好,只是一样在Installation Designer里进行设置。 3.在Project Assistant界面的底部,会有一个引导动作条,在建立该工程的差不多结构和文件时,能够在此界面进行操作。
4.点击界面上的Installation Designer,进入安装设计界面 1.Installation Information文件夹要紧是设置该安装包的差不多信息,用户只要设置General Information里的信息,其它两个不用设置。要紧是设置此安装包项目的名称,运行的操作系统和一些差不多信息。 https://www.360docs.net/doc/703951960.html,anization文件夹要紧是进行安装设置,包括安装中要用到的文件,安装文件的执行顺序以及安装类型的设置(自定义安装和完全安装)。Setup Design要紧是用来添加安装过程中
所需的文件和快捷方式的设置,快捷方式设置包括开始菜单中的快捷方式和桌面快捷方式的设置。还能够把文件的安装和脚本中函数的执行关联起来。Features要紧是查看各装置的配置信息,Components要紧是查看各组件的配置信息,这两个差不多上方便用户查看一些设置的差不多信息。Setup Types用来设置用户在自定义安装和完全安装时要安装的组件。 3.Application Data 文件夹要紧是提供用户查看运算机中的应用程序和文件,方便用户来选择其中的文件来制作安装包。一样不需要用户操作。 4.System Configuration 文件夹要紧是查看系统的配置信息,包括安装包快捷方式的设置,当前运算机系统注册表的信息。一样也不需要用户操作。 5.Server Configuration文件夹要紧是一些服务的配置信息。一样也不需要用户操作。 6.Behavior and Logic 文件夹要紧是用来编写安装包程序的脚本,在InstallScript的Files文件夹下包括脚本文件,在Functions文件夹下显示脚本中所有的函数。在Support Files/Billboards 下要紧是支持该安装包的一些文件,例如用户协议文件之类。
VS制作安装包包含卸载程序
VS 制作安装包包含卸载程序 Net 程序打包安装与卸载制作——问题描述(一)项目已将近完工,怎样将你的程序打包,包装成一个完美的安装程序呢? 今天我将我个人使用.Net 制作打包程序的经验分享给大家,不足之处还希望大家能够给予指正。面对对.Net 平台开发出来的程序,它的运行对系统环境要求有点高,需要.Net Framework 的支持,所以首先面对的问题是怎样将.Net Framework1.1 或2.0 安装在一台没有以前没有装过的机子上。以下是我在打包过程中需要解决的问题:一.怎样将.NET 程序部署到没有安装_NET Framwork 的机器上? 二.怎样在打包程序中自动安装SQL Server 数据库?三.怎样将MSDE Sp3 打包进.Net 安装项目中?四.怎样将MDAC 打包进.Net 安装项目中?五.怎样制作.Net 卸载程序?六.怎样创建各种快捷方式?解决了以上的问题后,基本上能够满足你的安装项目需要了吧?好了废话少说,现在我们马上来动手制作。 .Net 程序打包安装与卸载制作——怎样将.Net 程序部署到没有安装.Net Framwork 的机器上?(二)怎样将.Net 程序部署到没有安装.Net Framwork 的机器上?
部署在.Net 平台下开发的应用程序,需要安装安装对应版本 的.Net Framwork, 而Vsual Studio 2003 并没有提供一起打包的功能,所以这一点估计大多开发者都感觉不是太好,那如何将.Net Framework 安装部署到客户机上呢?其实微软提供了我们一个安装引导插件( Microsoft Visual Studio .NET 2003 引导程序插件) ,可以帮助我们在打包时,它会自动将.Net Framework 打包放入你的安装程序中,完成了我们想要的功能。建立安装程序项目,将自己需要打包的程序加入进去,编译过后,你会注意到在生成的安装目录下,你将会注意到多了几个文件( dotnetfx.exe 、Config.ini 、langpack.exe 、Settings.ini ),详细介绍如下:Config.ini —安装配置文件dotnetfx.exe —.Net Framework 组件langpack.exe —语言包Settings —设置文件ItemSoft.msi —.msi 安装文件 Setup.exe —主安装程序Config 的文件内容如下:[config.ini] IDS_NOT_SINGLE_INSTANCE= 已有另一版本的安装程序正在运行。该应用程序一次只能运行一个版本。 IDS_DIALOG_CAPTION=%s 安装 IDS_SINGLE_INSTANCE_FAIL=CreateMutex 无法对单个的实例检查分配句柄。 IDS_SETUP_FAILURE=%s 安装失败。如果问题继续存在,请与产品支持人员联系。 IDS_DEFAULT_PRODUCTNAME= 应用程序 IDS_SETTINGS_INIT_FAILURE= 安装设置文件’%s 在解析
