NVIDIA独显安装设置方法
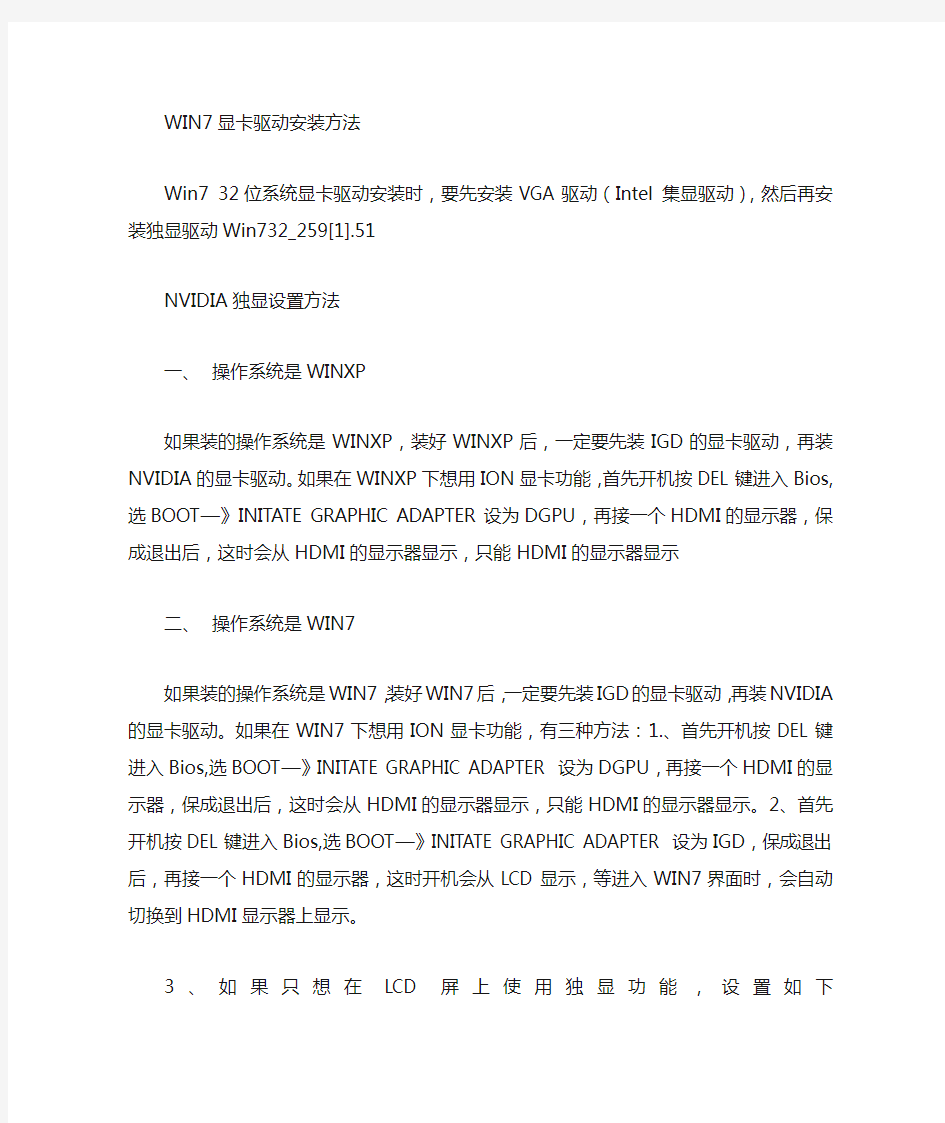

WIN7显卡驱动安装方法
Win7 32位系统显卡驱动安装时,要先安装VGA驱动(Intel 集显驱动),然后再安装独显驱动Win732_259[1].51
NVIDIA独显设置方法
一、操作系统是WINXP
如果装的操作系统是WINXP,装好WINXP后,一定要先装IGD的显卡驱动,再装NVIDIA 的显卡驱动。如果在WINXP下想用ION显卡功能,首先开机按DEL键进入Bios,选BOOT—》INITATE GRAPHIC ADAPTER设为DGPU,再接一个HDMI的显示器,保成退出后,这时会从HDMI的显示器显示,只能HDMI的显示器显示
二、操作系统是WIN7
如果装的操作系统是WIN7,装好WIN7后,一定要先装IGD的显卡驱动,再装NVIDIA 的显卡驱动。如果在WIN7下想用ION显卡功能,有三种方法:1.、首先开机按DEL键进入Bios,选BOOT—》INITATE GRAPHIC ADAPTER设为DGPU,再接一个HDMI的显示器,保成退出后,这时会从HDMI的显示器显示,只能HDMI的显示器显示。2、首先开机按DEL键进入Bios,选BOOT—》INITATE GRAPHIC ADAPTER设为IGD,保成退出后,再接一个HDMI的显示器,这时开机会从LCD显示,等进入WIN7界面时,会自动切换到HDMI显示器上显示。
3、如果只想在LCD屏上使用独显功能,设置如下
在桌面上点右键,选NVIDIA控制面板回车
点管理3D设置
点程序设置,把想要用独显运行的程序,通过选项自定认的程序选项,把主程序增加进来,就可以实现NVIDIA Optimus技术,在集显和独显之间切换。如果要实现所有的程序都
用独显卡,就点全局设置,
首选图形处理器设为高性能NVIDIA处理器
支持的播放软件
我们强烈建议用射手播放器,他的效果是最好的。射手播放器在设置面板上把下面的显示硬件(GPU)加速勾选上
彻底解决NVIDIA最新显卡驱动无法找到兼容的图形硬件
彻底解决NVIDIA最新显卡驱动无法找到兼容的图形硬件(最新驱动) 一、现状:有两台Dell T7500工作站,一台正常安装的windows xp系统,并安装完了NVIDIA Quadro 5000 驱动程序,另一台为这台系统镜像。(用ghost分区到分区进行的系统复制)进系统后没有显卡驱动,正常卸载显卡驱动后再安装时报错,报错如下:
1、右键"计算机"点“属性”打开设备管理器,然后在显示适配器里面。右键显卡。点“属性” 如下图:(带!号的vga设备,此时驱动应显示不正常。而非下图中所示报错。) 2、如下图操作吧。详细信息里面的属性选择“硬件ID”,先复制红色框框的硬件ID代码。。。
这个硬件ID是修改的重要角色。 3、把下载好的显卡驱动先安装解压出来(虽然下载下来为.EXE格式,但右键可直接解压),虽然现在还安装不成功,但会解压一个文件夹出来。 4、双击打开这个文件夹到Display.Driver文件夹,找到这几个安装信息,不同显卡型号在这几个安装信息里面修改。 这些配置文件中有不同的显卡型号 之前总有人询问自己的显卡在哪个文件中,现提供对应的配置文件所包含的显卡型号:(蓝色字体为显卡类型,粉红色字体为所要用到的显卡代码。) nv_disp.inf不用管 nvae.inf包含: NVIDIA_DEV.0DC0.01 = "NVIDIA GeForce GT 440" NVIDIA_DEV.0DF2.01 = "NVIDIA GeForce GT 435M" NVIDIA_DEV.1050.01 = "NVIDIA GeForce GT 520M" nvak.inf包含: NVIDIA_DEV.0A70.01 = "NVIDIA GeForce 310M" NVIDIA_DEV.0DD1.01 = "NVIDIA GeForce GTX 460M" NVIDIA_DEV.0DF4.01 = "NVIDIA GeForce GT 540M" NVIDIA_DEV.1251.01 = "NVIDIA GeForce GTX 560M" NVDD.inf包含: NVIDIA_DEV.0649.01 = "NVIDIA GeForce 9600M GT" NVIDIA_DEV.0DF5.01 = "NVIDIA GeForce GT 525M" NVIDIA_DEV.0DF5.02 = "NVIDIA GeForce GT 525M " NVIDIA_DEV.1054.01 = "NVIDIA GeForce 410M"
海康录像机网络摄像机远程调试方法14.4月版
海康录像机远程调试方法(hikddns) 具体可以分为以下几步: 一.设置录像机ip地址 二.设置路由器给录像机开启转发端口 三.设置录像机远程参数 四.电脑客户端ivms-4200内添加设备 五.手机客户端ivms-4500内添加设备 具体如下: 一.设置录像机ip地址 1.录像机通电开机设置录像机ip地址如下: 1.1.点鼠标右键出现如下画面选择主菜单-登录-系统配置-网络配置-更改设备ip 输入用户名admin密码12345 点击系统配置
网络配置 取消自动获取ip地址的对号。更改设备的IPV4地址跟自己的路由器在同一个局域网内。保存。 二.设置路由器给录像机开启转发端口以TPLINK为例,其他路由器类同 1.打开ie浏览器,地址栏输入路由器ip地址访问路由器登录点击转发规则
5.虚拟服务器-添加新条目分别添加端口80.8000.554三个端口到录像机ip地址。 添加成功之后如下:
三.设置录像机远程参数 1.打开ie浏览器,地址栏输入录像机ip地址访问录像机 2.输入用户名admin密码12345进入录像机-点击配置 3点击网络配置-输入录像机网关(即局域网网关)-输入首选DDNS服务器地址(即网络运营商域名解析服务器地址) 西安电信:61.134.1.5 或218.30.19.50 咸阳电信:61.134.1.4 或218.30.19.50 西安联通:124.89.1.129 保存配置。
4点击DDNS并启用DDNS类型选择HiDDNS(hikddns , eseyddns)输入域名(自己取名,由字母数字组成)用户名密码不用写。保存配置 5..域名就是:https://www.360docs.net/doc/70729105.html,/域名 6.打开ie浏览器输入域名即可访问 备注:如果远程可以登录,开启预览失败的话,把录像机的554端口改为1554或12554,同时修改路由器的端口映射。
在Win XP下安装NVIDIA Geforce 610M 显卡驱程
在Win XP下安装NVIDIA Geforce 610M 显卡驱程 联想V370 IFI无论是安装Win 7 与Win XP双系统,还是改装Win XP,都会遇到不能安装驱动程序的问题,给用户留下一个深深的遗憾。在Win 7中查实,联想V370 IFI的独立显卡型号是NVIDIA Geforce 610M。NVIDIA Geforce 610M 英伟达公司目前只给WIN 7提供驱动程序,不提供WIN XP驱动程序。经过探索,终于找到了解决方案。 一、查找 NVIDIA Geforce 610M的硬件ID 打开“设备管理器”,在有“?”的项目,鼠标双击,在“详细信息”菜单中,记下硬件ID: PCI\VEN_10DE&DEV_1058&SUBSYS_397D17AA&REV_A1\4&8F789FD&0&0008 PCI\VEN_10DE&DEV_1058&SUBSYS_500117AA&REV_A1\4&8F789FD&0&0008 二、制作设备兼容安装程序 比较发现,610M实质就是GT520M。因此,可以用GT520M来制作兼容的安装程序。方法步骤如下: (一)下载NVIDIA GeForce系列显卡驱程:285.58 WHQL版For WinXP/32bit。 (二)将下载的文件解压安装到硬盘\NVIDIA\DisplayDriver\285.58\WinXP\International文件夹 (三)点开Display.Driver文件夹,找到ListDevices文件,鼠标双击打开。 查找“NVIDIA GeForce GT 520M”,在其后增加一行: DEV_1058&SUBSYS_397D17AA "NVIDIA GeForce 610M"。 3 请留意:“DEV_1058&SUBSYS_397D17AA”实为硬件ID中段字符串。 “NVIDIA GeForce 610M”为显卡名称。
英伟达显卡设置详解
“一致性纹理锁”,该选项就选“使用硬件”; “三重缓冲”,该选项在开启垂直同步后有效,一般建议“关”; “各向异性过滤”,该选项对于游戏画质有明显提高,按照自己显卡等级选择倍数,建议低端显卡选4x,中端显卡选8x,高端显卡选16x; “垂直同步”,该选项可以消除图像“横移”,但是对硬件要求很高,一般建议“强行关闭”; “多显示器/混合GPU加速”,该选项只有在使用多个显示设备时有效,一般保持默认“多显示器性能模式”即可; “平滑处理-模式”,该选项是选择是否要在驱动中强行控制游戏反锯齿,若游戏本身有AA选项,则可选择“应用程序控制的”;若希望在驱动中强行设置,则应选“替换任何应用程序设置”; “平滑处理-灰度纠正”,该选项开启后可以让AA效果更佳,性能下降很少,一般建议“开”; “平滑处理-设置”,该选项只有当选择了“替换任何应用程序设置”才能调节,2x、4x、8xQ、16xQ为MS取样,8x、16x为CS取样;其中MS取样性能下降比较大,CS取样在效果和性能上取得平衡点;此选项自己按照显卡性能选择; “平滑处理-透明度”,该选项就是设置透明反锯齿模式,透明反锯齿模式可以实现非边缘AA,效果更佳;多重取样性能较高、画质稍弱,超级取样性能较低、画质较好,请根据对游戏画面要求选择; “强制成为mipmaps”,该选项就选“无”; “扩展限制”,该选项就选“关”; “纹理过滤-各向异性采样优化”,该选项确定是否使用优化算法进行各向异性过滤,选
择“开”可以提高一点点性能、损失一点点画质,选择“关”则可以保证最高画质; “纹理过滤-负LOD偏移”,该选项就选“锁定”; “纹理过滤-质量”,该选项可一步式控制其它“纹理过滤”选项,追求画质一般推荐“高质量”; “纹理过滤-三线性过滤”,该选项效果类似于“各向异性过滤优化”,可按照自己对画面要求进行选择。
完美解决NVIDIA最新显卡驱动无法找到兼容的图形硬件
完美解决NVIDIA最新显卡驱动无法找到兼容的图形硬件 下面文章依据NVIDIA 275.33-desktop-win7-winvista-32bit-international-whql驱动,分割线以下的文章依据266.58_notebook_winvista_win7_32bit_international_whql驱动
下载了275.33版本驱动,安装依然提示无法找到兼容的图形硬件。于是按照之前的方法进入Display.Driver文件夹,发现配置文件有些许变化,如下图: 1、右键"计算机"点“属性”打开你的设备管理器,然后在显示适配器里面。右键你的显卡。点“属性” 如下图:
2、如下图操作吧。详细信息里面的属性选择“硬件ID”,先复制红色框框的硬件ID代码。。。这个硬件ID是修改的重要角色。
3、把下载好的显卡驱动先安装解压出来(虽然下载下来为.EXE格式,但右键可直接解压),虽然现在还安装不成功,但会解压一个文件夹出来。 4、双击打开这个文件夹到Display.Driver文件夹,找到这几个安装信息,不同显卡型号在这几个安装信息里面修改。
这些配置文件中有不同的显卡型号 之前总有人询问自己的显卡在哪个文件中,现提供对应的配置文件所包含的显卡型号:(蓝色字体为显卡类型,粉红色字体为所要用到的显卡代码。) nv_disp.inf不用管 nvae.inf包含: NVIDIA_DEV.0DC0.01 = "NVIDIA GeForce GT 440" NVIDIA_DEV.0DF2.01 = "NVIDIA GeForce GT 435M" NVIDIA_DEV.1050.01 = "NVIDIA GeForce GT 520M" nvak.inf包含: NVIDIA_DEV.0A70.01 = "NVIDIA GeForce 310M" NVIDIA_DEV.0DD1.01 = "NVIDIA GeForce GTX 460M" NVIDIA_DEV.0DF4.01 = "NVIDIA GeForce GT 540M" NVIDIA_DEV.1251.01 = "NVIDIA GeForce GTX 560M" NVDD.inf包含: NVIDIA_DEV.0649.01 = "NVIDIA GeForce 9600M GT" NVIDIA_DEV.0DF5.01 = "NVIDIA GeForce GT 525M" NVIDIA_DEV.0DF5.02 = "NVIDIA GeForce GT 525M " NVIDIA_DEV.1054.01 = "NVIDIA GeForce 410M" nvgd.inf包含: NVIDIA_DEV.0628.01 = "NVIDIA GeForce 9800M GTS" NVIDIA_DEV.062A.01 = "NVIDIA GeForce 9700M GTS" NVIDIA_DEV.0630.01 = "NVIDIA GeForce 9700 S" NVHDC.inf包含: NVIDIA_DEV.0648.01 = "NVIDIA GeForce 9600M GS" NVIDIA_DEV.06E9.01 = "NVIDIA GeForce 9300M GS" NVIDIA_DEV.06E9.02 = "NVIDIA GeForce 9300M GS " NVIDIA_DEV.06E9.03 = "NVIDIA GeForce 9300M GS " NVIDIA_DEV.0A28.01 = "NVIDIA GeForce GT 230" NVIDIA_DEV.0A74.01 = "NVIDIA GeForce G210" NVIDIA_DEV.0DF0.01 = "NVIDIA GeForce GT 425M" NVIDIA_DEV.0DF0.02 = "NVIDIA GeForce GT 425M " nvla.inf包含:
NVIDIA独显设置方法
NVIDIA独显设置方法 一、操作系统是WINXP 如果装的操作系统是WINXP,装好WINXP后,一定要先装IGD的显卡驱动,再装NVIDIA 的显卡驱动。如果在WINXP下想用ION显卡功能,首先开机按DEL键进入Bios,选BOOT—》INITATE GRAPHIC ADAPTER设为DGPU,再接一个HDMI的显示器,保成退出后,这时会从HDMI的显示器显示,只能HDMI的显示器显示 二、操作系统是WIN7 如果装的操作系统是WIN7,装好WIN7后,一定要先装IGD的显卡驱动,再装NVIDIA 的显卡驱动。如果在WIN7下想用ION显卡功能,有三种方法:1.、首先开机按DEL键进入Bios,选BOOT—》INITATE GRAPHIC ADAPTER设为DGPU,再接一个HDMI的显示器,保成退出后,这时会从HDMI的显示器显示,只能HDMI的显示器显示。2、首先开机按DEL键进入Bios,选BOOT—》INITATE GRAPHIC ADAPTER设为IGD,保成退出后,再接一个HDMI的显示器,这时开机会从LCD显示,等进入WIN7界面时,会自动切换到HDMI显示器上显示。 3、如果只想在LCD屏上使用独显功能,设置如下 在桌面上点右键,选NVIDIA控制面板回车
点管理3D设置 点程序设置,把想要用独显运行的程序,通过选项自定认的程序选项,把主程序增加进来,就可以实现NVIDIA Optimus技术,在集显和独显之间切换。如果要实现所有的程序都 用独显卡,就点全局设置,
首选图形处理器设为高性能NVIDIA处理器
支持的播放软件 我们强烈建议用射手播放器,他的效果是最好的。射手播放器在设置面板上把下面的显示硬件(GPU)加速勾选上
Ubuntu 14.04 Nvidia显卡驱动安装及设置
Ubuntu 14.04 Nvidia显卡驱动安装及设置 更换主板修复grub 引导后,无法从Nvidia进入系统(光标闪烁),可能是显卡驱动出了问题。 1. 进入BIOS设置,从集成显卡进入系统 将显示器连接到集显的VGI口,并在BIOS中设置用集显显示,一般来说可以成功进入系统。 2. 完全写在Nvidia驱动(参考) 执行下列命令干干净净卸载nvidia驱动, sudo apt-get remove --purge nvidia-* sudo apt-get install ubuntu-desktop sudo rm /etc/X11/xorg.conf echo'nouveau' | sudo tee -a /etc/modules 3. 重启电脑,进入系统,ctrl+alt+f1进入tty,关闭lightdm sudo service lightdm stop 重新安装驱动,这里安装的是340 输入下列命令添加驱动源 sudo add-apt-repository ppa:xorg-edgers/ppa sudo apt-get update 安装340版驱动 sudo apt-get install nvidia-340 4. (非必须步骤,如果已经能正常进入桌面则不用理会后面的步骤) 重启电脑,进入BIOS,禁用Intel核心显卡,选择Nvidia显卡启动 (参考1 ,参考2) 这时进入系统后,可能分辨率不对,执行下列命令查看现在采用的驱动 prime-select query 如果输出intel,则执行下列命令 sudo update-alternatives --config i386-linux-gnu_gl_conf 选择nvidia-340-uvm那一项 sudo update-alternatives --config x86_64-linux-gnu_gl_conf 同样选择nvidia-340-uvm那一项
海康威视远程视频监控访问操作手册
海康威视远程视频监控访问操 作 手 册 2013年5月 目录
概述 本文档为海康威视产品(主要为DVR、NVR、网络摄像机、小威视、威视通等)架设公网(互联网)访问的操作方法、步骤、工作原理,与大家共同交流远程视频监控。 架设远程访问的条件 远程访问是基于互联网的访问,分两种:一种是动态域名解释、静态IP类型的访问;另一种是走私有协议的,海康针对威视通相机建设了视频7平台,该平台在杭州,使用威视通,只要能上网的地方就能架设远程访问,在后面详细介绍视频7。 远程域名访问的IP地址要为公网IP 要做远程域名访问,首先要确定自己的网络是否为公网IP。自己使用的网络一般分为下面两种: 1、通过路由器拨号上网(路由器+拨号猫+电话线) 测试方法为: 第一步:去查询网站查询你当前的公网IP地址。 例如:我当前查询到的公网IP地址为: 第二步:查看路由器拨号出来的IP地址 例如:我当前的路由器拨号出来的IP地址为: 第三步:确定是否为公网IP 通过IP138查询网查到的公网IP:与路由器拨号出来的IP:对比,结果是一样的,因此确定为具备远程访问的条件,反之则不具备。 值得一提的是:IP138查询网查询到的IP才是你真正的公网IP,路由器拨号出来的IP 不一定是公网IP。 注意:这种方式目前存在路由器拨号出来的IP地址非公网IP,也就是说这个IP地址还是个内网地址。主要为:住宅小区,出现这种情况的原因为:运营商公网IP不够用,在这种形式下,运营商就会在住宅小区搭建一个大型“路由器”+“静态IP链路一条”(暂时这么理解吧,有些只能上网、有些能上网又能打电话,具体是什么技术得问运营商),对每一个需要上网的用户创建帐号、密码、划分权限及带宽,也就是我们所用到的宽带(电话号码+密码),这样通过路由器拨号就可以上网了,其实路由器拨号出来的IP地址是上级“路由器”自动分配的一个内网地址,并非公网IP,你之所以能上网是由上级“路由器”负责,有点类似多级路由。 2、静态IP地址 这个是由运营商提供的公网IP地址,价格比较贵。 海康产品端口号功能 要远程访问海康的DVR、NVR、网络摄像机,就需要知道这些设备是通过哪些端口来传输控制信令、视频流的。
安装最新Nvidia GeForce 3D Vision显卡驱动后立体的开启方法
安装最新Nvidia GeForce 3D Vision显卡驱动后立体的开启方法(以Quadro FX 3700为例):1、液晶显示器连接示意图,如下: 2、立体显示器材介绍:
3、安装Nvidia GeForce 3D Vision显卡驱动,安装步骤如下: 开始安装之前,必须删除计算机上当前的显卡驱动程序。 选择开始> 控制面板> 程序与功能(Programs and Features) 如果有NVIDIA 显卡,请双击NVIDIA 驱动程序。* > 选择仅删除下列内容(Remove only the following)选项。 > 选择NVIDIA 显示器驱动程序(NVIDIA Display Driver)。 > 单击删除(Remove)。 > 重启计算机。 * 如果要更换非NVIDIA(英伟达)显卡,请务必删除该显卡驱动程序,将系统断电后更换显卡然后再继续操作。 将GeForce (精视)3D 立体幻镜软件与手册CD 插入 到驱动器中。 选择安装GeForce 显卡驱动程序。 当出现提示时,选择是的,我想现在就重启计算机。 重启后,安装过程将自动继续。 选择下一步(Next),安装GeForce (精视)3D 立体幻镜 驱动程序。 选择完成(Finish),完成安装。 4、在桌面“空白”处点击鼠标右键,在弹出的右键菜单中选择“属性”。 5、在显示属性对话框中选择“设置”选项卡,左键“高级”
6、系统弹出如下对话框,在该对话框中选择“Quadro FX 3700”是、选项卡。 7、点击启动NVIDIA控制面板,显示如下图:
左边树形选择3D设置-----管理3D设置。 右边选择全局设置,全局预设选择3D App-Default Global Settings。 设置:选择立体显示模式------选择单板DIN连接器(带NVIDIA红外线发射器) 8、将立体启用打开。如下图:
NVIDIA显卡驱动怎么安装-
三一文库(https://www.360docs.net/doc/70729105.html,) 〔NVIDIA显卡驱动怎么安装?〕 *篇一:如何手动安装XP系统下nVidia显卡驱动程序转自DELL官方论坛--如何手动安装XP系统下nVidia 显卡驱动程序 尊敬的用户: 您好,首先感谢您选购DELL电脑,您所配的电脑,选配了目前最新的nVidiaG84/86芯片的显卡,它在XP系统下的驱动下载链接是: :https://www.360docs.net/doc/70729105.html,.dell/video/R158222.EXE =====================分割线 ====================== 注意:如果您下载下来不能自动安装或者打不开页面,则请参考下面的手动安装说明. 如何手动安装进行如下说明: 1.下载驱动程序. 您可以从以下地址下载显卡驱动程序: :us.download.nvidia/Wi...it_english_whql.exe 下载程序后,双击运行,选择“Iacceptthetermsinthelicenseagreement”,我同意后,
点Next。 系统会自动选择解压缩地址,不需要更改,继续点Next 即可。 4.解压缩过程中,等待即可。 5.继续等待安装。 在安装过程中,会提示程序安装错误,不用担心,先点确定,退出即可。 7.退回到桌面后,我们开始手动安装,右击我的电脑—属性—硬件—设备管理器,找到显示卡一项(也可能是在未知设备中的“视频控制器”),点右键,选择“更新驱动程序”。 8.安装向导会自动提示,选择“从列表或指定位置安装(高级)一项”。 9.然后选择“不要搜索,我要自己选择要安装的驱动程序”。 10.系统会自动列出部分显卡驱动,先不要选择,点击“从磁盘安装”。 11.打开后,选择“浏览”。 12.这时,找到我们刚才解压后的地址:本地磁盘C—NVIDIA—Win2KXP—158.22 13.找到驱动文件(后缀名为.inf)后,点“打开”。 14.继续点“确定”。
海康威视录像机远程监控设置方法
海康威视自带域域名录像机远程监控设置方法 DS-7800SH 系列海康DDNS 配置和设备访问 适用型号:DS-7800SH 系列 网络环境:通过路由器拨号模式 1 设备配置 第一步:DVR 的相关设置,确认以下几点是否全部填写
第二步:端口映射(以下提供两种配置方法,两种选择一种就可以了) 1、UPnP自动端口映射 说明: 该设置有一个要求,需要路由器支持UPnP这个功能,所以请先确认自己使用 的路由器是否支持该功能,如果支持UPnP的,可以参考以下设置,如果不支 持UPnP的请严格按照第2点中的端口映射来操作。 操作步骤如下: 登陆路由器配置界面,开启UPnP功能
进入设备本地配置界面,启用UPnP 刷新端口,看状态显示为“生效”即可。 2、路由器端口映射 登陆路由器的配置界面,找到虚拟服务器(或者是端口映射),映射端口(设备默认80、8000、554三个端口,可在设备上修改,三个端口必须同时映射,缺一不可)
如果在同一台路由器上有多台监控设备,请使用端口号来区分,不能重复使用端口。 第三步:配置自定义域名 1、快捷配置 点击鼠标右键,选择快捷配置->快捷上网配置
勾选启用DDNS,设置设备域名(自定义,只支持小写字母、数字以及“—”且必须以小写字母开头,必填),手机号码(后续增值服务使用,必填)。当设备状态显示在线时可以使用自动生成的访问地址来访问设备。
注意:配置海康DDNS前,需保证设备正常接入公网。 注意: 1.如果设备通过路由器接入公网,需要开启路由器的UPnP功能并配置设备的UPnP参数或者在路由器上做端口映射。 2.如果配置失败,可能原因是网络不通或者域名冲突,请先检查网络,若网络正常则尝试修改其他域名。 2 设备访问 打开IE浏览器,在地址栏直接输入https://www.360docs.net/doc/70729105.html,/自定义域名,例如配置了设备域名为test12345,则直接输入
Win7中NVIDIA安装程序无法找到和你现有硬件兼容的任何驱动程序,安装程序将会退出
Win7中NVIDIA安装程序无法找到和你现有硬件兼容的任何驱动程序,安装程序将会退出。经过数日研究,终于知道了《Win7中NVIDIA安装程序无法找到和你现有硬件兼容的任何驱动程序,安装程序将会退出。》问题原因所在。 一.解释出现这个现象的原因: 第一,你的显卡是打假显卡,被可恶的J商忽悠了~(同样也是显卡,可以使用!) 第二,你的显卡没有包含在驱动支持显卡型号的列表里面(其实只要你的是不是什么假得出格的卡或者太老的显卡,99%是由可以兼容的,我伟大的向xx党保证!事实如此!) 查阅你显卡真实身份的请到:我的电脑- 右键+属性- 高级系统设置- 硬件- 设备管理器- 显示适配器- (出现了你的显卡)然后右键+属性- 详细信息- 属性里面选择硬件ID:我的出现了我显卡的ID:复制出来: PCI\VEN_10DE&DEV_0405&SUBSYS_00000000&REV_A1 PCI\VEN_10DE&DEV_0405&SUBSYS_00000000 PCI\VEN_10DE&DEV_0405&REV_A1 PCI\VEN_10DE&DEV_0405 PCI\VEN_10DE&DEV_0405&CC_030000 PCI\VEN_10DE&DEV_0405&CC_0300 --------------------------------------------------------------------------------- 注释1:10DE表示设备的主芯片厂商,10DE是nVidia核,1002表示是A TI核 设备的型号此由此表查实(例如第一个0040就是NVIDIA GeForce 6800 Ultra),那个01 可以无视(后面说) NVIDIA_DEV.0040.01 = "NVIDIA GeForce 6800 Ultra" NVIDIA_DEV.0041.01 = "NVIDIA GeForce 6800" NVIDIA_DEV.0042.01 = "NVIDIA GeForce 6800 LE" NVIDIA_DEV.0043.01 = "NVIDIA GeForce 6800 XE" NVIDIA_DEV.0044.01 = "NVIDIA GeForce 6800 XT" NVIDIA_DEV.0045.01 = "NVIDIA GeForce 6800 GT" NVIDIA_DEV.0046.01 = "NVIDIA GeForce 6800 GT " NVIDIA_DEV.0047.01 = "NVIDIA GeForce 6800 GS" NVIDIA_DEV.0048.01 = "NVIDIA GeForce 6800 XT " NVIDIA_DEV.004E.01 = "NVIDIA Quadro FX 4000" NVIDIA_DEV.0090.01 = "NVIDIA GeForce 7800 GTX" NVIDIA_DEV.0091.01 = "NVIDIA GeForce 7800 GTX " NVIDIA_DEV.0092.01 = "NVIDIA GeForce 7800 GT"
解决Nvidia显卡安装失败问题
解决Nvidia(英炜达)显卡安装失败的问题 以前我在安装系统的时候最苦恼的就是显卡问题,又特别是在换系统过后,很难安装显卡驱动。一般来说,驱动包都可以搞得定,但我不喜欢非官方驱动,所以一天就折腾,记得前几天我在win8里面安装显卡驱动就一直没有安装上,最后没办法就只能下个驱动人生来解决了。但这个驱动不是怎么很稳定,老是花屏、切换不能及时更新等。太恼火了。接下来就是我探索win8里显卡驱动安装问题了。 其实很简单,大家用心看下去相信一次搞定。 可能有很多朋友都和我有差不多的想法,想在官网下驱动来安装,但总是安装不上,其实这不是官网的驱动有问题,而是下载的显卡驱动里面不含有我们的自己的显卡驱动签名,所以我们在正常安装的时候总是失败,看到这里是不是明白点什么了?别急,到这点是不够的,还有下面的文章,首先的一点,还是要把驱动下载下来。 1、去Nvidia官网下载我们自己的显卡驱动,比如我的显卡是9600M GT。我就以它为 例来讲解。进入以下网站:https://www.360docs.net/doc/70729105.html,/Download/index.aspx?lang=cn。在 以下这个区域内填写自己的驱动信息 我的9600M GT就是以下这种填法我现在用的是win8 64位系统,所以我的操作系 统填了的win8(X64) 如果你的显卡是笔记本系列的,那产品系列就选择下面种情况: 我的是台式机,所以我就选择的是上面种,下面的这种后面有个括号注明的是笔记 本。其实这也不是绝对的,因为这几种产品驱动包都差不多,但这好就用这本身的 配置来填。填好了就点搜索——下载——保存——打开——解压。 好了,第一部分就完了,现在就是安装驱动了。 2.解压完驱动驱动软件就会自动进行安装,很多在安装的过程中会出现检测系统这关
海康威视录像机远程监控设置方法
海康威视录像机远程监控设置方法 DS-7800SH 系列海康DDNS 配置和设备访问 适用型号:DS-7800SH 系列 网络环境:通过路由器拨号模式 1 设备配置 第一步:DVR 的相关设置,确认以下几点是否全部填写
第二步:端口映射(以下提供两种配置方法,两种选择一种就可以了) 1、UPnP自动端口映射 说明: 该设置有一个要求,需要路由器支持UPnP这个功能,所以请先确认自己使用的路由器是否支持该功能,如果支持UPnP的,可以参考以下设置,如果不支持UPnP的请严格按照第2点中的端口映射来操作。 操作步骤如下: 登陆路由器配置界面,开启UPnP功能
进入设备本地配置界面,启用UPnP 刷新端口,看状态显示为“生效”即可。 2、路由器端口映射 登陆路由器的配置界面,找到虚拟服务器(或者是端口映射),映射端口(设备默认80、8000、554三个端口,可在设备上修改,三个端口必须同时映射,缺一不可)
如果在同一台路由器上有多台监控设备,请使用端口号来区分,不能重复使用端口。 第三步:配置自定义域名 1、快捷配置 点击鼠标右键,选择快捷配置->快捷上网配置
勾选启用DDNS,设置设备域名(自定义,只支持小写字母、数字以及“—”且必须以小写字母开头,必填),手机号码(后续增值服务使用,必填)。当设备状态显示在线时可以使用自动生成的访问地址来访问设备。
注意:配置海康DDNS前,需保证设备正常接入公网。 注意: 1.如果设备通过路由器接入公网,需要开启路由器的UPnP功能并配置设备的UPnP参数或者在路由器上做端口映射。 2.如果配置失败,可能原因是网络不通或者域名冲突,请先检查网络,若网络正常则尝试修改其他域名。 2 设备访问 打开IE浏览器,在地址栏直接输入https://www.360docs.net/doc/70729105.html,/自定义域名,例如配置了设备域名为test12345,则直接输入
英伟达此图形驱动程序无法找到兼容的图形硬件问题完美解决
这是由于显卡驱动的安装信息文件inf里面缺少相应的设备ID造成的,也就是安装信息文件inf里没有对应的显卡型号。 以NVIDIA GeForce GT130M显卡驱动为例 1.下载显卡驱动去官网下载最新的显卡驱动,下载完后双击安装,就会提示上 图信息。关闭对话框,到C盘找到NVIDIA文件夹,如图
打开文件夹,如图, 说明:这么多inf文件,每个厂商用的文件都是不同的
宏碁是nvac.inf,华硕是nvam.inf,联想是nvlt.inf,戴尔是nvdm.inf 特别说明:nvct.inf是仁宝,夹杂仁宝代工的DELL,联想和Gateway(联想Y450要修改的是nvlt.inf文件) 更多厂商对应的inf文件请百度 接下来就找到自己对应厂商的inf文件,用记事本打开 找到需要修改的inf文件后,我们就需要查找自己显卡的硬件ID了 2.查找自己显卡的硬件ID 右击我的电脑-管理-设备管理器-显示适配器-右键属性-详细信息-属性-硬件ID
找到我们所需要的硬件ID(第二行),就是: PCI\VEN_10DE&DEV_0652&SUBSYS_387A17AA 不同显卡的机器对应的ID是不一样的 这串ID我们要特别注意SUBSYS之前的"0652"这四个字符,它代表了你所对应的显卡 比如:0652代表GT130M,0A34代表GT240M,0DF4代表GT540M 接下来我们就需要修改inf文件了
3.将inf文件中的硬件ID修改为自己显卡的硬件ID 首先注意一点,打开inf文件后,我们可以看到硬件ID列表 找到[NVIDIA_SetA_Devices.NTx86.6.1]]那行 NT6.0是vista的代号,NT6.1是win7的代号,NT6.2是win8的代号 所以对于win7用户,我们要确保修改的ID在[NVIDIA_SetA_Devices.NTx86.6.1] 的下面,如图: 然后就需要用到前面那串硬件ID,我们在前面找到的ID是 PCI\VEN_10DE&DEV_0652&SUBSYS_387A17AA
Nvidia for linux驱动安装图解
Linux下Nvidia显卡驱动 的安装
前言: 上一章节我已经讲述了如何在自己的电脑上安装Debian Linux操作系统,这一章节将告诉大家如何安装显卡驱动程序。 目前绝大多数版本的Linux都可以很好的支持主流的硬件设备,这要感谢 分布在全球各地的Linux内核程序员,他们将很多主流的硬件驱动编写入Linux内核,使得Linux可以在众多不同硬件平台得以顺利运行,这些驱动被称为开源驱动,并且被集成在Linux内核当中,而且有时这些驱动很好用,2008年我在ibm x22笔记本上安装了Ubuntu 8.10,这是一台2001年的老 本本了,P3 733的cpu,显卡是ATI 7000的显卡,只有8M显存,但是使用开源驱动,适当的修改配置文件xorg.conf,使得这个老本本居然能够顺利的运行compiz,也就是那个美轮美奂的桌面特效,同时也可以玩CS游戏,平均FPS也在60左右。 但是现在众多的硬件厂商为了保护自己的知识产权,而将部分硬件参数保 护起来,不向外公布,所以造成开源驱动程序虽然可以使用,但是不能完全发挥硬件设备的全部功效,如Nvidia,AMD等显卡芯片制造厂商,使用开源驱动程序,虽然可以应付日常办公,却无法实现3D效果,幸好这些厂商开发了私 有驱动,如此以来Linuxer也可以玩3D游戏了。 现在我就将如何安装Nvidia的显卡驱动告诉大家。 1、安装准备 首先用浏览器登录到Nvidia的官方网站下载For Linux的驱动,这里需 要注意,For Linux的驱动有两种,一种是32位的,一种是64位的,这个 区别主要是看自己安装的Linux到底是32位的,还是64位,在前一章安装 篇里我已经做过介绍了,假设当前我使用freedmit用户登录到本机,那么下载的驱动程序就可以下载到/home/freedmit下,也就是当前用户的根目录,因为我使用的64位操作系统,所以下载64位的驱动程序,名为NVIDIA-Linux-x86_64-177.67-pkg2.run。 接下来的操作要比较复杂了,应为安装Nvidia驱动,需要编译相关内核模块,所以需要安装Linux内核头文件,gcc,make等工具,你可以点击屏幕 最上端的“应用程序”选项,再选择“附件”,该菜单栏下有一个“终端”,该工具相当于windows下的DOS,而在Linux下被称为Shell,我们点击打开,便出现如下窗口:
海康威视DVR远程访问
海康威视DVR/DVS远程访问 海康威视DVR/DVS远程访问模式分为以下三种: 1.DVR/DVS通过路由器上网 2.DVR/DVS通过公网静态IP地址上网 3.DVR/DVS直接通过PPPOE拨号上网 一. DVR/DVS通过路由器上网设置方法如下: 第一步:设置DVR/DVS的IP地址、子网掩码和网关。 在DVR/DVS的“网络设置”里,先设置好局域网中的IP地址,子网掩码和网关(此三项必须设置)。并确认DVR/DVS“http端口”(默认80)和“端口号”(默认8000){请注意DVR 设备的网关地址必须设置为路由器内网IP,可根据自己网络情况设置相对应的IP} 第二步:在路由器里做端口映射 进入路由器设置界面(以下为TL-R410的路由器设置界面)里的“转发规则”选项,选择“虚拟服务器”,将DVR/DVS的内网IP地址填入“IP地址”,把DVR/DVS的“http端口”和“端口号”填入“服务端口”,然后“协议”处选择“ALL”或者“TCP”并选择启用.保存相应设置后端口映射功能实现. 注1:DVR/DVS的端口号不可与其他端口号冲突.如路由器的web管理端口号.有的为80.这样的话可以通过修改路由器或者我们DVR/DVS的端口号来解决. 注2:在端口映射后建议用telnet命令来检测端口是否开放成功。检测方法为: 1.在“运行栏”里输入“cmd”:
2.进入命令提示符 3.命令提示符里输入以下命令: “telnet”+“空格”+“***.***.***.***(公网IP)”+“空格”+“****(映射的端口号)”+“回车” 4.如果映射成功则会如下图显示: 映射成功
NVIDIA驱动检测无法通过的解决办法
解决NVIDIA驱动无法安装问题 以显卡GT520M、Nvidia_358.50-notebook-win8-win7-64bit-international-whql驱动为例。 系统环境:Windows7 Ultimate Server Pack1 系统类型:64位操作系统 1、打开设备管理器 打开控制面板,进入系统和安全: 点击”设备管理器”:
2、复制显卡硬件ID 展开”显示适配器”,在显卡设备上双击鼠标: 在弹出的显卡属性窗口中点击”详细信息”, 然后在属性下拉框中选择”硬件Id”,(例:PCI\VEN_10DE&DEV_0DF7&SUBSYS_20021BAB)在”值”的列表中的第二项上点击鼠标右键,选择”复制”,要记住蓝色框中的四位序号(0DF7):
3、用记事本打开nvct.inf文件 进入NVIDIA官方驱动解压出来的Display.Driver文件夹中: 找到nvct.inf文件,用记事本打开:
4、查找本机硬件ID中的四位数序号,并修改文件 查找方才蓝色框中的四位序号(0DF7),点击查找下一个: 找到该序号所在的行,将红色框中的内容修改为之前复制好的硬件ID,(例:PCI\VEN_10DE&DEV_0DF7&SUBSYS_20021BAB) 然后继续查找下一个: 例:蓝色框中为修改后的内容
4、修改完毕,并保存nvct.inf文件 继续查找下一个,修改硬件ID,如此反复,直至出现我们的显卡型号,而不再是硬件ID时即可保存。如下图: 5、正常安装驱动程序 此时便可正常安装驱动了,大功告成:
另外,需要注意的是: Display.Driver文件夹中,有许多的nvxxx.inf文件,到底需要修改哪一个才生效? 关于这么多inf文件,每个厂商所用的文件都名称都是不同的,以下是几个常见的:宏碁是nvac.inf 华硕是nvam.inf 联想是nvlt.inf 戴尔是nvdm.inf 索尼是nvszc.inf 惠普是nvhm.inf LG是nvlo.inf 苹果是nvao.inf 请找到自己厂商对应的inf文件进行修改,其余的可自行在网上搜索。
海康威视录像机远程监控设置详细说明且有图
海康威视录像机远程监控设置详细说明且有图标准化工作室编码[XX968T-XX89628-XJ668-XT689N]
海康威视录像机远程监控设置详细且有图说明.随着社会的发展,人们生活质量的提高,视频监控不仅仅在本地可以随时监控,还可以远程时时监控了,今天就介绍下海康威视录像机远程监控怎么设置 方法/步骤 1.第一步:DVR的相关设置,确认以下几点是否全部填写 2.第二步:端口映射(以下提供两种配置方法,两种选择一种就可以了) 1、UPnP自动端口映射 说明: 该设置有一个要求,需要路由器支持UPnP这个功能,所以请先确认自己使用的路由器是否支持该功能,如果支持UPnP的,可以参考以下设置,如果不支持UPnP的请严格按照第2点中的端口映射来操作。 操作步骤如下: 登陆路由器配置界面,开启UPnP功能,进入设备本地配置界面,启用UPn, 刷新端口,看状态显示为“生效”即可。 2、路由器端口映射 登陆路由器的配置界面,找到虚拟服务器(或者是端口映射),映射端口(设备默认 80、8000、554三个端口,可在设备上修改,三个端口必须同时映射,缺一不可) 如果在同一台路由器上有多台监控设备,请使用端口号来区分,不能重复使用 端口。 3.第三步:配置自定义域名 1、快捷配置 点击鼠标右键,选择快捷配置->快捷上网配置 勾选启用DDNS,设置设备域名(自定义,只支持小写字母、数字以及“—”且必须以小写字母开头,必填),手机号码(后续增值服务使用,必填)。当设备状态显示在线时可以使用自动生成的访问地址来访问设备。 注意:配置海康DDNS前,需保证设备正常接入公网。 注意:
英伟达显卡控制面板详解
下面就是3D设置里面的了 首先是“3D设置”下的“通过预览调整图像设置” 图2-1 三个选项在NV里说的很明白~选第一个就是面板不管了= =!第二个的话就是采用“管理3D设置”中的设置(建议选取该选项),第三个是NV综合给了3个已经设定好的配置:性能可以提高帧数,但抗锯齿能力会有一定下降;质量可以使画面更
为平滑,但是帧数会有一定的下降;平衡~这个就不说了- -他们的设置见图2-2 图2-2 然后是“管理3D设置”
图2-3 这里有“全局设置”和“程序设置”,首选处理器可以设置使用独显(高性能NVIDIA处理器)、核显(集成图形)或者自动选择。全局设置就是对所有,程序设置就是对单个程序= = 不过事实上全局设置不一定可以让所有的程序都按照其设置运行,比较经典的例子就是很久前~大家都纠结为什么设置了全局高性能鲁大师的游戏性能跑分依然那么低,其实就是鲁大师依然在使用核显。 程序设置可以解决上面的情况,但是需要选择正确的程序。我当时玩刺客信条硬盘版时单独设置了独显运行,结果还是用的核显,纠结了半天发现设置错应用程序了,
两个应用程序的关系就类似于War3冰封王座游戏中“Frozen Throne.exe”和“war3.exe”之间的区别(尽管这两个貌似并不存在这样的问题),修改程序指向后问题解决。没记错的话前段时间的仙剑5似乎就出现了该问题,设置全局高性能可以解决,或者你能找到正确的程序。 以上的两种问题基本上很少能见到,仅对极个别游戏会出现,大多数情况下见不到这样的问题。 设置中的一些有用内容: 三重缓冲: 在垂直同步开启的情况下该选项才有效,关闭时为双重缓冲。如果开启的话可以提高游戏性能(也就是流畅度、帧数)不过Fraps这样的软件无法显示正确的帧数。如果开启垂直同步,建议开启三重缓冲。不过540M的话~建议直接关掉垂直同步, 咱们显卡的水平还不够高。 各向异性过滤: 这个有2X、4X、8X和16X,数值越高一般画质越好,但是帧数会有所下降,对于540M 玩大多数大型3D游戏而言,如果对画质没有什么大要求且帧数较低的话,建议选择4X或2X,选择应用程序控制的话,游戏中可以设置,否则就按照NV的设置,游戏里调整无效。 垂直同步: 对于某些画面高速变化游戏,如果帧数如果高于显示器刷新率(咱们4750的刷新率是60Hz,大多数显示器也都是这个频率),在游戏时则有可能会产生画面“撕裂”,这种情况下,开启垂直同步,使游戏的帧数与显示器一致(实际为“不大于”),从而可以解决这个问题。不过游戏性能会有一定影响,即帧数下降。这个对显卡性能有一定要求,显卡NB了可以开开。 540M建议关闭,首先是因为这种画面高速变化的游戏场景下,用540M上一般不能达到60帧以上;其实是流畅度会下降,极端性况下,某些游戏的帧数可能降为之前 的一半到30帧左右,也影响效果。所以如果没有出现画面“撕裂”现象的话,果断关了吧= = 平滑处理-模式: 这个看游戏里面有没有平滑处理的选项啦,没有的话可以用NV的来设置,即选择“置换任何应用程序设置”,有的话可以选择应用程序设置从而在游戏中设置(当然也可以选择在NV中设置),当然也可以关闭,关闭的话下面3个也就木有用了。 平滑处理-灰度纠正: 这个对OpenGL程序中3D图像才有效,可以提高画质质量,当然流畅度会有一定程度的下降,可以关掉。
