SPSS图表制作
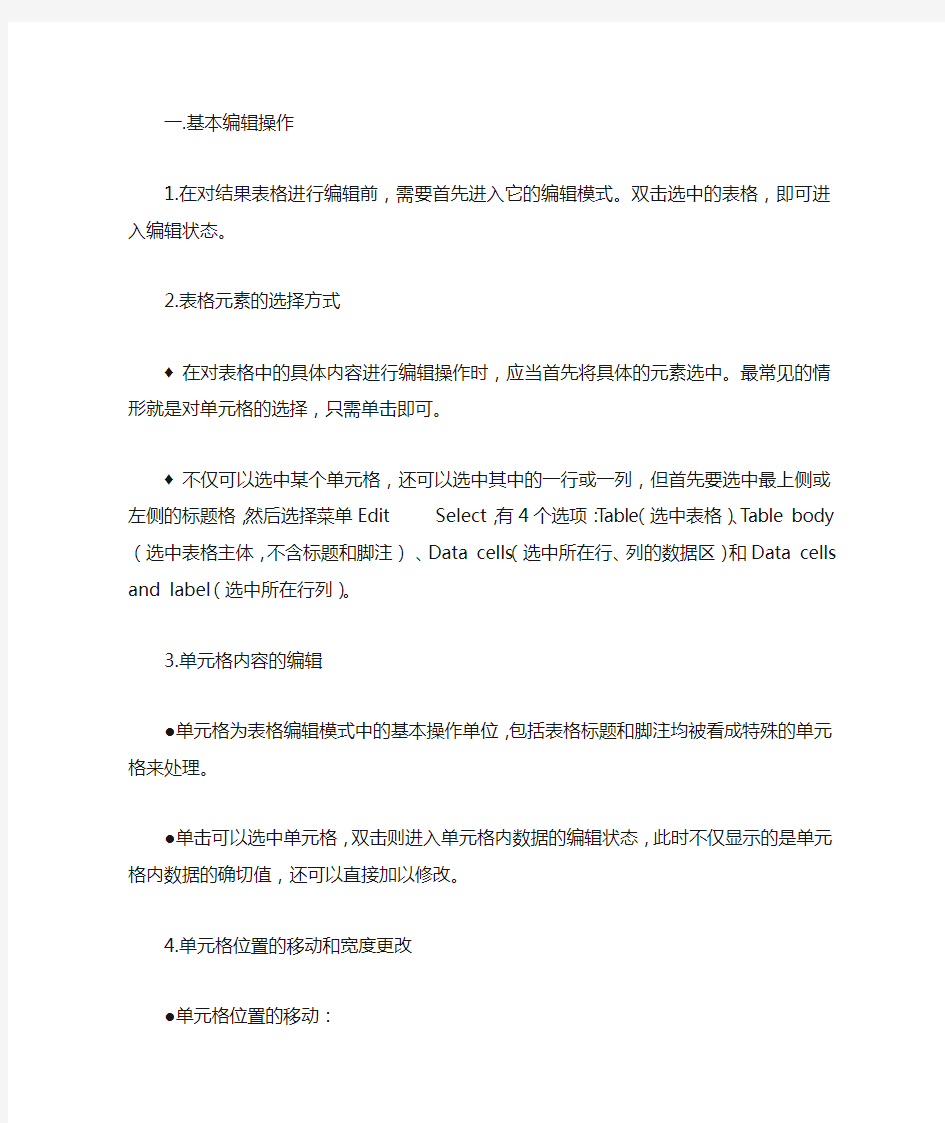
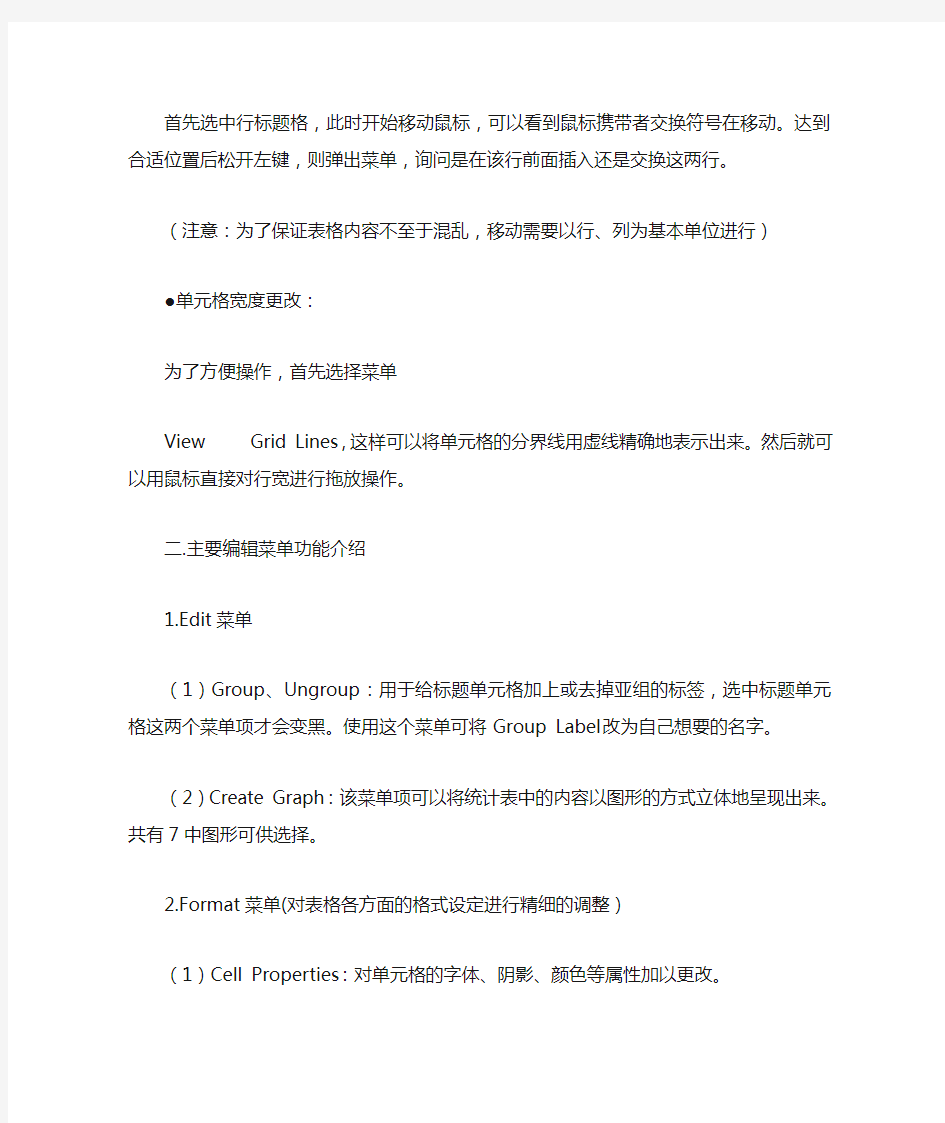
一.基本编辑操作
1.在对结果表格进行编辑前,需要首先进入它的编辑模式。双击选中的表格,即可进入编辑状态。
2.表格元素的选择方式
?在对表格中的具体内容进行编辑操作时,应当首先将具体的元素选中。最常见的情形就是对单元格的选择,只需单击即可。
?不仅可以选中某个单元格,还可以选中其中的一行或一列,但首先要选中最上侧或左侧的标题格,然后选择菜单Edit Select,有4个选项:Table(选中表格)、Table body (选中表格主体,不含标题和脚注)、Data cells(选中所在行、列的数据区)和Data cells and label(选中所在行列)。
3.单元格内容的编辑
●单元格为表格编辑模式中的基本操作单位,包括表格标题和脚注均被看成特殊的单元格来处理。
●单击可以选中单元格,双击则进入单元格内数据的编辑状态,此时不仅显示的是单元格内数据的确切值,还可以直接加以修改。
4.单元格位置的移动和宽度更改
●单元格位置的移动:
首先选中行标题格,此时开始移动鼠标,可以看到鼠标携带者交换符号在移动。达到合适位置后松开左键,则弹出菜单,询问是在该行前面插入还是交换这两行。
(注意:为了保证表格内容不至于混乱,移动需要以行、列为基本单位进行)
●单元格宽度更改:
为了方便操作,首先选择菜单
View Grid Lines,这样可以将单元格的分界线用虚线精确地表示出来。然后就可以用鼠标直接对行宽进行拖放操作。
二.主要编辑菜单功能介绍
1.Edit菜单
(1)Group、Ungroup:用于给标题单元格加上或去掉亚组的标签,选中标题单元格这两个菜单项才会变黑。使用这个菜单可将Group Label改为自己想要的名字。
(2)Create Graph:该菜单项可以将统计表中的内容以图形的方式立体地呈现出来。共有7中图形可供选择。
2.Format菜单(对表格各方面的格式设定进行精细的调整)
(1)Cell Properties:对单元格的字体、阴影、颜色等属性加以更改。
(2)Table Looks:可以在这里直接选用新的表格模板,但所作选择只对当前表格生效。
(3)Table Properties:对表格进行各个选项的精细设置,如字符格式、边框样式等。
(4)Autofit:表格的行、列宽会自动按内容的多少调整为最小。
(5)Rotate InnerColum Labels:将列标题纵向显示,这样可以让表格缩小不少。
一.图形编辑窗口
对输出窗口里的图形体,当双击它的时候,系统将显示出一个图形编辑窗口,选中的图形对象将显示在这个编辑窗口。
与SPSS其他工作窗口相同,它包括窗口标题、菜单栏、工具按钮图标栏、图形编辑工作区和状态栏。
菜单栏中的菜单命令项:
File Series
Edit Format
View Analyze
Gallery Graphs
Chart Help
1.Gallery(转换图形库)
同一数据资料可以用不同的直观图展现其变化。转换图形库里提供的转换的图形分为Bar(条形图)、Line(线图)、Area(面积图)、Mixed(组合形图)、Pie(饼图)、High-Low (高低图)、Scatter(散点图)和Histogram(直方图)。对一个输出图形究竟可以转换成何种图形由系统识别
2.Chart(图形要素)
(1)Option(选项),此选项菜单若被置亮,可单击它打开图形要素对话框进行设置,值得注意的是,对不同的图形这个对话框是不同的。
(2)Axis(坐标轴选择),对于有坐标轴的图形,此菜单项才被置亮,单击它打开Axis Selection 对话框。对不同的图形此对话框略有差异。
(3)Bar Spacing(条形间隙),对具有条形的图,这个图形要素允许对条形之间的间隙进行编辑调整。
(4)Title(图标题),在Title对话框里可以编辑图形的标题、副标题以及对齐方式。
(5)Footnotes(图脚注),在Footnotes对话框里可以编辑图形的脚注及对齐方式。
(6)Legend(图例),图例是指对图中条形、点等图形元素的注释。
(7)Annotation(注解图),这个菜单用于在已经生成的图中间添加注解。
(8)Reference Line(参照线),指设置于图上的重点标示某些特定刻度轴坐标值或者分类轴坐标值的直线,通过该选项可以生成一条或多条参照线。
(9)Outer Frames(外框),SPSS的图形过程生成的图形在默认情况下往往带有内框,左框线和下框线与坐标轴重合。通过此菜单命令,可以决定是否设置这个内框。当该命令项前有“√”号,则生成图形外围增加一个更大的外框。
(10)Inter Frames(内框),当该命令项前有“√”号,则显示内框。
(11)Refresh(刷新画面),当由于设置变化使在编辑窗口里的图形不能正确显示的时候,可以单击Chart菜单中的Refresh命令项,则图形将予以刷新显示。
3.Format(图形格式)
图形编辑窗口的Format菜单用于对生成的图形进一步修饰,来表现图形的画面风格。包括模板应用、填充方式、色彩选择、标记符号选择、线条格式、字号大小、3-D效果、图形旋转等命令项,这些命令项在编辑窗口的工具条中都对应一个工具图标按钮
(1)Apply Chart Template(应用图形模板)。单击Format——Apply Chart Template命令项,打开Apply Chart Template对话框。在这里按照一定路径搜寻到事先保存的模板文件,打开该文件,目前生成的图形将按照模板的格式显示出来。
(2)Fill Patterns(图形填充)。单击Format——Fill Patterns命令项,打开Fill Patterns选择板。单击需要填充的区域,单击Fill Patterns选择板上某一种图案形式,图形上选中区域就被这一种图案填充了。
(3)Color(颜色选择)。
(4)Markers(标记符号)。单击Format——Marker命令项,打开Markers选择板。此选项用于更新图中的标记符号的形状和大小。
(5)Line Styles(图线样式)。此选项用于改变图形中的图线的样式(style)和磅值(weight,即粗细)
(6)Bar Styles(条形式样)。
(7)Bar Label Styles(条形标注式样)
(8)Interpolation(连线插入)
(9)Text(字体格式),在Font框中选择字体,在Size框里选择字号。
(10)3-D Rotation(三维图形旋转)
(11)Swap Axis(坐标轴交换)
(12)Explode Slice(分离圆形图扇面)
(13)Break Line at Missing(有缺失值线图的断线)
(14)Spin Mode(旋转模式)
条形图
(一)添加数值标明
1.选中要编辑的图形,双击左键进入图形编辑窗口;
2.单击“Format”菜单,在下拉菜单中选择“Bar Label Style”;
3.在弹出的“Bar Label Style”对话框中有三种类型可供选择:None,Standard,Framed;
4.单击“Apply All”按钮,完成操作。
(二)坐标轴的编辑
1.选中要编辑的图形,双击左键进入图形编辑窗口;
2.单击“Chart”菜单,在下拉菜单中选择“Axis”,打开“Axis”对话框,可选择“Scale”,“Category”分别对横纵坐标轴进行编辑。
(三)图形效果的编辑
1.颜色
(1)选中需修改颜色的部分;
(2)单击“Format”菜单,在下拉菜单中选择“Color”,打开“Colors”对话框,可选择“Fill”或“Border”分别对条形和边框的颜色进行修改。
2.图效
单击“Format”菜单,在下拉菜单中可以选择“Fill Pattern”,“Bar St yle”,“Swap Axis”对图形效果进行编辑。
(四)文字的编辑
1.选中需要编辑的文字;
2.点击“Forma”菜单,在下拉菜单中选择“Text”,打开“Text Style”对话框,可对文字的字体与字号进行修改。
选择Chart菜单,在下拉菜单中选择Option,打开“Pie 0ptions”对话框。
选择Forma菜单,在下来菜单中选择“Explode Slice”
直方图
选择Chart菜单,在下拉菜单中选择Option,打开“Histogram 0ptions”对话框,在“Display”一栏中可选择“Normal curve”或“Statistics in legend”。
spss常用统计图绘制及编辑
目录 第五章常用统计图绘制及编辑第一节条形图的绘制 一、条形图的概念 二、条形图分类变量划分 三、条形图特征值划分 第二节线图 一、线图分类变量划分 二、线图特征值划分 三、其他图形的绘制 第三节统计图的编辑技巧 一、图元素编辑 二、图形编辑 三、图模板的应用
第第五五章章 常用统计图绘制及编辑 在统计分析中,统计图作为数据描述的重要方法之一,主要是通过点、线、条、面积等 的位置与大小的变化来表现或说明所研究问题的变化及其规律。在数据分析的过程中,数据分析图与数据表格有时可同时产生,有时必须分开进行。 统计图具有简洁、直观、可读性强和易理解等特点,被分析者和信息使用者广泛使用,因此,数据分析人员在进行统计分析时,掌握统计图的绘制与编辑是必不可少的数据分析技能。在spss 中,提供了用原始数据和表格中数据进行绘图的功能,数据图的种类也比较多,可方便地供数据分析人员选用。 第第一一节节 条形图的绘制 一、条形图的概念 1、条形图的含义 条形图(bar )用条的根数代表分类变量所分组的多少,或者选用变量的个数,用条的高度反映各组分析指标值的大小,或者变量特征值的大小,各个条之间有间隔。它可以直观揭示或比较频数变量的频数特征值、分类变量在有关综述变量方面的特征值大小,以此发现重要组或类(group )。 2、分类轴(category axis ) 条形图的横轴为分类轴,用来统计分类变量所分的组数。如果只有一个分类变量,这种条形图称为简单条形图(simple bar ),如果有两个分类变量,这种条形图称为复合条形图,其中一个变量称为分组变量,另一个变量称为分层变量。根据分层变量绘图方式的不同,复合条形图又分为分组分层条形图(clustered bar)、分组分段条形图(stacked bars)。 3、刻度轴(scale axis ) 条形图的纵轴为刻度轴,用来统计各个分组的特征值。按照特征值描述的对象不同分为以下三种类型: 一是组内特征值描述(summaries for groups of cases ),即分类变量将统计个案分成若干组,统计每个组的特征值,如统计各个组的频数、频率或其他能反映组特征变量在各个组上的特征值,这类条形图简称为组特征值条形图或分组条形图。 二是平行变量特征值描述(summaries of separate variables ),即选择若干个平行变量(指性质相同,可放在一起进行比较的一组变量),对这些变量的特征值进行统计,这类条形图简称为平行变量条形图,如被访者对10个产品分别打分,将10个产品的各自得分可看作是10个平行变量。 三是个案值描述(values of individual cases ),即直接描述数据库的原始数据而不再进行统计计算,这类条形图简称为个案条形图。如果在数据分析的过程中,已经得到了分组变量、平行变量的特征值,不必进行重新计算,可直接用数据作图。如用数据综述的方法得到了平行变量的综述特征值表,用该表中的数据制图。该功能与Excel 中的画图功能相似,因此在分析时,可直接使用Excel 工具绘图可能更方便。 二、条形图分类变量划分 条形图按照分类变量的选用情况分为简单条形图、复合条形图两大类,复合条形图按照图形表达方法不同又分为分组分层条形图与分组分段条形图。三种图的区别如图5-1(a )、5-1(b )、5-1(c )所示,从图中可以看出,简单条形图只选用了一个分组变量来分组,没有进一步分层,各个条之间有间隔。分组分层条形图选用了一个分类变量(大类)和一个分
SPSS学习系列15. 频率图表
15. 频率图表 (一)频率 针对单分类变量(无序或有序)。有数据文件: 已将数学成绩分为5个等级:1=“≥90”, 2=“80-89”, 3=“70-79”, 4=“60-69”, 5=“<60”; 求每个等级的人数,并用条形图及直方图表示。 1.【分析】——【描述统计】——【频率】,打开“频率”窗口,将变量“等级”选入【变量】框,勾选【显示频率表格】
2. 点【统计量】,打开“统计量”子窗口,根据需要勾选 点【继续】回到原窗口; 3.点【图表】,打开“图表”子窗口,勾选“直方图”“在直方图上显示正态曲线”, 注:条形图和饼图(可选取频率或百分比),适合分类或次序变量;直方图适合连续或等距/比率变量。
点【继续】回到原窗口; 4. 点【格式】,打开“格式”子窗口,设置频率分布表的呈现方式,排序方式默认按值的升序排序,【多个变量】默认是比较变量 点【继续】回到原窗口,点【确定】得到 统计量 等级 N 有效50 缺失0 均值 2.90 均值的标准误.186 中值 2.85a 众数 3 标准差 1.313 方差 1.724 偏度.135 偏度的标准误.337 峰度-.946 峰度的标准误.662 全距 4 极小值 1 极大值 5 和145 百分位数25 1.84b 50 2.85 75 3.91 a. 利用分组数据进行计算。 b. 将利用分组数据计算百分位数。
等级 频率百分比有效百分比累积百分比 有效 90>= 9 18.0 18.0 18.0 80-89 10 20.0 20.0 38.0 70-79 16 32.0 32.0 70.0 60-69 7 14.0 14.0 84.0 <=59 8 16.0 16.0 100.0 合计50 100.0 100.0 注:直方图中的数据值标签(即落入该区段的个数),是通过双击结果查看器中的该直方图,在打开的图表编辑器中设置才有的。
SPSS图表操作
经管实验中心实验报告 学院:管理学院 课程名称:市场调研 专业班级: 姓名: 学号: 实验项目实验 一 实验 二 实验 三 实验 四 实验 五 实验 六 实验 七 实验 八 实验 九 实验 十 总评 成绩 评分
学生实验报告 实验项目图表的制作 □必修□选修□演示性实验□验证性实验□操作性实验□综合性实验实验地点文管实验中心实验仪器台号30 指导教师实验日期及节次2013-6-5 一、实验目的及要求: 1、目的 要求学生能够进行基本的统计分析;能够对频数分析、描述分析和探索分析 的结果进行解读;完成基本的统计图表的绘制;并能够对统计图表进行编辑美化 及结果分析;能够理解多元统计分析的操作(聚类分析和因子分析) 2、内容及要求 2.1 基本的统计分析 打开“分析/描述统计”菜单,可以看到以下几种常用的基本描述统计分析 方法: 1.Frequencies过程(频数分析) 频数分析可以考察不同的数据出现的频数及频率,并且可以计算一系列的统 计指标,包括百分位值、均值、中位数、众数、合计、偏度、峰度、标准差、方差、全距、最大值、最小值、均值的标准误等。 2.Descriptives过程(描述分析) 调用此过程可对变量进行描述性统计分析,计算并列出一系列相应的统计指标,包括:均值、合计、标准差、方差、全距、最大值、最小值、均值的标准误、峰度、偏度等。 3.Explore过程(探索分析) 调用此过程可对变量进行更为深入详尽的描述性统计分析,故称之为探索性 统计。它在一般描述性统计指标的基础上,增加有关数据其他特征的文字与图形 描述,显得更加细致与全面,有助于用户思考对数据进行进一步分析的方案。 4.Crosstabs过程(列联表分析) 调用此过程可进行计数资料和某些等级资料的列联表分析,在分析中,可对 二维至n维列联表(RC表)资料进行统计描述和χ2 检验,并计算相应的百分 数指标。此外,还可计算四格表确切概率(Fisher’s Exact Test)且有单双侧(One-Tail、Two-Tail),对数似然比检验(Likelihood Ratio)以及线性关系 的Mantel-Haenszelχ2 检验。 2.2 基本统计分析结果解读 1.频率分析的结果解读 2.描述分析的结果解读 3.探索分析的结果解读 4.列联表分析的结果解读
SPSS图表制作
一.基本编辑操作 1.在对结果表格进行编辑前,需要首先进入它的编辑模式。双击选中的表格,即可进入编辑状态。 2.表格元素的选择方式 ?在对表格中的具体内容进行编辑操作时,应当首先将具体的元素选中。最常见的情形就是对单元格的选择,只需单击即可。 ?不仅可以选中某个单元格,还可以选中其中的一行或一列,但首先要选中最上侧或左侧的标题格,然后选择菜单Edit Select,有4个选项:Table(选中表格)、Table body (选中表格主体,不含标题和脚注)、Data cells(选中所在行、列的数据区)和Data cells and label(选中所在行列)。 3.单元格内容的编辑 ●单元格为表格编辑模式中的基本操作单位,包括表格标题和脚注均被看成特殊的单元格来处理。 ●单击可以选中单元格,双击则进入单元格内数据的编辑状态,此时不仅显示的是单元格内数据的确切值,还可以直接加以修改。 4.单元格位置的移动和宽度更改 ●单元格位置的移动: 首先选中行标题格,此时开始移动鼠标,可以看到鼠标携带者交换符号在移动。达到合适位置后松开左键,则弹出菜单,询问是在该行前面插入还是交换这两行。 (注意:为了保证表格内容不至于混乱,移动需要以行、列为基本单位进行) ●单元格宽度更改: 为了方便操作,首先选择菜单 View Grid Lines,这样可以将单元格的分界线用虚线精确地表示出来。然后就可以用鼠标直接对行宽进行拖放操作。 二.主要编辑菜单功能介绍 1.Edit菜单 (1)Group、Ungroup:用于给标题单元格加上或去掉亚组的标签,选中标题单元格这两个菜单项才会变黑。使用这个菜单可将Group Label改为自己想要的名字。 (2)Create Graph:该菜单项可以将统计表中的内容以图形的方式立体地呈现出来。共有7中图形可供选择。 2.Format菜单(对表格各方面的格式设定进行精细的调整) (1)Cell Properties:对单元格的字体、阴影、颜色等属性加以更改。 (2)Table Looks:可以在这里直接选用新的表格模板,但所作选择只对当前表格生效。 (3)Table Properties:对表格进行各个选项的精细设置,如字符格式、边框样式等。 (4)Autofit:表格的行、列宽会自动按内容的多少调整为最小。 (5)Rotate InnerColum Labels:将列标题纵向显示,这样可以让表格缩小不少。 一.图形编辑窗口 对输出窗口里的图形体,当双击它的时候,系统将显示出一个图形编辑窗口,选中的图形对象将显示在这个编辑窗口。 与SPSS其他工作窗口相同,它包括窗口标题、菜单栏、工具按钮图标栏、图形编辑工作区和状态栏。 菜单栏中的菜单命令项: File Series
SPSS表格制作教程
SPSS表格制作 一、实验目的 1.熟悉SPSS统计图表制作的界面; 2.掌握SPSS制作统计图表的步骤; 3.掌握SPSS输出图表的编辑。 二、实验要求 1.提交打印的统计图表结果; 三、实验步骤 (一) Spss获得条形图的途径 1.启动SPSS,打开数据文件计生调查问卷.sav。 2.点击“Graphs”→“Bar”,出现条型图主对话窗口。 3.选择“Simple”并点击“Define”按钮进入“Define Simple Bar”对话框。 4.在左边的变量列表中选中(单击)要绘制条形图的变量,并单击向右的箭头健使其进入“Category Axis”框。 5.其余选项按默认设置,按OK,得到条形图。 6.双击条形图,进入图形编辑窗口。
(二)Spss获得直方图的途径 1、graphs→histogram 2、analyze→descriptive statistics→explore→plots→histogram 3、analyze→descriptive statistics→frequencies→charts→histogram (三)Spss获得茎叶图的途径 1、analyze→descriptive statistics→explore→plots→stem-and-leaf (四)Spss获得箱线图的途径 1、graphs→boxplots 2、analyze→descriptive statistics→explore→plots→boxplots (五)Spss获得帕累托图的途径 1、graphs→pareto (六)Spss获得散点图的途径 1、graphs→scatter (七)spss频数分布表 Frequencies对话框的界面如下所示:
SPSS教程中文完整版
SPSS统计与分析 统计要与大量的数据打交道,涉及繁杂的计算和图表绘制。现代的数据分析工 作如果离开统计软件几乎是无法正常开展。在准确理解和掌握了各种统计方法原理 之后,再来掌握几种统计分析软件的实际操作,是十分必要的。 常见的统计软件有SAS,SPSS,MINITAB,EXCEL 等。这些统计软件的功能和作用大同小异,各自有所侧重。其中的SAS 和SPSS 是目前在大型企业、各类院校以及科研机构中较为流行的两种统计软件。特别是SPSS,其界面友好、功能强大、易学、易用,包含了几乎全部尖端的统计分析方法,具备完善的数据定义、操 作管理和开放的数据接口以及灵活而美观的统计图表制作。SPSS 在各类院校以及科研机构中更为流行。 SPSS(Statistical Product and Service Solutions,意为统计产品与服务解决方案)。自20 世纪60 年代SPSS 诞生以来,为适应各种操作系统平台的要求经历了多次版本更新,各种版本的SPSS for Windows 大同小异,在本试验课程中我们选择PASW Statistics 18.0 作为统计分析应用试验活动的工具。 1.SPSS 的运行模式 SPSS 主要有三种运行模式: (1)批处理模式 这种模式把已编写好的程序(语句程序)存为一个文件,提交给[开始]菜单上[SPSS for Windows]→[Production Mode Facility]程序运行。 (2)完全窗口菜单运行模式 这种模式通过选择窗口菜单和对话框完成各种操作。用户无须学会编程,简单 易用。 (3)程序运行模式 这种模式是在语句(Syntax)窗口中直接运行编写好的程序或者在脚本(script)窗口中运行脚本程序的一种运行方式。这种模式要求掌握SPSS 的语句或 脚本语言。本试验指导手册为初学者提供入门试验教程,采用“完全窗口菜单运行模式”。 2.SPSS 的启动 (1)在windows[开始]→[程序]→[PASW],在它的次级菜单中单击“SPSS 12.0 for Windows”即可启动SPSS 软件,进入SPSS for Windows 对话框,如图1.1, 图 1.2 所示。
SPSS基本统计图表的制作
基本统计图表的制作 1 P-P图和Q-Q图 P-P图是根据变量的累积比例与指定分布的累积比例之间的关系所绘制的图形。通过P-P图可以检验数据是否符合指定的分布。当数据符合指定分布时,P-P 图中各点近似呈一条直线。如果P-P图中各点不呈直线,但有一定规律,可以对变量数据进行转换,使转换后的数据更接近指定分布。 Q-Q图同样可以用于检验数据的分布,所不同的是,Q-Q图是用变量数据分布的分位数与所指定分布的分位数之间的关系曲线来进行检验的。 由于P-P图和Q-Q图的用途完全相同,只是检验方法存在差异,SPSS17.0中用于做出P-P图的对话框和用于做出Q-Q图的对话框完全一致,下面将对两者统一加以说明。 具体操作步骤如下: 打开数据文件,选择【分析】(Analyze)菜单,单击【描述统计】(Descripti ve Statistics)命令下的【P-P图】(P-P Plots)或【Q-Q图】(Q-Q Plots)命令。“P-P图”(P-P Plots)、“Q-Q图”(Q-Q Plots)的对话框分别如图3-20和图3-21所示。
图3-20 “P-P图”对话框 图3-21 “Q-Q图”对话框 在“P-P图”(P-P Plots)或“Q-Q图”(Q-Q Plots)对话框中,最左边的变量列表为原变量列表,通过单击按钮可选择一个或者几个变量进入位于对话框中间的“变量”(Variables)列表框中。根据这些变量数据可创建P-P图或Q-Q图,并进行分布检验。 “P-P图”或“Q-Q图”对话框的中下方和右方有5个选项栏,选项栏中各选项的意义如下:
(1)转换(Transform)栏(复选项): l 自然对数转换(Natural log transform):选择此项,对当前变量的数据取自然对数,即将原有变量转换成以自然数e为底的对数变量。 l 标准值(Standardize values):选择此项,将当前变量的数据转换为标准值,即转换后变量数据的均值为0,方差为1。 l 差分(Difference):选择此项,对当前变量的数据进行差分转换,即利用变量中连续数据之间的差值来转换数据。选择此项以后,后面的 文本框变为可用,在其中输入一个正整数,以确定转换的差分度,默 认值为1。 l 季节性差分(Seasonally difference):用于确定指明计算时间序列的季节差分。只有在对当前变量的数据序列定义了周期(通过主菜单中 的【数据】(Data)菜单中的【定义日期】(Define Dates)选项定 义)以后才可用,如果当前周期为0,将不能计算季节差分。选择此 项,在后面的文本框中输入正整数,然后根据该正整数所确定的范围 来计算该范围内数据的差值,并用该差值来转换原数据。 需要注意的是,这些数据转换并不改变变量中的变量值,只影响正态概率图。(2)检验分布(Test Distribution)栏:可选择不同的分布类型,检验变量数据是否符合所选分布。单击选项分布栏下的箭头可选择不同的分布类型。SPSS默认的检验分布是正态分布(Normal)。 P-P图(或Q-Q图)可检验的分布包括: 贝塔分布(Beta)T分布(Student t) 卡方分布(Chi-square)伽马分布(Gamma)
