Photoshop_上机试题
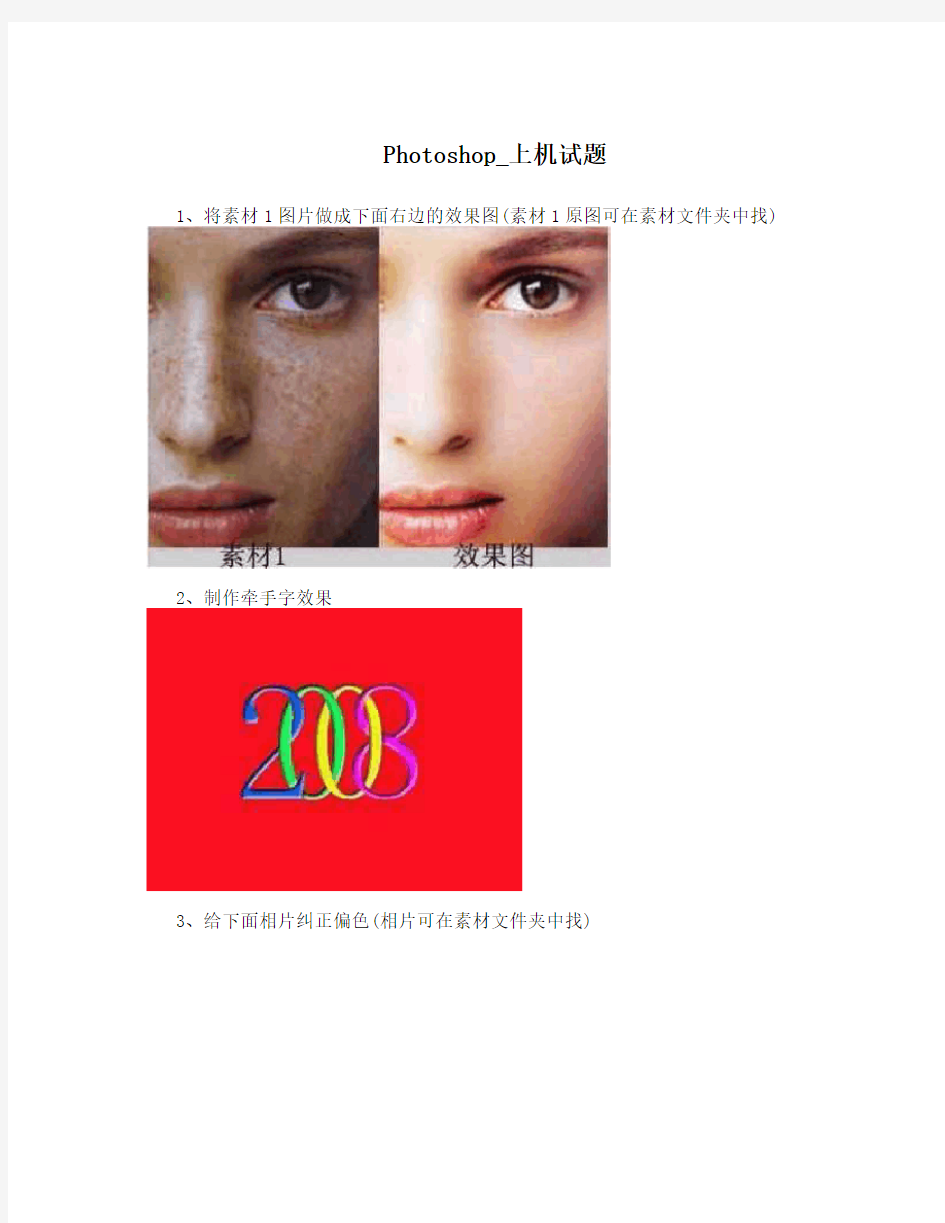

Photoshop_上机试题
1、将素材1图片做成下面右边的效果图(素材1原图可在素材文件夹中找)
2、制作牵手字效果
3、给下面相片纠正偏色(相片可在素材文件夹中找)
4、制作火焰字
5、在“素材”下打开素材photo1、photo2、photo3,创作如下图的效果:
6、在“素材”下,请打开相关素材“旧照片”,创作如下图的效果:
7、创作题,可以是艺术字、绘画、或其他效果图。(必须是自己认为最好的作品)
8( 制作一:为2010年元旦制作一张贺卡。要求:图像高为400像素,宽为200像素;要
有“2010”“元旦”标示;要有祝福语;文本一律美化;要有美化的背景;可以利用网上的图片
素材对贺卡进行局部修饰和美化;图像右下角输入文本“***制作”。
PHOTOSHOP上机操作练习题
PHOTOSHOP上机操作练习题 1、利用PhotoShop软件,进行以下操作: (1)打开“考生文件夹PhotoShop164”文件夹下的图像文件“犀牛.jpg”;(2)调整图像大小:宽度改为“400”像素,高度取为“200”像素 (取消“约束比例”后再设置大小); (3)添加“滤镜渲染镜头光晕”效果,亮度128%,其余参数默认; (4)保存该文件; (5)将该图像文件以“犀牛.jpg ””另存在“考生文件夹:SaveAs”下并关闭应用程序。(如“SaveAs”文件夹不存在请考生自己创建) 2、利用PhotoShop软件,进行以下操作: (1)打开“考生文件夹PhotoShop57”文件夹下的图像文件“卢沟晓月.jpg”;(2)在画面适当的位置,利用文字工具输入文字“卢沟晓月“,文字大小为“24”,消除锯齿为“无” (3)合并可见图层; (4)保存该文件; (5)将该图像文件以“卢沟桥.jpg“另存在“考生文件夹:SaveAs”下并关闭应用程序。(如“SaveAs”文件夹不存在请考生自己创建) 3、利用PhotoShop软件,进行以下操作: (1)打开“考生文件夹"PhotoShop73”下的图像文件“baidu.bmp”; (2)调整图像的宽度为“100”像素,高度为“50”像素(取消“约束比例”后再设置大小); (3)将图像顺时针旋转画布90度; (4)保存此文件; (5)将此图像文件以文件名" baidu2.jpg "另存在“考生文件夹:SaveAs”下并关闭应用程序。(如“SaveAs”文件夹不存在请考生自己创建) 4、利用PhotoShop软件,进行以下操作: (1)打开“考生文件夹"PhotoShop53”下的图像文件“小孩.bmp”; (2)调整图像的宽度为“200”像素,高度为“300”像素(取消“约束比例”后再设置大小); (3)在画面适当的位置,利用文字工具输入文字“快乐的女孩”,文字大小为“24”,消除锯齿为“无”,并合并可见图层; (4)保存此文件; (5)将此图像文件以文件名"小孩.jpg"另存在“考生文件夹:SaveAs”下并关闭应用程序。(如“SaveAs”文件夹不存在请考生自己创建) 5、利用PhotoShop软件,进行以下操作: (1)打开“考生文件夹"PhotoShop67”文件夹下的图像文件“花朵.jpg”;
Photoshop期末试题(上机)
《使用Photoshop 》期末考试试题(A卷)一、操作题 题目: 软件欢迎界面制作 考试环境: Photoshop CS 题目描述:这道试题要求学生制作一个软件欢迎界面。 注意: 1.考试中要用到的资源在“PS初_学生用资源”文件夹 下,里面包含“素材”文件夹、用于参考的效果图。 2.本试题提供的参考效果图,学生也可以不参考,根据自 己的创意去做,但必须使用本试题提供的素材。 推荐实现步骤 1. 在Photoshop中创建一个大小为710×260像素、分 辨率为72像素/英寸、背景为黑色的文件,并 保存。完成效果如图1所示:(要求源文件统 一命名为“软件欢迎界面.psd”) 图1 2. 新建两图层,添加蓝色渐变背景,并利用模糊滤镜组制作光 照效果,完成效果如图2所示: 图2 3. 创建“光盘”图层组(下面制作光盘效果均在本图层组中完 成),新建两条参考线,以交点为圆心开始制作光盘效果。 新建图层,绘制带白边有渐变效果的盘面,完成效果如图3所示: 图3 4. 新建图层,绘制蓝色圆形,完成效果如图4所示: 图4 5 新建图层,添加盘面反光效果,完成效果如图5所示: 提示:先在矩形区域里填充渐变效果,再对选区进行自由变换,如图6、7所示: 题号一二三四五六总分 得分 1 / 1
1 / 1 图6 图7 图5 6. 添加更多盘面反光效果,完成效果如图8所示: 图8 7. 添加中心黑色圆形,效果如图9所示: 图9 8. 添加中心白色圆形,效果如图10所示: 图10
9. 添加带高光效果的字母“P”,效果如 图11所示: 图11 10. 新建“箭头”图层组,用形状工具绘制 箭头,效果如图12所示: 图12 11. 给箭头增加渐变叠加及发光边缘效果, 如图13所示: 图13 12. 增加箭头高光,如图14所示: 图14 13. 给箭头增加光点,并给光盘增加阴影, 效果如图15所示: 图15 14. 添加中部文字,第二行文字要有动感光 影效果,如图16所示: 1 / 1
PS上机操作练习题
PS上机操作练习题 一、犀牛: (1)打开图像文件“犀牛.jpg”; (2)调整图像大小:宽度改为“400”像素,高度取为“200”像素 (取消“约束比例”后再设置大小); (3)添加“滤镜\渲染\镜头光晕”效果,亮度128%,其余参数默认;(4)保存该文件; (5)将该图像文件以“犀牛.jpg ”另存在“文件夹:\完成作品”下。 二、卢沟晓月
(1)打开图像文件“卢沟晓月.jpg”; (2)在画面适当的位置,利用文字工具输入文字“卢沟晓月“,文字大小为“24”,消除锯齿为“无”,字体颜色为浅蓝色(颜色参数为:R:0,G:255,B:255); (3)合并可见图层; (4)保存该文件; (5)将该图像文件以“卢沟桥.psd“另存在“文件夹:\完成作品”下三、花朵
(1)打开“图像文件“花朵.jpg”; (2)将图像顺时针旋转画布"“180度”; (3)调整图像的宽度为“320”像素,高度为“214”像素(取消“约束比例”后再设置大小); (4)调整图像的“色相/饱和度”的预设值为“强饱和度”; (4)保存该文件; (6)将该图形图像文件以文件名“盛开的花儿.gif”另存在“文件夹:\完成作品”下 四、天坛
(1)打开图像文件“天坛.jpg”; (2)复制背景图层,删除原锁定背景图层 (3)用“快速选择工具”选取“天坛.jpg”图像中祈年殿主殿部分;(4)使用选择“反向”命令,反选选区, (5)使用选择“修改”“羽化”命令对其进行羽化,羽化半径为3;删除祈年殿以外的部分; (6)保存该文件; (7)将文件以文件名“天坛羽化.jpg“另存在“文件夹:\完成作品”下五、小白鼠
Photoshop上机测试试题
Photoshop上机试题
————————————————————————————————作者:————————————————————————————————日期:
PHOTOSHOP期末上机考 试复习题 操作题一 Step1:打开操作题一文件夹中的舒淇.Jpg文件 Step2:使用自定形状工具绘制心形路径如下图所示。(考点:如何绘制自定义的路径,路径和形状图层的区别) Step3:将路径转换为选区。(考点:如何将路径转换为选区) Step4:进入通道面板,将选区存储为通道,完成下图效果。(考点:如何将选区存储为通道) Step5:为通道添加像素化—彩色半调效果滤镜,完成效果如下图所示。(考点:滤镜添加到通道)
Step6:将通道载入选区,进入图层面板,反选选区删除像素,完成效果如下图所示。(考点:如何将通道转换为选区,如果反选选区) Step7:描边选区,用裁切工具调整图像的大小,完成图像如下图所示。(考点:如何描边选区) 操作题二 Step1:新建一个800*600像素大小的图像。 Step2:制作由灰色到白色的渐变如下图所示。(考点:如何制作渐变)
Step3:输入文字MILK,载入文字选区,删除文字图层,完成下图效果。(考点:如何制作文字选区) Step4:修改选区使选区边缘平滑,完成下图效果。(考点:如何修改选区) Step5:新建图层,在选区中填充白色,并绘制黑色斑点如下图所示。(考点:填充颜色的方式及画笔的设置和使用)
Step6:为milk添加投影及斜面浮雕效果,调整参数,完成效果如下图所示。(考点:图层样式的添加及设置) Step7:复制milk图层,并调整位置如下图所示。(考点:如何复制图层,如何调整图层位置、大小及角度) Step8:通过图层蒙版制作倒影效果如下图所示。(考点:如何通过图层蒙版控制图层的显示
【精选资料】Photoshop操作题
Photoshop操作题(第一套) 打开“羞花.psd”及“白花.jpg”文件,完成以下操作。 1.将文件“羞花.psd”中的“背景”图层所有区域填充RGB值为“RGB(21,65,61)”的颜色,并在“梅花”和“羞花”两图层之间新建一个名为“白花”的图层。 2.把“白花.jpg”文件中的花枝和花朵部分(不包含蓝色区域)复制到文件“羞花.psd”中的“白花”图层,并放置在右部适当位置。 3.对文件“羞花.psd”中的“羞花”图层设置“斜面和浮雕”效果,样式为“浮雕效果”,并存储“羞花.psd”文件。 Photoshop操作题(第二套) 打开“闪电.psd”及“背景.jpg”文件,完成以下操作。 1.删除文件“闪电.psd”中的“闪电2”图层,在拾色器中设置“前景色/背景色”为“黑色/白色”,并对“云彩”图层使用“渲染” “云彩”的滤镜效果。 2.将文件“背景.jpg”中的图像大小设置为400×300像素,把缩小后的图像复制到文件“闪 电.psd”中的“背景”图层,并放置在适当位置。 3.对文件“闪电.psd”中的“闪电”图层设置“外发光”的效果,模式为“变亮”,并存储“闪电.psd”文件。 Photoshop操作题(第三套)
打开“行云流水.psd”及“素材.psd”文件,完成以下操作。 1.选择文件“行云流水.psd”中的“文字”图层,将其中的文字“图画”改为“行云流水”,并设置字体为“隶书”、大小为“40点”。 2.将文件“素材.psd”中的图像大小设置为400×300像素,然后选择一张合适的图片,复制到文件“行云流水.psd”中的“倒影”图层,作为景物的倒影,并放置到适当位置。 3.对文件“行云流水.psd”中的“山水”图层设置“投影”效果,模式为“柔光”,并存储“行云流水.psd”文件。 Photoshop操作题(第四套) 打开“玉镯.psd”及“背景布.jpg”文件,完成以下操作。 1.在文件“玉镯.psd”中的“纹理效果”和“背景”两个图层之间新建一个名为“纹理”的图层,并将“光照效果”图层移动到“玉镯”图层上方。 2.将文件“背景布.jpg”中的图像大小设置为400×300像素,把缩小后的图像复制到文件“玉镯.psd”的“纹理”图层中,并放置到适当位置。 3.对文件“玉镯.psd”的“玉镯”图层设置“外发光”效果,发光颜色为“RGB(24,222,52)”,并存储“玉镯.psd”文件。 Photoshop操作题(第五套)
Photoshop操作题一
Photoshop操作题一 在磁盘上创建以你学号命名的文件夹,下列的操作结果都保存在此文件夹中。 1.打开“世界名兰”和“蝴蝶”图片,利用【仿制图章工具】将“蝴蝶”复制到“世界名兰”图片上,操作结果以TU1-1.jpg为文件名保存在磁盘上。 2. 打开“水莲.jpg”文件,使用仿制图章工具在莲花的左侧复制一朵莲花,在莲花的右侧复制一朵大小为原莲花的70%、旋转角度为-15度的莲花。将结果以TU1-2.jpg为文件名保存在磁盘上。图片最终效果参照下列样张。 操作步骤: 1)打开水莲.jpg文件,选择【仿制图章工具】,在“水莲”中按Alt+单击, 2)插入“图层”,在水莲的左侧使用鼠标涂沫直到出现完整的“水莲”图形,调整位置。 3)插入“图层”,在水莲的右侧使用鼠标涂沫直到出现完整的“水莲”图形,选择【编 辑】|【旋转】命令,缩放、旋转莲花,调整位置。 3.利用【图案图章工具】按样张编辑图片。结果以TU1-3.jpg为文件名保存在磁盘上。 操作步骤: 1)打开花朵.jpg文件,使用【矩形选框工具】选择花朵,选择【编辑】|【定义图案】 命令,自定图案名称。 2)新建文件,大小为500*300,rgb模式,白色背景。使用【图案图章工具】涂沫。 3)打开小鸡.jpg文件,使用【魔术棒工具】去掉背景,将其复制到新建文件中。
4)使用【任意变形工具】,缩放小鸡图片,按样张排放。 4.将图片(机场图片)中的文字清除掉,结果以TU1-4.jpg为文件名保存在磁盘上。操作步骤: 1)打开该图片, 2)选取【吸管工具】,吸取颜色, 3)将吸取的颜色设置为背景色, 4)选择【橡皮擦工具】将文字擦除。. 思考一下:还有哪些方法能完成此操作。 5.图片的羽化效果。样张参见右图。 操作步骤: 1)打开picture6.Jpg文件 2)设置背景色(如浅红色) 3)用【椭圆工具】选择对象;5)【选择】/【反选】,按Del键 4)打开【选择】/【羽化】(12像素) 6)以TU1-5为文件名保存在磁盘上 6.打开Plane.jpg和Cloud.jpg图片,利用魔棒工具,选中图片Plane.jpg中的飞机,并将其复制到图片Cloud.jpg中,移动到合适的位置,(图片最终效果参照样张如左下图所示)。将结果以TU1-6.jpg为文件名保存在磁盘上。 : 7.参考样张制作一个纽扣图片,将结果以TU1-7.jpg为文件名保存在磁盘上。 操作步骤: 1) 新建(新建一个图片(300X300像素、RGB模式),并将背景设置为黑色 2) 用选择工具绘制一个圆形选区 3) 将前景色设置为粉红色(#FF00FF),背景色设置为白色(#FFFFFF),并使用“渐变”工具(线性渐变、从前景色到背景色,从左上角向右下角渐变),取消选择。 4) 插入图层,再次用选择工具绘制一个较小的圆形选区(使其成为外圆的同心圆) 5) 使用原来的“渐变”设置工具从选定区的右下角到左上角渐变 6) 将前景色设置为黑色,并用画笔工具在圆的中心绘制四个黑色圆点。 7) 以TU1-6.jpg文件名保存在磁盘上。
2018年3月计算机一级Photoshop练习题一
2018年3月计算机一级Photoshop练习题一 一、单选题 1. Photoshop中执行下面哪一项操作,能够最快在同一幅图像中选取不连续的不规则颜色区域。 A. 全选图像后,按Alt键用套索减去不需要的被选区域 B. 用钢笔工具进行选择 C. 使用魔棒工具单击需要选择的颜色区域,并且取消其“连续的”复选框的选中状态 D. 没有合适的方法 答案:C 2. Photoshop中当前图像中存在一个选区,按Alt键单击添加蒙版按钮,与不按Alt键单击添加蒙版按钮,其区别是下列哪一项所描述的。 A. 蒙版恰好是反相的关系 B. 没有区别 C. 前者无法创建蒙版,而后能够创建蒙版
D. 前者在创建蒙版后选区仍然存在,而后者在创建蒙版后选区不再存在 答案:A 3. Photoshop中在执行下列哪一步操作后,该操作步骤前的历史状态将不再可用。 A. 用“图像-画布大小”命令修改画布的大小 B. 选择“选择-全选”命令 C. 选择“图像-直方图”命令 D. 选择“编辑-预设-常规”命令 答案:A 4. Photoshop中在执行下面哪一命令后,历史记录画笔仍然可用。 A. 使用“图像-模式”子菜单中的命令转换图像的颜色模式 B. 使用“图像-图像大小”命令改变图像的大小 C. 用裁切工具将裁切图像 D. 选择“图像-复制”命令复制当前操作的图像后,再次切换至原操作图像答 案:D
5. Photoshop中使用矩形选框工具(RectangularMarqueeTool)和椭圆选框工具(EllipticalMarqueeTool)时,如何做出正形选区? A. 按住Alt键并拖拉鼠标 B. 按住Ctrl键并拖拉鼠标 C. 按住Shift键并拖拉鼠标 D. 按住Shift+Ctrl键并拖拉鼠标 答案:C 6. Photoshop中使用矩形选框工具(RectangularMarqueeTool)和椭圆选框工具(EllipticalMarqueeTool)时,如何以鼠标落点为中心做选区? A. 按住Alt键并拖拉鼠标 B. 按住Ctrl键并拖拉鼠标 C. 按住Shift键并拖拉鼠标 D. 按住Shift+Ctrl键并拖拉鼠标 答案:A 7. Photoshop中为了确定磁性套索工具(MagneticLassoTool)对图像边缘的敏感程度,应调整下列哪个数值?
PS上机操作练习题
P S上机操作练习题 Prepared on 22 November 2020
PS上机操作练习题 一、犀牛: (1)打开图像文件“犀牛.jpg”; (2)调整图像大小:宽度改为“400”像素,高度取为“200”像素(取消“约束比例”后再设置大小); (3)添加“滤镜\渲染\镜头光晕”效果,亮度128%,其余参数默认; (4)保存该文件; (5)将该图像文件以“犀牛.jpg ”另存在“文件夹:\完成作品”下。 二、卢沟晓月 (1)打开图像文件“卢沟晓月.jpg”; (2)在画面适当的位置,利用文字工具输入文字“卢沟晓月“,文字大小为“24”,消除锯齿为“无”,字体颜色为浅蓝色(颜色参数为:R:0,G:255,B:255); (3)合并可见图层; (4)保存该文件; (5)将该图像文件以“卢沟桥.psd“另存在“文件夹:\完成作品”下 三、花朵 (1)打开“图像文件“花朵.jpg”;
(2)将图像顺时针旋转画布"“180度”; (3)调整图像的宽度为“320”像素,高度为“214”像素(取消“约束比例”后再设置大小); (4)调整图像的“色相/饱和度”的预设值为“强饱和度”; (4)保存该文件; (6)将该图形图像文件以文件名“盛开的花儿.gif”另存在“文件夹:\完成作品”下 四、天坛 (1)打开图像文件“天坛.jpg”; (2)复制背景图层,删除原锁定背景图层 (3)用“快速选择工具”选取“天坛.jpg”图像中祈年殿主殿部分;(4)使用选择“反向”命令,反选选区, (5)使用选择“修改”“羽化”命令对其进行羽化,羽化半径为3;删除祈年殿以外的部分; (6)保存该文件; (7)将文件以文件名“天坛羽化.jpg“另存在“文件夹:\完成作品”下 五、小白鼠 (1)打开图像文件:”小白鼠.jpg”;
Photoshop上机试题
PHOTOSHOP期末上机考 试复习题 操作题一 Step1:打开操作题一文件夹中的舒淇.Jpg文件 Step2:使用自定形状工具绘制心形路径如下图所示。(考点:如何绘制自定义的路径,路径和形状图层的区别) Step3:将路径转换为选区。(考点:如何将路径转换为选区) Step4:进入通道面板,将选区存储为通道,完成下图效果。(考点:如何将选区存储为通道) Step5:为通道添加像素化—彩色半调效果滤镜,完成效果如下图所示。(考点:滤镜添加到通道)
Step6:将通道载入选区,进入图层面板,反选选区删除像素,完成效果如下图所示。(考点:如何将通道转换为选区,如果反选选区) Step7:描边选区,用裁切工具调整图像的大小,完成图像如下图所示。(考点:如何描边选区) 操作题二 Step1:新建一个800*600像素大小的图像。 Step2:制作由灰色到白色的渐变如下图所示。(考点:如何制作渐变)
Step3:输入文字MILK,载入文字选区,删除文字图层,完成下图效果。(考点:如何制作文字选区) Step4:修改选区使选区边缘平滑,完成下图效果。(考点:如何修改选区) Step5:新建图层,在选区中填充白色,并绘制黑色斑点如下图所示。(考点:填充颜色的方式及画笔的设置和使用)
Step6:为milk添加投影及斜面浮雕效果,调整参数,完成效果如下图所示。(考点:图层样式的添加及设置) Step7:复制milk图层,并调整位置如下图所示。(考点:如何复制图层,如何调整图层位置、大小及角度) Step8:通过图层蒙版制作倒影效果如下图所示。(考点:如何通过图层蒙版控制图层的显示
PHOTOSHOP上机操作练习题
利用PhotoShop软件,进行以下操作: (1)打开“考生文件夹PhotoShop\164\”文件夹下的图像文件“犀牛.jpg”; (2)调整图像大小:宽度改为“400”像素,高度取为“200”像素 (取消“约束比例”后再设置大小); (3)添加“滤镜\渲染\镜头光晕”效果,亮度128%,其余参数默认; (4)保存该文件; (5)将该图像文件以“犀牛.jpg ””另存在“考生文件夹:\SaveAs”下并关闭应用程序。(如“SaveAs”文件夹不存在请考生自己创建) 2014最新PHOTOSHOP上机操作练习题2 ^ 利用PhotoShop软件,进行以下操作: (1)打开“考生文件夹PhotoShop\57\”文件夹下的图像文件“卢沟晓月.jpg”; (2)在画面适当的位置,利用文字工具输入文字“卢沟晓月“,文字大小为“24”,消除锯齿为“无” (3)合并可见图层; (4)保存该文件; (5)将该图像文件以“卢沟桥.jpg“另存在“考生文件夹:\SaveAs”下并关闭应用程序。(如“SaveAs”文件夹不存在请考生自己创建)
2014最新PHOTOSHOP上机操作练习题3 利用PhotoShop软件,进行以下操作: ! (1)打开“考生文件夹"PhotoShop\73\”下的图像文件“”; (2)调整图像的宽度为“100”像素,高度为“50”像素(取消“约束比例”后再设置大小);(3)将图像顺时针旋转画布90度; (4)保存此文件; (5)将此图像文件以文件名" "另存在“考生文件夹:\SaveAs”下并关闭应用程序。(如“SaveAs”文件夹不存在请考生自己创建) 2014最新PHOTOSHOP上机操作练习题4 利用PhotoShop软件,进行以下操作: 》 (1)打开“考生文件夹"PhotoShop\53\”下的图像文件“小孩.bmp”; (2)调整图像的宽度为“200”像素,高度为“300”像素(取消“约束比例”后再设置大小);(3)在画面适当的位置,利用文字工具输入文字“快乐的女孩”,文字大小为“24”,消除锯齿为“无”,并合并可见图层; (4)保存此文件; (5)将此图像文件以文件名"小孩.jpg"另存在“考生文件夹:\SaveAs”下并关闭应用程序。(如“SaveAs”文件夹不存在请考生自己创建) 2014最新PHOTOSHOP上机操作练习题5 利用PhotoShop软件,进行以下操作: (1)打开“考生文件夹"PhotoShop\67\”文件夹下的图像文件“花朵.jpg”; … (2)将图像顺时针旋转画布"“180度”;
photoshop上机试题
photoshop上机试题 PS图象处理软件试题 1、利用摄影店软件,进行以下操作: (1)打开“Z:\ 6 \”文件夹下的图像文件“CD盘面。PSD” (2)利用”文字工具”输入文字,内容为”小丸子-珍藏版”、“24”、“字体的大小为消除锯齿为无” (3)设置图层2的滤镜的风格化效果为”风” (4)保存该文件 (5)将该图像文件以文件名“CD盘面1。PSD”另存在“Z:“另存为”文件夹下。(如“SaveAs”文件夹不存在请考生自己创建) 2、利用摄影店软件,进行以下操作: (1)打开“Z:\ 53 \”文件夹下的图像文件”小孩.bmp” (2)调整图像的宽度为“200”“300”像素,高度为像素,不带”约束比例” (3)在画面适当的位置,利用”文字工具”输入文字:“字体的大小为快乐的女孩”“24”,消除锯齿为”无”,并合并可见图层 (4)保存此文件 (5)将此图像文件以文件名”小孩.jpg”另存在“Z:\另存为”文件夹下。(如“SaveAs”文件夹不存在请考生自己创建) 3、利用摄影店软件,进行以下操作: (1)打开“Z:\ 47 \”文件夹下的图像文件”卢沟桥.jpg” (2)调整图像的大小,宽度设置为“400”“291”像素像素、高度设置为; (3)在画面适当的位置,利用”文字工具”,输入文字”卢沟桥”、“12”、“字体的大小为消除锯齿为无”并合关可见图层。
(4)保存该文件 (5)将文件以”卢沟桥文字.jpg”另存在“Z:\另存为”文件夹下。(如“SaveAs”文件夹不存在请考生自己创建) 4、(1)打开“Z:\ 4 \”文件夹下的图像文件”小白鼠.jpg” (2)用裁切工具”切除小白鼠的长尾巴,效果如范例”小白鼠(裁切)。JPG”所示; (3)设置图像的色彩平衡为”中间调”、”保持亮度”,并调整其色阶值为“50”“50”“0” (4)保存该文件 (5)将该图像文件以文件名”小白鼠12。JPG”另存在“Z:“另存为”文件夹下。(如“SaveAs”文件夹不存在请考生自己创建) 5、 (1)打开“Z:\ 164 \”文件夹下的图像文件”犀牛.jpg” (2)调整图像的大小:宽度改为“400”“200”像素,高度为像素, 不带”约束比例” (3)为图像加上”滤镜\渲染\镜头光晕”,亮度128% (4)保存该文件 (5)将该图像文件以文件名”犀牛6。JPG”另存在“Z:“另存为” 文件夹下。(如“SaveAs”文件夹不存在请考生自己创建) 6、 (1) build a new file called "lakeside.Psd" (2) open the "Lake.Jpg file" under the "z:\20\" folder, and select the swan on the right side of the lake ".Jpg" by using the Elliptical Marquee Tool
Photoshop练习题目
图形图像处理软件 上机实验指导书 Photoshop 童立靖 计算机科学与技术系 北方工业大学信息工程学院 Photoshop上机要求 一、上机目的 学习使用图形图像处理软件Photoshop。 二、学习目标 熟练掌握各种选区操作、图像的基本编辑命令;学会使用图章工具复制图像和图案、修复画笔和颜色替换、橡皮擦工具、渐变工具、文字工具加工图片;了解使用图层及通道操作制作图片的方法;能够使用滤镜制作特殊效果。 三、上机作业 (一)课上上机作业 1、选一图片做颜色替换; 2、选一图片,使用橡皮图章,将其中的一个物体复制两个; 3、制作完成一个具有多个图层图片,要求如下: 首先选择一个图片作为背景;另外, a、在背景图片上,制作多彩文字“hello”,放置在左下角; b、在背景图片上,配有两个一模一样,但角度不同的物体(利用图层、变换), 放置在右上角。 4、作一个立体产品的造型,立方体模型。 5、给图片做一艺术像框,用通道。 6、使用蒙板对2幅图片进行无缝拼接 7、对一幅具有运动物体的背景进行模糊化 8、给一幅风景画加入飘雪。 9、课上自由发挥作品一题。 完成后在PS环境下验机,请每个作业保存为一个psd文件。 (二)课后作业 。内容可以是:电影、演唱会海报,广告(公益、产品)招贴,CD光盘,图书封面,单位介绍、自我展示、我的大学、我的同学等等,鼓励有个性、有思想、有冲击力的图片作品。
要求: 1、图片中至少使用以下9类操作中的5类 1)、选区操作(使用矩形、椭圆形、套索工具、魔术棒进行选区操作); 2)、图像的基本编辑命令(包括剪切、拷贝、粘贴、填充、缩放变换等); 3)、使用图章工具复制图像和图案(仿制图章工具、图案图章工具); 4)、使用修复画笔和颜色替换(修复画笔工具、颜色替换工具); 5)、使用橡皮擦工具(包括橡皮擦工具、背景橡皮擦工具、魔术橡皮擦工具);6)、使用渐变工具制作渐变图案(包括线性渐变工具、径向渐变工具等); 7)、使用文字工具添加文字并作特效处理(多彩文字、变形文字等); 8)、使用滤镜制作特殊效果(比如风吹效果、浮雕效果、光照效果、艺术效果、扭曲效果、画笔描边等); 9)、图层及通道操作(新建图层、创建图层蒙板、新建通道等)。 2、提交报告 ●作品抄袭,按0分处理。 ●若2份作品相同,2份均为0分。 ●素材图片与作品页可缩小到一页纸上,此页必须彩打, ●其它页可黑白打印, ●交给课代表,按序号排好。 ●最终提交期限:12月1日。 ●相关电子文件(素材文件、作品文件.PSD)自己保存好,以备检查,没有电子 文件的,报告0分。 附:作品报告样本 Photoshop简介 Photoshop是由美国Adobe公司开发的图形图像处理软件。他以其强大的图像处理功能和丰富的美术处理技巧,为众多专业人士所青睐。对于艺术创作、广告设计、建筑装潢、电视出版、多媒体制作、摄影事业等,Adobe Photoshop都是首选的理想创作工具,是多媒体制作不可缺少的得力助手。 一、功能介绍 利用Adobe Photoshop软件,人们可以轻松地创作出任何可以构想出来的图像,这些都得利于它拥有丰富、强大的功能,清晰、友好的界面。 (1).绘图功能,它提供了许多绘图及色彩编辑工具。 (2).图像编辑功能,包括对已有图像或扫描图像进行编辑,例如放大和裁剪等。 (3).创意功能,许多原来要使用特殊镜头或滤光镜才能得到的特技效果用Photoshop软件就能完成,也可产生美学艺术绘画效果。 (4).扫描功能,使用Photoshop可以与扫描仪相连,从而得到高品质的图像。 二、常用快捷键 Ctrl + D取消选区 Ctrl + A全选区域 Ctrl + Shift +I反选区域 Ctrl + X剪切所选 Ctrl + C(F3)复制所选 Ctrl + V(F4)将剪切板上的内容复制到新图层 Ctrl + U调出色彩/饱和度对话框
《PHOTOSHOP》期末考试题(上机)
2017-2018学年IT精英班第一学期期末考试 《PHOTOSHOP》Ⅱ卷(机试部分) 注意事项: 1.本试卷分为Ⅰ卷(理论部分)和Ⅱ卷(机试部分),满分100分 2.Ⅰ卷:共三大题,考试时间:60分钟,试卷总分:40分 3.Ⅱ卷:共三大题,考试时间:90分钟,试卷总分:60分 一、操作题目一(15分) 最终效果: 题目要求: 1、新建PS 文件,大小为:800px*800px,分辨率:72像素/英寸,颜色模式:RGB,将背景颜 色填充为黑色。(2分) 2、使用文字工具输入“火焰”两个字,白色,字体大小:300,字体:华文新魏(2分) 3、选中文字图形,使用自由变换,顺时针旋转90°(1分) 4、栅格化文字图形,然后执行:滤镜-风格化-风(风方向为从左,Ctrl+F风变大)做出风的 效果。(2分) 5、选中文字图层,使用自由变换,逆时针旋转90°(1分) 6、执行”滤镜-扭曲- 波浪”命令,制出图像抖动效果(2分) 7、执行“图像-模式-灰度”命令,扔掉颜色,然后执行:图像-模式-索引模式(2分) 8、执行“图像-模式-颜色表”命令打开对话框,在颜色表列表框中选择“黑体”即可(2分)9、将文件保存为:psd格式,命名为:校区+姓名(作品一).psd,例如:安平张三(作品一).psd (1分) 二、操作题目二(15分) 嫁接 素材一素材二最终效果 题目要求: 1.使用如上图所示提供的素材一和素材二,完成最终效果图,即:将苹果的中心替换成桔子 瓤(14分) 2.最终将文件保存为:校区+姓名(作品二).psd,例如:故城张三(作品二).psd(1分) 三、操作题目二(30分) 最终效果:
《PHOTOSHOP》期末考试题上机
2017-2018学年IT精英班第一学期期末考试《PHOTOSHOP》Ⅱ卷(机试部分)注意事项: 1.本试卷分为Ⅰ卷(理论部分)和Ⅱ卷(机试部分),满分100分 2.Ⅰ卷:共三大题,考试时间:60分钟,试卷总分:40分 3.Ⅱ卷:共三大题,考试时间:90分钟,试卷总分:60分 一、操作题目一(15分) 最终效果: 题目要求: 1、新建PS文件,大小为: 800px*800px,分辨率:72像素/ 英寸,颜色模式:RGB,将背景颜 色填充为黑色。(2分) 2、使用文字工具输入“火焰”两个字, 白色,字体大小:300,字体:华 文新魏(2分) 3、选中文字图形,使用自由变换,顺 时针旋转90°(1分)4、栅格化文字图形,然后执行:滤镜 -风格化-风(风方向为从左, Ctrl+F风变大)做出风的效果。(2 分) 5、选中文字图层,使用自由变换,逆 时针旋转90°(1分) 6、执行”滤镜-扭曲- 波浪”命令, 制出图像抖动效果(2分) 7、执行“图像-模式-灰度”命令,扔 掉颜色,然后执行:图像-模式- 索引模式(2分) 8、执行“图像-模式-颜色表”命令打 开对话框,在颜色表列表框中选择 “黑体”即可(2分) 9、将文件保存为:psd格式,命名为: 校区+姓名(作品一).psd,例如: 安平张三(作品一).psd(1分)二、操作题目二(15分) 嫁接 素材一 素材二最终效果
题目要求: 1.使用如上图所示提供的素材一和 素材二,完成最终效果图,即:将 苹果的中心替换成桔子瓤(14分)2.最终将文件保存为:校区+姓名(作 品二).psd,例如:故城张三(作 品二).psd(1分) 三、操作题目二(30分) 最终效果: 使用题目中提供的素材完成以上效果 图的制作,要求如下: 1、PS文件大小为1722*2657px,分辨 率:200像素/英寸,颜色模式:CMYK,背景填充颜色:#c40808(2分) 2、文字:新店开张,优惠多多,字体 为:方正胖娃简体,字体大小为 180px,描边为:5px(3分) 3、文字:中关村购物中心店开业啦!, 字体为:方正粗圆简体,字体大小 为282px,描边为:28px,并添加 图层样式(4分)4、文字:健康第一,字体为:华康海 报体W12(P),字体大小为98px,描 边为:8px(3分) 5、文字:活动详情参见店内海报,字 体为:时尚中黑简体,字体大小为 62px,描边为:8px,并添加相应的 图层样式(4分) 6、文字:优惠活动期间请各位顾客凭 小票领取奖品,最终解释权归味千 拉面饮食文化公司,字体为:宋体, 字体大小为18px(3分) 7、使用题目中提供的其他素材完成如 图效果的制作(10分) 8、将文件保存为:psd格式,命名为: 校区+姓名(作品三).psd,例如:霸州张三(作品三).psd(1分)
Photoshop期末考试上机测试题及相关参考答案
Photoshop期末考试试题(上机试题)A 一、基础知识部分(一下题目中只有一个选项是正确的,请将其选出,将答 案共10个小题,每题1分,共10分) 1、图像大小的KB.MB.GB分别表示?() A. 千字节、兆字节、千兆字节 B. 千兆字节、千字节、兆字节 C. 兆字节、千兆字节、千字节 D. 千字节、千兆字节、兆字节 2、Photoshop的当前状态为全屏显示,而且未显示工具箱及任何调板,在此情况下,按什么键,能够使其恢复为显示工具箱、调板及标题条的正常工作显示状态。() A. 先按F键,再按Tab键 B. 先按Tab键,再按F键,但顺序绝对不可以颠倒 C. 先按两次F键,再按两次Tab键 D. 先按Ctrl+Shift+F键,再按Tab键 3、如果想在现有选择区域的基础上增加选择区域,应按住下列哪个键?( ) A. Shift B. Ctrl C. Alt D. Tab 4、在Photoshop 7.0工具箱中的工具,只要按下相应的快捷键即可选中该工具,如果要选中移动工具应该按哪个键:() A. M键 B. V键 C. B键 D. W键 5、下面对多边形套索工具(Polygonal Lasso Tool)的描述,正确的是: A. 多边形套索工具属于绘图工具 B. 可以形成直线型的多边形选择区域 C. 多边形套索工具属于规则选框工具 D. 按住鼠标键进行拖拉,就可以形成选择区域 6、下面有关修补工具(Patch Tool)的使用描述正确的是:() A. 修补工具和修复画笔工具在修补图像的同时都可以保留原图像的纹理、 亮度、层次等信息 B. 修补工具和修复画笔工具在使用时都要先按住Alt键来确定取样点 C. 在使用修补工具操作之前所确定的修补选区不能有羽化值 D. 修补工具只能在同一张图像上使用 7、在下列色彩模式中哪种色域最广?() A. Lab B. RGB C. CMYK D. 索引颜色 8、以下对调节图层(Adjustment Layer)描述错误的是() A. 调节图层可以调整不透明度
ps操作题题目
一、小明用Photoshop设计了一个书签,请使用提供的素材,按下列要求在“秋趣.psd”中完成。 1.将小猫与葡萄放置在不同的图层,并将它们所在的图层分别命名为“小猫”与“葡萄”。 2.删除“葡萄”层中的背景及不需要的部分,并调整到合适位置。 3.添加文字图层,内容为竖排文字“秋趣”字体为“隶书”。 效果如图: 4. 原名保存文件并退出。 二、水城广场位于江北水城--聊城的东昌湖北岸,广场内小桥流水、亭台楼榭、假山瀑布、绿草繁花,每天都吸引众多的游客和市民游览。请使用提供的素材(本题工作目录下的),制作水城广场效果图。 1.显示“雕刻”图层,将“雕刻”图层的混合模式为正片叠底。 2.移动“水城广场”图层中的“牌子”到下方白色区域。 3.在画布上方中间输入文字“诗画江北” ,字体为“黑体”,大小为36点。 4. 原名保存文件并退出。 三、鸽子是和平、友谊、团结、圣洁的象征。世界许多著名城市广场上,都养着成千上万只鸽,让人们牢记战争的不幸,珍惜和平、热爱生活。请使用提供的素材(本题工作目录下的),完成以下操作: 1.利用裁切工具,去掉图像下面的地面部分(即图中红线以下的部分)。2.打开本题工作目录中的文件“鸽子.psd”,将“gezi”图层中的内容复制到“”的画布的右上角,形成一个新的图层。 3.将新形成的图层命名为“鸽子”。 4.原名保存文件并退出。 四、小明假期和爸爸妈妈一起去户外踏青,过的很快乐,回来后想把游玩拍的照片处理下,请使用提供的素材(本题工作目录下的),帮小明完成图像制作。1.用魔棒工具选中“鸽子”图层中的黑色块,将其删除。 2.复制图层“泡泡”,将其改名为“泡泡二”,并将新的泡泡移至另一只蝴蝶的左侧位置。 3.对图层“泡泡二”中的泡泡进行自由变换,适当缩小,使画面上出现一大一小两个泡泡的整体效果。 4.原名保存文件并退出。 五、现今的世界,淡水仅仅占总水量的百分之三,其中三分之二还是冰,可见现在世界上的水资源有多么贫乏!“假如地球上只剩下最后一滴水,那么就是我们的眼泪。”请使用提供的素材(本题工作目录下的),制作节约用水宣传画。 1.将“森林”图层设为可见,将“森林”图层中的图像移到背景图中的白色区域内。 2.将“拇指”图层移动到“森林”图层的上方。
(完整版)高职-Photoshop基础试题测试一(带答案)
Photoshop 试题测试第一周 出题范围:第10章-Photoshop概述、第11章-选择 姓名:班级:满分100分出题人: 一、填空题每空1分共25分 1.Photoshop是由(美国的Adobe)公司开发的图像处理软件。 2.(【菜单栏】)是Photoshop组成的重要部分,他们分别为文件、编辑、图像、图层、选择、滤镜、视图、窗口 即帮助菜单。 3.Photoshop命令呈(灰色)显示,表明这个命令(未被激活),所以当前还不能使用。 4.Photoshop工具箱包含了(51)种工具,而只显示了20多种工具。 5.工具箱中的(色彩控制工具)用于设定前景色和背景色,按X键可以将互换。 6.所显示的是当前所使用的工具所具有的各种属性的是(属性栏)。 7.(编辑菜单)主要用于对选定图像、选定区域进行各种编辑修改的操作。 8.Photoshop为了支持网络图像处理,特设一个(“存储为Web所用格式”)的命令。 9.(文件菜单)是所有菜单中最基本的菜单,该菜单下的命令主要用于文件本山,操作环境以及外设管理等。 10.Photoshop为了更准确的显示光标的位置,使选择更加准确会使用(标尺工具)。 11.一般计算机有CDEF四个硬盘分区,我们可以把剩余空间最大的一个硬盘分区设定为(第一暂存盘),可以缓解 由Photoshop文件操作对电脑造成的压力。 12.(信息面板)中显示RGB色彩模式和CMYK色彩模式的色彩信息、鼠标的坐标位置和选择区域的 大小。 13.历史面板用于(恢复)和(撤销)操作,它的作用要优于编辑菜单中的撤销和恢复操作。 14.在Photoshop中,(选择)指在图像中界定一个范围,其后的操作只是在这个范围内有效。 15.选择工具包含(选择框工具)、(套索工具)、(魔棒工具)。 16.选择方式从左到右的顺序为(新建选取)、添加到选区、(从选区中减去)、与选取交叉。 17.(色彩范围)命令能够按照对话框中设置的色彩范围对图像中的区域进行选择。 18.(修改命令)用于修改已有的选区。它的子菜单有(边界)、(平滑)、扩展、收缩。 二、判断题每题1分共10分 1.Photoshop【命令】后面有黑色小三角符号,说明这个命令还有子菜单。(√) 2.Photoshop的面板能够很直观的控制各种参数的设置。(√) 3.编辑菜单主要用于对选定图像、选定区域进行各种选择修改的操作。(×) 4.文档背景可以在新建时设为白色或透明,若设为透明,则新建文件无背景图层。(√) 5.导航器面板可以使用户非常方便地对图像进行放大或缩小。(√) 6.颜色面板用于设定设置前景色和背景色,不可用于吸管工具的颜色取样。(×) 7.当设置羽化值后,在选取范围的边缘部分,会产生渐变晕开的柔和效果。(√) 8.羽化范围在0--500之间。(×) 9.选中消除锯齿选项,该项只对长方形选取工具有效。(×) 10.选区可以被载入、存储和变换。(√) 三、请写出下面对应的快捷键每题1分共46分 【工具类】
