扫码枪使用说明1
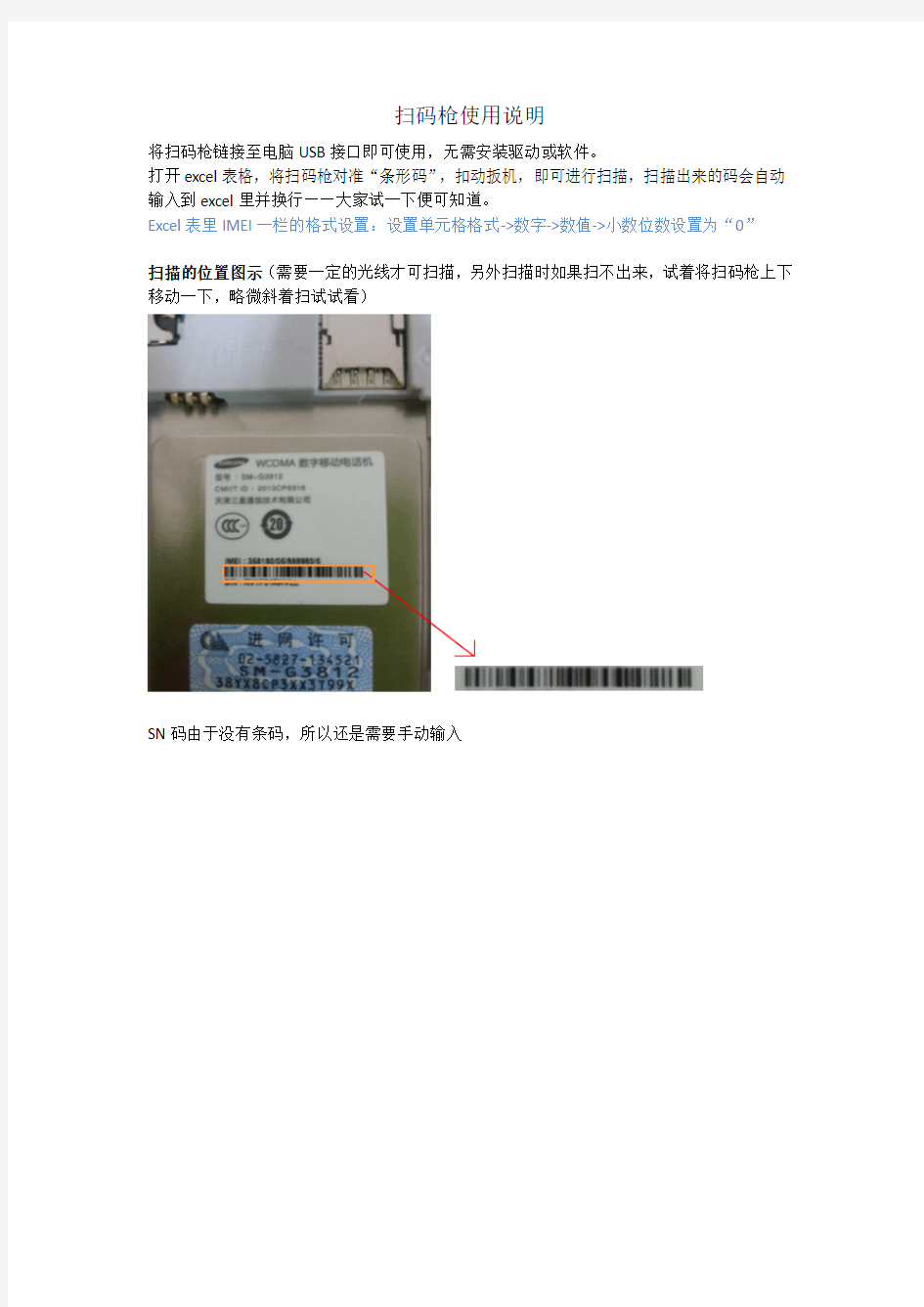
扫码枪使用说明
将扫码枪链接至电脑USB接口即可使用,无需安装驱动或软件。
打开excel表格,将扫码枪对准“条形码”,扣动扳机,即可进行扫描,扫描出来的码会自动输入到excel里并换行——大家试一下便可知道。
Excel表里IMEI一栏的格式设置:设置单元格格式->数字->数值->小数位数设置为“0”
扫描的位置图示(需要一定的光线才可扫描,另外扫描时如果扫不出来,试着将扫码枪上下移动一下,略微斜着扫试试看)
SN码由于没有条码,所以还是需要手动输入
无线扫描枪常见问题
常见问题解答 1、扫描枪用的好好的;突然不即时上传数据了? 扫描枪在没有信号的情况下(没有连接接收器)或者超出有效距离的情况下会由“普通模式”自动转为“盘点存储”模式;如何恢复“普通模式”实现即时上传;? 答:用扫描枪扫描指令卡(像会员卡一样的白色卡片两张)或者说明书第6页上的“普通模式”即可;反之如果不需要实时上传,进入盘点则读:“普通模式”下面的“盘点模式”; 2、如何恢复出厂设置 答:恢复出厂设置分为两种情况:一种情况为读码不畅,则读说明书第11页右下角恢复出厂设置即可,然后随即读11页下面的条码“开启无线功能”即可;第二种情况为无线功能问题,则需要进行无线功能恢复出厂设置:即读说明书第8页第一个条码“进入设置模式” 然后读第88页最下 面那个条码:9页第一个条码“进入设置模式” 读第9页倒数第二个条码“接收端恢复出厂设置”此时扫描器会“嘀嘀嘀”响,说明已进入设定状态。这时,把接收器靠近扫描器,从连接 线上拔出接收器,约等几秒钟,再接上。当看到接收器上的指示灯会自动闪烁并停止,扫描器也停止响声。那么即完成设定工作。(如果接收器拔出再接上,扫描器还在响,说明未 9页最后一个条码:“保存并退出” 3、无线扫描枪用了几天后现在变的扫描的不灵敏,扫好久才扫出来,甚至扫不出条码,不知道怎么回事? 答:是无线扫描枪没有电了;当电压低于5伏的时候扫描枪扫描灵敏度就会下降直到不能扫描;充满电就好了;当充电座上的指示灯由蓝色变为红色即充满电了;一般要充电3-5小时; 4、扫描枪如何显示扫描总数?如何清零存储数据;如何数据上传? 答:扫描枪转为盘点模式后,最大存储数据总量为十万条,扫读:指令卡(像会员卡一样的白色卡片两张)或者说明书第6页上“显示扫描总数”即可; 如果要清空数据即读指令卡(像会员卡一样的白色卡片两张)或者说明书第6页上:“清零”;如果要上传存储的数据即读指令卡(像会员卡一样的白色卡片两张)或者说明书第6页上“数据上传”; 5、一个环境中多个扫描枪共用一个接收端如何区分开来条码是那一个扫描器扫出来的?如何设置不同ID号? 答:这就是要用到我们无线枪的多对一功能,这时需要扫第9页最上面的“进入设置模式”,再扫第9页的“开启扫描器ID报告”这时扫描枪会“嘀嘀嘀”响,这时,把接收器靠近扫描器,从连接线上拔出接收器,约等几秒钟,再接上。当看到接收器上的指示灯会自动闪烁 并停止,扫描器也停止响声。那么即完成设定工作。第9页最后一个条码:“保存并退出。这时扫描器扫条码时条码前面会有个“10”,这个就是扫描器的ID号,如果要更改此ID号操作如下: 先扫第8页最上面的“进入设置模式”,再扫“发射端ID设置”,再转到第11页扫数字加#结尾(比如要设置成200,就在11页先扫“2”,再扫“0”,再扫“0”最后扫“#”结束),最后回到第8页扫最下面的“保存并退出设定”。完成! 6、同时多套无线扫描枪使用如何设置各自的通信频道?无线扫描枪频道设置方法 答:无线扫描枪支持一个接收盒向254支扫描枪同时接收数据;为了避免同时多个无
霍尼韦尔1902快速入门指南(中)
Xenon 1902 充电基座:COB01, CCB01-010BT 无线面积成像系统 快速入门指南 Crdlss-NG2D-SC-QS Rev C 1/12
注:有关清洁设备的信息,请参阅用户指南。 有关本文档的本地化语言版本,请访问 https://www.360docs.net/doc/7611301482.html,。 入门指南 连接底座之前请关闭计算机电源,然后在底座完全连接后打开计算机电源。连接底座并打开电源后,将扫描枪放在底座中以建立链接。底座上的绿色指示灯开始闪烁,表示扫描枪的电池正在充电。 供电装置(如果包括) 注: 如有必要,电源需要额外订购 1
2
3
4 读取技巧 为了获得良好的读取效果,取景器投射出的瞄准光束应对准条码正中,不过可以以任何方 向瞄准以便读取。 将扫描枪对准条码,按 动触发器,使瞄准光束位于条码的正中。 扫描枪越接近条码,瞄 准光束越小;扫描枪越远离条码,瞄准光束越大。如果条码较小,应使扫描枪靠近条码;如果条码较大,扫描枪应 离条码远一点,这样更容易正确读取条码。 如果条码反射度高(例如,镀膜的),您可能需要以某一 角度倾斜扫描枪,以便成功扫描条码。 注:扫描条码时,如果扫描枪嘀嘀响了 3 次,说明没有成 功建立链接。如果扫描枪响了一次,说明已成功建立链接。 标准产品默认设置 以下条码可重置所有标准产品默认设置。 标准产品默认设置
5 RS485 接口 RS485 接口默认为端口 5B 。如果您有一个 IBM POS 终端使用端口 9B ,则须扫描下面相应的条码,以设置该终 端,然后将收银机断电重启。 注:有关其它 RS485 接口选择,请参见我们的网站 https://www.360docs.net/doc/7611301482.html, 提供的针对您所购买产品 的用户指南。 IBM 端口 9B HHBCR-1 接口 IBM 端口 9B HHBCR-2 接口
有线扫描枪常见问题
有线扫描枪常见问题 我们在使用有线扫描枪时,有可能会遇到一些问题,从而导致扫描枪不能正常工作。有线扫描枪常见问题都有哪些?我们遇到有线扫描枪常见问题时,该如何解决?下面就由扫描网来为您解答: 1、有线扫描枪无光线 可能原因: (1)有线扫描枪的线没有接好; (2)有线扫描枪的线与电脑没有接好; (3)电脑的电源供电不足导致扫描枪无法工作; (4)电脑的USB口和PS/口,是否正常; (5)有线扫描枪的线坏了; (6)有线扫描枪的光头或主板坏了。 2、有线扫描枪有光线但无法扫描 可能原因: (1)PS/2的扫描枪接到了鼠标口; (2)PS/2的扫描枪正确接到了键盘口,但扫描枪没接PS/2的键盘,扫描枪没调成不接PS/2键盘模式; (3)PS/2的扫描枪接在USB转PS/2的转换线上,但转换线的芯片不好,经常扫不上或错码; (4)扫描时光标不在扫描区域,在扫描时电脑偶尔会弹出窗口改变了光标的位置;(5)扫描时输入法未关闭,可能会导致扫不出或错码; (6)扫描的码制未打开,可把全部的码制开关打开; (7)条码不符合规范,例如缺少必须的空白区,条和空的对比度过低,条和空的宽窄比例不合适; (8)条码表面复盖有透明材料,反光度太高,虽然眼睛可以看到条码,但扫描枪不能识读;
(9)扫描的条码不完整,或破损严重; (10)阳光直射或光线太强,令扫描枪无法扫描; (11)接口转输有问题,可能接口坏了,也可能扫描枪的线坏了; (12)有线扫描枪的设置乱了,打开扫描枪的说明书扫出厂设置条码,通常是“恢复出厂设置”、“SET ALL DEFAULT”、“初始化设置”、“恢复默认值”等等; (13)串口枪没设置好串口端口号和波特率; (14)扫描条码时距离太远或太近,角度太大; (15)扫描不了很细的条码,一般有线扫描枪的扫描精度是5MIL以上,如果您的条码小于5MIL,请选购3MIL的有线扫描枪。 以上就是扫描网总结出的有线扫描枪常见问题,如果您还对有关有线扫描枪问题还有什么疑问,可以直接咨询扫描网的工作人员,让扫描网的工作人员来为您详细解答。 【扫描网网站免费提供国内外20多个知名品牌扫描枪的高清图和用户手册资料下载】
新大陆HR15Z无线条码枪使用说明
新大陆HR15Z无线条码枪使用说明 文章来源:扫描网 新大陆HR15Z无线条码枪模具上比起其他牌子更胜一筹,使用更简便,质量更优秀。无线距离:50米,充电时间:4小时,使用时间:17小时。 (1)首先介绍一下无线条码枪与底座的配对。 之前的无线条码枪配对方式有两种,一种是通过设置手册,对无线枪和底座的频道进行设置,方法有点复杂,不易掌握;另一种是扫无线枪底座的条码,这种方式较简便,但条码损毁就有点麻烦。 新大陆无线条码枪则采用一种更简便的方法。是将扫描枪放在底座上,然后按红色的M键,配对完成则无线条码枪上显示绿灯,即完成配对。当无线枪在不在底座上,但红色M键也可找到配对的枪,当寻枪功能使用。 (2)充电。 一般的无线条码枪有两种充电方式,一是直接在枪的尾部接电源,充电快,但不方便,也不知道充了多少;二是用一根USB线接在底部,USB再接在接收座上,充完还要将USB线拔出来,同样很不方便。 而HR15Z只需把枪放在底座上,直接用USB充电,或在底座上接上电源充电更快。扫描枪的电量可以通过四个绿色小灯知道,四个小绿光全亮代表电量满,充电时枪顶指示灯亮红灯,充满后枪顶指示灯变绿灯。充电和电量都简单、清楚。 (3)通讯模式 HR15Z无线条码枪有三种通讯方式,分别是同步模式,异步模式,和批量模式。同步模式,实时上传,无网络状况下传输不了;异步模式,有网张时实时上传,无网络时先存储在枪上,有网络时恢复上传;批量模式,先将数据存储在枪上,扫描枪放在底座上按座上蓝色的P键完成批量上传。模式通过扫描条码进行转换。
(4)识读模式 HR15Z无线条码枪有7种模式,手动识读;自动识读;间歇识读;感应识读;连续识读;延长式识读;命令触发识读。我主要介绍一下自动识读模式。这对读大量产品的序列号非常有帮助。当扫描枪设置成自动识读模式,只要按一下扳机,就可读连续读条码,直到再按一下扳机才停止读码。在默认设置下不重复读同一个条码。所以对于读序列号非常方便。 更多的设置可以参考《新大陆NLS-HR15无线条码枪用户手册》,扫描枪还可以USB模拟串口输出,设置休眠时间,扫描确认的声音的大小等等,在用户手册中都有详细说明,有任何疑问均可致电扫描网。
symbol ls4278无线扫描器常用设置汇总
symbol ls4278无线扫描器常用设置汇总 作者:信华翰https://www.360docs.net/doc/7611301482.html, 一、首先了解LS4278特点 1、集成蓝牙:确保安全的无线数据传输。 2、多线光栅扫描模式:不必精确定位。 3、远程扫描器管理(RSM):允许用户从中央远程位置发现、配置和升级设 备。 4、长寿命的工业充电接触点:具有可靠的性能,评定为250,000+ 次接入。 5、宽工作范围:能读取品质良好的条形码,也能读取品质粗糙的条形码。 7、扫描之间不再需要停顿。 8、可承受从5 英尺/1.5 米跌落到水泥地上 9、由主机电缆供电,不需使用电源,简化了安装。 10、即插即用,通用电缆:在任何计算环境实现快速部署和多样性。 11、多点对点:允许用户以单个通讯座使用多达三个扫描仪。 12、批处理模式操作:增加了应用设计灵活性。 13、垂直或水平安装:适应您的环境。 二、LS4278为无线枪,首先需要配对: 新买的无线条码扫描枪要和底座配对才可以使用。下面我们来介绍一下摩托罗拉SYMBOL 4278无线条码扫描枪的配对方法。 首先接好底座的USB线,将SYMBOL 4278无线枪放在底座上,听到“嘀”一声,拿起无线枪扫一下扫描枪底座上的条码; 然后再扫描条码扫描枪说明书上第11页倒数第二个条码“HID KEYBOARD EMULATION”
没有说明书的可以在扫描网SYMBOL 4278无线枪的产品页面下方进行下载。再把SYMBOL 4278无线枪放回底座。听到“嘀”一声,再拿起无线枪扫一下底座上的条码。这样无线条码扫描枪就配对成功了。 三、symbol ls4278配对和配对模式的定义 1,锁定的配对模式: 当通讯座与扫描器配对(连接)时,将拒绝任何尝试将此通讯座与另一台扫描器配对的行为,无论是通过扫描底座的配对条码,还是通过在启用接触时配对时将另一台扫描器插入到此通讯座中的尝试。当前连接的扫描器保持连接。 2,解除锁定的配对模式: 任何时候扫描通讯座上的配对条码,或在启用“接触时配对”时将新的扫描器插入到通讯座中,都可以将新的扫描器与通讯座配对(连接)。从通讯座断开原来的扫描器,以连接新的扫描器(仅限对点对模式)。 注释:如果已有三台无线扫描器连接到通讯座(点对多点模式),不管采用什么配对模式,都不能再连接第四台条码扫描器。 四、ls4278无线扫描器回车/换行的设置 1,扫描一下【Scan Options】条码
华尚光电acan9800条码枪D版说明书使用教程
如何正确使用条形码阅读器: 1、在条形码阅读器和条形码保持一定的倾角,以达到最佳效果。 2、在条形码阅读器和条形码间的角度不能为90度,否则不能正常读码。 3、务必让条形码被完整扫描,确定阅读器能正确扫读。
介绍说明: 该条形码扫读设备为计算机信息系统提供精确,易用和快速的记录入和存入的完备的解决方案。 本产品提供完整的接口方式以适应各类主机的计算机系统包括: Keyboard Wand RS-232 Dual RS-232 USB OTHERS 所有译码器的参数设定都可通条形码的扫描来完成,并保存在存储内存中,在关闭电源后仍保留设置。产品各项功能未全部在本手册中列出,请您与供货商联系以获得更多详细资料。 所有权利,包括本说明手册最终解释权由本公司保留。 目录 由PC键盘 (4) 性能 (5) 使用高级设定模式设置条码阅读器 (6)
设定种类列表 (7) 编辑键值 (8) 扫描功能-1 (9) 输出模式 蜂鸣器 扫描功能-2 (10) 条码图像正反设定 添加条码ID(条码辩别代号) 条码读取触发模式 扫描介面一键盘 (11) PC输入模式 传输速度 键盘国家语言 扫描介面—串口-1 (12) 波特率 握手协议 扫描介面—串口-2 (13) 数据位 停止位 校验位 扫描光笔—光笔 (14) 传输速度 条码图像正反设定 CODE 11 CODE 39 条码符号的开启/关闭-1 (15) CODE 93 COD ABAR 交叉25码 工业25码 条码符号的开启/关闭-2 (16) MSI/PLESSEY UPC/EAN 条形码符号的设定-1 (17) CODE 11 CODE 39 条形码符号的设定-2 (18) CODE 93 CODE 128 CODABAR 条形码符号设定-3 (19) CODABAR 交叉25码 工业25码 条形码符号设定-4 (20) MSI/PIESSEY
无线条码扫描枪怎么安装和使用
无线条码扫描枪怎么安装和使用?可能大家对有线扫描枪都非常熟悉了,因为有线扫描枪大都是即插即用的,只需要一根数据线将其连接至电脑就可以立马使用,不需要其他操作。但无线扫描枪相对来说就稍微有点复杂了.下面鸿兴永利小编做出了一下问题整理提供参考. 无线扫描枪有个底座,就是无线扫描枪与电脑终端连接的一个媒介。就类似于“无线天线”,有了它,无线扫描枪才能与电脑终端建立联系,将扫描到的条码数据传输至电脑中。所以在使用前必须将二者先建立联系,专业术语叫做“配对”。 1)将数据线有水晶头的一端连接底座,另一端与电脑的相应接口连接,这时电脑会自动安装一个驱动程序。等待它自动安装完。 2)用无线扫描枪扫描一下底座上的条码,配对成功。注意:品牌不同,无线扫描枪的配对方式可能不同,这个可以查阅与产品相关的说明书。
有些无线扫描枪,就只需要按一下底座上的红色按钮M键就可以配对了。(如下图) 3)在电脑上打开一个记事本,Word文档或Excel等有光标闪烁的软件,也就是只要键盘可以输入的地方都可以,这时无线扫描枪可以开始扫描条码,同时条码数据就会即时传输到电脑中。传输成功,则无线扫描枪测试可正常使用。 条码扫描枪正确使用方法? 1)不可将扫描枪与条码成90°进行扫描,90°时无法进行正常读取条码。必须对准且将扫描线全部套住条码。 2)不可随便乱扫说明书上的条码,否则可能造成扫描枪无法扫描等现象。 3)在识读过程中,对同一批次的条码,您会找到扫描枪与条码的距离在某一范围内,读码成功率会很高,此距离即为最佳识读距离。
深圳鸿兴永利电子科技有限公司代理扫描枪国内外知名品牌,提供分销,维修等条形码相关服务。价格真实,原装正品!欢迎前来选购:
SICK条码扫描器使用指南
CLV 条码阅读器使用指南
目录 1.条码阅读器的安装步骤----------------------------- (1) 2.条码阅读器扫描频率设定方法----------------------- (4) 3.CVL Setup软件使用说明--------------------------- (5) 4.附录1:CLV44X动态聚焦功能使用方法--------------- (23) 5.附录2:SICK CAN-SCANNER-NETWORK介绍------------- (29)
一、条码阅读器的安装步骤 1.条码阅读器的对准 条码阅读器安装的第一步首先需要将条码阅读器的激光与被阅读的条码对准,这样才能保证阅读效果。 上图所示为三种不同类型的扫描器的对准方法。 (1)单线式条码阅读器,首先使条码阅读器的光 线垂直于条码方向,同时条码阅读器将激光的中心位置对准条码。 (2)多线式条码阅读器,首先使条码阅读器的光线平行于条码方向,同时调整条码阅读器使激光对准条码的中心位置。 (3)对于摆动镜式阅读器,首先使条码阅读器的光线平行于条码方向,同时调整条码阅读器以保证所有的条码都位于激光的阅读区域内。 2.安装距离和角度 扫描器的安装距离是指从扫描器的窗口到条码表面的距离。下图所示为阅读距离的测量方法,每种型号的条码阅读器的阅读距离都不同,因此安装过程中阅读距离的确定需要查阅相关型号的技术参数。 为了避免条码表面对激光直接的反射,条码阅读器一般不采取垂直于条码表面的安装方式,扫描器的安装角度有如下要求。
图中所示为不同类型条码阅读器的安装角度,单线式和多线式阅读器安装时出射光线和条码表面保持105度的倾角。对于摆动镜式的阅读器安装时取阅读器的侧面和摆角的平分线为105度夹角。 3.光电开关的安装方法 通常状况下条码阅读器都采用光电开关来提供触发信号源,因此光电开关的正确安装也非常重要。下图所示为光电开关的安装方法。 如图所示,我们设定条码边缘到货箱边缘的距离为a,光电开关到条码阅读器的距离为b。 第一种情况,当采用沿传送方向先安装条码阅读器后安装光电开关的方式时,则必须保证b ·与windows xp系统配对(方法1:传输速度慢) 1.扫描“开始设置”条码,指示灯变为紫色 2.扫描“恢复出厂设置”条码,指示灯变为红色 3.重启CT10条码枪 4.打开控制面板双击BLUETOOTH设备 5.在电脑中打开蓝牙面板,点击添加按钮 6.勾选“我设备已经准备好,可以查找”,点击下一步 7.电脑会自动搜索蓝牙设备,在搜索到的结果中找到CT10 8.双击CT10设备,并选择“使用文档中找到的密钥”输入10010,并点击下一步 9.桌面右下角会弹出一个添加硬件设备的提示,等待大概5秒左右,CT10会响一声,指 示灯由红色变为蓝色,点击完成按钮 10.配对成功 ·与windows xp系统配对(方法2:传输速度快) 1.扫描“开始设置”条码,指示灯变为紫色 2.扫描“恢复出厂设置”条码,指示灯变为红色 3.扫描“开始设置”条码,指示灯变为紫色 4.扫描“使能HID” 5.扫描“退出并保存”指示灯变为红色 6.重启CT10条码枪 7.打开控制面板双击BLUETOOTH设备 8.在电脑中打开蓝牙面板,点击添加按钮 9.勾选“我设备已经准备好,可以查找”,点击下一步 10.电脑会自动搜索蓝牙设备,在搜索到的结果中找到CT10 11.双击CT10设备,并选择“使用文档中找到的密钥”输入10010,并点击下一步 12.桌面右下角会弹出一个添加硬件设备的提示,等待大概5秒左右,CT10会响一声,指示灯由红色变为蓝色,点击完成按钮 13.配对成功 ·与Windows 7、8系统配对(方法1:传输速度慢) 1.扫描“开始设置”条码,指示灯变为紫色 2.扫描“恢复出厂设置”条码,指示灯变为红色 3.扫描“开始设置”条码 4.扫描“一键设置Android键盘连接”条码 5.扫描“退出并保存”条码,指示灯变为红色 6.重启CT10条码枪 7.在win7、8系统中,打开蓝牙,搜索到CT10设备 8.在弹出的蓝牙配对请求中输入配对密码10010 9.点击确定按钮,听到CT10响一声,配对成功。 1、当扫描器自动转为盘点模式不上传数据后,请依照顺序用扫描枪扫描即可; 开启无线扫描功能(说明书11页右下角) 普通模式(说明书第6页第一个) 2、如何恢复出厂设置: 开启无线扫描功能(说明书11页右下角) 进入设置模式(说明书第八页最上面) 发射端恢复出厂设置(说明书第八页倒数第二个) 保存并退出设定(说明书第八页最下面) 进入设置模式(说明书第九页最上面) 接收端恢复出厂设置(说明书第九页倒数第二个) 注:当扫描器进入摇控设定接收器模式时,模块指示灯会闪烁,蜂鸣器(若连接)会断续发声,表明正等待相应的接收器来读取设定。这时,把需要设定的接收器靠近扫描器,拔出接收器,再插入USB 口,即可完成自动读取设定工作。接收器将会按照新的设定参数工作。在参数被正确读取后,指示灯会自动停 止闪烁,蜂鸣器也会停止响声。 保存并退出设定(说明书第九页最下面) 3、同时购买几个扫描枪如何区分各自通信频道?扫描枪出厂默认为15频道,以设置1频道为例: 开启无线扫描功能(说明书11页右下角) 进入设置模式(说明书第八页最上面) 发射端频道设置(说明书第八页顺数第二个) 1(说明书第11页) #(说明书第11页) 保存并退出设定(说明书第八页最下面) 进入设置模式(说明书第九页最上面) 接收端频道设置(说明书第九页顺数第二个条码) 1(说明书第11页) #(说明书第11页) 注:当扫描器进入摇控设定接收器模式时,模块指示灯会闪烁,蜂鸣器(若连接)会断续发声,表明正等待相应的接收器来读取设定。这时,把需要设定的接收器靠近扫描器,拔出接收器,再插入USB 口,即可完成自动读取设定工作。接收器将会按照新的设定参数工作。在参数被正确读取后,指示灯会自动停 止闪烁,蜂鸣器也会停止响声。 保存并退出设定(说明书第9页最下面) 一、QC800的简介 特点: ●采用传统和美标两种检测方式 ●简便的台式全功自条码检测仪 ●通过LCD和LED立即显示检测解结果 ●指令条码便于及时设定条码检测仪 ●使用简便、外形小巧 ●广泛适用于各种检测要求 检测参数: QC800系列条码检测仪使用手持式激光条码扫描设备,方便快捷。它可以快速提供针对尺寸、格式参数质量合格与否的检测信息,如:平均条码偏差、宽窄比、ANSI/CEN/ISO可解码度等等。通过外接鼠标或笔式条码扫描设备,QC800也可以提供诸如传统、ANSI/CEN/ISO尺寸、反差度和格式参数的检测结果。产品特性: 二、QC800操作、设置说明及注意事项 操作: 按键说明 POWER:开机及关机键(长按关机)。若开机后不用,大概过1分钟后系统会自动关机。SELECT:进入系统设置及确定键 :上下左右移动光标 一、按“power”开机,会出现:NO PINTER A TTACHED (提示没有连接打印机) 1、Continue AutoStor (若此项进入则继续储存上次扫描 到的数据,以备小打印机打印) 2、Clear (若此项进入则清除上次扫描到的 数据) 3、Change (若此项进入则会进入QC800的 设置打印机菜单) 注意: 若LCD提示:“RECALIRATE!”则应对QC进行校正。具体操作如下:拿出校正板, 在板的条码上扫10次。(此项只 针对QC600,QC800则不现出 现此种情况。)若LCD提示:“LOW BA TTERY!”则说明电池电量低,应对原装电池进行充电或更换 电池。 二、选择1或2进入后,则来到扫描检测的工作状态。若进行条码扫描检测。则会出现 Symbol 扫描枪使用说明书 一:简介 Symbol 扫描器组合了高性能扫描和高级的人机工程学优点,为轻 便型扫描器增添了价值。无论手持或放在支架上作免提扫描器使用 , 保证使用简便和轻巧舒适。 二:扫描器部件 三:安装接口电缆 1.将接口电缆方型连接器插入扫描器柄底部的电缆接口端口 2.将接口电缆的另一端连接到主机。 3.将电缆接至电源 ( 如有必要 )。 四:扫描姿势 1.请确保所有连接的牢固。 2.将扫描器对准条码。 3.请确保扫描线扫过符号的所有条形及空格。 4.成功解码后,扫描器会发出蜂鸣声且发光管发出绿光。 五:蜂鸣器的定义 扫描器通过发出不同的蜂鸣器顺序和模式来指示状态。如下表所示 六: LED指示器的定义 扫描器通过 LED双色指示器显示与用户通讯。如下表所示 七:疑难解答 问题可能的原因可能的解决方法 如果遵循操作说明,扫描器无 任何反应。 扫描器未接通电源。 接口 / 电源电缆 检查系统电源。如果扫描器 配置需要电源,则应确保已 连接完毕。 检查电缆连接是否松动。松动。 没有将扫描器编程为适用于 该条码类型的程序。 确保已将扫描器编程为能够 读取待扫描条码类型。 激光出现但符号未解码。条码符号不可读。检查符号以确保其未受损伤。试着扫描相同条码类型 的测试符号。 扫描器与条码的距离不合适。将扫描器从条码移近或移远。 符号解码完成,但未传至主没有将扫描器编程为适用于 扫描相应的主机类型条码。 机。该主机类型的程序。 请确保选择了正确的主机。 检查扫描器主机类型参数或 编辑选项。对于 RS-232 ,应 确保扫描器的通讯参数与主 机设置相匹配。 扫描数据在主机上显示有误。没有将扫描器编程为能与主对于键盘仿真配置,应确保机协同工作的程序。为系统编制了适用于键盘类 型的程序,并且 CAPS LOCK 键处于关闭状态。 确保为编辑选项 ( 例如,从 UPC-E 到 UPC-A 的转换 ) 正 确编制了程序。 MC1000操作手册 一、安装步骤说明 1、安装MicrosoftActiveSync_setup_cn.zip在我发给你的setup下。 2、把MC1000机座插上电源,USB线插入到电脑USB接口中,MC1000插在机座上 3、PC机会出现“新建合作关系”的向导,在“选择同步设置”时我们只要选择“文 件”就好了。 4、打开“资源管理器”找到“移动设备”双击进入找到“Temp”双击把install里的文 件复制到Temp上 5、从机座上把MC1000拔出找到“我的电脑”回车——“Temp”回车进入了界面将会显 示8个文件,先安装“netcf.all.wce4.armv4.cab”切记一定要先安装这个文件,其余7个文件可随意安装不分先后顺序。 二、常用组合键说明 a)热启动:按下电源键直到屏目出现“MC1000”的图标才松开电源键 b)冷启动:按下电源键直到屏目上出现“〈〈〈”的图标才松开电源键。注意:在操作 中尽量不使用冷启动,因为冷启动会导致盘点程序被删除。 c)结束程序:F——ALT——F——TAB d)移动:F——TAB e)菜单:F——ALT——F——CTRL f)开始菜单:F——CTRL——F——ESC g)大写输入:A——SHIFT h)背光设置:桌面——开始菜单——设置——控制面版——背光 i)勾选:A——空格键 三、进入系统有二种方法 A、打开MC1000——桌面——我的电脑——Program Files——HJWLCAB—— HJWLPDA 就进入了《入库出库管理》了。 B、也可通过发送快捷方式进入《入库出库管理》。 四、扫描功能说明 1、主界面 按1进入客户编码,按2导出,按3清除数据库(注:此操作要确定以后再做),按0退出 无线扫描枪发射端简易设置说明 1、自动短电时间长短设置(20秒-255秒) 首先扫描“autopower”条形码,然后扫描所需要时间“number0-number9”条形码,最后扫描“setok”条形码。 2、信道设置(0-7,共8个信道), 首先扫描“setchan”条形码,然后扫描所设信道“number0-number7”条形码,最后扫描“setok”条形码。 3、源地址(setour)和目标地址(setdest)设定 A、源地址(setour)设定:首先扫描“setour”条形码,然后扫描源地址 数字“number0-number9”条形码, 最后扫描“setok”条形码。 B、目标地址(setdest)设定:首先扫描“setdest”条形码,然后扫描源地址 数字“number0-number9”条形码, 最后扫描“setok”条形码。要以通信端座上的参数为准(如为255就写255扫下2扫两下5再扫STEK 。)特别提示:扫描枪的目标地址必须和接收盒的源地址相同,才能传输数据,当多个扫描枪的目标地址和一个接收盒的源地址相同(即是一对多通讯) 4、版本信息查询:键盘可输入命令字符“edition”然后回车,在记事本里就可 以看到。如果是USB接口,关闭电源,打开电源,再次关闭和打开,在记事本里就可以看到。 5、如何充电:用所配的USB电缆线接到主机上即可,充电时间长短以3小时 一次最佳。当扫描枪电压低于3.6V,蜂鸣器每间隔几分钟就会短鸣3次,提示用户充电。 无线扫描枪接收器简易设置说明 1、信道设置: A、键盘口信道设置:打开记事本,输入“setC00X”然后回车,X为要设置 的信道,设置成功后显示PC-C=X B、U SB接口信道设置:用扫描枪扫描“terminalchanset”条形码,再扫描“number X”,最后扫描“set ok” 备注:接收器的信道必须和扫描枪的信道一样,才能互相通讯。 2、源地址设置: a)A、键盘口源地址设置:打开记事本,输入输入“sets00X”然后回车,X为 要设置的源地址,设置成功后显示PC-S=XXX,XXX为用户需要设置的地址,数据格式为3位十进制,不够3位的前面补0 b)USB接口源地址设置:用扫描枪扫描“terminalsourset”条形码,再扫描 “number X”,最后扫描“set ok” 3、版本信息查询:版本信息查询:键盘可输入命令字符“edition”然后回车, 在记事本里就可以看到。如果是USB接口,关闭电源,打开电源,再次关闭和打开,在记事本里就可以看到。 备注:通过键盘命令字符修改PC接收器的参数时,输入每个字节的时间间隔必 条码扫描枪的使用步骤 条码扫描枪(简称条码枪)在各个行业的使用已经非常普遍。但是对于新手可能还是有点迷惑的,如果你是使用usb接口的那你的使用非常简单,只需要连接上你的设备,就可以使用了,不需要再学习什么理论和实践知识就可以完成了。 一般测试或简单了解条码枪的使用步骤非常简单: 1、插入扫描枪,(直到听到条码扫描枪成功安装的提示音); 2、打开EXCEL(或任何可以输入文本的软件); 3、在光标定位到要录入的单元格; 4、扫描条码(根据需要设置条码枪的扫描模式,如扫描后回车、换行、连续扫描); 5、扫描完成,保存。 单纯的学习条码扫描枪如何使用非常的简单,条码枪只是一个用来读取条码内容的设备,而条码内容只是一串数字或数字字母组合。 如果是需要打印条码,那么你需要安装一个条码制作的软件,使用CorelDRAW也可以,不过条码编码方式有很多种,用户需要知道你的条码到底需要使用哪种编码。 为什么条码枪需要设置,下面是个典型例子,一般机器是否正常也可以安装此步骤来判断:新买一个9针串口条码扫描枪,已测试证实可用于收银机,条码扫描枪如何使用,条码扫描枪本身没任何问题,现在想接入电脑,在word、Excel等文档里使用,已买外接电源线,9针串口pci扩展卡,又安装了串口驱动程序,在不考虑硬件问题后,还是无法在电脑上录入数据,应该是设置的问题吧,你用的什么电脑?为什么还要装PCI扩展卡,一般台式电脑都有9针串口的,如果另装了扩展卡,扫描器使用的端口就要重新设置,电脑主板上的串口通常是COM1和COM2,另加的串口会是COM3。 条码扫描枪扫描条码有声音,说明条码扫描器供电没有问题,识读条形码也是没有问题的,但是不显示,问题可能出在你的键盘接口或者条码扫描枪的设置上。 很多新买的客户,都会问到的问题,扫描器怎么安装,设置,等一系列的小问题。鸿兴永利小编做出了条码扫描器设置正确使用说明提供参考。 正确使用条码扫描枪 1)首先请确保扫描枪、数据线、数据接收主机和电源等已正确连接后开机。 2)按住触发键不放,照明灯被激活,出现红色照明区域及红色对焦线。 3)将红色对焦线对准条码中心,移动扫描枪并调整它与条码之间的距离,来找到最佳识读距离。 4)听到成功提示音响起,同时红色照明线熄灭,则读码成功,扫描枪将解码后的数据传输至主机。 扫描枪安装方法 1)插入数据线:将数据线的水晶头接入扫描枪的底部接口,注意:如果插进入之后可以直接拔出,说明没有插好,因为插好后是不能直接拔出的。 2)连接电脑:扫描枪一般有3个接口可选,常用USB接口。连接电脑的时候将扫描枪数据线插口插入电脑相应的接口上,稍等电脑自动安装驱动之后,即可使用。 3)取线方法:用一个小别针插入取线孔,稍微用力挤压然后就可以拔出数据线。 扫描枪使用注意事项: 1)不可将扫描枪与条码成90°进行扫描,90°时无法进行正常读取条码。必须对准且将扫描线全部套住条码。 2)不可随便乱扫说明书上的条码,否则可能造成扫描枪无法扫描等现象。 3)在识读过程中,对同一批次的条码,您会找到扫描枪与条码的距离在某一范围内,读码成功率会很高,此距离即为最佳识读距离。 扫描枪常见故障处理: 若扫描枪不能正常进行工作,请先进行以下检查: 1)检查数据线与主机是否恰当连接,包括数据线是否牢固连接以及是否使用原装数据线。 2)检查条码标签质量是否良好,扫描枪可能无法识读褶皱或污损的条码标签 3)检查扫描枪识读的条码类型是否开启,若未开启明,请先开启识读改类型条码 扫描器常用设置 1 恢复出厂设置 恢复出厂设置的方法可以解决条码扫描器一般出现的故障,如:扫描器无法识读条码标签,恢复出厂是条码扫描器设置中最重要的一个设置。 一般扫描器说明书上面会有详细解释。1)Set Defaults 或Set All Defaults2)Recall Defaults 3)Standard Product Default Settings这些英文表示的就是扫描器恢复出厂设置。 2 条码数据的前缀和后缀添加设置和位数截取设置 条码扫描器前缀和后缀的添加和条码数据删除是为了适应一个新的系统的一些功能,新系统的功能有时会出现和扫描器不兼容的现象,这个时候我们就需要使用条码数据添加和删除功能来实现兼容。 3 条码扫描器串口通讯参数设置和扫描模式设置 条码扫描器波特率、奇偶校验、停止位、数据位、握手协议等都是通过扫描器串口通讯参数设置来实现的。 条码扫描器扫描模式有多种,手动按键式扫描、自感条码式扫描、光线闪烁式扫描、光线常亮式扫描,通过扫描模式的设置可以方便的在任意两种模式中进行切换操作。 4 条码扫描器码制开通设置和扫描器接口类型设置 条码扫描器有时候会出现无法扫描识读的现象,这是因为一下不常用的条形码码制一般都会锁定,为了提高条码扫描器的性能和编码速度,默认情况下条码扫描器是无法识读的,我们可以通过码制开通设置来开通。 条码扫描器接口类型设置可以方便用户进行接口模式的转换设置,这样扫描器就能在其他接口模式下正常工作。 5 条码扫描器蜂鸣器设置 扫描器蜂鸣器的设置也许容易被广大用户所忽视,对于它的设置用户更是一点都不了解,而且也不知道出现什么样的问题和故障是需要进行扫描器蜂鸣器的设置。 METROLOGIC INSTRUMENTS, INC. Area Imaging Bar Code Supplemental Configuration Guide Copyright ? 2007 by Metrologic Instruments, Inc. All rights reserved. No part of this work may be reproduced, transmitted, or stored in any form or by any means without prior written consent, except by reviewer, who may quote brief passages in a review, or provided for in the Copyright Act of 1976. Trademarks Metrologic is a registered trademark of Metrologic Instruments, Inc. Products identified in this document are hereby acknowledged as trademarks, registered or otherwise, of Metrologic Instruments, Inc. or their respective companies. S CANNER O PERATION Presentation and Trigger Modes In-Stand (1) Out-of-Stand (2) Out-of-Stand / In-Stand Mode Match (2) Omnidirectional and/or Linear Scanner Modes (3) Aiming and Illumination (5) Data Output (6) Character Suppression (7) Same Symbol Timeouts (9) S CANNER O PERATION –MS1633S PECIFIC Power Save Modes (10) RangeGate Mode (11) Bluetooth Firmware and Address (12) Inventory Mode (13) C ODE T YPES AN D D ECOD E R ULES Data Matrix (18) QR Code (21) MaxiCode (21) Aztec (22) Postal (24) Codablock Options (27) PDF Options (27) Dave扫描枪软件使用手册 Dave扫描枪软件使用手册 (1) 1引言 (2) 1.1编写目的 (2) 1.2背景 (2) 2. 软件概述 (2) 2.1目标 (2) 2.2功能 (2) 3. 运行环境 (3) 3.1硬件平台 (3) 3.2软件平台 (3) 4. 使用说明 (4) 4.1安装和初始化 (4) 4.2出错和恢复 (14) 5. 运行说明 (14) 5.1运行步骤 (14) 1引言 1.1编写目的 本文档针对使用者的一个用户使用手册,在文档中我会根据用户的特殊情况进行文字和图片相结合的方式讲解Dave扫描枪软件的使用。 软件的使用我会从几个步骤进行讲解,分别是安装Dave扫描枪软件前所需要预装的Windows软件运行环境、用户PC机环境的配置、Dave扫描枪软件系统参数配置、常见问题等。 1.2背景 Dave扫描枪软件版权为杭州龙游大微机电有限公司研发部所有 2. 软件概述 2.1目标 实现用户可以通过条形码扫描枪将提货单上需要打印的信息发送到喷码机上打印出来,从而减少工作人员亲自到喷码机现场修改打印信息的工作量,大大提高了工作效率。 2.2功能 1.扫描枪读入条形码信息; 2.支持两台扫描枪同时工作; 3.支持手动输入自定义数据和数据格式; 4.自动生成生产日期; 5.自动发送打印信息到喷码机; 6.可以同时控制4台喷码机打印信息; 7.通过以太网络将喷码机设备和PC机连接到一起(网络通讯数据稳定,灵活)。 3. 运行环境 3.1硬件平台 X86/X64架构PC电脑 3.2软件平台 Windows XP/Windows 7或更高版本 Microsoft .NET Framework 4或更高版本蓝牙t10扫描枪简易说明书
无线扫描枪简易操作指南
QC800---扫描枪的简介及使用说明
(完整版)SYMBOL扫描枪使用说明书.doc
条码枪使用说明书
优库电子无线扫描枪简易说明书
条码扫描枪的使用步骤
条码扫描器设置正确使用说明
条码枪设置条码说明书
扫描枪使用手册
