AMD主板上组RAID0

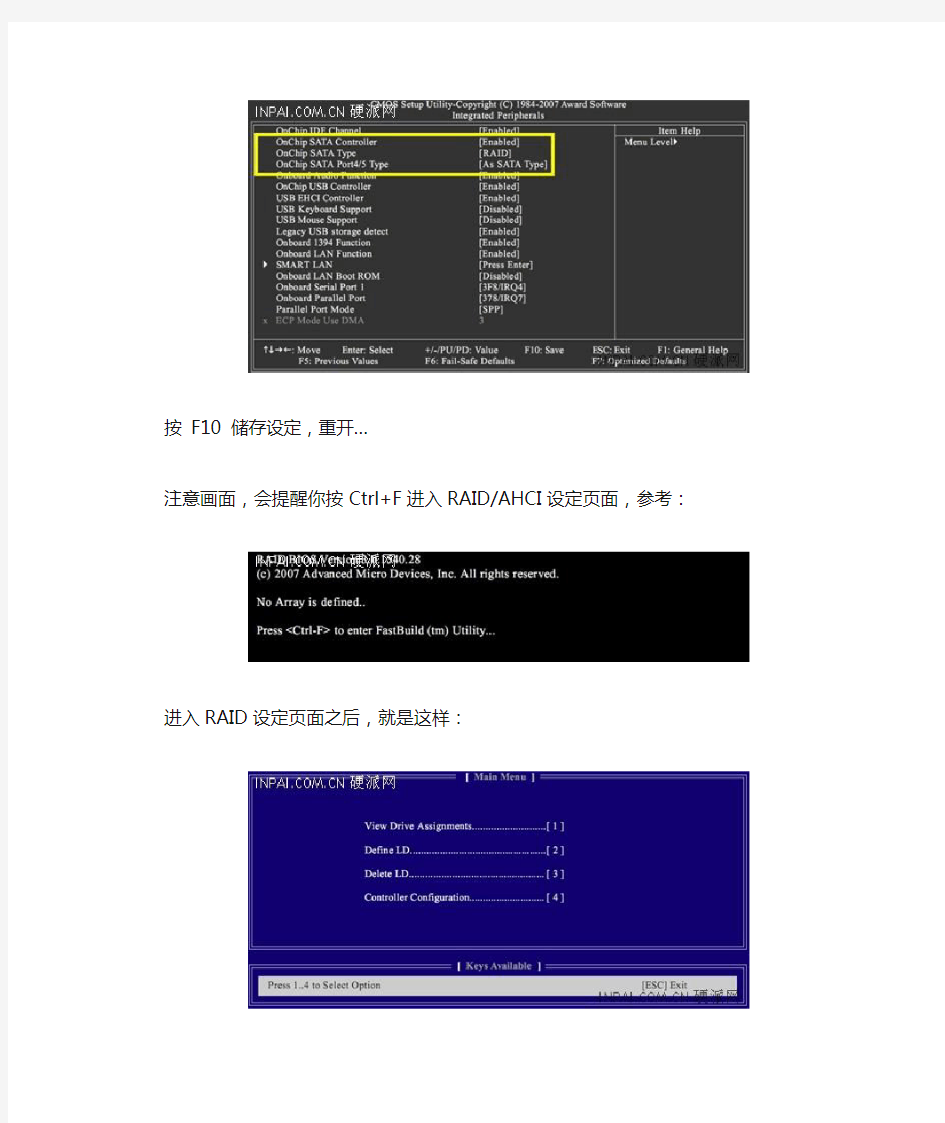
一步步实现AMD主板上组RAID 0
有不少AMD用户想组RAID,不过并不是所有人都懂得怎么组,今天我们就为大家演示AMD 芯片组组建RAIDO的过程,相信对这些想组建RAID 0的用户有很大帮助。
AMD主板用户也希望组建高性能磁盘系统
首先…准备两颗SATA硬盘,装上主板,原本有操作系统的硬盘建议先拔开,以免设定错误连原本好好的OS碟也毁了。
开机时按Deletd进入BIOS设定,按↑↓←→键找到 Integrated Peripherals 按Enter 进入,OnChip SATA Controller 选 Enabled,OnChip SATA Type 选 RAID,如果是插在4~5插槽的SATA就在 OnChip SATA Port4/5 Type 选 As SATA Type。
按 F10 储存设定,重开…
注意画面,会提醒你按Ctrl+F进入RAID/AHCI设定页面,参考:
进入RAID设定页面之后,就是这样:
按数字键 1 是 View Drive Assignments 检视 info
按数字键 2 是 Define LD 可以建立磁盘阵列
按数字键 3 是 Delete LD 可以删除磁盘阵列
按数字键 4 是 Controller Configuration 可以检视 SATA控制器的组态
接下来…按2吧!建立RAID,2 Define LD 长这样:
按上下键选第一行 LD 1 ,(也不必按啦,进去反白是在第一行了)
按Enter后,看到下图:
1.RAID Mode 这边,按空格键选 RAID0
2.按上下左右箭头键移动到 Stripe Block ,再按空格键选择区块大小,预设是64KB,就选64KB 啦!
3.然后在 Drives Assignments 这边,按箭头键选择要用来建立RAID0的硬盘,要选定就按空格键或 Y
Total Drv 这边会显示你选定了几颗硬盘。
4.接下来就按 Ctrl+Y 会出现下图:
这是警告你刚刚选定要做RAID的硬盘的MBR(主开机纪录)将会被清的一乾二净!
5.按Ctrl+Y就对了,别怕,不痛的……
接下来出现下图:
意思是按 Ctrl+Y设定容量大小或按任意键跳过这个步骤,很多人的疑问都在这边,有人只说割外围做C系统槽就是在这里设定,而不是要灌OS时才分割。我个人是设定64G!这样你的C 槽就能跑出(访问时间)搜寻速率 7ms 的效能,输入容量大小设定完之后会跳回 2 Define LD Menu 页面,你就会看到刚刚设定的是LD1 64G,接下来依照前面所述的方式继续把(32+32=64)之后剩下的容量再设定RAID。
选LD2继续设定…… 方法跟前面一样,小弟偷懒不再详述。只提醒第二颗RAID0是64G剩下的,可放数据,所以区块可以设128KB,不必像64G那颗一样设64KB!
都设定好之后(RAID也只能设定2个而已)按 1 View Drives Assignments,检视你设定好的RAID看看是否有误。按Esc按键可以退出 RAID设定页面!
大功告成组RAID 0系统完成
接下来就是准备RAID驱动啦!Windows7可以自以找出并设定好,但我个人是选择到主板官网下载RAID/AHCI的驱动,放进USB随身碟。安装Windows7要加载RAID/AHCI驱动时再指定去USB找,或者你也可以烧进光盘!主板是否支持开机时就能读取USB得由BIOS设定,各家主板设定选项都不太一样,请自己设定,不会设定的话,找到USB3个字的都设Enabled吧。最好的办法是详读你的主板说明书,其实上面的几张BIOS图我也是偷主板说明书PDF文件的图来放的。像AMD的南桥SB700芯片的驱动就有两个,RAID和AHCI是分开的…而我就是按住Ctrl以复选的方式把RAID&AHCI两个驱动的文件夹都选定,然后让Windows7操作系统安装程序自己去跑…!
再来……安装OS这些步骤全部跳过,不在此叙述!安装好OS之后,再安装AMD的 RAIDXpert 程序,这是RAID/AHCI管理程序,接口是浏览器模式,跟一般管理程序不太一样,叫出程序之后要登入,预设帐密都是admin。
然后是开启NCQ 如下图:
这样一切都搞定啰!
提醒一下!开启NCQ之后请把 RAID/AHCI 磁盘都彻底碎片整理一遍,没重组一遍就测试效能数据,然后到处问人那A安捏?效能怎变很差?实在是………ooxx▲▲!要问我为甚么?小弟已经打很多字了……体谅一下我的辛苦!NCQ可以在维基百科上查到,原理很易懂,了解NCQ 是什么之后就知道为甚么开完NCQ要重组一遍。
选购主板要注意事项
选购主板要注意事项 2009-05-24 信息来源:东莞电脑维护网 【大中小】【打印本页】【关闭窗口】 1、处理器插槽选购注意事项 在我们选购主板之前,应该确定一下我们要选择什么样的主板,什么样的主板对我们来讲是合适的。别盲目的认为最贵的、的就是最好的。其实,最贵的产品不见得就是最适合我们的。目前市面上的主板产品根据支持CPU的不同,其实用的处理器插座并不相同。其中主要分为Intel系列以及AMD系列两大种。在这两大类型的选购下,就需要看你主要的用途了,如果你只是用来处理一些日常文件及上网且电脑并不是常处于高速奔跑、烤机状况下的话,建议你选配AMD系列的主板搭配性价比较好的AMD CPU。反之的话,可以考虑Intel系列的主板搭配Intel的CPU。 同时,CPU插座的位置很重要。如果CPU插座过于靠近主板上边缘,则在一些空间比较狭小或者电源位置不合理的机箱里面会出现安装CPU散热片比较困难的情况(尤其在你想更换散热器而又不想把整个主板拆出来的情况下)。同样的,CPU插座周围的电容也不应该靠得太近,否则,一是安装散热器不方便甚至有些大型散热片根本就没法安装(比如过去一些涡轮风扇就没法安装在某些主板上,除非你将其砍掉一块),二是有可能损坏电解电容。 2、主板电容选择注意事项 主板在电容的选择方面也同样非常重要,电容是储存电荷的容器,它的作用是保证电源对主板及相关配件的供电稳定性,过滤掉电流中的杂波,再将纯净的电流输出给CPU和内存等配件。电容对主板稳定性影响较大,尤其是主板供电电路所使用的电容,这部分电容主要对输入电流做第一次过滤,如果这部分电容出现问题将直接影响电脑的稳定性。 主板上常见的电容有铝电解电容、钽电容、陶瓷贴片电容等。铝电解电容(直立电容)是我们最常见的电容,一般在CPU和内存槽附近比较多,铝电解电容的体积大、容量大,;钽电容陶瓷贴片电容一般比较小,外观呈黑色贴片状,它体积小、耐热性好、损耗低,但容量较小,一般适用于高频电路,在主板和显卡上被大量采用。 贴片电容颜色多为棕色,大量集中在CPU Socket插槽内。钽电容多为贴片式,它与普通电解电容相比,可更加地延长使用寿命,具有更高的可靠性、不易受高温影响的显著特点,属于优质电容。主板上面钽电容的使用越多,说明主板的用料越好,主板的质量也就相应的更高,在选购时应多加留意。
开启AHCI与不开启AHCI的性能差距
开启AHCI与不开启AHCI的性能差距回顶部 【PConline 评测】“快”应该是很多人使用过SSD后的第一感觉,这种“快”不仅仅体现在开、关机及运行程序上,更多表现在对随机数据的读取和写入上。然而SSD有别于HDD,SSD的“快”更需要正确的使用方法。使用不当,不但影响SSD真实的速度,而且还有损于SSD耐久度、稳定性及寿命。 不看是您损失?实测哪些误区损害SSD性能 就像身边一个使用SSD的朋友,打开主板BIOS一看,发现其SSD一直运行在IDE模式下,自己却全然不知。我们知道IDE模式下根本无法发挥出SSD的全部性能。为了避免这类现象再发生,今天就通过实际的性能测试来告诉您,哪些不正当使用方法对SSD性能造成的损害?
评测平台介绍与说明: 硬件平台CPU Intel Core i7 3770K 主板技嘉GA-Z77X-UP7 内存宇瞻DDR3-1600 4G*2 硬盘主盘:三星830系 测试盘:美光M500 480G 显卡NVIDIA GTX650Ti BOOST 软件平台操作系统Windows 7 Ultimate X64 SP1 驱动程序NVIDIA驱动程序320.00 for win7 64bit 评测方案测试软件:CrystalDiskMark 3.0.2 测试中使用的SSD:美光M500 480G 本次测试所使用的SSD为美光M500 480G,测试软件为SSD测试中常见到的
CrystaDiskMark3.0.2,测试项目包括:持续读写(块单位1024KB)、512K随机读写、4KB 随机读写及4K随机(QD32)读写,默认运行5次,每次1000MB的数据量,取最好成绩。 项目一:开启AHCI与不开启AHCI的性能差距 AHCI,全称Advanced Host Controller Interface,即高级主机控制器接口,相比老旧的“IDE“虚拟模式更适合SSD SATA存储设备通信协议。主板BIOS中开启AHCI后,SSD 支持NCQ(NativeCommandQueuing,原生命令队列),当队列深度(QD)增大,性能也会以几何级别上升,而IDE则是不支持NCQ,队列深度增大性能也不会有太大的变化。下面我们来实际测试两种不同模式下的SSD性能差距。 怎么查看是否已经打开了AHCI模式呢?最简单的方法是运行一款叫AS SSD Benchmark的软件。如果没有打开AHCI,软件界面左上角会出现“pciide-BAD”类似的警示字眼。打开则是“OK”。
选购主板的基本原则
选购主板的基本原则 面对性能各异、价格不一的主板,要考虑的因素很多,我们认为应主要从下3个方面来考察。 1、实际需求 用户应按自己的实际需求来采购主板。比如说,对一般的商务处理来说,如没有较高的娱乐性要求,则可选购一款Socket 370架构或810架构的主板,没有必要去选购与奔腾Ⅱ或奔腾Ⅲ CPU搭配的主板。这样就可以做到物尽其用,另外,在满足“物尽其用”的基础上还要注意的是“物超所值”。比如说,花同样的钱,同是BX芯片组的主板,有的提供了软跳线的技术,让用户方便快捷的安装与调试系统;有的提供了较多的外频组合及调节CPU核心电压功能,满足超频爱好者的乐趣,等等。 2、品牌 主板是一种高科技、高工艺融为一体的集成产品,因此作为选购者来说,应首先考虑“品牌”。品牌决定产品的品质,一个有品牌的产品有一个有实力的厂商做后盾、做支持;一个有实力主板厂商,为了推出自己的品牌的主板,从产品的设计开始、选料筛选、工艺控制、品管测试,到包装运送都要经过十分严格的把关。这样一个有品牌做保证的主板,则对其电脑系统的稳定运行提供了牢固的保障。 3、服务 目前在国内市场上有二三十种品牌的主板,有时用户也不清楚所购买的主板是否有良好的售后服务。有的品牌的主板甚至连公司网址都没有标明,购买后,连最起码的BIOS的更新服务都没有。因此,虽说这些主板的价格很低,但一旦出了问题,用户往往只好只认倒霉。所以,无论选择何种档次的主板,在购买前都要认真考虑厂商的售后服务。如厂商能否提供完善的质保服务,包括产品售出时的质保卡,承诺产品的保换时间的长短,产品的本地化工作如何(包括提供详细的中文说明书),配件提供是否完整等。 总之,在选购前多了解了解主板方面的知识,主板厂商的实力,产品的特点,做到心中有数。同时也要多看多听多比较,这样就能选购到一块让您称心如意的主板了。 二、技嘉公司如是说 技嘉科技认为电脑用户在选购主板时应要考虑以下5个因素: 1、应用需求与环境 之所以要把这一项作为前提考察点,是因为它对于选择主板尺寸、支持CPU 性能等级及类型、需要的附加功能都会有一些影响。比如:如果您的工作环境比较紧凑,那么就要考虑Baby AT、Micro ATX或最新的Flex ATX板型;如果构建多媒体环境,那么选择能够匹配主频高、浮点运算能力强和缓存空间大的CPU 的主板会使您的系统更快速、稳定;而如果您需要电脑开机省时、方便且省电,支持STR等节能功能的新型主板大有裨益。 2、对系统性能期望 对于性能指标的考察是选择主板的关键。主板对CPU电压、外频、倍频的支持范围,在运行大量高级程序或不同超频状态下的稳定性等,都与整台电脑的性能休憩相关。至于如何做出判断,技嘉科技认为用户可以通过权威专业媒体的评
WIN7系统下开启AHCI模式的具体方法(使用固态硬盘必须开启)
win7系统下开启AHCI模式的具体方法 第一次用固态硬盘安装win7系统需要查看一下是不是开启了AHCI模式,如果没有开启的话严重影响固态硬盘性能,在安装win7系统之前就需要开启AHCI模式,如果安装win7系统之后,在进入BIOS设置开启AHCI模式的话就会出现蓝屏,电脑系统就进不去了。所以必须要先开启AHCI模式然后再装win7系统,开启AHCI模式的具体方法请参考以下内容: 在win7系统下开启AHCI模式首先需要更改注册表,具体操作方法:按下Windows键+R键输入“regedit”回车进入到注册表编辑器。2.在“注册表编辑器”窗口左侧标题栏定位至HKEY_LOCAL_MACHINE\SYSTEM\CurrentControlSet\services\msahci分支,然后在右侧窗口,双击“Start”。3.在弹出的“编辑DWORD值”对话框,将“数值数据”框中的值由3改为数字0(如下图),单击“确定”按钮。并关闭“注册表编辑器”窗口并重新启动电脑。
更改完注册表就可以重启系统了,在系统启动时连续按3-5下Delete进入bios,选择Integrated Peripherals回车进入。
示是IDE模式的,选择第三个选项AHCI然后回车。按F10保存重启系统。
重启出来之后,系统会默认为你安装AHCI驱动,一般进入桌面后30秒左右就会提示重启,照办吧。重启出来之后,再去主板官方网站下载最新的AHCI驱动(win7自带的那个是千年老妖了,果断的换掉)。下图以我的主板为例 下载下来的驱动为7z压缩包格式,解压到同文件名下备用,然后右键计算机-单击“管理”,然后依次打开设备管理器-IDE ATA/ATAPI控制器-驱动程序-更新驱动程序-选择“浏览计算机以查找驱动程序软件”-在弹出的浏览窗口下定位到你下载并解压好的AHCI驱动”点击确 定-更新-更新完毕在任务栏右下角会多出一个删除USB端口的提示,不用管它,系统提示重启马上就到。按照提示,重启计算机
CPU和主板搭配技巧方案介绍
CPU和主板搭配技巧方案介绍 CPU和主板是计算机最重要的两个部件,所以我们选购 时候不一定选最贵的,但是必须选最合适的,那么,cpu和主板怎么搭配最好?以及如何搭配最合适好用呢?下面,XX就为大家详细介绍AMD与Intel的CPU、主板搭配及选购攻略。 CPU与主板只需要注意2点,一是兼容,二是实惠够用。 目前DIY电脑市场只有Intel和AMD两大平台,因此CPU 和主板的搭配也基本是这两者之间做选择,其中Intel是目前的主流平台,CPU型号众多,不同代的CPU,对应搭配的主板也有所不同。而AMD桌面平台CPU型号并不多,可选的 主板也不多,AMD的CPU搭配主板显得要简单不少。 由于AMD和Intel平台,对应兼容的主板不一样,这是 DIY新手朋友需要注意的,如果将AMD主板搭配Intel处理器,就会闹出笑话,不兼容,买了也装不上。 AMD CPU与主板的搭配 目前,AMD处理器可选的产品型号并不多,接口主要分为FM2+和AM3/AM3+两种,其中AMD速龙ii系列和APU处理器都是基于FM2+接口,目前最佳搭配的都是A88/A88X主板。而FX推土机系列处理器依旧是老的AM3/AM3+接口,需要搭
配970/980/990/990FX系列老主板。 AMD CPU与主板的搭配攻略 AMD速龙ii X4 840/850/860K/870K/880K处理器基于FM2+接口,适合搭载A88/A88X主板; AMD APU系列,包括A10/A8/A6/A4系列APU处理器也都 是FM2+接口,同样最适合搭载A88/A88X主板; A88X主板 由于目前AMD平台的A88/A88X主板价格普遍不贵,因 此优先建议选择华硕、技嘉、微星、华擎、七彩虹、映泰等 品牌主流型号主板,以保证更好的稳定性。 当然,对于一些比较入门的产品,也可以考虑A75、A55等AMD平台入门系列主板。 AMD推土机系列处理器,包括AMD FX-8370/FX-8350/FX-8300/FX-6330/FX-6200/FX-4330/FX- 9590/955等处理器,依旧延续的是AMD老的AM3+/AM3接口,需要搭配970/980/990/990FX主板。 AMD推土机系列处理器主打多核,产品都是四核/六核/八核等产品,主打游戏用户,适合游戏玩家推荐。不过由于 功耗较低,性能也不少特别强,加之接口偏老,选用的用户
主板维修注意事项
主板维修注意事项 硬件维修先防“电” 并不是所有故障,都一定要抱机器到维修点去。比如电脑的电源线或插座坏掉或者同样会造成电脑不开机,这些都需要用户做一些简单的排除;再比如,显示器坏掉会造成无法开机的假象,但是如果仔细听机箱内部运作发出的声音,和正常工作时加以对比,也可以很轻易的发现这个问题。总之,一定要自己先尝试把所有外部因素刨除,确定是电脑内部的原因,才应该考虑送修。那么,在真正需要送修的情况下,你的爱机在维修中心会经历怎样的历险呢?让我们来看一下。 首先在对硬件维修之前要非常注意的是一个字“电”。这个“电”字有两方面含义。首先,连接电脑的强电对人是危险的,其次,人身体上的静电对很多电脑元器件都可能造成损害。虽然危险是存在的,但是只要合理的操作,电其实并没有那么可怕,并且是可以控制的。首先,确定是硬件故障后,要先关闭电源,在最初的一些检测之前也不要接通电源,防止某些故障进一步加剧。 首先被怀疑作案的,就是开关电源(简称电源)。作为电脑的心脏,计算机电源出现问题的几率并不小。其实电源在整个系统中的地位还是非常重要的,但却是人们非常容易忽视的一点。在装配电脑的过程中,如果没有重视对电源的选用,很可能在日后的使用中带来一些问题。常见的有系统不稳定,时常自动重启,有时不能正常开关机等等,严重的可以烧毁主板及硬盘等。由于其负责所有部件的供电工作,因此电源的稳定性甚为重要。 一台计算机如果不能确定供电是否良好,就要检测认电源的好坏。首先令电源供电脱离各种连接部件,就是不加任何负载,然后启动电源,看工作是否正常。
ATX12V 1.3版对电压浮动范围的规定 需要注意的是,一款质量合格的电源应该具有短路保护和过载保护功能,如果这两点达不到标准,在使用中容易产生危险,甚至引发火灾。 [注意防止静电对电脑造成的危害] 正常状况下,人体内可蓄积超过20,000V的静电电压。当用户给电子流动提供一条导电路径时,蓄积在体内的电荷就会冲出体内,向离用户最近的金属物体流去,结果发生短促而刺痛的放电,这一般对人体没有危害。然而对于从事PC维修的专业技术人员来说,问题可就不一般了。维护人员在处理或替换电路板、集成电路块,需频繁地接触各种元器件,而半导体设备对于来自静电的刺激极其敏感,一般元件的耐压值只有几百伏。因此静电足可造成芯片被击穿甚至主板被烧坏等等。 所以在维修过程中要非常注意,应该防静电手环,把腕带一端带在手腕上,另一端牢牢地与地面连接,以使静电从人体内流走。或者在接触硬件之前,把手放在金属机箱上或接地设施上触摸一下,释放体内静电。 防静电手环、腕带、脚腕带 硬件维修的核心部件--主板 我们知道,计算机中的绝大部分配件都要与主板相接。因此主板就是电脑机箱内最为复杂的部分之一,同时也是最为重要的配件之一。由于其功能繁多,产生故障的几率也大。如果一块主板出了问题,其他配件就很难正常工作了,这也说明了主板在整个系统中的地位。 这里我们就先谈谈计算机主板的维修,其中有很多内容在板卡上都有共性,可以举一反三,同样的维修方法很可能在显卡,声卡上也可以应用。 首先对于一块有故障的主板要进行清洁。因为主板上有很多连接是采用插脚的形式,这就可能令引脚氧化而接触不良,而灰尘的堆积也可能令一些元器件短路。经过这个步骤,有时问题可能就解决了,就算没有效果清理干净后的主板也会方便后面步骤的检测。 [观察法] 在维修过程中,其实有一些故障是直接可以用肉眼直接观察出来的。仔细的观察完全可以发现很多的问题所在,这也是DIY们可以很快掌握的查找故障的方法。便于观察的故障如下所示:
打开ahci模式(sata)的正确步骤
打开ahci模式(sata)的正确步骤 1、解压提供的压缩包到任意位置,然后运行PREPARE文件夹中的install.cmd文件(vista 以后的系统请右键以管理员身份运行),然后你会看到一个(也可能是两三个,闪得太快我没看清)黑黑的dos窗口一闪而过,然后手动重启电脑; 2、重启进入bios,设置硬盘模式为ahci(或sata)模式并保存退出进入系统,如能顺利进系统而不出现蓝屏,即说明安装正确,如果蓝屏就重新设置bios中硬盘为ide兼容模式,进系统后重复上一个步骤; 3、如果能顺利进入系统,则不要进行任何操作,你会看到右下角任务栏那里显示正在安装硬件驱动程序,装完会提示你重启,确定之; 4、重启后到设备管理器中查看,在IDE A TA/A TAPI控制器项下你会看到“标准串行模式AHCI1.0”,这即说明ahci模式已经打开,但是,还没完; 5、右键那个“标准串行模式AHCI1.0”,选择更新驱动程序,选择“浏览计算机以查找驱动程序软件”,定位到第三步中解压后的文件夹,确定,你会看到“正在安装驱动程序”,成功后提示重启,确定之; 6、重启后再到设备管理器中查看,在IDE A TA/A TAPI控制器项下你会看到“Intel(R) ICH9M-E/M SA TA AHCI Controller”,当然,由于平台不同,前半部也可能显示为ICH7M-E/M 或ICH8M-E/M,或是更高的版本,但是后面红色大号字的部分一定要出现,否则即不说明AHCI驱动正确安装。至此,操作完毕。 本方法适用于945以后的平台,之前的老平台或是并口硬盘就没戏了。 附件说明: 32位系统用:ahci(sata)驱动.rar 64位系统用:ahci(sata)驱动_64位.rar intel 55、65、67以后的主板平台请下载以下压缩包(分别包括32位和64位) 32位系统用:IRST.rar 64位系统用:IRST64.rar 补充知识: 如果用光盘全新格式化安装,由于win7光盘中带有ahci 驱动,所以光盘安装的话,直接在bios中设置硬盘模式为ahci,安装过程中会从光盘自动加载ahci 驱动,装完后,硬盘模式即为sata模式,会自动打开ahci模式。
别埋没硬盘性能 开启AHCI模式的四个最
别埋没硬盘性能开启AHCI模式的四个最 硬盘AHCI模式对于很多普通用户来说,相信是很陌生的专业术语,但随着目前的硬盘产品发展速度越来越快,AHCI开始成为每个人必要认识的东西。要知道,假若你手中的大容量硬盘不开启AHCI模式,那么硬盘的性能将会大打折扣,而部分硬盘的特性甚至不能启用。 简单来说,sata硬盘开启AHCI模式能够大幅缩短硬盘无用的寻道次数和缩短数据查找时间,这样能让多任务下的磁盘能够高效地使用。所以开启AHCI对于对计算机性能要求越来越高的用户来说,是非常有必要的。究竟AHCI对用户有多大帮助呢?我们就总结出AHCI 四宗“最 ”,看看大家平时使用硬盘当中有没有碰上这些 “最”。 AHCI要在BIOS里面开启 eSATA的高传输速度已经让很多喜欢玩移动硬盘的朋友感受到了,但要将eSATA移动硬盘变成USB移动硬盘那样具备热插拔功能,就不得不要AHCI帮忙。假若你采用AMD SB700/SB750南桥芯片(AMD 780G、790GX、770多采用这两款南桥芯片),那么eSATA的全部功能必须在以主板开启AHCI模式下进行(注释:以上eSATA热插拔针对
AMD芯片组)。 如果在IDE模式下强行热插拔eSATA硬盘,带来的效果就是数据丢失或者移动硬盘损坏。假如你手上的移动设备刚好有eSATA接口,那么AHCI模式对于来说,是不得不选择的。AHCI本质是一种PCI类设备,在系统内存总线和串行ATA设备内部逻辑之间扮演一种通用接口的角色(即它在不同的操作系统和硬件中是通用的)。这个类设备描述了一个含控制和状态区域、命令序列入口表的通用系统内存结构;每个命令表入口包含SATA设备编程信息,和一个指向(用于在设备和主机传输数据的)描述表的指针。 AHCI通过包含一个PCI BAR(基址寄存器),来实现原生SATA功能。由于AHCI统一接口的研发成功,使得支持串行ATA产品的开发工作大为简化,操作系统和设备制造商省去了单独开发接口的工作,取而代之的是直接在统一接口上进行操作,可以实现包括NCQ(Native Command Queuing)在内的诸多功能。 从上面这些专业的术语里面,大家可以看到如果你要将硬盘启用NCQ功能,那么AHCI是首要条件。如果需要在Windows XP上安装AHCI的驱动,那必须有一个软驱,并且得在安装时按f6才能安装。这么麻烦的事肯定会使得消
固态硬盘使用AHCI模式安装WIN7系统的方法
固态硬盘使用AHCI模式安装WIN7系统的方法 本文介绍了一种机械硬盘由IDE模式开启为AHCI模式和固态硬盘使用AHCI 模式安装WIN7系统的方法,和传统安装方法相比操作简单,容易掌握,方便快捷。该方法用修改注册表来开启AHCI,用软件升级来更新AHCI驱动,GHOST系统后用修复MBR的方法,来保证固态硬盘的可靠启动。经过实际安装验证,效果良好。 1、硬盘SATA接口的AHCI模式 AHCI(Serial ATA Advanced Host Controller Interface)串行ATA高级主控接口(高级主机控制器接口),是在Intel的指导下,由多家公司联合研发的接口标准,它允许存储驱动程序启用高级串行 ATA 功能,如本机命令队列和热插拔,还可以实现包括NCQ(Native Command Queuing)在内的诸多功能。硬盘使用AHCI 模式,比使用IDE模式运行性能可以大幅度提高。 2、基于闪存的固态硬盘 基于闪存的固态硬盘(IDE FLASH DISK、Serial ATA Flash Disk):采用FLASH 芯片作为存储介质,没有运动部件,通常我们称之为SSD。以SLC(Single Layer Cell 单层单元)为存储单元的SSD,运行速度快,复写次数高达100000次,加上控制芯片的校验和智能磨损采用平衡技术算法,使得每个存储单元的写入次数可以平均分摊,达到100万小时故障间隔时间(MTBF)。 为提高固态硬盘的性能和使用寿命,通常要求固态硬盘的SATA接口以AHCI模式运行。在运行系统方面的最佳搭配通常为WIN7系统。 3、AHCI模式的WIN7系统的通常安装步骤 在IDE模式下安装Win7后,再到BIOS中开启SATA硬盘的AHCI功能时,会出现无法启动(屏幕出现蓝屏)的情况,只有改回IDE(ATA)模式后,系统才恢复正常。而如果是在IDE模式下安装了Windows系统,要在BIOS中将硬盘更改为AHCI模式,通常需要重新安装系统才行。 常规安装系统前,要先进BIOS,将SATA的模式设置为AHCI,然后重新安装系统,安装时不能用GHOST系统盘,只能用微软的常规安装盘,或用下载的“Windows7集成SP1微软原版镜像光盘”,而且要在操作系统加载前安装AHCI 驱动,在进入安装界面后按“F6”,插入装有驱动程序的盘后,按“S”进行安装。不允许在装完操作系统后再安装AHCI驱动,否则安装中就会直接蓝屏,无法继续。具体可参阅百度文库
win7系统下开启AHCI模式,提升机械硬盘性能,让硬盘更好的为咱服务!已补充AMD平台!
win7系统下开启AHCI模式,提升机械硬盘性能,让硬盘更好的为咱服务!已补充AMD平台! 关于如何开启硬盘AHCI模式的帖子,相信很多朋友都看到过,AMD,intel平台的都有,前些天马版还发过一篇“AHCI模式U盘装系统教程”,但是intel平台在win7系统下开启硬盘AHCI模式的详细教程帖子貌似还没有见到,所以今天我来补充一下。因为开启AHCI也是第一次弄,肯定会有不足之处,如果有知道的朋友发现了,希望可以在回帖中补充、我会及时更正。 首先,咱们作为喜欢折腾的DIY爱好者一族,咱们的折腾都是有目的的,都是为了让咱们的宝贝机器更美观、更好用、达到更高的性能而去折腾。今天这个话题也一样,了解过AHCI模式的朋友都知道,硬盘开启AHCI模式后,除了支持硬盘热插拔这个最明显的便利功能之外,还多了一个NCQ功能。说到这个NCQ,可能会有不少的朋友不知道,这里就为大家简要的介绍一下:NCQ(Native Command Queuing)是SATA规范支持的一种新功能,它是一种使硬盘内部优化工作负荷执行顺序,通过对内部队列中的命令进行重新排序实现智能数据管理,改善硬盘因机械部件而受到的各种性能制约,以发挥硬盘最高的效率、使延迟最小化的技术。NCQ技术是SATAⅡ规范中的重要组成部分,也是SA TAⅡ规范唯一与硬盘性能相关的技术。简单一点来说,NCQ只是SA TA硬盘上的一个附加装置而已,作用就是对取得一堆数据的时候先计算一个较好的途径再去拿
而不是像IDE一样按部就班的一个一个拿。所以,打开NCQ,磁盘读写的出错机会相对会降低很多,可以减少磁盘碎片的产生。开启AHCI后,硬盘的持续读写性能会略微下降,但随机读写性能会提高一些。通俗一点说就是拷贝一个大文件的速度会稍微降低。但是拷贝大量小文件、软件启动、系统启动的速度会加快。对硬盘的使用寿命会有好处。硬盘有价数据无价,既然可以更好的保护硬盘,延长硬盘的寿命,又可以支持热插拔,可以减少磁盘碎片的产生,可以在在复制大量小文件以及软件启动和系统启动时减少一些时间,那我们为什 么不去改善一下,让硬盘更好的为我们服务呢? ====================================== =====分隔一下,马上开始===================================== 在win7系统下开启AHCI模式首先需要更改注册表,具体操作方法:按下Windows键+R键输入“regedit”回车进入到注册表编辑器。 2.在“注册表编辑器”窗口左侧标题栏定位至HKEY_LOCAL_MACHINE\SYSTEM\CurrentControlSet\services\msahci分支,然后在右侧窗口,双击“Start”。 3.在弹出的“编辑DWORD值”对话框,将“数值数据”框中的值由3改为数字0(如下图),单击“确定”按钮。并关闭“注册表编辑器”窗口并重新启动电脑。
电脑使用十大注意事项
数据备份最重要 只有你做出一点点努力,就能保证你地电脑运行顺畅、也能节约故障和检修地时间.从备份策略和驱动外壳到电脑冷却和预期维护,以下是保证系统工作、减少故障地十大方法.文档来自于网络搜索 一次备份:在系统安装完毕,并将常用软件安装到系统分区,同时进行必要优化后、磁盘整理后就应该使用对其进行备份.这样,当系统出现故障时可快速恢复到该状态.文档来自于网络搜索 将数据保存在非系统盘:如果你将数据保存在系统盘,那么当出现故障要重新安装系统或恢复时,你地数据也将毁于一旦(情况好地话还可恢复).因此,你应该把你地数据放在非系统分区上.这里要注意地是,默认情况下“桌面”、“我地文档”、收藏夹等都保存在系统盘,在你安装完系统后应该把它们调整到其它盘里.比方说,在中,点击“工具—选项—维护—保存文件夹”,然后选择一个数据分区中地文件夹保存你地邮件.、和其他程序也有类似地选项更改默认地文件保存位置.文档来自于网络搜索 给硬盘装上两翼:使用两个硬盘,你就能在数秒之内修复映像文件.其中一个作为系统地首要硬盘,另一个则作为用于备份地硬盘,还可以把它们组成安全地磁盘阵列.当然,对于普通用户,这个方法开销大不现实.文档来自于网络搜索 避免电源危机:数码相机、手机、鼠标、键盘和其他设备通过接口争夺电脑有限地电量.如果需要地电量超过所能承载地电量,就会彻底关闭.电量不足也会引起设备故障.你可以通过地设备管理器检查接口需要地电量.在和中,右击“我地电脑”,然后选择“属性硬件设备管理器”;在和中,右击“我地电脑”,然后选择“属性设备管理器”.文档来自于网络搜索在设备管理器中,双击“通用串行总线控制器”,然后双击第一个(这儿不只一个).点击“电源”制表键(在和中也可以是电源属性按钮).在“附加设备”(在、和中是“该集线器上地设备”)下,你会看到通过集线器连接到电脑地设备清单,同时还有每个设备需要地电量(以毫安表示).文档来自于网络搜索 一个不带电源地集线器最多能供应毫安地电量.如果你地集线器过分加载或接近毫安地最大值,最好将一些设备连接到其他集线器上,或连接到自带电源地集线器上.文档来自于网络搜索 安全问题要注意 锁定驱动器名:自动给移动硬盘、相机、闪媒( )和其他外置储存设备分配地驱动器名经常会改变.因此如果应用程序根据一个特定地驱动器名搜索数据,可能就找不到需要地数据.并且,有时候因系统原因,可能会出现盘等插入后无法访问,这时也可以尝试更改它地盘符分配.文档来自于网络搜索 为了在和中保持驱动器名固定不变,右击“我地电脑”选择“管理磁盘管理”.在右侧底部地方框中,右击你想设置驱动器名地方块.然后点击“更改驱动器名和路径改变(在中是“编辑”)”.然后从菜单中选择驱动器名,再选择“’确定’和’是’”.文档来自于网络搜索在和中,右击“我地电脑”,选择“属性设备管理器”,然后双击进入一个设备.选择“设置”,在标注“保存地驱动器名”地选项中,选择位于“开始驱动器名”之后地驱动器名,然后再选择“结束驱动器名”之后地驱动器名.这样那个设备就会被分配你新设地驱动器名.文档来自于网络搜索 保持电脑冷静:电脑过热地话,运行就没有规律,或者和其他线路会彻底毁坏.大部分电脑主板都带有过热保护装置,当主机或温度超过一定地限度时会自动关闭电脑.你可以在中开启该功能.文档来自于网络搜索 避免突然拔出设备造成地损害:如果还在从或者向或其他外置存储设备传输工具,而你突然拔出设备,这样很可能丢失数据甚至造成设备损坏.在、和中,当你要移除设备时,双
关于AHCI模式、bios设置与蓝屏问题(转贴)
关于AHCI模式、BIOS设置与蓝屏问题 AHCI是什么?如何开启AHCI模式?Sata AHCI驱动如何安装?Sata硬盘跟ahci模式有什么关系?如何设置bios开启AHCI?安装AHCI Sata驱动后电脑蓝屏怎么办?请看本文Sata AHCI相关问题总结。 一、AHCI是什么 AHCI,全称为Serial ATA Advanced Host Controller Interface(串行ATA高级主控接口),是在Intel主导下多家公司联合研发的接口标准,包括Intel、AMD、戴尔、Marvell、迈拓、微软、Red Hat、希捷等著名企业。AHCI描述了一种PCI类设备,它的主要作用是在系统内存和串行ATA设备之间扮演一种接口的角色,而且在不同的操作系统和硬件中是通用的。 在AHCI 1.0规范中,Intel引入了NCQ(Native Command Queue)功能和热插拔技术。支持NCQ技术的硬盘在接到读写指令后,会根据指令对访问地址进行重新排序,减少了读取时间,使数据传输更为高效,同时也有效地延长了硬盘的使用寿命。 AHCI技术需要硬盘和主板两方面的支持才可以实现。AHCI通过包含一个PCI BAR(基址寄存器),来实现Native(原生)SATA 功能。由于AHCI统一接口的研发成功,使得支持串行ATA产品的开发工作大为简化,操作系统和设备制造商省去了单独开发接口的工作,取而代之的是直接在统一接口上进行操作,可以实现包括NCQ
(Native Command Queuing)在内的诸多功能。Intel的AHCI 1.0规范首次引入的NCQ(Native Command Qu),它的应用能够大幅度减少硬盘无用的寻道次数和数据查找时间,这样就能显著增强多任务情况下硬盘的性能。所以,如果AHCI能开就开。 二、AHCI的适用对象 从上文我们知道AHCI是针对串行ATA设备的,硬盘而言就是SATA硬盘且要支持NCQ,所以对于早期的IDE硬盘来说,AHCI是不起作用的。除了要硬盘支持之外,还需要主板对RAID或AHCI的支持,这跟芯片组的关系很大,我们可以通过BIOS里头的SATA工作模式选项里查看到。此外,就需要软件驱动的支持,在Windows XP 上是需要额外安装SATA驱动,Windows VISTA及Windows 7上已经自带SATA驱动。为了充分发挥NCQ的功用,天缘建议在启用NCQ 功能之前最好确保自己硬盘分区格式为NTFS,因为在FAT32格式下启用NCQ可能会导致系统运行缓慢。 AHCI设备编号列表: ICH7R:27C1,ICH6R:2652,ICH7R/DH:27C1,ICH7M:27C5,ICH8:只在VISTA及WIN7支持AHCI,ICH8M:2828或2829,ICH8R/DH:2821,ICH9M-E/M:2929 ICH5、ICH5R、ICH6、ICH7和ICH8则不能直接支持AHCI,需要通过主板上的板载芯片来实现。 INTEL芯片组,从ICH6开始集成SATAII控制器,并非所有的南桥都支持AHCI,Intel支持AHCI的南桥有:
组装机注意事项
组装机注意事项
购买电脑时要注意哪些事项
、是否已经完成谈机过程?并仔细询问各配件质保服务,最好可以在装机单或其他可以证明的单据上进行注明。 2、询问配置单上的各种配件是否均有库存?并仔细核对配置单,每项配件应详细标明型号。(主板、显卡等型号较长的尤为注意) 3、注意交付定金后收到的单据上是否为“定金”,而非“订金”?如果不是,应当场要求对其更改,然后方可交付定金。 检查配件: 4、要求检测从库房调出的各种配件。 5、检测CPU是否为盒装正品。(Intel处理器主要看侧面序列号贴纸,如果发现该贴纸有两层则肯定不是盒装正品,并且保留好序列号贴纸,保修时需出示) 6、检查主板。(主要查看主板包装盒内配件、光盘是否齐全,主板上处理器和显卡插槽处贴纸是否有被动过的痕迹) 7、检查内存。(检查金手指部分是否有多次插拔而造成的划痕:即时拔打厂商查询电话,查询该内存是否为盒装正品)8、检查硬盘、光驱、(查看螺丝孔是否有磨损的痕迹,检查编号) 9、检查显卡、声卡和网卡等配件。(查金手指部分是否有多次插拔而造成的划痕:仔细对应产品编号,注意显卡型号应与配置单中完全一致) 10、检查显示器包装。(查看显示器外箱是否有二次封装的痕迹,注意查看纸箱底部封条) [font class=Vfn866]内容来自https://www.360docs.net/doc/7718985882.html, 电脑硬件知识网[/font] 11、检查机箱电源。(注意如果是机箱附带的电源,应检查电源型号是否无误) 突发状况: 12、如果商家提供的CPU并非盒装正品,可考虑更换散装CPU,并选购一款高品质的散热器。 13、如果商家表明某款配件已经无货,并推荐其他非知名品牌,应坚持自己重新选择而不是轻易采用商家推荐产品,或者解除装机协议,并索还定金。 14、如果商家提供的配置与配置单有出入,应要求更换。(各显卡品牌型号众多,注意核对:保证机箱中附带的电源为原装)
触摸一体机选择注意事项
触摸一体机选用什么触摸屏? 触摸一体机发展越来越迅速,市场空间越来越大。教育行业需求一日比一日多,商业连锁店也大量上此产品,企业会议再也不用投影,而是转型到触摸一体机,政务部门都在争先恐后的上触摸一体机。 那么触摸一体机为什么这样受众人追捧? 而这个行业领袖触派电子,为什么也是很多人选购触摸一体机的对象。 那么今天我们从触摸一体机构建的触摸屏、电脑配置,液晶屏说起。 一:触摸一体选购触摸屏要注意哪些? 那么在说触摸一体机组成的触摸屏之前,我重点在解说下四种触摸屏。 触摸屏分四种性质的,是根据它们的物理原理而得的。 第一种:红外触摸屏。 红外触摸屏技术特点不做过多的解释。主要谈它的应用。
红外触摸屏不受环境影响。不怕污渍,不怕水,不怕长时间点击,不怕风。而且4四种触摸屏种,只要红外触摸屏才能做大尺寸的。什么叫大尺寸,这里我定义为32寸以上的。只有红外触摸屏才能做32寸以上的,现在市面上红外触摸屏能做到200寸甚至以上。 而且它还有一个特点,然后物体都可以触摸,他是靠红外灯光发色红外线技术产生触摸的。只要是物体在上面触摸,就是将亮变暗。只要里面灯管不坏,就一直能精准触摸。寿命至少在6000万次点击。 行业品牌 行业“领袖触派电子”就是采用红外触摸屏行业最顶级的技术厂家。可以精准定位触摸,不受环境影响。可以做到4点,6点,8点,32点等等以上。 这里还普及下多点。触派电子特别提醒多点是在win7 系统,软件商自行开发的软件下,才能看出多点效果。如果在系统下面其实只是替代一个鼠标作用。最多在画图软件下,才能看出多少点。如果说8点,就8个手指同时画。看线画的流畅不流畅,有没有跳动。如果画线流畅,不跳动,那么这个触摸屏就很好。 第二种:电容触摸屏 电容触摸屏直接被大尺寸触摸一体机淘汰掉? 为什么触派电子不采用电容屏? 因为电容屏,它的原理是根据电流强弱原理进行触摸的。读初中物理的时候I=U/Xc的公式。你就明白了。触摸灵敏是电流引起的。 你的苹果手机,三星手机就是电容屏。如果你除了手,其他物体你触摸不了。如果你手机有水或者污渍你触摸不灵敏。因为电流稀释了。 电容触摸屏在手机行业应用很强。因为他做不大。即使做大了。成本也是天价。32寸的要几万。这样的触摸屏能用在大尺寸触摸一体机吗? 触派电子所以第一时间否定电容,因为触派不是手机生产商。而是大尺寸触摸一体机生产商。 所以触摸一体机行业如果有人忽悠你,他们触摸屏多好多好,用的是电容的。那么你要谨慎了。
win7系统下开启AHCI模式提升机械硬盘性能
win7系统下开启AHCI模式,提升机械硬盘性能 关于如何开启硬盘AHCI模式的帖子,相信很多朋友都看到过,AMD,intel平台的都有,前些天马版还发过一篇“AHCI模式U盘装系统教程”,但是intel平台在win7系统下开启硬盘AHCI模式的详细教程帖子貌似还没有见到,所以今天我来补充一下。因为开启AHCI也是第一次弄,肯定会有不足之处,如果有知道的朋友发现了,希望可以在回帖中补充、我会及时更正。 首先,咱们作为喜欢折腾的DIY爱好者一族,咱们的折腾都是有目的的,都是为了让咱们的宝贝机器更美观、更好用、达到更高的性能而去折腾。今天这个话题也一样,了解过AHCI模式的朋友都知道,硬盘开启AHCI模式后,除了支持硬盘热插拔这个最明显的便利功能之外,还多了一个NCQ功能。说到这个NCQ,可能会有不少的朋友不知道,这里就为大家简要的介绍一下:NCQ(Native Command Queuing)是SATA规范支持的一种新功能,它是一种使硬盘内部优化工作负荷执行顺序,通过对内部队列中的命令进行重新排序实现智能数据管理,改善硬盘因机械部件而受到的各种性能制约,以发挥硬盘最高的效率、使延迟最小化的技术。NCQ技术是SATAⅡ规范中的重要组成部分,也是SATAⅡ规范唯一与硬盘性能相关的技术。简单一点来说,NCQ只是SATA硬盘上的一个附加装置而已,作用就是对取得一堆数据的时候先计算一个较好的途径再去拿而不是像IDE一样按部就班的一个一个拿。所以,打开NCQ,磁盘读写的出错机会相对会降低很多,可以减
少磁盘碎片的产生。开启AHCI后,硬盘的持续读写性能会略微下降,但随机读写性能会提高一些。通俗一点说就是拷贝一个大文件的速度会稍微降低。但是拷贝大量小文件、软件启动、系统启动的速度会加快。对硬盘的使用寿命会有好处。硬盘有价数据无价,既然可以更好的保护硬盘,延长硬盘的寿命,又可以支持热插拔,可以减少磁盘碎片的产生,可以在在复制大量小文件以及软件启动和系统启动时减少一些时间,那 我们为什么不去改善一下,让硬盘更好的为我们服务呢? ======================================== ===分隔一下,马上开始 ===================================== 在win7系统下开启AHCI模式首先需要更改注册表,具体操作方法:按下Windows键+R键输入“regedit”回车进入到注册表编辑器。2.在“注册表编辑器”窗口左侧标题栏定位至HKEY_LOCAL_MACHINE\SYSTEM\CurrentControlSet\services\msahci分支,然后在右侧窗口,双击“Start”。3.在弹出的“编辑DWORD值”对话框,将“数值数据”框中的值由3改为数字0(如下图),单击“确定”按钮。并关闭“注册表编辑器”窗口并重新启动电脑。
[计算机]选购笔记本注意事项
1、要清楚机子用途 一般的日常办公文档处理、家庭娱乐,简单图片处理PS与CAD现在的所有机型基本上都符合了,但是这两年处软件与硬件升级较快的时期: 软件方面比如2007年的vista、windows 2008, office 2007等系列软件和微软即将推出的windows 7,此类软件对系统的要求特别高,一般的单核处理器运行级差,或者说根本无法运行这类软件系统; 硬件方面:64位运行将逐渐取代32为运算。双核与多核已经普及。 所以在选购时,必须考虑机器对现有主流软件和将要推出的核心软件系统的支持,因为买计算机不只是满足当前的使用,要是3到5年的生命周期,哪怕几年后买二手或送人都还值一点价值。 其他领域计算的特别要求: (1)、是否有图形、视频、音频处理:有则对显卡,声卡特别要求; (2)、是否要求计算机程序设计或其他需要,需要特别关注兼容、计算处理能力、与内存的要求; (3)、其他行业要求; 2、要当前移动处理器 (1)、双核处理器,就像人一样,双核相当与两个人。性能与效率是全统单核无法比拟的。08年后移动系统的四核已经出来,但价格极贵,当前不推荐购买。 (2)、64位运算虽然不是现在的主要运行平台,但是几年之内必将成为主流。 而已64系统完全兼容32为的软件,价格上与32的处理器没有太大的区别,或者说没有区别了。 双核处理器:ctrl+alt+del健,查看任务管理器可以看到有两个CPU记录,;或者在命令行下输入:dxdiag
Dxdiag查看,2140位CPU型号,(2 CPUs)表示有两个CPU 1.6ghz是主频率。 查看是否64位cpu系统没有携带这个功能:可以通过cpu的型号上生产厂家查询,或者通过cpu-z这个软件查看。EM64T表示支持64为,没有这个“EM64T”或是x86则是32为的处理器。
硬盘AHCI模式开启方法
硬盘AHCI模式开启方法 时间:2011-01-06 15:07 来源:鲁大师下载作者:节能降温打印 硬件检测(https://www.360docs.net/doc/7718985882.html,/help/hardsummary.htm) 在通常的情况下,硬盘在BIOS中默认为原生IDE模式以获得最好的兼容性。对配件要求较高的Windows7系统中,而通过开启硬盘AHCI模式,可以在一定程度上提升硬盘的性能表现。如果在IDE模式下安装了Windows7,再在BIOS中更改硬盘为AHCI模式,就无法进入系统,需要重新安装系统才行。有没有办法不用重装系统,就打开硬盘的AHCI模式呢? 1、在点击开机菜单后,选择菜单中的“运行”栏目。在运行栏目的输入框内键入“regedit”,回车即可打开注册表编辑器。 2、打开注册表编辑器之后,进入“HKEY_LOCAL_MACHINESystemCurrentControlSetServices Msahci”键值。在右边窗口中双击名称为“Start”的项目,会弹出一个对话框,将默认的参数由3更改为0。点击“确定”并且保存之后,重新启动电脑。 3、重启电脑之后,进入BIOS,在“Integrated Peripherals”页面中,将“SATA RAID/AHCI Mode”更改“AHCI”(不同BIOS选项名称会有细微差别)。保存重启,进入系统后系统会自动安装AHCI的驱动程序。安装好后系统会要求再次重启,重启之后,硬盘的AHCI模式就打开了。 硬盘在更改为AHCI模式之后,系统启动的速度变化不大。不过在进行大文件拷贝时,速度由原来的60MB/S 提升到了71MB/S,性能提升约20%。硬盘在Windwos7中的系统评分中,也由开始的5.9分提升到了6.5分。由此可见硬盘开启AHCI之后,效果是不错的。 没有开启AHCI,在IDE模式下安装了Win 7的开启AHCI方法: 1. 先去下载Intel Chipset Device Software driver (搜索下,很多的),然后安装这个驱动。 2. 然后修改注册表,开启AHCI支持。 3. 运行regedit 展开HKEY_LOCAL_MACHINE\System\CurrentControlSet\Services\Msahci 找到Start 键将值改为0。 4. 重新启动计算机,进入bios,把南桥芯片的AHCI功能打开,保存退出,重新启动。 5. 刚进入Win7系统后会发现找到新硬件,并自动安装驱动,然后提示需要重新启动计算机,重新启动。 6. 完成。 HD-tune!! HD-TUNE的信息里显示缓存是0KB!
