解决WIN10点击右键开始菜单功能键没反应
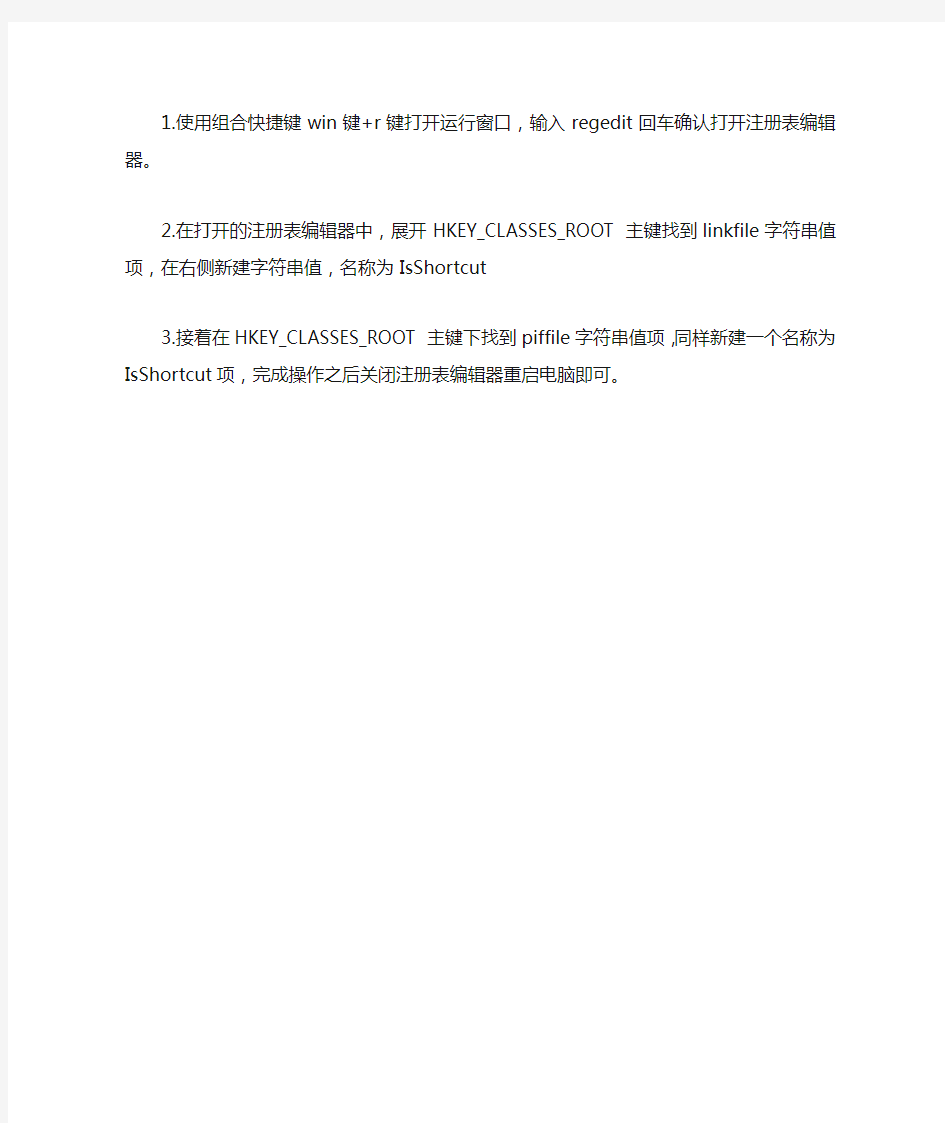
1.使用组合快捷键win键+r键打开运行窗口,输入regedit回车确认打开注册表编辑器。
2.在打开的注册表编辑器中,展开HKEY_CLASSES_ROOT主键找到linkfile字符串值项,在右侧新建字符串值,名称为IsShortcut
3.接着在HKEY_CLASSES_ROOT主键下找到piffile字符串值项,同样新建一个名称为IsShortcut项,完成操作之后关闭注册表编辑器重启电脑即可。
【参考文档】电脑win10右键反应慢word版本 (2页)
【参考文档】电脑win10右键反应慢word版本 本文部分内容来自网络整理,本司不为其真实性负责,如有异议或侵权请及时联系,本司将立即删除! == 本文为word格式,下载后可方便编辑和修改! == 电脑win10右键反应慢 篇一:WIN10电脑鼠标右键不灵敏怎么办? 很多用户都觉得鼠标左键才是最经常使用到的鼠标功能,其实,右键在咱们日 常的操作中也是需要经常使用到的,例如咱们要打开某个文件的属性窗口,咱 们要使用到复制粘贴功能,咱们要打开Windows系统的右键菜单等等情况,这 些时候,鼠标右键都是不可获取的一个功能。但是最近,却有不少用户发现自 己鼠标右键似乎有些反应不灵敏,跟不上自己的操作,而且确定自己的鼠标是 正常的,没有损坏的。那么这种问题要如何解决呢?下面,小编就以win10系统为例,为大家介绍一下吧! 1.首先,咱们返回到win10系统的传统桌面位置,单击打开开始菜单,在打开 的开始菜单中点击选择运行选项。 2.之后就可以打开咱们win10系统的运行窗口了,在打开的运行窗口中,咱们 输入regedit并单击回车,这样就可以打开win10系统的注册表编辑器窗口了。 3.在打开的注册表编辑器窗口中,咱们依次HKEY_CLASSES_ROOT- HKEY_CLASSES_ROOTDirectory,然后找到其下属的HKEY_CLASSE S_ROOTDirectoryBackgroundshellexContextMenuHandlers并双击打开。 4.之后,咱们将ContextMenuHandlers中的,除了new以外的文件夹全部删除掉,退出注册表编辑器窗口即可。 篇二:windows 10 此电脑右键管理打不开解决办法及详细图文教程 windows 10 此电脑右键管理打不开解决办法及教程 首先,确认下电脑是哪方面的问题 开始按钮+R打开运行,输入compmgmt.msc 测试是否能打开计算机管理 如果能打开,请进行以下修改 打开注册表(打开运行,输入regedit)
破解网页鼠标右键被禁用的最新方法.
其实,这是由于网页文件中被加入了如下代码: screen.width*0.7 {this.resized=true; this.width=screen.width*0.7; this.style.cursor=hand; this.alt=Click here to open new window\nCTRL Mouse wheel to zoom in/out;}" onclick="if(!this.resized {return true;} else {window.open(/Files/BeyondPic/2006511/1137536265.gif;}" height=97 src="https://www.360docs.net/doc/7d10486740.html,/Files/BeyondPic/2006511/11375380.gif" width=419 onload="if(this.width>screen.width*0.7 {this.resized=true; this.width=screen.width*0.7; this.alt=Click here to open new window\nCTRL Mouse wheel to zoom in/out;}" border=0> 这样在浏览网页时除单击鼠标左键外,其他任何形式的鼠标点击或组合点击,都将出现“版权所有(C,严禁复制!”的提示框。对于以上鼠标右键禁用的破解是很容易的,方法是:先选中目标,然后在目标上按下鼠标右键,此时会弹出提示窗口,这时不要松开右键,将鼠标指针移到提示窗口的“确定”按钮上,然后按下左键。现在松开鼠标左键,限制窗口被关闭了,再将鼠标移到目标上松开鼠标右键,呵呵,弹出了鼠标右键菜单,限制取消了!除此以外,我们还可以按Shift F10或按动键盘上与右手边的Ctrl键紧挨着的那个键,都可以轻松的破解上面这种对鼠标右键的屏蔽。最近在某网页中又遇到一种新的屏蔽方法,使用上面这些破解方法无效。关键代码如下: screen.width*0.7 {this.resized=true; this.width=screen.width*0.7; this.style.cursor=hand; this.alt=Click here to open new window\nCTRL Mouse wheel to zoom in/out;}" onclick="if(!this.resized {return true;} else {window.open(/Files/BeyondPic/2006511/1137535685.gif;}" height=112 src="https://www.360docs.net/doc/7d10486740.html,/Files/BeyondPic/2006511/1137537093.gif" width=234 onload="if(this.width>screen.width*0.7 {this.resized=true; this.width=screen.width*0.7; this.alt=Click here to open new window\nCTRL Mouse wheel to zoom in/out;}" border=0> 把上面的代码加入到你的网页中,然后你可以按右键试试,不管用了吧?再按Shift F10试试?还是不行!再用一招:按动键盘上与右手边的Ctrl键紧挨着的那个键试试,唉,也不灵了。慢着,我还有一招没有用呢!在屏蔽鼠标右键的页面中点右键,出现警告窗口,此时不要松开右键,用左手按键盘上的ALT F4组合键,这时提示窗口就被我们关闭了,松开鼠标右键,还是没有反应!想当
鼠标右键失灵的原因和解决方法
最近有部分网友向笔者反馈电脑鼠标右键失灵的问题,不知道其故障是什么原因引起的?在上网时,有时会遇到按右键没有反应的情况。一开始还以为是中了病毒,但是重启之后,又恢复正常了,这到底是怎么回事呢?针对这个问题笔者发表下自己的观点。 如果是在我电脑上操作电脑软件导致的鼠标右键失灵可能以下原因造成的。 一:系统繁忙,不能响应 你的系统安装太久,或软件安太多,注册表过大垃圾太多;或者很久没有做磁盘整理;或者安了多个附加右键菜单的软件;或者杀毒软件设置过于保守,解决办法可以尝试优化下电脑系统即可。 二、鼠标用的稍久,或者多次用力拉扯,鼠标里面四根导线有一根或者几根断裂,或者接触不良,这个断点一般在鼠标前方不远,你试验几下即可知道,一边点右键一边按扭导线线,一点点往前走。当然,跟每个人使用习惯有关,常拉或者折的地方好断。这个一般是鼠标硬件故障可以自己拆开来看看有没接触不良的地方,修复下一般就好了。 三、硬盘问题,当硬盘有坏道的时候,或者碎片过多。这个或许跟虚拟内存调用硬盘读取,遇到这样情况当然会反应很慢,使用chkdsk命令吧。清理碎片时候,发现碎片多的文件,挪移到其它盘,整理后挪回来即可,这样即有效又很快,解决办法一般重新启动电脑故障就消失了。 四、也许跟系统的某些服务有关系,如关于文件系统方面的,造成系统延迟,不少朋友喜欢尽量提高系统速度,禁用了某些鼠标服务造成的,这个需要自己检查下。 另外一种情况是浏览网页的时候不少新生朋友会产生很大的误解,遇到网页上有精美图片或者精彩文字想保存时,通常大家都是选中目标后按鼠标右键,在弹出菜单中选择“图片另存为”或“复制”来达到我们的目的。但是,有许多网页都屏蔽了鼠标右键,致使我们一按鼠标右键都会没有反应。但在电脑上操作软件正常或者浏览正规网站正常的,其实这种情况是网页使用了屏蔽右键导致的。 出现这样的情况,原因是有些网页应用了java script禁用鼠标右键。想要破解鼠标右键被禁止,有以下三种解决的方法: ①先按住鼠标左键,然后将鼠标移动到目标处,点击鼠标右键,一两秒之后,右键菜单就出来了。 ②单击鼠标右键(不要放开鼠标右键),将鼠标移到警告窗口处,点击鼠标左键,关闭窗口,再将鼠标移回目标处,放开鼠标右键就可以了。 ③点击网页窗口上方的工具栏,进入Internet选项——安全——自定义级别——设置,找到脚本的设置,即Java小程序脚本、活动脚本和允许通过脚本进行粘贴设置三个脚本,设为禁用。确定后,刷新网页,就可以了。提醒网民朋友,用完后一定记得要重新将三个脚本设置还原为启用,要不有些网页显示会不正常。 小提示:通常我们会遇到鼠标右键失灵的故障,基本上都是以上介绍的2个大的方面,如果您遇到同样问题请对照以上情况排查一般可以找到原因。
鼠标右键总是失灵怎么办
鼠标右键总是失灵怎么办 鼠标右键总是失灵的解决方法: 1.鼠标本身有问题 这是我们很多网友的第一反应,当鼠标右键,都会联想到鼠标是不是坏了?为什么鼠标突然失灵了?其实鼠标使用的时间长了,鼠标里面四根导线有一根或者几根断裂,或者接触不良,这个断点一般在鼠标前方不远,你试验几下即可知道,一边点右键一边按扭导线线,一点点往前走。当然,跟每个人使用习惯有关,常拉或者折的地方好断。这个一般是鼠标硬件故障可以自己拆开来看看有没接触不良的地方,用焊接熔固一下就可以了,如果不懂的话,可以找你认识的朋友来帮忙做一下。 2.系统或驱动可能存在问题 遇到这种情况,我们应该先给电脑杀杀毒,在确定电脑没有中毒的情况下,你可以去控制面板中检查一下系统对鼠标本身的设置参数有没有问题,鼠标的参数没有问题的话,在检查一下驱动是不是出问题,这个时候可以利用驱动精灵将检测升级一下鼠标的驱动就可以了。 如果鼠标右键失灵发生在浏览网页的情况下,这多半是该网站将鼠标右键屏蔽了。这也就可能造成了别人鼠标右键失灵的假象。以上这两种是比较常用的鼠标右键失灵的情况,用户一定要注意不要盲目的认为鼠标坏了。
3.系统繁忙,不能响应 要注意的是鼠标右键失灵通常是在什么时候,如果是在电脑比较繁忙,即cpu占用较高或者磁盘读写较高的时候,这种情况有可能是鼠标右键响应的消息没有能够及时的发送出去导致的鼠标右键失灵,你可以等电脑空闲时或者可以尝试优化下电脑系统然后再试试,看看能不能恢复正常。 附加鼠标经常突然失灵的解决方法: 1.按键故障 a、按键磨损。这是由于微动开关上的条形按钮与塑料上盖的条形按钮接触部位长时间频繁摩擦所致,测量微动开关能正常通断,说明微动开关本身没有问题。处理方法可在上盖与条形按钮接触处刷一层快干胶解决,也可贴一张不干胶纸做应急处理。 b、按键失灵:按键失灵多为微动开关中的簧片断裂或内部接触不良,这种情况须另换一只按键;对于规格比较特殊的按键开关如一时无法找到代用品,则可以考虑将不常使用的中键与左键交换,具体操作是:用电烙铁焊下鼠标左、中键,做好记号,把拆下的中键焊回左键位置,按键开关须贴紧电路板焊接,否则该按键会高于其他按键而导致手感不适,严重时会导致其他按键而失灵。 另外,鼠标电路板上元件焊接不良也可能导致按键失灵,最常见的情况是电路板上的焊点长时间受力而导致断裂或脱焊。这种情况须用电烙铁补焊或将断裂的电路引脚重新连好。 2.电缆芯片断线 电缆芯线断路主要表现为光标不动或时好时坏,用手推动连
2019年一些Win7系统鼠标右键菜单无反应无法弹出解决方法-精选word文档 (1页)
2019年一些Win7系统鼠标右键菜单无反应无法弹出解决方法-精选word文档本文部分内容来自网络整理,本司不为其真实性负责,如有异议或侵权请及时联系,本司将立即删除! == 本文为word格式,下载后可方便编辑和修改! == 一些Win7系统鼠标右键菜单无反应无法弹出解决方 法 平常我们会通过鼠标右键菜单中刷新桌面、新建文件、复制粘贴和屏幕分辨率设置等等,虽然操作简单但是难免会遇到一些棘手问题,下面是小编收集的资料,供大家参考! 在前面教程中也介绍过Win7系统桌面鼠标右键菜单出现闪退解决方法,最近也有用户反映在win7操作系统中遇到鼠标右键菜单这两个无反应,右键菜单无法弹出,这给我们操作系统带来不便,下面来看看具体解决方法: Win7系统鼠标右键菜单无反应无法弹出解决方法/步骤: 1、首先打开win7开始菜单,在附件下找到“命令提示符”选项,然后鼠标右键菜单中选择“管理员取得所有权”选项 2、然后我们在把下面我们贴出的命令直接快捷复制到我们的命令窗口中,就是之前我们打开的窗口,然后在点击电脑键盘回车键就可以了,然后在重启电脑才会生效刚才的命令。 命令: regadd HKEY_CURRENT_USERSoftwareMicrosoftWindowsCurrentVersionPoliciesExplor er /v “NoViewContextMenu” /t reg_dWord /d 0 /f taskkill /f /im explorer.exe start explorer.exe pause 鼠标右键菜单打开无反应给我们带来不便,而出现这种情况有很多因素,但我们可以按照教程的简单命令执行修复解决,那么遇到的鼠标右键菜单无法弹出问题也可以轻松的解决。
电脑鼠标右键不显示怎么办
电脑鼠标右键不显示怎么办 电脑鼠标右键不显示的解决方法一: 可以直接点击“开始”菜单,在输入搜索框输入如下代码。 cmd /k reg add "hkey_classes_root\directory\background\shellex\contextm enuhandlers\new" /ve /t reg_sz /d {d969a300-e7ff-11d0-a93b-00a0c90f2719} /f 然后点击出现的一个程序,同样,如有安全卫士的提醒,选择允许操作即可添加“新建”。最后出现操作成功完成提示的dos 窗口,这个没问题,直接关闭它就行了。 电脑鼠标右键不显示的解决方法二: 1.鼠标本身有问题 这是我们很多网友的第一反应,当鼠标右键,都会联想到鼠标是不是坏了?为什么鼠标突然失灵了?其实鼠标使用的时间长了,鼠标里面四根导线有一根或者几根断裂,或者接触不良,这个断点一般在鼠标前方不远,你试验几下即可知道,一边点右键一边按扭导线线,一点点往前走。当然,跟每个人使用习惯有关,常拉或者折的地方好断。这个一般是鼠标硬件故障可以自己拆开来看看有没接触不良的地方,用焊接熔固一下就可以了,如果不懂的话,可以找你认识的朋友来帮忙做一下。 2.系统或驱动可能存在问题
遇到这种情况,我们应该先给电脑杀杀毒,在确定电脑没有中毒的情况下,你可以去控制面板中检查一下系统对鼠标本身的设置参数有没有问题,鼠标的参数没有问题的话,在检查一下驱动是不是出问题,这个时候可以利用驱动精灵将检测升级一下鼠标的驱动就可以了。 如果鼠标右键失灵发生在浏览网页的情况下,这多半是该网站将鼠标右键屏蔽了。这也就可能造成了别人鼠标右键失灵的假象。以上这两种是比较常用的鼠标右键失灵的情况,用户一定要注意不要盲目的认为鼠标坏了。 3.系统繁忙,不能响应 要注意的是鼠标右键失灵通常是在什么时候,如果是在电脑比较繁忙,即cpu占用较高或者磁盘读写较高的时候,这种情况有可能是鼠标右键响应的消息没有能够及时的发送出去导致的鼠标右键失灵,你可以等电脑空闲时或者可以尝试优化下电脑系统然后再试试,看看能不能恢复正常。 我们经常会遇到的鼠标右键失灵,基本上都是以上介绍几个的方面问题,如果您遇到同样问题请对照以上情况排查一般可以找到原因。
win10启动不了怎么办
win10启动不了怎么办 win10启动不了?win10启动不起来怎么办?今天小编与大家分享下win10启动不了的解决方法,有兴趣的朋友不妨了解下。 win10启动不了解决方法 Win10系统发布至今,已经整整过去快一年时间。经过这段时间的使用体验,小伙伴们有没有遇到一些问题,导致系统出错甚至无法启动呢?之后大家第一时间想到的很可能是进入安全模式、使用WindowsPE、或者重装系统等方法来修复受损的系统。不过,在Vista以来的系统中,我们有更好的方式来处理这些问题,那就是Windows Recovery Environment(简称:WinRE),新手朋友们可以一起来看看如何使用它。 WinRE能干什么?通过WinRE,可以非常方便的进行系统还原、系统映像恢复、启动修复等操作;也可以在不丢失文件的情况下恢复无法运行的电脑,甚至是将所所有文件和设置全部抹掉,初始
化整个系统,类似于系统重装的效果;还能卸载掉导致系统崩溃的更新补丁。而且WinRE还会默认的安装在系统分区前的隐藏分区内, 如何启动到WinRE?通过按住“Shift”按键并在Win10中点击开始菜单中的“重启”,即可在重启之后进入该界面;也可以通过在开机时不停的按F8按键来启动到WinRE;如果Windows因故障无法启动时也会弹出“恢复”界面,点击其中的“查看高级修复选项”即可进入。 示例一、如何使用WinRE卸载导致Win10出错的系统更新补丁? 1、进入WinRE之后,点击其中的“疑难解答”;
2、进入之后,你就会看到最下方的“卸载预览更新”,之后就会卸载全部的系统更新补丁。具体效果请看下方第二张图; 示例二、如何使用WinRE重装Win10操作系统系统? 1、使用含有Win10系统镜像的U盘或者光盘来启动系统,出现该界面后点击“下一步”; 2、在这个界面中,点击下方的“修复计算机”选项;
XP双击打开文件或右键文件及桌面鼠标右键等打开很慢解决方法
一、这几天电脑打开文件很慢(.txt.swf文件都这样),右键菜单也是. 有两种情况: 一种是文件打开很慢,弹出菜单很慢。这个情况主要是SHELL扩展被破坏造成的,所谓的优化软件可能导致Shell扩展被损坏。要解决问题,请到注册表中,定位-到以下两个主键: HKEY_CLASSES_ROOT\*\shellex\ContextMenuHandlers HKEY_CLASSES_ROOT\*\shellex\PropertySheetHandlers 可以试着给ContextMenuHandlers和PropertySheetHandlers改一个名字,例如改成ContextMenuHandlers--和PropertySheetHandlers--。然后回到资源管理其中看看是否还存在原来的问题,如果不存在,则说明问题就在于Shell扩展被破坏! 如果你不想重新安装系统,可以把上面的改一个名字,或者把下面的列出来的一些软件如WinRAR,UltraEdit之类重新安装一次! ----此次问题是右键文件慢,exe、文件夹正常,解决方法为修改注册表键值名称 二、桌面点鼠标右键,菜单出来的速度有的电脑快有的电脑慢呢? 右键点击桌面时菜单显示迟缓的问题去掉Intel集成显卡的桌面右键菜单: 运行里输入:regsvr32 /u igfxpph.dll 具体表现如下: 双击打开文件,包括Office,notpad,等绝大多数文件格式速度奇慢无比。 在文件夹或者文件上右键,菜单要反应近10秒钟才有反应。 但是你如果细心的话,你可以发现右键时,系统任务栏的网络图标有闪烁,说明此时它正在读取、传输网络数据。 到DOS下,当右键的那几秒内,用netstat /a看一下,发现总有那么几个IP是存在的(实际上无效),由此得出以下解决办法: 1。断开网络——系统马上就活过来了——却不是一个有效解决办法 2。打开注册表,搜索那个IP值并删除——一切搞定~(记得备份哦) 我的电脑打开慢 点击[开始]-->[运行]-->输入regedit 然后查找到下面的键值 [HKEY_LOCAL_MACHINE/SOFTWARE/Microsoft/Windows/CurrentVersion/Explorer/MyComputer] 删除MyComputer下的子键就OK了... ^-^
解决win10 wlan打不开怎么办
解决win10 wlan打不开怎么办 导读:随着微软对win10系统的不断更新完善,现在越来越的人都开始接受并使用上了win10系统。不过,在使用的过程中依然还是会遇到各种各样的问题,比如win10 wlan打不开,该怎么办呢?今天小编就来给大家说说怎么解决win10 wlan已关闭这个问题。 当系统在升级再者是一些三方安全软件的影响下都会导致出现这个问题。而很多用户在遇到这个问题时,都在桌面右下角的wlan图标中打开疑难解答进行检测,但是检测出来的结果却是无法自动绑定ip协议堆栈,该怎么处理呢?下面,小编就给大家带来win10 wlan打不开的解决方法。 1、在笔记本键盘上找一下无线开关,如图下所示,F5就是无线开关按钮,按下“FN+F5”一般就可以启用无线了,当然有的笔记本的无线开关在其他按钮上,例如在f7上; wlan电脑图解1 2,点击右下角的网络图标,在弹出的界面中,可以通过点击飞行模式按钮开关,来关闭飞行模式。如图下所示
win10电脑图解2 win10 wlan 电脑图解3 3,如果按下开关按钮还是行不通的话,那就需要下载一个“驱动大师”啦~ 无线网络电脑图解4 4、安装好之后,打开驱动大师等待检测完后,点击【一键安装】来重装无线网卡即可解决。
无线网络电脑图解5 5、如果无线经常会自动关闭,鼠标右键“开始菜单”,选择“设备管理器”; win10电脑图解6 6、展开“网络适配器”找到无线网卡设备,然后右键点击,选择“属性”选项,一般来说无线设备结尾都会以Wireless结尾;
无线网络电脑图解7 7、点击选择“电源管理”选项,然后取消勾选“允许计算机关闭此设备的电源”,点击确定即可。 win10 wlan 电脑图解8 好了~以上陈述就是关于怎么解决win10 wlan已关闭打不开的方法啦~~
Win10系统win键的使用
如果要评选Win10系统中功能最强大的一个键,非“Win”键莫数。到底有啥过人之处?且听小编细细道来。 “Win键”由来 Win键全称“Windows键”,是计算机键盘左下角Ctrl键和Alt键之间的那个键,图标一般是Windows徽标。只是基于键盘的出厂日期不同,这个图标或新或旧,但大体功能并没有多少改变,下面请看它的各种“变身”! 1. Win:开始菜单 这是最基本的一个用途了,其实也是微软设计这个键的初衷。无论哪一版操作系统,按下Win键后都能直接打开开始菜单,再次点击即可收回,于是这个键便被很多人亲切地称为——开始菜单键。 2. Win+D:最小化桌面 这是一项很讨人喜欢的组合,按下Win+D后,屏幕上所有窗口都会瞬间最小化,再按一次又会恢复。由于其自带的独特特性,被很多办公室同仁亲切地称为“老板键”! 3. Win+L:锁屏 这也是办公室中经常用到的一个键,当你忙完手头工作,打算外出又不想关闭电脑时,按一下这个键就能瞬间锁定电脑。电脑锁定后,只有持密码的人才能打开,妈妈再也不用担心别人会乱动我的电脑了! 4. Win+E:此电脑/资源管理器 Win10换新开始菜单了,资源管理器在哪儿你知道么?别急,下面这个快捷键就能让你闭着眼睛也能把它找出来。当一般人还在慢悠悠地查找“此电脑”时,你已经瞬间把一大帮人给秒杀了! 5. Win+++++++:放大镜 图片太小、文字太小,眼神不好怎么办?没事!按下Win键不放,然后使劲++++++……就行啦。忘了告诉你了,这是系统“放大镜”的快捷键! 6. Win+I:系统设置 电脑运行中,难免会需要控制面板。在Win10中控制面板被全新更名为“设置”面板,相应快捷键也被置换为“Win+I”。当然传统控制面板也是保留的,快捷键为Win+X+P。放大镜快捷键 PS:放大后还可以用Win+-再缩小回来, 7. Win+TAB:虚拟桌面
鼠标右键失灵原因及处理方法
一、系统繁忙,不能响应 系统安装软件太多,运行程序太过,注册表太大或者垃圾太多等等,长时间没有清理 磁盘,系统要处理的东西超过能承受范围之内,反应慢。二、鼠标内部配件损坏 二、鼠标内部配件损坏 鼠标用的时间长,或者经常用力拉扯,导致鼠标里面四根导线有一根几根断裂,或者 接触不良。这个断电一般在鼠标前方不远,可以试验一下,一边点右键一边按钮导线,一点点往前走。当然,也许大家使用鼠标的习惯不一样,损坏的地方也会不一样。所以,如果是鼠标硬件故障的话,可以拆开来看看是哪儿的问题。 这类情况排除硬件故障的原因外,那就是因为鼠标右键被锁定了。常见的原因是注册 表修改导致,鼠标右键失灵。 1、打开【开始】→【运行】: 2、输入“regedit”命令→单击【确认】 3、依次点开以下键值: HEKY_CURRENT_USERSoftwareMicrosoftWindowsCurrentVersionPoliciesExplor er 4、在右侧找到【NoViewContexMenu】键值 5、右击【删除】 三、硬盘问题 当硬盘有坏道的时候,或者碎片过多。这个或许跟虚拟内存调用硬盘读取,遇到这样 情况当然反应会很慢,那就使用chkdsk命令。清理碎片的时候,发现碎片多的文件,挪移到其它盘,整理后挪回来就行了。 四、跟系统服务有关 这个问题也许跟系统的某些服务有关系,如关于文件系统方面的,造成系统延迟,不 少网友不断追求更高的系统速度,一不小心就禁用了某些鼠标服务造成的,这个要检 查一下,如果是的,重新设置就行了。 五、网站屏蔽右键 出现这种情况有以下几种方法:
1.先按住右键,将鼠标移到目标处,点击鼠标右键,一两秒之后,右键菜单就会出来了; 2.单击鼠标右键(不要放开鼠标右键),将鼠标移到警告窗口处,点击鼠标左键,关 闭窗口,再将鼠标移回目标处,此时放开鼠标右键就行了; 3.点击网页菜单栏上的“工具”,选择“Internet选项”—安全—自定义级别—设置,找到脚本设置,即Java小程序脚本、活动脚本和允许通过脚本进行粘贴设置三个脚本,设为禁用。确定后,刷新网页即可(注:用完之后,一定要重新将三个脚本设置还原 为启用)。
win10电脑更新后打不开解决方法1
win10电脑更新后打不开解决方法1 win10电脑更新后打不开解决方法1 方法一:回退到以前的版本。 1.电脑开机,进入输入密码界面时,按下键盘上的shift键,鼠标点击右下角的电源键,在打开的选项菜单中点击【重启】,电脑进入【选择一个选项】的系统菜单界面; 2如果开机不能进入输入登录密码界面,可长按电脑【电源】键强制关机,再按【重启】键开机,连续三次及以上时,电脑进入【选择一个选项】的系统菜单界面,我们点击【疑难解答】,打开【高级选择窗】口; 在高级选项窗口,我们点击【回退到以前的版本】; 接着打开【回退到以前的版本】窗口,我们点击:回退到以前的版本; 正在还原以前版本的windows...,时间较长,稍候; 我们把系统还原到前一个版本以后,系统进入登录界面,输入密码,便可以进入系统桌面了。 win10电脑更新后打不开解决方法2 方法二:进入安全模式,启动【诊断启动】,恢复系统。 进入高级选项界面以后,点击【启动设置】(更改windows启动行为); 在打开的启动设置窗口,我们点击【重启】;
电脑重启以后,进入启动设置窗口,按下键盘上的数字“4”键,进入【安全模式】; 在安全模式窗口,按下键盘上的win+r组合键,在运行对话框中输入:msconfig,点击确定或者回车,打开系统配置窗口; 在系统配置窗口,我们点击【诊断启动(d)】,再点击:应用 - 确定,重新启动电脑;如果问题解决,则能顺利进入系统。 win10电脑更新后打不开解决方法3 方法三:如果按照上述方法还是不能进入系统桌面,可以使用u盘重装系统。 使用iso系统镜像文件安装电脑系统的方法 以上即:windows10系统更新后无法进入系统的三种解决方法,供朋友们参考使用。
Excel中鼠标右键不能使用的解决办法
Excel中鼠标右键不能使用的解决办法 一定是打开过带宏的文件,然后就悲剧了。 当我重新打开新的excel文件,右键到处都不好使,单元格右键没用,行没用,列没用,工作表名称那里也不行,编辑栏也失效。 于是找了两个小时以后,找到了方法(一) 1. 打开新excel文件 2. alt+F11, Ctrl+G 3.找到菜单栏里的“运行宏”,输入宏名称“一键修复Excel”,这时候下面加载宏的地方是“VBA project”,点击“创建” 4.在“Sub 一键修复Excel()”和end sub之间,复制: Dim i As Byte On Error Resume Next Application.ScreenUpdating = False For i = 1 To 155 https://www.360docs.net/doc/7d10486740.html,mandBars(i).Reset https://www.360docs.net/doc/7d10486740.html,mandBars(i).Enabled = True https://www.360docs.net/doc/7d10486740.html,mandBars(i).Visible = False Next
https://www.360docs.net/doc/7d10486740.html,mandBars("Status Bar").Visible = True For i = 1 To 4 https://www.360docs.net/doc/7d10486740.html,mandBars(i).Visible = True Next With Application .OnKey "^c" .OnKey "^v" .OnKey "^x" .OnKey "+{DEL}" .OnKey "+{INSERT}" .CellDragAndDrop = True .OnDoubleClick = "" End With Application.ScreenUpdating = True MsgBox "大功告成!" & "你的Excel已恢复。" & Chr(10) & "所有自定义菜单、按钮及功能限制均已解除。", 64, "【友情提示】" 5.复制这段代码,从sub到endsub,点击绿色的运行按钮,出来
鼠标右键失灵应该如何解决
在上网时,有时会遇到按右键没有反应的情况。一开始还以为是中了病毒,但是重启之后,又恢复正常了,这到底是怎么回事呢?鼠标右键失灵有可能是以下原因造成的。 一、系统繁忙,不能响应,可能你的系统安装太久,或软件安太多,注册表过大垃圾太多;或者很久没有做磁盘整理;或者安了多个附加右键菜单的软件;或者杀毒软件设置过于保守,解决办法可以尝试优化下电脑系统即可。 二、鼠标用的稍久,或者多次用力拉扯,鼠标里面四根导线有一根或者几根断裂,或者接触不良,这个断点一般在鼠标前方不远,你试验几下即可知道,一边点右键一边按扭导线线,一点点往前走。当然,跟每个人使用习惯有关,常拉或者折的地方好断。这个一般是鼠标硬件故障可以自己拆开来看看有没接触不良的地方,修复下一般就好了。 三、硬盘问题,当硬盘有坏道的时候,或者碎片过多。这个或许跟虚拟内存调用硬盘读取,遇到这样情况当然会反应很慢,使用chkdsk命令吧。清理碎片时候,发现碎片多的文件,挪移到其它盘,整理后挪回来即可,这样即有效又很快,解决办法一般重新启动电脑故障就消失了。 四、也许跟系统的某些服务有关系,如关于文件系统方面的,造成系统延迟,不少朋友喜欢尽量提高系统速度,禁用了某些鼠标服务造成的,这个需要自己检查下。 另外一种情况是浏览网页的时候不少小白朋友会产生很大的误解,遇到网页上有精美图片或者精彩文字想保存时,通常大家都是选中目标后按鼠标右键,在弹出菜单中选择“图片另存为”或“复制”来达到我们的目的。但是,有许多网页都屏蔽了鼠标右键,致使我们一按鼠标右键都会没有反应。但在电脑上操作软件正常或者浏览正规网站正常的,其实这种情况是网页使用了屏蔽右键导致的。 出现这样的情况,原因是有些网页应用了javascript禁用鼠标右键,想要破解鼠标右键被禁止,有以下三种解决的方法: ①先按住鼠标左键,然后将鼠标移动到目标处,点击鼠标右键,一两秒之后,右键菜单就出来了。 ②单击鼠标右键(不要放开鼠标右键),将鼠标移到警告窗口处,点击鼠标左键,关闭窗口,再将鼠标移回目标处,放开鼠标右键就可以了。 ③点击网页窗口上方的工具栏,进入Internet选项——安全——自定义级别——设置,找到脚本的设置,即Java小程序脚本、活动脚本和允许通过脚本进行粘贴设置三个脚本,设为禁用。确定后,刷新网页,就可以了。提醒网民朋友,用完后一定记得要重新将三个脚本设置还原为启用,要不有些网页显示会不正常。
最新整理任务栏假死点击没反应的解决方法
任务栏假死点击没反应的解决方法 宕机,指操作系统无法从一个严重系统错误中恢复过来,或系统硬件层面出问题,以致系统长时间无响应,而不得不重新启动计算机的现象。有用户鼠标点击电脑的任务栏的软件图标没有反应,连开始菜单都点不开了,而点击桌面的软件图标却可以使用。这是怎么回事呢? W I N7解决方案: 1.如果碰到任务栏点击没反应时我们在键盘按下 c t r l+a l t+ d e l; 2.然后在打开的如下力所示会看到所有进程了: 3.现在我们点击在这里找到然后点击下面的: 4.这样你电脑桌面会不解了,我们现在再点击然后输入e x p l o r e r.e x e点击桌面又回来了: 补充:预防死机的小技巧 1、不要在同个硬盘安装多个操作系统 2、不要一次性打开多个网页浏览 3、在关闭电脑时,不要直接按电源按钮,否则会导致文件丢失,下次使用不能正常开机导致死机 4、别让C P U、显卡超频,电脑温度过高 5、及时清理机箱内的灰尘
6、更换电脑硬件配置时,一定要插牢固 7、不要使用来历不明的软件和光盘,以免传染病毒 8、对系统文件或重要文件,最好使用隐含属性,以免因误操作而删除或覆盖这些文件 9、在安装应用软件时,若提示是否覆盖当前文件,一定不要覆盖,通常当前的系统文件是最好的 10、在运行大型应用软件时,不要在运行状态下退出以前运行的程序,否则会引起整个W i n d o w s崩溃相关阅读:死机宕机实例介绍 自20**3月11日下午5点起,据苹果用户反应 A p p S t o r e、M a c A p p S t o r e、i T u n e s S t o r e均为宕机状态,i T u n e s C o n n e c t无法登陆,i B o o k s商店没有响应。此外,i O S和M a c的应用商店也出现了大面积瘫痪。并显示为所有用户不可用。此次服务中断时间长达11个小时,甚为罕见。苹果公司在一份电子邮件声明中表示,服务中断是由于内部系统错误引起的。 20**1月21日,大量Q Q用户反映,腾讯的第三方登录出现故障,不少第三方服务使用Q Q都登录不上。不 仅是第三方登录,Q Q邮箱也无法正常使用。这次受影响范围很大,腾讯的第三方登录服务器出现了宕机。
电脑鼠标右键没有反应怎么办
电脑鼠标右键没有反应怎么办 电脑鼠标右键没有反应的解决方法一: ①先按住鼠标左键,然后将鼠标移动到目标处,点击鼠标右键,一两秒之后,右键菜单就出来了; ②单击鼠标右键(不要放开鼠标右键),将鼠标移到警告窗口处,点击鼠标左键,关闭窗口,再将鼠标移回目标处,放开鼠标右键就可以了。 ③点击网页窗口上方的工具栏,进入internet选项——安全——自定义级别——设置,找到脚本的设置,即java小程序脚本、活动脚本和允许通过脚本进行粘贴设置三个脚本,设为禁用。确定后,刷新网页,就可以了。 其次: 一、系统繁忙,不能响应,可能你的系统安装太久,或软件安太多,注册表过大垃圾太多;或者很久没有做磁盘整理;或者安了多个附加右键菜单的软件;或者杀毒软件设置过于保守,解决办法可以尝试优化下电脑系统即可。 二、鼠标用的稍久,或者多次用力拉扯,鼠标里面四根导线有一根或者几根断裂,或者接触不良,这个断点一般在鼠标前方不远,你试验几下即可知道,一边点右键一边按扭导线线,一点点往前走。当然,跟每个人使用习惯有关,常拉或者折的地方好断。这个一般是鼠标硬件故障可以自己拆开来看看有没接触不良
的地方,修复下一般就好了。 三、硬盘问题,当硬盘有坏道的时候,或者碎片过多。这个或许跟虚拟内存调用硬盘读取,遇到这样情况当然会反应很慢,使用chkdsk命令吧。清理碎片时候,发现碎片多的文件,挪移到其它盘,整理后挪回来即可,这样即有效又很快,解决办法一般重新启动电脑故障就消失了。 四、也许跟系统的某些服务有关系,如关于文件系统方面的,造成系统延迟,不少朋友喜欢尽量提高系统速度,禁用了某些鼠标服务造成的,这个需要自己检查下。 电脑鼠标右键没有反应的解决方法二: 1、用管理员帐户登陆,然后点击[开始]运行“regedit”打开注册表。 2、展开到“hkey_current_user-》software-》microsoft-》windows-》currentversion-》policies-》explorer”下,如下图,找到“noviewcontexmenu”删除它。 3、重新启动电脑就可以了。 鼠标右键被限制很大一部分是由于电脑病毒恶意篡改所致,用户要想解锁这个限制,可以通过注册表,找到被篡改的注册表文件,删除它之后即可轻松地破解。
Windows10开始菜单转变Windows7开始菜单风格的方法
Windows10开始菜单转变Windows7开始菜单风格的方法 随着越来越多用户升级为Win10操作系统,觉得使用起来有些生疏,新的操作系统肯定是有新的功能,与Win7相比肯定有许多不一样的功能,尤其是系统主题上!因此我们更应该去适应新的界面。升级为Win10后,系统的开始菜单用起来当然不习惯,自然没有Wi n7系统的开始菜单用的得心应手!难不成只能重新安装回Win7系统吗,这该如何是好呢?接下来就给大家分享一下怎样使用360将Win10开始菜单怎么样变回Win7系统风格的方法: 一、首先你的电脑需要安装360安全卫士 1、打开“360安全卫士”,点击右下角的“更多”按钮;
2、在右侧搜索框中输入“Win10设置”按下回车键进行搜索,360会自动搜索并安装“Wi n10设置”工具; 3、打开“Win10设置”工具之后,我们可以看到“Win7风格开始菜单设置”选项;
4、点击“桌面设置”选项卡,将“Win7风格开始菜单设置”选项右侧的滑动开关设置为打开,会弹出一个需要将系统“注销”的提示框,点击确定之后系统会自动注销,重新登入系统之后,Win10开始菜单就变成了Win7的样式。
5、经过一番折腾过后感觉是不是又是回到Win7的感觉了。 6、如果以后想回到Win10开始菜单风格,只需要单击“开始”菜单,然后选择“回到Win10菜单风格”接着单击“确定”选项注销后登录就OK!
二、注意 1、在设置过程中若提示Win7菜单样式依赖软件小助手,发现小助手已被禁止开机启动……进入360软件管家,单击“软件小助手”图标,就可以进行设置开机启动。 2、以上就是跟大家分享的如何将Win10系统开始菜单变回Win7的风格。
电脑鼠标右键不能用怎么办
电脑鼠标右键不能用怎么办 电脑鼠标右键不能用的解决方法一: 一、你的系统安装太久,或软件安太多,注册表过大垃圾太多;或者很久没有做磁盘整理;或者安了多个附加右键菜单的软件;或者杀毒软件设置过于保守,解决办法可以尝试优化下电脑系统即可。 二、鼠标用的稍久,或者多次用力拉扯,鼠标里面四根导线有一根或者几根断裂,或者接触不良,这个断点一般在鼠标前方不远,你试验几下即可知道,一边点右键一边按扭导线线,一点点往前走。当然,跟每个人使用习惯有关,常拉或者折的地方好断。这个一般是鼠标硬件故障可以自己拆开来看看有没接触不良的地方,修复下一般就好了。 三、硬盘问题,当硬盘有坏道的时候,或者碎片过多。这个或许跟虚拟内存调用硬盘读取,遇到这样情况当然会反应很慢,使用chkdsk命令吧。清理碎片时候,发现碎片多的文件,挪移到其它盘,整理后挪回来即可,这样即有效又很快,解决办法一般重新启动电脑故障就消失了。 四、也许跟系统的某些服务有关系,如关于文件系统方面的,造成系统延迟,不少朋友喜欢尽量提高系统速度,禁用了某些鼠标服务造成的,这个需要自己检查下。一般电脑鼠标右键失灵几乎都是以上几个原因造成,网友可根据问题采取相应的方法解决。
电脑鼠标右键不能用的解决方法二: 点击开始——运行按钮。 输入regedit,然后点击“确定”按钮。 打开注册表编辑器后,依次展开定位到[hkey_current_user\software\microsoft\windows\currentver sion\policies\explorer],直到在右边找到noviewcontexmenu(dword值)设置为0或者删除。
在excel工作表中鼠标的右键不能使用解决办法
1 打开Excel表格,按下Alt+F11键,打开VBE编辑器,插入一个模块,粘贴以下代码,按F5键运行即可恢复。 sub 恢复右键菜单() ("Cell").Enabled = True ("column").Enabled = True ("row").Enabled = True ("ply").Enabled = True End sub 2 .删除*.xlb文件,方法是:关闭excel----开始---搜索---输入“*.xlb”----搜索出这个文件删除它----重新启动excel。(注意,删除*.xlb文件也将删除所有工具栏和菜单栏的自定义设置! 一般在这里: C:\Users\当前用户名\AppData\Roaming\Microsoft\Excel路径下的所有内容。 3 一定是打开过带宏的文件,然后就悲剧了。 当我重新打开新的excel文件,右键到处都不好使,单元格右键没用,行没用,列没用,工作表名称那里也不行,编辑栏也失效。 于是找了两个小时以后,找到了方法: 1. 打开新excel文件 2. alt+F11, Ctrl+G 3.找到菜单栏里的“运行宏”,输入宏名称“一键修复Excel”,这时候下面加载宏的地方是“VBA project”,点击“创建”
4.在“Sub 一键修复Excel()”和 end sub之间,复制: Dim i As Byte On Error Resume Next = False For i = 1 To 155 (i).Reset (i).Enabled = True (i).Visible = False Next ("Status Bar").Visible = True For i = 1 To 4 (i).Visible = True Next With Application .OnKey "^c" .OnKey "^v" .OnKey "^x" .OnKey "+{DEL}" .OnKey "+{INSERT}" .CellDragAndDrop = True .OnDoubleClick = "" End With = True MsgBox "大功告成!" & "你的Excel已恢复。" & Chr(10) & "所有自定义菜单、按钮及功能限制均已解除。", 64, "【友情提示】" 5.复制这段代码,从sub到endsub,点击绿色的运行按钮,出来 ,点击运行 6.大功告成!!!!!!!!!!! 4 终极大招当然是重装软件了
告诉你win10操作中心开关呈灰色无法打开怎么办
告诉你win10操作中心开关呈灰色无法打开怎么办 导读:自win10发布以来,许多的用户都将自己电脑中的操作系统给更换到了win10这款全新的系统。但是近期小编发现有不少的童鞋反馈说,自己在准备打开操作中心时,但是在打开设置界面却发现操作系统中心后面的开关不见了。这是怎么回事呢,该如何处理这问题呢?今天小编就给大家说说win10操作中心开关呈灰色无法打开的解决方法。 小编前些日子在逛浏览网页的时候,看到有不少的网友都在讨论win10操作中心开关呈灰色无法打开的解决方法,然后小编我就匿名的给网友们解答了一下该问题。俗话不是说“独乐乐不如众乐乐”吗?所以,小编今天就决定也了将解决方法了分享给小伙伴们。 1,我们先来看一下设置窗口中操作中心的开关为灰色的,现在无法点击,无法打开。 win10操作中心系统软件图解1 2,右键点击开始按钮,在弹出菜单中选择运行菜单项 无法打开操作中心系统软件图解2 3,在打开的运行窗口中,输入命令gpedit.msc,然后点击确定按钮打开本地组策略编辑器。
win10操作中心无法打开系统软件图解3 4,在本地组策略编辑器窗口中,我们依次点击用户配置/管理模板菜单项 win10系统软件图解4 5,然后在右侧窗口中找到删除通知和操作中心一项
win10系统软件图解5 6,双击该项后打开其属性窗口,然后在窗口中选择未配置一项,最后点击确定按钮,关闭本地组策略编辑器窗口。 win10操作中心无法打开系统软件图解6 7,再次打开设置窗口,可以看到操作中心的开关可以选择并使用了。把其打开后,右下角的操作中心又出现了。 win10操作中心系统软件图解7
