css表格边框设置
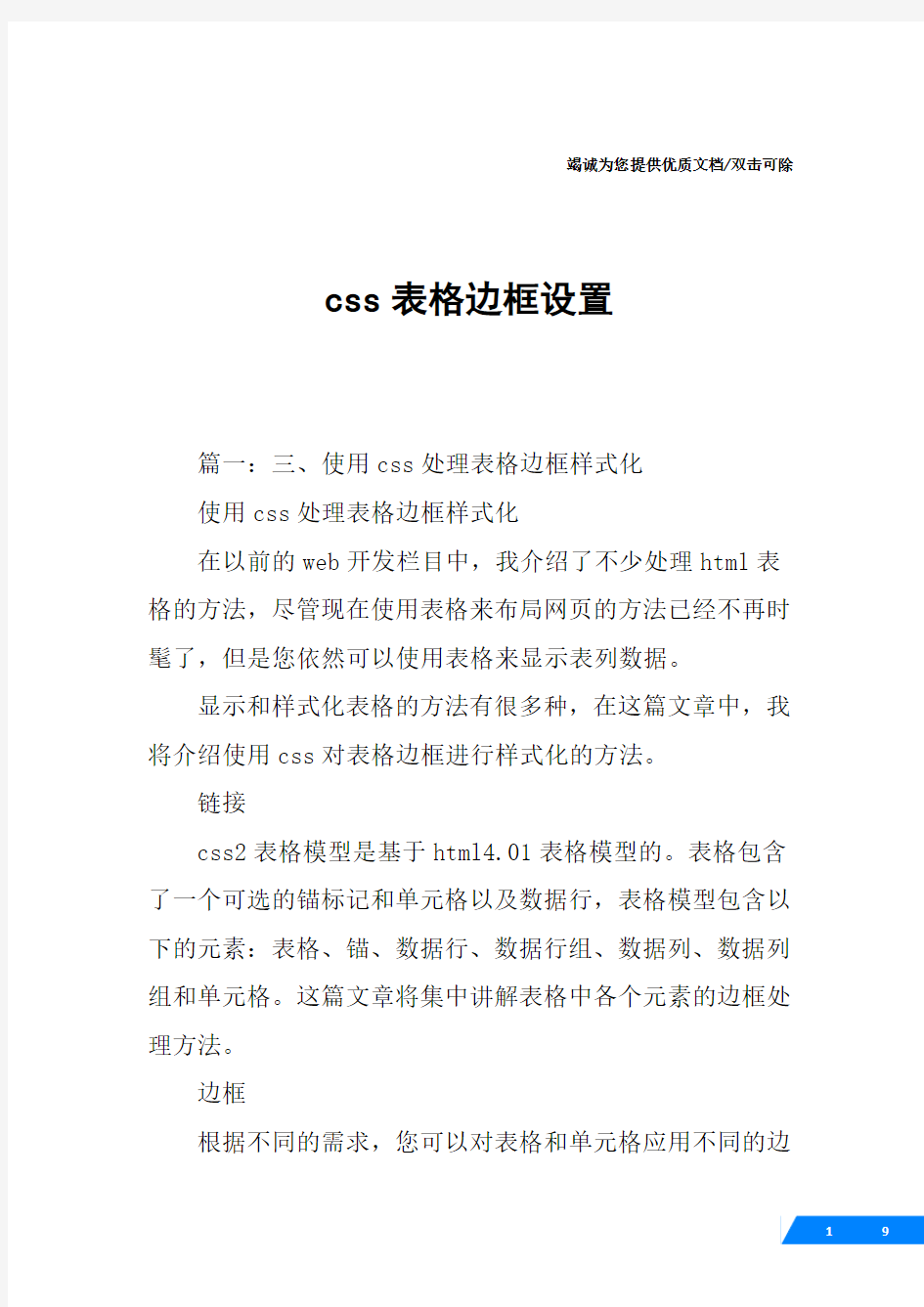

竭诚为您提供优质文档/双击可除
css表格边框设置
篇一:三、使用css处理表格边框样式化
使用css处理表格边框样式化
在以前的web开发栏目中,我介绍了不少处理html表格的方法,尽管现在使用表格来布局网页的方法已经不再时髦了,但是您依然可以使用表格来显示表列数据。
显示和样式化表格的方法有很多种,在这篇文章中,我将介绍使用css对表格边框进行样式化的方法。
链接
css2表格模型是基于html4.01表格模型的。表格包含了一个可选的锚标记和单元格以及数据行,表格模型包含以下的元素:表格、锚、数据行、数据行组、数据列、数据列组和单元格。这篇文章将集中讲解表格中各个元素的边框处理方法。
边框
根据不同的需求,您可以对表格和单元格应用不同的边框。您可以定义整个表格的边框也可以对单独的单元格分别进行定义。css的边框属性可以指定边框的大小以及颜色和
类型。以下的代码定义了宽度为5个像素的黑色实线边框:table{5pxsolidblack;}
除此以外,您还可以使用相同的语法为表格中单独的单元格分别指定边框属性。您可以使用以下的属性值来定义边框类型:
lnone:指定表格没有边框,所以边框宽度为0。
ldotted:由点线组成的表格边框。
ldashed:由虚线组成的表格边框。
lsolid:由实线组成的表格边框。
ldouble:由双实线组成的表格边框。
lgroove:槽线效果边框。
lridge:脊线效果边框,和槽线效果相反。
linset:内凹效果边框。
loutset:外凸效果边框,和内凹效果相反。
篇二:网站制作表格边框css样式
有关表格边框的css语法
具体内容包括:上边框宽度、右边框宽度、下边框宽度、左边框宽度、边框宽度、边框颜色、边框样式、上边框、下边框、左边框、右边框、边框、宽度、高度、有关标签等。
1.上边框宽度
语法:border-top-width:
允许值:thin|medium|thick|
DIV+CSS:网站首页布局实例教程
DIV+CSS:网站首页布局实例教程 第一步:页面布局与规划 在网页制作中,有许多的术语,例如:CSS、HTML、DHTML、XHTML等等。在下面的文章中我们将会用到一些有关于HTML的基本知识,而在你学习这篇入门教程之前,请确定你已经具有了一定的HTML基础。下面我们就开始一步一步使用DIV+CSS进行网页布局设计吧。所有的设计第一步就是构思,构思好了,一般来说还需要用PhotoShop或FireWorks(以下简称PS或FW)等图片处理软件将需要制作的界面布局简单的构画出来,以下是我构思好的界面布局图。 下面,我们需要根据构思图来规划一下页面的布局,仔细分析一下该图,我们不难发现,图片大致分为以下几个部分: 1、顶部部分,其中又包括了LOGO、MENU和一幅Banner图片; 2、内容部分又可分为侧边栏、主体内容; 3、底部,包括一些版权信息。 有了以上的分析,我们就可以很容易的布局了,我们设计层如下图:
根据上图,我再画了一个实际的页面布局图,说明一下层的嵌套关系,这样理解起来就会更简单了。 DIV结构如下: │body {}/*这是一个HTML元素,具体我就不说明了*/ └#Container {}/*页面层容器*/
├#Header {}/*页面头部*/ ├#PageBody {}/*页面主体*/ │├#Sidebar {}/*侧边栏*/ │└#MainBody {}/*主体内容*/ └#Footer {}/*页面底部*/ 至此,页面布局与规划已经完成,接下来我们要做的就是开始书写HTML代码和CSS。 第二步:写入整体层结构和CSS 接下来我们在桌面新建一个文件夹,命名为“DIV+CSS布局练习”,在文件夹下新建两个空的记事本文档,输入以下内容:
DIV+CSS网页布局技巧实例
DIV+CSS网页布局技巧实例1:设置网页整体居中的代码
DIV+CSS网页布局技巧实例4:使用css缩写 使用缩写可以帮助减少你CSS文件的大小,更加容易阅读。css缩写的主要规则请参看《常用css缩写语法总结》,css缩写的主要规则如下: 颜色 16进制的色彩值,如果每两位的值相同,可以缩写一半,例如: #000000可以缩写为#000;#336699可以缩写为#369; 注意:在同一个CSS配置节中,不要交错使用全写和缩写的颜色配置,在系统资源极低时,会导致浏览器渲染失败。 盒尺寸 通常有下面四种书写方法: ?property:value1; 表示所有边都是一个值value1; ?property:value1 value2; 表示top和bottom的值是value1,right和left的值是value2 ?property:value1 value2 value3; 表示top的值是value1,right和left的值是value2,bottom的值是value3 ?property:value1 value2 value3 value4; 四个值依次表示top,right,bottom, left 方便的记忆方法是顺时针,上右下左。具体应用在margin和padding的例子如下:margin:1em 0 2em 0.5em;
边框(border) 边框的属性如下: ?border-width:1px; ?border-style:solid; ?border-color:#000; 可以缩写为一句:border:1px solid #000; 语法是border:width style color; 背景(Backgrounds) 背景的属性如下: ?background-color:#f00; ?background-image:url(background.gif); ?background-repeat:no-repeat; ?background-attachment:fixed; ?background-position:0 0; 可以缩写为一句:background:#f00 url(background.gif) no-repeat fixed 0 0; 语法是background:color image repeat attachment position; 你可以省略其中一个或多个属性值,如果省略,该属性值将用浏览器默认值,默认值为:?color: transparent ?image: none
word,表格边框对齐
竭诚为您提供优质文档/双击可除 word,表格边框对齐 篇一:在word2000“表格属性”对话框不能完成________设置。 一、整体解读 试卷紧扣教材和考试说明,从考生熟悉的基础知识入手,多角度、多层次地考查了学生的数学理性思维能力及对数学本质的理解能力,立足基础,先易后难,难易适中,强调应用,不偏不怪,达到了“考基础、考能力、考素质”的目标。试卷所涉及的知识内容都在考试大纲的范围内,几乎覆盖了高中所学知识的全部重要内容,体现了“重点知识重点考查”的原则。 1.回归教材,注重基础 试卷遵循了考查基础知识为主体的原则,尤其是考试说明中的大部分知识点均有涉及,其中应用题与抗战胜利70 周年为背景,把爱国主义教育渗透到试题当中,使学生感受到了数学的育才价值,所有这些题目的设计都回归教材和中学教学实际,操作性强。 2.适当设置题目难度与区分度
选择题第12题和填空题第16题以及解答题的第21题,都是综合性问题,难度较大,学生不仅要有较强的分析问题和解决问题的能力,以及扎实深厚的数学基本功,而且还要掌握必须的数学思想与方法,否则在有限的时间内,很难完成。 3.布局合理,考查全面,着重数学方法和数学思想的考察 在选择题,填空题,解答题和三选一问题中,试卷均对高中数学中的重点内容进行了反复考查。包括函数,三角函数,数列、立体几何、概率统计、解析几何、导数等几大版块问题。这些问题都是以知识为载体,立意于能力,让数学思想方法和数学思维方式贯穿于整个试题的解答过程之中。 篇二:在word20xx“表格属性”对话框设置行列尺寸 在word20xx“表格属性”对话框设置行列尺寸 在word20xx中,用户可以通过“表格属性”对话框对行高、列宽、表格尺寸或单元格尺寸进行更精确的设置,操作步骤 如下所述: 第1步,打开word20xx文档窗口,在word表格中右键单击准备改变行高或列宽的单元格,选择“表格属性”命令,如图20xx081009所示 图20xx081009选择“表格属性”命令
网页设计基础Div+CSS布局入门教程
网页设计基础:Div+CSS布局入门教程 在网页制作中,有许多的术语,例如:CSS、HTML、DHTML、XHTML等等。在下面的文章中我们将会用到一些有关于HTML的基本知识,而在你学习这篇入门教程之前,请确定你已经具有了一定的HTML 基础。下面我们就开始一步一步使用DIV+CSS进行网页布局设计吧。 所有的设计第一步就是构思,构思好了,一般来说还需要用PhotoShop或FireWorks(以下简称PS或FW)等图片处理软件将需要制作的界面布局简单的构画出来,以下是我构思好的界面布局图。 下面,我们需要根据构思图来规划一下页面的布局,仔细分析一下该图,我们不难发现,图片大致分为以下几个部分: 1、顶部部分,其中又包括了LOGO、MENU和一幅Banner图片; 2、内容部分又可分为侧边栏、主体内容; 3、底部,包括一些版权信息。 有了以上的分析,我们就可以很容易的布局了,我们设计层如下图:
根据上图,我再画了一个实际的页面布局图,说明一下层的嵌套关系,这样理解起来就会更简单了。 以下为引用的内容: DIV结构如下: │body {}/*这是一个HTML元素,具体我就不说明了*/ └#Container {}/*页面层容器*/ ├#Header {}/*页面头部*/ ├#PageBody {}/*页面主体*/
│├#Sidebar {}/*侧边栏*/ │└#MainBody {}/*主体内容*/ └#Footer {}/*页面底部*/ 至此,页面布局与规划已经完成,接下来我们要做的就是开始书写HTML代码和CSS。 接下来我们在桌面新建一个文件夹,命名为“DIV+CS S布局练习”,在文件夹下新建两个空的记事本文档,输入以下内容: 以下为引用的内容:
word表格边框怎么加粗
竭诚为您提供优质文档/双击可除word表格边框怎么加粗 篇一:去掉word文档中“边框线” 关于怎样去掉word文档中“边框线”的问题 在编辑word文档时,按几下大键盘上的减号键(英文 输入模式),再按回车换行键后,文档会自动生成-边框线,一道颜色很深的横线。现在想将这些横线删除,怎样删除呢? word20xx:快速绘制分割线 在编辑文档时,出于美观和醒目的需要,有时需要为文档添加一些分割线,如果利用特殊符号来输入,则可以达到事半功倍的效果。输入3个“-”,然后回车,就可以得到一条直线,很方便吧。其他的还有,三个“*”得到一条虚线,三个“~”得到波浪线,三个“=”得到双直线,三个“#” 得到中间加粗的三直线。 如果不想自动变成分割线,则执行“工具→自动更正选项”命令,弹出“自动更正”对话框,击“键入时自动套用格式”选项卡,在“键入时自动应用”下取消“框线”复选框,确定即可。 如果自动生成框线,立即按backspace删除,或者按
ctrl+z。 如果已经保存了,再打开想删除横线,先选中框线上面的文本(全选),执行“格式”菜单-“边框及底纹”命令,弹出对话框,击“边框”标签卡,在“设置”下面选“无”,确定即可。 这个方法对页眉页脚里的那条默认的横线也适用。 篇二:word表格制作——表格的修饰教案 word表格制作 ——表格的修饰 青岛电子学校 授课人:韩健 篇三:word排版技巧 word排版技巧 一、奇偶页显示不同内容 在专业出版的书籍中,常常看到书籍中奇偶页的页眉会显示不同的内容,以方便用户在书籍中快速查找资料。而在word2000中,用户也可以很方便地在文档奇偶页的页眉中显示不同的内容。打开需要设置页眉格式的word文档,选择“文件”菜单中“页面设置”命令,打开“页面设置”对话框,接着单击“版式”选项卡,在“页眉和眉脚”选项区中将“奇偶页不同”复选框选中,最后单击“确定”按钮结束设置。
word中如何设置表格内外边框
竭诚为您提供优质文档/双击可除word中如何设置表格内外边框 篇一:microsoftword中用宏给所有表格设置边框 microsoftword中用宏给所有表格设置边框 sub宏1() 宏1宏 Foreachatableinactivedocument.tables atable.borders.outsidelinestyle=wdlinestylesingle atable.borders.outsidelinewidth=wdlinewidth025pt atable.borders.insidelinestyle=wdlinestylesingle atable.borders.insidelinestyle=wdlinewidth025pt withatable
atable.select with.borders(wdborderleft) .linestyle=wdlinestylesingle .linewidth=wdlinewidth050pt .color=wdcolorautomatic endwith with.borders(wdborderRight) .linestyle=wdlinestylesingle .linewidth=wdlinewidth050pt .color=wdcolorautomatic endwith with.bo rders(wdbordertop) .linestyle=wdlinestylesingle .linewidth=wdlinewidth050pt .color=wdcolorautomatic endwith with.borders(wdborderbottom) .linestyle=wdlinestylesingle .linewidth=wdlinewidth050pt .color=wdcolorautomatic endwith
第十天 div+css网页标准布局实例教程(一)
第十天div+css网页标准布局实例教程(一) 今天学习《十天学会web标准(div+css)》的最后一个章节,本章节把前面学习的零碎内容串联起来,组织成一个网站,将根据本人这些年来的从业经验,从建立站点到一个完整的div+css网页的完成,整个流程下来,希望能对各位有所帮助。由于本节内容较多,将分三部分来讲解。 建立站点 结构分析 搭建框架 切割效果图 布局页面——头部和导航 布局页面——侧边栏 布局页面——主体部分 底部和细节调整 相对路径和相对于根目录路径 一、建立站点 前面的课程都是零碎讲解一些相关知识,那么要做一个网站,首先需要建立一个站点。那么什么是站点,为什么要建立一个站点呢?因为网站不同于其它文件,比如一个图片,放到哪个盘哪个目录下都可以访问。而网站是许多文件相互关联的,所以要专门一个目录把它们分门别类存放起来。如果搞过视频编辑的朋友都知道,需要先建立一个工程,把原始的视频文件、图片素材分类放好,也是这个道理。下面以在D盘建立一jiaocheng文件夹为例,在dreamweaver(简称DW)里创建一个站点指向这个文件夹,然后在目录下新建images文件夹、css文件夹等把各类文件分别存放起来。
保存后,一个站点就建立起来了,我用的是DW cs5版本,不同版本界面有所不同。如果要连接FTP,需要设置服务器选项(后面会涉及到)。站点建立好后,我们先建立一个images和css文件夹,分别用来存放图片和css文件。直接在windows的资源管理器下建立或者在dw里建立都是可以的;在dw建立需要在文件面板列表的根目录上点击右键,选择新建文件夹后更改名字即可。
excel表格粗细实线在哪儿
竭诚为您提供优质文档/双击可除excel表格粗细实线在哪儿 篇一:excel表格边框少了一条线怎么办 问题如图所示,只有一点点缺少表格边框 . 先全部选中表格,单击格式-单元格,定位到边框选项卡.把边框选项都选上(虚线的位置点击即可变位实线) 如果不起作用,可以用一个比较巧妙的方法: 选中那些没有边框的单元格的附近单元格,设置它们有边框,并且只有一条边框,这个边框恰好和缺少的边框挨着 即可.但是不知道系统会不会认为我的j列的确有东西,打印的时候搞的左右边距不一样。当然如果只是看看,还是有了完整的边框看起来舒服。 篇二:excel简答题 excel简答题 1、如何在excel单元格a1至a10中,快速输入等差数列3、7、11、15,试写出操作步骤。 答:在a1单元格中输入3,在a2单元格中输入7,然后同时选中a1、a2单元格,拖动填充柄至a10单元格即可。
2、什么是excel的相对引用、绝对引用和混合引用? 答:相对引用直接用列标和行号表示单元格。在相对引用中,如果公式所在单元格的位置改变,引用也随之改变,如果多行或多列地复制公式,引用会自动调整。 在表示单元格的列标或行号前加$符号的单元格引用被称为绝对引用。绝对引用的最大特点是在被复制或移动过程中,公式中的单元格地址始终保持不变。 混合引用具有绝对列和相对行,或是绝对行和相对列。如果公式所在单元格的位置改变,则相对引用改变而绝对引用不变 3、在excel20xx中,将a2:e5单元格区域中的数值保留两位小数。试写出操作步骤。答:先选中a2:e5单元格区域,单击“格式”菜单中的“单元格”命令,在打开的“单元格格式”对话框中,选择“数字”选项卡,在“分类”列表框中选择“数值”,在“小数位数”数值框中输入2,最后单击“确定”按钮。 4、如何将book1中sheet3复制到book3中sheet5之前? 答:先打开工作簿book1和book3,在工作簿book1中右击sheet3工作表标签,单击快捷菜单中的“移动或复制工作表”命令,在出现的“移动或复制工作表”对话框中,在“将选定工作表移至工作簿”下拉列表框中选择“book3”,
DIV+CSS布局大全
目录 div+css布局入门 (4) XHTML下css+div布局总结 (6) 网页设计DIV+CSS——第1天:选择什么样的DOCTYPE (9) 第一天 (9) 什么是DOCTYPE (10) 我们选择什么样的DOCTYPE (10) 补充 (10) 网页设计DIV+CSS——第2天:什么是名字空间 (10) 网页设计DIV+CSS——第3天:定义语言编码 (11) 网页设计DIV+CSS——第4天:调用样式表 (11) 外部调用样式表 (11) 双表法调用样式表 (12) 网页设计DIV+CSS——第5天:head区的其他设置 (12) 收藏夹小图标 (12) 为搜索引擎准备的内容 (12) 网页设计DIV+CSS——第6天:XHTML代码规范 (12) 1.所有的标记都必须要有一个相应的结束标记 (13) 2.所有标签的元素和属性的名字都必须使用小写 (13) 3.所有的XML标记都必须合理嵌套 (13) 4.所有的属性必须用引号""括起来 (13) 5.把所有<和&特殊符号用编码表示 (13) 6.给所有属性赋一个值 (13) 7.不要在注释内容中使“--” (13) 网页设计DIV+CSS——第7天:CSS入门 (14) 1.基本语法规范 (14) 2.颜色值 (14) 3.定义字体 (14)
5.派生选择器 (14) 6.id选择器 (14) 6.类别选择器 (15) 7.定义链接的样式 (15) 网页设计DIV+CSS——第8天:CSS布局入门 (15) 1.定义DIV (15) 2.CSS2盒模型 (16) 3.辅助图片一律用背景处理 (17) 网页设计DIV+CSS——第9天:第一个CSS布局实例 (17) 1.确定布局 (18) 2.定义body样式 (18) 3.定义主要的div (18) 4.100%自适应高度? (20) 网页设计DIV+CSS——第10天:自适应高度 (20) 网页设计DIV+CSS——第11天:不用表格的菜单 (21) 1.不用表格的菜单(纵向) (21) 2.不用表格的菜单(横向) (22) 网页设计DIV+CSS——第12天:校验及常见错误 (24) 1.XHTML校验 (24) 2.CSS2校验 (25) CSS的十八般技巧 (25) WEB打印实例教程 (30) Div+CSS布局入门教程 (37)
DivCSS布局入门教程相当经典
在网页制作中,有许多的术语,例如:CSS、HTML、DHTML、XHTML等等。在下面的文章中我们将会用到一些有关于HTML的基本知识,而在你学习这篇入门教程之前,请确定你已经具有了一定的HTML基础。下面我们就开始一步一步使用DIV+CSS进行网页布局设计吧。 所有的设计第一步就是构思,构思好了,一般来说还需要用PhotoShop或FireWorks(以下简称PS或FW)等图片处理软件将需要制作的界面布局简单的构画出来,以下是我构思好的界面布局图。 下面,我们需要根据构思图来规划一下页面的布局,仔细分析一下该图,我们不难发现,图片大致分为以下几个部分: 1、顶部部分,其中又包括了LOGO、MENU和一幅Banner图片; 2、内容部分又可分为侧边栏、主体内容; 3、底部,包括一些版权信息。 有了以上的分析,我们就可以很容易的布局了,我们设计层如下图: 根据上图,我再画了一个实际的页面布局图,说明一下层的嵌套关系,这样理解起来就会更简单了。 DIV结构如下: │body {}/*这是一个HTML元素,具体我就不说明了*/ └#Container {}/*页面层容器*/ ├#H eader {} /*页面头部*/ ├#PageBody {}/*页面主体*/ │├#Sidebar {}/*侧边栏*/ │└#MainBody {}/*主体内容*/ └#Footer {}/*页面底部*/ 至此,页面布局与规划已经完成,接下来我们要做的就是开始书写HTML代码和CSS。 接下来我们在桌面新建一个文件夹,命名为“DIV+CSS布局练习”,在文件夹下新建两个空的记事本文档,输入以下内容:
网页设计-页面布局篇(Css+Div)
网页设计-页面布局篇(Css+Div) >>目录<< 第一步:规划网站,本教程将以图示为例构建网站; 第二步:创建html模板及文件目录等; 第三步:将网站分为五个div,网页基本布局的基础; 第四步:网页布局与div浮动等; 第五步:网页主要框架之外的附加结构的布局与表现; 第六步:页面内的基本文本的样式(css)设置; 第七步:网站头部图标与logo部分的设计; 第八步:页脚信息(版权等)的表现设置; 第九步:导航条的制作(较难); 第十步:解决各种浏览器之间的兼容性(暂不讨论)
第一步:规划网站,本教程将以图示为例构建网站1.规划网站,本教程将以下图为例构建网站。
其基本布局见下图: 主要由五个部分构成: 1.Main Navigation导航条,具有按钮特效。Width: 760px Height: 50px 2.Header网站头部图标,包含网站的logo和站名。 Width: 760px Height: 150px 3.Content网站的主要内容。Width: 480px Height: Changes depending on content 4.Sidebar边框,一些附加信息。Width: 280px Height: Changes depending on 5.Footer网站底栏,包含版权信息等。Width: 760px Height: 66px 第二步:创建html模板及文件目录等 1.创建html模板。代码如下:
基于CSS DIV方式的网页设计的心得体会
基于CSS+DIV方式的网页设计的心得体会 现在,计算机和网络已经深入到了我们生活中的方方面面,也已经成了生活中不可缺少的一部分,网络成了我们获取知识和信息的一种便捷工具,现在的网民也在不断的增多,所以,了解和学习网络知识是我们作为一名大学生迫切所需的。我利用这一学期的时间,对网页设计进行了初步的认识和了解。综合网站技术和设计人员的体会,CSS+DIV网站建设具有以下优势和不足,其中CSS网页布局的优点体现在如下方面: 一、使页面载入得更快 由于将大部分页面代码写在了CSS当中,使得页面体积容量变得更小。相对于表格嵌套的方式,DIV+CSS将页面独立成更多的区域,在打开页面的时候,逐层加载。而不像表格嵌套那样将整个页面圈在一个大表格里,使得加载速度很慢。 二、降低流量费用 页面体积变小,浏览速度变快,这就使得对于某些控制主机流量的网站来说是最大的优势了。 三、修改设计时更有效率 由于使用了DIV+CSS制作方法,在修改页面的时候更加容易省时。根据区域内容标记,到CSS里找到相应的ID,使得修改页面的时候更加方便,也不会破坏页面其他部分的布局样式。 四、保持视觉的一致性 DIV+CSS最重要的优势之一:保持视觉的一致性;以往表格嵌套的制作方法,会使得页面与页面,或者区域与区域之间的显示效果会有偏差。而使用DIV+CSS 的制作方法,将所有页面,或所有区域统一用CSS文件控制,就避免了不同区域或不同页面体现出的效果偏差。 五、更好地被搜索引擎收录 由于将大部分的HTML代码和内容样式写入了CSS文件中,这就使得网页中正文部分更为突出明显,便于被搜索引擎采集收录。 六、对浏览者和浏览器更具亲和力 我们都知道网站做出来是给浏览者使用的,对浏览者和浏览器更具亲和力,DIV+CSS在这方面更具优势。由于CSS富含丰富的样式,使页面更加灵活性,它可以根据不同的浏览器,而达到显示效果的统一和不变形。 说了这么多CSS网页布局的优点,同时也不能轻视CSS网页布局的副作用: 一、DIV+CSS尽管不是高不可及,但至少要比表格定位复杂的多,即使对于网站设计高手也很容易出现问题,更不要说初学者了。 二、CSS网站制作的设计元素通常放在1个外部文件中,或几个文件,有可能相当复杂,甚至比较庞大,如果CSS文件调用出现异常,那么整个网站将变得惨不忍睹。 三、虽然说DIV+CSS解决了大部分浏览器兼容问题,但是也有在部分浏览器中使用出现异常,比如火狐浏览器,在IE中显示正常的页面,到了火狐浏览器中可能会面目全非。当然这应该是浏览器的问题,但是可以说在目前来看,DIV+CSS还没有实现所有浏览器的统一兼容。 四、DIV+CSS对搜索引擎优化与否,取决于网页设计的专业水平,而不是DIV+CSS本身。DIV+CSS网页设计并不能保证网页对搜索引擎的优化,甚至不能
word表格框线加粗
竭诚为您提供优质文档/双击可除 word表格框线加粗 篇一:word中插入红色加粗分割线的多种方法 word中插入红色加粗分割线的多种方法 发布:谷鞭一寸种豆时间:20xx-01-05阅读:2985次原文链接 1、设置边框线属性为word添加红色加粗分割线1>打开边框和底纹界面 2>设置字段环绕边框,将"左右上"去掉,边框就变成了一条横线3>在设置边框格式界面中选择线的颜色、粗细即可实线红色分割线。 2、绘制红色加粗分割线1>打开菜单视图-工具栏-绘图界面 2>在word页面下方就有一些自选图形,选中直线 3>在需要画线的地方拖拽(同时按下shift键可方便的画出水平直线) 4>鼠标左键点在画出的直线前,再点击右键选择【设置自选图形格式】,颜色选择红色,同时选择线的粗细即可。 3、使用下划线功能为word添加红色加粗分割线1>敲几
个空格,加下划线 2>对下划线设置粗细、颜色、样式即可。 4、word20xx、word20xx中通过添加横线实现红色加粗的分割线1>光标点击需要插入横线的地方2>点击菜单“开始”->“段落”->“边框和底纹”->“横线”,此时就是在光标处插入一横线 3>鼠标左键点击插入的横线,点击右键,在弹出菜单中选择“设置横线格式”4>设置横线的宽度、高度、颜色、对齐方式 5、word20xx中通过插入形状实现红色加粗分割线效果 1>插入-形状-直线 2>拖拽画一条横线 3>鼠标在横线上点击右键,选择【设置自选图形格式】 4>在弹出界面中选择线的颜色,粗细即可。 篇二:设置woRd表格的边框线为无、删除woRd表格的线条 要想设置word表格的边框线条不显示出来,最好的办法就是设置线条为无,即不启用边框线。这是最好的办法,方法如下: 选中表格,如下图,然后点击鼠标右键,弹出如下图的菜单。 如上图,选择表格属性,弹出如下图。
实验四--Div+CSS网页布局
实验四 Div+CSS网页布局 一、站点规划 在网页制作中,有许多的术语,例如: HTML、CSS、DIV等等。下面我们就开始一步一步使用DIV+CSS 进行网页布局设计吧。 所有的设计第一步就是构思,构思好了,一般来说还需要制作的界面布局简单的构画出来。 下面,我们需要根据构思图来规划一下页面的布局,仔细分析一下该图,我们不难发现,图片大致分为以下几个部分: 1、顶部部分,其中又包括了LOGO、MENU和一幅Banner图片; 2、内容部分又可分为侧边栏、主体内容; 3、底部,包括一些版权信息。 有了以上的分析,我们就可以很容易的布局了,我们设计层如下图:
根据上图,我再画了一个实际的页面布局图,说明一下层的嵌套关系,这样理解起来就会更简单了。 DIV结构如下: │body {}/*这是一个HTML元素,具体我就不说明了*/ └#Container {}/*页面层容器*/ ├#Header {}/*页面头部*/ ├#PageBody {}/*页面主体*/ │├#Sidebar {}/*侧边栏*/ │└#MainBody {}/*主体内容*/ └#Footer {}/*页面底部*/
至此,页面布局与规划已经完成,接下来我们要做的就是开始书写HTML代码和CSS。 接下来我们在桌面新建一个文件夹,命名为“DIV+CSS页面布局”,在文件夹下新建两个空的记事本文档,输入以下内容: 这是XHTML的基本结构,将其命名为index.htm,另一个记事本文档则命名为css.css。 下面,我们在
标签对中写入DIV的基本结构,代码如下:如何使用word设置表格边框
如何使用word设置表格边框(一) 打开Word2010文档页面,选中需要设置边框的整个表格或特定单元格。 https://www.360docs.net/doc/7d16764865.html,/yiyao/sell/show-17745.html 单击“设计”选项卡。 https://www.360docs.net/doc/7d16764865.html,/yiyao/sell/show-17745.html 在“绘图边框”中单击“笔样式”下三角按钮。
https://www.360docs.net/doc/7d16764865.html,/yiyao/com/jtmac/news/itemid-184.html 在样式列表中选择合适的样式。 https://www.360docs.net/doc/7d16764865.html,/yiyao/com/jtmac/news/itemid-184.html 单击“笔划粗细”下三角按钮。
https://www.360docs.net/doc/7d16764865.html,/yiyao/com/jtmac/news/itemid-184.html 在笔划粗细列表中选择合适的尺寸。 https://www.360docs.net/doc/7d16764865.html,/yiyao/com/jtmac/news/itemid-184.html 单击“笔颜色”下三角按钮。
https://www.360docs.net/doc/7d16764865.html,/company/show/pdetail--2129538--20308903.html 在笔颜色框中选择合适的笔划颜色。 https://www.360docs.net/doc/7d16764865.html,/company/show/pdetail--2129538--20308903.html 在“表格样式”中单击“边框”下三角按钮。
https://www.360docs.net/doc/7d16764865.html,/company/show/pdetail--2129538--20353940.html 在菜单中选择需要设置的边框即可。 https://www.360docs.net/doc/7d16764865.html,/company/show/pdetail--2129538--20353940.html
DIV+CSS常用的Html网页布局代码
单行一列 以下是引用片段: body { margin: 0px; padding: 0px; text-align: center; } #content { margin-left:auto; margin-right:auto; width: 400px; width: 370px; } 两行一列 以下是引用片段: body { margin: 0px; padding: 0px; text-align: center;} #content-top { margin-left:auto; margin-right:auto; width: 400px; width: 370px;} #content-end {margin-left:auto; margin-right:auto; width: 400px; width: 370px;} 三行一列 以下是引用片段: body { margin: 0px; padding: 0px; text-align: center; } #content-top { margin-left:auto; margin-right:auto; width: 400px; width: 370px; } #content-mid { margin-left:auto; margin-right:auto; width: 400px; width: 370px; } #content-end { margin-left:auto; margin-right:auto; width: 400px; width: 370px; } 单行两列 以下是引用片段: #bodycenter { width: 700px;margin-right: auto; margin-left: auto;overflow: auto; } #bodycenter #dv1 {float: left;width: 280px;} #bodycenter #dv2 {float: right;width: 410px;} 两行两列 以下是引用片段: #header{ width: 700px; margin-right: auto;margin-left: auto; overflow: auto;} #bodycenter { width: 700px; margin-right: auto; margin-left: auto; overflow: auto; } #bodycenter #dv1 { float: left; width: 280px;} #bodycenter #dv2 { float: right;width: 410px;} 三行两列 以下是引用片段: #header{ width: 700px;margin-right: auto; margin-left: auto; } #bodycenter {width: 700px; margin-right: auto; margin-left: auto; } #bodycenter #dv1 { float: left;width: 280px;} #bodycenter #dv2 { float: right; width: 410px;} #footer{ width: 700px; margin-right: auto; margin-left: auto; overflow: auto; } 单行三列 绝对定位
word表格边框加粗无效
竭诚为您提供优质文档/双击可除word表格边框加粗无效 篇一:将word表格的边框和内部线设置不同的线型粗细、颜色 将边框和内部线设置不同的线型粗细、颜色 (1)选中整张表格,单击鼠标右键,从弹出的菜单中选择“边框与底纹”命令,打开“边框与底纹”对话框。 (2)首先设置表格外边框。在“颜色”框下拉菜单中选择“红色”,在“宽度”框下拉菜单中选择“2.5磅”(粗线条,自己任选)。 (3)在“边框与底纹”对话框右边的‘预览’框中,将鼠标分别移到预览表格的上、下、左、右边框线上单击一次鼠标左键,即可将所设置的效果应用于表格外边框上。 (4)接着设置表格内边框,在“颜色”框下拉菜单中选择“红色”,线条宽度可采用默认效果,即细线条。 (5)在‘预览’框中,将鼠标分别移到预览表格的内部线条上单击一次鼠标左键,即可将所设置的效果应用于表格内部线条上。(设置后的表格框线效果如图2所示)(
6)设置完成后,单击“确定”按钮,即可将预览效果 应用于选中表格中。 图1 图2 篇二:word中部分加粗表格线 word中部分加粗表格线 在word中需要加粗某一条或几条表格线时,可以先在 工具栏选项中点击“表格和边框”按钮,然后在“表格和边框”窗口选定“线型”与“线宽”,再点击“绘制表格”按钮,最后在欲加粗的表格线上从头到尾画上一笔即可。 篇三:woRd中,有三种方法为表格添加边框线,()不能为表格添加边框。a 一、整体解读 试卷紧扣教材和考试说明,从考生熟悉的基础知识入手,多角度、多层次地考查了学生的数学理性思维能力及对数学本质的理解能力,立足基础,先易后难,难易适中,强调应用,不偏不怪,达到了“考基础、考能力、考素质”的目标。试卷所涉及的知识内容都在考试大纲的范围内,几乎覆盖了高中所学知识的全部重要内容,体现了“重点知识重点考查”的原则。 1.回归教材,注重基础 试卷遵循了考查基础知识为主体的原则,尤其是考试说
DIV+CSS网页设计常用布局代码
单行一列 body{margin:0px;padding:0px;text-align:center;} #content{margin-left:auto;margin-right:auto;width:400px;width:370px;} 两行一列 body{margin:0px;padding:0px;text-align:center;} #content-top{margin-left:auto;margin-right:auto;width:400px;width:370px;} #content-end{margin-left:auto;margin-right:auto;width:400px;width:370px;} 三行一列 body{margin:0px;padding:0px;text-align:center;} #content-top{margin-left:auto;margin-right:auto;width:400px;width:370px;} #content-mid{margin-left:auto;margin-right:auto;width:400px;width:370px;} #content-end{margin-left:auto;margin-right:auto;width:400px;width:370px;} 单行两列 #bodycenter{width:700px;margin-right:auto;margin-left:auto;overflow:auto;} #bodycenter#dv1{float:left;width:280px;} #bodycenter#dv2{float:right;width:410px;} 两行两列 #header{width:700px;margin-right:auto;margin-left:auto;overflow:auto;} #bodycenter{width:700px;margin-right:auto;margin-left:auto;overflow:auto;} #bodycenter#dv1{float:left;width:280px;} #bodycenter#dv2{float:right;width:410px;} 三行两列 #header{width:700px;margin-right:auto;margin-left:auto;} #bodycenter{width:700px;margin-right:auto;margin-left:auto;} #bodycenter#dv1{float:left;width:280px;} #bodycenter#dv2{float:right;width:410px;} #footer{width:700px;margin-right:auto;margin-left:auto;overflow:auto;} //https://www.360docs.net/doc/7d16764865.html, 单行三列绝对定位
