utorrent使用说明

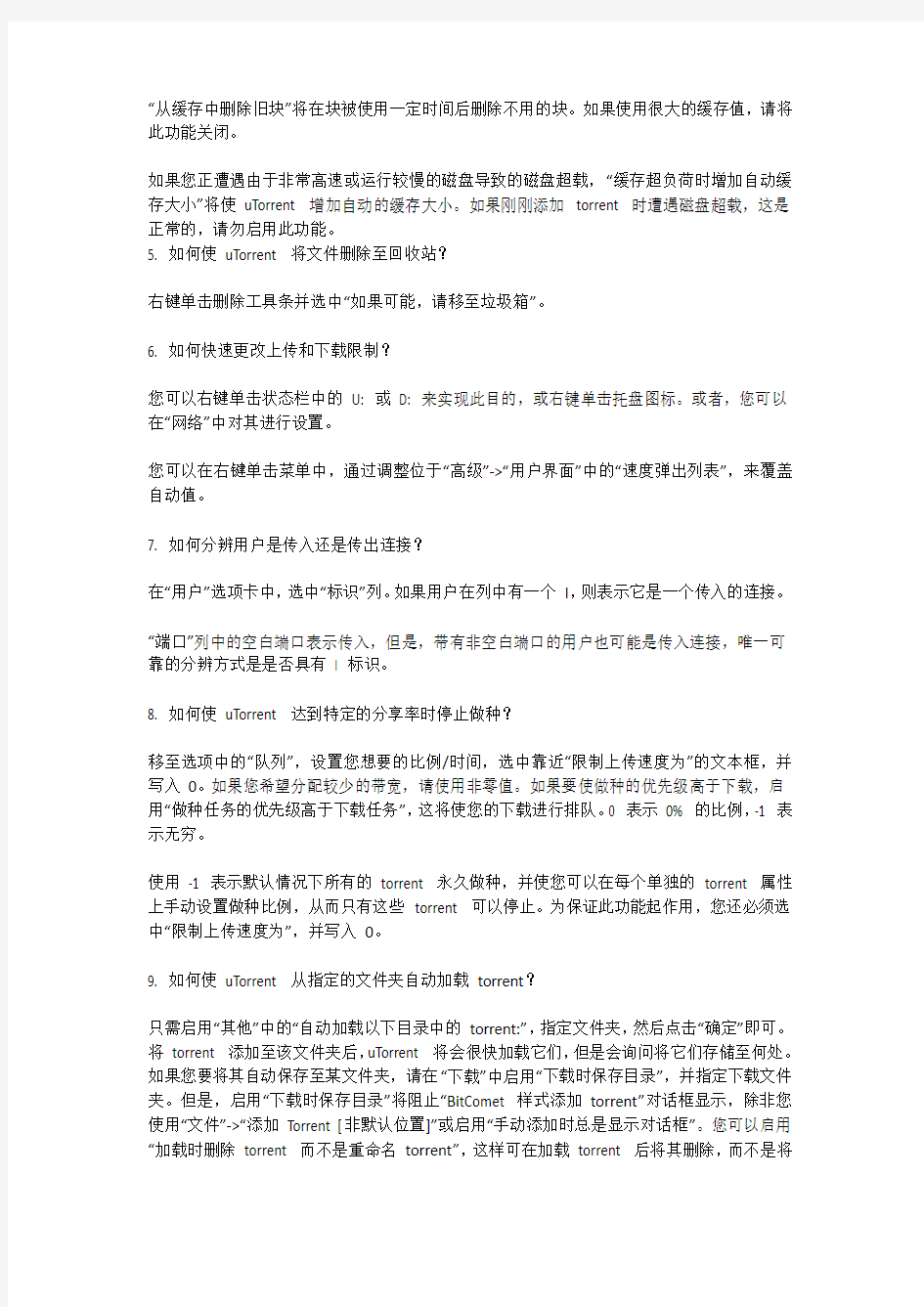
官网地址:https://www.360docs.net/doc/7d671081.html,/
一、常规:
1. uTorrent 的系统要求是什么?
很低。它可以在低端的系统中工作,如在14MB RAM(使用Winsock2 更新)的486 上运行的Windows 95,也可在2003 和Vista win7等高端系统中工作。它也可以在64 位的Windows 上工作。
2. 如何使uTorrent 指定第一区块和最后一个区块的优先级?
“高级”部分,并将“bt.prio_first_last_piece”设置为“true”。
3. 当启动torrent 时,如何使uTorrent 分配所有文件?
在“下载”中,启用“预分配所有文件”。但是,启用此选项将阻止压缩存储生效。当跳过文件时,预分配不再分配所有的文件,只分配您选中的文件。
预分配的作用不大,只是能够确保在启动torrent 时有足够的空间。与不使用它时相比,它并不会减少碎片,因为无论是否启用预分配,μTorrent 在写入时总是分配完整的文件。
4. 如何修改磁盘缓存选项?
(1.6 和更高版本)虽然在默认设值下运行良好,甚至高达100Mbit,但是您可能希望更改磁盘缓存选项。可在“高级”->“缓存”中找到该选项。要查看目前的缓存使用率,请查看“速度”选项卡,然后从下拉式列表中选择“磁盘状态统计”。
缓存大小是一个合并大小,无法为读缓存和写缓存各指定一个单独的大小。
在不进行下载时,“不需要缓存时减少内存的使用量”将释放用于写缓存的所有内存。
“每2 分钟写入未使用的区块”控制uTorrent 是否将不完整的区块中的块清理至磁盘(如果该区块已2 分钟未活动)。如果在下载期间(不是在刚刚添加了torrent 时,这种情况是正常的!)使用很大的缓存值或遭遇磁盘超载,请将其禁用。
“立即写入已下载完毕的区块”控制uTorrent 是否立即写入完成的区块。如果将其禁用,它将在最多15 秒钟后写入它们。如果在下载期间(不是在刚刚添加了torrent 时,这种情况是正常的!)使用很大的缓存值或遭遇磁盘超载,请将其禁用。
当上传速度小于100 KB/秒时,运行读缓存可能会弊大于利,此时“如果上传速度较低则关闭读取缓存”将关闭读取缓存。
“从缓存中删除旧块”将在块被使用一定时间后删除不用的块。如果使用很大的缓存值,请将此功能关闭。
如果您正遭遇由于非常高速或运行较慢的磁盘导致的磁盘超载,“缓存超负荷时增加自动缓存大小”将使uTorrent 增加自动的缓存大小。如果刚刚添加torrent 时遭遇磁盘超载,这是正常的,请勿启用此功能。
5. 如何使uTorrent 将文件删除至回收站?
右键单击删除工具条并选中“如果可能,请移至垃圾箱”。
6. 如何快速更改上传和下载限制?
您可以右键单击状态栏中的U: 或D: 来实现此目的,或右键单击托盘图标。或者,您可以在“网络”中对其进行设置。
您可以在右键单击菜单中,通过调整位于“高级”->“用户界面”中的“速度弹出列表”,来覆盖自动值。
7. 如何分辨用户是传入还是传出连接?
在“用户”选项卡中,选中“标识”列。如果用户在列中有一个I,则表示它是一个传入的连接。
“端口”列中的空白端口表示传入,但是,带有非空白端口的用户也可能是传入连接,唯一可靠的分辨方式是是否具有I 标识。
8. 如何使uTorrent 达到特定的分享率时停止做种?
移至选项中的“队列”,设置您想要的比例/时间,选中靠近“限制上传速度为”的文本框,并写入0。如果您希望分配较少的带宽,请使用非零值。如果要使做种的优先级高于下载,启用“做种任务的优先级高于下载任务”,这将使您的下载进行排队。0 表示0% 的比例,-1 表示无穷。
使用-1 表示默认情况下所有的torrent 永久做种,并使您可以在每个单独的torrent 属性上手动设置做种比例,从而只有这些torrent 可以停止。为保证此功能起作用,您还必须选中“限制上传速度为”,并写入0。
9. 如何使uTorrent 从指定的文件夹自动加载torrent?
只需启用“其他”中的“自动加载以下目录中的torrent:”,指定文件夹,然后点击“确定”即可。将torrent 添加至该文件夹后,uTorrent 将会很快加载它们,但是会询问将它们存储至何处。如果您要将其自动保存至某文件夹,请在“下载”中启用“下载时保存目录”,并指定下载文件夹。但是,启用“下载时保存目录”将阻止“Bi tComet 样式添加torrent”对话框显示,除非您使用“文件”->“添加Torrent [非默认位置]”或启用“手动添加时总是显示对话框”。您可以启用“加载时删除torrent 而不是重命名torrent”,这样可在加载torrent 后将其删除,而不是将
其重命名为.torrent.loaded。
请记住,自动加载文件夹不能是%Appdata%uTorrent 或您为“保存Torrent 到”指定的文件夹。如果为两者使用同一文件夹,将会出现问题。
10. 如何重命名torrent 文件夹?
如果您正在添加新的torrent,您只需使用“BitComet 样式添加torrent”对话框更改保存路径(文件夹可以不存在),便可将其重命名。如果该torrent 已经存在,请停止该torrent,将文件夹重命名为任意名称,然后在uTorrent 中,右键单击该torrent,选择“高级”->“设置下载文件夹”,然后将其指定至刚刚重命名的文件夹。然后,只需再次启动torrent 即可(无需强制重新检查)。
11. 如何在主列表视图中重命名torrent?
(1.5.1测试版460 和更高版本)选择torrent 并按F2 键,或单击。按Esc 键将取消重命名。
12. 如何使uTorrent 在未完成的文件后附加后缀!ut?
1.3.1测试版添加了此选项。只需在“下载”中启用“未完成文件添加!ut 后缀”即可。无论torrent 处于已启动、已停止、已暂停或已排队状态,这一选项将立即重命名所有未完成的文件,使其文件名后均有一个!ut。将其禁用可取消该操作。
13. 如何使uTorrent 以最小化模式启动?
只需在命令行中添加/MINIMIZED 即可。如果要修改快捷方式或在Windows 启动时以最小化模式启动,请打开注册表编辑器(“开始”->“运行”->“regedit”),浏览至HKEY_CURRENT_USERSoftwareMicrosoftWindowsCurrentVersionRun,双击uTorrent 条目,并在该命令的末尾添加/MINIMIZED。
14. 如何使uTorrent 以老板键模式启动?
(1.5.1
测试版和更高版本)在快捷方式或路径中添加/HIDE。确保您已经事先设置了一个老板键,否则您必须结束此过程,并在没有/HIDE 情况下再次启动它,并对其进行访问。
15. 如何使uTorrent 在所有torrent 上进入仅做种模式?
如果要使用调度程序使uTorrent 在指定时刻进入仅做种模式,请按住shift 键(在1.4.1 版本417 和更高版本中)同时选择区块应当变为红色(表示仅做种模式)的时间。
如果您要手动使下载进入仅做种模式,您可以跳过torrent 中的所有文件,大约一分钟后,它应该会开始做种。它不会立即开始做种,因为它必须完成最后几个排队的区块。
16. torrent 完成后,uTorrent 能否自动移动文件?
是的,您可以在“下载”部分设置此功能。它可以将其移至其他文件夹,或移至其他分区。
如果您没有为“下载时保存目录:”设置目录,必须取消选中“只从默认下载目录移动”。
如果选中“在目录名称后附加torrent 标签”,则对于带有标签的完成的torrent,此标签将作为子目录名称使用。
要使“下载完成后移至:”选项起作用,必须为其设置一个目录。
17. “标识”列中的所有这些标识是什么意思?
D = 目前正在下载(感兴趣并且没有堵塞)
d = 客户端要下载,但是用户不想传送(感兴趣但被堵塞)
U = 目前正在上传(感兴趣并且没有堵塞)
u = 用户希望客户端上传,但是客户端不想上传(感兴趣但被堵塞)
O = 乐观疏通
S = 用户被拒
I = 用户是传入连接
K = 用户正疏通您的客户端,但是客户端不感兴趣
? = 客户端疏通用户,但是用户不感兴趣
X = 用户包括在通过用户交换(PEX) 获得的用户列表中
H = 用户是通过DHT 获得的。
E = 用户正在使用协议加密(全部流量)
e = 用户正在使用协议加密(握手)
L = 用户是本地的(通过网络广播发现,或在保留的本地IP 范围内发现)
18. Torrent 状态图标上的红色图标( / ) 是什么意思?
这些红色图标表示uTorrent 无法联络到tracker。当tracker 脱机、超载或域不再存在时,可能会发生这种情况。在“常规”选项卡上选中“tracker 状态”,以查看确切的错误消息。
很多情况下,即使看到了错误消息(尤其是在“tracker 状态”中看到找不到主机名称),并且启用了DHT,但是仍然没有可连接的用户,这可能表示您必须在其他tracker 上找到此torrent 的其他复件。
有些情况下,这很正常,因为tracker 超载或暂时关闭。只要您有用户,torrent 自身应该持续进行做种/下载,如果tracker 恢复联机或开始响应,只要不关闭uTorrent 或停止torrent,您就应该不会丢失比例。
18. 所有的状态图标是什么意思?
表示torrent 正在下载
表示torrent 正在下载,但是出现一个tracker 错误(请参阅上面的问题)
表示torrent 正在做种
表示torrent 正在做种,但是出现一个tracker 错误(请参阅上面的问题)
表示torrent 是已排队的下载
表示torrent 是已排队的种子
表示torrent 是已停止的下载
表示torrent 是已停止的种子
表示torrent 暂停
表示torrent 出现一个错误(查看状态栏)
19. “可用性”图表中的颜色是什么意思?
红色表示在您连接的用户中没有此区块。(这表示可用性小于1,并且您可能无法完成此torrent)
浅蓝色表示您连接的用户中存在区块,但是很少。
蓝色越深,群中的区块就越多。
20. “区块”选项卡中的所有颜色是什么意思?
深蓝色表示数据已下载并写入磁盘。
中等蓝色表示数据已下载但仍在缓存中。
淡蓝色表示一个用户已请求此数据。
绿色表示有多个用户已请求此数据(仅在最后阶段模式)。
21. “文件”选项卡中的颜色是什么意思?
蓝色表示数据已写至磁盘。绿色表示正在主动下载此区块。
22. 可用性是什么意思?
该数字说明在您自身和连接的用户之间有多少此文件的唯一复件可用。如果此数字小于1,您很可能将无法完成此torrent。您唯一可以做的就是等待并希望做种者跳到torrent 上,以允许您将其完成。您还可以尝试在tracker 的论坛上请求“重新做种”。有时候,这可能永远不会发生,因为torrent 已被丢弃,您可能需要到别处寻找该torrent。
23. 强制启动(下载[F]/做种[F])的功能是什么?
“强制启动”是绕过队列设置和做种优先设置的一种启动torrent 的方式。它还可用于使torrent 保持运行/利用调度程序在“关闭”时间内启动。例如,如果您设置的是最多可以运行
2 个torrent,但是您希望运行第三个torrent,则可以“强制启动”第三个torrent。强制的torrent 不会计入队列设置。或者,如果您将多个torrent 设置为在150% 分享率处停止,但是希望其中一个torrent 到此处时继续运行,则可以“强制启动”该torrent,这样它就不会在150% 分享率处停止。
可以右键单击torrent,然后选择“强制启动”将其强制启动。无论该torrent 已停止、已排队或已启动,此操作均有效。要将其设置回正常模式,右键单击该torrent 然后选择“启动”。
24. 带宽分配的功能是什么?
此选项可使uTorrent 为一个torrent 分配较少或较多的带宽。它仅影响上传,且仅当设置了上传限制后才起作用。
25. 完全启动的torrent 显示的分享率是多少?
它始于0.000 而不是无穷,使您可以估计已分发了多少文件。它表示已上传量与文件大小之比。
26. 什么是“日志”选项卡,它的功能是什么?
您可以通过右键单击->“保存日志到文件”来记录到文件。请确保指定完整的保存路径,包括文件名。这将不会保存缓冲区,仅会保存您设置后显示的线路。要停止记录,请返回“保存日志到文件”,并在文本框中没有任何文本的情况下单击“确定”。
27. 放大镜和文本框的用途是什么?
这是uTorrent 的搜索栏。单击放大镜并选择要搜索的站点,然后键入搜索内容并按Enter 键。此操作将启动浏览器。可以转至“高级”->“用户界面”并编辑“搜索引擎”文本框向列表添加站点或从列表删除站点。
二、功能:
1. uTorrent 是否支持协议加密?
是的,从1.4.1 测试版本407 时就支持。它与Azureus 2.4.0.0 和BitComet 0.63 兼容。
协议加密(PE) 是Azureus 和uTorrent 之间的共同规范。它旨在绕过由ISP 设置的BitTorrent 流量的节流和/或阻断。
您可以在BitTorrent 中选择协议加密操作模式。以下是您可以选择的各种选项的解释:
禁用:不加密传出连接,但是接受加密的传入连接。
启用:尝试加密传出连接,但是如果连接失败,将退回未加密模式。
强制:尝试加密传出连接,并且如果连接失败,不会退回未加密模式。
“允许传入旧式连接”启用或禁用传入的旧式(非加密的)连接。
所有模式都接受传入的加密连接(并且是双向加密)。
建议不要禁用“允许传入旧式连接”,除非您不会有任何非加密连接(通常与“强制”相连),在这种情况下禁用“允许传入旧式连接”是可以接受的。
2. uTorrent 是否支持DHT 或用户交换?
uTorrent 从1.2 版本起支持DHT,从版本1.4.1 测试版407 起支持用户交换(目前仅与uTorrent 用户兼容)。它仅识别.torrent 中包括的私人标识。私人标识将同时禁用PEX 和DHT。
uTorrent 永远不会支持发布响应中的tracker 设置的私人标识。它是一种恶劣的修复方法,且极不可靠。仅支持嵌入到torrent 中的私人标识,因为它设计得很可靠且相对安全。
3. uTorrent 是否具有插件系统?
不,它不支持。我们不会添加此功能,请不要针对它提出请求。
4. uTorrent 是否支持UNC 样式的路径(例如,\192.168.1.2C$)或网络驱动器?
是,从1.3.1 测试版本374 时就支持。但是,当保存至网络驱动器时,可能会有更多的碎片,因为在网络中分配空间是不可能的。
5. uTorrent 是否支持Unicode?
是,它支持,从uTorrent 1.2.3 测试版356 就支持。相同的可执行文件可以用于9x/ME 系统,但是Unicode 本身只能在NT3.51 以及更高版本(2000/XP/2003 属于NT)上运行。
6. uTorrent 是否支持多tracker torrent?
是。目前,uTorrent 同时向所有的tracker 组发布,但是每个torrent 组只有一个tracker。要查看torrent 中的tracker,只需双击tracker,然后右键单击并选择“属性”即可。tracker 将被空行分隔,表示它们处于不同的tracker 组中。
7. uTorrent 是否支持UPnP(通用即插即用)?
是。从 1.5.1 测试版本462 起,UPnP 就已在所有操作系统中实现。您可以在“连接”中启用它。如果它运行正常,则一旦接收到传入连接,您应该会看到端口被映射到“日志”选项卡,
以及。您可以使用“速度指南”(Ctrl+G) 中的端口检查程序来查看它是否确实在正常运行。运行torrent 一段时间后,如果网络指示灯一直不变为绿色,或提示“无法映射UPnP 端口”,很可能表示某些地方出了问题,通常会是软件防火墙阻止了传入的连接。
8. uTorrent 是否支持RSS 订阅?
是,从1.3.1 测试版本374 时就支持。请注意,当1.4 版本的用户升级至1.4.1 测试版405 或更高版本时,需要重新设置过滤器。
感谢TVTAD 提供图标供我们使用。
9. uTorrent 是否支持超级做种模式?
是,它支持。双击torrent 并选中“初始做种”对话框,以启用此模式。要获得关于超级做种的解释,
请注意,仅在您是群中唯一的做种者的情况下使用“超级做种”,没有例外。群中至少有2 个用户时也有效,并且通常不应该在上传速度很高时使用。
10. uTorrent 是否支持最后阶段模式?
是,当其余的区块全部正在主动下载时,uTorrent 会自动进入此模式。此模式有助于使文件中的最后的区块花费比正常情况少得多的时间。
11. uTorrent 是否允许选择性地文件下载?
是,左键单击torrent,然后单击“文件”选项卡。选择您要更改优先级的文件并将其设置为“不要下载”。您必须按F5 键,以显示具有选项卡的“详细信息”部分。在“BitComet 样式添加Torrent”对话框中加载torrent 时,也可以执行此操作。但是,如果您默认启用了“下载时保存目录:”,则不会显示此对话框。您可以在“下载”部分中启用“手动添加时总是显示对话框”或使用“文件”->“添加Torrent [非默认位置]”。
当跳过文件时,预分配不再分配所有的文件,只分配您选中的文件。
12. uTorrent 是否支持手动发布?
是,右键单击torrent 并选择“更新tracker”。它是名称不同的同一功能。
13. uTorrent 是否支持HTTPS (SSL) 或UDP tracker?
uTorrent 1.6 支持SSL(用于tracker 和RSS),但是不支持UDP tracker。由于UDP tracker 规格具有很多缺陷,所以不大可能支持UDP tracker。
14. uTorrent 是否支持无tracker 的torrent?
是,它支持。torrent 创建程序也可以产生无tracker 的torrent。不能使用Magnet URI 下载torrent,但已计划将来实现此功能。
15. uTorrent 是否具有内嵌式tracker?
是,它有。您可以通过启用“高级”部分中的bt.enable_tracker 来启用它。但是,它是一个非常简单的tracker,没有Web 界面,甚至不能够查看它上面承载的torrent。它不适用于要求安全性的或大规模的任何内容。独立tracker 可以更好地应对这种情况。如果启用独立tracker,它允许跟踪所有的torrent(无论是不是外部的)。
一旦启用独立tracker,只需将该tracker 的URL 置入torrent 便可使用它。该tracker URL 是http://your.ip:port/announce(端口是uTorrent 的传入端口)。IP 可以是外部的或内部的,具体取决于您要在LAN 中还是在Internet 中使用该tracker。
16. uTorrent 是否支持multi-scrape?
是,从1.3.1 测试版本374 时就支持。它自动检测不支持multi-scrape 的tracker,并针对该tracker 退回single scrape 模式。
17. uTorrent 是否具有老板键?
是,从1.3.1 测试版本374 时就有。老板键是一种功能,当按下快捷键时,它会隐藏或显示客户端窗口和系统托盘图标。
您可以转至“其他”,单击“老板键”下的文本框,并按下您要使用的键来设置此键。如果不使用Alt 键、Ctrl 键或Shift 键,则不能使用字母和数字(如果单独按下字母或数字键,uTorrent 会自动追加Alt 键)。可以单独使用F1-F12 键。您在此设置的任何键都是全局的,并会覆盖其他程序的快捷键。要清除老板键,单击该文本框并按Delete 键或Backspace 键。
18. 经过一定量的散列失败后,uTorrent 是否自动禁止用户?
是,经历5 次散列失败后,它会自动禁止用户。它将在整个会话中禁止并排斥该用户。要重置torrent 上的禁令,右击torrent,“高级”->“重置禁令”。
19. uTorrent 是否具有“BitComet 样式添加torrent”对话框?
是,它有。默认情况下,它是开启的。如果您使用“下载时保存目录:”,则必须启用“手动添加时总是显示对话框”或使用“文件”->“添加Torrent [非默认位置]”。在此对话框中,您可以编辑torrent 属性(单击“高级”),选择文件(右键单击“选择”或“取消选择”),选一个标签,选择保存文件夹(并将其重命名),跳过散列检查,并在停止模式中添加torrent。
20. uTorrent 是否具有Web 界面?
是,它有。
21. 完成程序下载后,能否使uTorrent 自动运行程序?
可以,在torrent 属性中(右键单击->“属性”,或单击“BitComet 样式添加torrent”对话框中的“高级”按钮),单击“高级”选项卡。您必须在每个torrent 上执行此操作。
22. uTorrent 是否支持外国语言?
有,下载的时候即为多国语言版,可以选择性安装。
三、安装:
1. uTorrent 是否执行自我安装?
不可以,它是一个独立的应用程序,除非您使用安装程序版本。但是,第一次运行此应用程序时,它将询问您是否要在开始菜单和桌面上创建快捷方式。
2. 设置和.torrent 文件存储在什么位置?
它们存储在%AppData%uTorrent 中。您加载的.torrent 文件存储在这里,以便uTorrent 能够对您的torrent 保持跟踪。
3. 如何卸载uTorrent?
删除.exe 文件。如果您担心留在PC 上的设置,请在%AppData% 中删除uTorrent 文件夹。
4. 如何在USB key 或其他可移动驱动器上使用uTorrent?
只需将settings.dat(位于%AppData%uTorrent 中)复制到uTorrent.exe 所在的文件夹,操作就完成了。
5. 如何在用户配置文件之间分享我的torrent/使uTorrent 在一个目录中独立运行?
只需将%AppData%uTorrent 中的全部内容复制到uTorrent.exe 所在的文件夹中即可。或者,如果您想从头重新开始(没有设置/torrent),请在uTorrent.exe 所在的文件夹中创建一个名为settings.dat 的空白文件。如果要在多用户环境中使用该设置,则所有用户均应能够访问和写入此文件夹,以便他们能够共享设置,并继续使用数据。
6. 如何备份我的设置?
只需生成整个%AppData%uTorrent 文件夹的副本即可。
7. 如何将设置重设回默认值?
在客户端关闭的情况下,从%AppData%uTorrent 中删除settings.dat 和settings.dat.old。
8. 如何更改uTorrent 的系统托盘图标/GUI 图标?
将tray.ico(用于托盘)和main.ico(用于GUI)放至%AppData%uTorrent 中,或放至utorrent.exe 所在的目录中(如果您的设置在同一目录中)。您必须重新启动uTorrent 以使其生效。在“皮肤”页面和uTorrent 论坛的“用户界面设计”部分有可供选择的图标。
9. 是否可以更改uTorrent 的皮肤?
访问“皮肤”页面和uTorrent 论坛的“用户界面设计”部分,以获得皮肤和创建您自己的皮肤所需的说明。要使用它们,请将它们放至%AppData%uTorrent 下,并重新启动uTorrent。
四、网络:
1. uTorrent 是否可以在具有未修补的TCPIP.SYS 的Windows XP SP2 系统上正常运行?
可以。从 1.2 版本开始,uTorrent 默认的连接请求次数为8,未超过这些系统要求的上限次数10。
如果您遇到一些问题(例如,Tracker 在线时因超时而被中断连接),对tcpip.sys 进行修补并将其设置为较大的值可能有助于解决问题,但是,如果所设置的值大于默认值,则可能会导致某些路由器出现冻结问题。如果您仍要进行修补,则可以使用LvlLord 提供的EventID 4226 修补程序。
但是,数值设置不可超过50!net.max_halfopen 的数值应始终低于修补后的tcpip.sys 的数值。
2. 求助!防火墙或防病毒程序报告uTorrent 正在发送电子邮件/访问网络或正在进行其他操作!
99% 都是误报。有时用户会使用公用服务端口(例如25、80 等)来避开对ISP 的限制。应该允许这一行为,而不要阻止!您需要关闭防火墙/防病毒软件的电子邮件保护功能,或者将“utorrent.exe”设置为例外程序。另一种情况是,在启动时,uTorrent 会在https://www.360docs.net/doc/7d671081.html, 上加载页面以检查是否有最新版本。您也应该允许这一行为。也可在“常规”区段中取消选择“自动检查更新”来禁用该功能。
如果启用了DHT,则uTorrent 也会连接到https://www.360docs.net/doc/7d671081.html,。这对DHT 的功能是必需的(至少在第一次启动时)。如果您进行阻止,DHT 可能不可用。
简单地说,就是防火墙出现误报,您无需理会。
3. 我的防火墙报告uTorrent 使用的端口不是我所选择的端口。这是什么原因?
只有传入连接会使用您在uTorrent 中选择的端口。传出连接使用的是随机选择的本机端口;这仅是TCP/IP 实现功能的方式。这不是错误。
如果您设有防火墙,您必须允许所有基于TCP 和UDP 的传出流量才能使程序正常运行。
4. 如何更改uTorrent 使用的连接数?
转至BitTorrent,然后设置“全局最大连接数”和“每个Torrent 的最大用户连接数”。
5. 网络状态图标的含义是什么(、、)?
绿色图标表示一切正常进行(端口转发成功并且正在接收传入连接)
黄色图标表示当前没有传入连接。如果始终不变为绿色图标,则表示您的端口没有转发成功。建议您使用《速度指南》中提到的uTorrent 端口检查程序进行检查。如果端口检查程序显示您的端口已打开,则一切将正常运行。
红色图标表示uTorrent 无法绑定监听端口。通常是因为防火墙阻止了连接。也可能是因为另一Torrent 客户端正在使用该端口,如果这样,您将需要更改端口或避免两个客户端同时运行。
6. 为什么我的Torrent 速度总是很慢?
通常是因为您为uTorrent 设置的端口没有转发成功。如果uTorrent 正在显示,则可确定是这一原因。也可能是因为Torrent 速度过慢,连接Torrent 的做种者/用户数量少。另外一个原因可能是您的防火墙正在阻止对uTorrent 的连接。确保您已更改防火墙配置,允许uTorrent 进行传入连接和传出连接。如果您的防火墙阻止了ICMP(Windows 防火墙默认阻止ICMP),则您应允许“目标无法达到”以保证DHT 正常运行(若不更改设置,DHT 也可运行)。
如果已正确设置全部内容,则在您启动Torrent 并建立传入连接后,您将在状态栏上看到(在DHT 的左侧)。如果仍是黄色图标,请尝试启动包含很多用户的Torrent,以确保有足够用户来建立传入连接。
如果您使用的是Windows XP SP1 或SP2 自带的防火墙,请确保关闭Internet 连接防火墙(SP1) 或Windows 防火墙(SP2)。
您可能仍需禁用Internet 连接防火墙(ICF) 或Windows 防火墙/Internet 连接共享(ICS) 服务,以防止它们与您安装的第三方防火墙发生冲突。转至“控制面板”->“管理工具”->“服务”,滚动查找相应的服务(ICF 或Windows 防火墙/ICS),右键单击并选择“属性”,然后在下拉
菜单中选择“禁用”,最后单击“确定”。
如果您使用其他防火墙,并且在转发端口(或没有路由器)后发现仍然无法连接,则您可能需要卸载或禁用防火墙。如果您没有路由器和防火墙却仍然无法连接,可能需要将您的调制解调器配置为路由器使用。
由于某些路由器的UPnP 功能不够规范,易出问题,因此您可能要关闭连接设置中的UPnP 功能,改为手动转发端口。确保您的路由器/调制解调器不在这个列表中!
请确保您已看过《速度指南》并已仔细阅读其中的说明!请确保您已选择以KB/s 计的上传速度,而非下载速度!请确保每个Torrent 未设置过多的上传通道数或连接数。另外,您应尽量运行2-3 个Torrent。一般来说,平均5mbit 连接(上传512kbit)的每个Torrent 的连接数不得超过90,且上传通道数不超过5(尤其是同时运行多个Torrent 时)。这些数值实际上取决于您的连接速度。这就是Torrent 速度很慢的最常见原因-将这些选项的值设置得过高反而使得速度明显降低。并不是连接数越多速度就会越快。您最好始终按照《速度指南》上的说明来进行设置。
如果已修改net.max_halfopen,请确保TCPIP.SYS 也已适当修补,并且net.max_halfopen 的值务必低于TCPIP.SYS 中设置的值!
由于Microsoft 更新有时会覆盖这一文件,从而需要您对其进行重新修补,因此请经常检查其修补状况。
7. 如何转发端口?
这个问题超出了本篇“常见问题解答”的范围。您可以到PortForward 网站上查询所需的信息。至少需要支持TCP 转发,而UDP 转发仅用于支持DHT。您可以通过BTFAQ 的NatCheck 验证转发是否能够进行。不过您需要先运行一个Torrent 才可进行验证。另外,如果您运行的系统是Windows XP/2003,或者使用的是可支持UPnP 在所有OS 上运行的1.5.1 测试版462 或更高版本,而且您有一个支持UPnP 的路由器,那么您就可以由此实现端口自动转发。不过这在一定程度上存在安全风险。如果仍显示,请确保您的防火墙不阻止对uTorrent 的传入连接。
8. 我应为uTorrent 选用哪些端口?
通常建议不要使用6881-6889 范围内的任何端口。另外,由于uTorrent 仅使用一个端口,因此您只需要转发一个端口即可。最好使用端口号在10000 以上的端口。
9. 如何更改uTorrent 使用的端口?
打开“选项”,然后单击“网络”。您可以在“传入连接使用的端口”旁的框中更改端口。但是,需要重新启动uTorrent,更改才能生效。确保您未使用同一端口运行两个客户端!
10. uTorrent 是否支持代理服务器?
支持。打开“选项”,然后转至“连接”。uTorrent 支持SOCKS4、SOCKS5、HTTP 连接以及HTTP 代理服务器。可使用SOCKS4、SOCKS5、HTTP 连接支持用户通信代理。HTTP 连接是允许任意TCP 连接的HTTP 代理服务器。并非所有代理服务器都符合您的需要,因此您需自行选择。
11. uTorrent 是否支持使用调度程序来限制下载速度和上传速度?
有,在选项中。调度程序使您能够设置上传/下载速度,以及将其设置为限速、全速,或按每天的时段安排Torrent 的停止时间。您还可以利用调度程序在某些时段禁用DHT。
1.4.1
测试版417 及更高版本的uTorrent 中内设一种仅用于做种的全新调度程序模式。在选择时段时按住Shift 键,计划任务表将变为红色,此时即进入仅做种模式。
12. 如何使uTorrent 在做种时使用不同的上传速度?
打开“选项”,转至“连接”,选择“不下载时设置上传速度”,然后在框中输入您要设置的值。
13. 如何使uTorrent 将更改后的不同IP 地址报告给Tracker?我使用的是代理服务器,需要这一功能。
转至BitTorrent,然后在“报告给Tracker 的IP”旁边的框中输入要报告的IP 地址。自1.3.1 测试版本374 之后的版本都支持IP 和域。在您启用NAT 时,Tracker 会自动获取您的IP,因此无需使用此功能。只有当您的WAN IP(实际Internet 连接的IP)与Tracker 查询到的不同时,才需要使用这一功能。但是,某些Tracker 会忽略该值,因此这一功能实际上没有太大作用。
14. 如何使uTorrent 使用特定的网络适配器?
在“高级”区段中,您可以为适配器指定IP。net.bind_ip 指定哪个适配器用于传入连接,而net.outgoing_ip 指定哪个适配器用于所有的传出连接。
15. 如何更改同时进行的Torrent 数/下载数?
打开“选项”,转至“队列”,然后更改“最多同时进行的Torrent 数(上传或下载)”和“最多同时进行的下载数”的值。
五、错误信息:
1. 在下载/做种时,我得到提示“错误:系统无法找到指定的路径”并且uTorrent 停止了该torrent。
可能是Windows 中路径长度的限制引起了此问题。可惜的是,Windows 路径限制最大长度为255 个字符(包括文件名称)。尝试将torrent 保存至离驱动器根较近处,如C:torrent。
2. 如何修复“错误:无法保存恢复文件”?
只需在utorrent.exe 所在的文件夹中创建两个名为“settings.dat”和“resume.dat”空白文件(不加引号)即可。创建该文件时,请确保Windows 没有隐藏文件扩展名(在资源管理器中,“工具”->“文件夹选项”->“查看”,取消选中“隐藏已知类型的文件扩展名”,然后单击“确定”)
3. 状态栏中的“下载受限”是什么意思?
这是uTorrent 中的反盗链保护。它表示您的上传限制设置得太低,因此下载限制为该数量的6 倍(1.4 版本402 中为3 倍,1.4.1
版本405+ 中为6 倍)。它被设置为该限制的6 倍,从而使需要此限制(拨号上网、ISDN、某些缓慢的宽带连接)的合法用户不受其影响。它仅适用于1-5 KB/秒的上传限制。
4. 状态栏中的“磁盘超载”是什么意思?
这表示磁盘无法跟上读/写速度。要修复此问题,您可以更改缓存中的选项。
但是,如果在添加torrent 时发生了此问题,这是正常的,原因是uTorrent 的设计限制(将来会修复该问题),并非因为磁盘实际上已经超载。几分钟后,它会消失。
5. “无法将UPnP 端口映射至xx.xx.xx.xx:xx”是什么意思?
此错误表示uTorrent 无法使用UPnP 来映射端口。如果状态指示灯显示绿色,或您手动转发了端口,您可以放心地忽略此错误。但是,如果状态指示灯显示黄色/红色,可能表示您需要手动传输端口,或防火墙正在阻止传入的连接。目前UPnP 仅可以在Windows XP 中在版本1.5 中起作用,因此其他操作系统将需要手动转发。但是,1.5.1
测试版462 以及更高版本在所有操作系统中都支持UPnP。
6. “打开Windows 防火墙时出错:0x800706D9”是什么意思?
这表示uTorrent 无法使用标准Windows 防火墙API 将自身作为例外添加至Windows 防火墙。这很有可能表示防火墙被禁用或不存在。您可以放心地忽略此错误。但是,如果有其他软件防火墙,您将仍需要对其进行手动配置,以允许传入和传出连接。
7. 我得到提示“错误:磁盘可用空间不足”,但我当时却有足够的可用空间。
这仅发生在FAT32 驱动器上,原因是FAT32 的限制。无法在FAT32 分区上创建大于4GB 的文件。唯一的修复方法是将驱动器转换为NTFS,或使用另一个已经是NTFS 的驱动器。
要将驱动器转换为NTFS,单击“开始”->“运行”->“cmd”,然后键入“convert X: /FS:NTFS”,其中X 是您要转换的驱动器的字母。
8. 我得到提示“错误:未找到元素”,并且torrent 停止。
此错误通常是由于启用https://www.360docs.net/doc/7d671081.html,pact_allocation 引起的。请将其禁用,此选项没有完全发挥作用。如果要在下载时节省空间,请改用diskio.sparse_files(仅限NTFS)。
删除或重命名torrent 中的文件时也会发生这种错误。重新添加/重命名该文件,或强制执行重新检查。
9. 在Windows 95/98/ME 中选择性下载时,我得到提示“错误:参数不正确”
我们目前正在研究此错误。除了不在这些操作系统中使用选择性下载,没有别的解决方法,但您只需再次启动torrent,此错误应该不会再次发生。
10. 我得到提示“错误:数据错误(循环冗余检查)”,并且torrent 停止。
这不是uTorrent 错误,而是由硬盘驱动器报告的错误。它表示您的HDD 无法读取或写入数据,因为扇区有缺陷或开始停止运行,这可能会是磁盘崩溃的先兆。运行chkdsk 可能会有帮助,但是您可能需要功能更强大的恢复工具(如SpinRite)。
六、不兼容的软件:
1. 帮助!我的uTorrent 进程占用了大量内存。(NVIDIA 防火墙)
如果您发现uTorrent 进程异常地使用大量内存,或者无缘无故地持续增长(尤其是开启DHT 时),并且您使用的是NVIDIA 集成防火墙,则必须卸载该防火墙。仅将其禁用将不起作用。该防火墙存在可导致很多程序泄漏大量内存的严重错误(在此日期前还未修复)。这不是uTorrent 错误。此类问题没有修复方法,您必须卸载NVIDIA 防火墙。但是,NVIDIA 防火墙的最新版本(与最新的nForce 驱动程序绑定)可以修复此类问题。uTorrent 仍会显示警告对话框,但是这一问题将在下个版本中得到改正。
此消息来源:
https://www.360docs.net/doc/7d671081.html,/lofiversion/index.php/t86089.html
https://www.360docs.net/doc/7d671081.html,/lofiversion/index.php?t2682.html
2. 我的uTorrent 在某些tracker 上保持冻结状态/持续显示“插槽操作遇到了不响应的网络”。(BitDefender,也可能是其他程序)
这是BitDefender 的错误,不是uTorrent 错误。但是,仅禁用此软件不起作用,所以您必须卸载BitDefender 以修复此问题。请将其卸载并使用其他软件,没有针对此类问题的修复方法。
如果没有使用BitDefender 却遇到此类问题,请尝试卸载(不是禁用)防火墙。如果这样做起作用,请在uTorrent 论坛上告知我们,并确保告诉我们哪种防火墙导致了此问题。
如果您没有使用任何防火墙,请确保为网卡使用最新的驱动程序,因为有错误的NIC(网络接口卡)可以导致此类问题。如果断开网络的物理连接或关闭调制解调器/路由器,也可以导致此类问题。
3. 我的uTorrent 窗口不更新或刷新(Stardock 的ObjectDock)
Stardock 的ObjectDock 有时可以导致uTorrent 和各种其他程序的窗口显示为冻结,并停止更新。程序本身仍在运行,但它们的GUI 不再刷新。请卸载ObjectDock 并使用其他对接程序(例如YzDock),因为如果发生此类问题,没有针对此类问题的修复方法。这不是uTorrent 错误。
使用uTorrent 的最新版本,您应该不会再遇到此类问题。
4. 我得到提示“错误:拒绝访问”/“错误:此进程不能访问该文件,因为其他进程正在使用此文件”,并且uTorrent 停止torrent。(Google/MSN 桌面、一些可能的防病毒软件、WinZIP QuickFind、资源管理器的缩略图视图,若干其他原因)
许多因素可以导致“错误:拒绝访问”。最常见的原因是Google 和MSN 桌面。一种可能的修复方法是关闭索引功能,或卸载它们。从索引中排除下载文件夹应该会起到作用。
另一种修复方法是关闭diskio.flush_files,但是这样做您将失去清理文件的优势(diskio.flush_files 使uTorrent 文件句柄每分钟关闭一次。这有助于减少Windows 的系统缓存拙劣管理产生的影响)。由于清理文件每分钟关闭一次句柄,所以Google/MSN 桌面每分钟都尝试打开该文件,此操作会阻止uTorrent 写入。
最好的解决方法是卸载Google/MSN 桌面。
WinZIP Quickfind 和Google/MSN 桌面具有相同的效果。必须将其禁用。
Roxio 媒体管理器和Nero Scout 均是如此。安装Roxio 和Nero 的刻录软件时会分别默认安装这两个软件。必须将其禁用或卸载。
可能是防病毒软件的实时扫描程序导致了这一问题,但是没有AV 已知会导致此类错误。如果有,可采用针对Google/MSN 桌面的相同修复方法(排除文件夹、卸载AV/禁用实时扫描程序或关闭清理文件)。
AVG7 可能会导致该问题,它似乎认为有些文件是JPEG 漏洞(检测错误),并且试图隔离它们。
第三种可能是,您在下载文件夹的同时查看此文件夹,并且资源管理器设置为缩略图模式。如果是这种情况,资源管理器将以缩略图模式查看文件夹,同时尝试访问这些文件,并且阻止uTorrent 写入。解决方法是:在完成下载之前不要查看文件夹、不要使用缩略图模式或关闭清理文件。
还有一种可能是,资源管理器尝试读取文件夹中的媒体文件(MP3、AVI 等)以产生缩略图、向您显示媒体文件的信息或预览它们。您可以取消注册媒体索引(“开始”->“运行”->“regsvr32 /u shmedia.dll”),和/或取消注册图像索引(“开始”->“运行”->“regsvr32 /u shimgvw.dll”),以此作为任一情况的处理方法,不要查看文件夹或关闭清理文件。
第四种可能是将文件设置为只读,这将阻止uTorrent 写入。这只影响下载;uTorrent 可以将设置为只读的文件转换为种子。但是,如果在尝试做种时出现错误,这表示原始文件损坏并且散列检查失败。
5. 我的uTorrent 有时冻结/锁住,并/或占用100% 的CPU,导致我的PC 速度减缓(Avast!、Spyware Doctor 5,也可能是其他程序)
这可能是由扫描P2P 应用程序的Avast! P2P 屏蔽引起的。禁用此选项可修复该问题。
以下是有关禁用P2P 屏蔽的逐步说明(感谢scarface_666 提供):
在系统托盘(系统时钟的左侧)中的Avast! 图标上双击鼠标左键,将在单独的窗口中打开按访问扫描器。如果您看不到该图标,单击箭头,它应该展开,以显示系统托盘中的所有图标。
在位于“Avast 按访问扫描器”底部的“详细资料>>”按钮上单击鼠标左键,以打开更多选项。在“按访问扫描器”窗口的左侧寻找P2P 屏蔽,在其图标上单击鼠标左键,则P2P 屏蔽应该立即突出显示。
现在在“终止”按钮(位于“按访问扫描器”窗口的右侧)上单击鼠标左键,您应该可以在此窗口顶部附近看到一些文本,显示“目前没有任务使用此提供程序”。
最后,单击位于“按访问扫描器”窗口右下角的“确定”按钮,可停用P2P 屏蔽。
或者,除“灵敏度”滑动条之外,Avast! 还具有“自定义”选项按钮。您可以在此处从P2P 屏蔽中排除程序。排除utorrent.exe 也可能解决该问题。
如果安装了Spyware Doctor 5,会导致uTorrent 冻结。唯一的修复方法是将其卸载,或退回使用Spyware Doctor 版本4。
6. 当运行uTorrent 时,Kerio 个人防火墙/Sunbelt 个人防火墙占用100% 的CPU 并且/或者每隔几分钟就将网络断开连接。
Kerio 个人防火墙/Sunbelt 个人防火墙存在错误,在这种错误的情况下,当使用uTorrent 时,它会占用100% 的CPU 并会导致连接速度下降。
此问题的修复方法是:
打开Kerio GUI(最好在没有运行torrent 时执行)
7. Linksys WRT54G/GL/GS 路由器用户的特别注意事项:当运行任何P2P 应用程序时,Linksys WRT54G/GL/GS 路由器会出现严重问题(请阅读注意事项以解决这些问题)
以下注意事项不适用于WRT54G/GS 版本 5 及更高版本。将它们与最新的正式固件(1.00.9+) 一起使用,则不会出现此特定问题(虽然它们确实会出现其他问题)。
适用于Linksys(和除了最新的DD-WRT 和HyperWRT Thibor 之外的所有替换固件)的默认固件存在严重的问题,它们对旧连接进行为期五天的跟踪,在使用P2P 应用程序或任何产生大量连接的软件时,这样做会导致路由器挂起。DHT 只会恶化这种情况,因为它也产生大量连接。
Linksys 尚未解决此问题,但是有一种修复方法。如果您使用备选固件,您可以将其放入一个启动脚本来修复此问题。DD-WRT 和HyperWRT 支持自定义的启动脚本。
DD-WRT (v23+)(54G/GL/GS,排除54G 的硬件修订版本5)
如果您弄坏了路由器,我方不会负任何责任,因此您要自担风险执行此操作。此页面具有关于恢复堵塞的路由器的说明。
如果您遇到任何奇怪的问题或性能问题,请清空您的NVRAM,并且如果所有其他操作均失败,请尝试更改固件(但是请确保您后来清空了NVRAM。)
您应该避免通过无线连接进行升级,因为连接速度可能会下降并堵塞路由器。
要升级固件,请按照Thibor 页面下载部分的说明执行操作(如果闪至HyperWRT Thibor),并确保为路由器下载正确的固件版本。
DD-WRT v23+ 和DD-WRT Thibor14+ 均不需要这些步骤,但是HyperWRT tofu/Thibor 的较旧版本需要。如果您使用的是DD-WRT 旧版本,则必须升级至SP2 版本23 或更高版本。
以下是针对HyperWRT tofu 和Thibor 较旧版本的说明。
在浏览器中键入http://192.168.1.1转至web 界面(默认密码是admin)。
单击“管理”,然后单击“编辑启动”。在框中键入以下命令:
echo 1 > /proc/sys/net/ipv4/icmp_echo_ignore_broadcasts
echo 1 > /proc/sys/net/ipv4/icmp_ignore_bogus_error_responses
echo "600 1800 120 60 120 120 10 60 30 120" > /proc/sys/net/ipv4/ip_conntrack_tcp_timeouts
单击“保存”,关闭该窗口,然后单击“保存设置”。
重新引导该路由器(“管理”页面有一个“重新引导”按钮)即可完成此操作。
要升级DD-WRT,请按照此页面上的说明执行操作。WRT54G 版本4 安装指南。
以下说明仅适用于DD-WRT 版本23 或更高版本。
按照“Web 管理”->“管理”->“管理”->“IP 筛选器设置”的顺序输入以下值
最大端口数量:4096
TCP 超时(秒):300(如果有很多TCP 连接,则降低该值)
UDP 超时(秒):300(如果有很多UDP 连接,则降低该值)
保存“设置”,然后重新引导路由器
有关这些设置的功能的详细解释,请参阅Router Slowdown @ DD-WRT Wiki
请记住,如果您弄坏了路由器,我不会负任何责任,因此如果出现什么问题,那是您自己的问题。但是,如果确实出现了什么问题,此页面上有关于恢复堵塞的(“死亡的”)路由器的说明。
如果您需要以下任一固件的更多帮助,请访问https://www.360docs.net/doc/7d671081.html,(但是主站点没有最新的版本)、HyperWRT 论坛的高级帮助部分、https://www.360docs.net/doc/7d671081.html, 和DD-WRT 的Wiki。
如果这些固件均在uTorrent 论坛上,请不要请求帮助。
8. Norton 防病毒软件持续提示许可或阻止uTorrent。
Norton 防病毒软件将不断地提示您许可或阻止uTorrent,无论您选择“许可”或“阻止”。这是由NAV 的蠕虫保护引起的。
启动Norton 防病毒软件
在左侧面板上,选择“互联网蠕虫保护”。
在右侧面板上,单击“程序控制”。
找到uTorrent 条目,并将其删除。
单击“添加”。
找到可执行的程序(如果使用了安装程序,则默认位置是:C:Program FilesuTorrent)
utorrent磁盘负荷过重的解决办法(转)
找到的比较好的解决办法如下可大大减少出现磁盘负荷过重的几率 软件具体设置(以下设置均为实践得出) 设置——常规——勾上“预先分配磁盘空间”(重要,大多资料并未提到这一项) 设置——高级——确认“diskio.no_zero”项为true(高版本ut默认即为true) 另外,windows xp以上的系统需要相应用户拥有某权限,可通过以下2种方式获得 1.使用管理员权限运行utorrent 2.运行——gpedit.msc——计算机配置——Windows设置——安全设置——本地策略——用户权限分配——“执行卷维护任务”项添加相应用户(或者直接添加everyone) 注意:该方案下,缓存分配多少不影响磁盘负荷过重问题,但推荐100Mbps网络分配不小于256M缓存避免频繁写入保护磁盘,通常可分配512M。实际测得仅下载任务(10M/s)时,缓存使用量维持在100M~200M,考虑到同时还有上传任务,推荐100Mbps网络使用512M缓存,10Mbps网络使用256M缓存 磁盘负荷过重产生原因 老版本ut中,当ut开始下载文件时,会预先分配空间,并对该空间进行填0操作,以保障原有数据安全性。同时,已经下载完成的区块将会暂时存在缓存中,并根据缓存策略写入磁盘。磁盘在进行大量写入(此时在填0)操作时,同时写入其他文件的效率相当低,故而缓存写入磁盘的速度极低(甚至低于1MB/s)而当用户分配给ut的缓存被下载数据占满耗尽,而缓存又无法顺利写入磁盘,此时下载数据无处存放,使速度骤降,此时即为磁盘负荷过重,下载速度等于缓存写入磁盘速度。通过windows 7 自带资源监视器可以观测到,此时utorrent进程正以40MB/s速度写目标文件,并持续很长一段时间。与此同时,由缓存写入磁盘的速度极低(1MB/s以下),使缓存无法被释放。直至填0操作完成,缓存写入磁盘速度就恢复正常(普遍为50MB/s以上),缓存被释放,可容纳新下载数据,一切恢复正常。 解决方案一——缓存 增大缓存,使缓存大到填0操作完成时仍未被数据占满,假设下载速度10MB/s,磁盘内部写入速度50MB/s,每GB数据需要20s填0操作,则需要200M缓存,实际情况会更低 但该方案无法彻底解决问题,随着体积增大,内存不够消耗 解决方案二——禁止填0操作 事实上对普通用户而言,填0操作完全没必要,故而该方案才是最佳解决方案 utorrent从1.8.x 开始提供该功能,即在高级参数中增加“diskio.no_zero”,设为true即可 注意:该选项需配合常规选项中的“预先分配磁盘空间”使用 根据具体测试,若未勾上则依然会执行填0操作,勾上后正常 猜测:“预先分配磁盘空间”选项专为“diskio.no_zero”搭配设计,两者不全选上则ut默认分配空间并填0,全选则快速为文件分配空间(不填0) 附:推荐缓存设置(本人暂时使用2.0.4版本) 手动指定缓存大小,推荐10Mbps网络256M,100Mbps网络512M,若内存有富余则可继续添加 另外禁用系统缓存,个人猜测系统缓存为系统虚拟内存 其它选项请酌情更改
UT高级设置教程
uTorrent详细设置-减少硬盘损害 2.0版的一些参数和默认设置与旧版有不少出入,uT常规设置论坛和网上已有不少教程,这里主要针对缓存、连接优化和高级参数等进行探讨,资料来源于uT 官网/帮助文件、并结合实践和大家的反馈列出的一些优化,图片为简单说明,文字为详解。更新ing uTorrent在默认参数下基本能良好运作,官方建议若未出现特殊问题无需改动,有时修改后的实际效果适得其反。以下优化仅为建议, 请根据自身网络环境测试、设置合适的参数 =========================================== 缓存设置,硬盘更健康 =========================================== 通过物理内存缓存下载数据到特定容量后再写入硬盘,或一次读取特定容量的上传数据到物理内存再分段上传,有利于减少硬盘的读写频率或次数(频率和次数的概念还是有一定区别) 选项--〉设置--〉高级--〉缓存
缓存基本设置 1、手动指定缓存大小以覆盖自动设置的缓存大小(MB)---(建议512~1400)请根据内存实际情况设置,最小值为1 建议最高值不超过1.4G(超此值在某些操作系统高速上传或下载时uT可能会无响应) 即uT使用多少物理内存作为读/写缓存,设置值为读+写的缓存整体值(无法分别设置),uT在设置总值内实时智能分配读/写缓存,在同时有上传和下载时会优先保障写入缓存 2、不需要缓存时减少内存的使用量---(不勾)若勾选在无上传/下载时将从物理内存释放(清空)所有uT不使用的缓存。 小或等于512m内存的建议勾选。 大内存建议不勾,勾选的效果类似于忽略手动指定的缓存大小; 若内存紧张,特别是物理内存只有512m或更少的电脑,此项勾选可极大缓解小内存压力。 高级缓存设置 1、启用磁盘写入缓存---(勾选)通过物理内存缓存下载数据到特定容量后再写入硬盘,以减少硬盘写入频率 A.每2分钟写入未使用的区块---(不勾)是否将只下载了部分数据分段(16kb blocks)就停止下载活动达到或超过2分钟的非完整区块(piece)写入硬盘 B.立即写入已下载完毕的区块--(不勾)是否每下载完毕1个完整区块(piece)立即写入硬盘(不勾则最多延迟15秒再写入硬盘) 以上两项若勾选可避免程序或系统错误/死机时丢失已下载数据的几率,但硬盘写入频率相应增加,建议不勾 2、启用磁盘读取缓存---(勾选)缓存特定容量的上传数据到物理内存再分段上传,以减少硬盘读取频率 A.如果上传速度较低则关闭读取缓存---(不勾)是否在上传速度<40kb/s时自动关闭读取缓存,考虑到充分利用内存,建议不勾 B.从读取缓存中移除较旧的缓存区块---(勾选)是否从读取缓存删除超过10分钟无上传活动的区块 建议勾选,即使你的内存很大也建议勾选 在“不需要缓存时减少内存的使用量”和“如果上传速度较低则关闭读取缓存”与本项同时不勾选的情况下,用于缓存的内存容易在短时间内被占满(因为缓存的读取数据只会有
uTorrent常见问题答疑汇总
uTorrent常见问题答疑汇总 作者:Plum 编辑:Plum2010-12-30 17:16:16 [投递] 1. uTorrent 的系统要求是什么? 很低。它可以在低端的系统中工作,如在14MB RAM的486上运行的Windows 95,也可在2003和Vista等高端系统中工作。它也可以在64位的Windows上工作。 2. 如何使uTorrent 指定第一区块和最后一个区块的优先级? “高级”部分,并将“bt.prio_first_last_piece”设置为“true”。 3. 当启动torrent 时,如何使uTorrent 分配所有文件? 在“下载”中,启用“预分配所有文件”。但是,启用此选项将阻止压缩存储生效。当跳过文件时,预分配不再分配所有的文件,只分配您选中的文件。 预分配的作用不大,只是能够确保在启动torrent 时有足够的空间。与不使用它时相比,它并不会减少碎片,因为无论是否启用预分配,μTorrent 在写入时总是分配完整的文件。 4. 如何修改磁盘缓存选项? (1.6 和更高版本)虽然在默认设值下运行良好,甚至高达100Mbit,但是您可能希望更改磁盘缓存选项。可在“高级”->“缓存”中找到该选项。要查看目前的缓存使用率,请查看“速度”选项卡,然后从下拉式列表中选择“磁盘状态统计”。 缓存大小是一个合并大小,无法为读缓存和写缓存各指定一个单独的大小。
在不进行下载时,“不需要缓存时减少内存的使用量”将释放用于写缓存的所有内存。 “每2 分钟写入未使用的区块”控制uTorrent 是否将不完整的区块中的块清理至磁盘(如果该区块已2 分钟未活动)。如果在下载期间(不是在刚刚添加了torrent 时,这种情况是正常的!)使用很大的缓存值或遭遇磁盘超载,请将其禁用。 “立即写入已下载完毕的区块”控制uTorrent 是否立即写入完成的区块。如果将其禁用,它将在最多15 秒钟后写入它们。如果在下载期间(不是在刚刚添加了torrent 时,这种情况是正常的!)使用很大的缓存值或遭遇磁盘超载,请将其禁用。 当上传速度小于100 KB/秒时,运行读缓存可能会弊大于利,此时“如果上传速度较低则关闭读取缓存”将关闭读取缓存。 “从缓存中删除旧块”将在块被使用一定时间后删除不用的块。如果使用很大的缓存值,请将此功能关闭。 如果您正遭遇由于非常高速或运行较慢的磁盘导致的磁盘超载,“缓存超负荷时增加自动缓存大小”将使uTorrent 增加自动的缓存大小。如果刚刚添加torrent 时遭遇磁盘超载,这是正常的,请勿启用此功能。 5. 如何使uTorrent 将文件删除至回收站? 右键单击删除工具条并选中“如果可能,请移至垃圾箱”。 6. 如何快速更改上传和下载限制? 您可以右键单击状态栏中的U: 或D: 来实现此目的,或右键单击托盘图标。或者,您可以在“网络”中对其进行设置。 您可以在右键单击菜单中,通过调整位于“高级”->“用户界面”中的“速度弹出列表”,来覆盖自
Utorrent设置教程
Utorrent2.0设置教程 软件介绍Lightweight Feature rich High performance (官方的宣传口号) 轻量化,多功能,高性能.这就是对uT orrent的总体评价 设置前的准备工作:绿化UT 为什么要绿化UT? 让你在重新做系统或者系统崩溃的时候仍然能够保存下载的进度,不需要烦人的校验让你减少出现任务列表丢失的概率 让你可以随时备份自己的下载列表、配置信息,需要的时候拷到U盘里就可以带走.. 让你可以备份所有的设置,重装系统的时候不需要重新设置 …… UT软件如何绿化? UT默认安装到C:\Program Files\uT orrent目录 相关设置文件保存在 WINXP系统:C:\Documents and Settings\你的用户名\Application Data\utorrent VISTA系统:C:/用户/你的用户名/AppData/Roaming/uT orrent win7系统:C:/用户/你的用户名/AppData/Roaming/uT orrent 绿化方法: A:装UT的时候装到D:\Program Files\uT orrent目录,然后把C盘C:\Documents and
Settings\Administrator\Application Data\uT orrent目录下 (VISTA&win7:C:/用户/你的用户名/AppData/Roaming/uT orrent)的所有文件剪切到D:\Program Files\uT orrent\目录即可. B:下载一份uT orrent,放在你的移动硬盘/U盘中; 1.建立一个名为settings.dat 的空文件,与uT orrent 放在同一目录; 2.启动uT orrent,此时uTorrent 不再将自身安装到Program Files 目录下, 3.同时也不再将用户信息写入%AppData%/uT orrent 中,而是直接写入uTorrent 所在的目录; 4.进行一番设置,这里注意在设置中保存位置要使用相对路径。 这样uT orrent 就成为绿色版本了 转自https://www.360docs.net/doc/7d671081.html,/2007/08/15/howto-make-a-utorrent-portable/ 既然讲到绿化,多开UT也顺便讲一下: 把上述设置文件复制,粘贴到需要多开的文件夹,如D:\Program Files\uT orrent和D:\Program Files\uT orrent2中; 删除C盘原设置文件相应文件夹下的uT orrent主文件命名为uT orrent 1和uTorrent 2; 在桌面新建快捷方式,右击快捷方式—属性,在将目标位置改为"D:\Program Files\uT orrent\uT orrent.exe" /recover和"D:\Program Files\uT orrent2\uT orrent2.exe" /recover 这时通过快捷方式打开UT,就能互不影响的运行了。
bt使用教程暨utorrent使用教程
写给那些刚刚接触BT下载的人们 什么叫bt,我就不解释了,相信能看到这篇文章的人们,都大概知道bt是个什么玩意儿了。或许你是个使用bt的高手,那么请无视这篇文章吧,如果你是个刚刚接触bt的小白,那么请看看吧。 首先呢,你要想使用bt下载,肯定得找个bt网站不是。那么看看下面这个https://www.360docs.net/doc/7d671081.html,/lovebeyond37/blog/item/662e2ced40e977ca2f2e21 2f.html里面有许多bt网站的介绍。相信能找到你想要的。这些网站里面,教育网bt一般都是需要邀请注册的,不过如果你有个教育网邮箱就好办多了。至于公网的bt网站嘛,我也没用过,你可以试试。 第二呢,你需要一个bt下载软件,这个就没什么好说的了,大力推荐utorrent。这款软件小巧,实用,完全盖过了BitTorrent的风头。并且大多数bt网站都将utorrent作为默认下载客户端。那么我说说,utorrent安装需要注意那些。如果你下载的是绿色版,那没什么好说的,直接用吧。如果你下载的是安装版的,那么就得注意下了,因为安装版默认语言是英文的。不过呢,utorrent 是有语言包的。我建议最好是去官网下载utorrent,网址是https://www.360docs.net/doc/7d671081.html,/downloads/打开页面是这个样子的
这个页面的最后。 就是Languge pack了。 下载完成以后就是安装了,安装的时候第一步选择语言就选择英文了,然后 一路安装,不过安装的时候会有很多插件叫你选择,都不选就是了,把原本打勾 的都去掉。一路安装完。然后把语言包(文件名为utorrent.lng)复制到utorrent 的安装目录,然后打开utorrent,点左上角的Options选择Preferences选
UT详细设置及功能介绍
UT详细设置及功能介绍 2.0版的一些参数和默认设置与旧版有不少出入,uT常规设置论坛和网上已有不少教程,这里主要针对缓存、连接优化和高级参数等进行探讨,资料来源于uT 官网/帮助文件、并结合实践和大家的反馈列出的一些优化,图片为简单说明,文字为详解。更新ing 集思广益,图片糨糊 uTorrent在默认参数下基本能良好运作,官方建议若未出现特殊问题无需改动,有时修改后的实际效果适得其反。以下优化仅为建议, 请根据自身网络环境测试、设置合适的参数 =========================================== 缓存设置,硬盘更健康 =========================================== 通过物理内存缓存下载数据到特定容量后再写入硬盘,或一次读取特定容量的上传数据到物理内存再分段上传,有利于减少硬盘的读写频率或次数 (频率和次数的概念还是有一定区别) 选项--〉设置--〉高级--〉缓存
缓存基本设置 1、手动指定缓存大小以覆盖自动设置的缓存大小(MB)---(建议512~1400)请根据内存实际情况设 置,最小值为1 建议最高值不超过1.4G(超此值在某些操作系统高速上传或下载时uT可能会无响应) 即uT使用多少物理内存作为读/写缓存,设置值为读+写的缓存整体值(无法分别设置),uT在设置总值内实时智能分配读/写缓存,在同时有上传和下载时会优先保障写入缓存 2、不需要缓存时减少内存的使用量---(不勾)若勾选在无上传/下载时将从物理内存释放(清空)所有 uT不使用的缓存。 小或等于512m内存的建议勾选。 大内存建议不勾,勾选的效果类似于忽略手动指定的缓存大小;
uTorrent 使用技巧
uTorrent使用技巧(更新!关于UT读取缓存的问题) 一、减少µTorrent强制检查的简单方法 用µTorrent的XD越来越多了,看到很多人在反映UT老是会强制检查,提供一个老手们可能早就知道的办法(高手们别见笑!!),让大家的UT减少强制检查的几率。 强制检查的出现往往是由于突然掉电、死机、非正常重起等原因造成的,因为在这些情况下UT来不及将缓存中的数据写入文件,来不及更新下载文件的进度,所以在正常重起后UT都会强制对文件进行检查,获取了正确的下载进度后才会继续下载工作。 但是并没有突然掉电、死机等异常现象发生,UT为什么还是会强制检查?这个原因往往被大家忽略了,那就是直接关闭。UT的缓存默认的太小,大家都会加大他的缓存来保护硬盘,缓存越大,存在缓存中的数据就越多,而在直接关闭UT的时候会有一定几率UT来不及清空缓存(几率虽然小,但是只要发生一次就是漫长的检查时间和硬盘的喀喀作响),这样在重 起UT的时候就会被强制检查。 知道原因就好办了,方法其实很简单: 1、需要关闭UT的时候,先暂停所有下载任务(100%进度正在上传的不用管); 2、看那个写入统计的缓存槽,耐心的等到他变0; 3、OK了,直接关闭UT。 用这个方法,只要不是突然掉电、死机等异常情况,UT再也没有强制检查过了。而那些异
常情况下其他BT软件也都会强制检查的,并不是UT的专利,也没有啥好办法解决。 ---------------------------------我就是一分割线----------------------------- 二、简单设置µTorrent,保护好你的硬盘!! 简单地图文介绍一下µTorrent的设置选项,老手们应该都门清了,希望可以给新手 们一点帮助!! 1、常规里面没什么,按自己的喜好来吧: 2、下载选项里面注意勾选预先分配磁盘空间,这样要下载的文件都分配好了大小,便于计
六维使用教程
六维空间使用教程 校园网不愁没资源下载哦,下载速度十几M/s,为了保护硬盘我的设置为5M/s了。 一、下载一个utorrent下载工具 1.打开这个网页 https://www.360docs.net/doc/7d671081.html,/forum.php(此网站只能用校园网打开) 2.找到右上角, (1)输入账号:可乐哥哥 密码:3446644 (2)点击“搜索” (3)输入 utorrent
选择以下: 选择 然后找个地方解压
这个就是下载工具 二、下载资源 以上界面可供你选择,类型种类多种多样;另也可在确定下载目标的情况下使用“搜索”查找并下载。
1.以下载电影示例 (1)找到心仪的资源,单击进入 (2)下拉页面,直至看到utorrent标志开头的文件 (4)下载完毕,找到刚刚下载的文件,双击即在utorrent下载
Ps:首次下载画红线栏的下载速度可能比较小,此后都会比较快的哦,就像上图的划线数据。 至此,下载操作步骤就结束啦~~~等到Status那栏变成像第二行那样就下载完成咯~ 三、六维空间使用须知 1.下载资源的选择 对于搜索到的资源,尽量选择红色数据较大的资源,红色数据表示的是做种的人数,做种的人数越多,代表资源比较好,而且下载速度也比较快。 另外,对于新手的提议哈~在下载ps之类需要破解的软件时,要注意选择破解版或带注册机的哦~
2.账号维护 六维空间是不是很神奇很强大呢?这是一个资源共享的平台。当然,下载是要扣积分的,所以我们在使用它的方便之时,也一起来浇灌它哦。 在我们下载完东西以后,不要急着删,等过一段时间在删,在这段时间,你下载的那些东西只要在开utorrent且连上校园网的情况下就是在平台上进行共享哦,这也就能获得积分啦~ Ps:顺便给一个攒积分最简单的方式:在六维空间下载最新但下载量少的电影,过一段时间下载量就会增加,积分也会哗哗地上升。 上图“433”“1250”等绿色数据即下载量,每一栏的后面都有时间标记,由时间看“新”、下载量比较少、做种人数较多的情况下,此片日后下载量会增加。3.使用过程中,还有其他需要注意的地方,具体请看版规哦~
(图文)教你怎么安装和设置Utorrent2.X
教你如何安装和设置Utorrent2.X (包教包会) 一、关于PT下载 PT(Private Tracker)下载其实也是BT下载的一种,对高清等大数据量文件来说,pt下载是十分合适的,毕竟高清对带宽的要求较高,很少有用户能够短时间内下载完一部高清影片。PT起源于美国,国内多数高清影片的最初来源就是采用PT下载的HDBits网站。现在,国内也涌现出不少PT高清下载网站,比如HDChina和ccfbist,还有专门进行DVD下载的ourdvd。 PT下载虽然也是Bt下载的一种,但有两个明显的改进:一是私密的小范围下载,二是进行进行流量统计,根据上载量决定你的权限。 BT下载时,软件会分析.torrent种子文件得到Tracker地址,然后连接Tracker服务器,服务器返回其他下载者的IP,下载者再与这些IP联系进行下载,从而减轻了服务器的负担,BT下载的Tracker是公开的,而Private Tracker 下载(PT下载)的Tracker 则是私有的,Private Tracker 下载(PT下载)是一种小范围的BT下载,通过禁用DHT 有要求地选择并控制用户数量,这样,在有限的范围内,下载的用户基本上都可以达到自己的宽带上限,Private Tracker 下载(PT下载)下载还通过论坛等方式的约束机制将BT下载的理念现实化,真正让用户做到下载的过程中努力上传。因此,Private Tracker 下载(PT下载)的速度很快,能够让用户带宽得到最大程度的使用。 (注:关于BT下载更详细的介绍请参考百度百科—PT下载https://www.360docs.net/doc/7d671081.html,/view/1932691.htm)
使用utorrent
使用uTorrent的若干步骤和注意事项(Windows平台) 2010-02-23 00:08 转自https://www.360docs.net/doc/7d671081.html,,作者:goodbest版主 这是我目前看到的写的最好的教程~ ============================第〇篇前言============================== 大多数葡萄用户都在使用Windows,而绝大多数Windows下的葡萄用户肯定会选择uTorrent,原因如下:一方面是uTorrent本身已近比较流行;另一方面是因为除了极少数的BT客户端外,其他Win客户端都或多 或少与葡萄网站的Pirvate Tracker模式不兼容,而更有少数客户端的行为根本与我们的Share精神背道而驰。 因此,我们在此推荐uTorrent作为Windows平台下的葡萄网分享使用工具。 ============================第一篇安装============================= 首先从https://www.360docs.net/doc/7d671081.html,下载新版本的客户端。推荐使用stable 也就是稳定版的客户端,beta版虽无大碍,但为了防止可能出现的意外还是尽量避免。 语言包在这里。 2009-5-4最新的稳定版仍然是uTorrent 1.8.2,因此我们就以此版本为例进行说明。该版本大小为267k。文件名为utorrent.exe 习惯中文版的同学请同时下载网站上的Language Pack,大小为529k,文件名为utorrent.lng。该语言包同时包含了 许多语言,请把以上两个文件放在某个相同目录中。 接下来双击utorrent.exe,会打开安装程序(如果你已经把语言包放在相同目录了,那么安装程序会自动根据你的 系统语言选择适当语言,否则默认英语)。考虑到大家的接受情况,我还是选用中文版来继续整个过程吧。首先是版权声明(略) 下面是选择安装位置
uTorrent设置教程
UT设置教程1 参考版本uTorrent 2.0.1 build 19248 凡是使用UT 2.0.1的用户,请将高级设置中的net.calc_overhead要设置为false,否则UT的流量统计将包括网络开销,但网络开销不是真正的流量 除了高级部分的设置没有说明,其余的都尽可能的进行了说明,想了解高级设置参数的含义,请移步uTorrent高级参数解释 部分设置没有进行透彻研究,并且只是贴图而已,望大家海涵。如果大家对这些设置有需求的话,我会对相关功能进行详细说明的 -------------常规/General----------- 隐私信息 自动检查更新:不勾 更新到beta版本:不勾 在检测更新时发送详细信息(总是匿名):勾选 说明:建议大家不要更新到BETA版本。另外虽然工作人员相当努力,但是对新版本的支持还是
会有一定的延迟,所以请取消自动更新,避免更新后提示为"banned client"(被禁客户端)。 如要更新请到官网下载或者手动更新,具体方法为:菜单栏上,帮助->检查更新,此时需注意ChinaHDTV是否已经支持新版本。 下载任务 未完成文件添加.!ut后缀:? 这个根据自己的喜好选择。对于想预览文件的朋友就不要勾选这个选项了,毕竟更改了文件扩展名,很多时候会不方便。 预先分配磁盘空间:不勾 对于有多个PT账号的同学,建议不要勾选这个选项,避免出现无法强制校验或磁盘空间不足的现象。 活动时避免进入待机状态:勾选 对于电脑会自动进入待机状态的同学,请务必勾选,避免因为长时间无人看守而待机,使得电脑断开网络连接最终使得UT无法下载及上传 -------------界面/UI Settings------- 这里全部是定制UT界面的选项,请大家根据自己的喜好选择。
utorrent根据tracker状态排除 红种现象
什么是红种 如图: 出现红种时,可以根据UT软件中伺服的状态来判断是何种原因造成的红种, 在求助时附上tracker状态的截图有利于更快地解决问题。 tracker状态位置如图: 红种tracker信息列表 1.Sorry,minimum announce interval=30 sec.Plesae retry after 30 sec 2.connection limit execeeded 3.Invalid passkey!Please re-download .torrent file 4.被用户关闭连接 5.torrent not register with this tracker 6.离线(超时)..更新中... 7.HTTP错误403 8.HTTP错误404 9.TRACKER长时间提示更新中. . . 10. Windows socket error:由于系统缓冲区空间不足或列队已满,不能执行套接字上的操作.(10055),On API connect 11.Client is banned,Please read the FAQ for a list of allowed clients! 12.tracker发出无效的数据 13.The operation timed out 14.Your client is not allowed,or too old! Read the FAQ! 15.通常每个套接字地址(协议/网络地址/端口)只允许使用一次 16.Procxy connect error:由于目标机器积极拒绝,无法连接。 17.无法找到主机名 18.Invalid peer_id (21 - -UT1830-%2A%3D%40%83%C2%C6%D6-%A6%DC%8A%5C%5C) (括号内的数字随机) 19.失败:Invalid info hash(21 -UT1830-%2A%3D%40%83%C2%C6%D6-%A6%DC%8A%5C%5C) (括号内的数字随机) 20.向一个无法连接的网络尝试了一个套接字操作.. 21.connection with the server could not be established...[无法建立到服务器的连接]. . 22.could not parse bencoded data.. 23.失败:Tracker error(120). 24.Browser access blocked!. 1.失败:Sorry,minimum announce interval=30 sec.Plesae retry after 30 sec 产生的原因:
六维空间使用方法傻瓜式教程ipv6
六维空间傻瓜式教程 PS.为了更好的看清楚截图,麻烦在屏幕右下角把缩放级别挑到120%-150%。 在用六维之前,让我们先一起看下它的免责声明: 免责声明 本站为非盈利性网站,网站的服务器中均并无任何资源内容,网站中存在的资源均只是网友个人提供的资源索引。资源实际内容均存在于网友个人电脑中,本站的管理人员无法对用户提交的内容负责。如果您对其他用户提供的文件没有使用许可,那么请不要传播和下载这些文件以及材料,由此引起的后果和纠纷要由您自己承担。 本站内容仅供高校内部进行科研,教育,学习,培训过程专用,禁止将本站内容带出高校传播,禁止用于其他目的,否则法律及版权纠纷由用户个人承担,六维空间不承担连带责任。 通过这段声明,我们可以知道六维是一个资源分享网站,而且它的资源并非存在于网站服务器中,而是各个用户的电脑里。用通俗点的话讲,就是你下载东西时,并非是从网站服务器里下载,而是从六维的其他会员的电脑里复制过来,只不过这个传输过程是通过网络进行的。 接下来我们再来看最实在的东西……就是如何下载东西。 六维下载东西要用到专用的PT下载工具,这里推荐的是uTorrent,下载地址: https://www.360docs.net/doc/7d671081.html,/14723 这是个免安装版本的压缩包,下载完直接找合适的地方解压就可以。 安装完下载工具后,我们就可以选择我们想下载的文件了。我们可以在六维的各大板块里搜寻我们需要的文件,确定自己要下载的文件后打开帖子(如图1),找到页面下方的绿色图标(如图2),点击下载。 图- 1
图- 2 下载后对种子点鼠标右键选择-打开方式-选择默认程序(如图3)-浏览(如图4),然后在uTorrent的解压目录里选择用uTorrent.exe运行种子。 图- 3
μtorrent设置教程
μtorrent2.0设置教程 软件介绍Lightweight Feature rich High performance (官方的宣传口号)。 轻量化,多功能,高性能.这就是对uT orrent的总体评价。 下载程序:建议到官网https://www.360docs.net/doc/7d671081.html,下载稳定版,不推荐beta版,不推荐六维ipv6专用版。设置前的准备工作:绿化UT 为什么要绿化UT? 让你在重新做系统或者系统崩溃的时候仍然能够保存下载的进度,不需要烦人的校验让你减少出现任务列表丢失的概率 让你可以随时备份自己的下载列表、配置信息,需要的时候拷到U盘里就可以带走.. 让你可以备份所有的设置,重装系统的时候不需要重新设置 UT软件如何绿化? UT默认安装到C:\Program Files\uT orrent目录 相关设置文件保存在: WINXP系统:C:\Documents and Settings\你的用户名\Application Data\utorrent VISTA系统:C:/用户/你的用户名/AppData/Roaming/uT orrent win7系统:C:/用户/你的用户名/AppData/Roaming/uT orrent 绿化方法: A:装UT的时候装到D:\Program Files\uT orrent目录,然后把C盘C:\Documents and Settings\Administrator\Application Data\uT orrent目录下(VISTA&win7:C:/用户/你的用户名/AppData/Roaming/uT orrent)的所有文件剪切到D:\Program Files\uT orrent\目录即可.
5-01 优特(uTorrent)使用方法
优特(uTorrent)错误信息解读及解决方法 2011-12-20 14:05:39 一、相关名词解释 1、优特:即uTorrent软件,晨光BT支持的windows下的BT/PT下载工具。 2、种子文件:从晨光BT种子列表下载下来的,文件扩展名为.torrent的文件,一般比较小,几k到几百k。 3、资源文件:优特打开种子文件,下载完成之后的视频、音乐、软件等为资源文件。一般比较大,几十兆到几十G。 4、保种或续种:所谓续种/保种就是,你的优特里面的种子,处于做种状态,别人可以从你这儿下载,你可以赚取上传流量和保种或续种积分。 二、优特种子列表“红种” 红种是指优特种子列表里面的种子状态背景是红色,红色一般就是种子有问题了。 红种的原因很多,主要检查方法为查看种子列表下方的伺服选项卡里面的提示。 (如果你的优特里面没有伺服,请下载安装交大专用版。) 伺服里面状态提示文字为“工作中”,则表示该种子正常。如果不是“工作中”,一般就是出问题了。 如下图所示,红框内为提示的错误原因。 红种时伺服状态常见的错误提示有以下几种: 1、“无法找到主机名” 一般是因为你的网络不支持IPv6,无法访问晨光BT服务器。修复IPv6网络即可解决。 2、“本站不支持你使用的客户端软件” 原因是晨光BT不支持你使用的BT下载软件,更换为优特3.0版本即可。 3、“更新中” 一般优特每隔一定时间就从服务器更新一次,因此这里的“更新中”不一定是有错误。 如果长时间提示“更新中”,注意是长时间,则可能原因是优特无法连接晨光
BT服务器,请尝试重启优特,重启电脑、关闭防火墙软件等方法来解决。 如果重启之后还不能解决,请检查你的IPv6网络是否正常,晨光BT网站是否能够打开等等。 4、“种子没有发布或者发布不成功” 表示晨光BT上没有你的优特里面的这个种子。可能是发种之后被管理人员删除,也可能是该种子还没有发布。 5、“用户共享率过低,不能下载。请做种或下载免费种子并续种以提高共享率。” 当你的共享率低于规定的标准时,将不能下载。提高共享率之后即可解决。 6、“Tracker发出无效数据”,“离线(超时)” 一般是网络问题,或者是晨光BT服务器故障。请打开网站确认是否正常,确认IPv6网络是否正常。 三、优特种子列表状态列提示“错误” 1、提示:“错误:无法打开Torrent文件” 优特在下载资源时,会把种子文件(.torrent)存入特定的目录,可能在优特的安装目录,也可能在%appdata%\utorrent目录(地址栏输入该路径即可打开)。 如果你删除了.torrent文件,优特找不到了,则会出现这种提示。 解决方法:恢复.torrent文件。比如从回收站里面还原,或者重新从晨光BT 网站下载,然后把种子文件放到该目录即可。注意文件名要与提示的一致。 2、提示:“错误:Invalid download state,try resuming” 解决方法:点击优特工具栏开始按钮即可,优特会重新校验种子。如果校验后不是100%完成,请参考下面第3种情况解决。 3、提示:“错误:任务文件丢失,请重新检查” 原因是你删除或者移动或者改名了资源文件,重启优特时优特找不到文件则
uTorrent详细设置-减少硬盘损害
2.0版的一些参数和默认设置与旧版有不少出入,uT常规设置论坛和网上已有不少教程,这里主要针对缓存、连接优化和高级参数等进行探讨,资料来源于uT 官网/帮助文件、并结合实践和大家的反馈列出的一些优化,图片为简单说明,文字为详解。更新ing 集思广益,图片糨糊 uTorrent在默认参数下基本能良好运作,官方建议若未出现特殊问题无需改动,有时修改后的实际效果适得其反。以下优化仅为建议, 请根据自身网络环境测试、设置合适的参数 =========================================== 缓存设置,硬盘更健康 =========================================== 通过物理内存缓存下载数据到特定容量后再写入硬盘,或一次读取特定容量的上传数据到物理内存再分段上传,有利于减少硬盘的读写频率或次数 (频率和次数的概念还是有一定区别)
选项--〉设置--〉高级--〉缓存 缓存基本设置 1、手动指定缓存大小以覆盖自动设置的缓存大小(MB)---(建议512~1400)请根据内存实际情况设置,最小值为1 建议最高值不超过1.4G(超此值在某些操作系统高速上传或下载时uT可能会无响应) 即uT使用多少物理内存作为读/写缓存,设置值为读+写的缓存整体值(无法分别设置),uT在设置总值内实时智能分配读/写缓存,在同时有上传和下载时会优先保障写入缓存 2、不需要缓存时减少内存的使用量---(不勾)若勾选在无上传/下载时将从物理内存释放(清空)所 有uT不使用的缓存。 小或等于512m内存的建议勾选。 大内存建议不勾,勾选的效果类似于忽略手动指定的缓存大小;
utorrent根据tracker状态排除红种现象
【学习帖】根据tracker状态排除红种现象【2010.11.19更新】什么是红种 如图: 出现红种时,可以根据U T软件中伺服的状态来判断是何种原因造成的红种, 在求助时附上tracker状态的截图有利于更快地解决问题。 tracker状态位置如图: 红种tracker信息列表 1.Sorry,minimum announce interval=30 s ec.Plesae retry after 30 sec 2.c onnec tion limit exec eeded 3.I nvalid passkey!Please re-download .torrent file 4.被用户关闭连接 5.torrent not register with this trac ker 6.离线(超时)..更新中... 7.HTTP错误403 8.HTTP错误404 9.T RACKE R长时间提示更新中. . . 10. Window s s ocket error:由于系统缓冲区空间不足或列队已满,不能执行套接字上的操作.(10055),O n API connec t 11.Client is banned,Pleas e read the FAQ for a list of allowed clients! 12.trac ker发出无效的数据 13.T he operation timed out 14.Your c lient is not allowed,or too old!Read the FAQ! 15.通常每个套接字地址(协议/网络地址/端口)只允许使用一次 16.P rocxy connect error:由于目标机器积极拒绝,无法连接。 17.无法找到主机名 18.I nvalid peer_id (21 - -UT1830-%2A%3D%40%83%C2%C6%D6-%A6%DC%8A%5C%5C) (括号内的数字随机) 19.失败:I nvalid info has h(21 -UT1830-%2A%3D%40%83%C2%C6%D6-%A6%DC%8A%5C%5C) (括号内的数字随机) 20.向一个无法连接的网络尝试了一个套接字操作.. 21.c onnec tion with the server c ould not be es tablis hed...[无法建立到服务器的连接]. . 22.c ould not pars e benc oded data.. 23.失败:Tracker error(120). 24.Browser acc ess blocked!.
utorrent使用说明
官网地址:https://www.360docs.net/doc/7d671081.html,/ 一、常规: 1. uTorrent 的系统要求是什么? 很低。它可以在低端的系统中工作,如在14MB RAM(使用Winsock2 更新)的486 上运行的Windows 95,也可在2003 和Vista win7等高端系统中工作。它也可以在64 位的Windows 上工作。 2. 如何使uTorrent 指定第一区块和最后一个区块的优先级? “高级”部分,并将“bt.prio_first_last_piece”设置为“true”。 3. 当启动torrent 时,如何使uTorrent 分配所有文件? 在“下载”中,启用“预分配所有文件”。但是,启用此选项将阻止压缩存储生效。当跳过文件时,预分配不再分配所有的文件,只分配您选中的文件。 预分配的作用不大,只是能够确保在启动torrent 时有足够的空间。与不使用它时相比,它并不会减少碎片,因为无论是否启用预分配,μTorrent 在写入时总是分配完整的文件。 4. 如何修改磁盘缓存选项? (1.6 和更高版本)虽然在默认设值下运行良好,甚至高达100Mbit,但是您可能希望更改磁盘缓存选项。可在“高级”->“缓存”中找到该选项。要查看目前的缓存使用率,请查看“速度”选项卡,然后从下拉式列表中选择“磁盘状态统计”。 缓存大小是一个合并大小,无法为读缓存和写缓存各指定一个单独的大小。 在不进行下载时,“不需要缓存时减少内存的使用量”将释放用于写缓存的所有内存。 “每2 分钟写入未使用的区块”控制uTorrent 是否将不完整的区块中的块清理至磁盘(如果该区块已2 分钟未活动)。如果在下载期间(不是在刚刚添加了torrent 时,这种情况是正常的!)使用很大的缓存值或遭遇磁盘超载,请将其禁用。 “立即写入已下载完毕的区块”控制uTorrent 是否立即写入完成的区块。如果将其禁用,它将在最多15 秒钟后写入它们。如果在下载期间(不是在刚刚添加了torrent 时,这种情况是正常的!)使用很大的缓存值或遭遇磁盘超载,请将其禁用。 当上传速度小于100 KB/秒时,运行读缓存可能会弊大于利,此时“如果上传速度较低则关闭读取缓存”将关闭读取缓存。
uTorrent设置入门教程
本教程旨在让新手快速入门,力求简洁,UT高手请飘过~ 特别提醒,在任务设置中必须禁用DHT,高级设置中必须将 net.disable_ipv6设置为FALSE。 以下截图均来uTorrent2.0.4稳定版。 在设置之前,请在UT安装目录下找到ipfilter.dat文件(如果没有可以新建一个),用记事本打开,填写0.0.0.0-255.255.255.255,0::0 - 2001:0:ffff:ffff:ffff:ffff:ffff:ffff 2002::0-ffff:ffff:ffff:ffff:ffff:ffff:ffff:ffff保存。(注意这个文件的扩展名是.dat而非.txt,只不过是用记事本打开而已。) 如果你是北科大的,可以填写下面这段,这样对校内IPv4不屏蔽。各个学校情况不同,所以其他学校的如果拿不 准校内IPv4段请直接填0.0.0.0-255.255.255.255 1.0.0.0.0-10.0.0.0
2.10.255.255.255-115.25.0.0 3.115.25.6 4.0-192.0.0.0 4.192.25 5.255.255-202.204.45.0 5.202.204.63.0-222.28.23.0 6.222.28.80.0-222.199.192.0 7.222.199.225.0-255.255.255.255 复制代码 点击“复制代码”即可复制。 以下讲解UT设置,图片中附有文字说明。不想详细看文字说明的,按照图片中的参数设 置即可,没有提到的地方保持默认。 常规
界面
目录
