【精】cadence笔记-gerber光绘出错
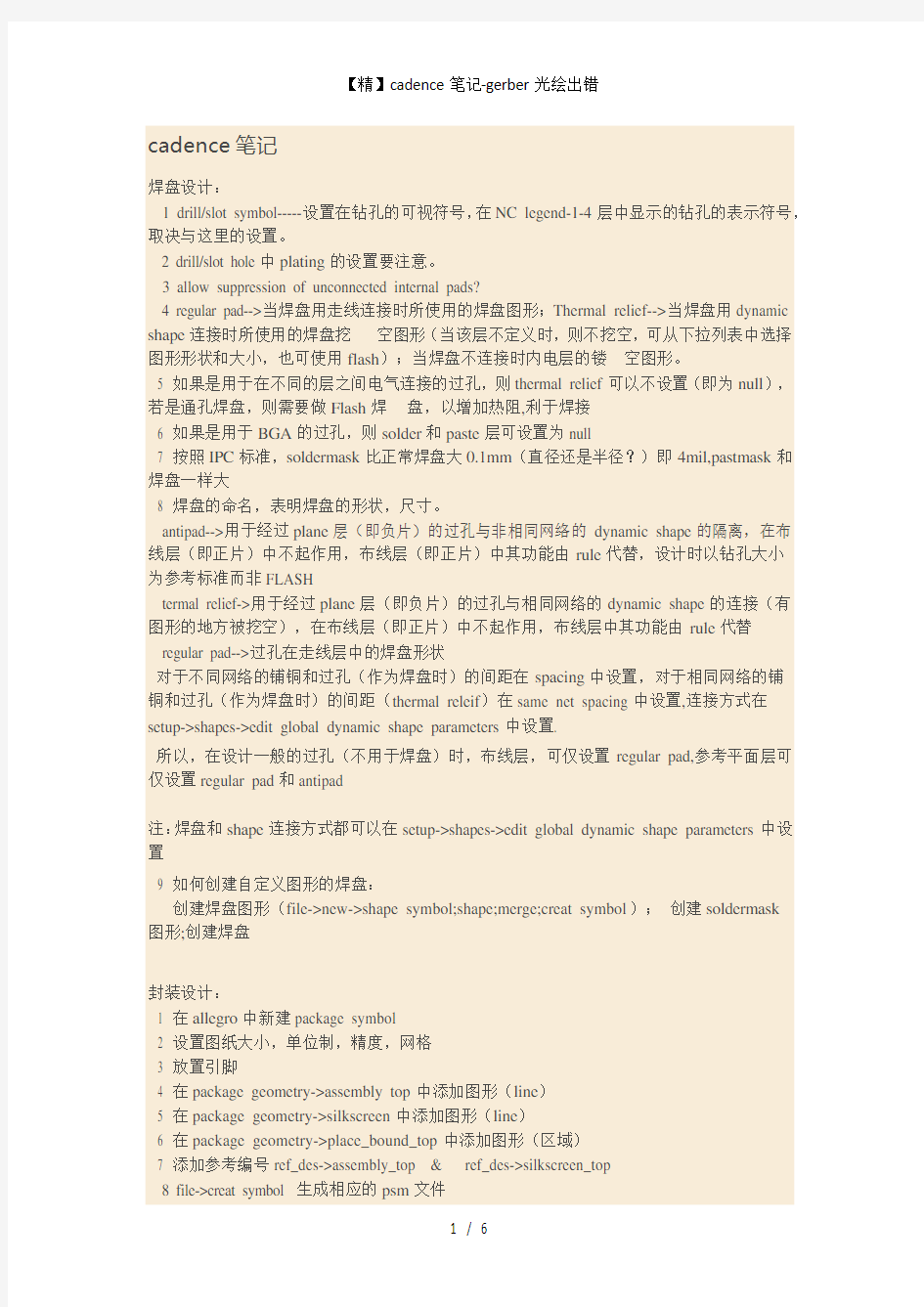
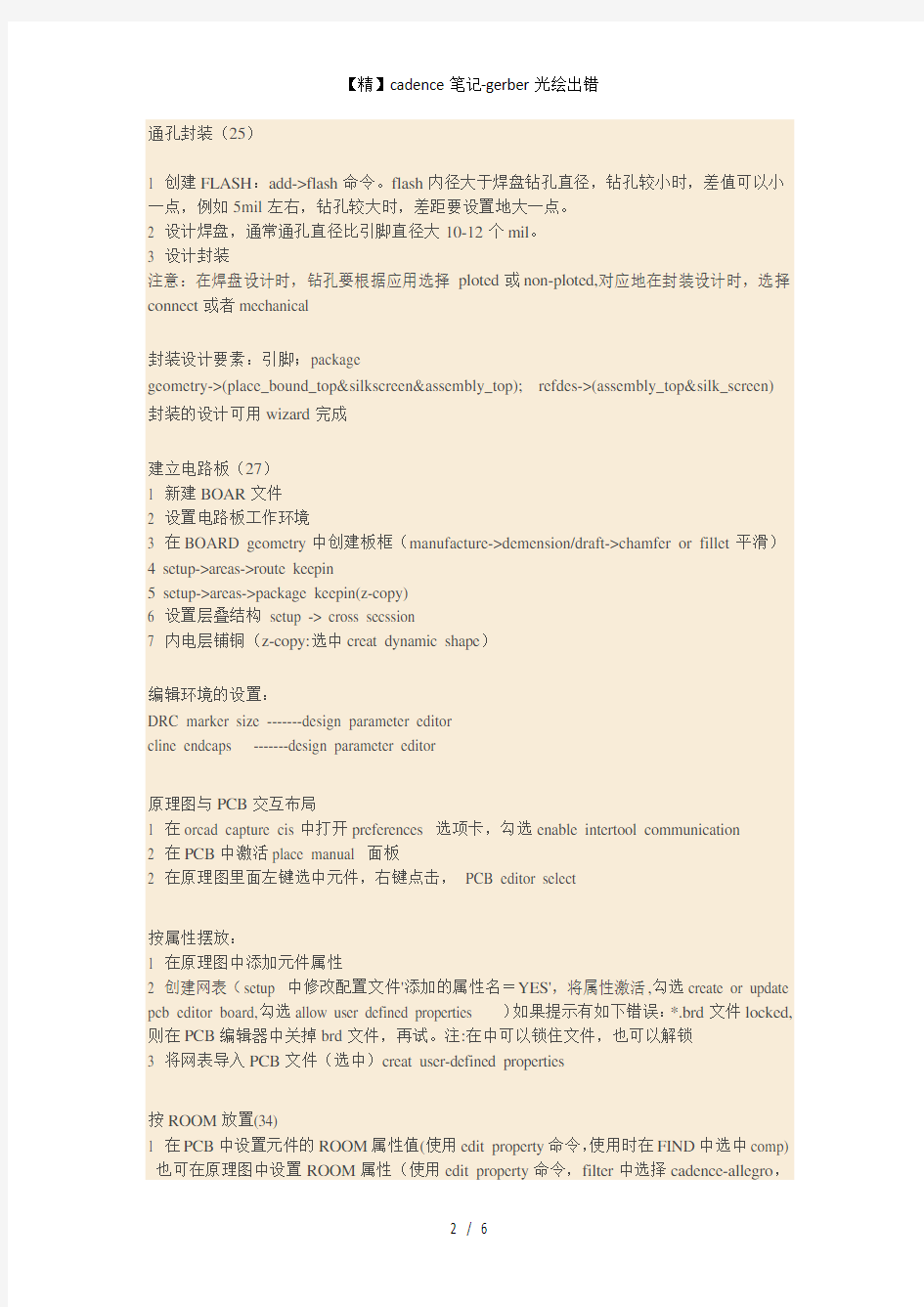
cadence笔记
焊盘设计:
1 drill/slot symbol-----设置在钻孔的可视符号,在NC legend-1-4层中显示的钻孔的表示符号,取决与这里的设置。
2 drill/slot hole中plating的设置要注意。
3 allow suppression of unconnected internal pads?
4 regular pad-->当焊盘用走线连接时所使用的焊盘图形;Thermal relief-->当焊盘用dynamic shape连接时所使用的焊盘挖空图形(当该层不定义时,则不挖空,可从下拉列表中选择图形形状和大小,也可使用flash);当焊盘不连接时内电层的镂空图形。
5 如果是用于在不同的层之间电气连接的过孔,则thermal relief可以不设置(即为null),若是通孔焊盘,则需要做Flash焊盘,以增加热阻,利于焊接
6 如果是用于BGA的过孔,则solder和paste层可设置为null
7 按照IPC标准,soldermask比正常焊盘大0.1mm(直径还是半径?)即4mil,pastmask和焊盘一样大
8 焊盘的命名,表明焊盘的形状,尺寸。
antipad-->用于经过plane层(即负片)的过孔与非相同网络的dynamic shape的隔离,在布线层(即正片)中不起作用,布线层(即正片)中其功能由rule代替,设计时以钻孔大小
为参考标准而非FLASH
termal relief->用于经过plane层(即负片)的过孔与相同网络的dynamic shape的连接(有图形的地方被挖空),在布线层(即正片)中不起作用,布线层中其功能由rule代替
regular pad-->过孔在走线层中的焊盘形状
对于不同网络的铺铜和过孔(作为焊盘时)的间距在spacing中设置,对于相同网络的铺
铜和过孔(作为焊盘时)的间距(thermal releif)在same net spacing中设置,连接方式在setup->shapes->edit global dynamic shape parameters中设置.
所以,在设计一般的过孔(不用于焊盘)时,布线层,可仅设置regular pad,参考平面层可仅设置regular pad和antipad
注:焊盘和shape连接方式都可以在setup->shapes->edit global dynamic shape parameters中设置
9 如何创建自定义图形的焊盘:
创建焊盘图形(file->new->shape symbol;shape;merge;creat symbol);创建soldermask
图形;创建焊盘
封装设计:
1 在allegro中新建package symbol
2 设置图纸大小,单位制,精度,网格
3 放置引脚
4 在package geometry->assembly top中添加图形(line)
5 在package geometry->silkscreen中添加图形(line)
6 在package geometry->place_bound_top中添加图形(区域)
7 添加参考编号ref_des->assembly_top & ref_des->silkscreen_top
8 file->creat symbol 生成相应的psm文件
通孔封装(25)
1 创建FLASH:add->flash命令。flash内径大于焊盘钻孔直径,钻孔较小时,差值可以小一点,例如5mil左右,钻孔较大时,差距要设置地大一点。
2 设计焊盘,通常通孔直径比引脚直径大10-12个mil。
3 设计封装
注意:在焊盘设计时,钻孔要根据应用选择ploted或non-ploted,对应地在封装设计时,选择connect或者mechanical
封装设计要素:引脚;package
geometry->(place_bound_top&silkscreen&assembly_top); refdes->(assembly_top&silk_screen) 封装的设计可用wizard完成
建立电路板(27)
1 新建BOAR文件
2 设置电路板工作环境
3 在BOARD geometry中创建板框(manufacture->demension/draft->chamfer or fillet平滑)
4 setup->areas->route keepin
5 setup->areas->package keepin(z-copy)
6 设置层叠结构setup -> cross secssion
7 内电层铺铜(z-copy:选中creat dynamic shape)
编辑环境的设置:
DRC marker size -------design parameter editor
cline endcaps -------design parameter editor
原理图与PCB交互布局
1 在orcad capture cis中打开preferences 选项卡,勾选enable intertool communication
2 在PCB中激活place manual 面板
2 在原理图里面左键选中元件,右键点击,PCB editor select
按属性摆放:
1 在原理图中添加元件属性
2 创建网表(setup 中修改配置文件'添加的属性名=YES',将属性激活,勾选create or update pcb editor board,勾选allow user defined properties )如果提示有如下错误:*.brd文件locked,则在PCB编辑器中关掉brd文件,再试。注:在中可以锁住文件,也可以解锁
3 将网表导入PCB文件(选中)creat user-defined properties
按ROOM放置(34)
1 在PCB中设置元件的ROOM属性值(使用edit property命令,使用时在FIND中选中comp) 也可在原理图中设置ROOM属性(使用edit property命令,filter中选择cadence-allegro,
重新生成网络表,再导入PCB)
2 在PCB中画ROOM的区域setup->room outline
3 在QUICK PLACE中按ROOM的属性摆放
问题:在PCB中设置元件属性时没有找到ROOM属性
原因已找到,是因为在执行EDIT PROPERTY 命令时,在FIND选项卡中的FIND BY NAME 下没有选中COMP(OR PIN)选项。
可在QICK PLACE 中选ALL选项,把所有的元件放进来,布局时使用MOVE命令,结合使用FIND选项卡,可很方便的选中元件并放置。
约束驱动布局?
规则设置:(15.7)
1 设计规则
2 设置网络的物理属性
3 将规则和网络对应起来
XNet:
为元件添加信号完整性仿真模型之后,在规则的设置中,可以以XNet来设置规则。即电阻两端的网络看作同一个网络。可在OBJECT中方式右键选择网络显示的方式。
BUS:
在规则设置面板的Net中可以为网络创建BUS
按照REGION设置规则:
1 在constraint manager中的physical或spacing目录下的Region中创建一个Region.
2 在OPTION中选中CONSTRAINT REGION,再选择相应的子类,用SHAPE下的命令画一个SHAPE.在画SHAPE时,通过OPTION选项中的ASSIGN TO REGION选中已创建好的规则。
3 创建相应的Cset.
4 在constraint manager中的physical或spacing目录下的Region中相应的Region分配Referenced Cset.
设置拓扑结构:
1 显示网络DISPLAY->SHOW NET;在C manager中选中网络,右击选择SELECT NET
2 在C manager中选中网络,选择网络右键,打开SigXplorer,在SigXplorer中编辑拓扑结构
3 更新到约束管理器
线长规则设置(44):通过SigXplorer设置,更新到C manager
等长设置(45):通过SigXplorer设置,更新到C manager
差分对规则设置(46):
1 创建差分对在C manager中或者LOGIC中
2 设置规则
鼠线显示(47):
将电源和地网络的Ratsnest_Schedule设置为POWER and GROUND
将不同的网络用不同的颜色高亮显示
群组走线:
route->connect 右键选择temp group
线距控制:布线过程中右键选择route spacing命令
控制线切换:布线过程中右键选择change control trace
单根线模式切换:布线过程中右键选择single trace mode
差分走线(53):
先在Electrical Cset中设置好差分走线规则,再将规则和差分对相对应,然后走线。右键via pattern
route->slide修线 via with segments
T形连接点布线(54)
蛇形走线(54):
route->delay tune:gap的设置可以为2xspace 或直接一个数字(默认单位为mil)
修线命令(54):
route->spread between voids
miter by pick
slide
delay tune
……
内电层的分割(56)
add->line命令,在option中选择anti etch
线宽的选择取决于电压差,电压差越大,线宽越宽
edit->split plane->creat
电源分不开时,可通过走线连接,也可在信号层加铜皮,但要求该信号层不与电源层相邻,以避免电源噪声通过寄生电容耦合。
怎么在PCB中打过孔,过孔是否要自己先画是好?
是的,先画好作为过孔的焊盘,再在规则的VIA项中设置布线时可选择的焊盘。
BGA的封装的过孔是否需要对solder mask层作特殊处理?
fanout时走线都是直角拐角,怎样设置为45度角直线?
使用route->creat fanout 命令;via direction项设置为BGA Quadrant Style
Pin-via space项设置为centered;在FIND中勾选symbol,点击要fanout 的元件
在user preference里打开allegro_dynam_timing,在走线时却没有出现显示走线延迟的进度条?
怎么用不同的颜色高亮不同的网络?
在16.5中使用display->assign color命令
怎么选择内电层用正片还是负片?
对设计好的电路板进行重新编号(57)
在allegro中执行命令:logic->auto rename refdes,保存到PCB文件
在capture cis中执行命令:tools->backannotation
布线后检查(57)
tools->quick reqorts->unconnected pins
shape dynamic state
shape no net
shape islands
DRC
(15.7)中setup->drawing options选项卡下有一个status面板,在做板之前要保证这个里面的栏目为绿色,在16.5中没有找到这个选项卡。
数据库检查(57):(出光绘文件时一定要做)
tools->database check
生成丝印层(58):
manufacture->silkscreen
edit->change选中FIND中的TEXT调整字体大小
各个字号的大小在set up->design parameter->text->setup text sizes中定义
钻孔文件参数设置(59):
manufacture->NC->NC parameters(NC parameters文件要和光绘文件一起给厂家 )
manufacture->NC->NC drill(若板上只有通孔,在drilling中选择layer pair,否则,反之)
若有非圆形孔,需单独处理:
manufacture->NC->NC route(产生一个.rou文件,给厂家)
生成钻孔表和钻孔图:
manufacture->NC->drill legend
出光绘文件(60)
在执行manufacture->artwork 命令时弹出对话框提示:artwork output
type(GERBER_RS274X) does not match the format used in dynamic shapes
parameters (GERBER4X00).Use Global shape parameter dialog,tab Void Controls to change format type.
执行shape->glaobal dynamic parameters->void controls
通过display命令将要生成底片的层显示,将其它的层关掉,在manufacture->artwork中添加到available films列表,除了电气层外,还需要:
top silkscreen (board geometry->silk;package geometry->silk;manufacture->autosilk)
botterm silkscreen
top solder mask(stackup->pin/via;board geometry;package geometry)
bottern solder mask
top pastemask(stackup->pin/via;package geometry)
bottern pastemask
nc drill legend(manufacture->nclegend-1-4)
可通过在available films列表中右键点击某个项目,使用match display命令将当前显示的层作为该项目的子项
对available films列表中各个子项目设置属性。尤其是undefined linewidth,plot mode,输出文件为RS274X格式时要选中vector based pad behavior项
选中available films列表中各个子项目,选中check database before artwork,点击generate artwork
在生成光绘文件时出现错误:????
******************************************
WARNING: DRC OUT OF DATE on this layout.
******************************************
---- Photoplot outline rectangle not found ... using drawing extents
可在出光绘文件之前在manufacture->photoplot outline层add一个矩形边框,将所有的图形都框住。
哪些文件要给厂家?
ART文件;DRL文件;ROU文件;art_param.txt;nc_param.txt
在allegro中放置定位孔,可否人为地为这些定位孔分配网络(不通过修改原理图)?
可否通过logic命令修改?
Allegro中文教程
Allegro培训教材 目录 第一章 焊盘制作-------------------------------------------------------2 1.1 用Pad Designer 制作焊盘---------------------------------------2 1.2 制作圆形热风焊盘----------------------------------------------7 第二章 建立封装------------------------------------------------------10 2.1 新建封装文件-------------------------------------------------10 2.2 设置库路径---------------------------------------------------11 2.3 画元件封装---------------------------------------------------12 第三章 元器件布局----------------------------------------------------22 3.1 建立电路板(PCB)----------------------------------------------22 3.2 导入网络表---------------------------------------------------23 3.3 摆放元器件---------------------------------------------------26 第四章 PCB布线------------------------------------------------------31 4.1 PCB 层叠结构-------------------------------------------------31 4.2 布线规则设置-------------------------------------------------34 4.2.1 对象(object)--------------------------------------------35 4.2.2 建立差分对----------------------------------------------37 4.2.3 差分对规则设置------------------------------------------38 4.2.4 CPU与DDR内存芯片走线约束规则--------------------------40 4.2.5 设置物理线宽和过孔--------------------------------------46 4.2.6 设置间距约束规则----------------------------------------52 4.2.7 设置相同网络间距规则------------------------------------56 4.3 Allegro PCB布线----------------------------------------------56 4.3.1 手工拉线------------------------------------------------56 4.3.2 应用区域规则--------------------------------------------60 4.3.3 扇出布线------------------------------------------------61 4.3.4 差分布线------------------------------------------------63 4.3.5 等长绕线------------------------------------------------65 4.3.6 分割平面------------------------------------------------66 第五章 光绘文件输出--------------------------------------------------69 5.1 Artwork 参数设置---------------------------------------------69 5.2 生成钻孔文件-------------------------------------------------75 5.3 输出底片文件-------------------------------------------------79
OrCAD Capture CIS Cadence原理图绘制
OrCADCaptureCIS(Cadence原理图绘制) 1,打开软件........................................ 2,设置标题栏..................................... 3,创建工程文件................................... 4,设置颜色........................................ 2.制作原理库.......................................... 1,创建元件库...................................... 2,修改元件库位置,新建原理图封库................. 3,原理封装库的操作............................... 3.绘制原理图.......................................... 1.加入元件库,放置元件............................ 2.原理图的操作.................................... 3.browse命令的使用技巧 ........................... 4.元件的替换与更新................................ 4.导出网表............................................ 1.原理图器件序号修改.............................. 2.原理图规则检查.................................. 3.显示DRC错误信息................................ 4.创建网表........................................ 5.生成元件清单(.BOM)..................................
cadence入门教程
本文介绍cadence软件的入门学习,原理图的创建、仿真,画版图和后仿真等一全套过程,本教程适合与初学着,讲到尽量的详细和简单,按照给出的步骤可以完全的从头到尾走一遍,本教程一最简单的反相器为例。 打开终端,进入文件夹目录,输入icfb&启动软件,主要中间有个空格。 启动后出现下图: 点击Tools的Library Manager,出现如下: 上面显示的是文件管理窗口,可以看到文件存放的结构,其中Library就是文件夹,Cell就是一个单元,View就是Cell的不同表现形式,比如一个mos管是一个Cell,但是mos管有原理图模型,有版图模型,有hspice参数模型,有spectre参数模型等,这就列举了Cell的4个View。他们之间是树状的关系,即,Library里面有多个Cell,一个Cell里面有多个View。应该保持一个好习惯就是每个工程都应该建立一个Library,Cell和View之间的管理将在后面介绍。
现在建立工程,新建一个Library,如下左图,出现的对话框如下有图: 在上右图中选择合适的目录,并敲入名字,这里取的是inv,这就是新建的文件夹的名字,以后的各种文件都在这个文件夹下。OK后出现下面对话框 这个对话框是选择是否链接techfile,如果只是原理图仿真而不用画版图,就选择Dont need a techfile,这里我们要画版图,而且有工艺库,选择Attach to an existing techfile,OK 后出现下面对话框:
在technology Library选择tsmc18rf,我们使用的是这个工艺库。Inv的文件夹就建好了,在Library Manager就有它了,如下图: 文件夹建好了后,我们要建立原理图,在inv的Library里面新建Cell如下:
Cadence原理图绘制流程
第一章设计流程 传统的硬件系统设计流程如图1-1所示,由于系统速率较低,整个系统基本工作在集中参数模型下,因此各个设计阶段之间的影响很小。设计人员只需要了解本阶段的基本知识及设计方法即可。但是随着工艺水平的不断提高,系统速率快速的提升,系统的实际行为和理想模型之间的差距越来越大,各设计阶段之间的影响也越来越显著。为了保证设计的正确性,设计流程也因此有所变动,如图1-2所示,主要体现在增加了系统的前仿真和后仿真。通过两次仿真的结果来预测系统在分布参数的情况下是否能够工作正常,减少失败的可能性。 细化并调整以上原理图设计阶段的流 程,并结合我们的实际情况,原理图设计 阶段应该包括如下几个过程: 1、 阅读相关资料和器件手册 在这个阶段应该阅读的资料包括,系统的详细设计、数据流分析、各器件手册、器件成本等。 2、 选择器件并开始建库 在这个阶段应该基本完成从主器件到各种辅助器件的选择工作,并根据选择结果申请建库。 3、 确认器件资料并完成详细设计框图 为保证器件的选择符合系统的要求,在这一阶段需要完成各部分电路具体连接方式的设计框图,同时再次确认器件的相关参数符合系统的要求,并能够和其他器件正确配合。 4、 编写相关文档 这些文档可以包括:器件选择原因、可替换器件列表、器件间的连接框图、相关设计的来源(参考设计、曾验证过的设计等),参数选择说明,高速连接线及其它信息说明。 5、 完成EPLD 内部逻辑设计,并充分考虑可扩展性。
在编写相关文档的的同时需要完成EPLD内部逻辑的设计,确定器件容量及连接方式可行。 6、使用Concept-HDL绘制原理图 7、检查原理图及相关文档确保其一致性。 以上流程中并未包括前仿真的相关内容,在设计中可以根据实际情况,有选择的对部分重要连线作相关仿真,也可以根据I/O的阻抗,上升下降沿变化规律等信息简单分析判断。此流程中的各部分具体要求、注意事项、相关经验和技巧有待进一步完善。
于博士Cadence视频教程原理图设计pdf
Cadence SPB 15.7 快速入门视频教程 的SPB 16.2版本 第01讲 - 第15讲:OrCAD Capture CIS原理图创建 第16讲 - 第26讲:Cadence Allegro PCB创建封装 第27讲 - 第36讲:Cadence Allegro PCB创建电路板和元器件布局 第37讲 - 第46讲:Cadence Allegro PCB设置布线规则 第47讲 - 第56讲:Cadence Allegro PCB布线 第57讲 - 第60讲:Cadence Allegro PCB后处理、制作光绘文件 第1讲 课程介绍,学习方法,了解CADENCE软件 1.要开发的工程 本教程以下面的例子来开始原理图设计和PCB布线 2.教程内容
3.软件介绍 Design Entry CIS:板级原理图工具 Design Entry HDL:设计芯片的原理图工具,板级设计不用 Layout Plus:OrCAD自带的PCB布线工具,功能不如PCB Editor强大 Layout Plus SmartRoute Calibrate:OrCAD自带的PCB布线工具,功能不如PCB Editor强大PCB Editor:Cadence 的PCB布线工具 PCB Librarian:Cadence 的PCB封装制作工具 PCB Router:Cadence 的自动布线器 PCB SI:Cadence 的PCB信号完整性信号仿真的工具 SigXplorer:Cadence 的PCB信号完整性信号仿真的工具 4.软件列表
5.开始学习Design Entry CIS 启动:Start/Cadence SPB 16.2/Design Entry CIS 启动后,显示下图: 里面有很多选项,应该是对应不同的License 本教程使用:OrCAD Capture CIS 我个人认为:Allegro PCB Design CIS XL是所有可选程序中,功能最强大的,但不知道,强在哪里;而且本教程的原理图文件可以使用上表中不同的程序打开 6.选择OrCAD Capture CIS,启动后显示下图
60分钟学会OrCAD中文教程(SIG007版)
于博士信号完整性研究网 https://www.360docs.net/doc/7e10228775.html, 60分钟学会OrCAD Capture CIS 作者:于争 博士 2009年4月28日
目录 1 建立工程及设置......................................................................................................................- 1 - 2 工程管理器..............................................................................................................................- 4 - 3 原理图页相关操作..................................................................................................................- 5 - 4 创建元件库..............................................................................................................................- 6 - 5 元件库编辑一些知识技巧......................................................................................................- 9 - 6 如何创建不规则图形元件....................................................................................................- 10 - 7 分裂元件................................................................................................................................- 15 - 8 把一个元件分多个部分画出来............................................................................................- 16 - 8.1 Homogeneous类型元件画法......................................................................................- 16 - 8.2 Heterogeneous类型元件画法..................................................................................- 17 - 8.3 分裂元件使用方法.....................................................................................................- 19 - 9 加入元件库放置元件............................................................................................................- 21 - 9.1普通元件放置方法......................................................................................................- 21 - 9.2 电源和地的放置方法.................................................................................................- 23 - 10 同一个页面内建立互连......................................................................................................- 24 - 11 不同页面间建立互联的方法..............................................................................................- 26 - 12 使用总线..............................................................................................................................- 27 - 12.1 如何创建总线...........................................................................................................- 27 - 12.2 放置非90度转角总线.............................................................................................- 28 - 12.3 总线命名...................................................................................................................- 28 - 12.4 总线与信号线连接...................................................................................................- 28 - 13 浏览工程及使用技巧..........................................................................................................- 29 - 13.1 浏览parts................................................................................................................- 30 - 13.2 浏览nets..................................................................................................................- 31 - 14 原理图中搜索......................................................................................................................- 32 - 14.1 搜索元件...................................................................................................................- 33 - 14.2 查找网络 flat nets...............................................................................................- 34 - 15 元件替换与更新..................................................................................................................- 35 - 15.1 批量替换 replace cache.......................................................................................- 35 - 15.2 批量更新 update cache.........................................................................................- 36 - 15.3 两个命令的区别.......................................................................................................- 36 - 16 一些基本操作......................................................................................................................- 36 - 16.1选择元件....................................................................................................................- 36 - 16.2 移动元件...................................................................................................................- 37 - 16.3 元件的旋转...............................................................................................................- 37 - 16.4 元件的镜像翻转.......................................................................................................- 37 - 16.5 修改元件属性放置文本...........................................................................................- 37 - 17 添加footprint属性..............................................................................................................- 38 - 17.1 单个元件添加Footprint属性...............................................................................- 38 - 17.2 批量添加Footprint属性.......................................................................................- 41 - 18 生成Netlist..........................................................................................................................- 44 - 19 生成元件清单......................................................................................................................- 47 - 20 打印原理图..........................................................................................................................- 51 -
Cadence 原理图库设计
Cadence原理图库设计 一.工具及库文件目录结构 Cadence提供Part Developer库开发工具供大家建原理图库使用。 Cadence 的元件库必具备如下文件目录结构为: Library----------cell----------view(包括Sym_1,Entity,Chips,Part-table) Sym_1:存放元件符号 Entity:存放元件端口的高层语言描述 Chips:存放元件的物理封装说明和属性 Part-table:存放元件的附加属性,用于构造企业特定部件 我们可以通过定义或修改上述几个文件的内容来创建和修改一个元件库,但通过以下几个步骤来创建元件库则更直观可靠一些。 二.定义逻辑管脚 在打开或新建的Project Manager中,如图示,打开Part Developer。 然后出现如下画面, 点击Create New,下图新菜单中提示大家选择库路径,新建库元件名称及器件类型。
点击ok后,Part Developer首先让大家输入元件的逻辑管脚。一个原理图符号可以有标量管脚和矢量管脚。 标量管脚在符号中有确定位置,便于检查信号与管脚的对应,但矢量管脚却可使原理图更简洁,适用于多位 总线管脚。 点击上图中的Edit,编辑器会让我们对首或尾带有数字的字符串的多种输入方式(A1; 1A; 1A1)进行选择,一但选定,编辑器即可对同时具有数字和字母的管脚输入进行矢量或标量界定。 管脚名首尾均不带数字的字符串如A; A1A则自动被识别为标量管脚。 按照元件手册决定管脚名称及逻辑方向,选择是否为低电平有效,点击ADD即可加入新的管脚。 (注:不论是标量或矢量管脚,均可采用集体输入,如在Pin Names栏可输入A1-A8, 1C-16C)
分钟学会OrCAD中文教程
60 分钟学会OrCAD Capture CIS 于博士信号完整性研究网 分钟学会OrCAD Capture CIS 作者:于争博士 2009 年 4 月 28 日 文章来源:于博士信号完整性研究网分钟学会OrCAD Capture CIS 目录 1 建立工程及设置......................................................................................................................- 1 - 2 工程管理器..............................................................................................................................- 4 - 3 原理图页相关操作..................................................................................................................- 5 - 4 创建元件库..............................................................................................................................- 6 - 5 元件库编辑一些知识技巧......................................................................................................- 9 - 6 如何创建不规则图形元件....................................................................................................- 10 - 7 分裂元件................................................................................................................................- 15 - 8 把一个元件分多个部分画出来............................................................................................- 16 - Homogeneous 类型元件画法......................................................................................- 16 - Heterogeneous 类型元件画法..................................................................................- 17 - 分裂元件使用方法.....................................................................................................- 19 - 9 加入元件库放置元件............................................................................................................- 21 - 普通元件放置方法......................................................................................................- 21 - 电源和地的放置方法.................................................................................................- 23 - 10 同一个页面内建立互连......................................................................................................- 24 - 11 不同页面间建立互联的方法..............................................................................................- 26 - 12 使用总线..............................................................................................................................- 27 - 如何创建总线...........................................................................................................- 27 - 放置非90 度转角总线.............................................................................................- 28 -
cadence入门教程
Cadence 系列软件从schematic到layout入门 一.客户端软件使用及icfb启动 要使用工作站上的软件,我们必须在PC中使用xwinpro等工具连接到工作站上。从开始菜单中,运行xwinpro的xSettings,按照下图设置: 点击上图的Settings在出现的窗口中按如下设置(connect host选择为192.168.1.137):
设置完后,从开始菜单中运行xwinpro的xsessions,应该就可以进入登陆界面,用户名为user1,密码为root。 二、Schematic Cadence系列软件包含了电路图工具Schematic,晶体管级电路仿真工具Spectre,以及版图工具Virtuoso等。一般来说,我们先用Schematic画好电路原理图然后进行仿真,最后用Virtuoso手动画版图或者直接进行版图综合,最后对版图进行L VS,DRC等验证。 在登陆进工作站后,点击鼠标右键,选择tools——>terminal,在弹出的terminal窗口中敲入命令icfb&就可以启动cadence了。 图1 icfb的主界面 我们以建立一个反相器电路为例子: 在icfb中,任何一个电路,不论是已经存在的可以引用的库,还是用户新建立的一个电路,都是一个library. 一个library一般有若干个Cell(单元电路),每个cell有若干个
schematic(电路原理)和若干个layout(版图)。所以,我们要做的第一步,就是先创建一个自己的“库”,File菜单->new->library 图2 新建一个库的界面 从这个新建一个library的界面,我们必须输入新建立的库的名称,并且选择好这个库应该存放的目录,然后注意看右边的三个选项,关于新建立的库是否需要链接到Technology File 的问题。首先,这个Technology File一般是指工艺库,由Foundry提供。如果最终做的电路是需要画出Layout(版图)的,就必须要有工艺库,如果不需要画Layout,那就可以不需要工艺库。由于我们需要演示这一步,所以就选择Attach to an existing techfile。(也可以在建立之后,再Attach to an existing techfile)。 输入name: testinv, (大家在做的时候自己起一个名字)。 现在,我们就已经建立好了一个新的“库”,为了给这个库增加schematic(电路图)和Layout(版图)我们就必须对这个库进行“管理”,从icfb的主菜单(图1)中的Tools菜单->Library Manager.
如何将altium designer的原理图和PCB转入cadence里
说明: 1)本教程适用于将altium designer的原理图和PCB转入cadence(分别对应capture CIS和allegro)里。对于protel 99se,可以将其先导入较新版本的AD里,再转入cadence中。 2)整个过程中使用的软件包括altium designer Summer 08,cadence16.6,orCAD10.3-capture(免安装精简版),PADS9.3三合一完美精简版。其中,后面两个软件较小,便于下载。 3)原理图的转化路线是,从altium designer导出的.dsn文件,用orcad10.3-capture打开后,保存为cadence16.6可以打开的文件。因为较新版本的cadence不能直接打开AD转换出来的.dsn文件。如果你不是这些版本的软件,也可以参考本人的方法进行尝试。 4)pcb转化的顺序是,altium designer导出的文件,导入PADS9.3打开,然后导出.asc文件。随后利用allegro对pads的接口,将pads文件导入。 1. 原理图的导入 1.1选中原理图的项目文件,即.PRJPCB文件,右键-》save projec as,选择.dsn文件,输入要保存的文件名,保存。注意输入新的文件名的时候要把文件名的后缀手动改掉。 1.2打开orCAD10.3-capture文件夹下面的capture.exe(如果同一台电脑装了新版本的cadence,例如cadence16.6的话,环境变量中的用户变量会有冲突。具体地来说对于orCAD10.3来说,CDS_LIC_FILE的值必须是安装目录\orCAD10.3-capture\crack\license.dat。而对于cadence16.6来说,环境变量必须是5280@localhost。因此要使用orCAD10.3的话,必须将CDS_LIC_FILE的值改掉,否则无法打开。等下使用cadence16.6,就必须将值改回来)。 1.3使用orCAD10.3将刚才保存的.dsn文件打开,并保存成project。 1.4 随后就可以使用新版本的cadence的capture CIS打开保存的文件(注意改环境变量中的用户变量CDS_LIC_FILE)。 2. PCB的导入 由于allegro可以根据已有的brd文件生成元器件的封装,因此将PCB导入allegro后使用者免于重新使用allegro绘制一遍封装。 1.1打开pads9.3,file-》new,按照默认配置建立一个文件,保存。 1.2file-》import,选中要转换的.pcb文件,打开,保存在C盘的PADS Projects文件夹下面。 (安装PADS9.3三合一完美精简版时会自动在C盘产生这个文件夹。) 1.3file-》export,将文件保存为.asc文件。接下来回弹出下图所示的对话框。注意要将.pcb 文件和.asc文件保存在同一个目录下,即C盘的PADS Projects文件夹下面,否则allegro
cadence原理图设计规范
原理图设计规范 理念: 设计好一份规范的原理图对设计好PCB/跟机/做客户资料具有指导性意义,是做好一款产品的基础。 一、标准图框图幅 根据实际需要,我公司常用图幅为A2、A3、A4,并有标准格式的图框。其中每一图幅可根据方向分为Landscape(纵向)及Portrait(横向)。在选用图纸时,应能准确清晰的表达区域电路的完整功能。 二、电路布局 原理图的作用是表示电路连接关系,因此需要注意电路结构的易读性。一般可将电路按照功能划分成几个部分,并按照信号流程将各部分合理布局。连线时,需注意避免线条的不必要交叉,以免难于辨识。具体要求如下: 1. 各功能块布局要合理, 整份原理图需布局均衡. 避免有些地方很挤,而有些 地方又很松, PCB 设计同等道理. 2. 尽量将各功能部分模块化(如功放,RADIO, E.VOL, SUB-WOOFER 等),以便于同 类机型资源共享, 各功能模块界线需清晰. 3. 接插口(如电源/喇叭插座, AUX IN, RCA OUTPUT, KB/CD SERVO 接口等)尽 量分布在图纸的四周围, 示意出实际接口外形及每一接脚的功能. 4. 可调元件(如电位器), 切换开关等对应的功能需标识清楚. 5. 滤波器件(如高/低频滤波电容,电感)需置于作用部位的就近处. 6. 重要的控制或信号线需标明流向及用文字标明功能. 7. CPU 为整机的控制中心, 接口线最多. 故CPU周边需留多一些空间进行布线 及相关标注,而不致于显得过分拥挤. 8. CPU 的设置管脚(如AREA1/AREA2, CLOCK1/CLOCK2等)需于旁边做一表格进 行对应设置的说明. 9. 重要器件(如接插座,IC, TUNER 等)外框用粗体线(统一 0.5mm). 10. 元件标号照公司要求按功能块进行标识. 11. 元件参数/数值务求准确标识. 特别留意功率电阻一定需标明功率值, 高耐 压的滤波电容需标明耐压值. 12. 每张原理图都需有公司的标准图框,并标明对应图纸的功能,文件名,制图人 名/审核人名, 日期, 版本号.
Cadence-原理图批量修改元器件属性
一、导出BOM 前提条件:对所有器件的位号进行过检测。不允许出来两个器件使用相同的位号。最简单的方式是通过Tool→Annotate重新进行编排,保证不会出错。 步骤1,选中所在的工程设计,如下图 步骤2,点击Tools→Bill of Meterials
步骤3:选中“Place each part entry on a separate line”,并且在header和Combined propert string 中输入你所想要导出的参数,其中必须选择”Reference”,这个是器件的位号,属于唯一值,后面有大用。 至此,BOM已经按照我们想要的格式导出来的。接下来就是修改BOM 二、修改BOM的内容 步骤1:打开BOM,刚打开的BOM应该是长得跟下面差不多
应该是这样。 这个演示只是装简单地添加了一个叫做Mount的属性,用于表明这个器件要不要焊接
修改完成后,如下图所示: 三、生成upd文件。 Cadence Capture CIS能够从UPD文件中自动更新器件的属性。所以一个很重要的步骤就是生成UPD文件。 UPD文件格式的基本样子是这样子的: "{Part Reference}" "TOL" "R1" "10%" "U1" "/IGNORE/" 步骤1:添加分号。方便起见将工作簿修改一下名字,同时增加两个新的工作页。如下图
步骤2:在sheet2的A1格中输入="$"&sheet1!A1&"$" 。如下图所示。这样做的目录是将sheet1的A1格的内容前后各加一个$号。其实添加$号也不是最终目的,只是这样操作比较简单
