PE光盘使用说明
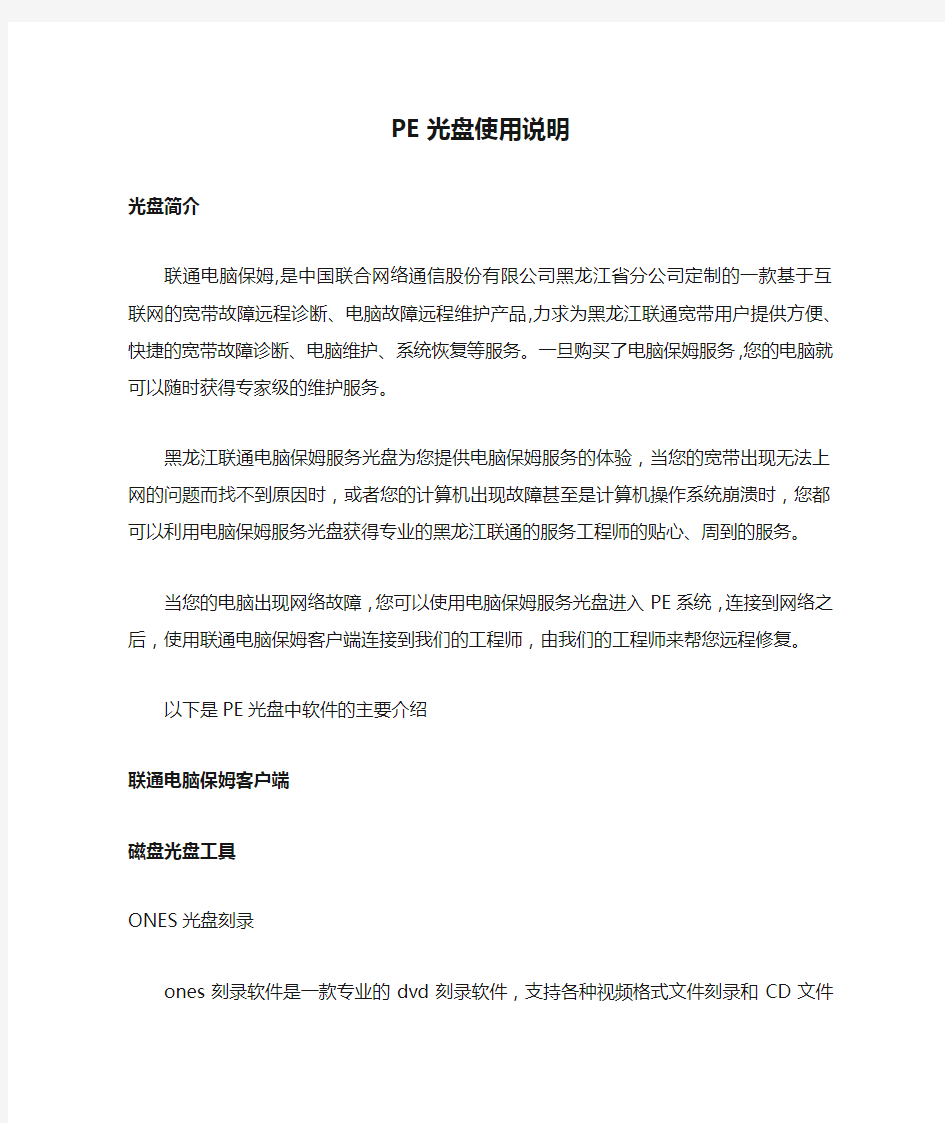

PE光盘使用说明
光盘简介
联通电脑保姆,是中国联合网络通信股份有限公司黑龙江省分公司定制的一款基于互联网的宽带故障远程诊断、电脑故障远程维护产品,力求为黑龙江联通宽带用户提供方便、快捷的宽带故障诊断、电脑维护、系统恢复等服务。一旦购买了电脑保姆服务,您的电脑就可以随时获得专家级的维护服务。
黑龙江联通电脑保姆服务光盘为您提供电脑保姆服务的体验,当您的宽带出现无法上网的问题而找不到原因时,或者您的计算机出现故障甚至是计算机操作系统崩溃时,您都可以利用电脑保姆服务光盘获得专业的黑龙江联通的服务工程师的贴心、周到的服务。
当您的电脑出现网络故障,您可以使用电脑保姆服务光盘进入PE系统,连接到网络之后,使用联通电脑保姆客户端连接到我们的工程师,由我们的工程师来帮您远程修复。
以下是PE光盘中软件的主要介绍
联通电脑保姆客户端
磁盘光盘工具
ONES光盘刻录
ones刻录软件是一款专业的dvd刻录软件,支持各种视频格式文件刻录和CD文件的刻录。例如支持CD-ROM、CD、视频文件、MP3,WMA 或WAV等。刻录动作:复制光盘,音频光盘,数据光盘,刻录光盘映像,刻录BIN/CUE映像,刻录VIDEO-TS,擦除光盘;可提取音频、光盘映像等。
virtual drive manager虚拟光驱
Virtual Drive Manager 是T owodo 公司的All Image 中的一个小程序,是一个小巧实用的虚拟驱动器管理工具,支持装载 .img、.bin、.iso、.nrg 等常见的镜像文件,注意:不要装载除 .img、.bin、.iso、.nrg 之外的其它文件,否则将会引起系统蓝屏。
附件
命令提示符
命令提示符(CMD)是在OS / 2 ,Windows CE与Windows NT平台为基础的操作系统(包括Windows 2000和XP中,Vista中,和Server 2003 )下的“MS-DOS 方式”。一般Windows 的各种版本都与其兼容,用户可以在Windows 系统下运行DOS,中文版Windows XP 中的命令提示符进一步提高了与DOS 下操作命令的兼容性,用户可以在命令提示符直接输入中文调用文件。
远程桌面连接
远程桌面连接组件是从Windows 2000 Server开始由微软公司提供的,在WINDOWS 2000 SERVER中他不是默认安装的。该组件一经推出受到了很多用户的拥护和喜好,所以在WINDOWS XP和2003中微软公司将该组件的启用方法进行了改革,通过简单的勾选就可以完成在XP和2003下远程桌面连接功能的开启。
注册表编辑器
Windows的注册表(Registry)实质上是一个庞大的数据库,它存储这下面这些内容:软、硬件的有关配置和状态信息,应用程序和资源管理器外壳的初始条件、首选项和卸载数据;计算机的整个系统的设置和各种许可,文件扩展名与应用程序的关联,硬件的描述、状态和属性;计算机性能纪录和底层的系统状态信息,以及各类其他数据。
管理工具
磁盘管理是一项计算机使用时的常规任务,它是以一组磁盘管理应用程序的形式提供给用户的,它们位于"计算机管理"控制台中.它包扩查错程序和磁盘碎片整理程序以及磁盘整理程序。
利用废旧光驱DIYCD播放机制作步骤图解
利用废旧光驱DIY CD播放机制作步骤图解 对于一般音乐爱好者来讲,单独购买一台CD机用来欣赏音乐恐怕不太划算,现在CD机由于市场萎缩,定价都在1000以上。相信不少音乐爱好者依然像我一样怀念使用卡带和CD的日子,也许你也正想在卧室也搭建一个小音响窝,那么不仿仔细阅读这篇文章,自己动手制作一个简单的CD机,祝您成功。 材料准备: 1,废旧CD电脑光驱一个,要求:最好是能正常使用,IDE接口,低倍速。 2,外置光驱盒一个,这个东西在电脑城配件店一般都有,多问几家肯定能买到。 3,如果没有外置光驱盒,就需要一个能用的电脑电源。 4,工具:螺丝刀,电烙铁,毛刷,润滑油等。 下面我就来介绍以下我准备的材料吧。 外置光驱盒
[图:光驱盒.jpg] 上图就是外置光驱盒了,实际上它由三个部分组成: 1,光驱支架,也就是光驱盒的外壳,用于固定和容纳光驱。 2,开关电源和各接口,用于给光驱和IDE to USB Bridge 供电。 3, IDE to USB Bridge,将光驱的IDE接口转换成USB 2.0 规范。
废旧光驱一个 [图:古董光驱.jpg] 这个松下4倍速CD刻录光驱真的很旧了,生产日期为1999年,使用CD刻录光驱的好处是自己可以刻录CD,将喜欢的歌曲永远的珍藏在光盘上! [第2页]———————————————— 清理电路
由于是旧光驱,年代比较久远,我们需要对它进行拆解检测并清理,以保证光驱正常安静的运行。 将光驱用外置开关电源供电,仔细听光驱是否运转,如果有转动声说明主轴电机部分还在运转。 然后按“OPEN”键,看看光驱门能否打开,如果光驱门能开启说明光驱的仓门机构正常运行。此时不要将仓门关上,断开电源,将光驱翻转过来。(如下图) [图:光驱门.jpg]
Java开发入门及项目实战光盘使用说明
《Java开发入门及项目实战》 光盘内容框架 本书附带光盘内容包括本书源程序、视频等。完整光盘内容框架如图1所示。 图1 光盘内容框架图 如何使用本书源程序 1.开发及运行环境 本书源程序都是在Windows7下开发的,程序测试环境为Windows Server 2003。用户需要在Windows7或Windows Server 2003下正确配置程序所需的运行环境后,才可以使用本书中的源程序。软件开发平台如下: ●操作系统:Windows Server 2003或Windows7; ●数据库:SQL Server 2005、MySQL5.1; ●分辨率:最佳效果1024×768。 ●开发环境:JDK6.0。
2.源程序使用方法 (1)使用本书中源程序时,请将源程序文件夹下的所有文件拷贝到计算机硬盘上,并去掉所有文件的只读属性,切换工作空间把工作空间指定到程序目录上。 (2)在系统上安装JA V A SE 6.0 、MyEclipse和需要的数据库。 (3)本书部分实例分别用到MySQL5.1、SQL Server 2005数据库。如何使用书中的数据库文件请参见“如何使用本书数据库”。 3.运行与发布程序 Java应用程序的配置方法如下: ①启动Eclipse。 ②在“包资源管理器”中单击鼠标右键,选择“新建”/“项目”命令,打开“新建项目”窗口,选择“Java项目”,如图2所示。 图2 “新建项目”窗口 ③单击“下一步”按钮,打开“新建Java项目”窗口,任意输入一个项目名,这里输入“3.1”,在“项目布局”中选择“创建单独的源文件夹和输出文件夹”单选按钮,如图3所示。
Java项目案例分析光盘使用说明
《Java项目案例分析》 光盘内容框架 本书附带光盘内容包括本书源程序、视频等。完整光盘内容框架如图1所示。 图1 光盘内容框架图 如何使用本书源程序 1.开发及运行环境 本书源程序都是在Windows7下开发的,程序测试环境为Windows Server 2003。用户需要在Windows7或Windows Server 2003下正确配置程序所需的运行环境后,才可以使用本书中的源程序。软件开发平台如下: ●操作系统:Windows Server 2003或Windows7; ●数据库:SQL Server 2005、MySQL5.1; ●分辨率:最佳效果1024×768。 ●开发环境:JDK6.0。
2.源程序使用方法 (1)使用本书中源程序时,请将源程序文件夹下的所有文件拷贝到计算机硬盘上,并去掉所有文件的只读属性,切换工作空间把工作空间指定到程序目录上。 (2)在系统上安装JA V A SE 6.0 、MyEclipse和需要的数据库。 (3)本书部分实例分别用到MySQL5.1、SQL Server 2005数据库。如何使用书中的数据库文件请参见“如何使用本书数据库”。 3.运行与发布程序 (1)将“01\”文件夹拷贝到Eclipse的工作空间中。 (2)启动Eclipse,在左侧的“包资源管理器”中,单击鼠标右键,选择“导入”菜单项,在弹出的对话框中,展开常规节点,并选择“现有项目到工作空间中”子节点,如图2所示。 图2 Import对话框 (3)单击“下一步”按钮,进入导入项目对话框中,选择工作空间中的01,单击“完成”按钮,完成项目的导入。 (4)将程序所需的SQL Server数据库驱动包(sqljdbc.jar),通过构建路径配置到项目中。 (4)选中项目的“src”文件夹,单击鼠标右键,选择“运行方式”/“Java应用程序”即可打开系统登录窗体,在登录窗体中输入用户名:mr,密码mrsoft即可进入程序主窗体。 如何使用本书数据库 1、还原MySQL数据库 (1)启动mysql/MySQL Adminiatrator,打开登录界面,如图3所示。
光盘使用说明
光盘使用说明 一、系统要求 CPU:PentiumⅡ及以上。 内存:256MB及以上。 光驱:16倍速DVD及以上。 声卡:16位及以上声卡(完全兼容Sound Blaster 16)。 鼠标:Microsoft兼容鼠标。 操作系统:可在Windows 2000/XP/2003/Vista/7/8环境下运行。 颜色:16位颜色及以上。 分辨率:800×600及以上(推荐1440×900或1024×768)。 二、Windows XP操作系统 ⑴将光盘印有文字的一面朝上放入光驱中,几秒钟后光盘就会自动运行。 ⑵若光盘没有自动运行,可以双击桌面上的【我的电脑】图标,打开【我的电脑】 窗口,然后双击【光盘】图标,或者在【光盘】图标上单击鼠标右键,在弹出的快捷菜单中选择【自动播放】选项,光盘就会运行。 三、Windows 7操作系统 ⑴将光盘印有文字的一面朝上放入光驱中,几秒钟后系统会弹出【自动播放】对话框,如左下图所示。 ⑵单击【打开文件夹以查看文件】链接以打开光盘文件夹,用鼠标右键单击光盘文件夹中的MyBook.exe文件,并在弹出的快捷菜单中选择【以管理员身份运行】菜单项,打开【用户账户控制】对话框,如右下图所示,单击【是】按钮,光盘即可自动播放。 ⑶再次使用本光盘时,将光盘放入光驱后,双击光驱盘符或单击系统弹出的【自动播放】对话框中的【运行MyBook.exe】链接,即可运行光盘。
四、光盘使用说明 ⑴光盘运行后会首先播放片头动画,之后进入光盘的主界面。其中包括【课堂再现】 和【教学用PPT】两个学习通道,以及【素材文件】、【结果文件】、【赠送资源】、【帮 助文件】、【退出光盘】五个功能按钮。 视频学习通道 教学用PPT 功能按钮 ⑵单击【课堂再现】按钮,进入多媒体同步教学录像界面。在左侧的章号按钮(如 此处为第6章)上单击鼠标左键,在弹出的快捷菜单上单击要播放的节名,即可开始播放 相应的教学录像。 单击 ⑶单击【教学用PPT】按钮可以打开与书本同步的教学用PPT文件夹。
光盘使用说明
1.开发及运行环境 本书源程序都是在Windows 7下开发的,程序测试环境为Windows 7。用户只有在Windows 7下正确配置程序所需的运行环境后,才可以使用本书中的源程序。软件开发平台如下: ●操作系统:Windows 7; ●数据库:SQL Server 2008; ●分辨率:最佳效果1024×768。 ●开发环境:Microsoft Visual Studio 2010; ●程序运行环境:.NET FRAMEWORK 4.0。 2.源程序使用方法 (1)使用本书中源程序时,请将源程序文件夹下的所有文件拷贝到计算机硬盘上,并去掉所有文件的只读属性。 (2)在系统上安装Visual Studio 2010集成开发环境和SQL Server 2008数据库。 (3)数据库文件存储于章节文件夹下的Database文件夹中。 (4)本书中所有实例使用的数据库均为SQL Server 2008数据库,关于数据库的附加方法请参见下一节。 注意:为了方便读者学习和使用本书中的源程序,特为需要特殊配置的程序提供了“程序使用说明”,读者可参照本说明进行配置。 3.附加数据库 (1)将TM\SL\28\PWMS\PWMS\DataBase文件夹中的db_PWMS.mdf和db_PWMS_log.ldf文件拷贝到SQL Server 2008安装路径下的MSSQL.1\MSSQL\Data目录下。 (2)选择开始/程序/Microsoft SQL Server 2008/SQL Server Management Studio项,进入到“连接到服务器”页面,如图1.1所示。
配套光盘使用说明
配套光盘使用说明 ?配套光盘内容 配套光盘主要提供两部分内容,一部分是图书范例源文件、上机练习范例源文件及其素材;一部分是配套视频多媒体教程。 1. 图书范例源文件及其素材 读者在进行本书范例制作练习时,可以直接应用配套光盘中提供的素材。在阅读教材过程中,可以打开对应的范例源文件进行参照学习。 2. 配套视频多媒体教程 配套视频多媒体教程为多媒体教学演示视频录像,采用全程语音讲解,真实操作演示的方式,囊括了图书的全部内容,真正实现了超大容量的教学内容,共包括6小时的专业多媒体课程。 ?运行环境 1. 硬件环境 电脑主频在200MHz以上,内存在128MB以上,主机应配置声卡、音箱。 2. 软件环境 配套光盘运行操作系统环境为Windows 98/Me/2000/XP/2003。电脑的显示分辨率必须调整到1024×768像素。 如果将光盘中的文件拷贝到硬盘上,将会获得更加流畅的观看效果。 ?使用说明 1. 启动光盘 将光盘放入光驱,系统自动运行进入的是配套视频多媒体教程的主画面,如图1所示。要使用图书范例源文件或者素材,需要先退出视频演示教程,然后在“我的电脑”窗口中打开光盘文件,出现如图2所示的界面,在该图所示窗口中的对应目录下便可查找到图书范例源文件及其素材。 在这些源文件及素材中,格式为.a7p的文件是Authorware源文件,需要安装Authorware7软件后,双击此格式的文件,才可将其打开。
图1 配套视频多媒体教程的主画面 图2 光盘文件目录 2. 使用配套视频多媒体教程 (1)打开配套视频多媒体教程。将光盘放入光驱,便会自动运行进入配套视频多媒体教程,出现如图1所示的主界面。如果光盘不能自动运行,可以在“我的电脑”窗口中打开 光盘文件,然后在图2所示的窗口中双击“main.exe”文件,便可启动配套视频多媒体教 2
统考配书光盘计算机应用基础使用手册
高校网络教育部分公共基础课全国计算机统一考试练习系统计算机应用基础配书光盘 用户手册
目录 第一章计算机应用基础配书光盘的环境与安装 (3) 1.1计算机应用基础配书光盘运行环境要求 (3) 1.1.1 计算机应用基础配书光盘 (3) 1.2计算机应用基础配书光盘安装 (3) 1.2.1 计算机应用基础配书光盘安装 (3) 1.2.2 计算机应用基础配书光盘卸载 (3) 第二章计算机应用基础配书光盘的运行及功能使用 (4) 2.1 计算机应用基础配书光盘的运行 (4) 2.1.1 计算机应用基础配书光盘运行 (4) 2.2 统考练习系统的功能使用 (4) 2.2.1 统考练习系统运行注意事项 (4) 2.2.2统考练习系统运行 (4) 2.2.3答题功能介绍 (6) 2.2.4辅助功能介绍 (9) 附录疑难解答 (11)
第一章计算机应用基础配书光盘的环境与安装 1.1计算机应用基础配书光盘运行环境要求 1.1.1 计算机应用基础配书光盘 硬件环境 内存:2GB或以上 硬盘:剩余空间512MB以上 网卡:10/100Mbit/S网卡,支持TCP/IP协议 软件环境 ◆操作系统需用微软Windows 7操作系统。 ◆考试过程中请关闭杀毒软件或者取消其脚本监控功能 ◆安装office 2010相关软件 ◆安装微软的.NET应用程序开发和运行环境Microsoft .netframework 4.0 版本 ◆安装IE 9 浏览器 ◆屏幕分辨率1024X768以上 1.2计算机应用基础配书光盘安装 该系统为全国网络统考配套单机练习系统,为确保系统安装和运行正常,请在安装计算机应用基础配书光盘前对系统硬盘进行病毒查杀。 1.2.1 计算机应用基础配书光盘安装 打开光驱,放入统考配书光盘系统光盘;如果光驱自动运行,在自动播放的动画界面中,选择“安装统考练习系统”;如果光驱没有自动运行,请打开“我的电脑”选择光驱并打开,双击根目录下的“autorun.exe”文件,选择“安装统考练习系统”根据向导提示完成系统安装。 1.2.2 计算机应用基础配书光盘卸载 打开开始菜单,选择“统考配书光盘系统”项,选择“卸载统考配书光盘系统”,即可完成“统考配书光盘系统”卸载。
PE光盘使用说明
PE光盘使用说明 光盘简介 联通电脑保姆,是中国联合网络通信股份有限公司黑龙江省分公司定制的一款基于互联网的宽带故障远程诊断、电脑故障远程维护产品,力求为黑龙江联通宽带用户提供方便、快捷的宽带故障诊断、电脑维护、系统恢复等服务。一旦购买了电脑保姆服务,您的电脑就可以随时获得专家级的维护服务。 黑龙江联通电脑保姆服务光盘为您提供电脑保姆服务的体验,当您的宽带出现无法上网的问题而找不到原因时,或者您的计算机出现故障甚至是计算机操作系统崩溃时,您都可以利用电脑保姆服务光盘获得专业的黑龙江联通的服务工程师的贴心、周到的服务。 当您的电脑出现网络故障,您可以使用电脑保姆服务光盘进入PE系统,连接到网络之后,使用联通电脑保姆客户端连接到我们的工程师,由我们的工程师来帮您远程修复。 以下是PE光盘中软件的主要介绍 联通电脑保姆客户端
磁盘光盘工具 ONES光盘刻录 ones刻录软件是一款专业的dvd刻录软件,支持各种视频格式文件刻录和CD文件的刻录。例如支持CD-ROM、CD、视频文件、MP3,WMA 或WAV等。刻录动作:复制光盘,音频光盘,数据光盘,刻录光盘映像,刻录BIN/CUE映像,刻录VIDEO-TS,擦除光盘;可提取音频、光盘映像等。 virtual drive manager虚拟光驱 Virtual Drive Manager 是T owodo 公司的All Image 中的一个小程序,是一个小巧实用的虚拟驱动器管理工具,支持装载 .img、.bin、.iso、.nrg 等常见的镜像文件,注意:不要装载除 .img、.bin、.iso、.nrg 之外的其它文件,否则将会引起系统蓝屏。 附件 命令提示符 命令提示符(CMD)是在OS / 2 ,Windows CE与Windows NT平台为基础的操作系统(包括Windows 2000和XP中,Vista中,和Server 2003 )下的“MS-DOS 方式”。一般Windows 的各种版本都与其兼容,用户可以在Windows 系统下运行DOS,中文版Windows XP 中的命令提示符进一步提高了与DOS 下操作命令的兼容性,用户可以在命令提示符直接输入中文调用文件。
关于如何用优盘拷贝光盘并进行使用的方法
关于如何利用优盘拷贝光盘并能使用的方法。 开始时间:2010年12月12日——成功解决时间12月19日 缘起:学校有些电脑没有光盘驱动器(即软驱),这样要使用英语书附带的光盘时要到处找有软驱的电脑,这样很麻烦。于是我尝试着把光盘上的信息直接复制进优盘中保存,看能不能够使用。结果我花了一个晚上的时间辛辛苦苦把光盘上的信息复制到优盘,第二天到其他电脑上机,发现复制的信息居然不能使用,于是我就崩溃了(复制信息的那天晚上我是在同一台电脑上操作,就没发现不能使用的问题,因为我把光盘上的信息复制到优盘,我忘了把光盘取出,所以当我点击优盘上的相应文件时实际上还是光盘在驱动,这就迷惑了我,以为能够通过优盘使用了。这是本不应该犯的超低级错误)。从而萌发了想利用优盘拷贝光盘上的信息并能够在多台电脑上使用的想法! 过程: 12月12日 问题:不能单纯的把光盘上的信息复制到优盘上,需要虚拟镜像。 遇到障碍:1)制作虚拟镜像软件。 2)还原精灵和还原卡(学校电脑里有,电脑重启后会删除前一位使用者的信息。这样有些需重启电脑的软件无法安装。) 3)何为CD-ROM 12月13日 泡了百度N久,知道了如何在电脑上录制光盘: 1.用WINISO制作光盘镜像。 2.用Daemon Tools 加载光盘镜像文件。 具体流程: (一)使用WINISO创建光盘映像文件的过程如下: 1)运行WINISO,如果要将物理光驱中的光盘制作成映像文件(ISO),点击“操作”菜单中的“从CDROM制作ISO” 2)在输出文件框中给光盘映像文件起个名称,例如这里输入“MYISO.ISO”.然后单击”制作按钮即可(用ASPI方式创建ISO文件,能够记录下启动光盘的启动信息)。 3)如果要将电脑硬盘中的文件夹和文件制作成光盘映像文件,点击操作菜单中的“添加目录”或“添加文件”即可。 (二)用Daemon Tools加载光盘镜像文件 首次安装Daemon Tools必须重新启动系统才能完成安装。重新启动系统后,Daemon Tools 会自动向操作系统添加虚拟光驱设备,并在桌面右下方系统托盘区出现其图标(闪电标志)如果检测“我的电脑”中的设备,多出了一个光盘符号。 1)光盘映像文件(ISO)的装载和卸载。单击桌面右下角处的虚拟光驱的图标,出现的快捷菜单中显示设备0无媒体,表示此时的虚拟光盘还未装载任何的映像文件,点击“设备0:【E:】无媒体。选择相应的映像文件(ISO),例如选择上一步我们用WINISO软件制作的映像文件(“MYISO.ISO”),装载成功后,再检查虚拟光盘的状态。
光盘使用说明
书名:VC++就业培训宝典之MFC视频教程 出版者:机械工业出版社 著作者:吕鑫编 光盘制作:吕鑫 责任编辑:李绍坤 书号:ISBN 978-7-111-46378-8 盘号:ISBN 978-7-89405-343-5 【运行环境】:Windows 2000/XP/2003/Vista/7操作系统 【内容简介】:配套光盘中提供的主要内容包括两部分:教学视频和相关资料。所有教学视频全部按章节存放在Videos目录下,其他包括图片等资料全部存放在Others目录下。教学视频的主要内容如下: 第1章 Visual C++ 6.0 安装和使用 Visual C++ 6.0 IDE环境介绍,即开发和调试环境介绍。VC开发环境,讲解如何新建工程、关闭工程和打开工程等,编写代码并编译生成可执行文件,讲解程序运行和测试的方法。VC调试环境,讲解如何进入调试状态和如何进行程序跟踪,并介绍与调试相关的工具栏和变量观测窗口。 第2章 Windows编程基础 使用Win32和MFC两种方式讲解简单Windows软件开发的方法。Win32程序开发包括Win32程序编写、图标资源加载和对话框资源加载等。介绍Windows 开发中常用的数据类型,包括Windows数据类型和MFC封装的数据类型。 第3章 MFC原理介绍 包括C++封装原理和MFC六大关键技术,以及类向导和MFC应用程序向导的使用方法。讲解MFC消息映射机制的原理、消息映射函数的建立,以及消息发送
和接收的方法。 第4章对话框程序 讲解模式对话框和非模式对话框的区别和调用方法,介绍对话框的关闭过程和常用回调函数。总体介绍MFC类库内容,讲解其中最重要的两大类库内部成员函数的功能。 第5章对话框组合 讲解登录对话框与主对话框的组合、权限管理与登录对话框的组合以及数据录入对话框的组合等。介绍系统对话框的分类,以及CFile类和CDialog类的功能。 第6章基础控件 介绍Windows基础控件和常用的控件类CListCtrl常用成员,包括CComboBox类、CEdit类和CButton类等。讲解通过类向导建立控件型关联变量、通过函数建立控件型关联变量以及常用控件的数值型关联变量的方法。 第7章 GDI绘图技术 介绍绘图专用句柄HDC、CDC类及其派生类,讲解多种窗口绘图方式,GDI 对象的使用方法,包括CPen类(画笔)、CBrush类(画刷)、CFont类(字体)、CBitmap类(位图)和CRgn类(区域)等。 第8章图形软件开发 介绍内存设备环境CMemDC类的封装原理,讲解多种图形软件开发实用技术,包括图像透明技术、动画技术、透明动画、不规则窗口和双缓冲防闪烁技术等,讲解图层软件架构,介绍CDC类成员函数。 第9章高级控件应用 介绍高级控件的开发方法,包括旋转按钮(CSpinButtonCtrl类)、标签控件(CTabCtrl类)、高级编辑控件(CRichEditCtrl类)以及树形控件(CTreeCtrl 类)等。讲解分页技术以及属性表(CPropertySheet类)和属性页(CPropertyPage 类)的开发方法,介绍控件的消息反射。 第10章界面装饰 讲解列表控件的列表项和标头图标设置、列表项排序、窗口颜色控制、自绘按钮、自绘组合控件等界面装饰相关技术。
配套光盘使用说明
《建筑专业CAD绘图快速入门》 光盘内容及其使用说明 =============================================================================== 目录内容及使用方法: (1)各章CAD图形 在该目录中,主要是书中各章论述中所涉及到的主要例子AutoCAD图形文件,为*.dwg格式,可以使用AutoCAD 2000以上版本软件打开,并可以使用AutoCAD 2000以上版本软件进行编辑修改。 主要是第5章至第9章的案例CAD图形,在学习时可以使用AutoCAD软件打开配合书本讲解进行操作学习。其外,对书中的文字尺寸太小而看不清的,也可以使用AutoCAD软件打开查看。 (2)CAD图库资料 在该目录中,主要是AutoCAD一些常用的平面图形,分别存储在相应的子目录中。图库中包括了如植物、车辆、卫生洁具、灯具、厨具、人物、电器、家具、地面拼花图等丰富的CAD图库图形,为*.dwg格式图形文件,供学习CAD绘图参考。图库中的图形文件可以使用AutoCAD 2000以上版本软件打开,并可以使用AutoCAD 2000以上版本软件进行编辑修改。 (3)特别说明:打开光盘中的图形文件时,如果出现“警告,打开过程中出现一个错误。建议您取消这次打开操作并对图形运行RECOVER。是否要取消这次打开操作?”对话框(如下图a示意),则点取“否(N)”按钮即可打开该图形文件。 图a AutoCAD提示对话框 计算机硬件和系统软件需求(建议): 推荐计算机配置(仅供参考): (1)中央处理器(CPU):P4—2.5G以上。 (2)硬盘空间(Hard Disk Space):60G以上。 (3)内存(RAM):512M以上。 (4)显视器(Display):17英寸纯平,800×600分辨率以上,128M以上显存。 (5)光驱(CD-ROM):50倍速以上光驱 (6)操作系统(System):Windows 2000/XP/NT等。 ===============================================================================
一年级光盘使用说明
光盘使用说明 一、系统需求 硬件系统: (1)系统兼容的8倍速以上(包括8倍速)光盘驱动器 (2)16位声卡、音箱 (3)支持16位真彩的显示卡 (4)800×600分辨率以上(包括800×600)显示器 软件系统: (1)Microsoft Windows 98 操作系统:Intel Pentium II中央处理器,64MB 内存 (2)Microsoft Windows 2000操作系统:Intel Pentium III中央处理器,128MB内存 (3)Microsoft Windows XP操作系统:Intel Pentium III中央处理器,128MB 内存 二、系统控制功能简介 选课按钮【】:回到选课菜单选择课程。
背景音乐按钮【】:用来控制背景音乐的播放与音量大小。 移动鼠标到背景音乐控制按钮上(或),控制背景音乐播放;点击 音符图标()可以调节音量大小。 课程导航按钮【】:转到当前环节的上一课。 课程导航按钮【】:转到当前环节的下一课。 工具按钮【】:调出数学工具面板选择数学工具。 帮助按钮【】:调用系统帮助面板查看系统帮助信息。 播放按钮【】:控制场景中的动画播放。 暂停按钮【】:控制场景中的动画暂停。 暂停按钮【】:控制场景中的动画停止到第一帧。 游标按钮【】:拖动游标控制场景中的动画播放进度。 上一页按钮【】:控制场景中的动画向前翻页。 下一页按钮【】:控制场景中的动画向后翻页。 上一题按钮【】:控制场景转到前一题。 下一题按钮【】:控制场景转到后一题。 帮助按钮【】:当前模块内容帮助按钮,点击后在会场景中的出现一个小女孩,她将提示怎样操作。 重复按钮【】:点击后当前模块内容恢复到初始状态。 答案按钮【】:点击后显示当前模块内容问题的答案。 确定按钮【】:依据当前模块内容,完成操作后点击提交答案。
光盘使用说明
光盘使用说明 一、硬件配置 586DX/66以上的CPU,16MB以上的内存,VGA或Super VGA显示器,标准VGA或兼容显卡,声卡,光盘驱动器,鼠标、键盘及兼容音箱。 二、软件配置 Windows 95、Windows NT 3.51及以上版本,屏幕分辨率800 600,颜色设置为16位真彩色(推荐使用32位真彩色)。 三、启动方式 本光盘可以采用以下两种方式启动:一是自启动,即把光盘放入光盘驱动器中便可以自动运行程序;二是在光盘根目录下用鼠标双击“pptview.exe”应用程序图标,然后在弹出的对话框中选择“复印机常见故障实修演练.ppt”文件,即可进入主界面。 四、主要内容 本光盘主要包括“图解演示”和“视频播放”两大部分内容。 1. 图解演示:以演示文档的形式来讲解典型复印机的结构特点、工作原理以及拆卸方法,具体包括典型复印机的结构特点与工作过程、数码复印机的结构特点与工作过程、复印机的拆装代换演练三部分内容。 2. 视频播放:主要以视频方式介绍复印机各部件的拆卸与故障检修方法,具体包括典型复印机的结构特点与工作过程(复印机工作过程视频演示、复印机电路结构视频演示、复印机传动机构视频演示)、复印机常用电子元器件的检测、复印机主要零部件的拆装与检修(曝光组件的拆卸与检修视频演示、镜头组件的拆卸与检修视频演示、显影组件的拆卸与检修视频演示、定影组件的拆卸与检修视频演示)。 可用鼠标单击相应的标题选择相关的内容进行浏览。 五、注意事项 1. 本光盘适合在计算机上使用,其中“视频播放部分”也可用DVD机播放。 2. 在播放过程中,按键盘上的“ESC”键或单击鼠标右键选择“结束放映”选项,即可退出播放程序。 3. 对于配置比较低的机器,读取光盘和页面跳转过程会长一些,请耐心等一会儿。 4. 由于有些用户的计算机上装有超级解霸等影音播放软件,运行此光盘时,最好将光盘自动探测器关闭或设置为无效,否则可能会造成影音文件的播放冲突。
光盘的使用方式和正确的保存方法
光盘的使用方式和正确的保存方法 高密度光盘CD(Compact Disc,Compact Disk)光盘是一种用激光和光学系统读写的光存储信息载体https://www.360docs.net/doc/7e262121.html,/,有存储容量大、数据存取方便、单位信息存储价格低和易于保存等优点。以CD为基础,随着标准与技术的发展而形成多种类型的CD光盘。 激光唱盘CD-Audio(也称为CD-DA,Compact Disk Digtal Audio),又称为音频CD,使用CD播放机播放,其技术标准由“红皮书”定义。只读光盘CD-ROM(Compact Disk Read-Only Memory)。其技术标准由“黄皮书”定义。所有CD-ROM光盘都是经一张母盘压制、再封装到聚碳酸酯的保护外壳内而成,通常用来存储计算机数据、声音数据、静态图像数据、电视图像数据。 视频光盘VCD(Video Compact Disk),技术标准由“白皮书”定义,它描述了一个使用CD格式和MPEG-1标准的数字电视存储格式。由于文件系统定义的完整性,使VCD能够在CD-ROM、CD-I和VCD播放机上播放。 一次性写入、永久读光盘CD-R(Compact Disk Recordable)CD-R技术标准由“橙皮书”定义,属红色激光技术,刻录波长780nm。 CD-R光盘采用低频(22.05KHz)摆动预制信息槽,使用绝对时间预制沟槽技术(A TIP,Absolute Time In Pre-groove)指示地址信息,A TIP中记载了光盘的生产厂商、可刻录时间、刻录速度等。 CD类与DVD类可写光盘的预刻沟称为槽(Groove),槽与槽之间区域称为岸(Land)。预刻槽是一条由内向外连续摆动的螺旋线,它确定了光盘的物理信道轨道,数据必须刻写在与预刻槽位置对应的记录层内。刻录时,激光照射记录层染料以改变其透光度从而形成凹坑(Pit),未照射处称为台(Land)。 一次性写入数字激光视盘DVD±R DVD±R属红色激光技术,刻录波长635nm 、650nm。 DVD-R(Digital Video Disc-Recordable)光盘采用低频(141KHZz)摆动预制信息槽,使用岸预刻凹坑(LPP,Land Pre-pit)技术来记录轨道相对地址,不易寻轨与寻址。刻录机电机采用恒定线速度(CLV)方式写入光盘。DVD-R盘片分为专家型DVD-R(A)(DVD-Authors,刻录波长635nm)与通用型DVD-R(G)(DVD-General,刻录波长650nm),刻录时必须采用相对应的专用刻录机。 DVD+R(Digital Video Disc Recordable)光盘采用高频(817KHZz)摆动预制信息沟槽,使用地址预制沟槽技术(ADIP,Address In Pre-groove)标识轨道在光盘上的绝对地址,有利于光盘刻录时定轨与定址。刻录机电机采用恒定角速度(CA V)方式写入光盘,支持防刻死(Lossless Linking)与纠错管理,支持WINDOWS窗口下以拖动方式添加刻录文件,刻录与封口速度快,稳定性与兼容性高。 LPP与ADIP中均记录了光盘的部分数据信息,包括扇区地址、参考刻录速度、最佳刻录速度、最佳写策略、最佳刻录功率等。
NERO刻录软件使用说明
只要是对刻录机稍稍有所了解的朋友相信都不会对NERO这一款刻录软件感到陌生,NERO是一款德国公司出品的非常出色的刻录软件,它支持数据光盘、音频光盘、视频光盘、启动光盘、硬盘备份以及混合模式光盘刻录,操作简便并提供多种可以定义的刻录选项,同时拥有经典的 Nero Burning ROM 界面和易用界面 Nero Express,如图
视频编辑与刻录可以说是一对密不可分的兄弟,因为视频编辑制作最终的结果大多是把视频文件刻录到光盘做成VCD、DVD的,但是很多对视频编辑感兴趣的朋友对于刻录还只是停留在初级阶段,只知道刻刻数据和VCD其它就不甚了解了,下面我就以用得最广泛的NREO软件作为工具向朋友们说说我的刻录心得,以供大家参考。 现在NERO最新版本已经更新到v7.0.1.2版了,新版本支持雅马哈刻录机的DiscT@2 功能。它可让您以轻松快速的方式制作您专属的 CD 和 DVD.不论您是所要刻录的是资料CD、音乐 CD、Video CD、Super Video CD、DDCD 或是 DVD,所有的程序都是一样的,使用鼠标将档案从档案浏览器拖曳至编辑窗口中,开启刻录对话框,然后激活刻录。
NREO有独特的文件侦测功能,它可以让您可以放一百二十个心,因为您几乎不可能出错。比方说,您想要制作一片音乐光盘,却误将数据文件拖曳至编辑窗口中;Nero 会自动侦测该档案的资料格式不正确 (无法辨识该档案的资料格式),因此就不会将这个档案加入音乐光盘片中。高速、稳定的刻录核心,再加上友善的操作接口,Nero 绝对是你刻录机的绝佳搭档! 下面我就以经典界面为例来说说如何用NREO来刻录不同类型的光盘! 从程序中打开经典界面Nero Burning ROM,如图
光盘使用须知
光盘使用须知
光盘使用须知 (单击下列目录中的一项,即可阅读相应内容) 一、“用友通10.3”教学版对安装环境的要求 二、准备工作 三、“用友通10.3标准版”教学演示版软件的安装 四、安装中的常见问题及解决办法 五、初次运行可能出现的情况 六、备份数据的使用 七、安装MS SQL2000SP4的注意事项 一、“用友通10.3标准版”教学版对安装环境的要求 (一)硬件配置: 1.单机版用户主机配置: CPU PIII 550或以上,内存128M 或以上,硬盘至少10G 以上,应有一个DVD 光驱。 2.网络用户配置: 1)网络服务器: CPU PIII 800或以上,内存256M 或以上,硬盘至少20G 以上,应有一个DVD 光驱。 2)客户端: CPU PIII 550或以上,内存128M 或以上,硬盘至少10G 以上,应有一个DVD 光驱。 (二)操作系统(系统软件环境) 表一、操作系统环境要求 操作系统(简体中文) 服务器 客户端 单机 模式 Windows Vista 支持 支持 支持 Windows 2000 Server +Sp4 支持 支持 支持 Windows 2000 AD Server +Sp4 支持 支持 支持 Windows 2003 Server 支持 支持 支持 Windows XP +Sp2 支持 支持 Windows 2000 Professional +Sp4 支持 支持
表二、数据库系统环境要求 操作系统(符合 要求的)无SP1SP2SP3SP4 win2000Y winxp Y Y无win2003Y Y无无winvista Y Y无无无 数据库系统(符 合要求的)无SP1SP2SP3SP4 MSDE2000Rel A Y Y Y MS SQL2000SP4Y MS SQL2005 Express Y Y Y无无MS SQL2005Y Y Y无无本光盘中为读者准备了MSDE2000RelA和 MSSQLServer2000SP4两个数据库系统软件。读者可以根据自己机器上的安装环境,选择其中的一个进行安装(注意不要两个数据库系统重叠安装)。在系统支持的前提下,提倡使用MSDE2000RelA。原因是安装过程比较简单。 (三)安装时操作系统所在的磁盘分区剩余磁盘空间应大于180M。 (四)安装产品的计算机名称必须符合下列要求: 计算机名称中不能带有“-”或者用数字开
光盘使用说明
初中信息技术教材配套光盘使用说明 一、光盘内容 1.教学资源 分单元将每课中所需要的素材、初始作品、最终作品集中起来,供教学时使用。 2.通用素材 收集数量众多的声音、图像和动画等多媒体素材,供同学们在制作网页、电子板报、动画等多媒体作品时参考和使用。 3.学习指导 为便于了解学习效果,编制测试软件和习题放在光盘中,方便同学们和教师使用。 学习辅导:提供与教材内容相关操作的视频,供同学们进行自学。 学生练习:提供每个单元的练习题,供同学们进行自我测试。 4.电脑制作 作品欣赏:收录中小学电脑制作活动中近三年来获全省(国)一、二等奖学生作品,供学生在参与这项活动时参考。 相关资料:收录中小学电脑制作方面有关资料(要求和辅导)。 5.参考资源 电子书籍:收录6本介绍常用软件的电子图书,供同学们深入了解这些软件的使用方法。 参考网站:让同学们快速到达一些常用网站。 二、运行环境 本光盘不需要安装到硬盘中,但运行时需要以下软硬件环境。 1.硬件环境 主频1000MHz以上、内存在128MB以上,需有音箱。 2.软件环境 操作系统为Windows 98/XP,另需安装IE、WPS、Word、PowerPoint、Flash播放器等软件。 三、涉及软件 本册教材在教学过程中涉及到以下软件:Visual Basic 6.0、奇虎360安全卫士V2.0、瑞星杀毒软件、纳英特机器人图形化编程系统 2.5。
四、使用方法 本光盘主要提供资源性、补充性、辅导性的内容,让同学们回家或利用课余时间在学校机房使用。光盘既能供同学们单机使用,也能让教师放在服务器上供全体同学们使用。同学们单机使用时,可将光盘中的程序和资源文件一次性复制到电脑中即可使用,保证使用的方便性。教师使用时,将其发送到学生机或教师机,或通过共享再让同学们使用。在光盘使用过程中,如果出现问题,可按下列方法解决。 1.进入正常显示状态 ●在进入光盘时,有的计算机设置了IE安全保护,出现下图所示的提示。 ●单击上图红圈部分,出现下图。 ●单击上图红圈部分,出现正常的使用界面。 2.安装软件 ●进入“参考资源”页面,在“入门速成”栏目的下边,可选择其中一个教程。 ●单击其中一个教程后,出现如图所示的对话框。
光盘使用说明
光盘使用说明一、系统要求 CPU:PentiumⅡ及以上。 内存:256MB及以上。 光驱:16倍速DVD及以上。 声卡:16位及以上声卡(完全兼容Sound Blaster 16)。 鼠标:Microsoft兼容鼠标。 操作系统:可在Windows 2000/XP/2003/Vista/7/8环境下运行。 颜色:16位颜色及以上。 分辨率:800×600及以上(推荐1440×900或1024×768)。 二、Windows XP操作系统 (1)将光盘印有文字的一面朝上放入光驱中,几秒钟后光盘就会自动运行。 (2)若光盘没有自动运行,可以双击桌面上的【我的电脑】图标,打开【我的电脑】窗口,然后双击【光盘】图标,或者在【光盘】图标上单击鼠标右键,在弹出的快捷菜单中选择【自动播放】选项,光盘就会运行。 三、Windows 7操作系统 (1)将光盘印有文字的一面朝上放入光驱中,几秒钟后系统会弹出【自动播放】对话框,如左下图所示。 (2)单击【打开文件夹以查看文件】链接以打开光盘文件夹,用鼠标右键单击光盘文件夹中的MyBook.exe文件,并在弹出的快捷菜单中选择【以管理员身份运行】菜单项,打开【用户账户控制】对话框,如右下图所示,单击【是】按钮,光盘即可自动播放。 (3)再次使用本光盘时,将光盘放入光驱后,双击光驱盘符或单击系统弹出的【自动播放】对话框中的【运行MyBook.exe】链接,即可运行光盘。 单击 单击
002 四、光盘使用说明 (1) 光盘运行后会首先播放片头动画,之后进入光盘的主界面。其中包括【课堂再现】、【学习笔 记】、【手机版】三个学习通道,和【素材文件】、【结果文件】、【赠送资源】、【帮助文件】、【退出光盘】五个功能按钮。 (2) 单击【课堂再现】按钮,进入多媒体同步教学录像界面。在左侧的章号按钮(如此处为 )上 单击鼠标左键,在弹出的快捷菜单上单击要播放的节名,即可开始播放相应的教学录像。 (3) 单击【学习笔记】按钮,可以查看本书的学习笔记。(4) 单击【手机版】按钮,可以查看手机版视频教学录像。 (5) 单击【素材文件】、【结果文件】、【赠送资源】按钮,可以查看对应的文件和资源。 学习笔记学习通道 手机学习通道 功能按钮 视频学习通道 单击 本书素材文件
畅想之星光盘数据库使用说明 - 贵阳学院
畅想之星光盘数据库使用说明 畅想之星光盘数据库,是针对机关、事业单位、大中专院校、研究所、公共馆等单位,能够满足广大用户对各种非书资料包括随书、随刊光盘、各种多媒体光盘、磁带等类型的文件的数字化、网络化应用需求,充分利用现代化设备与技术,提高对读者服务水平的专业化光盘数据库。读者通过网络访问Web首页,完成检索光盘、下载光盘、光盘请求等功能,通过网络不受时间和空间限制,可以大大增强读者的阅读兴趣和阅读效果,充分的表现了图书可视性、直观性、实践性。目前该数据库已经收录了近6万种张随书光盘,每周更新150余种,欢迎使用! 如下图所示: 注意事项: 1、使用“运行”或“云下载”功能需要读者安装畅想之星客户端工具,该工具 主要包括畅想网碟、畅想之星云下载引擎等。没安装过客户端的用户第一次点“运行”或“云下载”会自动提示安装客户端,然后弹出客户端进行下载,也可以在畅想之星首页的“客户端下载”中进行客户端下载并安装。
客户端安装过程中由于要修改注册表和注册服务程序,如果遇到杀毒软件或防火墙软件的拦截请允许通过或加入信任区。 2、如果要下载的光盘大于2G请使用云下载(普通下载不支持大于2G的文件下 载)。 3、由于系统已经升级到云服务模式,若不能正常使用云下载,则需要更新客户 端,请下载新的客户端进行安装。如果网络没有禁用迅雷等,也可以通过点击“迅雷下载”、“快车下载”等通过第三方工具进行下载。 4、系统可以通过题名、ISBN等条件检索,由于各使用单位的索书号不统一,暂
时不提供索书号检索。 5、光盘文件大多是ISO光盘镜像格式,可以点击附件信息里的“运行”直接在 线浏览光盘内容并可复制光盘中的部分文件,也可以将整张光盘下载到本地,然后通过畅想之星客户端或Daemon tools等第三方虚拟光盘工具装载光盘ISO镜像文件。 6、畅想之星客户端装载光盘ISO镜像文件的方法:首先右键点选电脑右下角状 态栏中的畅想网碟图标,选择装载ISO文件的盘符,然后点击“装载映像”,在弹出的界面中选择ISO文件,然后打开即可。如下图所示:
