B-LINK 8191SU无线网卡驱动的安装 WIN7
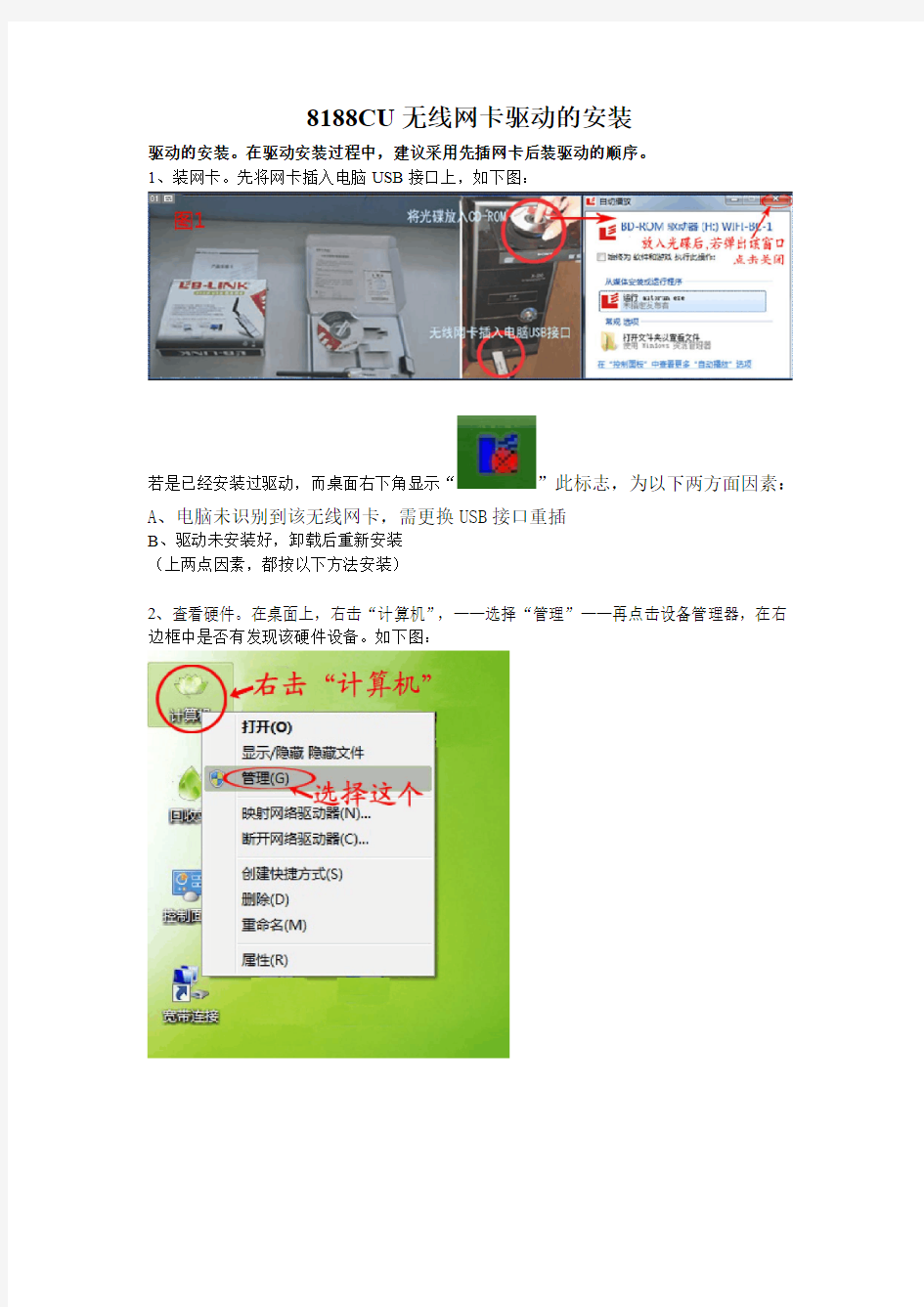

8188CU无线网卡驱动的安装
驱动的安装。在驱动安装过程中,建议采用先插网卡后装驱动的顺序。
1、装网卡。先将网卡插入电脑USB接口上,如下图:
若是已经安装过驱动,而桌面右下角显示“”此标志,为以下两方面因素:
A、电脑未识别到该无线网卡,需更换U S B接口重插
B、驱动未安装好,卸载后重新安装
(上两点因素,都按以下方法安装)
2、查看硬件。在桌面上,右击“计算机”,——选择“管理”——再点击设备管理器,在右边框中是否有发现该硬件设备。如下图:
可执行程序。如下图:
4、安装驱动。当打开自动行动程序后,即可出现安装选项,选择“自动安装”,按默认设置,直接点“下一步”,直到完成。如下图:
至此,驱动就安装完成了
烧写工具DNW用
烧写工具DNW用
————————————————————————————————作者:————————————————————————————————日期:
DNW 工具的使用 1. 实验目的 掌握DNW 工具的安装和使用 了解嵌入式系统开发中程序下载的基本方法 2. 实验设备 硬件:PC 机,SinoSys-EA2440a 实验平台 软件:DNW 驱动程序 3. 实验原理 嵌入式软件开发完成后,最终通过交叉编译,在目标系统上运行。运行的方式一般包括ROM 运行和RAM 运行两种。这就需要使用方便的工具来使用这些功能。 在SinoSys-EA2440a 中,通过实验3 介绍的方法,已经通过JTAG 将一个功能比较完备的Boot Loader 烧写到Nor-Flash 中。在这段代码里驱动了SinoSys-EA2440a 的串口和USB 口,并实现了USB 读写内存及Flash 的烧写功能。这就需要我们有一个方便的工具实现串口及USB 口的操作,而DNW 工具软件正符合我们的要求。 在PC 上安装DNW 工具需要先安装驱动程序,本实验主要介绍DNW 工具驱动的安装及如何使用DNW 工具配合Boot Loader 来实现内存读写和Flash 的烧写功能。总体来说,DNW 就是一个串口加USB 的终端工具。 4. 实验步骤 步骤1:连接硬件 打开SinoSys-EA2440a 包装,取出电源线将SinoSys-EA2440a 与电源相连。取 出USB 线将SinoSys-EA2440a 和PC 机USB 口相连,取出串口线将SinoSys-EA2440a 和PC 机的串口相连。 步骤 2:安装驱动程序 将光盘里目录DNW 驱动程序的内容拷贝到用户PC 机上,然后去除拷贝好的全部文件的只读属性。记住这点很重要,否则DNW 不能正常工作。 将SinoSys-EA2440a 设置为从Nor-Flash 启动,打开EA2440a 电源开关。 如果是第一次使用DNW 工具的话,将会发现PC 机会有一个USB 设备被发现,下面开始添加驱动。选择从列表安装,点击下一步。如下图。 图 1 安装硬件向导1
XP安装好了无线网卡和驱动仍然找不到无线网络的解决方法
安装好了无线网卡和驱动,但是Windows XP 系统提示找不到无线网络 这种问题是使用无线网络必需的系统服务没有开启引起的,解决方法为:右击“我的电脑”选择“管理”,打开服务和应用程序中的“服务”,找到“Wireless Zero Configuration”项目并双击打开其属性界面,把“常规”选项卡中的启动类型设置为“自动”,然后点击“启动”启动这个服务(如图1)。这样应该就可以搜到无线网络了,如果还是搜索不到无线网络,那么重启试试看。 图1 不过问题可能依然存在,虽然当前可以使用无线网络了,但系统只要注销或重启后,Wireless Zero Configuration服务仍然不能启动,每次开机/重启都要手动启动该服务才能无线上网,非常繁琐。 这是因为安装无线网卡驱动后,大部分无线网卡会自带第三方无线网络程序,而第三方的无线网络程序会停止Wireless Zero Configuration服务,使用自己的服务程序,这样会导致系统自带的无线网络程序无法工作。 解决方法为:打开Wireless Zero Configuration服务属性界面,切换到“恢复”选项卡,将其中的三个失败反应选项都选择为“重新启动服务”(如图2)。打开无线网卡的属性页面,勾选“用Windows配置我的无线网络设置”。接着,在“设备管理器”点
击“查看”菜单中的“显示隐藏的设备”,找到其中的“非即插即用驱动程序中”,双击“NDIS用户模式I/O协议”,打开属性对话框,选择“驱动程序”选项卡。这时当前状态是“已停止”,选择下面的启动栏中的下拉列表,并且选择类型为“自动”。 图2 最后,运行“msconfig”找到启动项中的第三方无线网络配置管理服务,把可疑的自动启动关掉,让它不再开机启动,保存后重启电脑即可解决问题。
Windows_Linux_UNIX系统下查看FC HBA卡信息的方法
几种系统下查看FC HBA卡信息的方法 在配置磁盘阵列或虚拟磁带库时,往往会以FC接口与主机对接,那么就涉及FC HBA卡的查看,本文就这个问题进行了总结与整理。 一、Windows 系统 在Windows系统中,可以使用FC HBA卡厂家提供的管理软件查看光纤适配器的WWN号码,具体如下: Qlogic:SANsurfer Emulex:HBAnyware 二、SuSE Linux 9 查看 /proc/scsi/qla2xxx/* ,并以 adapter-port 为关键字过滤即可查看FC HBA卡的WWN信息: # cat /proc/scsi/qla2xxx/* | grep adapter-port scsi-qla0-adapter-port=21000018822c8a2c; scsi-qla1-adapter-port=21000018822c8a2d; 三、SuSE Linux 10 查看 /sys/class/fc_host/host*/port_name 文件的内容即可看到对应FC HBA 卡的WWN信息: # cat /sys/class/fc_host/host*/port_name 0x210000e08b907955 0x210000e08b902856 四、RedHat Linux AS4 # grep scsi /proc/scsi/qla2xxx/3 Number of reqs in pending_q= 0, retry_q= 0, done_q= 0, scsi_retry_q= 0 scsi-qla0-adapter-node=20000018822d7834; scsi-qla0-adapter-port=21000018822d7834; scsi-qla0-target-0=202900a0b8423858; scsi-qla0-port-0=200800a0b8423858:202900a0b8423858:0000e8:1; 五、RedHat Linux AS5 # cat /sys/class/fc_host/hostx/port_name 六、Solaris 10 提供了fcinfo命令,可以使用 fcinfo hba-port 查看FC HBA的WWN信息: # fcinfo hba-port 查看光纤卡端口的路径及连接状态: # luxadm -e port 查看端口的WWN:
B-LINK 8192CU无线网卡驱动的安装 WIN7
8192CU无线网卡驱动的安装 驱动的安装。在驱动安装过程中,建议采用先插网卡后装驱动的顺序。 1、装网卡。先将网卡插入电脑USB接口上,如下图: 若是已经安装过驱动,而桌面右下角显示“”此标志,为以下两方面因素: A、电脑未识别到该无线网卡,需更换U S B接口重插 B、驱动未安装好,卸载后重新安装 (上两点因素,都按以下方法安装) 2、查看硬件。在桌面上,右击“计算机”,——选择“管理”——再点击设备管理器,在右边框中是否有发现该硬件设备。如下图:
3、打开光盘驱动安装程序。右击光盘盘符,选择“打开”——再双击“autorun.exe”这个可执行程序。如下图: (若光盘打不开,或不是此光盘内容,可从官网(https://www.360docs.net/doc/805434590.html,)上下载即可,官网驱 动链接:https://www.360docs.net/doc/805434590.html,/index.php/Service/32/view/43)
4、安装驱动。当打开自动行动程序后,即可出现安装选项,选择“自动安装”,按默认设置,直接点“下一步”,直到完成。如下图:
至此,驱动就安装完成了 注意:当驱动安装完成之后,接下来,就是要作选择了,即: 无线网卡,它有两个功能: A、网卡本身无线接收别的信号无线上网,与普通无线网卡及笔记本自带的无线网卡相当。 这里是“基站”模式 B、是转为AP无线发射,这是将网卡本身通过模式转“接入点”变成一个小型无线发射站,供手机、平板、笔记本等无线连接到这个网卡上网。这里是“接入点”模式 在A与B这两种功能,只可二选一,即:用A功能的同时就不能用B功能;用了B功 能就不可用A功能。敬请区分开,请勿混淆。
linux驱动环境配置
首先我的操作系统是Ubuntu 问题一: https://www.360docs.net/doc/805434590.html,/Linux/2011-11/47481.htm 问题二: 我用得是USB 转串口,sudo minicom -s 把/dev/tty8/ttyUSB0改成/dev/ttyUSB0后save as dfl,直接输入minicom后 显示minicom:cannot open /dev/tty8/ttyUSB0: 不是一个目录 sudo vim /etc/minirc.dfl后把/dev/tty8/ttyUSB0改成/dev/ttyUSB0后:wq,出现同样的提示。 我怀疑是没有修改成功,再次sudo vim /etc/minirc.dfl 查看的确修改过来了,用ls -l 查看minirc.dfl 对于root是可读写的。 就是很郁闷为什么会出现这样的问题!? https://www.360docs.net/doc/805434590.html,/viewtopic.php?p=891039 问题三: 错误信息已经很清楚的告诉你【404 Not Found】,意思是在这个“us”的【源】上找不到你需要下载的软件。 解决办法很简单,更换另一个源就行了。一般建议是使用国内的源。 更新管理器(update-manager),打开后按底下的“设置”->“ubuntu软件”->“下载自” 在“下载自”那里点“其他站点”,里面选一个源就是了。一般选中国的源。 或者新立得(synaptic),打开后点菜单“设置”->“软件库”,然后是同样的设置。 或者是直接打开在命令行上打开:software-properties-gtk 或者直接编辑/etc/apt/sources.list,输入新的源。 问题四: 在Ubuntu 系统中有两种设置环境变量PATH 的方法。第一种适用于为单一用户设置PA TH,第二种是为全局设置PATH。第三种方法适合于暂时修改,重新登录后失效 第一种方法: 在用户主目录下有一个.bashrc 文件,可以在此文件中加入PATH 的设置如下: export PA TH=”$PA TH:/your path1/:/your path2/…..” 注意:每一个path 之间要用“:“分隔。 注销重启X 就可以了。 第二种方法: 在/etc/profile中增加。 PATH="$PATH:/home/zhengb66/bin" export PA TH
烧写工具DNW的使用
DNW 工具的使用 1. 实验目的 掌握DNW 工具的安装和使用 了解嵌入式系统开发中程序下载的基本方法 2. 实验设备 硬件:PC 机,SinoSys-EA2440a 实验平台 软件:DNW 驱动程序 3. 实验原理 嵌入式软件开发完成后,最终通过交叉编译,在目标系统上运行。运行的方式一般包括ROM 运行和RAM 运行两种。这就需要使用方便的工具来使用这些功能。 在SinoSys-EA2440a 中,通过实验3 介绍的方法,已经通过JTAG 将一个功能比较完备的Boot Loader 烧写到Nor-Flash 中。在这段代码里驱动了SinoSys-EA2440a 的串口和USB 口,并实现了USB 读写内存及Flash 的烧写功能。这就需要我们有一个方便的工具实现串口及USB 口的操作,而DNW 工具软件正符合我们的要求。 在PC 上安装DNW 工具需要先安装驱动程序,本实验主要介绍DNW 工具驱动的安装及如何使用DNW 工具配合Boot Loader 来实现内存读写和Flash 的烧写功能。总体来说,DNW 就是一个串口加USB 的终端工具。 4. 实验步骤 步骤1:连接硬件 打开SinoSys-EA2440a 包装,取出电源线将SinoSys-EA2440a 与电源相连。取 出USB 线将SinoSys-EA2440a 和PC 机USB 口相连,取出串口线将SinoSys-EA2440a 和PC 机的串口相连。 步骤 2:安装驱动程序 将光盘里目录DNW 驱动程序的内容拷贝到用户PC 机上,然后去除拷贝好的全部文件的只读属性。记住这点很重要,否则DNW 不能正常工作。 将SinoSys-EA2440a 设置为从Nor-Flash 启动,打开EA2440a 电源开关。 如果是第一次使用DNW 工具的话,将会发现PC 机会有一个USB 设备被发现,下面开始添加驱动。选择从列表安装,点击下一步。如下图。 图 1 安装硬件向导1
Ubuntu 下DNW安装方法
Ubuntu 下DNW安装方法 胡泽滨 1.首先解压缩文件: # tar jxvf dnw4linux.tar.bz2 目录如下: 其中secbulk.c是PC端USB驱动, dnw.c是写入工具 可以看到解压后的文件夹dnw4linux , 文件夹下有两个文件app driver 2 .下面开始编译dnw工具 # cd app # make (编译完成,会看到dnw可执行文件) 3. 将文件copy到/usr/local/bin目录 # sudo cp dnw /usr/local/bin (这样就可以在shell下面直接使用dnw命令了)
2 编译并加载secbulk.c内核模块 $cd driver $make 编译成功后在当前目录下可以看到secbulk.ko 4.加载模块到Linux内核: # sudo insmod ./secbulk.ko (注意要在root权限下) # dmesg (查看是否加载成功) secbulk:secbulk loaded usbcore: registered new interface driver secbulk (看到这样两行就说明成功了) 开机的时候不会自动加载.ko文件,这样每次都要先加载才可以使用,此时将其加入开机脚本,使其得到自动加载,编辑/etc/init.d/rc.local 在最后加上insmod /所在路径/secbulk.ko。
使用方法如下: 1.在minicom下,从Nor Flash启动TQ2440,选择1功能:minicom的输出信息 Enter your selection: 1 USB host is connected. Waiting a download. 2.此时,打开另一个终端: # sudo dnw gboot.bin file name : gboot.bin file size : 2012 bytes Writing data... 100 2022 bytes OK 重启ARM,NANDFLASH启动是不是程序已经下载进去啊。 注意: 若出现Can not open /dev/secbulk1 : # vi /dnw4linux/app/dnw.c 将const char* dev = "/dev/secbulk0"; 一句的secbulk1修改为需要的. 再查看ls /dev/secbulk1
网卡驱动的安装方法
故障现象: 如何安装网卡驱动 解决方案: 无论是有线网卡还是无线网卡,其基本安装方法主要有以下三种 1. 通过驱动程序包中的SETUP安装文件安装。 2. 通过驱动信息文件INF手动安装。 3. 通过第三方软件安装,如:驱动精灵、自由天空驱动包等安装。 一、通过SETUP.EXE安装程序安装网卡驱动:这种安装方式比较简单,安装过程和安装普通的程序没有什么太大的区别,一般用户都可以自行操作。下面主要以安装Intel5100 无线网卡为例,详细介绍下具体的安装方法。 1. 找到无线网卡安装文件夹下的AUTOEXEC.EXE(有线网卡一般都执行SETUP.EXE),双击执行即可,如图1 (图1) 2. 点击下一步,会弹出安装进度条,等待一分钟左右点击完成即可,如下图2
(图2) 注:如果是INTEL无线网卡,那么一般在驱动安装目录中的下层子目录中还会有另外一种可执行的安装文件,我们也可以直接双击安装驱动,如下图3 (图3)此种方式稍显繁琐,不建议普通用户操作。 二、通过驱动信息文件INF手动安装:很多时候我们所下载的驱动文件中并没有可执行的安装程序,只有包含硬件ID信息的INF文
1. 点击-计算机-右键-管理-设备管理器(点击-计算机-右键-属性-硬件-设备管理器或者控制面板-系统-硬件-设备管理器也可以),找到以太网控制器,点击右键,在弹出的菜单中选择更新驱动软件,如下图4: (图4) 2. 然后选择“ 从计算机的设备驱动列表中选择” ,如下图5 (图5)
注:在此图中,点击上面的“浏览”定位到相应网卡驱动文件夹也可安装驱动,但针对带SETUP.EXE安装文件的网卡驱动包不是100%有效,建议还是采用定位INF驱动文件的方法比较稳妥。 3. 在接下来的菜单中选择“从磁盘安装”,点击“浏览”,定位到驱动程序文件夹中相应的INF文件,点击“打开”即可,如图6 (图6) 4. 等待一会,驱动就会提示安装成功,如图7
Bootloader编译与下载
Bootloader编译与下载 3.1 实验目的: 完成Bootloader编译与下载。 3.2 实验内容: 参照指导书给出的步骤,一步一步地完成Bootloader编译与下载。 3.3 实验设备: 1)硬件环境(硬件连接方法与Android版本一样) 设备硬件连接方法 必用的设备: 串口线一根,网线一根,USB OTG线缆一根。 UART port0 : 作为监测中使用的端口连接串行线。 Ethernet port : 利用 Ethernet,为了高速传送,连接 LAN 线缆。 USB OTG Cable : 利用 USB,为了更新映像时使用,进行连接。 引导模式开关位于试验箱的右下角 在下载映像文件之前注意设置 引导模式开关设定引导模式 NAND Flash 引导模式 IROM 引导模式 2)软件环境 Linux 开发环境 - VMWare在XP系统安装虚拟机,通过虚拟机加载一个Linux系统开发环境- Linux内核(CD提供ubuntu 8.04版本) 串口监测工具 : minicom 开发工具 : 交叉编译器 (CD提供gcc 4.4.1) 3.4 实验步骤: 操作步骤:
提供CD 中“ubuntu_8.04”目录复制到“D:\”目录中。在这个目录中,双击 “ubuntu8.04_android.vmx”文件,运行 ubuntu 8.04。运行 Ubuntu 8.04 映像前,需要安装VMware Player 或者 WMware Workstation。出版 CD 中提供了 VMware Player (路径 : tools\vmware-player\VMware-player-3.1.2-301548.exe)。 如果双击“ubuntu8.04_android.vmx”文件,如错误!未找到引用源。],运行已安装的 VMware Player 或者 VMware Workstation。这时,按下 Power On this virtual machine 按钮。 如果如下错误!未找到引用源。] 出现对话框,则选择“I moved it”,按下 OK 按钮。 如下错误!未找到引用源。],在 VMware Player 中启动 ubutu 8.04。如果启动结束,会出现登录画面。在用户名字处输入“root”,密码处输入“#hanback!”来登录。
无线网卡驱动安装教程
无线网卡驱动安装教程 台式电脑安装usb无线网卡,无线上网其实并不难,难点主要在驱动安装部分,下面是给大家带来的无线网卡驱动安装教程! 通常来说,USB无线网卡在台式机当中的主要功能有两个,一个作用是可以让台式机也可以无线上网,另外一个作用是共享台式机网络为无线网络,供智能手机、平板电脑设备使用。台式机无线网卡分为两种,一种是最常见的UBS接口,直接插入电脑USB接口上使用,另外一种是PCI插入,插入主板中的,这种一般用的比较少,但两者使用方法都相同,步骤均为将无线网卡插入电脑,然后安装无线网卡驱动即可,以下是具体步骤。 首先将无线网卡插入电脑 1、这里以USB无线网卡为例,将无线网卡的USB接口插入台式电脑主机背面的UBS接口即可,完成后,我们进入电脑设备管理器,先看看电脑有没有识别到设备,在电脑设备管理器中的“网络适配器”中就可以看到有一个黄色感叹号的设备,这就是我们刚才插入电脑的无线网卡设备,如果没找到新网卡设备,那么请检查无线网卡与电脑的连接以及USB接口是否可用。上图中的无线网卡识别带有黄色感叹号是因为目前还没有安装驱动,导致还无法正常使用。 2、接下来我们就是需要将USB无线网卡安装驱动了,安装驱动有多种方法,可以去购买的无线网卡的网上下载对应型号的驱动,下载后运行安装即可,下载好对应的驱动后,直接运行安装即可。
另外如果不知道如何去品牌的网下载驱动的话,我们还可以借 助“驱动精灵”或者“驱动人生”等电脑驱动软件帮助我们在线下载安装驱动。具体方法为在电脑中下载安装驱动精灵或者驱动人生软件,然后打开,之后检测电脑设备,就会发现有新设备需要安装驱动,按照提示完成即可,注:驱动安装前请关闭电脑上安装的金山杀毒或者360杀毒等软件,防止被阻止安装,另外电脑如果开启了防火墙,也请先关闭。 【扩展阅读】 怎么关闭防火墙? 2招教你如何关闭防火墙 台式机无线网卡驱动安装完成之后,就可以让台式电脑连接无 线网上网了。 二、让台式机实现Wifi无线网络共享 安装好驱动的台式机无线网卡也具备无线共享功能喔,大家可 以借助猎豹Wifi或者驱动人生软件带有的WiFi共享功能,实现台式机无线网络共享,开启Wifi无线共享后,附近的智能手机、平板电 脑就可以连接台式机共享的Wifi网络无线上网了。 关于台式机无线网卡怎么用,就为大家介绍到这里,总体来说,购买USB无线网卡可以实现台式机无线上网,另外还可以实现Wifi 无线网络共享,相比小米随身Wifi等纯粹的Wifi共享功能更为强大。
电脑维修步骤介绍(doc 10页)(完美版)
§2.1 电脑维修步骤 对电脑进行维修,应遵循如下步骤: 一、了解情况 即在服务前,与用户沟通,了解故障发生前后的情况,进行初步的判断。如果能了解到故障发生前后尽可能详细的情况,将使现场维修效率及判断的准确性得到提高。了解用户的故障与技术标准是否有冲突。电+脑*维+修-知.识_网(w_ww*dnw_xzs*co_m) 向用户了解情况,应借助第二部分中相关的分析判断方法,与用户交流。这样不仅能初步判断故障部位,也对准备相应的维修备件有帮助。电+脑*维+修-知.识_网 (w_ww*dnw_xzs*co_m) 二、复现故障 即在与用户充分沟通的情况下,确认: 1. 用户所报修故障现象是否存在,并对所见现象进行初步的判断,确定下一步的操作; 2. 是否还有其它故障存在。电+脑*维+修-知.识_网(w_ww*dnw_xzs*co_m) 三、判断、维修 即对所见的故障现象进行判断、定位,找出产生故障的原因,并进行修复的过程。在进行判断维修的过程中,应遵循下面一节“维修判断”中所述的原则、方法、注意事项,及第二、三部分所述内容进行操作。电+脑*维+修-知.识_网(w_ww*dnw_xzs*co_m) 四、检验 1. 维修后必须进行检验,确认所复现或发现的故障现象解决,且用户的电脑不存在其它可见的故障。电脑整机正常的标准,参见《联想台式电脑整机检验规范》; 2. 必须按照《XX维修检验确认单》所列内容,进行整机验机,尽可能消除用户未发现的故障,并及时排除之。电+脑*维+修-知.识_网(w_ww*dnw_xzs*co_m) §2.2 电脑维修操作 在维修过程中,下列各条款应引起切实的关注和注意。电+脑*维+修-知.识_网 (w_ww*dnw_xzs*co_m) 一、在进行故障现象复现、维修判断的过程中,应避免故障范围扩大;
linux下安装无线网卡驱动
换了linux系统后发现无线不能使用,很是苦恼,于是在网上找到各位大神的做法,终于成功安装。下面给大家介绍一下。本例以安装Fedora 14无线网卡驱动为例。参考文章 https://www.360docs.net/doc/805434590.html,/Linux/2011-05/35366.htm。 首先在https://www.360docs.net/doc/805434590.html,/support/802.11/linux_sta.php 上下载32位的驱动, 下载完成之后进入到下载的文件夹下 #cd ~/Downloads 按照readme的做法,新建一个文件夹,并且将该压缩文件移动到新建的文件夹当中 #mkdri hybrid_wl #mv hybrid-portsrc-x86_32-v5.60.48.36.tar.gz hybrid_wl/ 进入文件夹,进行解压, #cd hybrid_wl/ #tar -zxvf hybrid-portsrc-x86_32-v5.60.48.36.tar.gz 由于自述文件当中的做法是指定解压目录,因此为了保险,再把这个压缩文件移动到上一级目录 #mv hybrid-portsrc-x86_32-v5.60.48.36.tar.gz ../ 根据自述文件的说法(The cards with the following PCI Device IDs are supported with this driver.),查看支持的版本 # lspci -n | grep 14e4 0c:00.0 0280: 14e4:4315 (rev 01) BRCM PCI PCI DellProduct Name Vendor ID Device ID Product ID ------------- ---------- --------- ----------- 4311 2.4 Ghz 0x14e4 0x4311 Dell 1390 4311 Dualband 0x14e4 0x4312 Dell 1490
关于在win7 下使用DNW 的解决方法
关于在win7 下使用DNW 的解决方法 (made by 天堂mini2440) 感谢☆≈(1648003745)这个不涉及侵权吧。。。下载程序:群共享里由(1648003745)上传了 附上官方网站:https://www.360docs.net/doc/805434590.html,/?page=dseo 我只是简单翻译下英文文档并附上自己实际操作过程 下面是英文使用文档(勿拍) So how do I use it? First and foremost; you are using this software at your own risk, we do not take responsibility for any damages to your system, but we do not believe it can harm anyone anyway. Secondly, you must run DSEO with administrative privileges (Right click and choose Run as administrator). 大致意思:你必须以管理员身份运行这个程序 1. Download the application from the link below. Right click on it and choose "Run as administrator". Inside its main menu, press on the “Enable Test Mode” button and follow the instructions on the screen. This will enable TESTSIGNING mode, which allows unverified system files to be loaded. 大致意思:你要先使能测试模式然后next 进入下一步 2. Now all you have to do is to add the unverified signature to the required system files. To do so press on the “Sign a System File” button from the main menu, and enter specific filename including full path. For example: if ATITool64.sys from
台式机内置无线网卡怎么样使用
台式机内置无线网卡怎么样使用 台式机内置无线网卡使用方法一: 1、安装无线网卡驱动(电脑随机光盘自带)。 2、安装好无线路由器,并设置好wifi名称密码。 3、无线网卡驱动装好后,屏幕右下角会有网络的信号标志。 4、点击网络图标。 5、在wifi名称列表中,找到自家的wifi名称。 6、点击wifi名称,并输入密码。 7、点击连接。 连接完成后,会提示连接成功,这样就能有无线网上网了。 台式机内置无线网卡使用方法二: 一、无线网卡是终端无线网络的设备,是不通过有线连接,采用无线信号进行数据传输的终端。 无线网卡根据接口不同,主要有pcmcia无线网卡、pci无线网卡、minipci无线网卡、usb无线网卡、cf/sd无线网卡几类产品。 二、家用的话,可以购买usb无线网卡。 三、usb无线网卡使用方法: 1、将usb无线网卡插到电脑的usb口; 2、将随赠的驱动光盘插入光驱,引导系统安装; 3、驱动安装完成后,开始对无线路由器进行设置(以tp-link
无线路由器为例): 假设路由器的ip是192.168.1.1,参见路由器盒子上的标签或说明书。 1)网线一端接路由器的lan口,另一端接电脑的网口; 2)打开浏览器,输入192.168.1.1(即路由器的ip地址),输入路由器帐号和密码(参见路由器盒子上的标签或说明书); 上网方式:pppoe; 上网帐号和上网口令:输入宽带帐号和密码; 点击下一步; 3)无线状态:开启; ssid:输入无线设备名; 信道:选择1或者6或者9(如果是连接苹果移动设备或者mac:信道选择11或者13); 注:因信道1或者6或者9信道干扰最小,又因苹果移动设备或者mac支持的是高频段的信道,所以选择11或者13。 psk密码:输入无线密码; 其他默认即可; 4)设置完成后,网线一端接猫的lan口,另一端接无线路由器的wan口。 4、无线路由器设置完成后,点电脑右下角的无线网络标志,选择相应的ssid无线设备,点连接; 如果wifi有密码的话,系统会提示输入密码。 台式机内置无线网卡使用方法三: 1.首先把usb无线网卡接在台式机上的usb接口上,这时候
实验五 winCE的平台定制及镜像文件下载
实验五WINCE的平台定制及镜像文件下载 实验材料(试用,仅供内部使用,有问题请及时联系) 电子科学与技术系童超 实验目的: 1PLATFORM BUILDER的安装 2PLATFORM BUILDER建立工程项目 3下载WinCE映像到NANDFLASH 实验任务 按照实验步骤,完成相应的内容。 PLATFORM BUIDER是微软开发的嵌入式wince系统开发工具,简称为PB。PB用来创建和调试wince的镜像程序,它主要的组成部分: 编译器:提供了各种CPU的编译器IDE:集成了调试和功能模块配置管理功能。 Wince remote tool:提供了类似window程序开发的调试工具。 导出SDK:导出一个软件开发包以开发应用程序。利用PB 来进行开发的步骤见下图: 实验步骤: A部分安装WinCE5.0开发工具Plarform Builder(实验室的PC上已经安装,可跳过此步骤)B部分PLATFORM BUILDER创建项目工程,添加组件模块,编译镜像程序 1.安装https://www.360docs.net/doc/805434590.html, BSP (1)SourceCode\WinCE\SinoSysWinCE500BSP目录下的smdk2440文件夹拷贝到本机… \WINCE500\PLATFORM目录下,如果该目录下已有名为SMDK2440的目录,将其改名备份。 (2)去掉该目录中所有文件的只读属性。 (3)打开Platform Builder选择“File”菜单下的“Manage Catalog Items…”菜单项 1/20
(4)在Catalog列表中,选中smdk2440.cec,点击Remove按钮,删除PB5.0自带的smdk2440BSP,如果没有则可略过。然后点击Import按钮,导入WINCE500\PLATFORM\SMDK2440\smdk2440.cec文件。 2/20
(仅供参考)MGCS恢复操作系统
一、更换环境(mcgsce.exe) 方法一:电脑中安装嵌入版组态软件,点击“下载工程并进入运行环境按钮”,根据下图提示操作即可。
重启触摸屏即可更新下位机环境。 方法二:拷贝文件。 电脑上安装嵌入版组态软件,找到软件安装路径:D:\MCGSE\Program下,找到 ,将该文件后缀.arm4修改为.exe,得到文件。 将上述文件拷贝到U盘,插到屏上,进屏的操作系统,拷贝到屏中。 A 拷贝该文件到我的设备\HardDisk\mcgsbin及我的设备\HardDisk\backup下,重启屏即 可。 B 拷贝该文件到我的设备\HardDisk\mcgsbin下,双击运行一下,重启触摸屏即可。 上述A、B两种方法使用其中一种即可。 方法三:U盘综合功能包,使用“应用环境升级”。 二、更换cesvr.exe 方法一:拷贝文件。
电脑上安装嵌入版组态软件,找到软件安装路径:D:\MCGSE\Program下,找到 ,将该文件后缀.arm4修改为.exe,得到文件。 将上述文件拷贝到U盘,插到屏上,进屏的操作系统,拷贝到屏中,放置路径我的设备\HardDisk下即可。 方法二:U盘综合功能包,使用“操作系统升级”。 三、进屏操作系统 方法一:使用U盘综合功能包,使用“操作系统升级”,还原cesvr文件,可进入操作系统。 方法二:根据《获取IP进入CE系统说明》,使用Network Scanner.exe软件,进入操作系统。 方法三:重新烧录NK文件,参考《NK烧写方法和步骤》,NK烧成功后,结合《获取IP 进入CE系统说明》,进入操作字体。 关于如何获取IP地址进入CE系统说明 一、适用情况 前提都是TPC有网口,并且用户不知道该TPC的IP地址 ●CE系统里没有cesvr.exe文件或者cesvr.exe文件被用户破坏了,这种情况的现象是: TPC上电之后,电源“滴”的一声响,LOGO画面正常启动,几秒钟之后,出现黑 屏,无法进入CE操作系统,但是鼠标指针可以正常点击。 ●Cesvr能正常运行,以前用户设置了密码,但是现在忘记了密码,无法进入CE操作 系统。 二、具体步骤 1.工具 Network Scanner.exe软件和蓝色的直连线网线一根 2.方法 1)TPC上电后,用蓝色的直连线网线将TPC和PC连接起来,屏与电脑IP需要在 同一网段。 2)在PC机上打开Network Scanner.exe软件,将IP范围设置成200.200.200.1—2 00.200.200.255,如图所示:
无线驱动安装详解
无线功能打印设备驱动的两种安装方法 第一种:直接使用usb数据线配置无线并安装软件(此方法对于无面板显示的无线打印机和有面板显示的无线一体机都适用。如:lj2206W/M7206W/M7216NWA/M7256WHF)。 第二种:先通过设备菜单中的无线向导连接无线网络后安装软件(此方法只适用于有面板显示的无线一体机。如:M7206W/M7216NWA/M7256WHF)。 第一种方法操作说明: 1、运行光盘根目录下的start.exe文件进行安装(如果官网下载的驱动,运行start.ext可能会出现安装界面空白的现象,此时可打开install文件夹,在此文件夹内打开对应您打印机型号的文件夹,运行里面的setup.exe文件进行安装) 2、根据提示进行安装,到选择连接类型时选择无线连接:
3、点“下一步”后出现检查防火墙/防病毒软件,选择“更改防火墙端口设置,以连接网络或自动安装”。 4、根据提示点击“下一步”后,会出现“无线设备设置”,此时使用usb电缆线将打印机与电脑连接,然后选择“是的,我有一根usb电缆可用于安装”,点击下一步: 5、(此时请确保计算机已经连接到无线网络)点击下一步后,驱动界面提示“请等待…”,此时后台需要处理数据,要等待一段时间,之后会出现“无线设备设置向导”,并自动搜索无线网络。搜索到无线网络后,需要客户进行确认,以确认客户同意将打印机连接到计算机正在使用的无线网络内:
, 选择“已经检查并确认”然后点击下一步: 6、点击“下一步”后会出现已经检测到的无线网络的ssid名称。连接此网络选择“是”,然后点击下一步。此时出现“提交设置”,此过程就是将打印机连接到无线网络的过程。
linux无线网络配置无线网卡驱动安装与wlan802.11配置
Linux无线网络配置——无线网卡驱动安装与WLAN 802.11 配置 Linux无线网络配置——无线网卡驱动安装与WLAN 802.11配置2008-05-10 18:27 20739人阅读 评论(5) 收藏 举报 Linux无线网络配置 ——无线网卡驱动安装与WLAN 802.11配置 WLAN (Wireless Local Area Network)类似于有线以太网,WLAN 的802.11a 标准使用5 GHz 频段,支持的最大速度为54 Mbps,而802.11b 和802.11g 标准使用2.4 GHz 频段,分别支持最大11 Mbps 和54 Mbps 的速度。使用Windows操作系统,WLAN配置很简单。无线网卡厂 商将Windows下的驱动随网卡一起销售。而Linux新兴的操作系统,这方面的驱动不多。以前购买无线网卡时也没考虑Linux下的驱动程序,于是需要编译驱动程序源码。 现在市场上大部分的无线网卡都是对于Atheros芯片的。
如TP—LINK的310G、350G、510G、550G、650G。对于Atheros芯片的网卡,可以到https://www.360docs.net/doc/805434590.html,网站上找到驱动程序,根据源代码包里面的README和INSTALL文件来获得足够的安装信息。最新驱动源码包(0.9.2版本)下载地址 https://www.360docs.net/doc/805434590.html,/madwifi/madwifi-0.9.2.tar .bz2?modtime=1154005765&big_mirror=0 下面详细介绍无线网卡驱动程序的安装和WLAN的配置。操作步骤: 下载驱动源码包存放在/root/downloads目录下 步骤一、解压源码压缩包 1). 进入文件所在目录 cd /root/downloads 2). 解压.bz2格式的压缩包 bunzip2 madwifi-0.9.2.tar.bz2 生成.tar格式压缩包 3). 解压.tar格式的压缩包 tar xvf madwifi-0.9.2.tar 步骤二、编译安装驱动
无线网卡驱动安装指南
“无线e卡”拨号设置方法 第一步:安装数据卡的驱动程序 1、插入数据卡(有插槽方式和USB方式),约20秒左右系统提示“发现新硬件”并弹出窗 口,屏幕右下角出现 2、这时会跳出如下图窗口,提示你安装驱动程序,这时可以安装了,把数据卡的光碟放入光驱,根据系统提示,逐步安装。 第一种方式自动安装,第二个方式手动安装 手动安装: 点“浏览”选择驱动盘的位置,(G盘) 点“+”打开文件夹,选择Driver这个文件,点“确定”。
系统提示正在安装,安装好后点“完成”,则驱动程序安装完毕。 3、注意:如果未弹出“发现新硬件”窗口,可拨下数据卡,再插入数据卡即可。 第二步:建立“拨号连接” 注:数据卡使用说明里有安装“拨号连接”的详细步骤。 电脑操作系统:win2000与xp一样,右击“网上邻居”选择“属性”。创建一个新连接-连接到interner-手动设置我的连接-用拨号调制解调器连接(注意:当电脑中安装多个调制解调器时,要选择带phs字样的调制解调器)-创建拨号连接的名称(任意)-电话号码(16300
##4)-用户名(16300)-密码(16300)-完成(在桌面创建快捷方式) 如下图: 桌面上右击“网上邻居”,选“属性” 桌面没有“网上邻居”,可打开“我的电脑”,左侧也能找到“网上邻居”。 创建一个新的连接 下一步
下一步 下一步 下一步 下一步 注意“#”为英文半角状态,全角状态录入,无法拨号。下一步 下一步
完成 拨号连接设置OK,在桌面直接点击,拨号成功后即可上网。 注意事项 1、正确安装驱动后,插入电脑的数据卡的灯是亮着的,这表示系统能找到这个数据卡。 2、无法上网的原因大致有: (1)、当电脑安装多个调制解调器时,未选择正确的调制解调器,就无法拨号。解决方法:可以右击这个拨号连接的图标,选择属性,选择phs字样的调制解调器; (2)、数据卡的灯不亮,表示数据卡驱动未安装成功,系统未找到数据卡,重装驱动即可;(3)、“ISP名称、电话号码、用户名、密码”设置不正确。 注意顺序:ISP名称=任意设定、电话号码=16300##4、、用户名=16300、密码=16300 “#”为英文半角状态。 (4)、在创建拨号连接时,连接到internet的方式不对,应选择“用拨号调制解调器连接”,不能选其它。 (5)、操作系统是vista的拨号连接和win2000\xp不太一样,但都是在网上邻居的属性里创建,慢慢找即可。
OK6410 使用DNW通过U-BOOT 下载裸机程序
OK6410 使用DNW通过U-BOOT 下载裸机程序 在使用本教程时,认为你已经有编译好的程序文件(格式为.bin文件),并且程序是可正确运行的,开发板上也经烧写好U-BOOT。 1.下载到SRAM中运行 下载到SRAM中不会破坏开发板中现有文件与程序,但是掉电后教程中所下载的文件将丢失。 串口线与USB device线连接电脑和开发板。设置开发板为nandflash启动。 打开DNW 软件,设置好串口端口,波特率设置为:115200,设置USB Prot: Download Address: 0x57e00000 。打开DNW 串口(Serial Port ->Connect)。 启动开发板,在DNW 窗口中迅速敲击空格键进入Uboot状态。 在DNW 窗口中输入:dnw 0x50008000 ,这一句设置下载的地址。如果你的电脑是首次使用DNW下载,会提示安装驱动,请正确安装驱动,等到提示硬件可使用从进行下一步。 从DNW的usbport->Transmit->Transmit发送你要生成的bin文件,设置好后DNW 会自动下载。 在DNW 窗口中输入:go 0x50008000 ,即可看到你所下载的程序运行。 2.下载到Nand Flash 中 下载到Nand Flash中将会破坏开发板中现有文件与程序以及U-BOOT,但是掉电后教程中所下载的文件不丢失。 串口线与USB device线连接电脑和开发板。设置开发板为SD卡启动。 打开DNW 软件,设置好串口端口,波特率设置为:115200,设置USB Prot: Download Address: 0x57e00000 。打开DNW 串口(Serial Port ->Connect)。 启动开发板,在DNW 窗口中迅速敲击空格键进入Uboot状态。 在DNW 窗口中输入:dnw 0x50008000 ,这一句设置下载的地址。如果你的电脑是首次使用DNW下载,会提示安装驱动,请正确安装驱动,等到提示硬件可使用从进行下一步。 从DNW的usbport->Transmit->Transmit发送你要生成的bin文件,设置好后DNW 会自动下载。 在DNW 窗口中输入:nand erase 0 100000 擦除nandflash前1Mb空间。 在DNW 窗口中输入:nand write.e 0x50008000 0 100000将内存地址50008000中的1Mb数据写到nandflash的0~100000空间中。(即前1Mb中,uboot中输入的数据默认16进制) 将开发板设置到nandflash启动,并启动开发板,将可运行你下载的程序。
