第三十六课:使用ps去除人物脸部皱纹(面部美容教程)
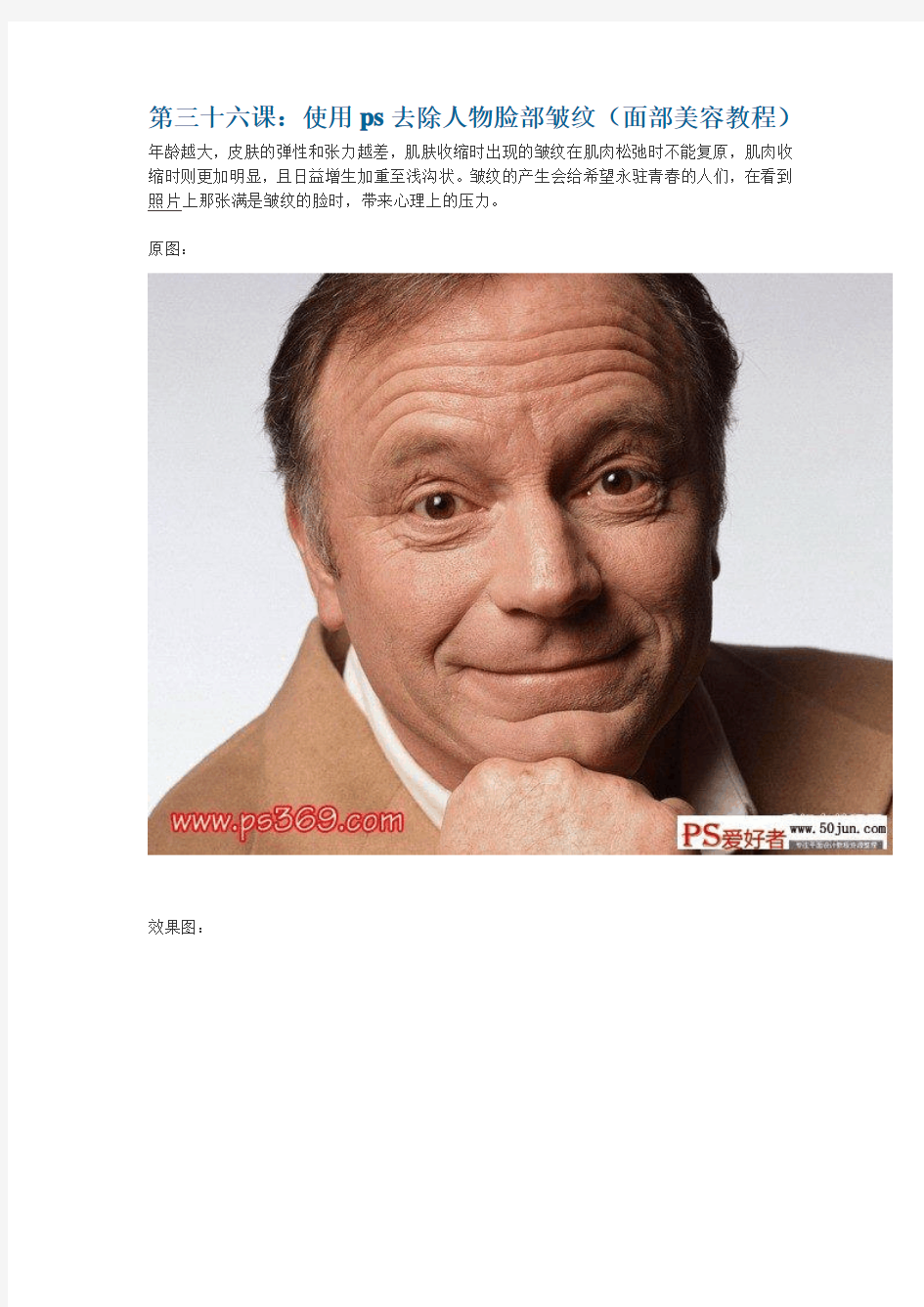
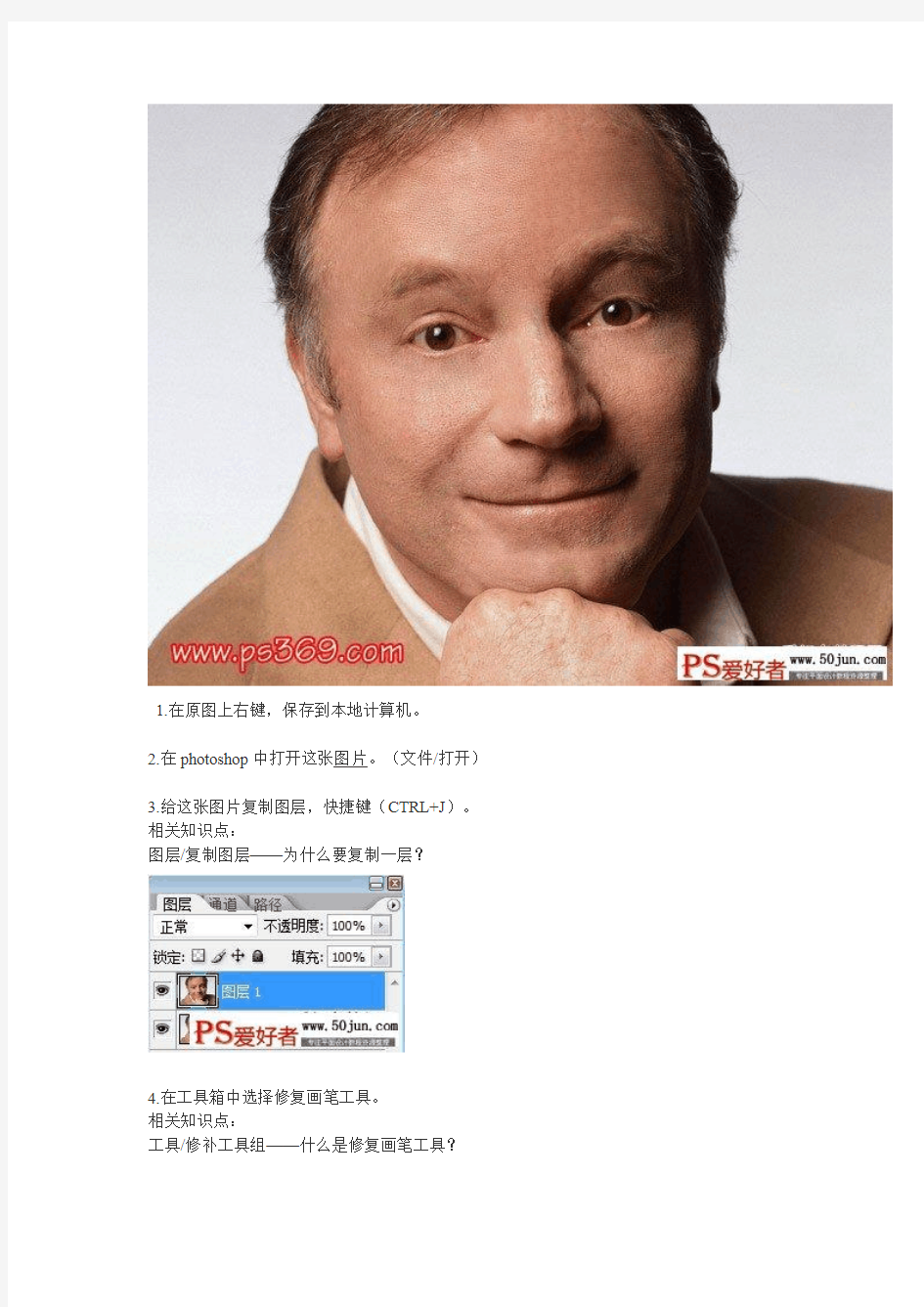
第三十六课:使用ps去除人物脸部皱纹(面部美容教程)年龄越大,皮肤的弹性和张力越差,肌肤收缩时出现的皱纹在肌肉松弛时不能复原,肌肉收缩时则更加明显,且日益增生加重至浅沟状。皱纹的产生会给希望永驻青春的人们,在看到照片上那张满是皱纹的脸时,带来心理上的压力。
原图:
效果图:
1.在原图上右键,保存到本地计算机。
2.在photoshop中打开这张图片。(文件/打开)
3.给这张图片复制图层,快捷键(CTRL+J)。相关知识点:
图层/复制图层——为什么要复制一层?
4.在工具箱中选择修复画笔工具。
相关知识点:
工具/修补工具组——什么是修复画笔工具?
5.设置修复画笔工具的硬度为20%,直径间距根据你图片大小来设置。
6.按住ALT键单击皱纹附近的皮肤进行取样。
7.完成取样操作后,松开ALT键,并在附近皱纹位置进行涂抹。
8.采用同样的方法,处理下巴的其他位置。
注意:在这里因为结构部位的不同,就需要随时进行取样,和调整大小硬度。
提示:修复画笔的惊人之处在于它有时产生杂色效果,也就是您会在“修复”的区域内看到重复的纹理。会员StephanieCole提出了一种改变画笔形状的技巧,就可以使这些讨厌的东西消失。选择修复画笔工具后,进入选项栏,点击“画笔”文字右边的缩览图,打开画笔选取器(默认时,它被设置为黑色、圆形尖角画笔)。保持硬度设置100%和间距设置25%不变,但其诀窍在于形状,把角度设置为-49°,圆度设置为16%,创建出细高形状的椭圆形画笔。
现在再绘图时,画笔创建出星状图案,这种图案使纹理看起来更随机、更逼真。
[室内拍摄人像作品补光技巧]ps给人像脸部补光
[室内拍摄人像作品补光技巧]ps给人像脸部补光 室内拍摄人像作品补光技巧有哪些呢?一起来欣赏一下吧!!以下是小编为你精心整理的室内拍摄人像作品补光技巧,希望你喜欢。室内拍摄人像作品补光技巧当在室内拍摄人物照片时,我们常常会使用数码相机的内置闪光灯来进行补光,但如果不能正确地利用闪光光源,往往会在主体人物的背后留下难看的阴影,严重影响照片的美观。那么,如何避免或减弱这种闪光灯阴影现象的发生呢? 让人物尽量远离墙壁或物体根据光线的投影原理,当人物离墙壁或身后的物体较近时,室内原有的灯光和自然光无法照射或反射到人物身后的墙壁等物体,当强光源闪光灯照射时,就会使被摄人物在身后的墙壁等物体上留下重重的闪光阴影。所以,在不影响构图的情况下,让人物尽量远离白色的墙壁或身后的物体,保持一定的空间和距离,闪光阴影就会明显减弱。 选择明亮的背景在室内拍摄时,我们可以利用自然光照射下的明亮门窗作为背景,也可使用台灯等现有的照明器材,为被摄人物营造一个明亮的背景,选择恰当的拍摄角度,这样,闪光灯的阴影就会消失在明亮的背景中。 相机的位置要高一些在室内使用闪光灯时,相机的位置要高一些、正一些,这样闪光灯的投影会在人物身后的正下方,会被被摄者挡住一部分,看起来不那么明显,尽量少用平视或仰视的机位拍摄。另外,要避免竖幅构图,因为在拍摄竖幅时,相机要旋转90度,闪光灯在侧面位置,更容易使闪光阴影落在人物某一侧,在背景上留下一条与人物侧面轮廓线一致的浓黑阴影。而在拍摄横幅照片时,闪光灯光源是从镜头的正上方发出,投影相对弱些。 适当遮挡闪光灯由于室内空间较小,拍摄距离近,使用闪光灯不仅容易产生阴影,而且还可能使人物的脸部泛白,这时,我们可以用白纱布、丝袜甚至手巾纸等具有散光作用的遮挡物适当遮挡闪光灯,使闪光光源变得柔和些。使用时将纱布等物用胶布粘贴在闪光灯外面,若一层柔光效果不理想,可加两层甚至三层。不过,遮挡闪光灯后,闪光灯照度会降低,因此要适当增加曝光值。 使用慢速同步闪光模式室内使用闪光灯拍摄时,除了闪光灯的光源外,还会有从门窗射入的自然光和室内灯光,只是由于后两种光源较弱,不能让主体人物有足够的曝光量。我们可以使用慢速同步闪光模式,用闪光灯光源来照亮主体人物,然后用较长的快门拍摄室内的其它静物,就可以利用室内原有的光线来减弱闪光灯留下的阴影。拍摄时最好使用三脚架,也可利用桌椅等物体固定数码相机,防止拍摄时的震动,同时被摄人物要在闪光灯点亮之后保持原有姿势直到快门闭合。 利用反射灯光法对于可以调节方向的闪光灯或能使用外置闪光灯的数码相机,可将闪光灯灯头朝向人物对面或侧面的天花板、墙壁等白色反射物,利用反射过来的光源照亮被摄人物。这种反射闪光可以改变光照方向,由原来的正面光变为前顶光或前侧光,而且类似散射光自然柔和。使用此法时要避免使用有色表面,因为它的反射光会使照片蒙上一层特殊的色彩。要将外接闪光灯尽可能放在离相机顶部较高的位置,这样做的原因是使闪光灯照射被摄体的角度类似于太阳的角度,从而使阴影自然地落在被摄体的身后,而不会出现烦人的影子。当然此法也会折损光线,需要注意曝光的准确性。用好自然光来拍摄的要领 对摄影家来说,自然光或日光虽然采用方便,然而却是一种较难对付的光线,尤其是在进行彩色摄影时,这种难度更大。这是因为自然光是变化不定、难以预料的。它不仅在亮度上不断变化,而且颜色也在不断变化。 英国摄影家基恩.尼尔森认为,摄影者应该发现和研究光线在一天之中和一年四季的不同变化,并理解其全部意义。他提出了一种观察光线变化效果的方法:找一个当地的景物,
Ps经典教程:1人像处理消除眼袋(眼部美容)
【初级部分】第一课:人像处理—消除眼袋(眼部美容) 2010年12月04日星期六 22:47 【初级部分】第一课:人像处理—消除眼袋(眼部美容) 相关链结:https://www.360docs.net/doc/809503013.html,/viewnews-11043.html 本课由c.c编写,首发CC视觉教程站!转载请注明出自CC视觉教程站(https://www.360docs.net/doc/809503013.html,)。 在专业人像摄影(如婚纱摄影)中,化妆师通常会先将人物的眼袋用粉饼压住,然后使用专业的白光源按照特定的角度“打光”,使得脸部不仅看上去光泽、好看,而且让眼袋也消失了。但这些看似专业的手段,显然无法运用到我们日常的拍摄中。由于户外的光线一般是由上至下照射到脸上,就会使眼袋变得非常深,就像人站在中午的太阳下,影子会非常长。 虽然我们没有专业的化妆和拍摄环境,但是通过在Photoshop中使用图章工具和一些小技巧,同样可以轻松除去这些讨厌且“深”的黑眼袋。 原图: 效果图:
1.在原图上右键,保存到本地计算机。 2.在photoshop中打开这张图片。(文件/打开) 3.给这张图片复制图层,快捷键(CTRL+J)。 相关知识点: 图层/复制图层——为什么要复制一层?
4.在工具箱上选择钢笔工具(快捷键P)。 相关知识点: 工具/钢笔工具——使用方法详解 5.单击属性栏上的【路径】按钮,在窗口中绘制路径,选择人物的眼袋部分。 6.按CTRL+ENTER将路径转换为选区。
7.按CTRL+ALT+D进行羽化,羽化像素为5。相关知识点: 工具/选择——什么是羽化? 8.在工具箱中选择修补工具, 相关知识点: 工具/修补工具组——什么是修补工具? 在窗口把拖动选区图形到眼睛下面一点的位置。
教你如何去掉照片中的人和物(PS技巧)
教你如何去掉照片中的人和物 教你如何去掉照片中的人和物 大家可能都有这样的经历,假日出去旅游,在一个角度非常好的景点拍照,由于人多,拍出来的照片里面有很多不相干的人,虽然没有大碍,不过面对不认识的人进入自己拍照的照片,总不如自己和景物单独的合影好。原图如下: 修改后的图片如下:
Photoshop cs5出版后,抹除照片中不需要的人或者物体,变得很轻松。处理过的照片就好像原来就没有这些多余的人或物一样。网上有很多此类教程,我这里结合自己拍摄的照片,尽量给大家说一个简便的方法。 具体操作步骤如下: 使用PS cs5打开原图,在图层中复制图层(快捷键Ctrl+J),见下图:
1、复制图层是使用Ps必须养成的习惯,希望使用者记住。下面的持有操作都是在图层1上操作。 2、使用PS左边工具箱中的自由钢笔工具把不需要的人的轮廓画出来,尽量变成一个封闭的图形(当然你也可以使用魔棒、快速选择工具或者磁性套索工具等选择工具,但是工具我的比较,没有钢笔工具在选取的时候方便)。 3、然后展开PS右边的路径窗口。点击路径窗口下面的第三个按钮,把路径转换为选区: 4、点击PS的编辑--填充:
5、在弹出的窗口里面选择内容识别,见下图 6、点击确定后,喝口水,感受一下你的电脑的速度,结果如下:
7、点击PS菜单栏里面的选择--取消选择(快捷键是Ctrl+D),取消选区,然后把上图阴影部分和不满意的部分,重复上面的步骤。最后合并图层,最后得到的结果图:
8、提示:对于最后小部分不完美的地方,可以使用图章工具等修改一下。 10种处理照片清晰的方法: 照片除了调整曲线,色价,亮度对比度,各种锐化外还用到以下方法把照片做的更清晰: 1.可以复制一层,图层属性改为柔光,调整透明度.
PS人像摄影后期润饰技巧——磨皮、修型、调色
人像摄影后期润饰技巧——磨皮、修型、调色 一、各种磨皮方法简介 高斯模糊最常见最方便,利用PS自带的基本工具就可以做到,缺点是处理人像特写时候,人物皮肤容易处理的太光滑变成塑料人。用一些插件例如TOPZA、KODAK、降噪磨皮速度很快,缺点还是不真实。最真实自然的方法是几种PS基本工具结合曲线、色彩平衡或者通道等技术,做出自然真实保留毛孔的人物皮肤。我总结人像有两种风格,一是糖水片那种白里透红的皮肤质感,看不到毛孔,但是也遵循光影原则,适合青春少女甜美风格;另一种是保留毛孔,光影感强,皮肤有各种颜色,商业人像和民俗人像中常用,但是相当费功夫。下图为两种方式对比: 二、清纯甜美磨皮 磨皮插件有兴趣朋友自己研究一下,在这里说一下高斯模糊磨皮方法。磨皮前后对比图,对不住这个姑娘了,希望她不要看到打我。。。
步骤1:首先要去除斑点,打开要处理的图片,复制一层,选择修复画笔工具。点击鼠标右键调节画笔硬度为0,间距默认,调节画笔到合适的大小,按住ALT键,在斑点附近空白处点击鼠标左键取样,松开ALT键,点击斑点,就消失了。这个过程有几个快捷键,按住ALT键双击带锁图层可以解锁,按住ALT+CTRL上下拖动图层可以复制一层,按住ALT键滑动鼠标滚轮可以放大缩小图片,按住空格键用鼠标可以拖动放大后的图像移动。
去斑完成如下: 步骤2:开始皮肤细化的模糊处理。把处理好的图层复制一份,执行滤镜里的高斯模糊命令,模糊半径根据图片大小而定,然后把模糊下面的那层复制一份,移动到模糊层的上方,现在形成了清晰-模糊-清晰-原始图层的格局。选择橡皮擦工具,调到适当大小,硬度为0,擦去第一层清晰的,露出下层模糊层,注意保留原始皮肤的明暗轮廓。见下图效果:
Photoshop完美去除照片中的阴影
Photoshop完美去除照片中的阴影 Photoshop完美去除照片中的阴影 先贴出素材: 这张可爱宝宝的图像有一大块阴影,怎么办呀。 哈哈,不要紧,跟我来调色。 首先我们要把原图层复制一份,这样可以在不小心修坏原图时,用备份的下层背景图像再做一个新的。保证不会把原图修到不可恢复的状态。 点击该图片可以放大观看 单击标签1所示的地方,选择调整层中的“曲线”命令,调成标签3所示的曲线,单击“好”。
点击该图片可以放大观看 看一下,标签1处现在应该是白色的,按下CTRL+I,将它反相。咦~怎么这个图像又回到原来的模样了。原来这是一个蒙版,这个蒙版中,白色的部分表示这个调整层有效果,黑色部分表示这个调整层无效果。我们把这个蒙版从白色反相为黑色,那么这个调整层就会失效了。大家会问,我做这个层就是让它有效的,你让它失效,这个层还有什么用啊。不要紧,我们接着往下来。 按标签2所示,将前景色变为白色。用一个比较软的画笔,在这个蒙版上阴影部分涂一涂,你会发现,所涂过的地方,曲线调整层的作用就会显现。最后再看标签1所示的地方,用画笔所涂的应该就是一块白色的区域了。 小贴士:在调整层蒙版中,白色的地方是有效,黑色的地方是无效,灰色的地方则按灰度不同,产生不同强度的效果。
点击该图片可以放大观看 下面教大家一个非常有用的调色方法:眯眼大法。 哈哈,如果你上过美术学校,这可是一个非常常用的方法,以至于从美术院校出来的人,常常会眯着眼睛看MM。我也是这样,人家总说我是“色狼”,冤啊…… 方法就是眯着你的眼睛离远一点看这个图。别看这个图好象是调亮了一点,眯着眼看可是不行。阴影那里还是黑黑的一团。怎么办呢。当然是要叠加一个调整层啦,这次我们把这个新调整层的作用局限在一个范围里。其实我们已经有了这个范围啦。就是刚才我们的曲线调整层的蒙版。按着CTRL键单击标签1所示的地方,这个蒙版就被载入选区啦。然后用刚才的方法再加一个曲线调整层。如标签3和4所示调整出明暗来。单击好,可以看到,新的曲线调整层已经加上了选区定义的蒙版了。 点击该图片可以放大观看
去除人物照片脸部阴影的PS技巧
PS知识 脸部阴影消除是比较复杂的,尤其阴影面积较大的图片。消除大致分为三个过程:首先用选区工具把阴影部分选取出来,然后调亮及调色,大致修复阴影主体部分。然后复制周围正常肤色区域来消除阴影的边缘部分。最后整体调色和处理细节即可。最终效果 原图 一、复制背景图层,在副本上将阴影部份选取出来,请注意这里不要做羽化,然后用曲线调亮到与正常肤色差不多。 二、现在要植皮了, 在需要修补的皮肤附近选取色彩纹理相近的皮肤,做出选区,并羽化3-5个像素,将选取出的部份复制到单独的图层上,并移动到需要植皮的地方。 三、用橡皮擦掉生硬的边缘,使选取的皮肤与原皮肤自然融合,每一步完成后将植皮图层合并到背景副本图层上。头发部份也是同样的方法来完成,这一步需要耐心与细心。其实我做得并不好,比较糙,细心的您一定比我做得好。 四、接下来磨皮,磨皮的方法有很多种,这里我也将我在本例的方法介绍一下。这种方法可以比较好的匀化不同肤色并创建出皮肤纹理。复制上一步中完成的植皮图层,执行>滤镜>高反差保留,数值5。 五、CTRL+I反相高反差图层,调整图层不透明50%,图层混合模式为线性光。 六、滤镜>模糊>高斯模糊,这一步做的是创建皮肤纹理,数值越大,纹理越深,我的数值是1。 七、为高反差图层建立图层蒙版,并反相,将该图层隐藏在黑色的蒙版下,用白色画笔擦出需要磨皮的部份。注意保留轮廓线,这一步完成后,可以根据具体的情况再调整这个图层的不
透明度来控制磨皮的强弱,我使用了45%左右的透明度。八、磨皮完成后,皮肤仍有不少问题,如图中圈出的部份,都有偏红或偏黄的问题,将这部份做一个柔化的选区,然后使用色相饱和度与曲线微调,或者使用可选颜色进行微调,方法很多。总之最后让肤色一致就可以了,同时人物眼睛也存在一点问题。用液化工具将左眼下眼皮部份拉一下,使之与右眼形状相配。 九、这一步是选做内容,为人物面部加上光影效果,使之更加立体。盖印图层,然后新建图层,按SHIFT+F5调出填充图层,选择50%灰,将图层混合模式设臵为柔光。 十、使用减淡与加深工具,设臵5-10%的透明度,按人物面部光影分布进一步加强效果。经过这步的处理,人物显得有些平的面部呈现出了立体感。 十一、盖印图层,用选区工具大致选出唇部选区,不需要很精细,注意选区范围不要超出嘴唇部份,在选择菜单>色彩范围>高光,选取出唇部高光,并将选出的部份复制在新的图层上,改变图层混合模式为滤色,并降低图层不透明度,我的数值大约在40%左右,为人物加上了亮晶晶的唇彩效果。 最后锐化一下,完成最终效果。 一、路径选择工具的优化(CC+) 本条是针对PSCC及以上版本的技巧【在PSCC发布之初本是没有这个功能的,后续的更新中才加上】,第一次使用CC 时相信很多人在使用路径选择工具时都有一些不适感——尼玛怎么什么都能选。 事情是酱紫的,在CC中,Adobe将路径工具的级别变为全局(与AI类似),双击可将目标图层锁定,在未锁定的情况下路径选择不受图层限制,通俗点说就是,无论你有多少个图层,
第三十六课:使用ps去除人物脸部皱纹(面部美容教程)
第三十六课:使用ps去除人物脸部皱纹(面部美容教程)年龄越大,皮肤的弹性和张力越差,肌肤收缩时出现的皱纹在肌肉松弛时不能复原,肌肉收缩时则更加明显,且日益增生加重至浅沟状。皱纹的产生会给希望永驻青春的人们,在看到照片上那张满是皱纹的脸时,带来心理上的压力。 原图: 效果图:
1.在原图上右键,保存到本地计算机。 2.在photoshop中打开这张图片。(文件/打开) 3.给这张图片复制图层,快捷键(CTRL+J)。相关知识点: 图层/复制图层——为什么要复制一层? 4.在工具箱中选择修复画笔工具。 相关知识点: 工具/修补工具组——什么是修复画笔工具?
5.设置修复画笔工具的硬度为20%,直径间距根据你图片大小来设置。 6.按住ALT键单击皱纹附近的皮肤进行取样。
7.完成取样操作后,松开ALT键,并在附近皱纹位置进行涂抹。 8.采用同样的方法,处理下巴的其他位置。 注意:在这里因为结构部位的不同,就需要随时进行取样,和调整大小硬度。
提示:修复画笔的惊人之处在于它有时产生杂色效果,也就是您会在“修复”的区域内看到重复的纹理。会员StephanieCole提出了一种改变画笔形状的技巧,就可以使这些讨厌的东西消失。选择修复画笔工具后,进入选项栏,点击“画笔”文字右边的缩览图,打开画笔选取器(默认时,它被设置为黑色、圆形尖角画笔)。保持硬度设置100%和间距设置25%不变,但其诀窍在于形状,把角度设置为-49°,圆度设置为16%,创建出细高形状的椭圆形画笔。
现在再绘图时,画笔创建出星状图案,这种图案使纹理看起来更随机、更逼真。
Photoshop人像面部肤色处理全过程
https://www.360docs.net/doc/809503013.html, Photoshop人像面部肤色处理全过程 1、打开原图素材,把背景图层复制一层,图层混合模式改为“滤色”见下图。 2、新建一个图层,按Ctrl + Alt + Shift + E盖印图层,执行:滤镜> 模糊> 高斯模糊,数值为8,确定后按住Alt键加上图层蒙版,然后把前景颜色设置为白色,选择画笔工具在人物脸上涂抹,脸部边缘及五官轮廓部分不要涂抹,头发周围可以涂抹下,大致涂好的效果下图。 3、把背景图层复制一层,按Ctrl + Shift + ]移到图层的最上面,点通道面板,把红色通道复制一层,按Ctrl + I反相,按Ctrl + M适当的把头发部分调清晰一点,大致效果如下图(左),然后按住Ctrl点红色副本通道缩略图调出白色部分选区。回到图层面板直接加上图层蒙版,大致效果如下图(右)。这一步主要是保留边缘的头发。
4、这边一步处理嘴巴部分,用模糊工具把有杂色地方模糊处理,然后用加深工具加深下边缘,上嘴唇用减淡工具适当把轮廓线涂亮一点,大致效果如下图。 7、用加深工具把脸部有阴影线的地方再适当加深一点。 8、选择减淡工具曝光度为:10%左右,把人物脸部有反光的地方涂亮一点。 9、适当用Topaz滤镜锐化一下。 10、新建一个图层,盖印图层,执行:滤镜> 模糊> 高斯模糊,数值为5,确定后把图层混合模式改为“滤色”,图层不透明度改为:50%,效果如下图。 11、创建亮度/对比度调整图层,参数设置如下图。 12、创建曲线调整图层,对红色及蓝色通道进行调整,参数设置如下图。
大体就是这样,如果还不满意,还可以进行细节处理。
如何用PS完美去除照片上的阴影
如何用PS完美去除照片上的阴影 各位读友大家好!你有你的木棉,我有我的文章,为了你的木棉,应读我的文章!若为比翼双飞鸟,定是人间有情人!若读此篇优秀文,必成天上比翼鸟! 如何用PS完美去除照片上的阴影本教程重点:色彩调整层的用法,色彩调整层蒙版的用法,蒙版与选区相互转化,颜色叠加层的用法,加深与减淡工具高级用法。本教程技巧集合:颜色统一层统一颜色法,调整层多次调整法,多次叠加颜色层增加颜色层次法,问题解决思路与法则。先贴出素材:这张可爱宝宝的图像有一大块阴影,怎么办呀。1、首先我们要把原图层复制一份,这样可以在不小心修坏原图时,用备份的下层背景图像再做一个新的。保证不会把原图修到不可恢复的状态。2、单击标签1所示的地方,选择调整层中的”曲线”命令,调成标签3所示的曲线,单击”好”。3、看一下,标签1处现在应该是白色的,按下CTRL+I,将它反相。咦~怎么这个图像又回到原来的模样了。原来这是一个蒙版,这个蒙版中,白色的部分表示这个调整层有效果,黑色部分表示这个调整层无效果。我们把这个蒙版从白色反相为黑色,那么这个调整层就会失效了。大家会问,我做这个层就是让它有效的,你让它失效,这个层还有什么用啊。不要紧,我们接着往下来。按标签2所示,将前景色变为白色。用一个比较软的画笔,在这个蒙版上阴影部分涂一涂,你会发现,所涂过的地方,曲线调整层的作用就会显现。最后再看标签1所
示的地方,用画笔所涂的应该就是一块白色的区域了。小贴士:在调整层蒙版中,白色的地方是有效,黑色的地方是无效,灰色的地方则按灰度不同,产生不同强度的效果。下面教大家一个非常有用的调色方法:按着CTRL键单击标签1所示的地方,这个蒙版就被载入选区啦。然后用刚才的方法再加一个曲线调整层。如标签3和4所示调整出明暗来。单击好,可以看到,新的曲线调整层已经加上了选区定义的蒙版了。这个作用区域并不是我们最终要的。可以看到,袖子那里我们要求它亮一些,下面的枕头和被子那里可是被调得太亮啦。4、如图所求,用黑色画笔,把不需要调亮的地方在蒙版中再擦回来。注意在擦的时候,要把画笔的不透明度调小一点,这样可以慢慢把图像调过来,不至于一下调过头。如果有的地方调过了,可以再用白色擦回来。这个实例最难调的地方阴影过渡的地方。要用画笔慢慢把它擦出来。这也是最费时间和精力的地方啦。小贴士:调整层蒙版是调整局部色彩的超级利器,要善于利用它。5、在图层面板最上面建立一个新图层,起名叫”颜色统一层”把它的图层混合模式改为”颜色”,下面我们开始着手把那些偏色非常厉害的地方的颜色给”画”回来。如标签3所示,用颜色取样器,在偏色的地方附近取一个正常的颜色,这里我取出了被子上的淡绿色,用画笔在颜色统一层上标签5所示的地方慢慢画出颜色,它将取代原来这里偏黄的颜色。随着我们的画笔慢慢涂改,这里的颜色变为正常。用同样的方法,把枕头右边的颜色也涂回来。注意颜色要多次取样,
PS如何去掉人物眼镜及去掉反光数码照片处理教程
1、本教程采用photoshop CS5制作,其它版本基本通用,先在PS中打开原图,如下图所示: 2、因为要对脸部进行处理,可以通过导航器将脸部适当放大以便于处理,如下图所示:
3、单击选择常用工具栏中的“矩形选框工具”,并在菜单栏下方的属性栏中设置羽化值为2px,这是为了让 拉出的选 区有过渡 效果,如 下图所 示:
4、本例照片中眼镜的反光比较严重,我们先来处理左眼,在没有反光的位置拉出一块选区,大小要能遮盖 住有反光的区域大小,如下图所示: 5、按Ctrl+J键将选区生成图层1,单击选择常用工具上的移动工具,将图层1移动到左眼有反光的位置, 适当调整位置及大小,可通过Ctrl+T键进行自由变换调整, 最终效果如下图所示: 6、单击图层面板下方的“添加图层蒙版”按钮,给图层1添加图层蒙版,如下图所示:
7、设置前景色为黑色,单击选择常用工具栏上的“画笔工具”,设置画笔大小为3,如下图所示: 8、单击图层1的蒙版位置,利用设置好的画笔,在左眼的眼珠中间轻轻的单击一下,这样做的目的是为了 让眼珠的亮光显现出来,因为图层1遮挡住了眼光部分,
效果如下图所示: 9、接下来处理右眼,右眼的眼角部分反光特别强烈,我们可以利用左眼的眼角来修复,重新单击选择背景 图层,同样利用矩形选框工具将左眼的眼角部分选中, 如下图所示: 10、同样按Ctrl+J键将选区生成图层2,选择菜单“编辑->变换->水平翻转”,再按Ctrl+T键进行自由变换, 适当调整位置及角度,具体效果如下图所示:
11、到此左右眼镜反光就大致处理完毕,效果如下图所示: 12、单击选中图层1,按住Ctrl+Alt+Shift+E键进行盖印图层生成图层3,如下图所示:
