套索工具和魔术棒工具的用法
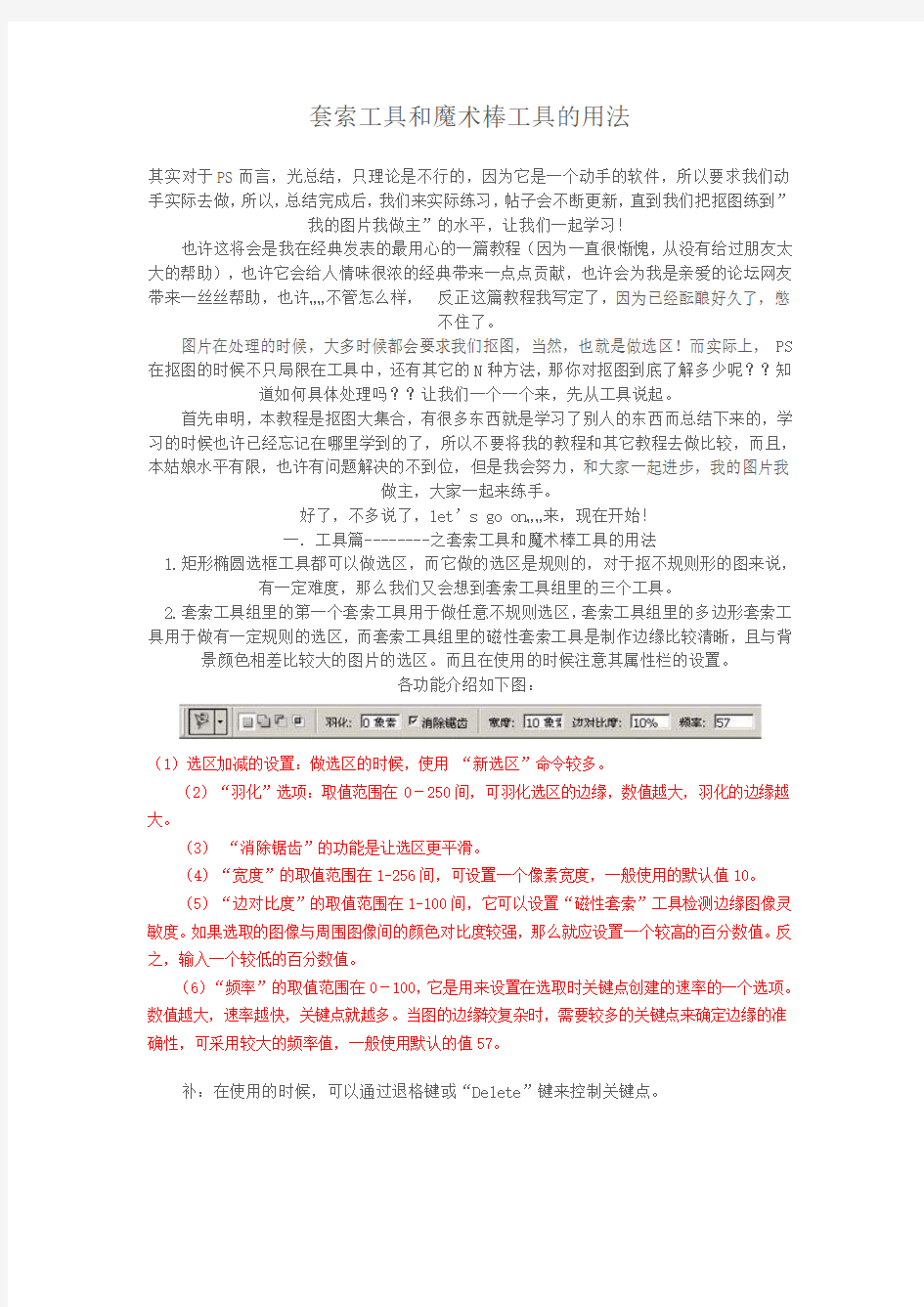
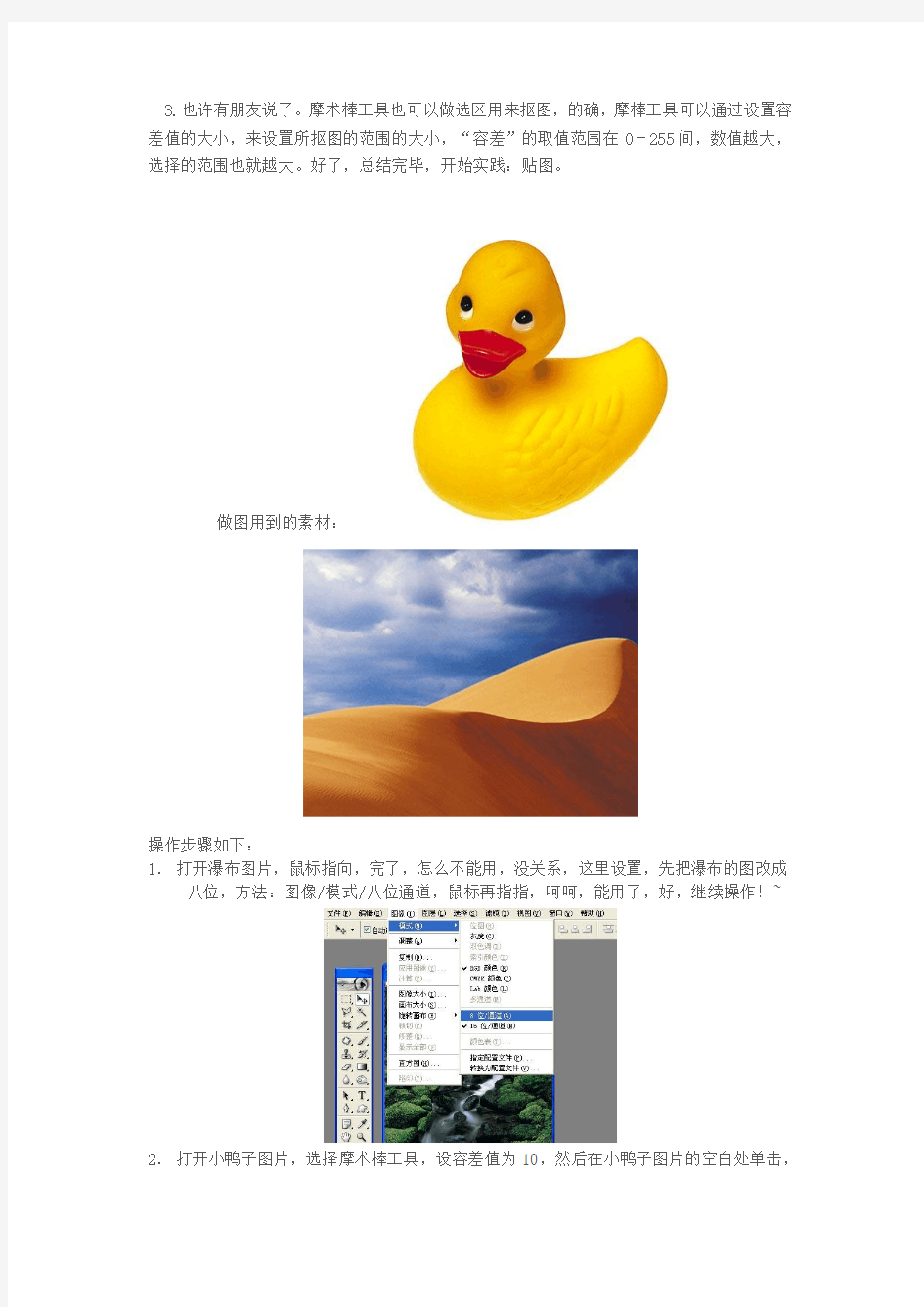
套索工具和魔术棒工具的用法
其实对于PS而言,光总结,只理论是不行的,因为它是一个动手的软件,所以要求我们动手实际去做,所以,总结完成后,我们来实际练习,帖子会不断更新,直到我们把抠图练到”
我的图片我做主”的水平,让我们一起学习!
也许这将会是我在经典发表的最用心的一篇教程(因为一直很惭愧,从没有给过朋友太大的帮助),也许它会给人情味很浓的经典带来一点点贡献,也许会为我是亲爱的论坛网友带来一丝丝帮助,也许……不管怎么样,反正这篇教程我写定了,因为已经酝酿好久了,憋
不住了。
图片在处理的时候,大多时候都会要求我们抠图,当然,也就是做选区!而实际上,PS 在抠图的时候不只局限在工具中,还有其它的N种方法,那你对抠图到底了解多少呢??知道如何具体处理吗??让我们一个一个来,先从工具说起。
首先申明,本教程是抠图大集合,有很多东西就是学习了别人的东西而总结下来的,学习的时候也许已经忘记在哪里学到的了,所以不要将我的教程和其它教程去做比较,而且,本姑娘水平有限,也许有问题解决的不到位,但是我会努力,和大家一起进步,我的图片我
做主,大家一起来练手。
好了,不多说了,let’s go on……来,现在开始!
一.工具篇--------之套索工具和魔术棒工具的用法
1.矩形椭圆选框工具都可以做选区,而它做的选区是规则的,对于抠不规则形的图来说,
有一定难度,那么我们又会想到套索工具组里的三个工具。
2.套索工具组里的第一个套索工具用于做任意不规则选区,套索工具组里的多边形套索工具用于做有一定规则的选区,而套索工具组里的磁性套索工具是制作边缘比较清晰,且与背景颜色相差比较大的图片的选区。而且在使用的时候注意其属性栏的设置。
各功能介绍如下图:
(1)选区加减的设置:做选区的时候,使用“新选区”命令较多。
(2)“羽化”选项:取值范围在0-250间,可羽化选区的边缘,数值越大,羽化的边缘越大。
(3)“消除锯齿”的功能是让选区更平滑。
(4)“宽度”的取值范围在1-256间,可设置一个像素宽度,一般使用的默认值10。
(5)“边对比度”的取值范围在1-100间,它可以设置“磁性套索”工具检测边缘图像灵敏度。如果选取的图像与周围图像间的颜色对比度较强,那么就应设置一个较高的百分数值。反之,输入一个较低的百分数值。
(6)“频率”的取值范围在0-100,它是用来设置在选取时关键点创建的速率的一个选项。数值越大,速率越快,关键点就越多。当图的边缘较复杂时,需要较多的关键点来确定边缘的准确性,可采用较大的频率值,一般使用默认的值57。
补:在使用的时候,可以通过退格键或“Delete”键来控制关键点。
3.也许有朋友说了。摩术棒工具也可以做选区用来抠图,的确,摩棒工具可以通过设置容差值的大小,来设置所抠图的范围的大小,“容差”的取值范围在0-255间,数值越大,选择的范围也就越大。好了,总结完毕,开始实践:贴图。
做图用到的素材:
操作步骤如下:
1.打开瀑布图片,鼠标指向,完了,怎么不能用,没关系,这里设置,先把瀑布的图改成八位,方法:图像/模式/八位通道,鼠标再指指,呵呵,能用了,好,继续操作!~
2.打开小鸭子图片,选择摩术棒工具,设容差值为10,然后在小鸭子图片的空白处单击,
然后点击CRTL+SHIFT+I反选,这个时候所选中的就是小鸭子了,鼠标切换到移动工具,指向小鸭子或直接按住CTRL键移动鸭子到刚才改好通道模式的瀑布图上,如图所示:
3.打开山丘图片,选择多边形套索工具,将要图中要用到的蓝天部分选取,并也使用移动工具将图拖动到瀑布上方,如图所示:
4.选中小鸭子图层,然后CTRL+T自由变形,调整小鸭子的大小和位置,并使用同样的方法调整蓝天图片,如图所示:
5.这个时候大家发现,蓝天和瀑布的分界线太明显,不合适,那么我们就调整一下,如果蒙版用的好,那可以用渐变蒙版来做,如例图,如果用着不顺手就没有办法了吗?当然有,选择一个经常使用的工具---------橡皮。这个时候也可以做相应的渐变,但是在使用的时候,一定要设置好橡皮的类型和大小,这里设置成300大小边缘模糊的就好,如图所示:
6.怎么样,鸭子和蓝天都调整好了吧?这个时候,有朋友一定会说,好单调,好像少点什
么吧,当然,我们可以加点内容的,选中瀑布中中的河水部分,通过滤镜/扭曲/水波将小鸭子游泳时的水波做出,并选中背景层,通过滤镜/渲染/镜头光晕做出最终效果,好看多了吧?
最后再补充,做选区后最后要羽化一下,羽化值小一些就好,1-2就可以:
ps魔棒工具使用
ps魔棒工具使用 ps魔棒工具的使用 photoshop工具箱中的魔棒工具可以通过简单的操作来创建选区,对背景简单 且颜色比较单一的图像进行快速选取。 关于容差:根据特定的数值(0--255之间)对色彩区域选择容差值,数值越大, 则选取的范围越大。如容差60和容差10相比,容差60选取的范围要大。 羽化参数:设置合适的羽化参数,可使选区边缘看起来更自然。 为了使选区边缘光滑自然,可在选择前设置一个小一点的羽化值。抠图的具体 步骤如下: 1.文件--打开图像; 2.选择“魔棒工具”(容差30、新选区)单击图像 背景,形成背景选区,再单击参数相加后用魔棒工具点击人物胳膊形成的小背景区; 3.设羽化值(选择--修改--羽化)2或4个像素; 4.为了使人物抠出后边缘不带背景 的颜色可把背景删除,但删除前先把背景解锁(双击图层面板的背景锁头); 5.点击DELETE(也可再点击一次)删除了背景,直到人物边缘带的背景色基本没有了; 6.形成人物选区(“选择”--反向) 7.打开草地图片; 8.“窗口”--排列--浮动; 9.“移动工具”--将人物移动到草地; 10.还可用“橡皮擦工具”处理人物的边 缘,使其更逼真。 (以上内容是10月16日博文“学习数码照片后期处理笔记——使用魔棒工具 为人物换背景”的补充。) 再将我个人学习魔棒工具的例子写一下: 一.改变花心的颜色。下面是原图:
经过魔棒工具处理后改变为: 具体步骤是:1.打开图片; 2.选择“魔棒工具”,在属性栏设置容差值为60, 设置后在花朵位置单击--页面上载入白色花朵部分图像的选区; 3.单击属性栏中的“添加到选区”按钮,继续在花朵的中心位置进行单击,通过使用“魔棒工具”在花朵内部多次单击后,即可将整个白色花朵轮廓选取; 4.执行“图像”--调整--色相、饱和度菜单命令,调整颜色参数后确定即可。二.改变墙壁的颜色。原图是:
大理旅游攻略之环洱海(2016)
环洱海攻略 大理旅游九个字概括就是游古城、环洱海、爬苍山。景点有崇圣寺三塔、天龙八部影视城、蝴蝶泉等。其中环洱海是最著名的一条旅游线路。其中骑车环洱海当然是最好的旅游方式,一路上都是美丽的风景,一路上走走停停,闲下来拍个照,尽情享受美景与自由。也许就像电影《心花怒放》的插曲《去大理》唱的:也许爱情就在洱海边等着,也许故事正在发生着。以下主要分5个方面介绍:洱海景点、骑行、包车或自驾、游船、观光巴士。 一、洱海景点 ★洱海 洱海古称“叶榆水”,也叫“西洱河”、“昆弥川”,是由西洱河塌陷形成的高原湖泊,外形如同耳朵,空中俯瞰,洱海宛如一轮新月,静静地依卧在苍山和大理坝子之间。 洱海共有三岛、四洲、五湖、九曲。湖水清澈见底,泛舟湖上,感觉宁静而悠远。自古以来一直被称作“群山间的无瑕美玉”。是大理“风花雪月”四景之一“洱海月”之所在。 湖内有金梭岛、小普陀和南诏风情岛三座岛屿。湖畔环湖有才村、喜洲、双廊、挖色、海东等村镇,各具风情。你可以从古城悠闲的逛出来,在村镇间走走,看远处茫茫的苍山,闻着遍野的油菜花香,晒晒太阳,很容易的就混过一个下午。 ▲旅游贴士:古城最近的洱海边是才村码头。古城东门到才村码头3.5公里,出租车10-15元或在古城【博爱路】站搭乘城乡2 路公共汽车,票价1 元,直达终点站下车往前走100 米即到。
┭┭┭环洱海主要景点 ┭才村 距离古城最近的海边村庄,也是洱海机动游船的集散地,这里的码头可以乘船游览洱海风光。
┭喜洲严家大院 以民俗风情及白族民居建筑为特色,可以喝喝白族的三道茶,看看最能代表白族民居的严家大院。 ┭蝴蝶泉 蝴蝶泉之所以得名,是因为这里曾经有过蝴蝶成团翻飞的独特景象。而它的闻名却借助于五十年代的电影《五朵金花》。令人惋惜的是,近十数年,人们已经很难看到美丽的蝴蝶盛会,有时,虽有蝴蝶聚集,但数量已少。不过蝴蝶馆里还可观赏到很多种人工饲养的蝴蝶。 在白族人的心中,蝴蝶泉是一个象征爱情忠贞的泉,每年蝴蝶会(农历四月十五举行),来自各方的白族青年男女都要来这里,“丢个石头试水深”,用歌声找到自己的意中人。☆门票60 元(可携程或同程网订票打折) ☆景区线路推荐东门→翠竹大道→徐霞客园→小牌坊→蝴蝶大世界→五龙吐 水池→蝴蝶泉→大月牙池→蝴蝶博物馆→望海亭 ▲旅游贴士:一般都是旅游固定景点,自由行的游客来此地的比较少。 ┭双廊 以无敌湖景而闻名,阳光透过云层,折射在湖水上,形成了“洱海神光”,以连绵的苍山为背景,是摄友们最想捕抓的极品镜头。这几年,随着诸多的文艺界名人纷纷在双廊置业,各种极具格调的客栈出现在湖边,双廊俨然已经成为小资文青来大理必住一夜的地方。所有这些建筑中,最出名的当属舞蹈艺术家杨丽萍的太阳宫和画家赵青的“青庐”,被成为玻璃城堡的青庐,它的悬空玻璃走廊甚至已经成了双廊的标志。
PS 魔棒工具
一起学习PS(4、魔棒工具) 我们上次介绍了套锁工具,今天来学习魔棒工具。 魔棒工具是photoshop中提供的一种比较快捷的抠图工具,对于一些分界线比较明显的图像,通过魔棒工具可以很快速的将图像抠出,魔棒的作用是可以知道你点击的那个地方的颜色,并自动获取附近区域相同的颜色,使它们处于选择状态。 魔棒工具里面有两种:一个是Quick Selection Tool、一个是魔棒工具。 Quick Selection Tool:快速选取工具 快速选取工具,主要用来抠图,也有新选区、添加到选区、从选区减去几个选项,和选框工具类似,和画笔选项结合,选区选区,鼠标点击图片时。默认以选取的画笔大小建立选区。这个工具默认是添加到选区选项,在一定范围内选取多点,会自动连成一片,汇成一个选区,也可以用鼠标在一个区域内拖动,会选取拖动周围的选区。这样可以根据颜色选取图片上的一部分,抠出想要的图像。见图一 图一
魔棒工具: 魔棒工具,也有和选框工具一样的,新选区、添加到选区、从选区减去、与选区交叉的选项,还有容差、消除锯齿、连续、对所有图层取样的可选项。 容差:指你所选取图像的颜色接近度,也就是说容差越大,图像颜色的接近度也就越小,选择的区域也就相对变大了; 消除锯齿:是选取边缘更圆滑,减小锯齿毛刺现象。 连续:指你选择图像颜色的时候只能选择一个区域当中的颜色,不能跨区域选择,比如如果一个图像中有几个相同颜色的圆,当然它们都不相交,当我选择了连续,在一个圆中选择,这样只能选择到一个圆,如果没点连续,那么整张图片中的相同颜色的圆都能被选中; 用于所有图层:选中了这个选项,整个图层当中相同颜色的区域都会被选中,没点的话就只会选中单个图层的颜色;见图二、图三 图二:不勾选连续图三:勾选连续 对所有图层选样:再勾选这个选项时,并同时勾选连续选项时,魔棒工具会选中多个图层中的看上去区域相交同一颜色的区域,当不勾选连续选项时会
套索工具和魔棒工具
图片课程三:与移动工具选取工具 的介绍和运用 一、移动工具:用以移动图像或者选区内容; 可以吧一幅图像移动到另一幅图像中; 当一幅图像中有选区,移动工具可以在本幅图像内移动选区,也可以吧选区内容移动到另一幅图像中去。 移动工具有两个状态选项:自动选择图层、显示定界框; 做演示:比较两幅图像的大小。 二、选取工具: 作用:选取图象的全部或者局部。 图像中被选取的部分叫做:选区; 选取工具的类型:规则形状工具、套索工具、多边形工具、磁性套索工具、魔棒工具; 矩形选框和椭圆选框工具用于在被编辑的图象中或在单独的图层中画出的矩形区域和椭圆区域 选取工具的属性;1、选区模式:新建、添加、相加、叠加;2、羽化:是指它提供了一种选区内部边界和外部边界柔化的方法,数值为:0~250; 3、样式:只有矩形选框和椭圆选框工具才有,用来控制选区的高和宽; 4、消除锯齿:在对图像进行编辑时,PS会对其边缘的象素进行自动补差,使其边缘上相邻的象素点之间的过渡变得更柔和。(以圆形选区为例,观察两种效果) 三、套索工具和魔棒工具 两者都是重要的选取工具。 1、套索工具组可以在图像中选取出任意形状的区域。套索工 具组中还有有多边形套索和磁性套索。
2、它们有着共同的工具属性。即新选区、添加选区、从选区 减去、与选区交叉、羽化和消除锯齿波。 3、套索工具组的操作: 套索工具:选取了套索工具后,用鼠标拖出任意选区;选区是封闭的。鼠标拖到任意位置,松开鼠标就会以一条直线连接终点和起点,形成封闭区域。 多边形套索工具:选取了多边形套索工具后,可以通过单击不同的点来创建多边形的选区。通过双击来连接重点和起点。 磁性套索工具:选取了磁性套索工具后,可在图像中选取出颜色与背景颜色反差较大的、不规则的图形,通过双击来连接重点和起点。磁性套索工具还有宽度:是指控制图像边界的检测。边对比度:是指控制磁性套索工具对图像边界不同对比值的反应。频率:是指控制磁性套索工具添加节点的速度。钢笔压力等四个属性。实际使用中我们常以默认的设置数据最位常用。 四、魔棒工具:可以选择图像中颜色相似的区域。是选取工具中威力最强大的工具。 魔棒工具特有的属性:是容差。容差:图像上像素点之间的颜色范围,容差越大,与选择象素点相同的范围越大,其数值为0-255。 操作:在要选取的颜色区域中单击鼠标,即创建的选区。 五、对选区的操作: 图象上作了选区以后,我们可以对选区做各种操作而不影响图象的其他部分。 包括有:亮暗的调整、影调的调整,色彩调整、复制、删除、移动等; 六·、综合操作演示。选区的运用: (1)给照片加上简单边框: 1、打开一幅照片,用矩形选取工具作一矩形选区,羽化为0, 2、点“选择——反选”, 3、点“编辑——填充”,
魔术头巾的使用方法
魔术头巾又称多功能头巾,无缝头巾。 至少有十种以上的不同扎法,变换出不同的效果,可用作头巾、围巾、头带、风沙罩、无檐圆帽、帽兜、护腕、裹胸...... 适用于跑步、徒步、登山、攀岩、滑雪、网球、摩托车、沙滩车、自行车、拓展训练等。 【摘抄】 1.海盗帽----小朋友佩戴,非常帅气 2.四季帽----挡光.吸汗.保暖 3.头绳----造型.方便 4.护腕----运动中起缓冲护腕作用 5.眼罩----有效缓解眼部疲劳,快速入眠 6.抹胸----穿在身上,时尚又前卫 7.毛巾----柔软速干,方便实用 8.厨巾----防止油烟对头发的损伤 9.全包头巾----减少紫外线导致发质干枯,分叉 10.汗巾----有效吸汗散热,运动必备 11.手机套----套在手上将手机固定 12.浴帽----洗澡戴上非常方便。。。。更多功能,敬请发挥想象 13.面巾----骑车时戴上防风又酷 骑行装备---魔术头巾的魔鬼用法(摘抄) 所谓魔术头巾,灵魂就是三个字:多——功——能!下面是精心甄选出来的18种头巾的魔鬼用法,注意,这可不是“特技动作请勿模仿”哦,而是每个人都能实现的超级模仿秀,只要,你的手中有了一条头巾! 让我们从“头”开始,看看头巾能在我们身体上变出怎样的魔法来…… 1.头巾最原始做法,套在头上即可。后面垂下的部分还可以打个结。 2.包头巾你也可以像XXX妇女一样把头发包起来,感觉神秘。 3.瓜皮帽将头巾翻过来,套在耳朵上和齐眉处,将多出部分拉直,旋转几圈,翻开,包在头上。双层瓜皮帽做成了,挺像地主老财吧。冬天很保暖的哦。 4.头带把头巾折成双层,套在头上,把头发拉出来就可以了。头带的宽度可以调节。 5.头绳用头巾把头发一圈一圈扎起来,只要会扎马尾辫就会这个了哦。 6.海盗帽折叠、翻出,似乎有些复杂的操作之后,你会和加勒比海盗一样帅气。 7.防风罩用头巾从头到脸全包起来只露个眼睛,透气又挡风沙,沙漠里、大风天或者雪场用都很有效。 8.头盔内衬骑行或者攀岩的时候,戴上头盔又淌汗的感觉可不好,把头巾绑在头上做内衬,一切烦恼都解决了。 9.眼罩除非你独行天下,否则出去旅游不论远近总是三五成群,两个人share一个标房是最平常的事情。倘若你习惯早睡,却也不好意思要求不折不扣的夜猫子室友关灯。把头巾围在眼睛周围,成了临时的眼罩,也派上大用场。 10.围脖套在脖子上,大功告成。样子很酷,风雪也灌不进来啦。美丽不冻人。 11.口罩在围脖的基础上,把头巾拉到眼睛下面就可以了,耳朵也包住了,暖和啊。 12.护腕将其三圈两圈绕在手腕上,头巾这时就起到了缓冲进而护腕的效果。尤其腾不出第二只手的时候,用手腕上缠着的头巾潇洒地在脸上一蹭,汗水全被吸跑。 13.手套替用品行走在泥泞或茂密的山地,时常需要手脚并用的攀爬。手掌老脏脏的或者与虫子亲密接触都不是太好的滋味。将手腕上的头巾拉下来绕手掌一圈,完美的包裹住之后,干爽舒适的感觉很不错的
ps魔棒工具的使用
ps魔棒工具的使用 photoshop工具箱中的魔棒工具可以通过简单的操作来创建选区,对背景简单且颜色比较单一的图像进行快速选取。 关于容差:根据特定的数值(0--255之间)对色彩区域选择容差值,数值越大,则选取的范围越大。如容差60和容差10相比,容差60选取的范围要大。 羽化参数:设置合适的羽化参数,可使选区边缘看起来更自然。 为了使选区边缘光滑自然,可在选择前设置一个小一点的羽化值。抠图的具体步骤如下:1.文件--打开图像;2.选择“魔棒工具”(容差30、新选区)单击图像背景,形成背景选区,再单击参数相加后用魔棒工具点击人物胳膊形成的小背景区;3.设羽化值(选择--修改--羽化)2或4个像素;4.为了使人物抠出后边缘不带背景的颜色可把背景删除,但删除前先把背景解锁(双击图层面板的背景锁头); 5.点击DELETE(也可再点击一次)删除了背景,直到人物边缘带的背景色基本没有了; 6.形成人物选区(“选择”--反向)7.打开草地图片; 8.“窗口”--排列--浮动;9.“移动工具”--将人物移动到草地;10.还可用“橡皮擦工具”处理人物的边缘,使其更逼真。 (以上内容是10月16日博文“学习数码照片后期处理笔记——使用魔棒工具为人物换背景”的补充。) 再将我个人学习魔棒工具的例子写一下: 一.改变花心的颜色。下面是原图: 经过魔棒工具处理后改变为:
具体步骤是:1.打开图片;2.选择“魔棒工具”,在属性栏设置容差值为60,设置后在花朵位置单击--页面上载入白色花朵部分图像的选区;3.单击属性栏中的“添加到选区”按钮,继续在花朵的中心位置进行单击,通过使用“魔棒工具”在花朵内部多次单击后,即可将整个白色花朵轮廓选取;4.执行“图像”--调整--色相、饱和度菜单命令,调整颜色参数后确定即可。 二.改变墙壁的颜色。原图是:
PS第二讲套索工具与选择移动工具
第二讲套索工具与选择移动工具 一、套索工具分类:套索工具、多边形套索工具、磁性套索工具 1、套索工具的共同点: A、按下SHIFT键拖动水平、垂直或以45度角方向绘制直线行选择区; B、按下CTRL键或双击鼠标结束绘制。 2、套索工具的操作 1)、套索工具:在图中拖拽鼠标,鼠标轨迹所封闭的区域就是所创键的不规则选区。 2)、多边形套索工具:在图像中单击确定一个顶点也就是起点,在下一个目标位置单击鼠标,此时两点之间将会以直线自动地连接起来,选取完成后将鼠标置于起点选区将封闭完成选择。(如果在选取过程中,终点没有回到起点双击鼠标将自动封闭选区) 当运用套索工具进行图像的选择时,按下ALT键可转换为多边形套索工具。3)、磁性套索工具:宽度:表示磁性套索离前景色有多近才可以吸附过去;边对比度:是指前景色与背景色的对比程度,(如果反差强,我们就提高边对比度的值;如果反差抵,我们就降低边对比度的值)频率:是指磁性套索工具增加节点的数量;(如果边源粗糙,我们就提高频率值,如果边源平滑,我们就降低频率值)。 DELETE删除上一个连接点。 二、魔棒与移动工具的使用 1、魔棒:是通过颜色的亮度值来判断选区的范围的。 1)、容差:(0-255)魔棒选择范围(默认值为32,设置的数值越小选取的颜色就
会越接近,所选的范围也越小,设置的数值越大选取的颜色范围就越大);2)、连续的:用于选择相连的色块。 当有选区时,按下SHIFT键点击加选区;按下ALT键点击减选区。按下SHIFT+ALT键点击选取相交。 2、移动工具:用于移动选区中的物体,相当于将选区中的物体在原来的位置 移除。 A、按下SHIFT键只能水平、垂直或45度角方向移动; B、按下ALT键等于移动并复制; C、按下ALT+SHIFT键水平移动并复。 三、实例效果练习
旅行清单(不用逐项想,只需打钩即可)
旅行清单,不费脑子,只需打钩!(转给爱旅游的朋友们 ) 【出行前准备】 □保险单扫描件 □驾照/身份证 □个人证件照电子版□购买旅游保险 □购买机票、车票□预定酒店 □重要文件备份(扫描件/拍照) □手机安装旅行相关APP 【出行前一天】 □拉杆箱 □双肩背包(配行李牌) □贴身小包/钱包□衣物 □洗护用品 □电子设备 □摄影设备 □其他用品 □泳装 □内衣裤 □袜子 □保暖帽 □遮阳帽 □魔术头巾 □太阳眼镜/备用眼镜 □拖鞋 □休闲鞋 □外套 □毛衣 □T恤 □短裤 □速干裤 □牛仔裤/裙子□毛巾 □剃须刀/女性去 毛刀 □牙膏牙刷 □沐浴液 □洗发水 □洗面奶 □梳子 □防晒霜 □面膜 □爽肤水 □乳液/面霜 □隐形眼镜护理液 和眼镜盒 □润唇膏 □防蚊驱虫水 □U盘内含重要文 件备份/中文输入法 □GPS □各种电池 □笔记本电脑/平 板 □耳机 □MP3/MP4 □各类充电器 □手机 □相机/镜头 □读卡器/存储卡 □相机包 □三脚架 □滤镜 □Camera Kit □望远镜 □水杯/水壶 □正在阅读的书籍 □小笔记本和笔 □干/湿纸巾/卫 生巾 □雨伞/雨衣 □指甲刀 □充气枕/眼罩 □扑克牌 □小礼品 □避孕套 □小镜子 □紧急联系信息 □身份证 □设置工作电子邮 件自动回复 □请假(孩子及其兴 趣班) □结算必要的帐单(电 /水卡/煤气卡,防止 回到家傻眼儿) □托管自己的宠物、 植物 □告诉家人或者熟 悉的朋友自己的行程 □装好个人常用药 (创可贴) □准备好现金和信 用卡/银行卡 □准备随身携带文 件 □打包行李 【出行前一刻】 □关好门窗 □倒垃圾 □收好家里的贵重 物品 □拔掉家用电器插 头厨房不能拔 □手机设置目的地 时区
PS学习:photoshop新手教程(珍藏版)
Photoshop 新 手 教 程
目录章节 新手必知之一;----------对PhotoShop的基础界面操作讲解 新手必知之二;-----------PhotoShop选择、移动、索套工具的使用 新手必知之三;-----------PhotoShop裁剪、修复画笔、图章工具的使用 新手必知之四;-----------PhotoShop橡皮擦、模糊锐化、减淡加深工具的使用 新手必知之五-------------PhotoShop画笔、铅笔、渐变工具等的使用 新手必知之六;------------PhotoShop钢笔、路径、文本、自定义形状工具等的使用 新手必知之七;-------------PhotoShop图层概念及其应用 新手必知之八;-------------PhotoShop选区的学习和探讨再加实例制作 新手必知之九;-------------PhotoShop图像的变换和大小调整+实例制作 新手必知之十;--------------PhotoShop路径的深入学习和探讨 新手必知之十一;-----------PhotoShop图层蒙版的深入学习和探讨
新手必知之一;----------对PhotoShop的基础界面操作讲解 请大家安装好PS,然后将PS的界面熟悉一下,消除对PS的惧怕心理~~安装完毕后,打开PS,就进入了P S的操作界面,我们来看一下【图1.1】。 【图1.1】 有点看晕了?呵呵,不要紧,接下来我们会详细讲解。最上面是菜单栏,文件,编辑,图像,等等。这里是一些基本操作选项,我们在实际的操作中会使用到,现在先不多说。菜单栏的下面是属性栏,当我们选择了工具栏中的工具时,这里就显示该工具的相关属性。我们在讲解工具的时候会详细说。最中间的灰色区域是文件编辑区。文件都在这里进行编辑。左边是工具栏,这里列出了PS的基本工具。我们可以通过菜单栏上的“窗口”-“工具”按钮,来显示和隐藏工具栏。 【图1.2】 将鼠标放在某个工具上,可以显示这个工具的名称。有些工具的右下角还有一个三角,就表示这个一个组合工具,这里还有其他的工具。用鼠标长按这个三角,就会把这里包含的工具都显示出来。
旅行清单完整版 直接打勾就OK
出门物品核查单,只需一一打钩,叠衣打包,方便简单,从此出门高效了! 出行前准备 ? o 保险单扫描件 o 驾照/身份证 o 个人证件照电子版 o 购买旅游保险 o 购买机票 o 预定酒店 o 重要文件备份(扫描件/拍照) o 手机安装旅行 相关APP ? 出行前一天 ? o 拉杆箱 o 双肩背包(配行李牌) o 贴身小包/钱包 o 衣物 o 洗护用品 o 电子设备 o 摄影设备 o 其他用品 o 泳装 o 内衣裤 o 袜子 o 保暖帽 o 遮阳帽 o 魔术头巾 o 太阳眼镜/备 用眼镜 o 拖鞋 o 休闲鞋 o 外套 o 毛衣 o T 恤 o 短裤 o 速干裤 o 牛仔裤/裙子 o 毛巾 o 剃须刀/女性去毛刀 o 牙膏牙刷 o 沐浴液 o 洗发水 o 洗面奶 o 梳子 o 防晒霜 o 面膜 o 爽肤水 o 乳液/面霜 o 隐形眼镜护理液和眼镜盒 o 润唇膏 o 防蚊驱虫水 o U 盘内含重要文件备份/中文输入法 o GPS o 电池 o 笔记本电脑/ 平板 o 耳机 o MP3/ MP4 o 各类充电器 o 手机 o 相机/镜头 o 读卡器/存储卡 o 相机包 o 三脚架 o 滤镜 o 望眼镜 o 水杯/水壶 o 正在阅读的书籍 o 小笔记本和笔 o 干/湿纸巾/卫生巾 o 雨伞/雨衣 o 指甲刀 o 充气枕/眼罩 o 扑克牌 o 小礼品 o 避孕套 o 小镜子 o 紧急联系信息 o 身份证 o 设置工作电子邮件自动回复 o 请假(孩子及其兴趣班) o 结算必要的帐单(充电卡/水卡/煤气卡,防止回到家傻眼儿) o 托管自己的宠物、植物 o 告诉家人或者熟悉的朋友自己的行程 o 装好个人常用药(创可贴) o 准备好现金和信用卡/银行卡 o 准备随身携带文件 o 打包行李 ? 出行前一刻 ? o 关好门窗 o 倒垃圾 o 收好家里的贵重物品 o 拔掉家用电器插头 厨房不能拨 o 手机设置目的地时区
PS中套索工具抠图
PS中套索工具抠图 (2012-01-28 11:42:44) 转载▼ 分类:学无止境 标签: ps抠图 ps移花接木 it 用套索和磁性套索,实现对人物照片的抠图。 1.选择工具 在PS中,对图片的某个部分进行选择,是非常常用的功能。工具栏的左边第一个,就是选择工具,这里包含了几个选择工具。 我们先来看一下“矩形选择工具”。 选择“矩形选择工具”,在图片上,按住鼠标左键,拖动鼠标,就可以画出一个矩形的虚框。虚框内就是你选择的区域。 按住鼠标左键的同时,按住shift键,可以画出正方形的虚框,这时 候的选区就是正方形的。
要取消画好的选区,快捷键为Ctrl+D,按一下就取消了图片上所有的选区。 在选择矩形工具时,我们可以看到属性栏上,关于矩形工具有四个设置。 新选区——就是在图片中新建选区。 添加到选区——原来在图片中有一个选区,按一下这个按钮,再选一个选区,那么就同时选择了两个选区。 这个功能也可以在建立选区时,同时按住键盘上的shift键来实现。从选区中减去――从原来的选区中,再选择一部分,就将选择的这部分减去。这个功能也可以在建立选区时,同时按住键盘上的alt键来
实现。 与选区交叉――前后画的两个选区,只保留它们交叉的部分。 我们来看一下,(下图)只有一个选区。 选择“添加到选区”(或者按住shift键),再画一个选区。两个选区就都显示出来了。画的时候两个选区有重叠的部分,所以就自动连在一起了。
选择“从选区中减去”(或者按住alt键),画一个选区,画的选区部分与前一个选区重叠,那么重叠的部分就被减去了。 选择“与选区交叉”,那么两个选区画过之后,只保留两个选区交叉的部分。 我们再来看一下“椭圆选择工具”。 其操作和矩形选择工具相同,按住鼠标左键拖动就可以建立选区,按住shift键画,就是建立一个圆形选区。 属性栏这里的操作也相同。 2.移动工具 移动工具,可以对选区、图层和参考线等进行移动。
PS工具使用大全
Photoshop工具使用方法说明(一) 移动工具,可以对PHOTOSHOP里的图层进行移动图层。 矩形选择工具,可以对图像选一个矩形的选择范围,一般对规则的选择用多。 椭圆选择工具,可以对图像选一个矩形的选择范围,一般对规则的选择用多。 单行选择工具,可以对图像在水平方向选择一行像素,一般对比较细微的选择用。 单列选择工具,可以对图像在垂直方向选择一列像素,一般对比较细微的选择用。 裁切工具,可以对图像进行剪裁,前裁选择后一般出现八个节点框,用户用鼠标对着节点进行缩放,用鼠标对着框外可以对选择框进行旋转,用鼠标对着选择框双击或打回车键即可以结束裁切。 套索工具,可任意按住鼠标不放并拖动进行选择一个不规则的选择范围,一般对于一些马虎的选择可用。
多边形套索工具,可用鼠标在图像上某点定一点,然后进行多线选中要选择的范围,没有圆弧的图像勾边可以用这个工具,但不能勾出弧线,所勾出的选择区域都是由多条线组成的 磁性套索工具,这个工具似乎有磁力一样,不须按鼠标左键而直接移动鼠标,在工具头处会出现自动跟踪的线,这条线总是走向颜色与颜色边界处,边界越明显磁力越强,将首尾连接后可完成选择,一般用于颜色与颜色差别比较大的图像选择。 魔棒工具,用鼠标对图像中某颜色单击一下对图像颜色进行选择,选择的颜色范围要求是相同的颜色,其相同程度可对魔棒工具双击,在屏幕右上角上容差值处调整容差度,数值越大,表示魔棒所选择的颜色差别大,反之,颜色差别小。 喷枪工具,主要用来对图像上色,上色的压力可由右上角的选项调整压力,上色的大小可由右边的画笔处选择自已所须的笔头大小,上色的颜色可由右边的色板或颜色处选择所须的颜色。 画笔工具,同喷枪工具基本上一样,也是用来对图像进行上色,只不过笔头的蒙边比喷枪稍少一些。 橡皮图章工具,主要用来对图像的修复用多,亦可以理解为局部复制。先按住Alt键,再用鼠标在图像中需要复制或要修复取样点处单击一左键,再在右边的画笔处选取一个合适的笔头,就可以在图像中修复图像。
Photoshop学习手册
第一章P h o t o s h o p岗位培训基础知识Photoshop是Adobe公司最为出名的图像处理软件之一,集图像扫描、编辑修改、图像制作、广告创意,图像输入与输出于一体的图形图像处理软件。 一、基本概念 1、图像类型 (1)位图(点阵图、光栅图、像素图):最小单位由像素构成的图,缩放会失真。 位图的构成单位是像素,位图就是由像素阵列的排列来实现其显示效果,每个像素有自己的颜色信息。对位图图像进行编辑操作时,操作的对象是每个像素,从而达到改变图像的色相、饱和度和透明度的显示效果。 常见的格式有JPEG、TIFF、GIF等。制作软件有:photoshop、painter等。 (2)矢量图(向量图):通过多个对象的组合生成的图像,对其中的每一个对象以数学函数来纪录元素形状及颜色的算法,缩放不会失真。 制作矢量图的软件有:AutoCAD等。 (3)分辩率:单位长度内含有的点(dot)或像素(pixel)的多少,单位:“dpi”或“ppi” 分辨率一般有:图像分辨率、屏幕分辨率、输出分辨率、位分辨率。 图像尺寸与图像大小及分辩率的关系:如图像尺寸大,分辩率大,文件较大,所占内存大,电脑处理速度会慢,相反,任意一个因素减少,处理速度都会加快。 2、通道 在PS中,通道是指色彩的范围,一般情况下,一种基本色为一个通道。如RGB颜色,R为红色,所以R通道的范围为红色,G为绿色,B为蓝色。 3、图层
在PS中,一般都是用到多个图层制作每一层好象是一张透明纸,叠放在一起就是一个完整的图像。对每一图层进行修改处理,对其它的图层不会造成任何的影响。 二、图像的色彩模式 1、RGB彩色模式:是屏幕显示的最佳颜色,由红、绿、蓝三种颜色组成,每一种颜色可以有0-255的亮度变化。 2、CMYK彩色模式:由品蓝,品红,品黄和黑色组成,颜色范围0%-100%。一般打印输出及印刷都是这种模式,故打印图片一般都采用CMYK模式。 3、HSB彩色模式:是将色彩分解为色调、饱和度及亮度。通过调整色调,饱和度及亮度得到颜色和变化。 4、Lab彩色模式:这种模式通过一个光强和两个色调来描述一个色调叫a,另一个色调叫b。它主要影响着色调的明暗。一般RGB转换成CMYK都先经Lab 的转换。 5、索引颜色:这种颜色下图像像素用一个字节表示它最多包含有256色的色表储存并索引其所用的颜色,它图像质量不高,占空间较少。 6、灰度模式:即只用黑色和白色显示图像,像素0值为黑色,像素255为白色。 7、位图模式:每个像素是1bits来表示,即黑色和白色由二进制表示,从而占磁盘空间最小。 三、选择工具 Photoshop的工具众多,全部放在工具栏中,工具栏会变得很长。性质相近的工具被放到一起,只占用一个图标的位置,工具栏上用一个细小的箭头来加以注明。 PhotoShop为我们提供了三种选择工具:规则选择工具、不规则选择工具和魔
资深驴友户外徒步干货分享,史上最全的徒步攻略!
资深驴友户外徒步干货分享,史上最全的徒步攻略!同很多其他户外运动一样, 不喜欢徒步的人觉得徒步是花钱买罪受; 而热爱徒步的人, 认为徒步才是最接近生命本源的旅行方式。 摒弃其他一切代步工具, 回归到最原始的以“风餐露宿”的方式与大自然接触。 一步一步穿山越岭, 去人迹罕至的地方发现绝世美景, 去充满危险的地方挑战自我…… 而今,已有越来越多的人认识到徒步的魅力, 开始加入到驴友的行列中来。 但是徒步不只是走路而已, 户外徒步有哪些需要注意和学习的呢? 这篇史上最全的徒步攻略请收好! 装备篇| 户外徒步入门装备 1高帮防水登山鞋
到野外, 通常需要长时间走路, 为避兔疲劳和磨脚, 最好不穿新鞋子。 厚鞋底的鞋子, 不仅能支持和保护脚踝, 还能避免水浸入鞋内, 我们一般需要购买高帮防水型登山鞋。 而登山鞋的购买, 通常要比普通鞋大一个码, 并且最好是提前穿着磨合一段时间再外出徒步。 2登山杖 登山杖不仅是户外徒步的安全保障之一, 还能有效减轻下山时对膝盖的冲击, 购买登山杖时, 可尽量选择重量轻巧些的。
3户外背包 在购买背包的时候, 尽量选择带有腰带和胸带的背包。 在徒步时尽量把背包带收紧, 让背包重心往上贴在自己身上, 然后再分别收紧腰带和胸带, 这样能在行进途中保持重心不会左右晃动,从而节省体力和保证安全。
4速干衣物 速干衣裤是夏季登山的首选, 而排汗内衣裤为冬季必备。 速干衣的主要功能是快速排汗, 也就是将皮肤上出的汗水迅速吸收、扩散,并通过尽可能扩大面积来加速蒸发。 一般情况下, 背上的汗水可以在20分钟内完成干燥。
穿着普通运动装, 锻炼后立刻转入休息状态, 会因为人体温度的变化而生病。 而速干衣则可以散湿且保暖性好, 有利于保持皮肤干燥清爽。 而且速干衣在防风防雨防湿方面能发挥更好的作用,即使全部淋湿, 速干衣只用半个小时就可以变干了。 5皮肤风衣 皮肤风衣也叫紫外线服, 就是防止高山紫外线强烈而使用, 夏季登山的必备品。
(整理)Photoshop套索工具使用详解.
套索几乎人人“会用”,但只有那些已经悟出这是一个操作技巧要求很高的抠图工具的人士才可能真正会用。。。。。。 基本操作: 普通套索——按住鼠标左键沿着主体边缘拖动,就会生成没有锚点(又称紧固点)的线条。只有线条闭合后才能松开左键,否则首尾会自动闭合。如果你事先没有 在工具选项栏里选择“增添到选区”,那你的工作就前功尽弃了。 我很希望阿刀背改一改这个“不能松手”的规则,但CS3仍然不改。 用普通套索抠图是费力不讨好,不要作为套索抠图的主打工具使用。其实,普通套索更多的用来圈出一个局部,以便对其调整修饰。多边形套索——用鼠标左键沿主体边缘边前进边单击,就会产生一个个直线相连的锚点,当首尾连接时,鼠标符号多了个圆点,这最后一次单击即产生闭合选区。! 千万别在一个位置上双击。无论哪种套索,双击会使首尾自动相连,你犯的这个错误的后果与用普通套索时松手一样。 多边形套索是抠直线主体的有用工具 磁性套索——用鼠标左键单击起点,再沿主体边缘移动鼠标,会产生自动识别边缘的一个个相连的锚点。首尾相遇时双击左键,闭合选区产生。 使用磁性套索,轻松、好玩、有效,是套索抠图的主力工具,但是用好它是需要技巧的。 套索工具之间的切换: 普通套索和多边形套索的切换——在使用一种工具的过程中,按住“Alt”键,再将操作方式改成另一种工具的操作方式即可。 有一点需要注意:普通套索切换到多边形套索后,要返回普通套索,一定要先按住左键再松开Alt键,大家想想,这是为什么?
磁性套索切换到另外两种套索——先按住“Alt”键,再将操作方式改为普通套索(或多边形套索)即可。只要不犯在一个点双击的低级错误,你不会前功尽弃的。 磁性套索使用技巧: 除了主体是只有直线的几何图形外,我总是用磁性套索作为主工具,下面谈谈它的使用技巧。 正确设定磁性套索工具选项栏: 羽化——既然要精确抠图,当然要先设为0。 边对比度——设定磁性套索的敏感度,取值在1——100之间,这是最重要的选项。如果主体与背景有精确的边缘,可取值较高,反之则较低。如果两种边缘都有, 我个人认为应该就低不就高。遇到与背景差别较小的边缘,鼠标拖动要慢。 宽度——设定套索的探测范围,取值在1——256之间。取值越大,就好像磁性越强,虽然鼠标指针偏离了主体边缘,但锚点仍然落在边缘上。如果取值为1,你会发现,磁性小到和使用普通套索差不多了。在使用磁性套索过程中,可以点击“[”或“]” 键来随时减小或增加宽度的值,以适应不同边缘的需要。 频率——自动生成锚点的密度,取值在1——100之间。取值越小,速度越快,取值越大,精度越高。我当然选取后者,取值100。 添加到选区——为了防止因中途的鼠标双击误操作造成前功尽弃,应选中此图标。这样做,一旦锚点首尾相连形成部分闭合选区后,你可以继续将剩下的边缘选出来。
套索工具的使用
操作题要求 操作5:套索、蒙版工具的应用 步骤: 1.磁性套索工具的使用。打开PhotoShop,并打开素材中的“灭火器.png”图片。选择套索工具的第三个“磁性套索工具”。 利用磁性套索工具沿着灭火器的边慢慢移动鼠标,直到将灭火器大致选取。
2.蒙版工具的使用。用放大镜工具图像,观察选取的流动区域,是否还有一些细节部分没有被选中。如果没有被选中,在工具箱最底部找到快速蒙版编辑按钮,并点击,进入快速蒙版编辑模式,如图所示。 利用工具箱中的橡皮擦和毛笔工具 可以减少或增加红色区域,修改完成后,再次点击标准模式按钮,返回标准编辑模式。 3.新建一个灭火器文档。选择“文件”→“新建”,在弹出的“新建”
对话框中,将宽度设为300像素,高度设为250像素。 4.选择“编辑”→“粘贴”,将灭火器的图片复制到新建的文档,选择“编辑”→“自由变换”,调整灭火器的大小,和工具箱中的移动工具,将图片移动到文档的右侧,如图所示。 5.油漆桶工具的使用。新建一个图层。选择“图层”→“新建”,在弹出的“新建图层”对话框中选择“确定”按钮建立新的图层。
选择“套索”工具组里的“多边形套索”工具 在灭火器的喷嘴前面画一个小梯形选区,如图所示。 将前景色改为“浅灰色”,用油漆桶工具填充小梯形内的颜色。
6.滤镜效果的使用。利用滤镜工具,给小梯形加上“风”的效果,产生喷射的样子。选择菜单栏“选择”中的“取消选择”。再选择“滤镜”→“风格化”→“风”,在弹出风的如图所示的参数设置对话框中,选择“方法”栏中的“大风”,“方向”栏中的“从右”选项,选择“确定”按钮,产生如图所示风的效果。
ps抠像方法(魔棒工具.魔术橡皮擦工具.抽出.通道.磁性套索工具.)
https://www.360docs.net/doc/809781110.html,/pf21/blog ============================== 使用“魔棒工具”抠像 “魔棒工具”主要用于选取图像中颜色相近或大面积单色区域的图像,在实际工作中,使用魔棒工具可以节省大量的时间。 (1)打开一张图片,如图2-1所示。 图2-1 (2)选择“魔棒工具”,在选项栏中设置一个合适的“容差”值,并确保“连续”复选项为勾选状态,如图2-2所示。 图2-2 “容差”:用于控制选定的颜色范围,值越大,选择的颜色区域越广,选择的精度就越小,值越小,选择的颜色区域越窄,选择精度越高。 “连续的”:勾选此复选框,只选择与单击处相连的同色区域;不勾选此复选框,则将选择所有与点击处颜色相近的部分,如图2-31所示。 (3)移动指针到后面的天空部位点击,与单击处相连的同色区域被选区选中,如图2-3所示。
图2-3 (4)按下键盘上的Delete键删除选区内的图象,并用同样的方法选取其他的背景图像,如图2-4所示。 图2-4 (5)最后将背景全部选中并删除,如图2-5所示。
图2-5 (6)图2-6是更换了背景后的效果。 ============================== 使用“抽出”滤镜抠像 “抽出”滤镜是专为Phtoshop抠像而设计的,它可以把不需要的背景擦除成透明区域,只留下被抽出的物体,达到抠取图像的目的。它的优点就是可以手动抠取比较纤细、复杂的图像。 使用“抽出”滤镜抠取图像的方法如下: (1)打开一张图片,如图5-1所示。
图5-1 (2)选择“滤镜/抽出”命令,打开“抽出”对话框。从对话框中选择“边缘高光器工具”,在“画笔大小”文本框中输入一个合适的值,仔细描出需要保留的区域边缘,如图5-2所示的轮廓。 图5-2
01节(选框工具、套索工具、魔棒工具)
一、选框工具(M) 其中包括矩形、椭圆、单行、单列选框工具。按Shift+M可以在矩形和圆之间切换。选择工具,然后在页面上直接拖动操作即可绘制。如果按Shift键则可以画正方形或者正圆;如果按Alt键可以从中心点绘制矩形或者圆;如果按ALT+Shift则可以从中心点绘制正方形或者正圆的选框。如果想取消选框工具选择“选择/取消选区”或者按Ctrl+D组合键。按Alt+Delete键可填充前景色、;按Ctrl+Delete键可填充背景色。 注:Style下拉列表框只适用于矩形选框和椭圆选框工具。 (1)、Normal(正常):默认设置下的选择方式。这种方式最为常用,可以选择不同大小、形状的长方形和椭圆。 (2)、Fixed Aspect Ratio(约束长宽比):在这种方式下,可以设定选取范围的宽和高的比例。默认值为1:1,此时可选择不同大小的正方形或圆。若设置宽和高比例为2:1时,产生的矩形选取范围的宽是高的两倍,而椭圆选取范围的长轴是短轴的两倍。 (3)、Fixed Size(固定大小):在这种方式下,选取范围的尺寸由Width(宽度)和Height(高度)文本框中输入的数值决定。此时在图像中单击即可获得选取范围,并且该选取范围的大小是固定不变的。 (4)选区相加:按住SHIFT 选区相减:按住AIT 选区相交:按住SHIFT +AIT (5)选择选区后(在单个选区的命令情况下):鼠标在选区里面是移动选区,在选区外面是取消选区。 二、套索工具(L) 套索工具是一种常用的范围选取工具,工具箱中包含了3种类型的套索工具:曲线套索工具、多边形套索工具和磁性套索工具。 1、曲线套索工具:使用套索工具,可以选取不规则形状的曲线区域。也可以设定消除锯齿和羽化边缘的功能。 注:在用套索工具拖动选取时,如果按下Delete键不放,则可以使曲线逐渐变直,到最后可删除当前所选内容,按下Delete键时最好停止用鼠标拖动。在
第四章:photoshop套索工具和魔术棒工具的用法
1.矩形椭圆选框工具都可以做选区,而它做的选区是规则的,对于抠不规则形的图来说,有一定难度,那么我们又会想到套索工具组里的三个工具。 2.套索工具组里的第一个套索工具用于做任意不规则选区,套索工具组里的多边形套索工具用于做有一定规则的选区,而套索工具组里的磁性套索工具是制作边缘比较清晰,且与背景颜色相差比较大的图片的选区。而且在使用的时候注意其属性栏的设置。 各功能介绍如下: 图: (1)选区加减的设置:做选区的时候,使用“新选区”命令较多。 (2)“羽化”选项:取值范围在0-250间,可羽化选区的边缘,数值越大,羽化的边缘越大。 (3)“消除锯齿”的功能是让选区更平滑。 (4)“宽度”的取值范围在1-256间,可设置一个像素宽度,一般使用的默认值10。 (5)“边对比度”的取值范围在1-100间,它可以设置“磁性套索”工具检测边缘图像灵敏度。如果选取的图像与周围图像间的颜色对比度较强,那么就应设置一个较高的百分数值。反之,输入一个较低的百分数值。 (6)“频率”的取值范围在0-100,它是用来设置在选取时关键点创建的速率的一个选项。数值越大,速率越快,关键点就越多。当图的边缘较复杂时,需要较多的关键点来确定边缘的准确性,可采用较大的频率值,一般使用默认的值57。 补:在使用的时候,可以通过退格键或“Delete”键来控制关键点。 做图用到的素材: 1:
2。 3:
操作步骤如下: 1.打开瀑布图片 2.打开小鸭子图片,选择摩术棒工具,设容差值为10,然后在小鸭子图片的空白处单击,然后点击CRTL+SHIFT+I反选,这个时候所选中的就是小鸭子了,鼠标切换到移动工具,指向小鸭子或直接按住CTRL键移动鸭子到刚才改好通道模式的瀑布图上,如图所示:
PS抠图快捷键一般使用使用魔棒工具
PS抠图快捷键一般使用使用魔棒工具【W】。 下面是PS部分快捷键: 同时按【Shift】加此快捷键选取 矩形、椭圆选框工具【M】 移动工具【V】 套索、多边形套索、磁性套索【L】 魔棒工具【W】 裁剪工具【C】 切片工具、切片选择工具【K】 喷枪工具【J】 画笔工具、铅笔工具【B】 像皮图章、图案图章【S】 历史画笔工具、艺术历史画笔【Y】 像皮擦、背景擦除、魔术像皮擦【E】 渐变工具、油漆桶工具【G】 模糊、锐化、涂抹工具【R】 减淡、加深、海棉工具【O】 路径选择工具、直接选取工具【A】 文字工具【T】 钢笔、自由钢笔【P】 矩形、圆边矩形、椭圆、多边形、直线【U】 写字板、声音注释【N】 吸管、颜色取样器、度量工具【I】 抓手工具【H】 缩放工具【Z】 默认前景色和背景色【D】 切换前景色和背景色【X】 切换标准模式和快速蒙板模式【Q】 标准屏幕模式、带有菜单栏的全屏模式、全屏模式【F】 跳到ImageReady3.0中【Ctrl】+【Shift】+【M】 临时使用移动工具【Ctrl】 临时使用吸色工具【Alt】 临时使用抓手工具【空格】 快速输入工具选项(当前工具选项面板中至少有一个可调节数字) 【0】至【9】循环选择画笔【[】或【]】 建立新渐变(在”渐变编辑器”中) 【Ctrl】+【N】
二、文件操作 新建图形文件【Ctrl】+【N】 打开已有的图像【Ctrl】+【O】 打开为... 【Ctrl】+【Alt】+【O】 关闭当前图像【Ctrl】+【W】 保存当前图像【Ctrl】+【S】 另存为... 【Ctrl】+【Shift】+【S】 存储为网页用图形【Ctrl】+【Alt】+【Shift】+【S】 页面设置【Ctrl】+【Shift】+【P】 打印预览【Ctrl】+【Alt】+【P】 打印【Ctrl】+【P】 退出Photoshop 【Ctrl】+【Q】 三、编辑操作 还原/重做前一步操作【Ctrl】+【Z】 一步一步向前还原【Ctrl】+【Alt】+【Z】 一步一步向后重做【Ctrl】+【Shift】+【Z】 淡入/淡出【Ctrl】+【Shift】+【F】 剪切选取的图像或路径【Ctrl】+【X】或【F2】 拷贝选取的图像或路径【Ctrl】+【C】 合并拷贝【Ctrl】+【Shift】+【C】 将剪贴板的内容粘到当前图形中【Ctrl】+【V】或【F4】 将剪贴板的内容粘到选框中【Ctrl】+【Shift】+【V】 自由变换【Ctrl】+【T】 应用自由变换(在自由变换模式下) 【Enter】 从中心或对称点开始变换(在自由变换模式下) 【Alt】 限制(在自由变换模式下) 【Shift】 扭曲(在自由变换模式下) 【Ctrl】 取消变形(在自由变换模式下) 【Esc】 自由变换复制的象素数据【Ctrl】+【Shift】+【T】 再次变换复制的象素数据并建立一个副本【Ctrl】+【Shift】+【Alt】+【T】 删除选框中的图案或选取的路径【DEL】 用背景色填充所选区域或整个图层【Ctrl】+【BackSpace】或【Ctrl】+【Del】用前景色填充所选区域或整个图层【Alt】+【BackSpace】或【Alt】+【Del】弹出“填充”对话框【Shift】+【BackSpace】 从历史记录中填充【Alt】+【Ctrl】+【Backspace】 打开“颜色设置”对话框【Ctrl】+【Shift】+【K】 打开“预先调整管理器”对话框【Alt】+【E】放开后按【M】
