第5章 磁盘文件与目录管理
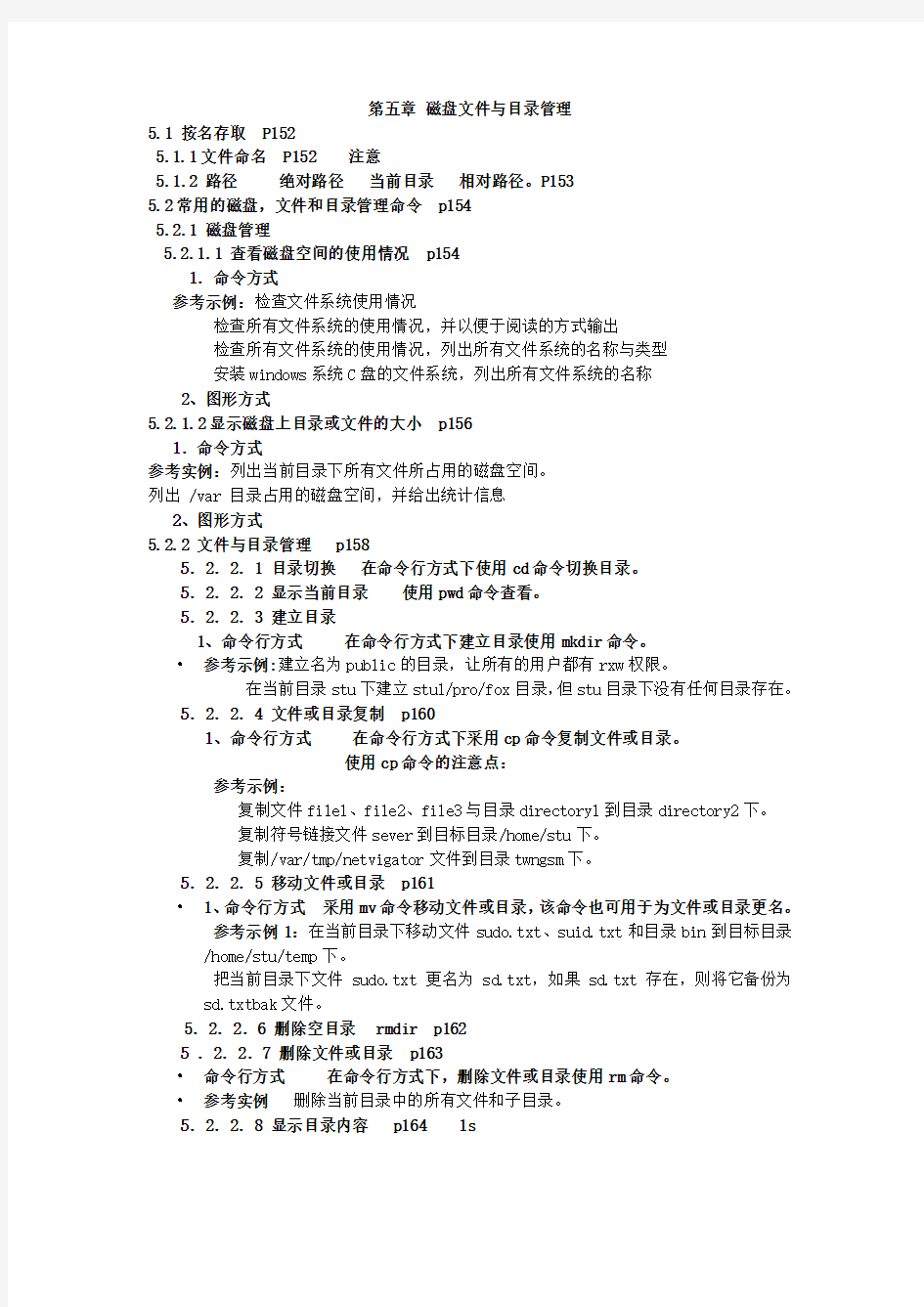
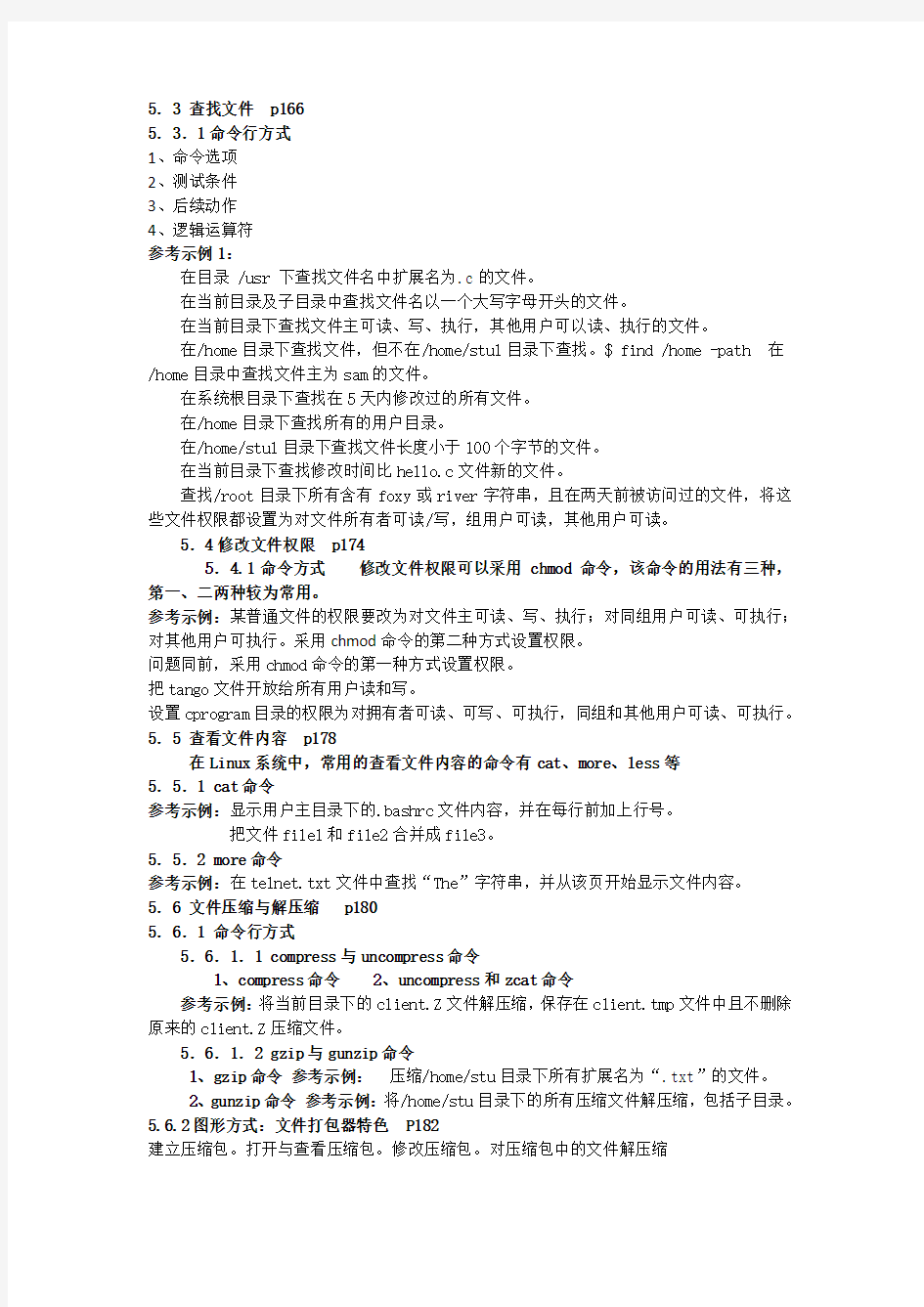
第五章磁盘文件与目录管理
5.1 按名存取 P152
5.1.1文件命名 P152 注意
5.1.2 路径绝对路径当前目录相对路径。P153
5.2常用的磁盘,文件和目录管理命令 p154
5.2.1 磁盘管理
5.2.1.1 查看磁盘空间的使用情况 p154
1.命令方式
参考示例:检查文件系统使用情况
检查所有文件系统的使用情况,并以便于阅读的方式输出
检查所有文件系统的使用情况,列出所有文件系统的名称与类型
安装windows系统C盘的文件系统,列出所有文件系统的名称
2、图形方式
5.2.1.2显示磁盘上目录或文件的大小 p156
1.命令方式
参考实例:列出当前目录下所有文件所占用的磁盘空间。
列出 /var 目录占用的磁盘空间,并给出统计信息
2、图形方式
5.2.2 文件与目录管理 p158
5.2.2.1 目录切换在命令行方式下使用cd命令切换目录。
5.2.2.2 显示当前目录使用pwd命令查看。
5.2.2.3 建立目录
1、命令行方式在命令行方式下建立目录使用mkdir命令。
?参考示例:建立名为public的目录,让所有的用户都有rxw权限。
在当前目录stu下建立stu1/pro/fox目录,但stu目录下没有任何目录存在。 5.2.2.4 文件或目录复制 p160
1、命令行方式在命令行方式下采用cp命令复制文件或目录。
使用cp命令的注意点:
参考示例:
复制文件file1、file2、file3与目录directory1到目录directory2下。
复制符号链接文件sever到目标目录/home/stu下。
复制/var/tmp/netvigator文件到目录twngsm下。
5.2.2.5 移动文件或目录 p161
?1、命令行方式采用mv命令移动文件或目录,该命令也可用于为文件或目录更名。
参考示例1:在当前目录下移动文件sudo.txt、suid.txt和目录bin到目标目录/home/stu/temp下。
把当前目录下文件sudo.txt更名为sd.txt,如果sd.txt存在,则将它备份为sd.txtbak文件。
5.2.2.6 删除空目录rmdir p162
5 .2.2.7 删除文件或目录 p163
?命令行方式在命令行方式下,删除文件或目录使用rm命令。
?参考实例删除当前目录中的所有文件和子目录。
5.2.2.8 显示目录内容 p164 ls
5.3 查找文件 p166
5.3.1命令行方式
1、命令选项
2、测试条件
3、后续动作
4、逻辑运算符
参考示例1:
在目录 /usr 下查找文件名中扩展名为.c的文件。
在当前目录及子目录中查找文件名以一个大写字母开头的文件。
在当前目录下查找文件主可读、写、执行,其他用户可以读、执行的文件。
在/home目录下查找文件,但不在/home/stu1目录下查找。$ find /home -path 在/home目录中查找文件主为sam的文件。
在系统根目录下查找在5天内修改过的所有文件。
在/home目录下查找所有的用户目录。
在/home/stu1目录下查找文件长度小于100个字节的文件。
在当前目录下查找修改时间比hello.c文件新的文件。
查找/root目录下所有含有foxy或river字符串,且在两天前被访问过的文件,将这些文件权限都设置为对文件所有者可读/写,组用户可读,其他用户可读。
5.4修改文件权限 p174
5.4.1命令方式修改文件权限可以采用 chmod 命令,该命令的用法有三种,第一、二两种较为常用。
参考示例:某普通文件的权限要改为对文件主可读、写、执行;对同组用户可读、可执行;对其他用户可执行。采用chmod命令的第二种方式设置权限。
问题同前,采用chmod命令的第一种方式设置权限。
把tango文件开放给所有用户读和写。
设置cprogram目录的权限为对拥有者可读、可写、可执行,同组和其他用户可读、可执行。5.5 查看文件内容 p178
在Linux系统中,常用的查看文件内容的命令有cat、more、less等
5.5.1 cat命令
参考示例:显示用户主目录下的.bashrc文件内容,并在每行前加上行号。
把文件file1和file2合并成file3。
5.5.2 more命令
参考示例:在telnet.txt文件中查找“The”字符串,并从该页开始显示文件内容。
5.6 文件压缩与解压缩 p180
5.6.1 命令行方式
5.6.1.1 compress与uncompress命令
1、compress命令
2、uncompress和zcat命令
参考示例:将当前目录下的client.Z文件解压缩,保存在client.tmp文件中且不删除原来的client.Z压缩文件。
5.6.1.2 gzip与gunzip命令
1、gzip命令参考示例:压缩/home/stu目录下所有扩展名为“.txt”的文件。
2、gunzip命令参考示例:将/home/stu目录下的所有压缩文件解压缩,包括子目录。
5.6.2图形方式:文件打包器特色 P182
建立压缩包。打开与查看压缩包。修改压缩包。对压缩包中的文件解压缩
5.7 文件备份与恢复 P187
5.7.1备份介质可靠性是备份中最重要的因素
5.7.2 备份方式
在实际系统中通常采用完全备份与增量备份相结合的方法。
5.7.3文件与数据备份系统中需要备份的主要是
5.7.3.1 tar命令 P187
参考示例:1把foo和bar文件打包建立一个名为archive.tar的备份文件。
2 列出archive.tar备份文件中所有的文件。
3从archive.tar备份文件中还原所有的文件。
4将当前目录下的bin和zxj目录备份并压缩为binzxj.tar.bz2文件。
5 将当前目录下的bin目录和hello、hello.c文件备份并压缩为binzxj.tar.gz文件。
6将当前目录下的wu-ftpd-current.tar.gz压缩备份文件解压并还原目录和文件。
7编写完全备份的脚本文件。
8编写增量备份的脚本文件。
5.7.3.2 dump命令 P191
参考示例1:
1完全备份/home目录下的所有目录和文件到U盘。
2完全备份/home目录下的所有目录和文件到homebk文件。
3在/home目录下,用homebk文件还原。
4在/home目录下,用/dev/sdb1(U盘)下的备份文件还原。
5.8 简单信息处理 P193
5.8.1 wc命令 P193
参考示例:统计 /usr/man/man1 目录下 at.1、sh.1 文件的行数、词数和字符数。5.8.2 grep 命令
参考示例:
1在当前目录下的所有扩展名为.txt的文件中查找包含字符串“set”的文件并列出其文件名。
2在当前目录下的所有扩展名为“.txt”的文件中查找包含“seti”字符串的文件,并列出其文件名称。
3在 etcdir 文件中检索以 0~9 开头的行。
4在etcdir文件中检索含有“linux”字符串的文本行,并显示这些文本行的行号。
5对/home/stu目录中的所有扩展名为.doc的文件,查找包含setup字符串的文件,忽略大小写并列出文件名称。
6对当前目录中所有的文件和子目录,查找包含student字符串的文件。
5.8.3 sort 命令 P196
参考示例:
1将文本文件file1、file2和file3混合排序后,保存成名为sortfile的文件。
2对文本文件student按照第2、3、4栏位来排序,ASCII码值较大者排在前面。
5.8.4 pr命令 P197
参考示例:
将文本文件readme.txt调整为每页60行、每行68个字符,取消页首和页尾,在每页的最后加上FF控制字符。
5.9菜单式文件管理程序 P198
5.9.1 mc命令概述 P198
5.9.2 mc命令的用法 P199
5.9.3 mc菜单栏与下拉菜单 P200
1菜单栏
2下拉菜单
3“命令”下拉菜单栏目录树
4“选项”下拉菜单栏
习题五
1.什么情况下文件或目录名可以包含空格?使用时需要注意什么?
2.如何在Linux系统下查看Windows系统C盘的磁盘空间使用情况?
3.列出Linux下15个文件和目录操作的命令。
7.如果需要显示指定目录中的隐含文件,应如何实现?如果需要显示指定目录下的所有文件和子目录呢?
8.简要说明Linux下的find命令与Windows下的find命令在功能上是否相同。
9.只用find命令在用户主目录中找到名为temp的子目录并删除它。
10.用cat命令创建一个temp.sh的脚本文件,修改其属性使它对所有的用户都具有读、写和执行的权限。
11.如何分屏显示一个大的文本文件?
12.分别在命令行方式和图形方式下将用户主目录下的所有文件压缩打包。
13.从Internet上下载.tar格式的软件包并解压缩安装。
14.用dump命令完全备份/home目录下的所有目录和文件到U盘。
15.简要说明grep命令的功能及常用的格式和选项。
?课题习题
?整理本章所有命令,并简要给出它的功能。
?比如:cat命令:查看文件内容。
文件服务和磁盘管理
文件服务和磁盘管理
09 文件服务器和资源共享 一、实验目的 1、通过实验掌握文件服务器与资源共享的概 念; 2、掌握资源访问权限的控制; 3、了解掌握磁盘配额的设置; 4、学习创建域DFS以及如何访问DFS内的资 源 二、实验要求 1、设备要求:计算机1台(装有Windows Server 2008操作系统及活动目录、联网) 2、2人1组,合作完成。 三、实验基础 阅读课件网文件服务与磁盘管理.ppt; WS2008中的文件共享有四种配置方法,实验过程中可以先选一种方法去做,待实验全部结束后再用其他方法做,以避免实验时间不够。 为什么要使用文件服务器? 两人之间共享文件,可按“网上邻居法”设置共享目录;如果共享文件给多个人,可效仿
“FTP法”建立一个简单的FTP服务器;如果办公室里有很多人都想共享自己的文件,不可能为每个人都在自己的电脑上建立共享目录或者FTP服务器。如果权限分配出现失误,文件的普通访问者变成了控制者;更不用说感染病毒的事件发生;通过文件服务器可以解决这类问题。文件服务器的作用是:存储共享文件、协作开发、保证文件安全、多用户共用计算机。 在文件服务器的安装过程中,将设置磁盘配额,添加共享文件夹,并简单设置该共享文件夹的权限,因此文件服务器必须被安装在NTFS格式的分区上。 分布式文件系统DFS是选做实验。DFS是若干不同的逻辑磁盘分区或卷标组合在一起形成完整的层次文件系统。DFS为实际可能分布在网络上任意位置的资源提供了一个逻辑上的树形文件系统结构。从而为用户提供了同分布于网络上各处的共享文件夹建立连接的简便途径。单独的DFS共享文件夹的作用相当于通过网络上的其他共享文件夹的访问点。不论下面的资源具体位置如何,用户不必知道资源在网络的实际位置,就可以通过DFS对其进行访问。
第9章文件管理
第9章文件管理 一、填空 1.一个文件的文件名是在时给出的。 2.所谓“文件系统”,由与文件管理有关的、被管理的文件以及管理所需要的数据结构三部分组成。 3.是辅助存储器与内存之间进行信息传输的单位。 4.在用位示图管理磁盘存储空间时,位示图的尺寸由磁盘的决定。 5.采用空闲区表法管理磁盘存储空间,类似于存储管理中采用方法管理内存储器。 6.操作系统是通过感知一个文件的存在的。 7.按用户对文件的存取权限将用户分成若干组,规定每一组用户对文件的访问权限。这样,所有用户组存取权限的集合称为该文件的。 8.根据在辅存上的不同存储方式,文件可以有顺序、和索引三种不同的物理结构。 9.如果把文件视为有序的字符集合,在其内部不再对信息进行组织划分,那么这种文件的逻辑结构被称为。 10.如果用户把文件信息划分成一个个记录,存取时以记录为单位进行,那么这种文件的逻辑结构称为。 二、选择 1.下面的不是文件的存储结构。 A.索引文件B.记录式文件 C.串联文件D.连续文件 2.有一磁盘,共有10个柱面,每个柱面20个磁道,每个盘面分成16个扇区。采用位示图对其存储空间进行管理。如果字长是16个二进制位,那么位示图共需字。 A.200 B.128 C.256 D.100 3.操作系统为每一个文件开辟一个存储区,在它的里面记录着该文件的有关信息。这就是所谓的。 A.进程控制块B.文件控制块 C.设备控制块D.作业控制块 4.文件控制块的英文缩写符号是。 A.PCB B.DCB C.FCB D.JCB 5.一个文件的绝对路径名总是以打头。 A.磁盘名B.字符串C.分隔符D.文件名6.一个文件的绝对路径名是从开始,逐步沿着每一级子目录向下,最后到达指定文件的整个通路上所有子目录名组成的一个字符串。 A.当前目录B.根目录 C.多级目录D.二级目录
数据恢复的常用方法
数据恢复的常用方法 硬盘作为计算机中存储数据的载体,往往会因为硬件、软件,恶意与非恶意破坏等因素而出现存储数据完全或部分丢失的现象,特别是在这个随时可能遭受攻击的网络时代,硬盘数据还面临网络方面的破坏。重要数据文件一旦丢失,损失势必难以估量…… 面对这些潜在的危险,再周密和谨慎的数据备份工作都不可能为我们的数据文件提供实时、完整的保护。因此,如何在硬盘数据被破坏后进行妥善而有效的数据拯救,就成为广大用户普遍关心的一件事情。下面本文就硬盘存储数据丢失的原因、恢复技术及相关保护措施方面进行了一些探讨。 一、数据丢失的原因及产生现象 造成数据丢失的原因大致可以分为三大类:软件、硬件和网络。 1.软件方面的起因比较复杂,通常有病毒感染、误格式化、误分区、误克隆、误作等几种,具体表现为无作系统,读盘错误,文件找不到、打不开、乱码,报告无分区等。 2.硬件方面的起因有磁盘划伤、磁组损坏、芯片及其它原器件烧坏、突然断电等。具体表现为硬盘不认,盘体有异常响声或电机不转、通电后无任何声音等现象。 3.网络方面的起因有共享漏洞被探知并利用此漏洞进行的数据破坏、木马病毒等。 上述三种数据的丢失往往都是瞬间发生的事情,能否正确地第一时间判断出数据丢失的原因对于下一步所讲述的数据恢复是很重要的。 二、硬盘数据恢复的可能性与成功率 什么是数据修复呢,数据修复就是把遭受破坏或误作导致丢失的数据找回来的方法。包括硬盘、软盘、可移动磁盘的数据恢复等。数据恢复可以针对不同作系统(DOS、Windows9X/NT/2000、UNIX、NOVELL 等)的数据进行恢复,对于一些比较特殊的数据丢失原因,数据恢复可能会出现完全不能恢复或只能恢复部分数据,如:数据被覆盖(OVERWRITE)、低级格式化(LOWLEVELFORMAT)、磁盘盘片严重损伤等。 1.恢复数据的几项原则 如果希望在数据恢复时保持最大程度的恢复率,应遵循以下几项原则: 发现问题时:如果可能,应立即停止所有的写作,并进行必要的数据备份,出现明显的硬件故障时,不要尝试修复,应送往专业的数据恢复公司。 恢复数据时:如果可能,则应立即进行必要的数据备份,并优先抢救最关键的数据,在恢复分区时则应优先修复扩展分区,再修复C。 2.数据恢复可能性分析 硬盘数据丢失后,数据还能恢复吗?这是许多电脑用户最关心的问题。根据现有的数据恢复实践和经验表明:大多数情况下,用户找不到的数据往往并没有真正的丢失和被破坏,80%的情况下,数据都是可以复原的。下面是常见的几种数据恢复可能性与成功率分析: ·病毒破坏 破坏硬盘数据信息是电脑病毒主要的设计目的与破坏手段。有些病毒可以篡改、删除用户文件数据,导致文件无法打开,或文件丢失;有些更具破坏力的病毒则修改系统数据,导致计算机无法正常启动和运行。针对病毒导致的硬盘数据丢失,国内各大杀毒软件厂商都掌握了相当成熟的恢复经验,例如江民科技的KV系列杀毒软件就曾将恢复这类数据的过程与方面在软件中设计成了一个模块,即使是初级的用户也只需经过简单的几个步骤就可恢复85~100%的数据。 ·软件破坏 软件破坏通常包括:误删除、误格式化、误分区、误克隆等。目前的硬盘数据恢复技术对于软件破坏而导致的数据丢失恢复成功率相当的高平均90%以上。此类数据恢复技术已经可以对FAT12、FAT16、FAT32、NTFS4.0、NTFS5.0等分区格式,DOS、Windows9X/ME、WindowsNT/2000、WindowsXP、UNIX、Linux 等作系统完全兼容。 ·硬件破坏 硬件原因导致数据丢失,如果是介质设备硬件损坏,电路板有明显的烧毁痕迹或设备(如硬盘)有异响或BIOS不认硬盘参数,这种情况下的数据恢复对于个人用户显得非常困难,所以遇到这种情况,
Ghost For Linux备份和恢复磁盘系统
Ghost For Linux 使用手册 一、准备环境 本手册测试环境为vmware workstation 9.0系统,安装windows xp pro操作系统,分区为4G大小,做全盘的镜像和恢复。 需要工具:ghost for linux0.45版本的镜像工具。 使用本手册,需要熟练使用vmware虚拟机软件。 应用环境包含了一个FTP服务器端,需要设置可以读写访问的目录,用户名和密码都设置成:nihao;本次使用的是FileZilla_Server,打开FTP服务的主界面,设置ftp根目录为可读写。 设置完成后,最小化到任务栏即可。 本方法,适用于所有X86结构的windows和linux操作系统,支持全盘和分区的备份,通过ftp服务器的方式备份,保证了全网系统镜像的统一性和安全性,安装完成好系统后,依据软件和操作系统的安装配置手册,对软件和操作系统进行设置即可投入使用。 二、备份系统 2.1、虚拟机开机准备 准备好工具后,打开虚拟机并开机, 运行光盘系统。 查看信息后,三次回车, 检测系统的网络配置 设置本地键盘模式 基本信息查看 回车键打开系统命令提示符: 输入G41,打开ghost for linux的主界面 选择网络模式 出现主界面 2.2、一些配置 需要设置FTP服务器地址,用户名和密码,备份到FTP上边的文件名,压缩的格式等信息,如下图所示。 本地IP地址通过虚拟机DHCP自动生成,实际使用过程中,需要手动设置,保障网络的正常通讯即可。
设置FTP的备份用户名:xp_ 设置好的界面如下: 2.3、开始备份全盘 设置完成后,选择H:backup,开始备份全盘系统,注意:只选取HAD全盘即可,后边的分区不用选择。 开始进行全盘备份。 FTP服务器状态: 等待返回到主界面后,完成此次全盘镜像的备份,FTP服务器端的文件备份名:xp_ 注意:备份系统过程中,一定要等待系统备份完成,返回主界面,否则可能会存在备份不完全的情况。 三、还原系统 还原系统的过程与备份过程保持一致,是一个相反的过程,对应图片参考备份过程;注意实际操作过程中的IP地址和用户名密码的设置。 四、管理系统镜像 在AFC中央数据机房里,设置一台全网可以访问的FTP服务器,仅作为系统备份和环境使用。
磁盘和文件系统管理(二)实验报告
制作LVM卷的步骤: 裸设备---分区---PV---VG---LV---格式化---挂载使用 [root@localhost ~]# pvcreate /dev/sdb1 /dev/sdc1 建立pv物理卷 Physical volume "/dev/sdb1" successfully created Physical volume "/dev/sdc1" successfully created [root@localhost ~]# vgcreate hehe /dev/sdb1 /dev/sdc1 建立vg卷组 Volume group "hehe" successfully created [root@localhost ~]# lvcreate -L 30G -n xixi hehe 建立lv逻辑卷 Logical volume "xixi" created [root@localhost ~]# mkfs.ext3 /dev/hehe/xixi 格式化为ext3的文件系统mke2fs 1.39 (29-May-2006) Filesystem label= OS type: Linux Block size=4096 (log=2) Fragment size=4096 (log=2) [root@localhost ~]# mkdir /lvm 创建lvm文件夹 [root@localhost ~]# mount /dev/hehe/xixi /lvm 挂载lvm逻辑卷到lvm文件夹下使用[root@localhost ~]# cd /lvm 切换 [root@localhost lvm]# ls 查看 lost+found [root@localhost lvm]# df -hT 查看磁盘使用情况 文件系统类型容量已用可用已用% 挂载点 /dev/mapper/VolGroup00-LogVol00 ext3 38G 3.1G 33G 9% / /dev/sda1 ext3 99M 11M 83M 12% /boot tmpfs tmpfs 177M 0 177M 0% /dev/shm /dev/mapper/hehe-xixi ext3 30G 173M 28G 1% /lvm [root@localhost lvm]# lvextend -L +3G /dev/hehe/xixi 扩展lvm卷的空间Extending logical volume xixi to 33.00 GB Logical volume xixi successfully resized [root@localhost lvm]# resize2fs /dev/hehe/xixi 重新识别文件系统的大小
模拟磁盘文件管理的程序
模拟磁盘文件管理的程序 一、课程设计内容 ⑴自定义磁盘文件管理的数据结构; ⑵能够自由创建、修改、删除文件; ⑶文件具有一定自定义的属性; ⑷能够显示当前系统文件的状态。 二、课程设计的数据结构说明 程序中定义了两个类: class file//文件类 {private: char name[10]; //文件名 public: int tag; //删除标记 1:已删 0:未删 file( ){ } char *getname( ){return name;} //获取文件名 int gettag( ){return tag;} //获取删除标记 int getlength() {return length;} //获取文件大小 int getblocknum() {return blocknum;} // 磁盘块数 int getblocksum1(){return blocksum1;} //磁盘块号的始点 int getblocksum2(){return blocksum2;} //磁盘块号的终点 int length,blocknum,blocksum1,blocksum2; void setname(char na[ ] ) {strcpy(name,na);} //设置文件名 void delwenjian(){ tag=1; }//设置删除标记 1:已删 0:未删 void creatfile(char *na,int L,int num,int s1,int s2) //创建文件 void deltefile(char *na) {tag=1; strcpy(name,na);} //删除文件 void disp( )//输出文件信息 class fdatabase //文件库类 { private: int top; //文件记录指针 file f[50]; public: fdatabase(){top=-1;} //构造函数 int search(char *fname)//按文件名查找 int creatfile(char *na,int L,int num,int s1,int s2)//创建文件时先查找是否存在 int deltefile(char *na)//删除文件时先查找是否存在 void disp() //输出所有文件信息 };
数据恢复精灵官方图文教程----恢复整个磁盘的文件
数据恢复精灵官方图文教程----恢复整个磁盘的文件 如果一个磁盘的分区表信息严重损坏,导致无法通过“恢复丢失的分区”功能找到分区时,可以使用“恢复整个磁盘的文件”功能直接从磁盘上搜索文件。它会扫描整个磁盘,搜索完成后,软件会尽可能完整地还原文件夹层次结构,并将文件按其所属分区归类。 要开始从整个磁盘恢复文件,请点击数据恢复精灵软件主界面上的“恢复整个磁盘的文件”按钮。如下图所示: 本功能将以向导的方式,依次执行如下五个步骤:“1、选择磁盘”、“2、扫描文件”、“3、选择要恢复的文件”、“4、选择目标文件夹”、“5、保存文件”。
先选择要恢复的磁盘。所选磁盘的有关信息(包括容量、型号、当前分区状况等)将显示在右边的窗口中。如下图:
选择磁盘后,如果不想全盘恢复,只需要从磁盘的某一部分恢复文件,还可以设置扫描范围。比如可以扫描某一个分区、或某个未分区区域(空闲区域),甚至可以指定任意范围。 如果在之前恢复过该分区的文件并保存了恢复进度,可以在此时点击“加载扫描进度”按钮,以便继续上次未完成的扫描。 选择好要恢复的磁盘并设置好扫描范围后,就可以点击“下一步”按钮开始搜索文件了。如下图:
扫描完成后,软件将显示搜索到的所有分区及其文件。显示方式和Windows系统的“资源管理器”类似。左侧显示分区及文件目录,右侧显示文件列表。在每个文件及文件夹图标左侧均有一个复选框。此时,请勾选所有需要恢复的文件及文件夹,然后点击“下一步”按钮。当您点击了某个文件时,在右下方的窗口中会显示该文件的预览,可以通过预览来判断文件能否被成功恢复。软件支持文档、图片、视频、音频文件的预览。
NOSLinux 【单元测验】Linux文件系统与磁盘管理(2)
【单元测验】Linux文件系统与磁盘管理(2) 回顾第 1 次试答 结束回顾 开始时间2012年03月 22日星期四 08:18 完成于2012年03月 22日星期四 08:23 耗时 5 分钟 1 秒 分数6/16 成绩37.5超出最大限度 100(38%) 反馈要加油啰 Question 1 分数: 1 以下命令返回的结果是什么?ln file1 file2 选择一个答案 A. file2将成为file1的符号链接 B. 命令格式错误,需要使用参数 C. 无论file1的尺度是多少,file2将固定为5字节 D. file1和file2有相同的索引节点 链接文件分为硬链接(不加参数)和符号链接(加-s参数) 硬链接内容和原文件保持同步,他们具有相同的索引节点信息(磁盘的具体物理位置),移动、删除或修改他们中的任何一个都不影响通过另一个访问该文件 符号链接只是快捷方式,原文件删除,将导致该符号链接失效 正确 这次提交的分数:1/1。 Question 2 分数: 1 以下哪个命令可将file1复制给file2? 选择一个答案 A. cat file1 > file2 B. copy file1 file2 C. cat file1 file2> file1 D. cp file | file2
cp命令可以复制文件,格式为 cp 源文件目标文件,无需加管道符号“|” cat本来是输出文件内容到屏幕,加了“>”重定向符号后也可以将文件内容重定向输出指定文件中,这样就可以实现复制文件的目的 正确 这次提交的分数:1/1。 Question 3 分数: 1 如果newdir/file2文件不存在,但是目录newdir已存在,mv file1 newdir/file2命令将有什么结果? 选择一个答案 A. file1将被复制到newdir并命名为file2 B. 将报错,因为以上不是有效的命令 C. file1将被移动到newdir并重命名为file2 D. file1将被删除 mv可以更名也可以移动,具体看命令参数 mv 文件1 文件2——将文件1更名为文件2 mv 目录1 目录2——将目录1更名为目录2 mv 文件1 目录2——将文件1移动到目录2 mv 文件1 目录1/文件2——将文件1移动到目录1,并更名为文件2 正确 这次提交的分数:1/1。 Question 4 分数: 1 如何从文件中查找显示所有以“#”打头的行? 选择一个答案 A. grep -n "#" file B. find "\#" file C. grep -v "#" file D. wc -l "#" find查找的对象和结果都是文件 grep查找的对象和结果是输出结果中的行 -c 显示符合条件的行数 -i查找时不区分大小写 -n显示行号
操作系统磁盘文件管理源码
#include
Linux文件系统与磁盘管理LVM
硬盘的结构与分区? 磁头Header,磁轨(Track),磁柱(Cylinder) ? 扇区(Sector) 512字节 分区(Partition) *指定从哪个磁柱(起始磁柱)到哪个磁柱(结束磁柱)的范围存储以何种文件系统存储 * MBR(Master Booter Recorder) 文件系统 *逻辑块(Block) 分区时文件系统所指定的最小存储单位
df 命令格式: df 选项 Linux下的磁盘操作命令显示目前硬盘总容量和可用容量 装置或设备名 如: df –h /dev/sda 参数: -h 以M或G方式显示 du 显示目录或者文件的容量命令格式: du 选项目录名或者装置名如: du –h /home 参数: -h 以M或G方式显示
硬盘的分割与格式化? fdisk工具的使用 fdisk -l [设备名] 显示所选设备的分区情况 实验一: 如何调整linux分区 *删除磁盘分区 *新增磁盘分区 *磁盘格式化 mke2fs -j[b] 分区代号 b : 指定块的大小,支持1024,2048,4096 实验二: linux里如何添加硬盘
特殊的文件系统LVM ? 什么是LVM:PV,VG,PE,LV LVM : Logical Volume Manager 逻辑卷管理PV: Physical Volume 物理卷VG: Volume Group 卷组PE: Physical Extend LVM块LV: Logical Volume 逻辑卷组
特殊的文件系统LVM
特殊的文件系统LVM ? LVM文件系统资料写入方式 *线性模式(linear) 如将/dev/sdb1,/dev/sdb2两个物理分区一起加入,则资料是先将 /dev/sdb1写满,然后再写/dev/sdb2 *交错模式(triped) 将一份资料分成两份,然后再分别写如两个分区 注:LVM主要用途是能够动态的扩展一个硬盘分区的大小,并不特别注重性能
磁盘管理和文件系统管理
实验三磁盘管理和文件系统管理 一、 掌握Windows Server 2003系统中的磁盘管理和文件系统管理,包括基本磁盘中分区的创建,动态磁盘中各种动态卷的创建及DFS的配置。 二、实验环境: Pentium 550Hz以上的CPU。 建议至少256MB的内存 建议硬盘至少2GB,并有1GB空闲空间。 三、实验内容: 磁盘的管理。 文件系统的管理。 四、实验步骤: 1.在虚拟机中再添加两块磁盘,如图1-1。 图1-1 2.使用磁盘管理控制台,在基本磁盘中新建主磁盘分区、扩展磁盘分区和逻辑驱动器,并对已经创建好的分区做格式化、更改磁盘驱动器号及路径等几个操作,如图1-2。 创建主磁盘分区的步骤如下: (1)启动【磁盘管理】。 (2)选取一块未指派的磁盘空间,如下图所示,这里我们选择“磁盘1”。 (3)用鼠标右击该空间,在弹出的菜单中选择【创建磁盘分区】,在出现“欢迎使用创建磁盘分区向导”对话框时,单击【下一步】按钮。
图1-2 (4)【选择分区类型】对话框中,选择【主磁盘分区】,单击【下一步】按钮。 (5)在【指定分区大小】对话框中,输入该主磁盘分区的容量,此例中输入“500MB”。 完成后单击【下一步】按钮。 (6)下图所示的对话框中,完成其中的单选框选择,单击【下一步】按钮,出现格式化分区对话框。设置驱动器号为“H”。 (7)在【格式化分区】对话框中,可以选择是否格式化该分区;格式化该分区的方式 设置,如设置①使用的文件系统为NTFS;②分配单位大小:为默认值;③卷标为默认值; ④执行快速格式化⑤不启动文件及文件夹压缩功能。 (8)完成以上内容设置,系统进入【完成】对话框,并列出用户所设置的所有参数。 单击【完成】按钮,开始格式化该分区。
实验二--文件系统及磁盘管理
实验二文件系统及磁盘管理 1.文件系统管理 一、实验目的 ●掌握Linux下文件系统的创建、挂载与卸载。 ●掌握文件系统的自动挂载。 二、项目背景 某企业的Linux服务器中新增了一块硬盘/dev/sdb,请使用fdisk命令新建/dev/sdb1主分区和/dev/sdb2扩展分区,并在扩展分区中新建逻辑分区/dev/sdb5,并使用mkfs命令分别创建vfat和ext3文件系统。然后用fsck命令检查这两个文件系统;最后,把这两个文件系统挂载到系统上。 三、实验内容 练习Linux系统下文件系统的创建、挂载与卸载及自动挂载的实现。 四、实验步骤 子项目1.创建/dev/sdb1和/dev/sdb5 ●使用fdisk命令创建/dev/sdb1主分区。 ●使用fdisk命令创建/dev/sdb2扩展分区。
●使用fdisk命令创建/dev/sdb5逻辑分区。 ●输入子命令w,把设置写入硬盘分区表,退出fdisk并重新启动系统。 ●用mkfs命令在上述刚刚创建的分区上创建ext3文件系统和vfat文件系统。 ●用fsck命令检查上面创建的文件系统。 子项目2.挂载/dev/sdb1和/dev/sdb5 ●利用mkdir命令,在/mnt目录下建立挂载点,mountpoint1和mountpoint2。 ●把上述新创建的ext3分区挂载到/mnt/mountpoint1上。
●把上述新创建的vfat分区挂载到/mnt/mountpoint2上。 ●利用mount命令列出挂载到系统上的分区,查看挂载是否成功。 ●利用umount命令卸载上面的两个分区。 子项目3.实现/dev/sdb1和/dev/sdb5的自动挂载 ●编辑系统文件/etc/fstab文件,把上面两个分区加入此文件中。 ●重新启动系统,显示已经挂载到系统上的分区,检查设置是否成功。 子项目4.挂载光盘和U盘 ●取一张光盘放入光驱中,将光盘挂载到/media/cdrom目录下。查看光盘中的文件。 ●利用与上述相似的命令完成U盘的挂载与卸载。 五、实验思考题 1. 在Linux下能创建Windows 的分区吗?在Linux下能创建Windows的文件系统吗? Windows操作系统可以识别ext3文件系统吗? 2.系统挂装表的文件名?系统挂装表的作用是什么?其文件格式使什么? 3.利用mount命令挂装一个文件系统和将其写入/etc/fstab文件的区别是什么?
修复本地磁盘或移动硬盘“文件或目录损坏且无法读取”的方法详解
方法一: 开始》运行打开运行菜单输入 chkdsk /f 不用理会它提示的信息直接Y 然后回车 接下来重新启动电脑(确保出问题的硬盘或移动硬盘和电脑处于链接状态) 电脑会自动检测磁盘错误只需等待就可以了 方法二:用外部软件进行文件恢复 这是我们要用到 Easy Recovery Pro (以下简称ER)下载地址::https://www.360docs.net/doc/8111870273.html,/soft/2070.html 首先打开ER 点击数据恢复选项 然后选择高级恢复选择你出问题的磁盘下的分区 可以看一下我的电脑那个盘符是什么比如是D盘这时你选择D盘 选择点右下角的下一步 这时ER会扫描这个分区上的文件这是你就可以选中你要恢复的文件或文件夹 再点下一步在出现的对话框中的恢复目录选项中选择恢复至本地硬盘 点浏览选择你想要存放已损坏分区文件的分区比如我D盘出问题了把D盘的数据回复到E盘这时我就可以选择E盘 这时候点下一步就OK了~ 然后在D盘重新格式化 把恢复出的文件重新复制到D盘 看看是不是OK了 解决方法:尝试用WINDOWS自带的磁盘扫描工具进行修复。在开始菜单栏中点击“运行”,输入“cmd”,出现DOS状态对话框。在光标处输入有损坏文件的磁盘盘符后回车,再输入“CHKDSK”,
回车即可看到相关检测信息。“CHKDSK”即“check disk”之意,磁盘检测命令。 如果发现错误,根据其中提示,在光标后键入“CHKDSK /F”命令后回车开始修复。其中参数“/F”即fix修复命令。此时提示无法锁定的信息。输入“Y”即选择同意“强制卸下该卷”后回车。磁盘即继续扫描并进行修复。几分钟后(时间长短会因磁盘分区大小和错误文件多少而有差异),出现“Windows已更正文件系统”的修复完成信息。 完成 如果用CHKDSK不能修复的话,就会让CHKDSK终止的提示,一般有主控文件表损坏,无法决定卷版本这类话,这就是分区表损坏。一般可以用DISKMAN来修复后再恢复数据。 一般恢复数据常用Easyrecovery,国产的有易我数据恢复(这个速度比较快) -------------------------------------------------------------------------------- 常用的恢复数据软件有 用的硬盘数据恢复软件Easyrecovery、Finaldata、DataExplore 简介(转载) Easyrecovery、Finaldata,R-Studio,Drive Rescue ,Recover4all,File Scavenger ,getdataback,RecoverNT,Search and Recover,DataExplore,Lost&Found、PCtools(DOS)...... Easyrecovery是一个非常著名的老牌数据恢复软件。该
模拟磁盘文件管理系统.
模拟磁盘文件管理系统 一、任务描述 模拟实现一个文件管理系统 开发语言:C++、C语言、java 开发工具:自选 要求 1、可以实现一下命令(以下命令至少实现5条): ●login 用户登录 ●dir 列文件目录 ●create 创建文件 ●delete 删除文件 ●open 打开文件 ●close 关闭文件 ●cd 改变目录 ●mkdir 创建目录 ●rddir 删除目录 ●halt 退出系统 2、列目录要求列出文件名、物理地址、文件大小、读写标识 二、任务完成情况 ⑴自定义磁盘文件管理的数据结构;
⑵能够自由创建、修改、删除文件; ⑶文件具有一定自定义的属性; ⑷能够显示当前系统文件的状态; (5)能够完成任务后退出系统。 三、系统流程图与函数调用关系 1、类和主要函数 程序中定义了两个类: (1)class file //文件类 主要功能是对文件属性的定义,文件在虚拟磁盘地址块的定位。 (2)class fdatabase //文件操作类 主要功能是对创建、删除、修改等方法的具体实现。 程序中的主要函数及说明: char *getname( ) //获取文件名 int gettag( ) //获取删除标记 int getlength() //获取文件大小 int getblocknum() // 磁盘块数 int getblocksum1() //磁盘块号的始点 int getblocksum2() //磁盘块号的终点 void setname(char na[ ] )//设置文件名 void delwenjian() { tag=1; } //设置删除标记 1:已删 0:未删 void creatfile(char *na,int L,int num,int s1,int s2) //创建文件 void deltefile(char *na) {tag=1; strcpy(name,na);} //删除文件 void disp( ) //输出文件信息
Dell-备份和恢复管理器Backup-and-Recovery-Manager使用详细指南
Dell 备份和恢复管理器Backup and Recovery Manager 使用详细指南 文章摘要: Dell?Backup and Recovery Manager (Dell?备份和恢复管理器) 是一种简单的备份和恢复的工具,他可以创建和管理备份,以及在发生故障时恢复系统和数据。 使用此程序能执行以下操作: ? 您可能没有随机配置Windows 7系统安装光盘,请第一时间通过DBRM 刻录成Windows 7的系统安装光盘(此功能仅能操作一次,使用其他任何备份后,该选项消失)。 ? Win7/Vista 系统, 可以将工厂镜像分区备份到U 盘/移动硬盘/DVD 光盘,当系统出现故障可以直接通过Usb 设备/DVD 启动恢复到出厂模式。 ? 您可以将Windows 系统分区(C 盘)备份为可引导的恢复 DVD ,U 盘或移动硬盘; ? 能将各分区的数据备份到硬盘,DVD ,USB 设备上。 如果您备份了系统也备份了各分区的文件,即使发生灾难性硬盘故障,您也可以将系统和文件完全恢复过来。出厂镜像和数据建议不要选择备份在同一个存储设备上。 ? 创建可引导的 Dell 硬件诊断程序 CD 。 出厂如果没有配置Dell 诊断光盘,借助DBRM 实现直接刻录。 警告:如果在笔记本上进行备份或恢复,Dell 强烈建议您使用 AC 电源而不是电池运行,以免中途掉电导致数据丢失。 警告:不论您是台式机或笔记本,建议禁用电源管理设置(如休眠和 待机),以免导致备份和恢复进程中断。 警告:由于Dell 恢复工具下的创建系统介质只能操作一次,请拿到机器后,首先创建系统光盘。 警告:重新格式化主硬盘或删除硬盘的WRE 分区(Win7的恢复分区) 将导致Dell 出厂映像丢失。从而导致无法在恢复系统选项中使用Dell 出厂映像。 警告:要使用 Dell 备份和恢复管理器,您必须具有Windows 的管理员权限。 目录 ? 文件备份和恢复 ? 备份系统 ? 恢复系统 ? Dell 恢复工具 ? Dell 系统恢复分区WRE 的应用(Win7和Vista )
文件管理练习及参考答案
文件管理练习答案及参考答案 一、单项选择题: 1、在文件系统中,用户以( C )方式直接使用外存。 A.逻辑地址 B.物理地址 C.名字空间 D.虚拟地址 2、根据文件的逻辑结构,文件可以分为( B )两类。 A.字符串文件/页面文件 B.记录式文件/流式文件 C.索引文件/串联文件 D.顺序文件/索引文件 3、文件系统的主要目的是(A )。 A.实现对文件的按名存取 B.实现虚拟存储器 C.提高外部设备的输入输出速度 D.用于存储系统文档 4、文件系统实现按名存取主要是通过(B )来实现的。 A.查找位示图 B.查找文件目录 C.查找作业表 D.内存地址转换 5、根据文件系统的规定,要使用某一个文件,应先执行(D )操作。 A.建立 B.读/写 C.查询 D.打开 6、文件系统采用二级文件目录,主要是为( D )。 A.缩短访问存储器的时间 B.实现文件共享 C.节省内存空间 D.解决不同用户间文件名冲突 7、文件系统是指( D )。 A.文件的集合 B.文件的目录 C.实现文件管理的一组软件 D.文件、管理文件的软件及数据结构的总体 8、若有一文件是由有序信息组成的,那么这种文件是( B )。 A.流式文件 B.记录式文件 C.不可能存在的 D.序列文件 9、主存和外存进行信息交换的物理单位是( D )。 A.数据项 B.卷 C.字节 D.块 10、文件系统中,索引文件结构中的索引表是用来(D )。 A.指示逻辑记录逻辑地址的 B.存放部分逻辑信息的 C.存放查找关键字项内容的 D.指示逻辑记录和物理块之间对应关系的 11、磁盘上的文件是以( A )为单位读取的。 A.块 B.记录 C.区段 D.页面 12、树形目录结构中,完整的路径名是从( B )开始的。 A.当前目录 B.根目录 C.主文件目录 D.叶目录 13、文件代表了计算机系统中的(C )。 A.硬件 B.软件 C.软件资源 D.硬件资源 14、文件的逻辑记录的大小( B )。 A.是恒定的 B.随使用要求变化的 C.可随意改变的 D.无法确定是哪种可能 15、文件的逻辑结构(逻辑文件)的组织形式是由(A )确定的。
磁盘管理与文件系统试验
二Linux文件系统与磁盘管理 一、显示Linux文件类型及权限 目的:了解Linux文件类型及文件权限位。 步骤: 1.#cd --返回root用户的主目录 2.#touch testfile --生成空文件 3.#ll testfile --显示testfile文件信息,确认文件类型为“-”,即普通文件。确认文 件权限位为“rw-r--r--” 4.#ln -s testfile testfilelink --生成符号文件 5.#ll testfile* --显示文件信息,确认文件类型为“-”和“l”。 6.#rm -f testfile* --删除试验文件。 7.#ll /dev/hd* --显示磁盘对应的设备文件,确认文件类型为“b”。 8.#ll /dev/tty* --显示终端对应的设备文件,确认文件类型为“c”。 9.#mkfifo myfifo --创建管道文件。 10.#ll myfifo --确认文件类型为“p”。 11.#rm -f myfifo --删除管道文件 12.#mkdir testdir --创建目录 13.#ll -d testdir --确认目录的文件类型为“d”。确认目录权限位为“rwxr-xr-x”。 14.#rm -r f testdir --删除目录 二、Linux目录配置 目的:了解Linux完整的目录结构。 熟悉其中重点目录所包含的容。 步骤: 1.#ll /bin --查询/bin目录,看一看有哪些常用的命令文件在该目录下。 2.#ll /boot --查询/boot目录,确认核与启动相关文件在该目录下。 3.#ll /dev --查询/dev目录下面的设备文件。 4.#ll /etc --查询/etc目录下常用的配置文件。 5.#ll /home --查询/home下普通用户的主目录。 6.#ll /root --查询root用户的主目录。 7.#ll /sbin --查询系统管理员使用的程序。 8.#ll /tmp --查询临时文件夹。 9.#ll /usr --查询/usr下附加的程序与命令文件。 10.#ll /var --查询/var下面日志文件及用户数据文件。 三、目录与路径 目的:了解绝对路径和相对路径的概念。 掌握cd,pwd,mkdir,rmdir命令的使用。 了解环境变量PA TH的作用。 步骤: 1.#cd / --进入根目录 2.#mkdir testdir --在根目录下建立子目录
操作系统实验里模拟实现磁盘文件管理
操作系统实验(七)磁盘文件1.实验内容 使用C++模拟实现磁盘文件存储结构。 2.实验目的 了解磁盘文件的存储物理结构。 3.实验题目 实现磁盘文件写(必做)和插入(选做)操作。 4.程序流程图
5.程序代码和结果 #include
cin>>name; cin>>n; if(n>allnum){ cout<<"你输入的记录数过大!"<
