3DMAX欧式大沙发建模教程
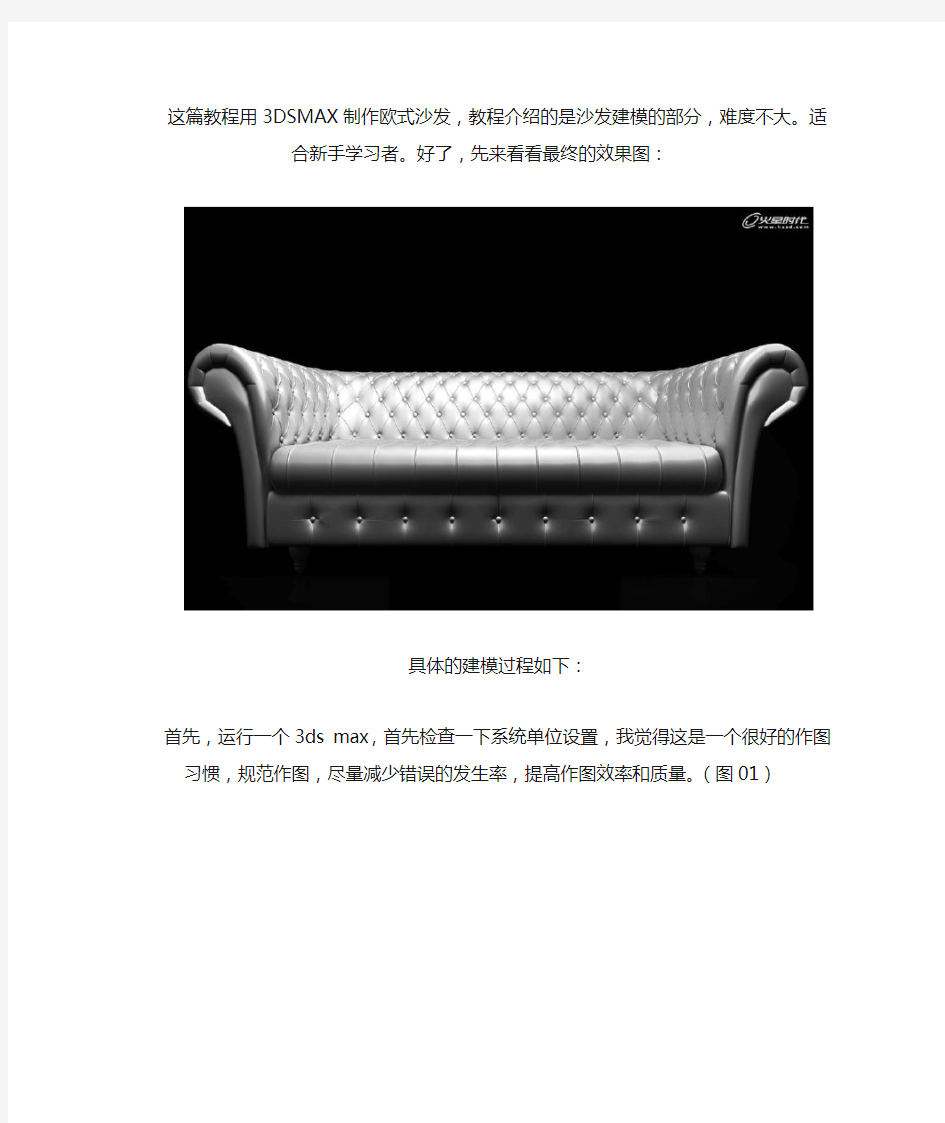

这篇教程用3DSMAX制作欧式沙发,教程介绍的是沙发建模的部分,难度不大。适合新手学习者。好了,先
来看看最终的效果图:
具体的建模过程如下:
首先,运行一个3ds max,首先检查一下系统单位设置,我觉得这是一个很好的作图习惯,规范作图,尽量减少错误的发生率,提高作图效率和质量。(图01)
图01
下面开始欧式软包沙发的详细解说及图示,我准备从沙发的靠背开始做,观察沙发的形态,把握比例。首先,在前视图中创建一个平面,并将这个平面转化为可编辑多边形,打开编辑点,移动点做出靠背的形态。
(图02)
图02
打开编辑边界面板,选择边界,按住shift移动并复制边界,调整合适的高度。(图03)
图03
继续使用shift移动并复制操作,做出扶手与靠背的转折。(图04)
图04
如图,选择面,使用分离命令,分离的时候注意勾选上“以克隆对象分离”,这样可以在不破坏原模型的基础上创建一个紧密包裹在原模型上的面,方便下面的操作。(图05)
图05
选择分离出来的面,使用挤出命令,挤出一个厚度。(图06)
图06
选择靠背面上的线,先使用环形选择命令,然后连接边,在连接的时候注意,使用连接命令后面的设置按
钮,可以输入准确的分段数。(图07、08)
图07
图08
重复连接命令,选择转折处的边连接。(图09、10)
图09
图10
在顶视图中,打开编辑顶点面板,打开最终显示,移动顶点,调出转折处圆滑的曲率。(图11)
图11
选择顶点,使用连接命令将所选顶点连接起来。然后遵循隔一选一的原则,选择靠背上的顶点。(图12)
图12
使用顶点挤出命令,向里挤出合适的高度以及基面宽度。(图13)
图13
挤出完毕,使用剪切命令将“小坑”中的顶点连接起来。这个故事告诉我们,剪切也是一种加线的操作。
(图14)
图14
剪切完毕后,直接转换到编辑边的面板中,很巧,刚刚新切出的线恰好被选中。(图15、16、17)
图15
图16
图17
然后使用挤出命令向里挤出,调整挤出高度和基面宽度。点一下应用,然后再向外挤出,挤出高度要比刚
才向里挤出的高度稍大一点。(图18)
图18
挤出完毕后,接着使用切角命令切除上图中的模样。(19、20、21)
图19
图20
图21
切角完毕,选择“小坑”中的点使用塌陷命令塌陷成一个顶点。(图22)
图22
这样靠背及扶手上的软包就制作出来了。(图23)
图23
然后,选择对称轴处的顶点,添加一个对称修改器观看一下完整效果,选择合适的轴心,并调整焊接阈值,
避免焊上不需焊接的顶点。(图24)
图24
选择所有“小坑”中的顶点使用切角命令,输入切角值,并勾选上“打开”,点击确定。(图25)
图25
添加一个涡轮平滑修改器观看一下效果。(图26、27)
图26
图27
选择侧面使用倒角命令。(图28、29)
图28
图29
倒角的时候,倒角类型选择局部法线,调整倒角高度和轮廓量。(图30)
图30
同样,选择扶手内芯的侧面使用倒角命令,做出上图中效果。接着将坐垫做出。(图31、32)
图31
图32
创建一个长方体,然后将其转化为可编辑多边形,打开编辑边界面板,选择侧面,使用连接命令连接边。
(图33)
图33
继续上步操作,连接边,输入分段数。(图34)
3DMAX基础入门教程 -----新手菜鸟学就会
认识总界面 你安装好3DS MAX后,按下3DS的启动标志,就进入了它的总界面.大家可以从总界面图了解下3DS MAX.它分为菜单栏,工作视窗,命令面板,动画面板,窗口控制板,工具图标栏,辅助信息栏等几个部分,先来了解下它各部份的简介. 菜单栏 主菜单位于屏幕最上方,提供了命令选择.它的形状和Windows菜单相似。主菜单栏的特点如下:1:主菜单上共有十一个菜单项: File(文件)用于对文件的打开、存储、打印、输入和输出不同格式的其它三维存档格式,以及动画的摘要信息、参数变量等命令的应用。 Edit(编辑)用于对对象的拷贝、删除、选定、临时保存等功能。 Tools(工具)包括常用的各种制作工具。 Group(组)将多个物体组为一个组,或分解一个组为多个物体。 Views(视图)对视图进行操作,但对对象不起作用。 Rendering(渲染)通过某种算法,体现场景的灯光,材质和贴图等效果。
Trsck View(轨迹视图)控制有关物体运动方向和它的轨迹操作。 Schematic View(概要观看)一个方便有效、有利于提高工作效率的视窗。例子:如果你在要画一个人体动画,那么你就可以在Schematic View(概要观看)中很好地组织身体的各个部份,这样有利于你去选择其中一部分进行修改。这是新增的,有点难明,以后我们会详细地学到它。 Customize(定制)方便用户按照自已的爱好设置操作界面。3DS MAX3。1的工具条、菜单栏、命令面板都可以放置在任意的位置,如果你厌烦了以前的工作界面,就可以自已定制一个保存起来,下次启动时就会自动加载。 MAXScript(打开脚本之类的意思)这是有关编程的东西。将编好的程序放入3DSMAX中来运行。 Help(帮助)关于这个软件的帮助。包括在线帮助,插件信息等。 这些命令以后我们会很详细地说明它的功能,注意,这里它的中文意思是用东方快书翻译软件翻译的。 2:将鼠标置于菜单栏上的菜单命令名称上并单击,即可弹出该命令的菜单。 3:打开某一个菜单后,只需在菜单栏上的各个菜单名称之间来回移动即可切换动其它菜单。 4:菜单栏上有些命令名称旁边有“...”号的,表示单击该名称可以弹出一个对话框。 5:菜单上的命令名称最右方有一个小三角形,表示该命令后还有其它的命令,单击它可以弹出一个新的子菜单。 6:菜单上命令旁边的字母表示该菜单命令的快捷键。 缺省界面了解 上面的图是3D STUDIO MAX的缺省界面。在3。0以前的版本中,它的操作界画是不可以更改的,但在3。0以后,引入了GUI图形界画用户接口,我们就可以随便更改它的操作界面,下面你们来玩一下改变它的操作界面。 按键盘Ctrl+X.只剩下工作窗口,再按下Ctrl+X,又恢复界面原形。 按Q钮,右边的命令面板被隐藏,再按Q钮,命令面板又出现 3DMAX的面板可以移动。将鼠标放在面板空旷上面,出现一个拖动符号,就可以拖动该面板。又击面板顶部,可以交浮动的面板还原初始位置。 这里有个问题,如果界面乱了,怎么办?不要紧,我们选择菜单栏上的Customixe/Load Custom UI(自定义/选择自定义界面)命令,在出现的选择框里选择MAXStart.cui文件,它是3DSMAX的启动时的缺省界面,又回复了原始的界画。 工作视图的改变 缺省窗口为:Top(顶视图)Front(前视图)Left(左视图)Perspective(透视图)。当我们按改变窗口的快捷钮时,所对应的窗口就会变为所想改变的视图,下面我们来玩一下改变窗口的游戏。首先我们将鼠标激会一个视图窗口,按下 B 键,这个视图就变为底视图,就可以观察物体的底面。下面是各视图的快捷钮。用鼠标对着一个视窗口,按以下:
3Dmax三维设计之全套教程
3DMAX三维设计教程
3DMAX 第一讲 --- 视窗介绍、对象的移动、旋转 一、3DMAX简介: 3DMAX是由Autodesk公司出品的强大的三维动画设计软件,广泛应用于商业、教育影视娱乐、广告制作、建筑(装饰)设计、多媒体制作等 二、3DMAX窗口的组成 1、标题栏 2、菜单栏 3、工具栏 4、命令面板 5、状态栏 7、视图区 8、视图控制区 9、动画控制区 (注1:工具栏按钮右下角有黑三角符号,表示该按钮包括多个工具 注2:箭头光标放在工具栏边缘处,光标变为手的形状时,可以移动工具栏) 二、恢复初始工具栏布局 ‘自定义(菜单)→‘还原为启动布局 三、保存自定义工具栏布局 作用:可设置自己喜爱的主界面风格,便于建模设计 ‘设置好主界面→‘自定义(菜单)→‘保存自定义UI方案→输入新的界面方案名称→选择保存位置→‘保存(按钮) 四、装入自定义工具栏布局 ‘自定义(菜单)→‘加载自定义UI方案→选择自己保存过的界面方案名称→‘打开(按钮) 五、复位视窗布局 ‘文件(菜单)→‘重置 六、命令面板简介 包括:1、(创建):可创建二维、三维、灯光等物体 2、(修改):可更改物体尺寸参数及使物体变形 3、(分层):可更改物体轴心位置 4、(显示):可显示/隐藏物体 七、视图区简介 1、默认视图窗有4个:①顶视图②前视图③左视图④透视图 2、窗口的激活 箭头光标在某窗口内单击左键或右键 3、窗口的切换 方法1:激活某窗口→敲字母 方法2:某窗口左上角文字’ →‘视窗→‘前面的(或‘左面的等) 字母如下:T=Top(顶视图) F=Front(前视图) L=Left(左视图) P=Perspective(透视图) C=Camera(摄像机视图) Shift+$=Spot(聚光灯视图)
3DMax基础教程
3D Max动画基础 基础课程0 ,,,,3D Max窗口 基础课程1 ,,,,创建基础 基础课程2 ,,,,基础练习 第01课,,,,,,3D基础 第02课,,,,,,创建和排列 第03课,,,,,,键盘创建 第04课,,,,,,扩展物体 第05课,,,,,,旋转和缩放 第06课,,,,,,综合应用 第07课,,,,,,立体文字 第08课,,,,,,弯曲工具 第09课,,,,,,锥化工具 第10课,,,,,,扭转工具 第11课,,,,,,噪波工具 第12课,,,,,,旋转工具 第13课,,,,,,样条曲线 第14课,,,,,,几何运算 第15课,,,,,,路径放样 第16课,,,,,,材质贴图 第17课,,,,,,材质练习 第18课,,,,,,材质应用 第19课,,,,,,自制材质 第20课,,,,,,棋盘材质 第21课,,,,,,反射和倒影 第22课,,,,,,渐变色材质 第23课,,,,,,使用摄像机 第24课,,,,,,使用灯光 第25课,,,,,,使用聚光灯 第26课,,,,,,动画基础 第27课,,,,,,动画练习 第28课,,,,,,编辑关键帧 第29课,,,,,,路径动画 第30课,,,,,,燃烧特效
3D Max基础 3D Max基础 启动3D Max 双击桌面上的3ds max立方体图标或者单击“开始”|“程序”,在程序菜单中找到discreet菜单选择3dmax再选择3dmax立方体图标。 启动3D Max后会出现一个窗口,物体制作就在这个窗口中,下面我们来看 一下。 窗口的最上面是蓝色的标题栏,保存后文件名称会出现在最左边,在“保存”文件时要改为一个有意义的文件名称。
3DMAX动画教程系列(二)PF粒子流入门教学
3DMAX动画教程系列(二)PF粒子流入门教学 这次我来说一下PF粒子流,这个节点式粒子工具 3DMAX动画教程系列(二)PF粒子流入门教学 01、这个效果的制作丝路是将粒子约束在物体内发布发射,在用集合体(细胞)替代粒子,达到最终目的。 所以第一部在场景中创建一个大的做约束用球体,一个小的做细胞的球体,和一个PF SOURCE(PF粒子发射器),所有的粒子效果都需要在场景中创建发射器。PF是一款基于节点方式的粒子特效工具,他不仅支持现有的功能节点,也支持自己编写的maxxcript语言。国外网上有很多PF脚本,有兴趣的朋友可以去查找看看,由于PF是基于节点和脚本的程序,所以他拥有几乎无限的创造性,是一款十分强大的粒子工具。
3DMAX动画教程系列(二)PF粒子流入门教学 02、认识Particle View 这是一个节点模式控制面板,所有效果包括脚本都是一节点方式添加在这里,这种模块在maya,xsi里较为常见,在max里可能比较少见。上面的节点连接面板,下面则是它提供的一些控制功能,可以拖动到节点连接面板中,粒子的各种效果都是有这些控制属性来掌控。 默认的PF里边有一套EVENT事件发生属性和一个渲染属性。包括粒子的位移,旋转,缩放,速度,形态等等参数。 要想真正的全面了解PF粒子流,推荐认真阅读一遍官方帮助。
03设置粒子发射位置 将粒子原有的POSITION ICON替换成POSITION OBJECT,直接从下面的属性面板中拖动POS OBJ覆盖原有的ICON就行了。然后将拾取打球,将LUCATION改为VOL体积,因为我们是要让粒子在大球体整个三围体积空间里发射。 效果通过拖动时间滑块便可以在视窗中浏览。
3DMAX全套教程
3D M A X三维设计教程 3DMAX 第一讲 3DMAX 第二讲 3DMAX 第三讲 3DMAX 第四讲 3DMAX 第五讲 3DMAX 第六讲 3DMAX 第七讲 3DMAX 第八讲 3DMAX 第九讲 3DMAX 第十讲 3DMAX 第十一讲 3DMAX 第十二讲3DMAX 第十三讲 3DMAX 第十四讲3DMAX 第十五讲 3DMAX 第十六讲3DMAX 第十七讲 3DMAX 第十八讲3DMAX 第十九讲 3DMAX 第二十讲
3DMAX 第一讲 --- 视窗介绍、对象的移动、旋转 一、3DMAX简介: 3DMAX是由 Autodesk公司出品的强大的三维动画设计软件,广泛应用于商业、教育影视娱乐、广告制作、建筑(装饰)设计、多媒体制作等 二、3DMAX窗口的组成 1、标题栏 2、菜单栏 3、工具栏 4、命令面板 5、状态栏 7、视图区 8、视图控制区 9、动画控制区 (注1:工具栏按钮右下角有黑三角符号,表示该按钮包括多个工具 注2:箭头光标放在工具栏边缘处,光标变为手的形状时,可以移动工具栏) 二、恢复初始工具栏布局 ‘自定义(菜单)→‘还原为启动布局 三、保存自定义工具栏布局 作用:可设置自己喜爱的主界面风格,便于建模设计 ‘设置好主界面→‘自定义(菜单)→‘保存自定义UI方案→输入新的界面方案名称→选择保存位置→‘保存(按钮) 四、装入自定义工具栏布局 ‘自定义(菜单)→‘加载自定义UI方案→选择自己保存过的界面方案名称→‘打开(按钮) 五、复位视窗布局 ‘文件(菜单)→‘重置 六、命令面板简介 包括:1、(创建):可创建二维、三维、灯光等物体 2、(修改):可更改物体尺寸参数及使物体变形 3、(分层):可更改物体轴心位置 4、(显示):可显示/隐藏物体 七、视图区简介 1、默认视图窗有4个:①顶视图②前视图③左视图④透视图 2、窗口的激活 箭头光标在某窗口内单击左键或右键 3、窗口的切换 方法1:激活某窗口→敲字母 方法2:某窗口左上角文字’→‘视窗→‘前面的(或‘左面的等) 字母如下:T=Top(顶视图) F=Front(前视图) L=Left(左视图) P=Perspective(透视图) C=Camera(摄像机视图) Shift+$=Spot(聚光灯视图)
3DMAX头盔建模教程
头盔建模教程 单击(项目文件夹)并将当前项目设置为“教程”。 一、使用基本多边形编辑创建头盔 1.创建基本头盔的外形: 1.启动3ds Max。默认情况下,石墨建模工具Ribbon的最小化视图直接显示在主工 具栏的下方。 2.单击展开/最小化图标若干次,直至显示整个Ribbon。
由于场景中不存在多边形模型,因此“多边形建模”选项卡中的工具处于不活动状态。 3.在“自定义”菜单中,选择“单位设置”,然后在“单位设置”对话框“显示单位比例” 组中,确保“通用单位”处于选定状态。 4.激活“透视”视口,然后按Alt+W使其最大化。 5.在“创建”面板上,激活(“几何体”),然后在“对象类型”卷展栏上,单击“长 方体”。 6.拖动以创建任意大小的长方体。 7.在“修改”面板“参数”卷展栏上,将“长度”、“宽度”和“高度”设置为50.0。
当前,轴点位于对象的底部。您需要将此点置于长方体的中心位置,这样操作对象就会变得更加轻松。 8.在“层次”面板“调整轴”卷展栏“移动/旋转/缩放”组中,单击“仅影响轴” 将其启用。 9.在“对齐”组中,单击“居中到对象”,然后再次单击“仅影响轴”将其禁用。 10.在主工具栏上,单击(“选择并旋转”),然后旋转长方体。 现在,长方体围绕对象的重心旋转。 11.撤消旋转。 12.右键单击长方体,然后选择“变换”“移动”。 13.右键单击X、Y和Z变换微调器,以将它们都设置为0.0。 现在,框中心位于世界坐标的中心。 14.单击(“选择对象”)关闭“移动”工具。
2.将长方体变为球体: 1.在“修改”面板“参数”卷展栏上,将“长度分段”、“宽度分段”和“高度分段” 均设置为4。 2.按F4启用“边面”,以便在视口中查看分段细分。 按F4后,“明暗处理”视口标签应显示为“平滑+高光+边面”。 3.从“修改器”列表中选择“球形化”。
3dMax制作动画人物详解教程--免费
3dMax制作动画人物详解教程作者:谯斯月发表于2010-12-29
STEP1:首先画好人设,进Photoshop上色,以便对人物结构关系和色彩有个总体的把握。
STEP2:参考人设制作模型,基本是Poly编辑。将各个部分分UV并画上贴图。关于U V,一个小软件挺方便的,大家不妨试试Unfold3D。具体使用方法是:将需要分UV的模型导出obj文件,并在Unfold3D中打开,先选择Edit中的Mouse bindings,将操作方法改为你所熟悉的软件。然后将准备好的obj文件导入,按住Shift+Ctrl配合鼠标将模型切好拆分缺口,并拆分。最后导回3dsMax,用Texporter抓出扑拓图进Photoshop上色画纹理。 细节的刻画 贴图的绘制
最终效果 STEP3:架设骨骼,安装控制器,这里就以腰部骨骼为例,讲解自定义骨骼的联结。先用样 条曲线画出脊椎结构并加上Spline IK Contral修改命令,将虚拟体的 连接去掉,这样每个虚拟体都可以 控制周围的线条。按照样条建出骨 骼,将每段骨骼用位置约束连接到 显影的虚拟体上。用目标约束到上 级骨骼所对应的虚拟体上,这样就 实现了虚拟体控制单个骨骼的方 法,然后用自己做的样条控制器对 虚拟体进行连接控制。
骨骼的绑定
STEP4:制作脸部变形物体并架设控制器先建出眼、眉、口、鼻的目标变形物体,然后用变形命令加入这些做好的物体,并用浮点列表配合控制器制作关联连动。 表情的设定 STEP5:特别提到的是,要学会用3ds Max图层工具,方便显示、锁定、渲染和控制。
3DMAX建模
卧室效果图的建模教程 卧室效果图 首先我们从做室内效果图入手,在这个系列制作教程里我们将通过一个卧室和一个高级会议室的制作来带领大家一步一步经历室内效果图制作的全过程,希望能抛砖引玉,帮助广大三维设计爱好者掌握这一技术,设计制作出高水平的效果图作品。 我们先来看一个卧室效果图的制作过程,点击这里下载全部贴图文件和原文件。 制作思路:制作室内效果图一般来说是从房间的顶部开始建造,即建造天花板——主墙体的创建——门窗的设置——地面的制作——各种边角的修饰——室内物品的建造——室内布局下面我们就来通过这个实例来了解一下室内效果图的基本制作流程。 制作步骤:https://www.360docs.net/doc/8118023782.html, (一)、制作天花板(二)、制作墙体造型 (三)、制作门(四)、创建地面和铺设地毯 (五)、进行边角修饰(六)、制作一盏吸顶灯 (七)、制作双人床(八)、室内布局 (九)、摄影机和灯光的设置(十)、材质的制作 (一)、制作天花板 1、启动3DMAX4.0,单击【FILE/RESET】,重置系统为初始状态。 2、在右侧的命令面板上单击CREATE/GEOMETRY项,在下面的命令面板上单击BOX钮,在TOP视图中创建一个立方体,设置其参数为 LENGTH:680、WIDTH:420、HEIGHT:5,并且在NAME AND COLOR栏中将其命名为“天花板”。如下图所示。
(二)、制作墙体造型 1、在右侧的命令面板上单击CREATE/GEOMETRY项,在下面的命令面板上单击BOX钮,在LEFT视图中创建一个立方体,设置其参数为 LENGTH:685、WIDTH:234、HEIGHT:25,并且在NAME AND COLOR栏中将其命名为“墙壁1”,然后在LEFT视图中将新创建的墙壁1沿Z轴和X轴分别旋转90度。最后的位置如下图所示。 为了精确调整墙壁和天花板的位置,在实际调整它们的相对位置时可以使用屏幕右下角的REGION ZOOM工具对墙壁和天花板进行局部放大处理,以使它们之间的相对位置更加精确,这个工具在制作各类建筑效果图的时候要经常用到,在下面的教程中我将不再重复。 2、在右侧的命令面板上单击CREATE/SHAPES项,在下面的命令面板上单击LINE按钮,在LEFT视图中绘制如下图所示的曲线,这条曲线的长度应该同我们刚才制作的左侧的墙壁的长度
3dmax建模教程
第一课:现成三维体建模 一、3DS MAX简介 3DS MAX是由Autodesk公司旗下的Discreet公司推出的三维和动画制作软件,它是当今世界上最流行的三维建模、动画制作及渲染软件,被广泛应用于制作角色动画、室内外效果图、游戏开发、虚拟现实等领域,深受广大用户欢迎。 二、认识3DS MAX 的工作界面。 三、3DS max现成的三维物体 1、标准基本体:长方体、球体、圆柱体、圆环、茶壶、圆锥体、几何球体、管状体、四棱 锥、平面。 2、扩展基本体:异面体、切角长方体、油罐,纺锤,油桶、球棱柱、环形波,软管,环形 结、切角圆柱体、胶囊、L-Ext , C-Ext、棱柱。 四、应用工具栏、命令面板、视图控制区。 1、工具栏 选择工具移动工具渲染 2、命令面板: 创建面板:用于创建对象。 修改面板:对已创建的对象进行修改。
3,视图控制区 缩放单个视图、缩放所有视图、显示全部、所有视图显示全部。 放大框选区域、平移视图、视图旋转、单屏显示。 五、小技巧 1、shift+移动————复制 2、视图的切换 P —————透视图(Perspective) F —————前视图(Front) T —————顶视图(Top) L —————左视图(Left) 3、F9 ————渲染上一个视图 4、Shift+Q——渲染当前视图 4、W——移动 5、单位设置:[自定义]→[单位设置]
第二、三课:线的建模——二维转三维 一,二维图形 线、圆形、弧、多边形、文本、截面、 矩形、椭圆形、圆环、星形、螺旋线 二,线的控制 1、修改面板:可对线进行“移动”、“删除”等操作。 2、线条顶点的四种状态:Bezier角点、Bezier、角点、光滑。(如果控制杆不能动,按F8 键) 3、编辑样条线:[修改器]—[面片/ 样条线编辑]—[编辑样条线] 其作用是对除了“线”以外的其它二维图形进行修改。 三,线的修改面板 1、步数:控制线的分段数,即“圆滑度”。 2、轮廓:将当前曲线按偏移数值复制出另外一条曲线,形成双线轮廓,如果曲线不是闭合 的,则在加轮廓的同时进行封闭。(负数为外偏移,正数为内偏移)。 3、优化:用于在曲线上加入节点。 4、附加:将两条曲线结合在一起。 5、圆角:把线的尖角倒成圆角。 三,二维转三维的命令 1、挤出:使二维图形产生厚度。例子:桌子 2、车削:可使二维图形沿着一轴向旋转生成三维图形。例子:碗、杯子、 3、倒角:跟拉伸相似,但能产生倒角效果。例子:舒服椅 4、可渲染线条:使线条产生厚度,变成三维线条。例子:餐桌 5、倒角剖面:例子:马桶 四,小技巧 1、按shift键,可画直线。 2、按ctrl键,可多选。 4、镜像:将被选择的对象沿着指定的坐标轴镜像到另一个方向。 5、角度捕抓按钮:用于控制对象的角度操作。
史上最全3DMAX全套教程(免费)
3DMAX 第一讲 --- 视窗介绍、对象的移动、旋转 一、3DMAX简介: 3DMAX是由Autodesk公司出品的强大的三维动画设计软件,广泛应用于商业、教育影视娱乐、广告制作、建筑(装饰)设计、多媒体制作等 二、3DMAX窗口的组成 1、标题栏 2、菜单栏 3、工具栏 4、命令面板 5、状态栏7、视图区 8、视图控制区9、动画控制区 (注1:工具栏按钮右下角有黑三角符号,表示该按钮包括多个工具注2:箭头光标放在工具栏边缘处,光标变为手的形状时,可以移动工具栏) 二、恢复初始工具栏布局 ‘自定义(菜单)→‘还原为启动布局 三、保存自定义工具栏布局 作用:可设置自己喜爱的主界面风格,便于建模设计 ‘设置好主界面→‘自定义(菜单)→‘保存自定义UI方案→输入新的界面方案名称→选择保存位置→‘保存(按钮) 四、装入自定义工具栏布局 ‘自定义(菜单)→‘加载自定义UI方案→选择自己保存过的界面方案名称→‘打开(按钮) 五、复位视窗布局 ‘文件(菜单)→‘重置 六、命令面板简介 包括:1、(创建):可创建二维、三维、灯光等物体 2、(修改):可更改物体尺寸参数及使物体变形 3、(分层):可更改物体轴心位置 4、(显示):可显示/隐藏物体 七、视图区简介 1、默认视图窗有4个:①顶视图②前视图③左视图④透视图
2、窗口的激活 箭头光标在某窗口内单击左键或右键 3、窗口的切换 方法1:激活某窗口→敲字母 方法2:某窗口左上角文字’→‘视窗→‘前面的(或‘左面的等) 字母如下:T=Top(顶视图)F=Front(前视图) L=Left(左视图) P=Perspective(透视图) C=Camera(摄像机视图) Shift+$=Spot(聚光灯视图) 3、显示/隐藏窗口栅格栏(G) 某窗口左上角文字’→‘显示栅格 4、物体的显示模式切换 某窗口左上角文字’→ 平滑+ 高光:此方式显示物体较光滑,细腻 线框:以线框方式显示物体 其它→平滑 面+ 高光 面 平面 亮线边 边界框 5、窗口布局 ‘自定义→‘视口配置→‘布局(标签)→选择某一布局样式→‘确定 八、物体的移动、旋转 1、移动:‘(移动按钮)→将光标放在物体的某一个轴上,当轴线变黄色时,按轴的方向拖动鼠标 2、旋转:‘(旋转按钮)将光标放在物体的某一个轴上,当轴线变黄色时,上下拖动鼠标 九、物体轴向锁定 1、智能锁定开关:敲X 2、智能锁定:箭头光标放在物体某轴向上,即可锁定该轴。 3、键盘锁定:F5:锁定X轴F6:锁定Y轴 F7:锁定Z轴F8:锁定XY轴 十、物体选择锁定/不锁定() 敲空格键 3DMAX 第二讲
solidworks动画示例教程
[摘要]:Solidworks 动画制作和渲染的能力十分强大,我们网站的许多动画也是用 Solidworks 制作的。 SW 的动画虽然不能与 MAYA ,3DMAX 等专业三维动画软件比,但对于一般人来说,尤其是工程上的动画和渲染。其精准、现成的三维模型,简单的设置,让咱们这些搞机械的也“艺术的运动”一把。 Solidworks 动动画制作和渲染的能力十分强大,我们网站的许多动画也是用 Solidworks 制作的。 SW 的动画虽然不能 MAYA , 3DMAX 等专业三维动画软件比,但对于一般人来说,尤其是工程上的动画和渲染。其精准、现成的三维模型,简单的设置,让咱们这些搞机械的也“艺术的运动”一把。 == 加水的瓶子的作法 == 1. 先创建一个“瓶”的“零件”
2. 再创建一个“水面”的“零件” ,它只是一个简单的长方体。 3. 创建新“装配体”文件。先把“瓶”插入(固定); 再把“水面”插入(浮动)。(“水面”在动画中不显示,因此也可以作为“封套”插入。)
4.“水面”的上平面添加“平行”“配合”。(平行于“瓶”的底面) 此面就是水面,为方便以后的动画设置,你可以再添加一些“配合”,使“水面”只有上下平行移动的自由度;没有前后、左右移动 / 转动的自由度。 5. 鼠标右键点击“瓶” / 选择“更改透明度”
6. 下面,我们根据“瓶”的形状制作“水” ?操作:插入 / 零部件 / 新零件,保存为“水” ?此时 SW 进入“水”零件的编辑状态。 选择“水面”的上平面进行“草图编辑”
?选择“矩形”工具,作一包络“瓶”的矩形 ?把刚才画好的矩形“拉伸”。(注意拉伸方向应为:向下)拉伸方式为:“成形到实体”; 实体选择为:瓶的内表面
3dmax基础建模教程
3D ma x建模基础教程(CG工具箱分享) 认识总界面 你安装好3DS M A X后,按下3DS的启动标志,就进入了它的总界面.大家可以从总界面图了解下3DS M A X.它分为菜单栏,工作视窗,命令面板,动画面板,窗口控制板,工具图标栏,辅助信息栏等几个部分,先来了解下它各部份的简介. 菜单栏 主菜单位于屏幕最上方,提供了命令选择.它的形状和W i n do w s菜单相似。主菜单栏的特点如下: 1:主菜单上共有十一个菜单项:F il e(文件)用于对文件的打开、存储、打印、输入和输出不同格 式的其它三维存档格式,以及动画 的摘要信息、参数变量等命令的应用。 E d i t(编辑)用于对对象的拷贝、删除、选定、临时保存等功能。 T oo l s(工具)包括常用的各种制作工具。G r o u p(组)将多个物体 组为一个组,或分解一个组为多个物体。
V i e w s(视图)对视图进行操作,但对对象不起作用。 R e n d e r i n g(渲染)通过某种算法,体现场景的灯光,材质和贴图等效果。 T r s c k V i e w(轨迹视图)控制有关物体运动方向和它的轨迹操作。 S c h e m a t i c V i e w(概要观看)一个方便有效、有利于提高工作效率的视窗。例子:如果你在要画一个人体动画,那么你就可以在S c h e m a t i c V i e w(概要观看)中很好地组织身体的各个部份,这样有利于你去选择其中一部分进行修改。这是新增的,有点难明,以后我们会详细地学到它。 C u s t o m i z e(定制)方便用户按照自已的爱好设置操作界面。3 D S M A X3。1的工具条、菜单栏、命令面板都可以放置在任意的位置,如果你厌烦了以前的工作界面,就可以自已定制一个保存起来,下次启动时就会自动加载。 M A X S c r i p t(打开脚本之类的意思)这是有关编程的东西。将编好的程序放入3D S M A X中来运行。H e l p(帮 助)关于这个软件的帮助。包括在线帮助,插件信息等。这些命令以后我们会很详细地说明它的功能, 注意,这里它的中文意思是用东方快书翻译软件翻译的。 2:将鼠标置于菜单栏上的菜单命令名称上并单击,即可弹出该命令的菜单。 3:打开某一个菜单后,只需在菜单栏上的各个菜单名称之间来回移动即可切换动其它菜单。 4:菜单栏上有些命令名称旁边有“...”号的,表示单击该名称可以弹出一个对话框。 5:菜单上的命令名称最右方有一个小三角形,表示该命令后还有其它的命令,单击它可以弹出一个新的子菜单。 6:菜单上命令旁边的字母表示该菜单命令的快捷键。 缺省界面了解 上面的图是3D ST U D I O M A X的缺省界面。在3。0以前的版本中,它的操作界画是不可以更改的,但在3。0以后,引入了GU I图形界画用户接口,我们就可以随便更改它的操作界面,下面你们来玩一下改变它的操作界面。 按键盘C t r l+X.只剩下工作窗口,再按下C t r l+X,又恢复界面原形。 按Q钮,右边的命令面板被隐藏,再按Q钮,命令面板又出现 3D M A X的面板可以移动。将鼠标放在面板空旷上面,出现一个拖动符号,就可以拖动该面板。又击面板顶部,可以交浮动的面板还原初始位置。 这里有个问题,如果界面乱了,怎么办?不要紧,我们选择菜单栏上的C u s t o m i x e/L o a d C u s t o m U I(自定义/选择自定义界面)命令,在出现的选择框里选择M A X S t a r t.c u i文件,它是3D S M A X的启动时的缺省界面,又回复了原始的界画。 工作视图的改变
3DMAX课堂学习笔记
第一课:现成的三维物体建模 1-1、3Dmax2010软件简介和快捷键 3D Studio Max,常简称为3ds Max或MAX,是Autodesk公司开发的基于PC系统的三维模型制作和动画渲染软件,其广泛应用于室内设计、建筑设计、影视、工业设计、多媒体制作、游戏、辅助教学以及工程可视化等领域。 3Dmax为了便捷,我们还要记住一些快捷方式: 改变到上(Top)视图【T】 改变到底(Bottom)视图【B】 改变到相机(Camera)视图【C】 改变到前(Front)视图【F】 改变到等大的用户(User)视图【U】 改变到右(Right)视图【R】 改变到透视(Perspective)图【P】 显示/隐藏网格(Grids) 【G】 新的场景【Ctrl】+【N】 约束到X轴【F5】 约束到Y轴【F6】 约束到Z轴【F7】 撤消场景*作【Ctrl】+【Z】 渲染配置【F10】 显示/隐藏光源(Lights) 【Shift】+【L】 以下部分可以了解了解就好: 最大化当前视图(开关) 【ALT】+【W】 法线(Normal)对齐【Alt】+【N】 偏移捕捉【Alt】+【Ctrl】+【空格】 打开一个MAX文件【Ctrl】+【O】 平移视图【Ctrl】+【P】 交互式平移视图【I】 放置高光(Highlight) 【Ctrl】+【H】 播放/停止动画【/】 快速(Quick)渲染【Shift】+【Q】 回到上一场景*作【Ctrl】+【A】 回到上一视图*作【Shift】+【A】 旋转(Rotate)视图模式【Ctrl】+【R】或【V】 1-2、3dmax2010界面组成和界面优化
3DMAX个人总结完整版教程
这是一篇我个人总结的很棒的教程,从基础入门、三维设计、多边形建模各种方法,将max 建模技术的精髓——多边型建模技术表现得伶俐尽至,十分详细的图解教程很长,但一定要有耐心。比较另类但非常很实用。 基础入门 一、3DMAX简介: 3DMAX是由Autodesk公司出品的强大的三维动画设计软件,广泛应用于商业、教育影视娱乐、广告制作、建筑(装饰)设计、多媒体制作等 二、3DMAX窗口的组成 1、标题栏 2、菜单栏 3、工具栏 4、命令面板 5、状态栏7、视图区 8、视图控制区9、动画控制区 (注1:工具栏按钮右下角有黑三角符号,表示该按钮包括多个工具 注2:箭头光标放在工具栏边缘处,光标变为手的形状时,可以移动工具栏) 二、恢复初始工具栏布局 ‘自定义(菜单)→‘还原为启动布局 三、保存自定义工具栏布局 作用:可设置自己喜爱的主界面风格,便于建模设计 ‘设置好主界面→‘自定义(菜单)→‘保存自定义UI方案→输入新的界面方案名称→选择保存位置→‘保存(按钮) 四、装入自定义工具栏布局 ‘自定义(菜单)→‘加载自定义UI方案→选择自己保存过的界面方案名称→‘打开(按钮) 五、复位视窗布局 ‘文件(菜单)→‘重置 六、命令面板简介 包括:1、(创建):可创建二维、三维、灯光等物体 2、(修改):可更改物体尺寸参数及使物体变形 3、(分层):可更改物体轴心位置 4、(显示):可显示/隐藏物体 七、视图区简介 1、默认视图窗有4个:①顶视图②前视图③左视图④透视图 2、窗口的激活 箭头光标在某窗口内单击左键或右键 3、窗口的切换 方法1:激活某窗口→敲字母
方法2:某窗口左上角文字’→‘视窗→‘前面的(或‘左面的等) 字母如下:T=Top(顶视图)F=Front(前视图) L=Left(左视图) P=Perspective(透视图) C=Camera(摄像机视图) Shift+$=Spot(聚光灯视图) 3、显示/隐藏窗口栅格栏(G) 某窗口左上角文字’→‘显示栅格 4、物体的显示模式切换 某窗口左上角文字’→ 平滑+ 高光:此方式显示物体较光滑,细腻 线框:以线框方式显示物体 其它→平滑 面+ 高光 面 平面 亮线边 边界框 5、窗口布局 ‘自定义→‘视口配置→‘布局(标签)→选择某一布局样式→‘确定 八、物体的移动、旋转 1、移动:‘(移动按钮)→将光标放在物体的某一个轴上,当轴线变黄色时,按轴的方向拖动鼠标 2、旋转:‘(旋转按钮)将光标放在物体的某一个轴上,当轴线变黄色时,上下拖动鼠标 九、物体轴向锁定 1、智能锁定开关:敲X 2、智能锁定:箭头光标放在物体某轴向上,即可锁定该轴。 3、键盘锁定:F5:锁定X轴F6:锁定Y轴 F7:锁定Z轴F8:锁定XY轴 十、物体选择锁定/不锁定() 敲空格键 圆角/切角、倒角、修剪/延伸、放样 一、标准修改器 14、圆角/切角:应用于二维图形 作用:使用二维图形产生倒角或圆角 进入方法:修改器(菜单)→‘面片/样条线编辑→‘圆角/切角 15、倒角:应用于二维图形 作用:利用二维图形产生三维面,再拉伸进行倒角处理
3dmax教程:动画约束
动画约束 一、概念 动画约束功能能够帮助实现动画过程的自动化,可以将一个对象的变换运动通过建立绑定关系约束到其他对象上,是被约束的对象按照约束方式或范围进行运动。 二、常用到约束的场景。 1.在一段时间内将A链接到B。 2.将一个对象的位置或旋转链接到另一个或几个对象上。 3.在两个或多个对象间保持某个对象的位置。 4.将对象约束到一条或多条路径上。 5.将对象约束到表面。 6.使某对象点朝向另一个对象的轴心点。 7.控制角色眼睛的“注视”方向。 8.保持某对象和另外对象的相对方向。 一.动画约束 1.附着约束:将A的位置结合到B的表面,并随着B的运动而运动。 2.曲面约束:设置A沿着B的表面进行运动。B物体为参数化曲面对象(球体、椎 体、圆柱、圆环、四边形面片、放样对象、NURBS对象)。 注:将B对象转化为网格对象,曲面约束将失效。 【练习】设置茶壶A沿着圆柱体B旋转上升的动画。 提示:a、将A曲面约束到B。 b、第0帧:运动面板:U向位置0,V向位置0. c、第100帧:U位置300,V向位置为圆柱体的顶部。 3.路径约束:使对象沿着一条或者多条样条线之间进行平均距离运动。 权重:在多条路径的状态下,权重表示对该路径对对象的影响。 跟随、轴:用来调节对象飞行的方向。 【练习】创建飞机沿着路径飞行的动画
【练习】将植物的位置约束在花盘上。 5.链接约束:将一个对象链接到另外的对象上制作动画,对象会继承目标对象的位移、 旋转和缩放属性。 【练习】制作机械手打开茶壶盖的效果。
提示: a、选择茶壶盖,在“运动面板”中,将变换控制器指定为“链接约束” b、选择“设置节点关键点”。第0帧,链接到世界,第45帧,链接到骨骼3,第 90帧链接到世界 c、90帧以后,为茶壶盖制作下落翻转动画。 6.注视约束:约束一个对象的方向,使该对象总是注视着目标对象。注视约束能够锁 定对象的旋转角度,使它其中一个轴心点始终指向目标对象。 a)可用于角色动画制作中眼球的转动动画 b)将摄影机注视约束到运动对象上,实现追踪拍摄的动画效果 c)将聚光灯的目标点注视约束到运动对象上,可以制作舞台追光灯的照明效果。 【练习】制作人眼随着注视动画
3dsMax动画制作流程分析
导言: 由南京合谷科技发行、南京千鸟数码制作的《STARQ奇幻之旅,是一部内容轻松、可爱诙谐,布满童话色彩的动画片。本套教程将具体介绍动画的制作流程。 1.前期构思 最初只是构思了一部轻松诙谐的动画。以星猫为主角,加入冒险元素和魔法打斗,该动画片最大的亮点是主角们滑稽的对话与夸张的动作。导演希望要有宏大的场景,所以才有后来大家看到的完整的城堡布局、热闹非凡的小镇、美伦美焕的魔法,这些都是经过反复推敲后才形成的。 2.造型设计 剧本出来后,原画师会根据剧本需要的人物、场景、道具等开始构思设计。原画设定将赋予一部动画片生命,包括生命的形态也就是人物设定,以及登场的舞台也就是场景设定。(图01)
图01
人物设定的工作是要让后续的制作人员知道将要制作的角色的特征,眼神、表情都力求表达其职业、性格,甚至人生经历。而场景的工作是在人物设定的基础之上,并且会更加注重解释结构的部分,这样可以让其后的工作人员更好的发挥。在实际工作当中主要运用两个软件,Photoshop和Open Canvas。OC一般运用在线稿上,而上色则使用PS。(图02) 图02 3.分镜设定 导演和分镜师会根据镜头的表现加以沟通,通过宏观的世界观再现剧本的剧情,仰视镜头和俯视镜头的运用会增加动画的氛围,同时分镜也有具体的描述单独镜头的时候,需要
注重动作和人物在场景中的大致位置,这样可以使动画师更好地把握。分镜画本中也定位了镜头的时长,让动画师更好拿捏动画节奏的快慢。 分镜师拿到剧本后,首先仔细阅读剧本并了解大致的结构,然后再具体阅读细节,便开始绘分镜头画本了。(图03、04、05) 图03
3DMAX中文版基础教程
中等职业学校《3DMAX中文版基础教程》教学大纲一、课程性质与任务 《3DMAX中文版基础教程》是计算机及应用专业开设的一门专业必修课。本课程的任务是旨在运用现代科技和艺术的理念,对三维软件3DSMAX作系统的讲述,使学生掌握3DSMAX软件的使用方法,并能够应用该软件从事相关的艺术设计。 通过系统学习本课程专业理论知识与专业技能,使学生了解三维设计基本原理,掌握三维建模的基本方法、材质的使用编辑、灯光效果的使用等基本设计技能,并能运用于三维室内效果图的制作中。着重于建模与环境设计的理论、设计表现、设计方法的学习与运用。要求学生掌握室内环境与空间设计的基本理论、设计方法,加强3DMAX软件知识的学习,利用课余时间扩展相关知识。 二、课程教学目标 通过本课程的学习,使学生了解三维建模与三维动画制作流程的专业范围、性质和意义,在培养学习方法和设计理念的基础上,进一步掌握三维建模的基本设计方法和表现内容,掌握不同模型的类型、功能与性质,确定环境中模型空间、形态、材料和功能的关系和规律,其中对于三维建模和三维动画制作流程必须要有较深的认识和理解,并能根据不同的功能、性质,能应用3DMAX及相关软件进行合理的设计和绘制。要求学生课外必须进行相关知识的补充学习。结合相关实例,让学生熟悉三维动画制作流程的基本技巧和方法,在此基础上学会用不同的手段表现差异化的设计效果。 三、教学内容结构 本课程的教学内容由基础模块、职业模块两个部分构成。 1. 基础模块是计算机学生必修的基础性内容和应该达到的基本要求;基础模块总的教学时数为40学时。
2. 职业模块为限定选修内容,是结合基础模块进行的计算机综合应用能力训练,教学时数为40学时。职业模块旨在提升学生在工作、生活中应用计算机的能力,教学中可根据需要选择内容。 四、教学内容与要求 (一)本大纲对教学要求的层次表述 1. 对知识的教学要求分为了解、理解和掌握三个层次。 了解:3DMAX模型的创建与编辑。 理解:通过本课程的教学,研究和分析各类空间设计的独有特性,开阔设计思维, 掌握:一定的创新设计手法,运用多角度思维方式激发创作灵感,使学生做出单项空间的环境概念设计作品,提高设计创新能力。 2. 对技能的教学要求分为会操作和熟练操作两个层次。 会:指能够运用所学的技能进行独立操作,并能正确完成指定任务。 熟练:指能够连贯娴熟地完成操作,具有娴熟的技法。 (二)教学内容与要求 1、基础模块 第一章三维动画入门:
3DMax预设动画怎么制作
3DMax预设动画怎么制作 3DMax预设动画怎么制作 好久没有接触旧爱Cult3D了,今天终于重新装上了3Dmax4.0,兴奋之余,禁不住手痒,随便搞些3D练练手。忽然想起来论坛上兄弟们经常问到的一个问题:如何使用在3Dmax中预设的动画问题?唉,本来以为其他兄弟可以协助解决,结果现在86VR上还是没人往返答,哎,好事做到底,送佛上西天,趁今个心情好,就做个实例来演示一下,希望对急需的兄弟有所帮助。 预备工作: 需要3Dmax建模; 需要安装有Cult3D designer V5.3.0.117制作交互效果,本次演示用了我自己汉化的版本。 操作步骤: 一、3D建模: 说明:兄弟们谅解,我的建模水平实在是超低级,怕瞎搞出来的东西对不起兄弟们的眼睛,所以借用了一个任我虚拟老大给我的瑞士军刀3DS模型。在3ds max 4.0中import导入后,稍加些动画调整后完成建模工作: 完成带有动画的模型制作以后,接下来是作品输出啦,首先指定输出C3D格式的Cult3D designer交互素材输出的位置: 接下来,在弹出的Cult3D Exporter对话框中的Nodes节点中Animation动画属性选定Matrix animation矩阵动画就行了 点击Viewer预览按钮后,我们就可以观察到输出的C3D文件自动增加了动画属性,并动态显示出来。 不过很可惜,仅仅这样还不能达到我们最终的实用浏览目的,所以需要我们在Cult3D designer进一步地最出色的交互设置,给我们的作品以最美妙的生命力。 二、交互创作: 导入已带有动画属性的C3D文件: 创建一个虚拟组合,以便更好的治理众多的几何零部件: 在事件图中首选拖入一个“世界启动”事件,在“行为”中拖入了“鼠标-Arcball”行为到世界启动图标上,事件图将自动在“世界启动”事件和“鼠标-Arcball”行为联接上一根关系线。 右击鼠标,在弹出的“参数”对话框中选择指定“鼠标-Arcball行为”的指定对象。 右击鼠标,在弹出的“具体资料”中可以从新设置鼠标各键所赋予在浏览时对物体设置的交互功能。 上述操作,完成了瑞士军刀Web3D显示时最基本功能设置。这个操作也是目前大多数Cult3D作品展示时所要求达到的 接下来工作就是本教程所要介绍的重点部分,实际上是“难者不会,会者不难”,我们首先在“事件图”中拖动“鼠标左点对象”事件到事件图中,指定鼠标左键来触发事件; 然后在“行为”的“对象运动”类中选择“播放动画”行为,并拖动到“鼠标左点对象”事件的图标上,使之关联有效。 右击鼠标,在弹出的`“参数”对话框中选择指定“播放动画行为”的指定对象。 右击鼠标,在弹出的“具体资料”中可以进行播放要害帧动画的具体交互设置。 我们可以指定动画显示的持续时间、运行方式为“Default motion”默认动态效果、指定要害帧播放的指定起始帧和结束帧以便更精确地控制……其它设置我已经汉化界面了,相信不用多解释兄弟们都看得懂吧。 设置完成后,我们可以在事件图上看到完整的交互关系:
3Dmax新手入门教程
现在的设计爱好者朋友越来越多,接触到3Dmax 的朋友也很多,下面带来入门教程,希望对大家有所帮助。 第一课:现成的三维物体建模(V5CG 视界整理) 1-1、3Dmax2010软件简介和安装 3D Studio Max ,常简称为3ds Max 或MAX ,是Autodesk 公司开发的基于PC 系统的三维模型制作和动画渲染软件,其广泛应用于室内设计、建筑设计、影视、工业设计、多媒体制作、游戏、辅助教学以及工程可视化等领域。 3Dmax2010中文版下载地址:我要自学网首页→学习辅助→常用软件 1-2、3dmax2010界面组成和界面优化 3Dsmax2010界面优化:1、改变界面风格:自定义---加载自定义用户界面方案UI 文件的位置在C:\Program Files\Autodesk\3ds Max 2010\ui 2、隐藏动画轨迹栏:自定义---显示---3、隐藏石墨建模工具栏: 4、以小图标来显示工具栏:自定义---首选项---常规--- 5、自定义布局:在“视图控制区”右击“文件”菜单 快速工具栏
1-3、3dmax2010视图控制 1-4、3Dmax2010标准基本体 长方体、球体、圆柱体、圆环、茶壶、圆锥体、几何球体、管状体、四棱锥、平面 1-5和1.6、实例:装饰品 知识点:(1)、学习堆积木式的建模方法, (2)、学习“选择、移动、修改、复制”物体 1-7、实例:桌几 尺寸:1300*8001000*50025*480 知识点:(1)、使用标准尺寸建模 1-8、3Dmax2010扩展基本体 异面体、切角长方体、油罐,纺锤,油桶、球棱柱、环形波,软管,环形结、切角圆柱体、胶囊、L-Ext,C-Ext、棱柱。 1-9、1-10实例:简约茶几 尺寸:玻璃半径:500mm高10mm环形结:半径:335mm P:1Q:3横截面半径:15mm 知识点:(1)、借助其它物体来确定尺寸 (2)、学习“对齐”和“旋转”物体 1-11、综合实例:沙发 尺寸:总的800*800*100坐垫650*650*150柱子两侧150*300柱子后面150*500脚25*50 知识点:把前面学习的知识综合应用。 1-12、课程总结: 1、了解3D的应用和软件界面 2、学会使用3D现成三维物体堆叠成想要的模型 3、了解基本的空间操作:视图控制,物体移动,旋转,缩放,对齐,复制。 4、了解一些常用的快捷键 知识点: 1、工具栏作用:
