修复电脑系统的方法
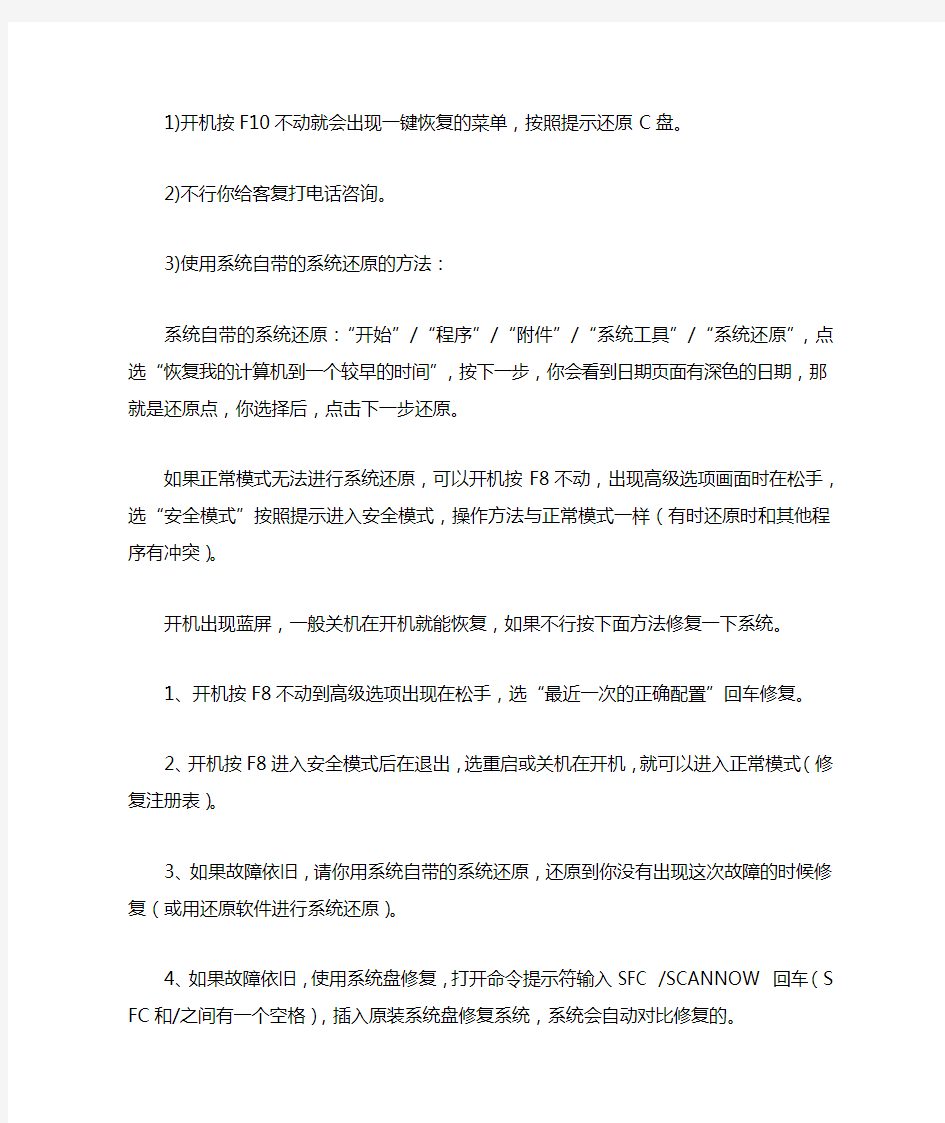

1)开机按F10不动就会出现一键恢复的菜单,按照提示还原C盘。
2)不行你给客复打电话咨询。
3)使用系统自带的系统还原的方法:
系统自带的系统还原:“开始”/“程序”/“附件”/“系统工具”/“系统还原”,点选“恢复我的计算机到一个较早的时间”,按下一步,你会看到日期页面有深色的日期,那就是还原点,你选择后,点击下一步还原。
如果正常模式无法进行系统还原,可以开机按F8不动,出现高级选项画面时在松手,选“安全模式”按照提示进入安全模式,操作方法与正常模式一样(有时还原时和其他程序有冲突)。
开机出现蓝屏,一般关机在开机就能恢复,如果不行按下面方法修复一下系统。
1、开机按F8不动到高级选项出现在松手,选“最近一次的正确配置”回车修复。
2、开机按F8进入安全模式后在退出,选重启或关机
在开机,就可以进入正常模式(修复注册表)。
3、如果故障依旧,请你用系统自带的系统还原,还原到你没有出现这次故障的时候修复(或用还原软件进行系统还原)。
4、如果故障依旧,使用系统盘修复,打开命令提示符输入SFC /SCANNOW 回车(SFC和/之间有一个空格),插入原装系统盘修复系统,系统会自动对比修复的。
5、如果故障依旧,在BIOS中设置光驱为第一启动设备插入原装系统安装盘按R键选择“修复安装”即可。
6、如果故障依旧,建议重装操作系统。
无法启动操作系统各种的诊断方法如下。
首先检查开机时,电脑是否已经开始启动操作系统。如果在启动操作系统时死机、蓝屏或自动重启,则说明硬盘的分区表及主引导记录正常,排除硬盘分区表损坏、硬盘主引导记录损坏、硬盘分区结束标志丢失等故障原因。接着用下面的方法进行诊断。
第1步:首先用安全模式启动电脑,看是否能启动,如果不能启动,则可能是感染病毒、系统文件丢失、操作系统损坏、硬盘有坏道、硬件设备有冲突或硬件有问题,转至第4步;如果能启动安全模式,则可能
是硬件驱动与系统不兼容、操作系统有问题或感染病毒等引起的。
第2步:接着运行杀毒软件,如果有病毒,则可能是病毒引起的,杀毒后重新启动电脑,如果还不正常,则需重新安装操作系统。
第3步:如果没有检测到病毒,可以使用操作系统自带的“系统还原”功能,将系统还原,还原后如果系统正常,故障则是由系统损坏而引起的。如果故障依旧,则可能是设备驱动程序与系统不兼容引起的;接着将声卡、显卡、网卡等设备的驱动程序删除,然后再逐一安装驱动程序,每安装一个设备就重启一次电脑,来检查是哪个设备的驱动程序引起的故障,查出来后,下载故障设备的新版驱动程序,然后安装即可。
第4步:如果不能从安全模式启动,接着用安装光盘重新安装操作系统。如果可以正常安装操作系统,转7步;如果安装操作系统时出现故障,如死机、蓝屏、重启等导致无法安装系统,则应该是硬件有问题或硬件接触不良引起的。
第5步:接着清洁电脑中的灰尘,清洁内存、显卡等设备金手指,重新安装内存等设备,然后再重新安装操作系统,如果能够正常安装系统,则是接触不良引起的故障。
第6步:如果还是无法安装系统,则可能是硬件问题引起的故障。接着用替换法检查硬件故障,找到后更换硬件即可。
第7步:如果可以正常安装操作系统,且安装后故障消失,则是系统文件损坏引起的故障。
第8步:如果安装操作系统后,故障依旧,则可能是硬盘有坏道引起的或设备驱动程序与系统不兼容等
引起的。用安全模式启动电脑,如果不能启动,则是硬盘有坏道引起的故障。接着用NDD磁盘工具修复
坏道即可。
第9步:如果能启动安全模式,则是设备驱动程序与系统不兼容引起的。接着将声卡、显卡、网卡等设备删除,然后再逐一安装驱动程序,安装一个启动一次,来检查是哪个设备的驱动程序引起的故障。查出来后,下载故障设备的新版驱动程序,然后安装即可。
将BIOS电池放电(恢复BIOS出厂默认值)建议插
拔一下显卡、内存,清理一下卫生,并且擦亮显卡、内存的金手指。
硬盘掉线后的REBUILD修复操作全过程
DELL 服务器硬盘掉线后的REBUILD修复操作全过程 注意:对阵列以及硬盘操作可能会导致数据丢失,请在做任何操作之前,确认您的数据已经妥善备份!!! LSI BIOS界面下如何做硬盘修复 当硬盘配置阵列后,带有冗余的阵列,例如比较常用的RAID1与RAID5。在RAID 阵列使用中,如果因为某些原因(例如硬盘有坏道,硬盘检测不到,突然关机,断电等等)导致其中一块硬盘的数据未能及时更新,数据与其他硬盘无法同步,RAID卡就会把这块硬盘的状态标识为FAILED。根据RAID级别的算法特性,这样的阵列中允许有一块硬盘出现问题,系统仍然可以继续正常运行。 如果机器能够正常运行,而从外面可以看到一块硬盘闪黄灯,或者LCD上提示DRIVER FAILED,或者RAID卡报警,诸如此类的现象,说明这个时候阵列中有一块硬盘出现问题了。阵列虽然可以用,但是已经处于一个没有安全冗余的级别,要尽快修复! 注意:发现有硬盘状态不正常时,请尽可能先将重要数据妥善备份!!! 修复可以在系统下安装的Array Manager下进行,会有文档专门介绍,这里着重说明如何在LSI RAID BIOS中进行硬盘的修复。在硬盘修复中不需要用到的菜单功能将不着重介绍。 1、进入LSI RAID BIOS。在机器开机自检过程中按CTRL+M进入。 可以看到界面如下图: 2、为了保险起见,请先确认RAID级别,Objects-Logical Driver,选择要操作的逻辑驱动器,选择View/Update Parameters。
在弹出的菜单中,需要注意下列几项(建议将上图中红圈内所有的信息记录下来!) #RAID=:RAID级别 #Size=:容量 #Stripes=:相连接的物理阵列中的磁条(物理驱动器)数量 #Stripe Size=:条带大小 需要特别注意的是 #State=:逻辑驱动器状态。分别为OPTIMAL、DEGRADED、OFFLINE OPTIMAL是指逻辑驱动器状态正常,如果一个逻辑驱动器State=OPTIMAL,如上图,说明这个逻辑驱动器状态正常,不需要修复或者已经修复成功。 DEGRADED是指逻辑驱动器处于降级状态,这个时候驱动器还可以被正常访问,但是由于有一个硬盘掉线,所以没有安全冗余。通常在DEGRADED状态下需要做REBUILD修复。 OFFLINE是指逻辑驱动器中有两个或两个以上的硬盘掉线,逻辑驱动器处于不可被访问的状态。这个情况后续专门会有文档介绍。 3、确认了机器配置的是RAID5(RAID1操作步骤相同)并且State状态是DEGRADED,说明逻辑驱动器需要修复。按ESC键退回至Management Menu菜单,选择Objects-Physical Driver,回车后会有一段时间等待扫描,如下图
Windows操作系统受损以后修复的几个方法
1、系统还原功能 ============================================== 依次单击“开始”/“程序”/“附件”/“系统工具”/“系统还原”命令,在其后弹出的系统还原设置向导界面中,将“恢复我的计算机到一个较早的时间”项目选中,然后单击“下一步”按钮;在其后弹出的系统还原点列表窗口中,我们一般选择一个离当前时间比较近的一个还原点来还原系统,一旦选好目标还原点后,继续单击“下一步”按钮,Windows系统就能被自动恢复到以前的正常工作状态了最新xp系统下载。值得一提的是,在使用该功能之前,我们一定要在Windows系统运行正常的状态下,及时创建好合适的系统还原点,以便日后恢复系统时所用。 2、最后一次配置 Windows2000以上版本的操作系统,每次成功启动之后都会对系统注册表进行自动备份,一旦我们发现Windows系统本次不能正常启动时,那多半是我们上一次对系统进行了错误的操作或者对某些软件进行了错误的安装,从而破坏了系统注册表的相关设置。此时,我们可以尝试使用上一次成功启动时的配置来重新启动一下计算机系统:只要在重新启动系统的过程中,及时按下F8功能键,调出系统启动菜单,然后选中“最后一次正确的配置”项目,这样的话Windows系统说不定又能启动正常了。 3、修复系统文件 如果Windows系统的某些核心文件不小心被损坏的话,那么即使使用“最后一次配置”,Windows系统也很难保证就能启动正常。如果Windows系统只是有少量的系统文件受损的话,那我们不妨借助Windows系统内置的SFC扫描修复命令,来尝试对那些已经遭受破坏的系统文件进行修复,一旦修复成功后,那Windows系统的启动又会恢复正常状态了。在修复受损系统文件时,只要依次单击“开始”/“运行”命令,在弹出的系统运行对话框中,输入字符串命令“sfc/scannow”,单击回车键后,该命令程序就会对系统每个角落处的系统文件进行搜索扫描,一旦发现系统文件的版本不正确或者系统文件已经损坏的话,它就能自动弹出提示界面,要求我们插入Windows系统的安装光盘,以便从中提取正常的系统文件来替代不正常的系统文件,从而达到修复系统文件的目的。要是系统修复操作成功的话,相信我们重新启动计算机系统时,就不会看到有什么不正常的现象了。 首先打开类似记事本这样的文件编辑程序,然后在对应的程序界面中输入如下命令行代码: @echooff for%1in(%windir%/system32/*.dll)doregsvr32.exe/s%1 将上面的命令行代码保存成一个扩展名为BAT的批处理文件,假设将该代码内容保存为了repair.bat文件;其次为repair.bat文件创建一个快捷图标,并将该快捷图标直接拖放到系统的桌面上,等到日后需要对系统中的所有DLL文件进行重新注册时,我们只需要双击repair.bat文件的快捷图标,系统就会自动开始对所有的DLL文件执行重新注册操作了。一旦所有DLL文件被重新注册过之后,此时我们不妨再尝试运行一下Windows系统,相
几个最实用的硬盘修复解决方法
几个最实用的硬盘修复解决方法 硬盘修复(1) 在研究硬盘故障的具体处理方法之前,我们有必要先了解一些硬盘相关的基础知识。 主引导记录区MBR 硬盘是一种磁介质的外部存储设备,在其盘片的每一面上,以转动轴为轴心、以一定的磁密度为间隔的若干同心圆就被划分成磁道(Track),每个磁道又被划分为若干个扇区(Sector),数据就按扇区存放在硬盘上。硬盘的第一个扇区(0道0头1扇区)被保留为主引导扇区。主引导扇区内主要有两项内容:主引导记录(对操作系统进行引导)和硬盘分区表。计算机启动时将读取该扇区的数据,并对其合法性进行判断(扇区最后两个字节是否为55AA或AA55),如合法则跳转执行该扇区的第一条指令。所以硬盘的主引导区常常成为病毒攻击的对象,从而被篡改甚至被破坏。硬盘控制器 硬盘控制器是硬盘及其他具有相同接口规范的外部设备(如CD-ROM驱动器)的管理者,由它来完成驱动器与内存之间的命令及数据传输。硬盘控制器发生故障或连接不正确将会导致硬盘无法正常工作。 CMOS中的硬盘信息 在计算机的CMOS中也存储了硬盘的信息,主要有硬盘类型、容量、柱面数、磁头数、每道扇区数、寻址方式等内容,对硬盘参数加以说明,以便计算机正确访问硬盘。 当CMOS因故掉电或发生错误时(启动时一般会提示“CMOS Checksum Error”或类似信息),硬盘设置可能会丢失或错误,硬盘访问也就无法正确进行。这种情况我们就必须重新设置硬盘参数,如果事先已记下硬盘参数或者有某些防病毒软件事先备份的CMOS信息,只需手工恢复即可;否则也可使用BIOS设置(Setup)中的“自动检测硬盘型”(HD Type Auto Detection)的功能,一般也能得到正确的结果。 不是问题的问题 很多时候我们的电脑会出现一些看似不得了的毛病,其实只是自己吓自己,也就是拨拨线头、动动跳线的举手之劳。常见的让你空出一身冷汗的硬盘不自举问题主要有以下两种: 系统不承认硬盘: 此类故障最为常见,开机自检完成时提示以下出错信息: HDD controller failure Press F1 to Resume 上述E文意指“硬盘无法启动”,甚至有时用CMOS中的自动监测功能也无法发现硬盘的存在。当出现上述信息时,应该重点先检查与硬盘有关的电源线、数据线的接口有无损坏、松动、接触不良、反接等现象,此外常见的原因就是硬盘上的主从跳线是否设置错误。 检查、排除方法: 重新插拔硬盘电源线、数据线或者将数据线改插其他IDE口进行替换试验。
Win7系统崩溃修复办法
昨天晚上系统突然崩溃,重启后电脑提示: windows未能启动,原因可能是最近更改了硬件或软件。解决此问题的步骤: 1.插入WINDOWS安装光盘并重新启动计算机 2.选择语言设置,然后单击下一步 3.单击修复计算机 如果没有此光盘,请与你的系统管理员或计算机制造商联系,以获得帮助 文件:windowssystem32configsystem 状态:OxcOOOOOe9 信息:由于系统注册文件表丢失或损坏,因此WINDOWS无法加载。” ===================================================================== =============================================== 我一没光驱,二没光盘,只有个U盘还是个PE。 今天度上搜了一天,也没看见具体的修复方法,无非就是重装或者下个安装版镜像修复一下。 重装不可能,太多驱动调试的正正好,一旦重装就会非常麻烦。 下镜像,随便一个就3个多G,我这4M的宽带压力甚大。 从别人机器考了个文件,替换后开机蓝屏,完全不行。 最后网上看到有个repair文件夹里有最原始的用于恢复的文件,可是找了半天没找到这个文件夹,那个应是XP的。 不过收到启发,win7也绝对有个这样的文件夹,直接搜索,找到了。然后就是具体步骤 首先:我的系统版本见下图,可能你的和我的也不一样。
然后 第一步:先随便找个电脑下载个PE,制作U盘启动,这个我就不用多说了吧,网上都有详细说明,电脑店,大白菜等等都可以 第二步:用PE进入电脑,查看文件,在Windows-System32-config-RegBack中的文件夹 第三步:把此文件夹里的SYSTEM文件复制到上级菜单CONFIG文件夹里替换原来的文件。 第四步:重启电脑,到这里机器好了。
开机老出现硬盘修复解决方法
开机老出现硬盘修复解决方法 开机老出现硬盘修复 解决方法如下 ①单击“开始→运行”,在“运行”对话框中输入“regedit”打开注册表编辑器,依次选择 HKEY_LOCAL_MACHINE\SYSTEM\CurrentControlSet\Control\Session Manager 右边找到BootExecute,将其数值全部清空 这样计算机永远就不会在启动的时候检测硬盘了 ②以管理员身份登录WinXP后,在命令提示符窗口中输入“chkntfs /x [盘符]”即可,例如要屏蔽扫描C 盘,则输入“chkntfs /x C:”(不含引号)
③在运行中输入msconfig 在启动项中把碎片整理程序前面的小勾去掉. 【注】系统关闭开机磁盘扫描chkntfs与chkdsk Microsoft 已经开发了 Chkntfs.exe 实用工具,该实用工具可以在 Microsoft Windows NT 4.0 Service Pack 2 及更新版本的 Windows 中找到。该实用工具被设计为:当 Windows 在非正常关机后重新启动时,禁止在特定卷上自动运行 chkdsk。如果使用 chkdsk /f 安排了在下一次系统重新启动时在活动卷上运行 chkdsk,则也可以使用 chkntfs 来取消安排 chkdsk。 chkntfs drive: [...] chkntfs /d chkntfs /x drive: [...] chkntfs /c drive: [...]
drive:指定驱动器号。 /D 将计算机还原为默认状态,启动时检查所有驱动器并对有问题的驱动器执行chkdsk 命令。这将取消 /X 选项的效果。 /X 排除默认启动时检查的驱动器。上次执行此命令排除的驱动器此时无效。 /C 如果已经设置了非正常位,则安排在下一次重新启动时运行 chkdsk。 示例: chkntfs /x c: 此命令禁止 chkdsk 在驱动器 C: 上运行 chkntfs /x d:e:此命令禁止 chkdsk 在驱动器 D: 和 E: 上运行 chkntfs /x 命令不是累积性的,该命令会覆盖以前建立的任何驱动器排除项。在上面的示例中,chkntfs 命令只禁止 chkdsk 在驱动器 D 和 E 上进行检查,不检查驱动器 C 是否存在非正常位。
电脑不认硬盘的解决方法
电脑不认硬盘的处理办法 故障现象一:开机后屏幕显示:"Device error",然后又显示:"Non-System disk or disk er ror,Replace and strike any key when ready",说明硬盘不能启动。用软盘启动后,在A:>后键人C:,屏幕显示:"Invalid drive specification",系统不认硬盘。 故障分析及处理:造成该故障的原因一般是CMOS中的硬盘设置参数丢失或硬盘类型设置错误造成的。进入CMOS,检查硬盘设置参数是否丢失或硬盘类型设置是否错误。如果确是该种故障,只需将硬盘设置参数恢复或修改过来即可。如果不会修改硬盘参数,也可用备份过的CMOS信息进行恢复,如果你没有备份CMOS信息,也别急,有些高档微机的CM OS设置中有"HDD AUTO DETECTION"(硬盘自动检测)选项,可自动检测出硬盘类型参数。若无此项,只好打开机箱,查看硬盘表面标签上的硬盘参数,照此修改即可。 故障现象二:开机后,"WAIT"提示停留很长时间,最后出现"HDD controller Failure"。 故障分析及处理:造成该故障的原因一般是硬盘线接口接触不良或接线错误。先检查硬盘电源线与硬盘的连接,再检查硬盘数据信号线与多功能卡或硬盘的连接,如果连接松动或连线接反都会有上述提示,最好是能找一台型号相同且使用正常的微机,可以对比线缆的连接。 故障现象三:开机后,屏幕上显示:"Invalid partition table",硬盘不能启动。 故障分析及处理:造成该故障的原因一般是硬盘主引导记录中的分区表有错误,当指定了多个自举分区(只能有一个自举分区)或病毒(一种具有隐蔽性破坏性传染性的恶意代码)占用了分区表时,将有上述提示。主引导记录(MBR)位于0磁头/0柱面/1扇区,由FDISK.EXE 对硬盘分区时生成。MBR包括主引导程序、分区表和结束标?quot;55AAH"三分,共占一个扇区。主引导程序中含有检查硬盘分区表的程序代码和出错信息、出错处理等内容。当硬盘启动时,主引导程序将检查分区表中的自举标志。若某个分区为可自举分区,则有分区标志8OH,否则为00H,系统规定只能有一个分区为自举分区,若分区表中含有多个自举标志时,主引导程序会给出"Invalid partion table"的错误提示。最简单的解决方法是用NDD修复,它将检查分区表中的错误。若发现错误,将会询问你是否愿意修改,你只要不断地回答YE S即可修正错误,或者用备份过的分区表覆盖它也行(KV300,NU8.O中的RESCUE都具有备份与恢复分区表的功能)。如果是病毒(一种具有隐蔽性破坏性传染性的恶意代码)感染了分区表,格式化是解决不了问题的,可先用杀毒软件(反病毒软件或防毒软件是用于消除电脑病毒特洛伊木马和恶意软件的一类软件)杀毒,再用NDD进行修复。如果上述方法都不能解决,还有一招。就是先用FDISK重新分区,但分区大小必须和原来的分区一样,这一点尤为重要,分区后不要进行高级格式化,然后用NDD进行修复。修复后的硬盘不但能启动,而且硬盘上的信息也不会丢失。其实用FDISK分区,相当于用正确的分区表覆盖原来的分区表。尤其当用软盘启动后不认硬盘时,这一招特灵。 故障现象四:开机后自检完毕,从硬盘启动时死机或者屏幕上显示:"No ROM Basic,Sys tem Halted"。
(完整word版)WINHEX手工修复硬盘
手工修正结构需要一定的数据恢复基础原理知识。在这里我们只描述常用几种系统结构位的手工修正,包括DBR、FAT表头部、MFT头部。 欢迎阅读本文,这是我们的《走进科学--探索发现--硬盘分区信息丢失之谜》的第三篇《W inHex应用之奇怪的未格式化》这篇文章是三篇文章中最绕的一篇,充分认识硬盘数据结构的“C T”运行 WINHEX之后你会觉得,这个可以学,很好很强大。在第一篇《寻找丢失的硬盘分区》文章里,我们恢复了客户故障硬盘的分区信息,但仍然有三个分区是未格式化状态,在这篇文章中我们利用非常强大的Winhex来进行手工修复文件系统。第二篇《DiskGenius恢复提示格式化的数据》中使用硬盘数据恢复软件的新星DiskGenius恢复这三个分区的数据,使用的是扫描重组目录法,直接提取数据。 前面恢复的6个分区中,有3个48.8G的NTFS分区是提示“未格式化”的,我们在前面介绍的是使用磁盘精灵直接扫描恢复数据,除扫描方法恢复数据,我们还可以使用WINHEX磁盘编辑工具直接修改异常扇区,达到恢复数据的目的。除了恢复结果原汁原味,而且恢复迅速,熟练后只需几分钟恢复这三个异常分区。
运行WINHEX,点取打开磁盘,选择我们要编辑恢复的硬盘,然后确定打开,这里选择物理驱动器,有的时候如果单一分区文件系统有问题,打开逻辑驱动器会出现问题,最好是打开物理驱动器后在对单一分区进行操作。
打开物理驱动器后,6个分区信息一目了然,其中2、3、4分区格式位置是未知的文件系统,显示?号,看来这三个分区引导信息扇区DBR肯定出问题了。
点击分区1,扇区内容栏将跳到分区1开始的地方,也就是分区的DBR位置。我们看到分区1从63扇区开始,其DBR的开始字节为EB 58 90
windows系统文件打开出错系统自带修复工具帮你轻松解决
windows系统文件打开出错?系统自带修复工具帮你轻松 解决! 电脑安装的Windows系统,在使用过程由于程序的安装卸载、系统的优化、病毒的查杀及我们不正当的操作误删除了某些受保护的系统文件,导致系统运行不稳定(最常见的就是文件打开会出错),严重时甚至无法启动。当发生此类情况我们该如何应对?日常使用中又该如何预防它们的 发生呢?其实,windows内置的文件检查器就能轻松帮我们预防和解决此类问题。系统文件检查器(sfc.exe) 是Windows 的内置工具,可用于验证系统文件的完整性和修复损坏的系统文件。使用方法如下:1. 打开命令提示符窗口,打开方法,见下:法一:win+R键打开运行窗口—输入cmd 打开命令提示符窗口;法二:(win8.1/win8)从屏幕右边缘滑入,然后点击“搜索”。或者,如果你使用的是鼠标,请指向屏幕的右下角,然后单击“搜索”。在“搜索”框中键入命令提示符,右键单击“命令提示符”,然后单击“以管理员身份运行”。如果系统提示你输入管理员密码或进行确认,则键入密码或单击“允许”。法三:(win10/win7/Vista)单击“启动(开始)”,在“搜索”框中键入命令提示符或cmd,右键单击“命令提示符”,然后单击“以管理员身份运行”。如果系统提示你输入管理员密码或进行确认,则键入密码或单击“允许”。2. 在管
理员命令提示符窗口输入:sfc /scannow,然后按下回车(Enter)键。sfc /scannow 命令将扫描所有受保护的系统文件,并用位于%WinDir%\System32\dllcache 的压缩文件夹中的缓存副本替换损坏的文件。注意:在验证100%完成之前,请勿关闭此命令提示符窗口。此流程完成后将显示扫描结果。扫描结果一般为:开始系统扫描的验证阶段。验证100% 已完成。Windows 资源保护找到了损坏文件并成功修复了它们。CBS.Log windir\Logs\CBS\CBS.log 中有详细信息。例如C:\Windows\Logs\CBS\CBS.log。请注意,在脱机服务方案中,当前不支持日志记录。当然,也可能出现下面内容:Windows 资源保护找不到任何完整性冲突。- 这表示我们的电脑没有丢失或损坏的系统文件。Windows资源保护无法执行请求的操作。要解决此问题,请在安全模式中执行系统文件检查器,并确保PendingDeletes 和PendingRenames 文件夹存在 于%WinDir%\WinSxS\Temp 下。Windows资源保护找到了损坏文件但无法修复这些文件。详细信息包含在 CBS.Log %WinDir%\Logs\CBS\CBS.log 中。3. 出现无法修复的情况,则需要运行DISM工具进行检查和修复:(1) 在管理员命令提示符窗口输入:Dism /Online /Cleanup-Image /CheckHealth命令,Dism 工具将报告映像的状态情况,良好有损坏但可以修复,损坏不可修复。(2)
电脑硬盘出现坏道的检测和修复
电脑硬盘岀现坏道的检测和修复 电脑硬盘使用过久就会出现各种各样的问题,比如硬盘的操 作速度相比以前变得很慢,并且长时间反复读盘,然后出错,或windows提示“无法读取或无法写入文件”,严重时出现蓝屏等现象。这些都是由于出现坏道而引起的。硬盘坏道是由于硬盘除了本身质量以及老化的原因外,也有一部分是由于平时使用不当造成的。硬盘坏道分为逻辑坏道和物理坏道两种,前者为软坏道,通常为软件操作或使用不当造成的,可用软件修复;后者为真正的物理性坏道,它表明你的硬盘磁道上产生了物理损伤,只能通过更改硬盘分区或扇区的使用情况来解决。 如何检测自己的硬盘是否有坏道 由于之前检测硬盘坏道方法多数用的是在纯dos下的软盘检测,而现在优盘代替软盘,所以软驱也从电脑中消失。下面笔者介绍的是ghostxp安装盘自带的效率源大容量硬盘检测修复程序。 将电脑设置成光盘启动项,然后会出现选择界面,选择[9]硬盘内存检测维修工具,单击回车。 单击效率源硬盘检测修复程序,进去程序界面。 这个界面我们主要应用的便是“硬盘全面检测”选项,当扫 描到坏到时候,会在右面的“已知坏磁道信息”中显示出来。其中的“硬盘高级检测”选项是可以自定义起始位置和结束位置,但对
于大多数用户来说还是选择第一项比较妥当。 如何修复已知的硬盘坏道 当得知自己硬盘出现坏道的时候,千万别慌张,首先应该确 认硬盘的坏道是逻辑坏道还是物理坏道,其方法比较简单,仍然是使用刚刚的ghost光盘启动,然后运行[3]dos增强版及工具集,执行“scandisk”,scandisk程序便会检查硬盘,对产生的逻辑坏道会自行弹出对话框,选择“fixit”对逻辑坏道进行初级修复。如扫描程序在某一进度停滞不前,那么硬盘就有了物理坏道。 当检测是逻辑坏道时,我们可以尝试用windows自带的工 具。进入“我的电脑”中选择有逻辑坏道的硬盘,单击鼠标右键,选择“属性” 一“工具”?“开始检查”就弹出“磁盘扫描程序”,选中“完全”并将“自动修复错误”打上勾,单击“开始”,就开始对该分区进行扫描和修复。 对于物理坏道来说就有些麻烦,如果再保的硬盘可以找商家 解决,但是如果过保的硬盘就只能自行解决。最常见的解决方法是用分区工具,如分区魔术师、xp安装版自带的分区工具等,通过对硬盘的重新分区,隐藏有物理坏道的硬盘空间,对其实行隔离。 当然,有时候不管怎么隔离都会检测出坏道出现,这时候的 办法就只有进行低级格式化。要知道低级格式化是万不得已的方法,所以笔者建议用户慎用。因为低格是将空白的磁盘重新划分出柱面和磁道和扇区、标准地址等信息,会对硬盘造成剧烈磨损。 低级格式化只能在dos环境下完成,运行lformat命令后就可
如何用系统盘恢复系统
如何用系统盘恢复系统 修复安装的方法和步骤: 第一种方法: 1、点击“开始”菜单,点击“运行” 2、输入CMD回车 3、输入命令SFC/SCANNOW 4、插入系统光盘 系统会自动将硬盘中的系统文件于系统盘中的文件比较并进行修复 如果不行,则按下面方法操作。 首先设置光驱启动优先。 1)重启电脑,按Del键进入BIOS(笔记本按F2进入BIOS,设置大同小异。)2)使用方向键选中Advanced BIOS Features 3)回车进入BIOS设置页面 4)通过方向键选中First Boot Device或(1st Boot Device) 5)使用上下方向键选中CDROM 6)按ESC返回BIOS设置界面。 7)使用方向键选中Save &Exit Setup 8)按…Y?键后回车,重启电脑 下面开始进入安装 1)重启电脑后,把高亮条用方向键移到CDROM,这时,把XP光盘插入光驱2)当屏幕出现Press any key to boot from CD时,立即按任意键后开始进入安装界面。 3)首先会提示按回车继续安装、按【R】进入故障恢复控制台还是按【F3】退出,这时按回车,而不要按【R】,否则就进入故障恢复控制台了。接下来屏幕上会出现“安装程序正在搜索不同版本的Windows”,这个提示过后你看看安装程序能否找到硬盘上的原系统,找到的话选择“修复式重新安装”即可。再往下的操作根据中文提示进行即可。
用Win XP安装盘修复系统文件 如果你的Windows XP操作系统的系统文件被病毒或其它原因损坏了,在 这里笔者告诉你一个修复系统文件的方法,那就是通过Windows XP的安装盘 来修复被损坏了的文件。 恢复的具体过程如下: 在Windows XP的安装盘中搜索被破坏的文件,需要注意的是,文件名的 最后一个字符用底线“_”代替,例如:如果要搜索“Notepad.exe”则需要用“Notepad.ex_”来进行搜索。 搜索到了之后,打开命令行模式(在“运行”中输入“cmd”),然后输 入:“EXPAND 源文件的完整路径目标文件的完整路径”。例如:EXPAND D:\SETUP\NOTEPAD.EX_ C:\Windows\NOTEPAD.EXE。有一点需要注意的是,如果路径中有空格的话,那么需要把路径用双引号(英文引号)包括起来。 找到当然是最好的,但有时我们在Windows XP盘中搜索的时候找不到我 们需要的文件。产生这种情况的一个原因是要找的文件是在“CAB”文件中。由于Windows XP把“CAB”当作一个文件夹,所以对于Windows XP系统来说,只需要把“CAB”文件右拖然后复制到相应目录即可。 如果使用的是其它Windows平台,搜索到包含目标文件名的“CAB”文件。 然后打开命令行模式,输入:“EXTRACT /L 目标位置CAB文件的完整路径”,例如:EXTRACT /L C:\Windows D:\I386\Driver.cab Notepad.exe。同前面一样,如同路径中有空格的话,则需要用双引号把路径包括起来。 用Windows XP自带功能修复系统 下面以Windows XP Professional版本为例来介绍系统修复的操作方法。 A、使用Windows XP系统修复功能时,重新启动电脑,将Windows XP系统安装光盘放入光驱,屏幕就会显示提示信息“Press any key to boot from CD” (按任意键开始从光盘执行引导)时,按下任意键如“Enter”键。 B、当屏幕显示“Windows XP Professional 安装程序,欢迎使用安装程序” 信息时,按下“Enter”键。需要注意的是,在这里不能按下“R”键,如果按下“R”键,则会启动Windows XP系统的故障控制台修复程序。 C、在出现的“Windows XP 安装协议,Windows XP Professional最终用户安装协议”界面中,按下“F8”键,同意接受许可协议。
硬盘起死回生术-高手告诉您修复硬盘的办法
硬盘起死回生术-高手告诉您修复硬盘的办法
分类-硬盘坏道 硬盘出现坏道除了硬盘本身质量以及老化的原因外,还有很大程度上是由于平时使用不当造成的。硬盘坏道根据其性质可以分为逻辑坏道和物理坏道两种,简单来说,逻辑坏道是由于一些软件或者使用不当造成的,这种坏道可以使用软件修复,而物理坏道则是硬盘盘片本身的磁介质出现问题,例如盘片有物理损伤,这类故障通常使用软件也无法修复的错误。 如果你的硬盘一旦出现下列这些现象时,你就该注意硬盘是否已经出现了坏道:
(1)在读取某一文件或运行某一程序时,硬盘反复读盘且出错,提示文件损坏等信息,或者要经过很长时间才能成功;有时甚至会出现蓝屏等; (2)硬盘声音突然由原来正常的摩擦音变成了怪音; (3)在排除病毒感染的情况下系统无法正常启动,出现“Sector not found”或“General error in reading drive C”等提示信息; (4)Format硬盘时,到某一进度停止不前,最后报错,无法完成;
(5)每次系统开机都会自动运行Scandisk扫描磁盘错误; (6)对硬盘执行FDISK时,到某一进度会反复进进退退; (7)启动时不能通过硬盘引导系统,用软盘启动后可以转到硬盘盘符,但无法进入,用SYS命令传导系统也不能成功。这种情况很有可能是硬盘的引导扇区出了问题。 常识:坏道修复方法- 具体问题具体分析
由于硬盘内部工作环境的要求极为严格,小小的灰尘进入到硬盘内部也会造成不可挽回的损坏,所以当硬盘出现坏道时,我们并不能拆开硬盘进行维修,只能够通过一些工具软件来进行修复,从而最大限度的挽回损失。 一般情况下,硬盘产生逻辑坏道的原因是一些正版软件会在硬盘上某些扇区写入信息,其他的软件则无法访问这个扇区,这种情况下,硬盘检测工具也会误认为该扇区产生了坏道,一般这种情况无需进行修复,但是现在的软件越来越少的采用这种加密方式了。 还有一种情况就是使用不当造成的了,例如硬盘在读取数据时意外遭到重启,则有可能产生逻辑坏道,情况严重的甚至会产生物理坏道。我们此时可以使用Windows自带的磁盘工具对硬盘进行扫描,并且对错误进行自动修复。
电脑系统修复方法
https://www.360docs.net/doc/816282837.html,/question/246082254.html win7旗舰版更新程序出现错误windows7 Service Pack 1(KB976932),错误代码800F0A13,帮忙解决一下吧 浏览次数:2791次悬赏分:10|提问时间:2011-3-31 11:33 |提问者:tangtangno13|问题为何被 关闭 其他回答 共6条 破解的方法不对!先更新所有的补丁后再破解,有些补丁可以不用打的浪费硬盘还让系统娈慢 回答者:fuxueyang9|四级| 2011-3-31 11:41 “800F0A13”错误 “Win7 SP1无法安装,缺少Service Pack需要的一个或多个系统组件” 个人建议可以去官方网站下载单独的sp1补丁包安装 系统update容易出现下载组件不全的问题 回答者:zhug648897547|五级| 2011-3-31 11:50 1 把自动更新关闭因为出错了非正版系统更新常会出错甚至黑屏 2下载一个360或优化大师让第三方软件邦你更新打补丁 3目前有些更新家用并无必要 回答者:wchyxcx|十二级| 2011-3-31 11:51 说先来说,你如果非原版,就要去你那版本所属论坛去下补丁 简单来说,别精简了部分导致win7所需文件不全 回答者:stwl5555|六级| 2011-3-31 12:10 请不要盗用我的答案!!
一号方案【新P】 注意【原创】: 1.安全模式下,效果更好! 2. 以下所要使用的软件,都要安装或升级到最新版本,以保证使用的效果。 3. 不杀毒,直接使用以下方法也可以。若效果不好,就在安全模式下用优质杀毒软件(如:卡巴斯基)杀一下,360安全卫士最好也用一下。 (用360安全卫士的“杀木马”----“全盘扫描”。杀完重启。) 以下方法,不一定都要用,可以一个一个去试。有时,仅第一个就管用了。 一. 关闭浏览器,打开新版本360安全卫士的“系统修复”,扫描后,再点“一键修复” 。 再用360急救箱(360安全卫士的“功能大全”里有。若未安装360安全卫士,也可单另安装急救箱。)【按步骤操作:先“开始急救”;扫描完后,重启;再点“系统修复” (可以全选)――“立即修复”。接着,点“DLL文件恢复”,添加系统检测时所得知丢失的DLL文件,再点“立即修复’。“修复网络”视情况而决定是否修复。完后,应重启。】 二.用360安全卫士的“清理插件”进行扫描,扫除恶意插件后,进行清理。完后应重启。 三.用windows清理助手(从网上下载)。扫描后(若扫出东西,都勾并清理),再用故障修复(全选),然后在桌面点鼠标右键刷新。安全模式下效果好。 也可考虑用金山急救箱【勾上“扩展扫描”,点扫描后,如果出现可以修复的项目,全选后,点“立即处理”,完后重启。】 四.下载使用“内存不能为read或written的修复工具”(视情况而定)。
QQ电脑管家进行系统修复解决系统问题的教程.doc
QQ电脑管家进行系统修复解决系统问题的 教程 QQ电脑管家进行系统修复解决系统问题的教程 QQ电脑管家进行系统修复解决系统问题的教程 1、系统修复能做什么? 系统修复可以检查您电脑中数百个系统关键位置是否被病毒木马破坏,并且点击就可以自动修复系统问题。 2、遇到什么问题时可以用系统修复? 当你遇到浏览器主页、开始菜单、桌面图标、开机启动、软件运行、系统设置等出现异常时,使用系统修复功能,可以帮你找出问题出现的原因并修复问题。 (1)桌面图标问题 病毒木马为了达到双击桌面图标弹出广告的目的,会篡改桌面图标相关的系统配置,从而导致电脑桌面图标出现各种问题,而且一般杀毒软件无法修复这些不正常的桌面图标。 用户经常遇到的桌面问题: 桌面图标无法删除
桌面图标有阴影怎么去掉 桌面图标有蓝底怎么去掉 桌面图标被篡改 桌面图标不见了怎么办 (2)浏览器主页问题 病毒木马通过篡改系统配置,创建虚假IE快捷方式等10多种恶意手段锁定用户主页,导致每次打开浏览器都会访问不安全的网站导航站,而且大部分广告木马使用进程锁定,权限锁定,驱动拦截等技术阻止用户手工删除,普通用户很难自己删除。 用户经常遇到的主页问题: 主页无法修改 桌面ie图标无法删除 桌面ie图标不见了 桌面ie打不开 (3)浏览器问题 各种木马都想法设法占领浏览器,或感染IE浏览器运行必须的组件,或直接删除IE浏览器,或篡改浏览器的默认设置,或挟
持浏览器网址输入,病毒木马对浏览器的各种操作会导致IE内核的浏览器均出现异常。由于浏览器异常通常涉及众多的系统设置,一般用户无法手工修复浏览器 用户经常遇到的浏览器问题: 浏览器默认主页被无法修改 主页设置被禁止锁定 默认的IE搜索引擎被修改 IE标题栏被添加非法信息 鼠标右键菜单被添加非法网站链接 鼠标右键弹出菜单功能被禁用失常 IE收藏夹被强行添加非法网站链接 在IE工具栏非法添加按钮 (4)系统必需文件丢失 喜欢看片网友经常去一些教育片网站下片,喜欢游戏的网友经常去一些外挂下载站下载游戏外挂或插件,很多病毒木马将自己伪装成游戏外挂或专用播放器诱骗网友下载。病毒木马运行后,将会感染系统核心文件以便自动加载盗号破坏功能,一旦杀毒软
硬盘坏了怎么修复 教你如何修复硬盘坏道
硬盘坏了怎么修复教你如何修复硬盘坏道 硬盘可以说是电脑硬件中比较容易损坏的硬件之一,因此在电脑维修过程中,由于硬盘问题导致的电脑故障也非常常见。对于很多电脑用户来说,硬盘尽管不是最重要的,但硬盘上存储的数据有可能是非常重要的,一旦遭遇硬盘损坏,将会带来很大的麻烦。那么硬盘坏了还可以修复吗?怎么修复呢?这些都是很多电脑爱好者非常感兴趣的话题。今天电脑百事网将通过一个硬盘修复实例,教大家如何修复硬盘坏道。 硬盘坏了怎么修复教你如何修复硬盘坏道 本文介绍的硬盘修复方法,主要针对的是一些较为简单的硬盘修复,如果硬盘连接电脑,在BIOS中都无法识别到,那么这种硬件基本属于完全损坏,普通方法基本是无法修复了,如果数据相当重要,建议找专业的数据恢复中心。本文仅针对的是,硬盘有大量坏道不能用,但在电脑BIos中可以识别到硬盘。 硬盘修复准备工具: 1、一台可以正常使用的电脑 2、U盘一个 3、故障硬盘 硬盘坏了怎么修复教程
1、首先将U盘制作成启动盘,大家可以借助“电脑店”、“老毛桃”或者U大师等软件,将U盘制作成启动盘,制作方法很简单,这在我们之前的很多U盘安装系统教程中都有详细的介绍。 还不了解制作方法的朋友,请阅读:电脑店U盘启动盘制作图文教程或老毛桃U盘启动盘制作图文教程 2、制作好U盘启动后,我们再关闭电脑,关机后然后插入制作好的U盘到电脑,另外将损坏的硬盘也安装到电脑中,然后重新启动电脑按Del键,进入BIOS设置,然后设置第一启动项(教程:设置电脑开机从U盘启动详细方法),完成后,重启电脑,我们即可进入U 盘启动,之后选额进入PE系统,如下图所示: 进入PE系统 3、进入PE系统后,我们在桌面上可以看到有一个“DiskGenius硬盘分区工具”,我们点击进入DiskGenius,进入里边我们必须要看到可以检测到这块硬盘,如果检测不到,基本该硬盘已经没法通过普通的方式免费修复了。通常硬盘如果问题不严重,我们进入DiskGenius工具还是可以正常识别到应怕分区的,如下图所示:
怎么修复电脑系统
雨果假期,您的休闲旅游定制顾问 Win7如何快速修复系统 Windows 7可能是微软迄今为止最好的桌面操作系统,但是偶尔出现一些问题还是在所难免的。这里教你如何快速修复出现问题的Windows 7系统,每个操作系统都有重新安装的可能,Window s 7也不例外。无论是问题是从根源损坏的数据,还是被恶意软件破坏,或是其他一些严重的问题,我们都有可能重新安装Windows系统。重新格式化驱动硬盘,并执行全新安装,可能是令每个人都头疼的事情,这里教你一种方法,能够在保持你的所有程序,个人资料和用户帐户完整无缺的同时,并修复损坏的Windows 7操作系统。 在Windows 7中,您可以执行在线升级修复现有的安装系统。但是当您的电脑不能完全引导到Windows桌面上,这个自动修复方法就不适合你。所以要彻底试图修复您的Windows 7中的问题,请务必阅读懂整个指南。执行重新安装操作系统应该是你的最后手段。
Windows 7修复前的准备工作 在执行修复安装之前,你应该采取一些保护措施,以确保硬盘资料安全。第一步是把您的重要文件全部备份到外部存储设备。以保证您即使在修复失败的情况下还依然能够不丢失重要的文件,这是每次我们修复系统都必须要做的事情。 当你把你的重要文件备份到外部存储盘中,建议您卸载系统所有的中第三方的安全软件,例如防火墙或者杀毒软件。完成修复过程后,您可以重新安装。而且在Windows启动这个过程,需要删除所有的安全驱动应用。所以还您应该下载并储存所有的驱动程序,特别是网卡驱动,使之能够在你修完系统后能够重新联网操作。 备份您的所有驱动程序后,清理掉所有的临时文件和垃圾数据,单击“开始”按钮,在搜索字段中键入文件夹选项,然后按Enter。在文件夹选项“窗口中,单击”查看“选项卡,选择”显示隐藏文件,文件夹和驱动器,然后单击“确定”。下一步,打开“开始”菜单,并选择计算机启动磁盘
硬盘数据修复的几个方法
硬盘地数据恢复 、误格式化硬盘数据地恢复 在高版本状态下,格式化操作在缺省状态下都建立了用于恢复格式化地磁盘信息,实际上是把磁盘地引导扇区,分区表及目录表地所有内容复制到了磁盘地最后几个扇区中(因为后面地扇区很少使用),而数据区中地内容根本没有改变.我们都知道在时代有一个非常不错地工具,它可以恢复由命令清除地磁盘.如果用户是在下使用命令误格式化了某个分区地话,可以使用该命令试试.不过只能恢复本地硬盘和软件驱动器,而不能恢复网络驱动器.命令除了上面地反格式化功能,它还能重新修复和建立硬盘驱动器上地损坏分区表. 资料个人收集整理,勿做商业用途 但目前已经显得有点“力不从心”了,再使用它来恢复格式化后分区地方法已经有点过时了,我们可以使用多种恢复软件来进行数据恢复,比如使用和等恢复软件均可以方便地进行数据恢复工作.另外还提供了一个命令用于纪录当前地磁盘地信息,供格式化或删除之后地恢复使用,此方法也比较有效. 资料个人收集整理,勿做商业用途 、零磁道损坏时地数据恢复 硬盘地主引导记录区()在零磁道上.位于硬盘地磁道柱面扇区,其中存放着硬盘主引导程序和硬盘分区表.在总共字节地硬盘主引导记录扇区中,字节属于硬盘主引导程序,字节属于硬盘分区表(),两个字节( )属于分区结束标志.零磁道一旦受损,将使硬盘地主引导程序和分区表信息将遭到严重破坏,从而导致硬盘无法引导.磁道损坏判断:系统自检能通过,但启动时,分区丢失或者盘目录丢失,硬盘出现有规律地“咯吱……咯吱”地寻道声,运行扫描盘,在第一簇出现一个红色地“”,或者找不到硬盘、死在磁道上,此种情况即为零磁道损坏!资料个人收集整理,勿做商业用途 零磁道损坏属于硬盘坏道之一,只不过它地位置相当重要,因而一旦遭到破坏,就会产生严重地后果.如果磁道损坏,按照目前地普通方法是无法使数据完整恢复地,通常磁道损坏地硬盘,可以通过地磁盘编辑器(或者)来使磁道偏转一个扇区,使用磁道来作为磁道来进行使用.而数据可以通过来按照簇进行恢复,但数据无法保证得到完全恢复. 资料个人收集整理,勿做商业用途 、分区表损坏时地数据修复 硬盘主引导记录()所在地扇区也是病毒重点攻击地地方,通过破坏主引导扇区中地(分区表),就可以轻易地损毁硬盘分区信息,达到对资料地破坏目地.分区表地损坏是分区数据被破坏而使记录被破坏地.所以,我们可以使用软件来进行修复. 资料个人收集整理,勿做商业用途一般情况下,硬盘分区之后,要备份一份分区表至软盘、光盘或者移动存储活动盘上.在这方面,国内著名地杀毒软件系列和瑞星都提供了完整地解决方案.但是,对于没有备份分区表地硬盘来说,虽然也提供了相应地修复方法,不过成功率相对就要低很多了.在恢复分区上,诺顿磁盘医生是绝对强劲地工具,可以自动修复分区丢失等情况,可以抢救软盘坏区中地数据,强制读出后搬移到其它空白扇区.在硬盘崩溃或异常地情况下,它可能带给用户一线希望.在出现问题后,用启动盘启动,运行,选择进行诊断.会对硬盘进行全面扫描,如果有错误地话,它会向你提示,然后只要根据软件地提示选择修复项目即可,而且这些问题它都能轻轻松松地解决. 资料个人收集整理,勿做商业用途 另外,大家非常熟悉地中文磁盘工具,在重建分区表方面具有非常实用地功能,用于修复分区表地损坏是最合适不过了.如果硬盘分区表被分区调整软件(或病毒)严重破坏,必将引起硬盘和系统瘫痪地严重后果,而可通过未被破坏地分区引导记录信息重新建立分区表.只要在菜单地工具栏中选择“重建分表”,即开始搜索并重建分区.使用过程之中,将首先搜索柱面
磁道损坏修复的两种方法
0磁道损坏修复的两种方法“0”磁道处于硬盘上一个非常重要的位置,硬盘的主引导记录区(MBR)就在这个位置上。MBR位于硬盘的0磁道0柱面1扇区,其中存放着硬盘主引导程序和硬盘分区表。在总共512字节的硬盘主引导记录扇区中,446字节属于硬盘主引导程序,64字节属于硬盘分区表(DPT),两个字节(55 AA)属于分区结束标志。由此可见,“0”磁道一旦受损,将使硬盘的主引导程序和分区表信息遭到严重破坏,从而导致硬盘无法自举。 “0”磁道处于硬盘上一个非常重要的位置,硬盘的主引导记录区(MBR)就在这个位置上。MBR位于硬盘的0磁道0柱面1扇区,其中存放着硬盘主引导程序和硬盘分区表。在总共512字节的硬盘主引导记录扇区中,446字节属于硬盘主引导程序,64字节属于硬盘分区表(DPT),两个字节(55 AA)属于分区结束标志。由此可见,“0”磁道一旦受损,将使硬盘的主引导程序和分区表信息遭到严重破坏,从而导致硬盘无法自举。“0”磁道损坏也属于硬盘坏道,只不过由于它的位置太重要,因而一旦遭到破坏,就会产生严重的后果。 1.硬盘“0”磁道损坏后的症状 当硬盘“0”磁道损坏后:系统自检能通过,但启动时,分区丢失或者C 盘目录丢失,硬盘出现有规律的“咯吱……咯吱”的寻道声,运行SCANDISK 扫描C盘,在第一簇出现一个红色的“B”;Fdisk等分区软件
找不到硬盘、利用低版本的DM进行分区时,程序“死”在0磁道上;在进行“Format C:”时,屏幕提示0磁道损坏或无休止地执行读命令“Track 0 Bad”。 2.解决硬盘“0”磁道损坏的思路 磁头总是把“0”磁道作为寻道的基准点,如果“0”磁道出现物理损坏,磁头定位机构会因找不到“0”磁道,使硬盘自举失败。因此,在解决硬盘“0”磁道损坏问题时,一般都采取“以1代0”的方法,也就是在划分硬盘分区时,重新定义“0”磁道,将原来的“1”磁道定义为逻辑上的“0”磁道,避开已损坏的“0”磁道。 3.通过工具软件解决硬盘“0”磁道损坏 (1)通过DM万用版解决 首先从网上下载DM万用版并制作好DM启动软盘,然后执行DM并进入其主界面。在主界面中按下Alt+M组合键进入DM的高级模式,将光标定位到“(E)dit/View partitions”(编辑/查看分区)选项,按回车键之后,程序要求选择需要修复的硬盘,选中硬盘,按回车便进入了该硬盘的分区查看界面。如图1所示。 在分区列表框中选中“1”号分区,此时上面的分区信息栏将显示该分区信息,例如分区格式、容量、开始的柱面、结束的柱面等。此时需要记住开始柱面中的“0”和结束柱面序号“2489”。保持光标定位在1号分区上,然
