解决控制面板中的添加或删除程序打不开解析
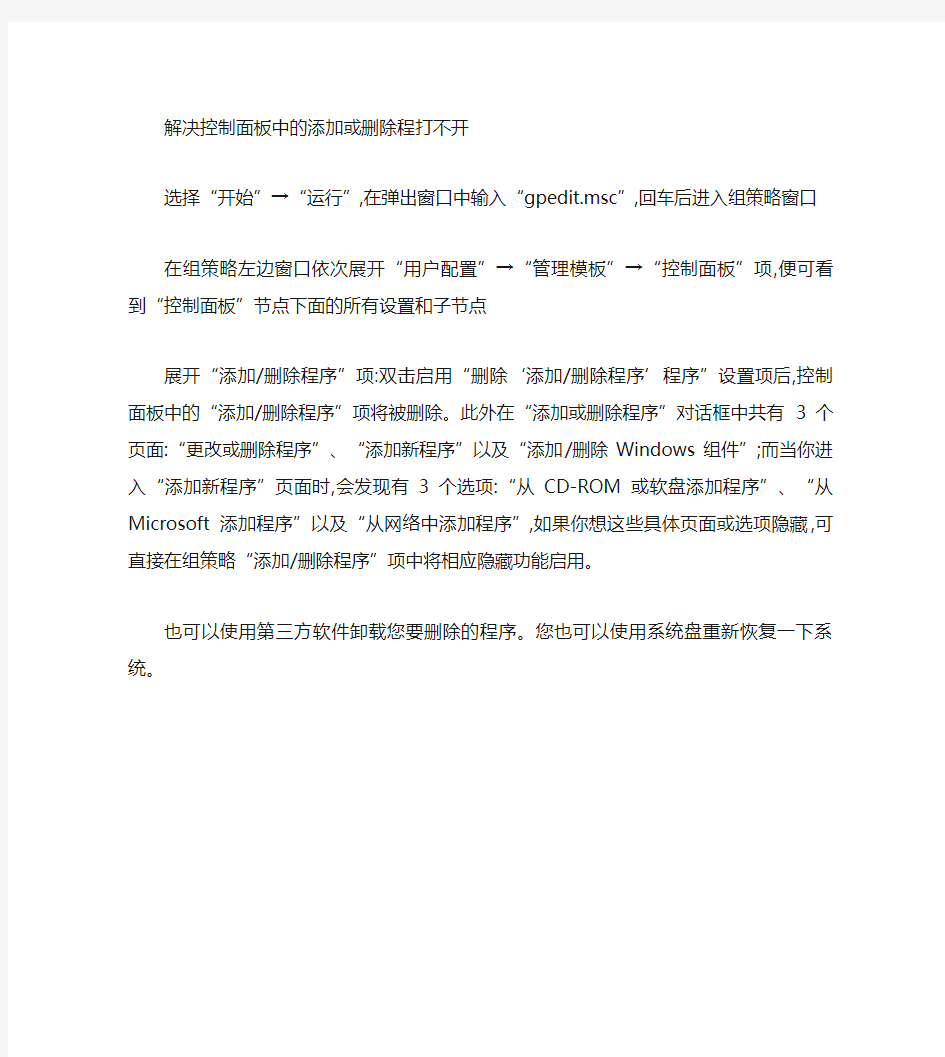
解决控制面板中的添加或删除程打不开
选择“开始”→“运行”,在弹出窗口中输入“gpedit.msc”,回车后进入组策略窗口
在组策略左边窗口依次展开“用户配置”→“管理模板”→“控制面板”项,便可看到“控制面板”节点下面的所有设置和子节点
展开“添加/删除程序”项:双击启用“删除‘添加/删除程序’程序”设置项后,控制面板中的“添加/删除程序”项将被删除。此外在“添加或删除程序”对话框中共有3个页面:“更改或删除程序”、“添加新程序”以及“添加/删除Windows组件”;而当你进入“添加新程序”页面时,会发现有3个选项:“从CD-ROM或软盘添加程序”、“从Microsoft 添加程序”以及“从网络中添加程序”,如果你想这些具体页面或选项隐藏,可直接在组策略“添加/删除程序”项中将相应隐藏功能启用。
也可以使用第三方软件卸载您要删除的程序。您也可以使用系统盘重新恢复一下系统。
笔记本电脑外接显卡
笔记本电脑外置显卡实行报告 前言: 我的电脑是联想小新300,独立显卡是AMD R5 M330,在运行诸多fps 游戏时十分吃力。由于我的笔记本电脑显卡是焊接在主板上不支持更换显卡,于是我想到了外置显卡来提升笔记本电脑的显示性能。 设备: 联想小新300笔记本电脑、EXP GDC笔记本外置PCI-E独立显卡Beast 系列NGFF M.2 A key含电源、西默M11 USB 无线网卡、华硕冰骑士GTX950 2G显卡。 选择思路: 目前外接显卡技术有3种,一种是部分电脑品牌开发的独立显卡扩展坞(如微星,惠普,戴尔外星人)价格昂贵,我的电脑也不支持。第二种是需要雷电三接口或expresscard接口,我的电脑也没有这个接口。第三种是利用笔记本电脑上的无线网卡接口,这个外接设备较便宜且大部分笔记本电脑都支持,可操作性高。我采用的就是第三种方法。 首先要拆开笔记本电脑后盖确定自己电脑的无线网卡是哪一种接口,是单螺丝固定还是双螺丝固定,联想小新300是单螺丝固定的NGFF 接口,在选择时不要弄错。
选择外接显卡时由于有笔记本外接显卡显存单条超过2G有不能使用的风险,因此要选择显存2G以下的显卡。考虑到游戏性能要选择gtx750ti以上(含750ti)的显卡,笔记本电脑外接显卡有性能损耗,越高等级的显卡损耗越大,因此过高的显卡也会造成浪费。而且自带的外接显卡电源只支持部分型号,虽然可以用ATX供电但太过麻烦。GTX950显卡和960显卡在2G显存条件下性能上差异不大,价格也合理,考虑到散热我选择了华硕冰骑士GTX950,牺牲一定性能的情况下加强了散热。因为AMD卡不能接笔记本内屏,所以不做考虑。 安装时要拆掉笔记本电脑的无线网卡,因此要购买usb无线网卡提前 安装好。
一键解决为什么不能卸载删除程序
论坛上有不少朋友反映说不能卸载删除程序(直接点“百度快照”可复制文档内容),总结了一下,版主把底层修复软件写了出来。直接点“底层修复”,重新启动即可在“删除或添加程序”中删除要删除的软件。 两个文件要一起解压到C:\WINDOWS\下。 文件: https://www.360docs.net/doc/8219113362.html,/file/6763295 https://www.360docs.net/doc/8219113362.html,/file/6700326 https://www.360docs.net/doc/8219113362.html, 大家都希望电脑一开机就可以立即进入Windows系统而不用等待,但由于种种原因常常未能如愿,甚至一开机就死机的情况也时有发生。其实有些时候Windows启动速度缓慢并不是它本身的问题,而是一些设备或软件造成的,除了通过修改BIOS加速电脑启动以外,还可以看看下面拖慢系统启动原因,再查一查你的电脑是不是也存在类似问题! 1.网卡拖慢电脑启动 如果设置不当,网卡也会明显影响系统启动速度,如果你的电脑用不着网卡,那就直接将网卡拔掉,以免影响系统启动速度。 如果你的电脑连接在局域网内,安装好网卡驱动程序后,默认情况下系统会自动通过DHCP来获得IP地址,但大多数公司的局域网并没有DHCP服务器,因此如果用户设置成“自动获得IP地址”,系统在启动时就会不断在网络中搜索DHCP 服务器,直到获得IP地址或超时,自然就影响了启动时间,因此局域网用户最好为自己的电脑指定固定IP地址。 2.文件和打印机共享拖慢电脑启动 有些安装了Windows XP专业版的电脑也会出现启动非常慢的问题,甚至达到了1分40秒之多!系统似乎死机了,登录系统后,桌面也不出现,电脑就像停止反应,1分钟后才能正常使用。这是由于使用了Bootvis.exe 程序后,其中的Mrxsmb.dll文件为电脑启动添加了67秒的时间! 要解决这个问题,只要停止共享文件夹和打印机即可:选择“开始→设置→网络和拨号连接”,右击“本地连接”,选择“属性”,在打开的窗口中取消“此连接使用下列选定的组件”下的“Microsoft网络的文件和打印机共享”前的复选框,重启电脑即可。 提示:微软已经对Bootvis.exe文件进行了多次升级,而且它确实对Windows XP的启动速度有很大帮助 3.USB硬盘和扫描仪等设备拖慢电脑启动 如果电脑安装了扫描仪等设备,或在启动时已经连接了USB硬盘,那么不妨试试先将它们断开,看看启动速度是不是有变化。一般来说,由于USB接口速度较慢,因此相应设备会对电脑启动速度有较明显的影响,应该尽量在启动后再连接USB设备。如果没有USB 设备,那么建议直接在BIOS设置中将USB功能关闭。 提示:由于Windows 启动时会对各个驱动器(包括光驱)进行检测,因此如果光驱中放置了光盘,也会延长电脑的启动时间。
NVIDIA独显设置方法
NVIDIA独显设置方法 一、操作系统是WINXP 如果装的操作系统是WINXP,装好WINXP后,一定要先装IGD的显卡驱动,再装NVIDIA 的显卡驱动。如果在WINXP下想用ION显卡功能,首先开机按DEL键进入Bios,选BOOT—》INITATE GRAPHIC ADAPTER设为DGPU,再接一个HDMI的显示器,保成退出后,这时会从HDMI的显示器显示,只能HDMI的显示器显示 二、操作系统是WIN7 如果装的操作系统是WIN7,装好WIN7后,一定要先装IGD的显卡驱动,再装NVIDIA 的显卡驱动。如果在WIN7下想用ION显卡功能,有三种方法:1.、首先开机按DEL键进入Bios,选BOOT—》INITATE GRAPHIC ADAPTER设为DGPU,再接一个HDMI的显示器,保成退出后,这时会从HDMI的显示器显示,只能HDMI的显示器显示。2、首先开机按DEL键进入Bios,选BOOT—》INITATE GRAPHIC ADAPTER设为IGD,保成退出后,再接一个HDMI的显示器,这时开机会从LCD显示,等进入WIN7界面时,会自动切换到HDMI显示器上显示。 3、如果只想在LCD屏上使用独显功能,设置如下 在桌面上点右键,选NVIDIA控制面板回车
点管理3D设置 点程序设置,把想要用独显运行的程序,通过选项自定认的程序选项,把主程序增加进来,就可以实现NVIDIA Optimus技术,在集显和独显之间切换。如果要实现所有的程序都 用独显卡,就点全局设置,
首选图形处理器设为高性能NVIDIA处理器
支持的播放软件 我们强烈建议用射手播放器,他的效果是最好的。射手播放器在设置面板上把下面的显示硬件(GPU)加速勾选上
在Windows中删除某程序的快捷键方式图标
21、在Windows中删除某程序的快捷键方式图标,表示()。 A、只删除了图标,而没有删除该程序 B、既删除了图标,又删除该程序 C、隐藏了图标,删除了与该程序的联系 D、将图标存放在剪贴板,同时删除了与该程序的联系 22、在Windows中,按下鼠标左键在不同驱动器不同文件夹内拖动某一对象,结果()。 A、移动该对象 B、复制该对象 C、无任何结果 D、删除该对象 23、在Windows中,按下鼠标右键在同一驱动器的不同文件夹内拖动某一对象,不可能发生的结果()。 A、移动该对象 B、复制该对象 C、删除该对象 D、在目标文件夹创建快捷方式 24、在“开始”菜单中“运行”菜单项启动C盘根目录下的TTT.EXE应用程序的命令为()。 A、TTT B、C:\TTT C、C:TTT.EXE D、TTT.EXE 25、在Windows中,开始菜单的查找菜单项功能包括:a查找文件夹和文件b查找网络上的计算机c查找网络上的文件d查找某一时间段的文件和文件夹之中的哪几个()。 A、abcd B、abd C、d D、a 26、当选定文件或文件夹后,在默认状态下,不将文件或文件夹放到“回收站”中,而直接删除的操作是()。 A、按Delete(Del)键 B、用鼠标直接将文件或文件夹拖放到“回收站”中 C、按Shift +Delete(Del)键 D、用“我的电脑”或“资源管理器”窗口中“文件”菜单的删除命令 27、在Windows中,一个文件的属性包括()。 A、只读、存档 B、只读、隐藏 C、只读、隐藏、系统 D、只读、隐藏、系统、存档
28、修改桌面上的文件夹名,有步骤:a选中此文件夹并单击右键b选择重命名c输入新名字d按Enter键e双击名字框,正确操作的步骤为()。 A、ecd B、abcd C、bcd D、ebcd 29、在Windows的“我的电脑”窗口中,若已选定了文件或文件夹,为了设置其属性,可以打开属性对话框的操作是()。 A、用鼠标右键单击“文件”菜单中的“属性”命令 B、用鼠标右键单击该文件或文件夹名,从弹出快捷菜单中选“属性” C、用鼠标右键单击“任务栏”空白处,从弹出快捷菜单中选“属性” D、用鼠标右键单击“查看”菜单中“工具栏”下的“属性”图标 30、隐含文件在“资源管理器”中()。 A、任何情况下不能显示任何信息量 B、通过设置可以显示 C、只能显示文件名 D、不能显示文件名 31、在Windows的桌面上()。 A、不能创建文件夹 B、不能创建BMP图象文件 C、不能创建Word文档 D、可以创建Word文档 32、在桌面上创建一个文件夹,有步骤:1在桌面空白处单击鼠标右键2输入新名字3选择“新建文件夹”菜单项4按Enter键,正确操作步骤为()。 A、1 2 3 B、2 3 4 C、1 2 3 4 D、1 3 2 4 33、在Windows中,所谓的文档文件()。 A、只包括文本文件 B、只包括Word文档 C、包括文本文件和图形文件 D、包括文本文件、图形文件、声音文件MPEG 文件等 34、下列关于Windows文件名的说法中,不正确的是()。 A、文件名可以用汉字 B、文件名中可以有空格 C、文件名可达255个字符 D、文件名最长可达512个字符 35、Windows在同一驱动器下,不同目录之间复制文件的鼠标操作是()。 A、拖动 B、Ctrl+拖动 C、Shift+拖动 D、Alt+拖动
nvidia显卡(双屏)设置教程
nvidia双屏显示设置教程,主要针对电视连接 近来发现不少朋友在使用双屏是显示的功能。这也是伴随着近几年视频技术飞速发展而带来的直接结果,从而导致不少人已经不满足于在电脑屏幕上面欣赏视频节目的主要原因。但是不少朋友对双屏设置感到很迷茫,不知该从何处下手。本文所要讲述的就是以nvi显卡的具体设置。侧重点偏向电脑连接电视。双显示器的设置大致相同。 在做具体的设置图解之前,有必要对一些认识误区做一些澄清。有人说暴风3.2不支持双屏,这个说法是站不住脚的。严格来说支不支持双屏主要看显卡有没有双显功能,有双显功能显卡一般都能找到双显的显卡驱动。和使用什么播放器关系并不太大。只不过有的播放器可以在你的电视或者付显示器上面多增加了一些可调选项而已。接下来要说电脑连接电视的常用方法。一般现在的电视都带有S-端子接口。电视所呈现出的画面比较清晰,因而使用S-端子连线连接也成为比较流行的解法。需要注意的是S-端子只能是输入输出视频流,而不能输出音频流。要想在电视上面音画同步的话,必须单独另外接一个梅花接口的音频线,电脑输出添加一个一拖二的音频转接口,音频线的另一端梅花接口用来接电视的AV音频接口。这样才能实现电脑电视互不干扰的局面。(前提是电脑一定要配置双声卡而播放器也一定要支持双声卡才能实现),音频部分在电脑不需做任何设置就能输出。对于比较老的而没有S-端子接口电视,可以使用S-端子转AV接口的连线,连接方法同上。 连接好电脑和电视以后,并不能立刻在电视上面欣赏到节目。原因是你没有开启显卡驱动程序来使你的电脑侦测到电视。因此必须开启相关的设置才行。有人说使用播放器直接打开不行吗?目前的答案是否定的。因为我还没发现哪一款播放器连线接好就能直接在电视上面播放的。播放器的功能是负责播放的,而显卡驱动的职责是负责连接的。话句话来说就是显卡驱动的指挥棒指到哪播放器就打到哪。目前的播放器还无法逾越显卡驱动这个层面。但这不代表以后也不会出现。 接下来以NVI的新版驱动的具体设置来图解一下,版本号94.24版的驱动。第一步进入控制面板找到显卡的控制面板-即NVIDIA控制面板这个选项,点击进入:
Linux下的添加删除程序 system-config-packages
Linux下的添加/删除程序: system-config-packages 在rehdat的安装过程中,有个界面让用户选择需要安装的软件包: 在这个界面下,客户可以根据自己的需求,选择合适的安装包进行安装. 那么在操作系统安装完成后, 可以用system-config-packages再调用出这个界面 system-config-packages是一个基于x-windows的工具,在RHEL5位于如下位置 [root@mylab ~]# which system-config-packages /usr/sbin/system-config-packages 该工具只能在图形界面下使用,也可以使用Applications--Add/remove software 调出该画面的 或者在图形界面下打开终端并输入system-config-packages:
但是在这个界面中,只列出了当前版本radhat中已经安装的rpm包,并不包含将要 添加的软件
要真正实现system-config-packages的添加/删除程序功能,可以用以下步骤来实现 1. 1,挂载Linux安装盘到mnt目录下: mount /dev/cdrom /mnt redhat安装盘的目录结构如下,在其中的Server目录下包含了redhat的全部rpm包: 2, 2,修改 /usr/lib/python2.4/site-packages/yum/yumRepo.py文件: s 搜索关键字remote, RHEL5.3在第644行,根据之前安装盘加载的路径,将 更改为(注意S大写) 3, 3,在 /etc/yum.repos.d/下创建一个文件,文件名不限制,但是后缀一定要是‘.repo’ 例如 vi /etc/yum.repos.d/update.repo 然后编辑该文件内容如下:
笔记本电脑HDMI线连接液晶电视的方法
笔记本电脑HDMI线连接液晶电视的方法 首先,根据您的系统,将笔记本显卡升级到最新的驱动。 其次,将笔记本关闭,静待1分钟后,用HDMI线将笔记本和液晶电视连接。 再次,启动笔记本和液晶电视,参考液晶电视说明书上的方法,将信号源转到HDMI 输入状态下。到这里已经完成了笔记本和液晶电视的连接,下面的步骤需要在笔记本上操作了。 Nvidia笔记本显卡系列: 一:XP系统下的操作方法 1,在桌面点击右键,点击进入“NVIDIA控制面板”(如果你没发现这个选项,最简单的方法就是重装最新的显卡驱动),然后在左边栏里点击“设置多个显示器”,这时右边栏目里会出现“设置多个显示器”的界面,在“选择要用的nView 显示模式”里选中“独立设置,互不相关”。然后在“选择您想要使用的显示器”里选中“液晶电视+便携式计算机的显示屏”,最后再点下方的“应用”即可。 2,解决声音问题。因为HDMI支持音频传送,虽然省去了音频线的连接问题,但同时就必须在系统里设置一下音频输出的问题了。方法很简单,进入控制面板,双击“声音和音频设备”,然后选择对话框上方的“音频”标签,将下方的“声音播放”里的默认设备改为“Nvidia High Definition Audio ”。下面就可以利用笔记本在液晶电视上观看1080P的高清电影了。 二:Windows7系统下的操作方法 1,和XP系统下一样,在桌面点击右键,点击进入“NVIDIA控制面板”,点击“设置多个显示器”,这时右边栏目里会出现“设置多个显示器”的界面,在“选择希望使用的显示器”里选择“液晶电视”即可。 2,同样的,WIN7系统下也要解决音频输出问题,进入控制面板,点击“硬件和声音”,继续点击声音设备,在“播放”标签下将“NVIDIA HDMI Out ”设为默认值。任务完成,开始在液晶电视上欣赏1080P高清的视频节目吧。 A TI笔记本显卡系列: 1,在笔记本桌面右键,打开ATI控制面板.“显示卡”--"桌面和显示器",进入桌面与显示器设置. 2,点“检测显示器”,就会看到两个显示器,一个是笔记本,一个是液晶电视. 3,点电视图标右上角的黑三角,可以看到以下几项设置.如果选择扩展,就会显示复制.选择复制模式,这样笔记本与电视屏都会显示桌面. 4,返回桌面,右键,进入桌面分辨率设置面板.在显示器中选择液晶电视,并勾选“使它成为我的主显示器”. 5,如果在“多显示器栏中”中选择“只在2上显示桌面”,就只能在电视上看到桌面,笔记本的显示屏处于黑屏状态. 6,在“控制面板→声音音频设备”中选择“A TI HD Audio rear output”作为音频输出设备。这样就可以在液晶电视上观看笔记本里的高清视频资源了。 最后,关于HDMI的小常识:HDMI,英文全称是High Definition Multimedia Interface,中文名称是高清晰多媒体接口的缩写。HDMI不仅可以满足目前最高画质1080P的分辨率,还能支持DVD Audio等最先进的数字音频格式,支持八声道96kHz或立体声192kHz数码音频传送,而且只用一条HDMI线连接,免除数字音频接线。
Nvidia控制面板设置浅解
一些比较基本的东西,老鸟们就可以闪过了~ 首先是NV控制面板一些查看的设置,然后是管理3D设置,最后就是nTune这个nv的超频软件。 对于基本不会NV设置的网友来说有一定参考价值。不同驱动下NV面板略有不同,此处采用280.26驱动 这里写的是参照4750G上的540M,所以没有在NV面板导航栏中中没有“显示”等项,若想调整屏幕颜色等,请在intel图形控制面板:
首先是NV控制面板一些基本常用的东东: 打开NV控制面板 一般情况下在桌面右键,然后点击“NVIDIA控制面板”(如图1-1);
图1-1 也可以在右下角处找到图1-2内圆圈或方框内的任一图标,双击即可打开。 图1-2 先看菜单栏,里面对我们比较有用的就是“桌面”下拉菜单中的内容 图1-3
①添加桌面上下文菜单: 如果这里没有选中的话,在桌面右键弹出菜单(也就是图1-1)中,不会出现“NVIDIA控制面板”。 ②显示通知托盘图标: 如果这里没有选中的话,在右下角出我们看不到图1-2里方框中的图标,即。 ③将“用图形处理器运行”添加到上下文菜单: 如果选中这里,在应用程序(比如游戏)处右键,可以看到图1-4红框里的内容,可以直接选择用核显还是独显运行该程序。个人认为这个功能较为方便,建议开启。 图1-4 ④在通知区显示GPU活动图标: 如果这里没有选中的话,在右下角出我们看不到图1-2里圆圈中的图标,即。建议选中这个选项,将鼠标移至该图标上停留或者单击,就可以查看独显是否运行,正在运行什么程序,较为方便,尤其是对于查看某些游戏运行时使用的显卡。 菜单栏里面还有个比较有用的就是帮助下的帮助文件啦~里面有些不错的东西的 下面就是3D设置里面的了 首先是“3D设置”下的“通过预览调整图像设置”
vb动态添加删除控件汇总
VB 动态添加删除控件汇总 1. 概述在使用Visual Basic 进行程序设计的过程中,如果能在运行时刻动态地创建和删除控件,可以极大地丰富界面的处理和变化。本人在设计网络监控系统时,需要在原理图与实物示意图间切换。切换的过程采用本文介绍控件的动态创建和删除来实现,有效地节省了系统资源,同时也有利于简化界面的维护。下面将就Visual Basic 6.0 中的控件在运行时刻的创建和删除的两种方法——控件数组 和控件集合作详细的阐述。2. 基于控件数组的动态控件的创建与删除vb 中的控件数组实际上也是一种数组,其中的每个控件具有相同的Name 属性,但具有不同的Index 属性,在这里Name 属性类似于数组的名字,而Index 属性类似于数组的下标同时,控件数组也支持普通VBA 数组的LBound 、UBound 和Count 方法,控件数组中的控件可以共享一个事件过程,便于代码的编写和集中处理,这正是使用控件数组的最大的理由。但是控件数组与普通的数组并非完全一样,它不需要定义大小,只有这样我们才可以动态的扩展[kuo zhan]它。下面给出利用Load 命令动态添加控件和Unload 命令动态删除控件的一般方法:(1) 首先在窗体上放置一个TextBox ,其Name 属性设置为Text1 ,Index 属性设置为0 ,这样我们就创建了一个
TextBox 控件数组,其中有一个成员。(2)在窗体上放置一个命令按钮Command1 ,在其Click 事件中添加如下的代码:Load Text1(1)Text1(1).left=0Text1(1).visible=true(3) 在窗体上放置一个命令按钮Command2 ,在其Click 事件中添加如下的代码:Unload Text1(1)(4)运行。单击命令按钮Command1 ,窗体上会出现一个新的文本框;单击命令按钮Command2 ,窗体上刚出现的新的文本框就被删除。需要注意的是:Load 命令创建的控件Text1(1) 与设计时已经放在窗体上的控件Text1(0) 有完全相同的属性,也包括大小和位置等属性,例外的就是Index 属性不一样,Visible 属性默认为False, 所以必须在Load 方法执行之后,执行调整控件位置的语句[yu ju],并把其Visible 属性设置为True ,以便在窗体上可见。Unload 命令只能删除动态加载的控件,若删除设计时创建的控件会产生错误[cuo wu]。另外,利用上面提到的数组的一些方法,可以有效的简化代码的编写。以下的代码可以删除所有动态创建的Text1 控件数组中的控件: Do While Text1.Count>1Unload Text1(Text1.Ubound)Loop需要说明[shuo ming]的是,菜单数组是控件数组的一种特殊的形式,只是它是在菜单编辑器[bian ji qi]中设置相应的Name 和Index 属性,而且要求一个菜单控件数组中的菜单项必须是
无法卸载程序删除程序后的处理
没有通过卸载程序删除程序后的处理 许多程序如不通过其卸载程序将其卸载而直接删除或卸载程序本身出错往往会引发一些令人头痛的问题处理这些问题的方法笔者归结起来大致有五类以下就一一道来 一初级大法 删除控制面板内添加/删除程序里残留的程序名 在控制面板内添加/删除程序里留了名的一些大爷架子真大一旦你把他打发进回收站再想把他请回来就难了对付这类问题很简单运行注册表编辑器然后按以下路径HKEY_LOCAL_MACHINE\SOFTWARE\Microsoft/Windows/CurrentVershion\Uninstall 找到残留的程序名并将其删除按Delete键再确定就可以解决如果想解决得干净些就通过编辑菜单下的查找命令打开查找对话框在查找目标中输入程序名或程序名的简写不断使用查找下一个命令找到所有与该程序有关的项目然后删除即可要注意的是如通过程序我的简写进行查找虽然找到的项目较多但不一定都与该程序有关删除前要仔细判断保险的方法是通过注册表菜单下的导出注册表文件备份一下注册表然后再删除 9 二中级大法 解决程序卸载不当之后再启动机器时系统报告找不到某程序或某文件的问题 解决这类问题可分为三个步骤首先看看开始\程序\启动中有没有该程序有的话就通过开始\设置\任务栏\开始程序菜单\删除将其删除要有这么简单就好了如果不符合这中情况就打开C:\Windows\win.ini这个文件看是不是有Run=路径名*.*这么一句如果那个路径名*.*就是系统报告的找不到的程序或文件就将其删除Run=不要删如果也不符合这种情况就运行注册表编辑器Regedit.exe然后按以下路径HKEY_LOCAL_Machine\software\Microsoft\Windows\CurrentVersion\Run在右边窗口找到残留的程序名并将其删除就可解决 三高级大法 删除控制面板中的残留图标 要删除程序卸载不当之后残留在控制面板中的图标最好能通过重安装软件再卸载的方法如不能解决就采用定制卸载找出由该程序创建的*.DLL文件但很多程序卸载时没有定制卸载的选项那么可用各种反安装软件来定制卸载当然也可以自己找先进入C:\ Windows\System 利用查看菜单下的各种命令使所有文件显示出来并显示详细资料和按日期排序根据日期找到由该程序创建的*.DLL文件最好做备份然后进入纯DOS状态将这些文件删除 四旁门大法 对付程序卸载不当造成的一些莫名其妙的问题 这类莫名其妙的问题种类繁多对付这些问题的旁门大法也五花八门必须根据实际情况自己摸索在此仅举一例以示启发 我曾安装过一个名为VanBascos MIDI Player的MIDI播放器其界面非常华丽但因其为30天试用版所以装了20多天后我便用其卸载程序将其卸载没想到卸载程序竟然出错无法卸载我便手工卸载再到注册表编辑器里毁尸灭迹但是当我双击任意一个 MDID文件时系统就会报告找不到该播放程序原来该程序安装过程中修改了MIDI文件的操作方式使得双击MIDI文件时Windows 98自动调用该程序来播放这似乎很容易解决随便找一个窗口按查看\选项\文件类型找到MIDI Sequence类型然后进行编辑删除原执行播放的程序名改为C:\ Windows\RUNDLL32.EXE C:\ Windows\System\amovie.ocx,Rundll/play/close删除原执行打开的程序名改为Windows\RUNDLL32.EXE C:\ Windows\System\amovie.ocx,Rundll/Open/close用 Activemovie播放和打开确定后再双击任意一个MIDI文件时系统竟报告找不到该文件请确认路径名和文件名是否正确然后自动调
英伟达显卡控制面板详解
下面就是3D设置里面的了 首先是“3D设置”下的“通过预览调整图像设置” 图2-1 三个选项在NV里说的很明白~选第一个就是面板不管了= =!第二个的话就是采用“管理3D设置”中的设置(建议选取该选项),第三个是NV综合给了3个已经设定好的配置:性能可以提高帧数,但抗锯齿能力会有一定下降;质量可以使画面更
为平滑,但是帧数会有一定的下降;平衡~这个就不说了- -他们的设置见图2-2 图2-2 然后是“管理3D设置”
图2-3 这里有“全局设置”和“程序设置”,首选处理器可以设置使用独显(高性能NVIDIA处理器)、核显(集成图形)或者自动选择。全局设置就是对所有,程序设置就是对单个程序= = 不过事实上全局设置不一定可以让所有的程序都按照其设置运行,比较经典的例子就是很久前~大家都纠结为什么设置了全局高性能鲁大师的游戏性能跑分依然那么低,其实就是鲁大师依然在使用核显。 程序设置可以解决上面的情况,但是需要选择正确的程序。我当时玩刺客信条硬盘版时单独设置了独显运行,结果还是用的核显,纠结了半天发现设置错应用程序了,
两个应用程序的关系就类似于War3冰封王座游戏中“Frozen Throne.exe”和“war3.exe”之间的区别(尽管这两个貌似并不存在这样的问题),修改程序指向后问题解决。没记错的话前段时间的仙剑5似乎就出现了该问题,设置全局高性能可以解决,或者你能找到正确的程序。 以上的两种问题基本上很少能见到,仅对极个别游戏会出现,大多数情况下见不到这样的问题。 设置中的一些有用内容: 三重缓冲: 在垂直同步开启的情况下该选项才有效,关闭时为双重缓冲。如果开启的话可以提高游戏性能(也就是流畅度、帧数)不过Fraps这样的软件无法显示正确的帧数。如果开启垂直同步,建议开启三重缓冲。不过540M的话~建议直接关掉垂直同步, 咱们显卡的水平还不够高。 各向异性过滤: 这个有2X、4X、8X和16X,数值越高一般画质越好,但是帧数会有所下降,对于540M 玩大多数大型3D游戏而言,如果对画质没有什么大要求且帧数较低的话,建议选择4X或2X,选择应用程序控制的话,游戏中可以设置,否则就按照NV的设置,游戏里调整无效。 垂直同步: 对于某些画面高速变化游戏,如果帧数如果高于显示器刷新率(咱们4750的刷新率是60Hz,大多数显示器也都是这个频率),在游戏时则有可能会产生画面“撕裂”,这种情况下,开启垂直同步,使游戏的帧数与显示器一致(实际为“不大于”),从而可以解决这个问题。不过游戏性能会有一定影响,即帧数下降。这个对显卡性能有一定要求,显卡NB了可以开开。 540M建议关闭,首先是因为这种画面高速变化的游戏场景下,用540M上一般不能达到60帧以上;其实是流畅度会下降,极端性况下,某些游戏的帧数可能降为之前 的一半到30帧左右,也影响效果。所以如果没有出现画面“撕裂”现象的话,果断关了吧= = 平滑处理-模式: 这个看游戏里面有没有平滑处理的选项啦,没有的话可以用NV的来设置,即选择“置换任何应用程序设置”,有的话可以选择应用程序设置从而在游戏中设置(当然也可以选择在NV中设置),当然也可以关闭,关闭的话下面3个也就木有用了。 平滑处理-灰度纠正: 这个对OpenGL程序中3D图像才有效,可以提高画质质量,当然流畅度会有一定程度的下降,可以关掉。
3DMAX安装不了各种解决方案
. 先说第一种吧,也是最基础的,那就是保证你的安装路径是正确的,并且要求全英文路径。其次安装的软件符合你电脑系统的位数。插一句,3DMAX2013之后,32位的系统已经不再支持。 . . 第二种方法:用超级管理员账户安装,可单击右键选择“管理员取得所有权”,然后再次右键选择“以管理员身份运行” . . 第三种方法:用清理软件清理注册表,把有关3DMAX的文件清空。 . . 第四种方法:以WIN7为例。打开控制面板--外观和个性化--NVIDIA控制面板--管理3D设置--程序设置--添加--找到安装程序的路径--setup为此程序选择首选图形处理器中选择“高性能NVIDIA处理器”--保存。 . . 第五种方法:把安装的文件进行解压后找到vcredist_x86.exe(这里以32位系统举例,64位系统的是X64,方法雷同) . 例如:C:\Autodesk\Autodesk_3ds_Max_2014_EFGJKS_Win_64bit_dlm\3rdParty\ x86\VCRedist\2010SP
. 然后手动安装vcredist_x86.exe 如果系统报错,找不到“vc_red.msi”,请手动找到这个文件的位置。 . . 当然你也可以直接网上搜索下载,比如百度:Microsoft Visual C++ 2010 SP1 Redistributable (x64) . . 总结,此方法建议你:安装vc++2005、2008、2012运行库(x86和x64)和net4.0 并关闭UAC。 . . . 6 . 第六种方法:建议困扰多时的直接用此方法,还是以32位系统为例,打开你解压的文件,在X86/max里找到3dsmax2012.msi,双击后如同所示,选择Remove删除安装之后关闭窗口,重新再打开一遍3dsmax2012.msi,就可以正常安装了! . 这是针对没有卸载干净的用户,如果已经卸载干净,不会出现此界面,此时直接打开3dsmax2012.msi,可完成安装! .
怎么样才能彻底的卸载Altium Designer软件
Solution Title 怎么样才能彻底的卸载Altium Designer软件? 准备和备份 ?确保Altium Designer (DXP.EXE)已经关闭. ?如果有必要,备份您的设计文件在Altium Designer 的安装目录,通常安装文件夹在:C:\Program Files\Altium Designer(Version) ?如果有必要,备份这个文件夹,C:\Documents and Settings\
NVIDIA控制面板3D设置
NVIDIA控制面板3D设置 打开NVIDIA显卡驱动的控制面板,右键单击桌面,选择NVIDIA控制面板。进入3D设置的“管理3D设置”,在全局设置“可以看到3D性能控制选项。 “三重缓冲”,该选项在开启垂直同步后有效,一般建议“关”; “各向异性过滤”,该选项对于游戏画质有明显提高,按照自己显卡等级选择倍数,建议低端显卡选4x,中端显卡选8x,高端显卡选16x。 “垂直同步”,是指显卡为了保持与显示器之间的刷新频率平衡,而将游戏刷新频率上限锁定在与显示器相同的刷新频率,如果屏幕刷新频率是60hz的话,游戏画面速度将受60帧/秒限制,建议“强行关闭”。 “多显示器/混合GPU加速”,该选项只有在使用多个显示设备时有效,一般保持默认“多显示器性能模式”即可。 “平滑处理-模式”,该选项是选择是否要在驱动中强行控制游戏反锯齿,若游戏本身有AA选项,则可选择
“应用程序控制的”;若希望在驱动中强行设置,则应选“替换任何应用程序设置”。 平滑处理-灰度纠正”,该选项开启后可以让AA效果更佳,性能下降很少,一般建议“开”。 “平滑处理-设置”,该选项只有当选择了“替换任何应用程序设置”才能调节,2x、4x、8xQ、16xQ为MS取样,8x、16x为CS取样;其中MS取样性能下降比较大,CS取样在效果和性能上取得平衡点;此选项自己按照显卡性能选择;默认“无”。 “平滑处理-透明度”,该选项就是设置透明抗锯齿模式,透明抗锯齿模式可以实现非边缘AA,抗锯齿效果更佳;多重取样性能较高、画质稍弱,超级取样性能较低、画质较好,请根据对游戏画面要求选择;默认“关”。 “最大预渲染帧数”,该选项就是画面刷新的速度,数字越大就越顺畅,越小就越卡。“预先渲染的最大帧”是用于垂直刷新同步模式被关闭后,在显卡处理游戏画面前,所需要准备的帧数目。所以理论上越高越流畅,这个流畅只是指动作连贯而不是帧数高,但是设置太高会造成输入延迟和可能造成慢动作等问题。如:造成显示和键盘或手柄
五个步骤“记事本” 删除顽固程序
电脑中毒后,许多朋友会打开“进程管理器”,将几个不太熟悉的程序关闭掉,但有时会碰到这种情况:关掉一个,再去关闭另外一个时,刚才关闭的那个马上又运行了。再从注册表里先把启动项删除后,重启试试,刚删除的那些启动项又还原了。像这种处理方法,其实早已过时了。 由于电脑只装一个操作系统,也没办法在另一个系统下删除这些病毒。上网下载专杀工具后,仍然不能杀掉。 如此翻来覆去,病毒未杀掉,人却濒临崩溃。这时怎么办呢?遇到这种情况,向大家推 荐一种方法。 第一步:在“开始→运行”中输入CMD,打开“命令提示符”窗口。 第二步:输入ftype exefile=notepad.exe %1,这句话的意思是将所有的EXE文件用 “记事本”打开。这样原来的病毒就无法启动了。 第三步:重启电脑,你会看见打开了许多“记事本”。当然,这其中不仅有病毒文件,还有一些原来的系统文件,比如:输入法程序。 第四步:右击任何文件,选择“打开方式”,然后点击“浏览”,转到WindowsSystem32下,选择cmd.exe,这样就可以再次打开“命令提示符”窗口。 第五步:运行ftype exefile=%1 %*,将所有的EXE文件关联还原。现在运行杀毒软 件或直接改回注册表,就可以杀掉病毒了。 第六步:在每一个“记事本”中,点击菜单中的“文件→另存为”,就可看到了路径以及文件名了。找到病毒文件,手动删除即可,但得小心,必须确定那是病毒才能删除。建议将这些文件改名并记下,重启后,如果没有病毒作怪,也没有系统问题,再进行删除,附:Ftype的用法 在Windows中,Ftype命令用来显示及修改不同扩展名文件所关联的打开程序。相当于在注册表编辑器中修改“HKEY_CLASSES_ROOT”项下的部分内容一样。 Ftype的基本使用格式为:Ftype [文件类型[=[打开方式/程序]]] 比如:像上例中的ftype exefile=notepad.exe %1,表示将所有文件类型为EXE(exefile表示为EXE类型文件)的文件都通过“记事本”程序打开,后面的%1表示要打开的程序本身(就是双击时的那个程序)。 ftype exefile=%1 %*则表示所有EXE文件本身直接运行(EXE 可以直接运行,所以用
添加删除程序在注册表中对应的键值
注册表对应的添加删除程序 一 在控制面板中的“添加/删除程序”项是我们要卸载程序一个程序最彻底的地方。但很多时候为了防止自己安装的程序不被别人卸载,我们希望能够在“添加/删除程序”中不显示已安装的某些程序,或者隐藏“添加/删除程序”中的某些选项使卸载无从入手。 1、隐藏“添加/删除程序”中的程序 单击打开“开始”菜单中的运行”对话框,在其中输入Regedit启动注册表编辑器,然后依次选中HKEY_LOCAL_MACHINE\ SOFTWARE\ Microsoft\ Windows\ Current Version\ Uninstall。 在Uninstall项上右击,在弹出的菜单中选择“导出”,将该分支的注册选项备份为一个Reg文件,以备修改失败时进行恢复,这样我们就没有了后顾之忧。 在注册表中的Uninstall下面有很多子项,我们仔细观察一下就可以发现每一个子项其实都对应一个已安装的程序,如果你想简单一些那么直接将其选中并右击,在弹出的菜单中选择“删除”命令将其删除即可。 如果你不希望将关于某个程序的子项全部删除,那么我们还可以将该子项选中,然后直接在子项右侧的具体键值中找到“DisplayName”项,右击在弹出的菜单中选择“重命名”,并输入新的名称“QuietDisplayName”即可。 这样要恢复隐藏的程序时也比较简单,只需要选中修改后的名称,再次右击选择“重命名”,并输入原来的键值名称即可。 2、隐藏“添加/删除程序”选项 如果你不仅要隐藏某个程序,也不希望别人操作“添加/删除程序”,那么我们就可以将其中的选项隐藏起来,不过这得需要你的计算机为Windows 2000及其以上版本。 同样打开“运行”对话框,输入“Gpedit.msc”打开组策略编辑器,然后依次找到“用户配置”—“管理模板”—“控制面板”—“添加/删除程序”,这样我们在右侧就会看到很多关于隐藏“添加/删除程序”窗口中选项的控制命令,不过这些命令在默认情况下都没有被配置,即没有发挥作用。 既然如此,就让我们来试试吧。例如双击其中的“隐藏更改或删除程序页”,打开其属性窗口,在“设置”选项卡中将其设置为“已启用”,并单击底部的“保存”按钮返回。 不必重新启动计算机,直接进入控制面板中打开“添加/删除程序”项,怎么样“更改或删除程序”项跑哪去了! 有了上面的这两招,相信从此你就可以稳稳的把守住自己的“添加/删除程序”,让其他人再也插手不了! 二 提起软件卸载,也许你会不以为然,因为大家都会操作!大家通常采用三种方法来卸载软件:运行软件附带的Uninstall卸载程序、在Windows XP控制面板中运行“添加/删除程序”,或者使用第三方软件来进行卸载。不过现在我们要讨论的并不是这样简单的卸载,而是一些另类的卸载。 1、故障恢复控制台的卸载 众所周知,Windows XP的“故障恢复控制台”可以诊断和恢复系统,不过它却没有卸载程序,如果你想卸载它,可以这样操作:进入系统分区下的“cmdcons”目录,找到“故障恢复控制台”的安装文件并将其删除;然后依次选择“开始→设置→控制面板→系统”,在“系统属性”对话框中选择“高级”选项卡,单击“启动和恢复故障”下的“设置”按钮,在弹出的“启动和恢复故障”对话框中单击“编辑”按钮,在弹出的窗口中删去以下语句:“C:\CMDCONS\BOOTSECT.DAT=“Microsoft Windows XP Recovery Console”/cmdcons”即可。 2、顽固程序的卸载 当卸载软件时,有些程序非常顽固,即使你用了各种招数都无法卸载,这是因为该程序没有完全安装、程序文件被破坏,或者程序安装目录已被删除等原因,为此,你可以用Windows XP附带的Msicuu.exe、Msizap.exe来彻底卸载。 首先要打开Windows XP安装光盘,安装“Support Tools”,然后进入硬盘的Support Tools安装目录(X:\Program Files\Support Tools),找到Msicuu.exe并双击,于是就会弹出一个“Windows Installer Clean Up”
