在WORD中如何进行计算
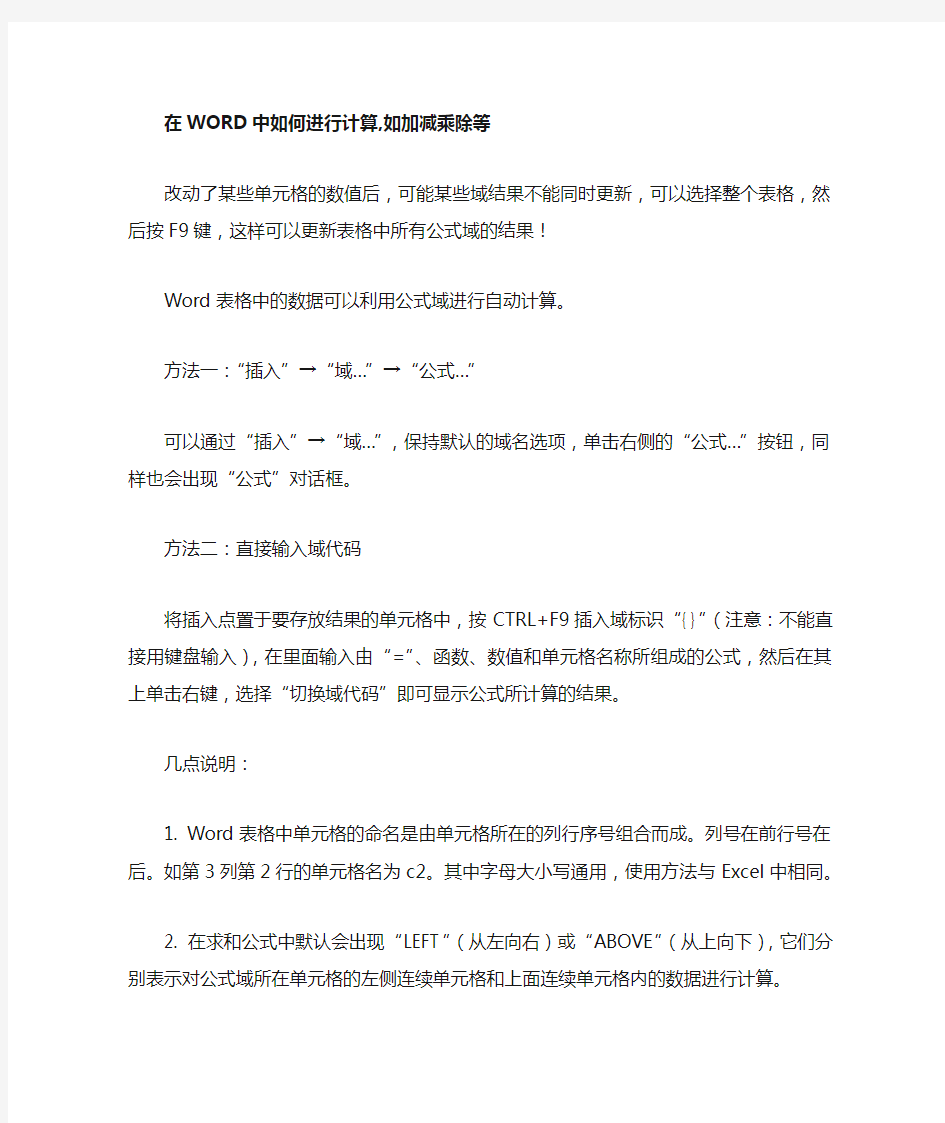
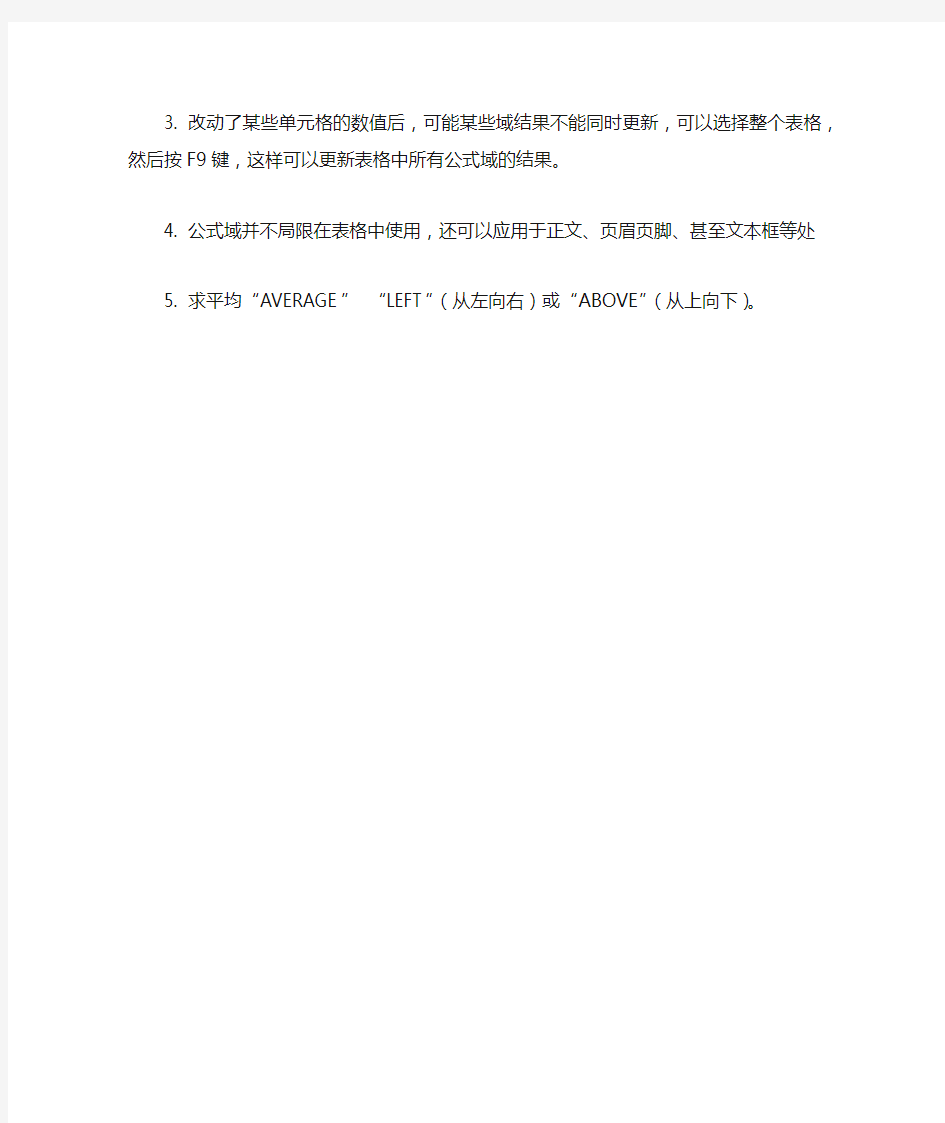
在WORD中如何进行计算,如加减乘除等
改动了某些单元格的数值后,可能某些域结果不能同时更新,可以选择整个表格,然后按F9键,这样可以更新表格中所有公式域的结果!
Word表格中的数据可以利用公式域进行自动计算。
方法一:“插入”→“域…”→“公式…”
可以通过“插入”→“域…”,保持默认的域名选项,单击右侧的“公式…”按钮,同样也会出现“公式”对话框。
方法二:直接输入域代码
将插入点置于要存放结果的单元格中,按CTRL+F9插入域标识“{ }”(注意:不能直接用键盘输入),在里面输入由“=”、函数、数值和单元格名称所组成的公式,然后在其上单击右键,选择“切换域代码”即可显示公式所计算的结果。
几点说明:
1. Word表格中单元格的命名是由单元格所在的列行序号组合而成。列号在前行号在后。如第3列第2行的单元格名为c2。其中字母大小写通用,使用方法与Excel中相同。
2. 在求和公式中默认会出现“LEFT”(从左向右)或“ABOVE”(从上向下),它们分别表示对公式域所在单元格的左侧连续单元格和上面连续单元格内的数据进行计算。
3. 改动了某些单元格的数值后,可能某些域结果不能同时更新,可以选择整个表格,然后按F9键,这样可以更新表格中所有公式域的结果。
4. 公式域并不局限在表格中使用,还可以应用于正文、页眉页脚、甚至文本框等处
5.求平均“AVERAGE”“LEFT”(从左向右)或“ABOVE”(从上向下)。
word公式自动重新计算的方法
Word2003和2007表格公式自动重新计算的操作方法 我们在使用Word表格时,也会需要进行一些常规的计算。对于简单的计算工作,你可以使用“表格”菜单中的“公式”命令(Word2003)或者“表格工具”的“布局”选项卡“数据”组中的“公式”(Word2007)来完成。 Word表格与Excel能够在更改了单元格数据后自动重新计算结果不同,在更改了Word表格中的数据后,相关单元格中的数据并不会自动计算并更新。这是因为Word中的“公式”是以域的形式存在于文档之中的,而Word并不会自动更新域。 要更新域,需要选中域,然后用右键单击选中的域,从弹出的快捷菜单中,单击“更新域”。或者,也可以选中域后,按下F9键更新域结果。而且,我们可以选中整篇Word的简历表格后,按下F9键一次性地更新所有的域。 有时,因为忘记了更新域结果,所以你将计算有误的Word表格打印出来呈送给了领导,后果很严重吧?避免这种严重后果的发生,你只要进行简单设置,即可以让Word表格公式也能自动重新计算并更新域结果。以下Word2003和2007表格公式自动重新计算的操作方法。
1.Word 2007设置过程 ①单击“Microsoft Office按钮”,然后单击“Word选项”。 ②单击“显示”,然后选中“打印前更新域”复选框。 ③单击“确定”按钮。 2.Word2003设置过程 ①在“工具”菜单中,单击“选项”命令。 ②单击“打印”选项卡,然后在“打印选项”标题下,选中“更新域”复选框。 ③单击“确定”按钮。 经过上面的操作,在打印文档前,Word将会自动更新文档中所有的域,从而保证打印出最新的正确计算结果。
在_Word_表格中怎样使用公式
在Word 表格中使用公式 您可以使用公式在表格中执行计算和逻辑比较。“公式”命令位于“表格工具”的“布局”选项卡上的“数据”组中。 当您打开包含公式的文档时,Word 中的公式会自动更新。您也可以手动更新公式结果。有关详细信息,请参阅更新公式结果部分。 Word 表格中的公式是一种域代码。有关域代码的详细信息,请参阅“另请参阅”部分。 本文内容 ?在表格单元格中插入公式 ?更新公式结果 更新特定公式的结果 更新表格中的所有公式结果 更新文档中的所有公式 ?锁定或取消锁定公式 ?示例:使用位置参数对表格中的数字进行求和 ?可用函数 ?在公式中使用书签名或单元格引用 RnCn 引用 A1 引用 在表格单元格中插入公式 1. 选择需要在其中放置结果的表格单元格。如果该单元格不为空,请删除其内容。 2. 在“表格工具”的“布局”选项卡上的“数据”组中,单击“公式”。 3. 使用“公式”对话框创建公式。您可在“公式”框中键入公式,从“编号格式”列表中选择编 号格式,并使用“粘贴函数”和“粘贴书签”列表粘贴函数和书签。
更新公式结果 在Word 中,插入公式后,当包含公式的文档打开时,会计算公式的结果。 您也可以手动更新: ?一个或多个特定公式的结果 ?特定表格中的所有公式的结果 ?文档中的所有域代码(包括公式) 更新特定公式的结果 1. 选择要更新的公式。您可在选择公式时按住Ctrl 键,从而选择多个公式。 2. 执行下列操作之一: ?右键单击公式,然后单击“更新域”。 ?按F9。 更新表格中的所有公式结果 ?选择包含要更新的公式结果的表格,然后按F9。 更新文档中的所有公式 此过程可更新文档中的所有域代码,而不仅仅是更新公式。 1. 按Ctrl+A。 2. 按F9。 锁定或取消锁定公式 您可以锁定公式以防止其结果更新,也可以取消锁定已经锁定的公式。 ?请执行下列操作之一: 锁定公式选择公式,然后按Ctrl+F11。 取消锁定已经锁定的公式选择公式,然后按Ctrl+Shift+F11。
个人所得税计算公式Word文件
个人取得工资、薪金所得应当如何缴纳个人所得税2006-03-09 个人取得的工资、薪金所得,是指个人因任职或者受雇而取得的工资、薪金、奖金、年终加薪、劳动分红、津贴、补贴以及与任职或受雇有关的其他所得。 工资、薪金所得项目税率表 工资、薪金所得按以下步骤计算缴纳个人所得税: 每月取得工资收入后,先减去个人承担的基本养老保险金、医疗保险金、失业保险金,以及按省级政府规定标准缴纳的住房公积金,再减去费用扣除额1600元/月(来源于境外的所得以及外籍人员、华侨和香港、澳门、台湾同胞在中国境内的所得每月还可附加减除费用3200元),为应纳税所得额,按5%至45%的九级超额累进税率计算缴纳个人所得税。 计算公式是: 应纳个人所得税税额=应纳税所得额×适用税率-速算扣除数 例:王某当月取得工资收入9000元,当月个人承担住房公积金、基本养老保险金、医疗保险金、失业保险金共计1000元,费用扣除额为1600元,则王某当月应纳税所得额=9000-1000-1600=6400元。应纳个人所得税税额=6400×20%-375=905元。
个人取得工资、薪金所得应缴纳的个人所得税,统一由支付人负责代扣代缴,支付人是税法规定的扣缴义务人。 个人取得全年一次性奖金或年终加薪,应当如何缴纳个人所得税 2006-03-09 个人取得全年一次性奖金(包括年终加薪)的,应分两种情况计算缴纳个人所得税: (1)个人取得全年一次性奖金且获取奖金当月个人的工资、薪金所得高于(或等于)税法规定的费用扣除额的。计算方法是:用全年一次性奖金总额除以12个月,按其商数对照工资、薪金所得项目税率表,确定适用税率和对应的速算扣除数,计算缴纳个人所得税。 计算公式为: 应纳个人所得税税额=个人当月取得的全年一次性奖金×适用税率-速算扣除数 个人当月工资、薪金所得与全年一次性奖金应分别计算缴纳个人所得税。 (2)个人取得全年一次性奖金且获取奖金当月个人的工资、薪金所得低于税法规定的 费用扣除额的,计算方法是:用全年一次性奖金减去“个人当月工资、薪金所得与费用扣除额的差额”后的余额除以12个月,按其商数对照工资、薪金所得项目税率表,确定适用税率和对应的速算扣除数,计算缴纳个人所得税。 计算公式为: 应纳个人所得税税额=(个人当月取得全年一次性奖金-个人当月工资、薪金所得与费用扣除额的差额)×适用税率-速算扣除数。 由于上述计算纳税方法是一种优惠办法,在一个纳税年度内,对每一个人,该计算纳税办法只允许采用一次。对于全年考核,分次发放奖金的,该办法也只能采用一次。 问:你好,我是一家广告公司的员工,在公司每月有时只有几百元,有时三四千,这 个时候我不知如何交纳个人所得税,如果老板不给个人所得税特种税票。我们又该如何?非常希望您能给予解答. 答:我们国家对个人所得税实行超额累进税率计算纳税额。具体是这样的,工资、薪 金所得,以每月收入额减除费用2000元后的余额,为应纳税所得额,也就是说,首先从你 的工资总额中减去2000元,剩余的工资再按照相应的税率来计算本月应交税额。如果你的
word的表格中如何使用公式进行计算
word的表格中如何使用公式进行计算 在平常应用中,经常要对表格的数据进行计算,如求和、平均等。Word 2000 带了一些基本的计算功能。这些功能是通过【域】处理功能实现的,我们只需利用它即可方便地对表格中的数据进行各种运算。 Word 的表格计算功能在表格项的定义方式、公式的定义方法、有关函数的格式及参数、表格的运算方式等方面都与Excel 基本一致,任何一个用过Excel 的用户都可以很方便地利用“域”功能在Word 中进行必要的表格运算。 下面通过一个成绩统计的例子学习Word 的表格计算功能。 1 表格中单元格的引用 表格中的单元格可用诸如A1、A2、B1、B2 之类的形式进行引用,表格的列用英文字母表示,表格的行用数字表示,如图4-28 所示。 图4-28 表格引用 在公式中引用单元格时,用逗号分隔,而选定区域的首尾单元之间用冒号分隔。有两种方法可表示一整行或一整列。如果用1:1 表示一行,当表格中添加一列后,计算将包括表格中所有的行;如果用a1:c1 表示一行,当表格中添加一列后,计算内容只包括a、b、和c 行。 可以用书签定义表格,来引用表格外或其他表格中的单元格。例如,域{=average(Table2 b:b)}是对由书签标记为Table 2 的表格中的B 列求平均值。 Word 与Excel 不同,不能使用相对引用,Word 中的单元格引用始终是完全引用并且不带美元符号。 2 对一行或一列求和 如果想对一行或一列求和,可以使用【表格和边框】工具栏上的【自动求和】按钮,按照下述步骤进行: (1)单击要放置计算结果的单元格。 (2)单击【表格和边框】工具栏上的【自动求和】按钮,Word 就会自己判断进行求和,如图4-29 所示。 在上述计算中,Word 2000 将计算结果作为一个域插入选定的单元格。如果插入点位于表格中一行的右端,则它对该单元格左侧的数据进行求和;如果插入点位于表格中一行的左端,则它对该单元格右侧的数据进行求和。 3 在表格中进行其他计算 除了可以对行和列进行数字求和计算外,Word 2000 还可以进行其他一些较复杂的计算,如求平均值,四则运算等。比如要对上面表格中的每个科目求平均分,方法如下: (1)选定要放置计算结果的单元格,先选定B5。 (2)选择【表格】菜单的【公式】命令,将出现【公式】对话框,如图4-30 所示。 (3)在【公式】文本框内可能会显示Word 2000 建议使用的公式。如果所选单元格位于数字列底部,Word 2000 会建议使用“=SUM (ABOVE)”公式,对该单元格上面的各单元格
公式汇总(word版)
基础 一、稿酬计算公式 1.图书稿酬的计算方法: 1)版税方式: 稿酬=版税=图书定价×发行数×版税率 提示:还可以“图书批发价”代替“图书定价”;以“印数”或“实际销售数”代替“发行 2)基本稿酬加印数稿酬方式: 稿酬=基本稿酬+印数稿酬=稿费标准×字数+(稿费标准×字数)×1%×印数÷1000 提示:①稿酬标准(原创及注释,(30~100)/千字;改编,(10~50)/千字;汇编,(3~10)/千字;翻译,(20~80)/千字));②不足一千字的,按一千字计算;③原创和演绎作品重印稿酬按基本稿酬的1%计算。 3)一次性付酬方式: 付酬标准和计算方式可参照基本稿酬。 2.报纸、期刊稿酬的计算方法: 只适用一次性付酬方式,付酬标准和计算方式可参照基本稿酬。 提示:不足五百字的按五百字计算;超过五百字不足一千字的,按一千字计算。 二、增值税计算公式: 1. 当期不含税销售额: 当期不含税销售额=当期含税销售额÷(1+增值税率) 2.当期增值税销项税额: 当期增值税销项税额=当期不含税销售额×增值税率 提示:除挂历的销售收入使用17%外,其他出版物的销售收入采用13%的低税率。考试试题中会明确给出。 3.当期应纳增值税税额: 当期应纳增值税税额=当期增值税销项税额-当期累计进项增值税额 4.推导公式: 应纳增值税额=[销售总额÷(1+增值税率)]×增值税率-进项增值税额 提示:若值为正,则需交纳税额;若为负值则无须交纳税额,多余进项税额后期抵扣。 三、营业税计算公式: 应纳营业税额=有关营业收入额×税率
提示:税率通常为5%。 四、所得税计算公式: 1.企业所得税: 企业所得税应纳税额=应纳税所得额×税率 提示:现行企业所得税税率为25%。 2.个人所得税计算公式: 1)稿酬总额大于或等于4000元时:个人所得税=稿酬总额×(1-20%)×20%×(1-30%) 2)稿酬总额小于4000元时:个人所得税=(稿酬总额-800)×20%×(1-30%) 提示:这里稿酬总额,无论是一次性获得,还是分几次获得,都要合并累计在一起计征个人所得税。因此要根据稿酬总额选择相应的公式。 五、附加税费计算公式: 应纳税额=当期应纳增值税税额(或营业税税额)×税率 提示:若计算城市维护建设税,则税率为7%;若计算教育费附加,则税率为3%。 实务 一、版面字数计算公式(2011 年修改了系数): 1.每行字数与版心宽度: 字数=版心宽度÷(0.35×文字磅数) 版心宽度=0.35×文字磅数×字数 2.每面行数与版心高度: 行数=(版心高度-0.35×文字磅数)÷(0.35×文字磅数+0.35×行距磅数)+1 版心高度=0.35×文字磅数×行数+0.35×行距磅数×(行数-1) 3.版面字数与书脊宽度: 胶版纸书脊宽度≈0.0006 毫米×纸张定量×总页面数 轻质纸书脊宽度≈面数÷2×纸张定量×纸张系数/1000 二、印刷用纸量计算公式: 1.印张与令重 1)印张:印张数=总面数÷开数 推导公式:总面数=印张数×开数 总页数=(印张数×开数)÷2 提示:面数=页数×2;1 张全张纸的一半两面印刷后为 1 个印张。
Word计算公式
Word计算公式:求和:从上到下=SUM(ABOVE);从左到右=SUM(LEFT) 一、求和公式 打开Word文件,把光标移动到要计算结果的表格中,选择主菜单中的“表格-公式”。 会出现一个对话框(如下图): 在“粘贴函数”的下拉菜单中找到SUM选项,“公式”选项中就会出现“=SUM(LEFT)”,点击确定就OK了。如果把括号中的LEFT改为ABOVE,将会是从上到下求和。然后把各个单元格按照以上的方法求和就可以了。
如果改动了原始数据,在改变数据以后,直接选择求和的那个选项,按F9键,计算结果会自动刷新。遗憾的是,在Word里没有类似Excel中的自动填充功能。不过我们可以通过“录制宏”的功能进行弥补,在这里就不在叙述了。 二、排序功能 我们可以把上面的表格按自己的需要排序 选中我们要排序的几个人,连标题一起选中。
选择主菜单中“表格-排序”。 会弹出如下的对话框: 我们可以在下拉菜单中把“主要关键字”改为“总分”,“类型”改为“数字”,按“降序”排列,点击“确定”,这样,就可以把表格中的选项按总分从高到的排列了。
巧设边距,打印折页 所谓“折页”效果,就是将两个连续页面打印在一张纸上,然后将纸张折叠起来时,就能象书籍相同被打开。 要实现这种打印效果时,首先需要安装Word2002以上版本的程式,然后依次单击Word编辑界面中的“文件”“页面设置”命令,再选中“页边距”标签,打开如图2所示的窗口; 在该窗口的“多页”下拉列表中,将“书籍折页”选中,单击“确定”后,Word程式会自动将文稿打印方向设置为“横向”。 在正式打印文稿时,倘若你的打印机支持双面打印,就能自动在打印纸的两面分别打印;要是你的打印机不支持双面打印,你还必须在图3界面中,将“手动双面打印”选中,这样一来打印机一旦打完一面时,就会自动提示你再将打印纸的另一面放好,然后进行另一面的打印。 巧妙缩放,“瘦身”打印 倘若你使用的打印机是A4幅面的,不过你需要打印的Word文稿却是A3幅面的,这该怎么是好呢? 其实你完万能在A4幅面的打印机中,将A3幅面的打印文稿输出来,而且能保留原始文稿的格式。要实现这样的目的,只需要利用打印缩放功能就能了,下面就是“瘦身”打印的具体步骤:
word里的公式
Word表格中的数据可以利用公式域进行自动计算。 方法一:利用“表格”→“公式” 1.将插入点置于存放运算结果的单元格中,“表格”→“公式…”,弹出“公式”对话框。 2.在“公式”框中可以修改或输入公式;在“粘贴函数”组合框可以选择所需函数,被选择的函数将自动粘贴到“公式”框中;在“数字格式”框中可以选择或自定义数字格式,此例中定义为“0.0”,表示保留小数点后一位小数。 3.设置完毕后单击“确定”,对话框关闭同时在单元格内出现计算出的结果。 方法二:“插入”→“域…”→“公式…” 可以通过“插入”→“域…”,保持默认的域名选项,单击右侧的“公式…”按钮,同样也会出现“公式”对话框。 方法三:直接输入域代码 将插入点置于要存放结果的单元格中,按CTRL+F9插入域标识“{ }”(注意:不能直接用键盘输入),在里面输入由“=”、函数、数值和单元格名称所组成的公式,然后在其上单击右键,选择“切换域代码”即可显示公式所计算的结果。 方法四:利用“自动求和”按钮 对于简单的行列数据的求和运算,可以选用“表格和边框”工具栏的“自动求和”按钮进行快速计算。 几点说明: 1. Word表格中单元格的命名是由单元格所在的列行序号组合而成。列号在前行号在后。如第3列第2行的单元格名为c2。其中字母大小写通用,使用方法与Excel中相同。 2.在求和公式中默认会出现“LEFT”或“ABOVE”,它们分别表示对公式域所在单元格的左侧连续单元格和上面连续单元格内的数据进行计算。
3.改动了某些单元格的数值后,可能某些域结果不能同时更新,可以选择整个表格,然后按F9键,这样可以更新表格中所有公式域的结果。 4.公式域并不局限在表格中使用,还可以应用于正文、页眉页脚、甚至文本框等处。 Word中实现文本与表格的相互转换 将文本转换成表格 1、插入分隔符(分隔符:将表格转换为文本时,用分隔符标识文字分隔的位置,或在将文本转换为表格时,用其标识新行或新列的起始位置。)(例如逗号或制表符),以指示将文本分成列的位置。使用段落标记指示要开始新行的位置。 例如,在某个一行上有两个单词的列表中,在第一个单词后面插入逗号或制表符,以创建一个两列的表格。 2、选择要转换的文本。 3、在“插入”选项卡上的“表格”组中,单击“表格”,然后单击“文本转换成表格”。 4、在“文本转换成表格”对话框的“文字分隔位置”下,单击要在文本中使用的分隔符对应的选项。 5、在“列数”框中,选择列数。 如果未看到预期的列数,则可能是文本中的一行或多行缺少分隔符。 6、选择需要的任何其他选项。 将表格转换成文本 1、选择要转换成段落的行或表格。 2、在“表格工具”下的“版式”选项卡上的“数据”组中,单击“转换为文本”。 3、在“文字分隔位置”下,单击要用于代替列边界的分隔符对应的选项。 表格各行用段落标记分隔。
word中表格怎么求和
竭诚为您提供优质文档/双击可除word中表格怎么求和 篇一:word中如何实现表格自动求和等公式运算 word中如何实现表格自动求和等公式运算 1.打开一个需要进行数据计算的表格,如下图中,我们已知五个学生的语文、数学、外语成绩,我们要通过公式完成总分和平均分的计算; 2把光标移动到要求总分的单元格,点击菜单栏的“表格”菜单,执行菜单中的“公式”命令。打开“公式”对话框; 3在打开的“公式”对话框中,公式中会默认识别我们要计算的数据,一般会识别成求和,如下图,公式自动识别,对左边数据进行求和;点击确定按钮后,总分就自动求出来了。如下图所示; 4刚才我们用的公式是=sum(left),意思是对左边的数 据进行求和,那么我们要求的数据不是全部左边的怎么办,其实word中继承了excel中公式和单元格的方法,整个表格也以a,b开始例列,而1,2开始命名行。所以我们要计算张三2的总分,我们输入公式
=sum(b3:d3); 5我们还可以用单个数据参数的方法来计算和,如我们要计算张三3的总分,我们可以在公式栏中输入 =sum(b4,c4,d4)如下图,同样可以总分计算出来; 6我们可以用上面的方法,把其他学生的成绩进行计算,word中只能一个一个数据进行计算,不可以像在excel中一样对公式进行复制,所以只能对简单少量的数据进行计算,如果数据量大的话不建议用word进行。 7下面我们来计算成绩的平均分,学会了计算总分,现在来求平均值其实很简单;和求总分一样,把光标移动到要求平均值的单元格;打开公式对话框; 8在打开的公式对话框中,我们在粘贴函数下拉列表中找到aVeRage(),即求平均数的公式,这个公式和excel中的是一样的,下面我们就要以用步骤4和步骤5的方法来计计算平均值了。 9我们在张三1的平均分单元格中输入公式 =aVeRage(b2:d2),设置好后点击确定按钮,张三1的平均分就自动求出来了,我们可以用相同的方法对其他学生的成绩进行计算; 篇二:word中的表格如何自动求和 excel软件应用 主讲人:叶莉
在word文档中编写数学公式
如何在word中编写数学公式 在我们编辑技术文档时,常常会用到许多数学公式,用通常的方法在Word文章中插入数学公式要经历如下数步:点击“插入/对象”命令;打开“对象”对话框,选择“新建”标签;在“对象类型”列表框中选择“MicrosoftEqution3.0”,再点对话框中的“确定”按钮才能打开公式编辑器。经常这样编辑公式操作很费时,很累,通过参考一些文献,自己摸索,终于找到了一种简便的方法,现在拿出来,希望您能摆脱编辑公式对您的困扰。 我们的最终目的就是要把公式编辑器变成Word工具栏上的一个按钮,从而大大简化此类操作。具体方法如下: 单击菜单“工具/自定义”命令,打开“自定义”对话框;选择对话框的“工具栏”标签,再单击对话框左边的“新建”按钮打开“新建工具栏”对话框;在对话框的“工具栏名称”文本框内输入一个自定的名字(如“公式”),并在“工具栏有效范围”下拉列表框中点选“Normal”(通用模板),再点“确定”关闭“新建工具栏”对话框。就建立了一个名为“公式”的自定义工具栏,“公式”工具栏按钮就显示在屏幕上。你可以将其插到Word工具栏上你认为合适的位置。 在“自定义”对话框中打开“命令”标签,在“类别”列表框中选择“插入”;在“命令”列表框中选择“公式编辑器”;“公式编辑器”被蓝条包围,将它拖至刚建立的“公式”工具栏按钮内。 至此,公式编辑工具按钮就已做成,如果想使该按钮显示的名称更直观,你可进一步修改它的显示名称。即在“自定义”对话框的“命令”标签下,再选中自定义的“公式”工具按钮;这时就使“自定义”对话框的“更改所选内容”按钮有效,点击它会出现子菜单;将子菜单中的“命名”文本框的内容改为“公式编辑器”,并点选子菜单中的“总是只用文字”,最后点击窗口内的“关闭”按钮。 这时,Word工具栏上就有了一个显示为“公式编辑器”的工具按钮,今后要编写公式只需点击此按钮即可。 巧用Word域,快速输入数学公式 很多数学老师想自己出些让学生练习,可有些公式要利用“公式编辑器”,这样给操作带来了很多不便。其实只要巧用word里面的域,更有利于排版,有着“公式编辑器”无法比拟的独到之到。 域是word中的一种特殊命令,它由花括号、域代码及选项开关组成。域代码类似于公式,域选项开关是word中的一种特殊格式指令,在域中可触特定的打操作。如: Ctrl+F9组合键:快速插入域定义符“{}”。 Ctrl+F11组合键:锁定某个域,以防止修改当前的域。 Ctrl+Shift+F11组合键:解除锁定,以便对域进行更改。 Ctrl+Shift+F9组合键:解除域的链接,当前的域变为常规文本,失去域的所有功能。 Shift+F9组合键:显示或者隐藏指定的域代码。 Alt+F9组合键:显示或者隐藏文档中所有域代码。 F9:更改某个域。 实例一:输入分数 例如输入。按Ctrl+F9组合键,插入域定义符“{}”(注意:这个花括号不能用键盘输入),然后在“{}”中输入表示公式的字符串“EQ \f(a,b)”,其中a表示分子,b表示分母。如“EQ \f(1,2)”,然后在其上单击右键,在弹出快捷菜单中选择“切换代码”选项,就会产生域结果。对于带分数,只需在真分数“”前面输入整数部分“1”就变成了带分数1。
计算公式Microsoft Office Word 文档
计算公式 一、除锈、刷油、防腐蚀工程 1、设备筒体、管道表面积计算公式:S=π*D*L(m2) D---设备或管道直径(m)L---设备筒体高或管道延长米 二、绝热过程 1、设备筒体或管道绝热、防潮和保护层计算公式 V=π*(D+1.033δ)*1.033δ*L(m3) S=π*(D+2.1δ+0.0082*L (m2) D—直径(m) 1.033及2.1---调调整系数δ---绝热成厚度L----设备筒体或管道延长米(m) 0.0082—绑扎线直径或带厚+防潮层厚度(m) 2、伴热管道绝热工程计算公式 (1)单管伴热或双管伴热(管径相同夹角小于90度时) Dˊ=DI+D2+(10—20mm) Dˊ---伴热管道综合值D1—主管道直径D2---伴热管道直径(10—20mm)---主管道与伴热管道之间的间隙 (2)双管伴热(管道相同夹角大于90度时) Dˊ=D1+1.5D2+(10—20mm) (3)双管伴热(管道相同夹角小于90度时) Dˊ=D1+D伴大+(10---20mm) D1—主管道直径D伴热管大管直径 3、设备封头绝热、防潮和保温层工程量计算公式
V= [(D+1.033δ)/2 ] 平方*π*1.033δ*1.5*N (m3) S=[(D+2.1δ)/2]平方*π*1.5*N (m2) N---封头个数 4、阀门绝热、防潮和保温层计算公式 V=π*(D+1.033δ)*2.5D*1.033δ)*2.5D*1.033δ*1.05*N (m3) S=π*(D+2.1δ)*2.5D*1.05*N (m2) N—阀门个数 阀门表面积计算公式 S=πDx2.5KN D—直径K---系数1.05 N----阀门个数 弯头表面积计算公式 S=πDx1.5DKx2πD---直径K—系数1.05 N---弯头个数 法兰表面积计算公式 S=πDx1.5DKN 同上 如何计算设备、管道内壁防腐蚀工程量 当壁厚大于10mm时、按其内径计算,当壁厚小于10mm时、按其外径计算 铸铁管道除锈、刷漆工程量计算 按管道面积的展开面积计算、F=1.2πDL F---管道展开面积D---管道内径或外径L---管长 1.2---承插管承头面积增加系数标志色环等零星刷油、套用相应刷油定个项目、但其中人工乘以系数2.0 5、法兰绝热、防潮和保温层计算公式 =π*(D+1.033δ)*1.5D*1.033δ)*2.5D*1.033δ*1.05*N (m3) S=π*(D+2.1δ)*1.5D*1.05*N (m2) N—法兰数量(副) 6、油罐拱顶绝热、防潮和保温层计算公式 V=2πr*(h+0.5165δ)*1.033δ(m3) S=2πr*(h+1.05δ) (m2) r---油罐拱顶球面半径h----灌顶拱高 7、矩形通风管道绝热、防潮和保温层计算公式 V= [2(A+B)*1.033δ+4(1.033δ)平方]*L (m3)
word中如何实现表格自动求和等公式运算
word中如何实现表格自动求和等公式运算 1.打开一个需要进行数据计算的表格,如下图中,我们已知五个学生的语文、数学、外语成绩,我们要通过公式完成总分和平均分的计算; 2把光标移动到要求总分的单元格,点击菜单栏的“表格”菜单,执行菜单中的“公式”命令。打开“公式”对话框; 3在打开的“公式”对话框中,公式中会默认识别我们要计算的数据,一般会识别成求和,如下图,公式自动识别,对左边数据进行求和;点击确定按钮后,总分就自动求出来了。如下图所示;
4刚才我们用的公式是=sum(left),意思是对左边的数据进行求和,那么我们要求的数据不是全部左边的怎么办,其实word中继承了excel中公式和单元格的方法,整个表格也以A,B 开始例列,而1,2开始命名行。所以我们要计算张三2的总分,我们输入公式=sum(b3:d3); 5我们还可以用单个数据参数的方法来计算和,如我们要计算张三3的总分,我们可以在公式栏中输入=sum(b4,c4,d4) 如下图,同样可以总分计算出来; 6我们可以用上面的方法,把其他学生的成绩进行计算,word中只能一个一个数据进行计算,不可以像在excel中一样对公式进行复制,所以只能对简单少量的数据进行计算,如果数据量大的话不建议用word进行。 7下面我们来计算成绩的平均分,学会了计算总分,现在来求平均值其实很简单;和求总分一样,把光标移动到要求平均值的单元格;打开公式对话框; 8在打开的公式对话框中,我们在粘贴函数下拉列表中找到A VERAGE(),即求平均数的公式,这个公式和excel中的是一样的,下面我们就要以用步骤4和步骤5的方法来计计算平均值了。
WORD-Excel自动计算方法
Excel自动计算方法 假如:计算式在C3单元格,结果在D3单元格 首先点击计算结果的这个单元格D3(操作前保证这个单元格处于被选定状态) 第二步:CTRL+F3 弹出名称管理器 第三步:点击“新建”按钮,弹出新建名称对话框 名称:自己随便输,但不能有数字,例如a 把引用位置中“=”号保留,其它复制引号内内容“EVALUATE(SUBSTITUTE(SUBSTITUTE(工程量计算!$E100,"[","*ISTEXT(""["),"]","]"")"))”其中“工程量计算”为表的名称,E100为计算式所在的单元格。 粘贴完点确定。 第四步:在计算结果的这个单元格输入引号内内容“=if(C3="","",a)”最后的这个if语句意思是:如果C3这个单元格中无内容(连空格都不能有),则D3也为空,即无内容,否则D3就等于C3计算式的结果。 在计算式中可以有带[]的注解。
Excel自动计算方法 假如:楼梯间地面的计算式在C3单元格,工程量在D3单元格 首先点击计算结果的这个单元格D3(操作前保证这个单元格处于被选定状态) 第二步:CTRL+F3 弹出名称管理器 第三步:点击“新建”按钮,弹出新建名称对话框 名称:自己随便输,但不能有数字,例如a 把引用位置中“=”号保留,其它内容改为“Evaluate()” 然后将光标停留在小括号内,去工作薄中点击计算式的那个单元格C3,完成后注意要把“$”个符号删除然后点确定。 第四步:在计算结果的这个单元格输入“=if(C3="","",a)” 最后的这个if语句意思是:如果C3这个单元格中无内容(连空格都不能有),则D3也为空,即无内容,否则D3就等于C3计算式的结果。 在计算式中需要注意的是,不能像小学的四则运算一样,“{}[]”这两个是不能用在里面的,不然无法计算出结果,只是用(),小括号内还可以有小括号,但就是不能用中括号和大括号
(完整word)高中化学常用计算公式
1. 有关物质的量(mol )的计算公式 (1)物质的量(mol )()= 物质的质量物质的摩尔质量() g g mol / 即n= M m ;M 数值上等于该物质的相对分子(或原子)质量 (2)物质的量(mol )= )(个微粒数(个)mol /1002.623 ? 即n=A N N N A 为常数6.02×1023,应谨记 (3)气体物质的量(mol )= 标准状况下气体的体积() .(/) L L mol 224 即n= m g V V 标, V m 为常数22.4L ·mol -1,应谨记 (4)溶质的物质的量(mol )=物质的量浓度(mol/L )×溶液体积(L )即n B =C B V aq (5)物质的量(mol )=)反应热的绝对值()量(反应中放出或吸收的热mol KJ KJ / 即n=H Q ? 2. 有关溶液的计算公式 (1)基本公式 ①溶液密度(g/mL )= 溶液质量溶液体积()() g mL 即ρ = aq V m 液 ②溶质的质量分数=%100) g g ?+溶剂质量)((溶质质量)溶质质量(=) ) g g 溶液质量(溶质质量(×100% 即w= 100%?液质m m =剂质质m m m +×100% ③物质的量浓度(mol/L )=溶质物质的量溶液体积()()mol L 即C B=aq B V n (2)溶质的质量分数、溶质的物质的量浓度及溶液密度之间的关系: ①溶质的质量分数100%(g/mL) 1000(mL)(g/mol) 1(L)(mol/L)????= 溶液密度溶质的摩尔质量物质的量浓度 ②物质的量浓度=???1000(mL)(g /mL)(g /mol)1(L) 溶液密度溶质的质量分数 溶质摩尔质量 即C B = B M ρω 1000 ρ单位:g/ml (3)溶液的稀释与浓缩(各种物理量的单位必须一致): 原则:稀释或浓缩前后溶质的质量或物质的量不变! ①浓溶液的质量×浓溶液溶质的质量分数=稀溶液的质量×稀溶液溶质的质量分数 即浓m 稀稀浓ωωm =
word中如何自动计算
在W 们所一、以图首先工具钮,在打后就其他至于用上可以择“A 我们Word Word 2007中所需要的格式数据计算 图1所示表格先将鼠标定位具栏,在其下如图2所示打开的“公式”就可以得到张他几个人的合于每季度的平上面的方法打以删除该公式AVERAGE”,然 们就可以得到d 2007中,我们可以很式。 格为例,我们位于第二行第下方新增“设计示。 对话框中,确张三的合计数合计数字如法平均数,我们打开“公式”对式中除等号以然后在“公式到需要的平均表格简很轻松地对表们需要计算每个第六列交叉处计”和“布局”选确认“公式”输数值了。 法炮制。 可以先将鼠标话框,此时“外的内容,然”栏中“AVERA 均值了。 简单计算表格中的数据个人的总和处(即F2单元选项卡。点击输入栏中的公标定位于第六公式”输入栏然后单击下方AGE” 后的括号算和数据进行一些简以及每季度的元格),此时在击“布局”选项公式为“=SUM 六行第二列交栏中的公式应方“粘贴函数号中填入 “ABO 字格式简单计算,并的平均数。 在功能区会新项卡“数据”功M(LEFT)”,如交叉处(即B6应该为“=SUM ”下拉按钮,OVE”,如图 4式转换 并把数据转换 新增加“表格工功能组中“公式 图3所示,6单元格),M(ABOVE)”,在下拉列表所示。 确定换成我工具”式”按确定仍然我们表中选后,
二、至于打开拉列如果粘贴出菜现在开“编 如图格式转换 于格式转换,开“公式”对话列表中选择相果要把计算所贴,将鼠标定菜单中选择“仅在选中粘贴过编号”对话框图7所示。 有些简单的话框,修改相应相应的数字格所得的数字完定位在出现的仅保留文本”单过来的数据,框。在“ 编号类要求可以在应的公式后,格式,确定后完成中文大写格“粘贴选项”智单选项,如图然后点击功型” 列表中选“公式”对话框,单击对话框即可,如图格式,那么可 智能标记上,图6所示。我能区“插入”选 选择中文大写 框中实现。比框中“编号格式5所示。 可以复制该数然后点击其我们也可以用选项卡“符号写格式, 确定后比如在C6单式”下拉按钮数字,并在相其右侧出现的用“选择性粘贴 ”功能组中的 后就可以得到单元格单击鼠钮,我们可以相应单元格中的小三角形,贴”来完成。的“编号”按钮到希望的结果标并在下进行在弹 钮,打果了,
如何计算WORD表格中的数据
如何计算word表格中的数据 为了方便用户使用表格中的数据计算,Word对表格的单元格进行了编号,每个单元格都有一个惟一编号。编号的原则是:表格最上方一行的行号为1,向下依次为2,3,4,…表格最左一列的列号为A,向右依次为B,C,D,…单元格的编号由列号和行号组成,列号在前,行号在后。 1.求数据的和 求一行或一列数据和的操作方法如下。 (1)将光标移动到存放结果的单元格。若要对一行求和,将光标移至该行右端的空单元格内;若要对一列求和,将光标移至该列底端的空单元格内。 (2)单击“表格和边框”工具栏中的“自动求和”按钮。 (3)如果该行或列中含有空单元格,则Word将不对这一整行或整列进行累加。如果要对整行或整列求和,则在每个空单元格中输入零。 2.数据的其他计算方法 除了求和外,还可以对选中的某些单元格进行平均值、减、乘、除等复杂的运算,操作步骤如下。 (1)将光标移动到要放置计算结果的单元格,一般为某行最右边的单元格或者某列最下边的单元格。 (2)单击“表格”→“公式”菜单命令,调出“公式”对话框。 (3)在“公式”文本框中键入计算公式,其中的符号“=”不可缺少。指定的单元格若是独立的则用逗号分开其编号;若是一个范围,则只需要键入其第一个和最后一个单元格的编码,两者之间用冒号分开。例如:=AVERAGE(LEFT)表示对光标所在单元格右边的所有数值求平均值;=SUM(B1:D4)表示对编号由B1到D4的所有单元格求和,也就是求单元格B1、C1、D1、B2、C2、D2、B3、C3、D3、B4、C4和D4的数值总和。 (4)在“数字格式”下拉列表框中选择输出结果的格式。在“粘贴函数”下拉列表框中选择所需的公式,输入到“公式”文本框中。 (5)设置好公式后,单击“确定”按钮,插入计算结果。如果单元格中显示的是大括号和代码,例如:{=AVERAGE(LEFT)},而不是实际的计算结果,则表明Word正在显示域代码。要显示域代码的计算结果,按Shift+F9快捷键即可。 (6)为求平均值的公式,单击“确定”按钮
完整word版运算公式
实际床位使用率: 被除数:一定时期内的全部住院病人的总的住院天数是病区的总床位数乘以一定时期的天数,再乘100% 除数: :它反映平均每天使用床位与实有床位的比例情况。病床周转次数: ,被除数:是计算周期内入住人数(或者退出人数)是床位数。除数: 平均病床工作日:被除数:一定时期内的全部住院病人的总的住院天数是平均每张床位在一定时期内的工作天数,反映床位的使用除数:是病区的总床位数。情况。平均住院日: 被除数:是一定时期内全部住院病人的总的住院天数除数:是一定时期内全部住院病人的总数 ①住院工作量及其比例情况分析: 包括住院人数、各科住院人次数构成比、住院疾病分类及其构成比。 住院人数说明医院是否正常地完成收容任务。正常收容人数=实有床位数×正常床位使用率×正常床位周转次数。如果实际住院人数等于或高于正常收容人数,说明已完成或超额完成收容任务;如果低于正常收容人数,应找出具体原因。住院疾病分类及其构成比,可以反映医院是否发挥了正常技术效能。所谓发挥正常技术效能,系指收治的病种及其数量同医院的技术水平相适应,保证急需和必要住院的病人得到及时住院等。一个技术条件好的医院,如果收容了很多一般慢性病人和轻症病人,占用了大量的床位,就使较好的技术条件不能得到充分发挥。 ②门诊工作量及其比例情况分析: 包括门诊人次数及各科构成比,门诊疾病分类及其构成比。卫生部规定城市综合医院床位数与门诊人数比为1:3,超过这一比例,说明门诊工作负荷过重,给门诊管理和门诊质量带来不利影响。 ②医疗技术科室工作量及其构成比分析: 主要是各医技科室工作量及其内部构成比(如手术室手术次数及大、中、小 手术构成比;药剂科的处方数及其中西药处方构成比等)、同临床科室工作量之比(如门诊透视率、门诊处方率、门诊检验率等)。 ④医疗仪器工作量: 包括仪器使用率、仪器的工作日和展开率。 (2)关于床位利用情况分析 “床位”是医院用以收容病人的基本装备单位,也是医院工作规模的计算单位,确定医院的人员编制、划拨卫生费、分配设备和物资等的重要依据。反映床位利用情况的指标主要有: ①平均病床工作日:是平均每张床位一定时期内(通常为1年)的工作天数,反映床位的使用情况。由于修理、消毒或其它原因,每张病床不可能每天都在使用,即平均病床工作日1年达不到365日。在平时正常情况下,一般以340日为标准时间较为恰当(这是就整个医院而言,各科有差别)。如果超过340天,说明
计算公式Microsoft Word 文档
小学数学计算公式全集 一、小学数学算式定律 加法交换律:a + b = b+a 加法结合律:(a + b)+ c = a +(b + c) 乘法交换律:a×b=b×a 乘法结合律:(a×b)×c=a×(b×c) 乘法分配律:(a + b)×c = a×c + b×c 减法的运算性质:a-b-c=a-(b+c) 除法的运算定律: a÷b÷c=a÷(b×c) 1、每份数×份数=总数 总数÷每份数=份数总数÷份数=每份数 2、1倍数×倍数=几倍数 几倍数÷1倍数=倍数几倍数÷倍数=1倍数 3、速度×时间=路程路程÷速度=时间路程÷时间=速度 4、单价×数量=总价 总价÷单价=数量总价÷数量=单价 5、工作效率×工作时间=工作总量 工作总量÷工作效率=工作时间工作总量÷工作时间=工作效率 6、加数+加数=和和-一个加数=另一个加数 7、因数×因数=积积÷一个因数=另一个因数 8、被减数-减数=差被减数-差=减数差+减数=被减数 9、被除数÷除数=商被除数÷商=除数商×除数=被除数 小学数学图形计算公式 1 、正方形 C周长S面积a边长周长=边长×4 C=4a 面积=边长×边长S=a×a 2 、正方体V:体积a:棱长表面积=棱长×棱长×6 S表=a×a×6 体积=棱长×棱长×棱长V=a×a×a 3 、长方形 C周长S面积a边长周长=(长+宽)×2 C=2(a+b) 面积=长×宽S=ab 4 、长方体 V:体积s:面积a:长b: 宽h:高 (1)表面积(长×宽+长×高+宽×高)×2 S=2(ab+ah+bh) (2)体积=长×宽×高V=abh 5 三角形s面积a底h高
面积=底×高÷2 s=ah÷2 三角形高=面积×2÷底三角形底=面积×2÷高 6 平行四边形 s面积a底h高面积=底×高s=ah 7 梯形s面积a上底b下底h高 面积=(上底+下底)×高÷2 s=(a+b)× h÷2 8 圆形S面积C周长∏ d=直径r=半径 (1)周长=直径×∏=2×∏×半径C=∏d=2∏r(2)面积=半径×半径×∏ 9 圆柱体 v:体积h:高s;底面积r:底面半径c:底面周长(1)侧面积=底面周长×高(2)表面积=侧面积+底面积×2 (3)体积=底面积×高(4)体积=侧面积÷2×半径 10 圆锥体 v:体积h:高s;底面积r:底面半径体积=底面积×高÷3 总数÷总份数=平均数 和差问题的公式(和+差)÷2=大数(和-差)÷2=小数 和倍问题 和÷(倍数-1)=小数小数×倍数=大数(或者和-小数=大数) 差倍问题 差÷(倍数-1)=小数小数×倍数=大数(或小数+差=大数) 植树问题 1 非封闭线路上的植树问题主要可分为以下三种情形: ⑴如果在非封闭线路的两端都要植树,那么: 株数=段数+1=全长÷株距-1 全长=株距×(株数-1) 株距=全长÷(株数-1) ⑵如果在非封闭线路的一端要植树,另一端不要植树,那么: 株数=段数=全长÷株距全长=株距×株数株距=全长÷株数 ⑶如果在非封闭线路的两端都不要植树,那么: 株数=段数-1=全长÷株距-1 全长=株距×(株数+1) 株距=全长÷(株数+1) 2 封闭线路上的植树问题的数量关系如下 株数=段数=全长÷株距 全长=株距×株数株距=全长÷株数 盈亏问题 (盈+亏)÷两次分配量之差=参加分配的份数(大盈-小盈)÷两次分配量之差=参加分配的份数
Word中的表格如何自动求和
Word中的表格如何自动求和 Word表格求和公式中对于单元格的引用规则其实和Excel类似。 比如,A1表示第一行第一列,B1表示第一行第二列,A2表示第二行第一列,等等。 简单介绍: 表格-公式,默认=sum(left)或=sum(above),可以按照Excel修改为指定范围 如=sum(A1:C1) 如果数值有改变,则选中求和位置的域,按F9 更新即可。 比较细致的介绍: 今天有朋友问我怎么在word表格中求积,在网上查了下,想通了,接着有想将这个方法弄成日志的冲动,ok 直入主题: 一求和: 1,横向求和 这是我自己弄得简单的表格,方便了解, 将光标放在最后单元格中(如图),选菜单栏“表格——公式”,出现对话框:
需要说明下,SUM表示求和的意思,也是打开这个对话框后默认的表示方式,我们就是要求和,所以不需要改变,直接敲enter就好,(当然你可以选择下自己需要的“数字格式”)然后word自动算出第一行,将结果复制下来粘贴到后面两个单元格中,选中这三个单元格,再按F9键,然后就很神奇的更新了,如图: 2纵向求和 这个和横向求和的方法一样,只是公式对话框中的“=SUM(LEFT)”会变成“=SUM(ABOVE)”,方法一样,粘贴——选中——F9更新,不在赘述,在这里需要说明的是如果在列中有空白的单元格该怎样求和,如图: 在word和在excel中一样可以用A1B1C1来表示表格,而我们图中要算第一列的和可以用A1:A6来表示,好将光标放在如图所示的单元格中,表格——公式,将公式对话框中“=SUM(ABOVE)”改成“=SUM(A1:A6)”如图:
