Weblogic安装配置手册(windows)-经典保留

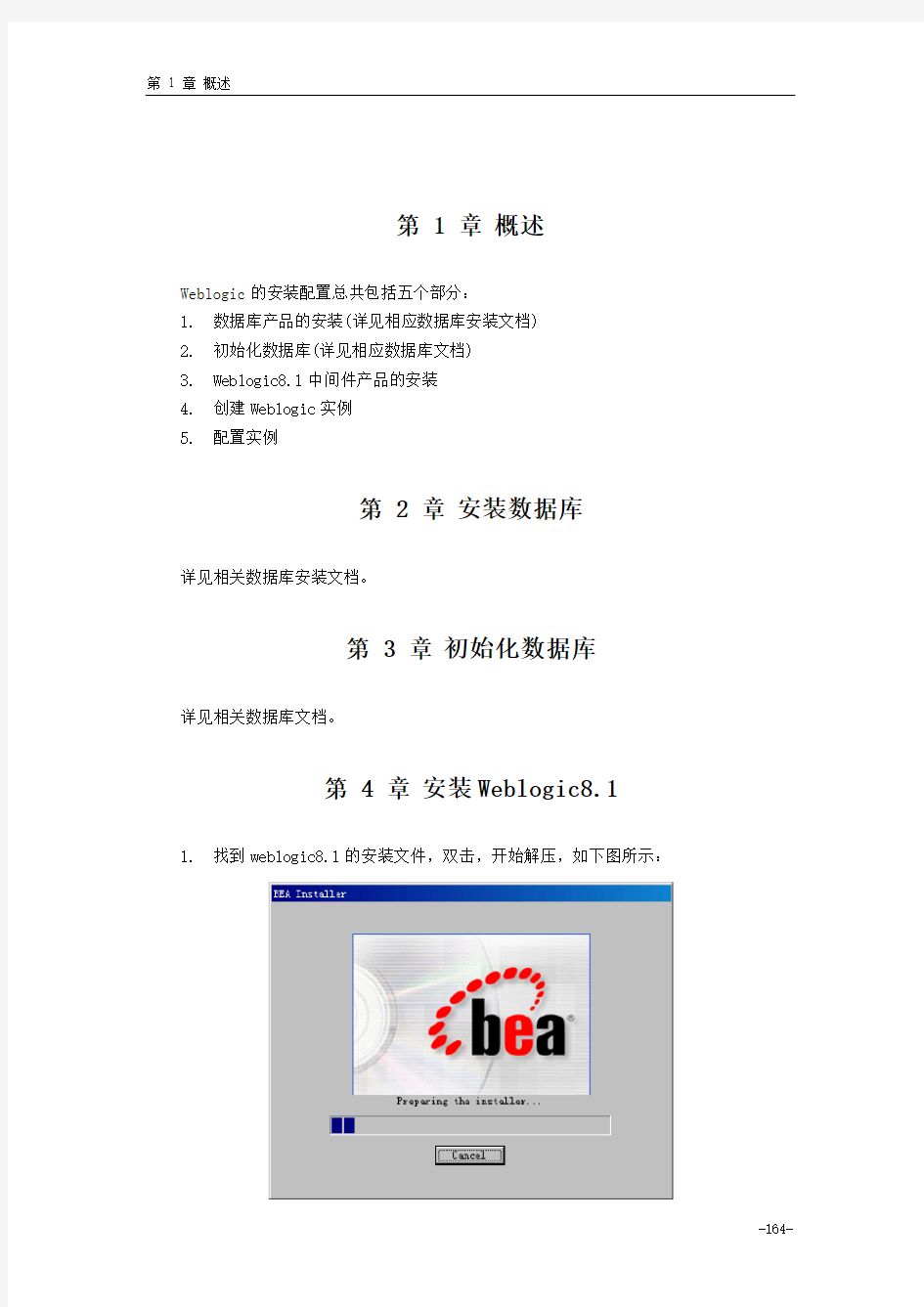
中间件安装配置指南(Weblogic for Windows)
第 1 章概述
Weblogic的安装配置总共包括五个部分:
1. 数据库产品的安装(详见相应数据库安装文档)
2. 初始化数据库(详见相应数据库文档)
3. Weblogic8.1中间件产品的安装
4. 创建Weblogic实例
5. 配置实例
第 2 章安装数据库
详见相关数据库安装文档。
第 3 章初始化数据库
详见相关数据库文档。
第 4 章安装Weblogic8.1
1. 找到weblogic8.1的安装文件,双击,开始解压,如下图所示:
图 4-1解压
2. 解压缩完以后,进入到Weblogic安装向导界面,如图所示:
图 4-2安装向导
3. 点击下一步,进入到许可协议界面,选择“是”,然后点击“下一步”
图 4-3许可协议
4. 出现如下界面,点击“浏览”可以选择BEA的主目录的路径,也可采用默认的安装
路径;(这个路径需要记住,在配置实例的时候需要用到)
图 4-4选择BEA主目录
5. 点击“下一步”,进入到下面的窗口;
图 4-5选择安装类型
6. 选择“自定义”,进入到下面的窗口:
图 4-6选择组件
7. 只需要选择Weblogic Server-Server即可,参见上图示例,然后点击“下一步”,
进入到下面的界面;
图 4-7选择产品目录
8. 在上面的窗口中选择产品安装的目录,也采用默认的即可,然后点击下一步,选择
“立即安装”,开始程序的安装。
9. 程序安装完成后,会出现如下窗口;
图 4-8安装完成
10. 把上面窗口中两个选项前面的勾去掉,点击完成即完成了Weblogic的安装。
第 5 章创建Weblogic实例
1. 找到系统任务栏上按钮,依次找到“开始>程序>BEA WebLogic Platform
8.1>Configuration Wizard”,弹出下面的窗口:
图 5-1创建或扩展配置
2. 在上面的窗口中选择第一项(新建WebLogic配置),然后点击“下一步”,进入到
下面的窗口;
图 5-2选择配置模板
3. Weblogic配置模板选择Basic WebLogic Server Domain,点击“下一步”,进入到
下面的窗口;
图 5-3选择配置方式
4. 选择“快速”,点击“下一步”,进入到下面的窗口:
图 5-4配置管理用户名和密码
5. 在上面的窗口中填写启动Weblogic服务和进入Weblogic管理控制台的管理员信息。
●*User name:登陆控制台用户名
●*User password: 登陆控制台用户密码
●*Confirm user password:重复密码
●例如:
●*User name: weblogic
●*User password: weblogic
●*Confirm user password:weblogic
设置好后,点击“下一步”,进入到下面的窗口;
图 5-5配置服务器启动模式和Java SDK
6. 在上面的窗口中点击“下一步”,进入到下面的窗口:
图 5-6创建WebLogic配置
点击“浏览”可修改实例保存路径;
“配置名”后文本框可输入实例名称,一般建议对该实例名进行修改,规则为:domain+端口号,如:domain80。(实例名在配置实例的时候需要用到)
7. 点击“创建”,进入到下面的窗口:
图 5-7创建配置
8. 点击“完成”,完成Weblogic创建实例的向导操作。
第 6 章配置实例
6.1设置共享库
Oracle与DB2安装后,都会自带jdbc 驱动程序,oracle的在“…\ora92\jdbc\lib”路径下,db2的在“…\IBM\SQLLIB\java”路径下,只有SQL Server数据库需要单独安装JDBC驱动程序。
●SQL Server数据库需要msbase.jar、mssqlserver.jar、msutil.jar三个文件;
●oracle9 数据库需要ojdbc14.jar、nls_charset12.zip两个文件;
●DB2数据库需要db2java.zip文件。
1. 把数据库厂商提供的JDBC共享库文件和网络报表JAVA应用程序所需的jar库文件
复制到本地硬盘的任意目录。
例如:
●JDBC共享库:C:\JavaSoft\jdbc
●JAVA共享库:C:\JavaSoft\jar
2. 在Weblogic server实例的保存路径中(通常为BEA主目录下的
\user_projects\domains\实例名称,见第5部分第6步)找到文件
startWebLogic.cmd,用记事本打开,找到以set SERVER_NAME和set CLASSPATH
的参数(如下图所示),然后在两个参数中间设置JDBC共享库文件和JAVA程序所
需共享库文件的路径和文件名称信息。
图 6-1设置共享库
例如:如果上一步把Oracle共享库文件复制到了C:\JavaSoft\jdbc\oracle目录下,JAVA共享库复制到了C:\JavaSoft\jar目录,则写法如下:则书写方法为:
●JDBC共享库:C:\JavaSoft\jdbc\oracle\1.4\ojdbc14.jar;
●C:\JavaSoft\jdbc\oracle\nls_charset12.zip;
●JAVA程序控件:C:\JavaSoft\jar\XXXX.JAR;(参照此法填写)
示例:
填写完成以后,就可以启动服务,进行其他具体的设置了。
6.2启动服务
找到系统任务栏上按钮,依次找到“开始>程序>BEA WebLogic Platform 8.1>User Projects>实例名>Start Server,启动WebLogic服务,直到出现如下界面,表示启动完成,红圈中显示的是服务端口号(默认情况下是7001):
图 6-2启动WebLogic服务
6.3配置JDBC
6.3.1创建JDBC连接池
1. 服务启动以后,打开IE浏览器,输入http://服务器IP地址:端口号/console,
进入以下界面:
图 6-3创建JDBC连接池
2. 在上面的窗口中输入Weblogic Server管理员的用户名和密码(设置方法参看第五
部分第5步),然后点击Sign In。进入以下界面:
图 6-4进入ServerHome
如果界面中左侧树形菜单没有显示(如下图所示)是由于没有安装Java虚拟机,只要安装java虚拟机即可。
图 6-5左侧没有树形菜单的情况
3. 在上面左边的树形菜单里依次展开Services-JDBC-Connection Pools,如下图所
示:
图 6-6选择连接池
4. 在上图中点击“Configure a new JDBC Connection Pool”,进入如下界面:
图 6-7选择数据库类型
在上面界面中选择数据库类型以及相应的驱动程序。
各相关数据库设置可参考下面示例(注意不能选错,必须匹配):
SQL Server 2000:
●Database Type:MS SQL Server
●Database Driver:Microsoft's MS SQL Server Driver(Type 4) Versions:2000 Oracle 9I:
●Database Type:Oracle
●Database Driver:*Oracle’s Driver(Thin) Versions:8.1.7.9..1.9.2.0
DB2 8.1:
●Database Type:DB2
●Database Driver:IBM’s DB2 Driver(Type2) Versions:7.X.8.X
5. 选择完以后点击,进入以下界面:
图 6-8配置连接信息
●Name:连接池名称,自定义
●Database name:SQL数据库名称,oracle实例SID,DB2数据库名称
●Host name:数据库服务器的IP地址(DB2无此项设置)
●Port:数据库使用端口(DB2无此项设置)
●Database User Name:SQL数据库管理员名称,oracle方案关联用户名,DB2数据
库管理员名称
●Password:管理员/用户密码
●Confirm password:重复管理员/用户密码
相关数据库的配置示例如下:
SQL Server 2000:
Oracle 9I:
DB2 8.1:
Confirm password:demo
6. 点击,进入如下界面,确认数据库连接信息,点击
测试连接;
图 6-9确认数据库信息
如果出现下面的界面,则表示数据库连接信息设置成功,否则则需要重新修改连续池的配置信息。
图 6-10测试连接成功
7. 数据库连接池测试成功以后,在上面的界面中,点击,开始创建
连接池,完成JDBC的创建。
6.3.2配置JDBC参数
1. JDBC创建成功以后,在Weblogic管理控制台左边的树形菜单中找到Connection
Pools项下的子项(如:SQLPool,此项的名称设置参看第6步),如图:
图 6-11配置JDBC参数
2. 在上面图中,点击树形菜单中的Connection Pools项下的子项或者右边窗口中的
对应pool名称(红圈标记处),进入如下界面:
图 6-12JDBC pool相关信息
3. 在上面的界面中,可以修改JDBC pool的相关信息,点击页签,进入到
下面的界面:
图 6-13JDBC pool相关信息—连接页签
在上面的界面中主要修改下面两项:
●Initial Capacity:初始连接数,与预计并发用户数量相关。
●Maximum Capacity:最大连接数。
根据实际情况修改这两项数据,如用于本地测试,可设置为:
●Initial Capacity:5
●Maximum Capacity:10
设置完以后,点击按钮,保存设置信息。
4. 在上面的窗口中,点击,进入如下界面:
图 6-14高级选项
把上面界面中的所有复选框全部勾上。
(此设置主要用于Oracle,以避免Oracle数据库在发布任务失败时导致Oracle数据不可用的问题)。
设置完以后,点击按钮,保存设置信息,JDBC配置完成。
6.4配置数据源
1. 在Weblogic管理控制台左边的树形菜单中,依次点击“Services-JDBC-Data
Sources”,如图:
图 6-15配置数据源
2. 在上图中点击,进入如下界面:
图 6-16配置数据源
●Name:数据源名称,可自定义
●JNDI Name:必须填cncnetrep
3. 点击,进入如下界面:
图 6-17连接到连接池
在上面窗口中选择Pool Name的值(6.2中配置的JDBC连接池);
4. 点击,进入如下界面:
图 6-18配置JDBC数据源
5. 点击,完成数据源的创建。
6.5发布应用程序
1. 在Weblogic管理控制台左边的树形菜单中,依次点击找到Deployments-Web
Application Modules,如图所示:
Weblogic 11g 部署web应用程序详细图解
Weblogic 11g 部署web应用程序详细图解 ----浪花滚滚 1. 手动部署 A.创建web工程。 B.将web工程导出war格式。 导出的包: C.启动weblogic服务。 服务启动成功: D.打开服务配置页面并登陆。
E.登陆成功后,点击左侧菜单栏的部署 F.点右边的安装按钮 G.点上传文件 F.选择刚才导出的war包,将其上传,下一步。 G.选择上传好的文件,下一步。
H.选择“讲次部署安装为应用程序”,下一步。 I.可以在这里为工程取个别名,也可以用默认。其他都选择默认,下一步。 J.完成。 H.再点左侧菜单栏的部署,显示部署的应用程序的状态。 J.地址栏输入工程的地址:http://localhost:7001/工程文件名(或者刚才改过的别名),发现网页正常运行,部署成功!
2. weblogic和myeclips集成的配置部署 A.点击myeclips工具栏的按钮的黑色小三角,在弹出窗口的左侧选择Configure Server →Servers→WebLogic→Weblogic 10.x B.选择Enable
C.配置WebLogic的路径及其登录用户名和密码 D.左侧点击JDK 右边点ADD按钮 点Directory… 选择weblogic安装目录下的JDK包。 注意:weblogic的版本和JDK的版本是严格匹配的,一定要选择正确的版本号。 并且需要使用跟安装weblogic时选择的同一个JDK。 E.点左侧的Launch,右边选择Run mode
F. 配置完成! G.部署工程 点myeclips上方工具栏的按钮, 选择要部署的工程 点ADD后Server选择WebLogic10.x 点finashi,ok后,部署完成。 H.点的黑色小箭头后选择WebLogic 10.x→Start启动服务。 I.服务启动成功。 J.当工程有重名时,会发生冲突,部署失败。
Oracle中间件WebLogic 12c维护保养手册
Oracle 中间件 WebLogic 12c 维护保养手册
目录 1日常监控及JVM查看工具 (3) 1.1安装 (3) 2VNC的安装及使用 (3) 2.1安装 (3) 2.2启动vnc (3) 2.3运行VNC Viewer客户端 (3) 2.4查询vnc服务 (4) 2.5停止vnc服务 (5) 2.6增加vnc服务终端 (5) 3服务器相关参数配置 (5) 3.1文件句柄数:根据实际服务器情况配置。 (5) 4常见问题及处理办法 (5) 4.1修改系统字符编码 (5) 4.2手工删除DOMIAN的方法 (6) 4.3域服务器启动端口冲突 (6) 4.4启动后可刷新页面,查看服务状态 (6) 4.5不重启服务情况下,替换静态文件 (6) 4.6weblogic改为开发模式 (7) 4.7版本管理 (7) 4.8使用部署的目标定义的默认值的情况下,清理缓存文件路径 (7) 4.9启动server,server**.out日志文件中包含乱码 (7) 4.10weblogic.xml文件说明 (7) 4.11weblogic控制台密码修改 (8) 4.12节点管理器配置文件说明 (9) 4.13设置GC日志的打印参数 (9) 4.14部署模式设置 (9)
1日常监控及JVM查看工具 1.1安装 2VNC的安装及使用 2.1安装 Linux系统默认已安装vnc服务器端。 2.2启动vnc 若未用vncpasswd设置密码,则第一次运行vncserver时,会提示设置密码,再次确定密码,并分配终端编号。 输入命令:vncserver You will require a password to access your desktops. Password:输入连接密码 Verify:再次输入密码 xauth: creating new authority file /webapp/.Xauthority New 'gd-webapps01:1 (webapp)' desktop is gd-webapps01:1 分配终端编号 Creating default startup script /webapp/.vnc/xstartup Starting applications specified in /webapp/.vnc/xstartup Log file is /webapp/.vnc/gd-webapps01:1.log 2.3运行VNC Viewer客户端 在Microsoft Windows上运行VNC Viewer “vncviewer.exe”,系统会出现”Connection details”对话框 在“Connection details”对话框中的“VNC server”文本框中输入VNC Server的IP地址:终端编号,单击“连接”按钮,再输入密码后,进入vnc操作界面。
中间件安装配置手册-Weblogic for Linux
Weblogic中间件安装配置指南 (Weblogic 8.1 for Linux) 北京久其软件股份有限公司 2009年3月 1概述 Weblogic的安装配置总共包括五个部分: 1. 安装前准备 3. Weblogic8.1中间件产品的安装 4. 创建Weblogic实例 5. 配置实例 说明:本文档的WebLogic的安装是在linux环境下的,在Unix环境下的安装和Linux环境的安装差别不大。
2安装前准备 1.确定一个安装目录,建议该目录下至少有1个G的空间,可以使用df来查看 磁盘空间的使用情况,df命令后可加参数:如-k,使用KBytes 显示结果;-m,使用MBytes 显示结果。如下图: 2.创建一个用户组帐号,命令如下:groupadd groupname比如创建一个组名叫 bea的用户组:groupadd bea。 3.创建一个weblogic用户帐号,命令如下:useradd –g groupnameusername 说明:groupname代表用户的所属用户组的名称。 比如:useradd–g bea weblogic 。 3安装Weblogic8.1 特别说明:如果直接在Linux服务器上安装的话,可以启动Weblogic的图像安装界面,在图形安装界面安装较为简单,如果是通过一些Linux客户端文档工具安装俺么就不会启动图形界面,只能在文字界面下安装,而且要一定的英文阅读能力,请见附录部分。 安装步骤: 1. 将weblogic安装程序放到到一个临时目录。 2. 以root用户赋予.bin文件weblogic用户可执行权限,执行:chmod a+x filename.bin 3. 以刚刚创建的weblogic用户登陆,执行:su - weblogic 4. 找到weblogic8.1的安装文件,执行./ platform813_hpux32.bin,开始解压,如下 图所示: 5. 解压缩完以后,进入到Weblogic安装向导界面,如图所示:
手册:Weblogic 集群配置
Weblogic 集群配置手册 使用Domain Configuration Wizard进行配置 创建新的Domain 输入命令“./config.sh”,单击“下一步”按钮,如果没有配置环境路径,可进入/../weblogic/Oracle/Middleware/wlserver_10.3/common/bin/安装目录执行。 选择安装域源 选择安装“WebLogic Server”,单击“下一步”按钮
指定域名和位置 输入域名,单击“下一步”按钮。
配置管理员用户名和密码 输入Weblogic管理员管理服务器(AdminServer)的用户名和密码,在此以“sxscms”作用登录管理服务器的用户名,密码welcome1,单击“下一步”按钮 配置域启动模式和JDK 选择“生产模式”和“JRockt SDK”后,单击“下一步”按钮
选择可选配置 选择“管理服务器”和“受管服务器,集群和计算机”,单击“下一步”按钮。
配置管理服务器 根据集群配置前的规划,输入Administrator Server的名称,监听地址,监听端口,如果需要SSL支持的话可以在“SSL enabled”后面的复选取框上打勾,配置SSL监听端口,单击“下一步”按钮。 配置受管理服务器(代理服务器实际上也是一个受管理服务 器) 根据集群配置规划输入Managed Server的名称,监听地址,监听端口,如果需要SSL 支持的话,可以在“SSL enabled”复选框上打勾,配置SSL监听端口。可以配置多个Managed Server。单击“下一步”按钮
WebLogic部署(图解)
WebLogic部署(图解) WebLogic Server提供了三种方法来用于部署J2EE程序: ☆自动部署:WebLogic Server将定期扫描
2.打开WebLogic Server控制台: Tools→WebLogic Server→WebLogic Console,如下图: 进入到控制台登陆页面,然后登陆:(账号和密码都为weblogic) 点击“Sign In”按钮,进入到:
二.WebLogic归档文件的部署: 1.Weblogic自动部署 例如:在Weblogic中创建名称为Deploy_Test的应用程序,执行后,则在控制台中的应用程序部署中可以看到创建的应用程序已经部署,这是本地自动部署,WebLogic Server将定期扫描
64位weblogic windos安装部署以及常见问题解决
64位weblogic11g安装部署以及常见问题解决方案 目录 (一) 安装 (1) 在Windows 64位操作系统安装Weblogic的注意事项 (3) (二) 部署运行 (3) 1. 包引入错误 (3) 2.乱码现象 (3) 3.mime-typeType配置问题 (4) 4.应用不存在 (4) 5.ClassNotFoundException: org.hibernate.hql.ast.HqlToken (4) 6.weblogic部署war包action不能访问问题解决方法[There is no Action mapped for namespace / and action name] (5) https://www.360docs.net/doc/868793605.html,ng.StackOverflowError (5) (一)安装 我们在64位的服务器上为提高性能要安装64位的weblogic。经常在网上看到有人问,weblogic有64位的么?weblogic需要破解么? weblogic有专门的64位版本,这里安装的是weblogic11g,也就是10.3.6版本,12c的版本安装应该类似。weblogic从bea被oracle收购后,不需要破解,就只有授权。什么意思呢?就是说从oracle官网上下载的weblogic就是全功能版本,不管是集群还是其他,功能没有任何限制。但是如果要用于商业环境,必须要向oracle 买license,当然可以偷偷的用,那就是盗版,侵权,有一天oracle可以告的破产……。 1、下载64位weblogic,打下这个地址: https://www.360docs.net/doc/868793605.html,/technetwork/middleware/ias/downloads/wls-main-097127.html,在这里可以看到除了mac os X操作系统外,其他系统的64位都是同一个版本,wls1036_generic.jar。如下图,weblogic的下载需要注册一个oracle官网的帐号。
64位weblogic安装部署
我们在64位的服务器上为提高性能要安装64位的weblogic。经常在网上看到有人问,weblogic有64位的么?weblogic需要破解么? weblogic有专门的64位版本,这里安装的是weblogic11g,也就是10.3.6版本,12c的版本安装应该类似。weblogic从bea被oracle收购后,不需要破解,就只有授权。什么意思呢?就是说从oracle官网上下载的weblogic 就是全功能版本,不管是集群还是其他,功能没有任何限制。但是如果要用于商业环境,必须要向oracle买license,当然可以偷偷的用,那就是盗版,侵权,有一天oracle可以告的破产……。 1、下载64位weblogic,打下这个地址: https://www.360docs.net/doc/868793605.html,/technetwork/middleware/ias/downloads/wls-main-097127.html,在这里可以看到除了mac os X操作系统外,其他系统的64位都是同一个版本,wls1036_generic.jar。如下图,weblogic的下载需要注册一个oracle官网的帐号。 2、下载64位JDK,我们下载的文件wls1036_generic.jar文件里面不包括JDK,如有可能, 请尽量在Windows/Linux平台下使用JRockit虚拟机,下载地址: https://www.360docs.net/doc/868793605.html,/technetwork/middleware/jrockit/downloads/index.html。通用的64位Weblogic 安装程序本身并不绑定任何版本的64位JVM, 因此请安装第二步下载到的Java安装程序.默认的安装路径(C:\Program Files)必须进行修改, 因为Weblogic和很多Java类库都不能很好的支持带有空格的目录名.请确保将JDK安装到不带任何空格的目录下(例如C:\Java); 然后使用命令行安装,如果配置了环境变理直接使在控制台里面输入下面的命令即可。如果没有配置文件变量,在控制台使用cd进入到jdk的bin目录下面执行如下命令。 //界面安装,一般选择这个方法就可以 java -jar wls1034_generic.jar 即可启动安装过程, 默认启动的是图形界面的安装向导. //控制台安装,这个方法一般用在linux等没有安装桌面环境的服务器上,命令行方式的安装命令用如下方式启动: java -jar wls1034_generic.jar -mode=console //静默安装用如下方式启动:
weblogic在windows下安装及部署项目教程
Weblogic在windows下安装及部署项目教程 1.Weblogic10.3.6版本下载地址: https://www.360docs.net/doc/868793605.html,/technetwork/cn/middleware/ias/downloads/wls-main-091116-zhs.html 或在\\192.168.60.244\Tool\测试环境工具上取 2.安装 1)安装目录:D:\Oracle\Middleware 2)选择安装类型为自定义,选择自己需要安装的组件,其他都是默认直接下一步,直 到安装完成。 3.创建域 1)创建新的weblogic域 2)其他默认,点“下一步”,到下图这个界面设置用户名和密码。例如:用户名:weblogic 密码:weblogic1
3)选择服务器启动模式和JDK 4)选择可选配置
5)配置管理服务器 6)后面步骤直接“下一步”,知道创建完成。创建完成,运行 D:\oracle\Middleware\user_projects\domains\easyStore_domain\bin\startWeblogic.c md,用浏览器打开http://192.168.60.244:7001/console可直接登录管理服务器。 4.配置受管服务器 1)登录界面,使用自己设置的用户名密码登录
2)新建受管服务器 3)设置服务器名称、服务器监听地址、服务器端口,名称和端口均不与其他服务器重 复。然后点击“下一步”,完成。
5.配置数据源 1)点击“新建”,选择“一般数据源” 2)设置JDBC数据源名称,以及数据库类型,点击“下一步” 3)设置数据库驱动程序,选择如下图所示 4)设置JDBC数据源详细信息,实际的数据库名称、数据库用户名、主机地址等。
Weblogic10.3.6集群配置手册
Weblogic 10.3集群配置手册
目录 1.预备知识 (3) 2.本文环境 (3) 3.配置WebLogic Server集群 (3)
1.预备知识 什么是Domain和Server Domain Domain是WebLogic Server实例的基本管理单元。所谓Domain就是,由配置为Administrator Server的WebLogic Server实例管理的逻辑单元,这个单元是有所有相关资源的集合。 Server Server是一个相对独立的,为实现某些特定功能而结合在一起的单元。 Domain and Server的关系 一个Domain 可以包含一个或多个WebLogic Server实例,甚至是Server集群。一个Domain中有一个且只能有一个Server 担任管理Server的功能,其它的Server具体实现一个特定的逻辑功能。 2.本文环境 平台:RHEL 6.5 软件:WebLogic Server 10.3配置WebLogic Server集群 WebLogic集群的体系结构 单层混合型的集群架构(Cluster) 这种架构将所有的Web应用以及相关的服务应用全部置于集群中的单一WLS实例中,这种架构的优势在于: 易于管理 灵活的负载平衡机制 更强的安全控制
多层结构的集群架构(Cluster) 这种架构使用两个WLS集群,一个放置表静态内容和集群Servlet,另一个放置集群EJB。一般应用于下面这些情况: 在负载平衡机制需要调用集群EJB中的方法时; 在提供内容与提供对象的服务之间需要更大的机动性时; 在需要更高的系统稳定性时;
WebLogic9集群Windows平台部署手册
WebLogic 9集群Windows平台部署 版本1.0 作者:胡立军 日期:2009年7月17日
修订历史记录 日期版本说明作者 2009-7-17 1.0 创建胡立军 目录 WEBLOGIC 9集群WINDOWS平台部署 (1) 版本1.0 (1) 1.集群安装前准备 (3) 2.集群管理服务器安装 (3) 3.集群节点服务创建 (4) 4.集群及代理分发启动 (7) 5.集群部署应用 (9)
1.集群安装前准备 1.1 Domain和Server的关系 Domain是WebLogic Server实例的基本管理单元,这个单元是有所有相关资源的集合;Server是一个相对独立的,为实现某些特定功能而结合在一起的单元;一个Domain 可以包含一个或多个WebLogic Server实例,也可以是Server集群。一个Domain中有一个且只能有一个Server 担任管理Server的功能,其它的Server具体实现一个特定的逻辑功能。 1.2配置集群应用的必要条件 a.集群中的所有Server必须位于同一网段,并且必须是IP广播(UDP)可到达的; b.集群中的所有Server必须使用相同的版本,包括Service Pack; c.集群中的Server必须使用永久的静态IP地址。动态IP地址分配不能用于集群环境; d.要以Cluster式运行,必须有包含Cluster许可的License。 1.3集群配置设计 本次使用一台服务器server配置集群的规划如下: 服务器配置名称地址及端口角色 服务器1 adminServer 10.162.1.117:7001 集群管理服务器Managed1 10.162.1.117:7002 Managed Server Managed2 10.162.1.117:7003 Managed Server Cluster 10.162.1.117:7001 群集服务器 proxyServer 10.162.1.117:7000 负载均衡代理服务, 用户用来访问的地址 【如使用两台服务器分别为服务器1与服务器2; 其中由服务器1作为一个群集服务器节点,并将集群的管理器(adminserver)及代理分发服务(proxyserver)也配在服务器1上,服务器2只作为群集服务节点;其具休规划如下:】 服务器配置名称地址及端口角色 服务器1 adminServer 10.162.1.117:7001 集群管理服务器Managed1 10.162.1.117:7002 Managed Server Managed2 10.162.1.117:7003 Managed Server Cluster 10.162.1.117:7001 群集服务器 proxyServer 10.162.1.117:7000 负载均衡代理服务, 用户用来访问的地址 服务器2 Managed2 10.162.1.118:7003 Managed Server 2.集群管理服务器安装 2.1打开WebLogic的配置向导Configuration Wizard; 2.2 选择“新建WebLogic域”,点击下一步; 2.3 选择域源“生成一个自动配置的域以支持下列BEA产品:WebLogic Server(Required)”,点击下一步;
Linux环境Weblogic超详细安装配置说明
Weblogic的安装、配置与应用部署 1.W eblogic安装 1.1Linux下安装过程 安装环境: 操作系统: redhat-release-5Server-5.4.0.3 Weblogic版本: Weblogic 9.24 1)部署前准备: a.创建weblogic用户组. groupadd weblogic useradd –g weblogic weblogic passwd weblogic(修改weblogic密码) b.创建/Oracle 目录,修改目录所有者权限 mkdir /Oracle chown –Rf weblogic /Oracle 2)将server924_linux32.bin拷贝至应用服务器某一路径下. 如: /weblogic/server924_linux32.bin 并授予最大权限, 使用命令chmod 0777 /weblogic/server924_linux32.bin 3)执行安装文件server924_linux32.bin回车进入下一步, 如图1 图1 执行安装文件 4)键入1选择创建新的主目录, 回车进入下一步, 如图2
图2 创建新的主目录 5)键入安装路径后回车进入下一步, 如图3 图3指定主目录路径 6)确认安装路径后回车进入下一步, 如图4 图4 指确认安装路径 7)选择安装类型, 键入1选择完整安装, 回车进入下一步, 如图5 图5选择安装类型(完整安装, 定制安装)
8)确认安装路径后回车, 开始安装, 如图6 图6 确认安装路径后开始安装 9)安装完成, 如图7 图7 安装完成 1.2Windows中安装过程 略 2.W eblogic配置 2.1Weblogic注册 1)在收到Bea(ORACLE)公司为用户发的Weblogic正版安装光盘之后不久,会以电子邮件的形式给用户发送一个 新的Weblogic License文件(文件格式可能为*.txt格式),用户通过更新此许可文件,来去除软件对cpu数量或者使用户访问数量以及使用期限的限制。 2)步骤如下:
weblogic安装配置以及部署
Shanghai Baosight Software Co.,Ltd. √ Weblogic安装配置以及应用部署 编制毛瑜明 审核 批准 上海宝信软件股份有限公司 2009年8月3日
√ 文档控制 修改历史: 日期 作者或修改人 版本号 版本描述(修改记录) 2009-8-12 毛瑜明 V1.0 没有前期版本 分发记录: 拷贝号 姓名 部门
√ 目 录 1. Weblogic 的安装 ............................................................................................. 4 1.1. 安装前的准备 . (4) 1.1.1. 软件环境 ..................................................................................... 4 1.2. 安装weblogic9.2.1.0 ............................................................................ 4 1.3. 创建域(domain ) ............................................................................... 6 1.4. 部署应用 (10) 1.4.1. 启动和关闭weblogic ................................................................ 10 1.4.2. 创建server ............................................................................... 10 1.4.3. 部署应用 .. (13)
weblogic安装部署
Weblogic安装部署 一、首先上官网下载Weblogic的window x86版本和Linux x86(32bit)版本,地址: https://www.360docs.net/doc/868793605.html,/technetwork/middleware/weblogic/downloads/index.html 选择AcceptLicense Agreement,点击你要下载的版本就可以下载,下载需要用户登录:用户名:justinhits@https://www.360docs.net/doc/868793605.html, 密码:1nf0h)W1 下载后:linux版本:oepe111130_wls1032_linux32.bin Window版本:wls1032_win32.exe 二、安装只要运行安装程序,跟着向导一步一步进行就可以啦。 (windows双击安装程序、linux命令 (cd安装程序所在目录然后./oepe111130_wls1032_linux32.bin)) 注意2点 1.记录下自己填写的配置管理用户名和密码。 2.新建域的位置。(我放在F:\bea\user_projects\domains\mydomain) 三、部署应用项目(部分摘自https://www.360docs.net/doc/868793605.html,/p-36051142.html): 自动布署、命令行布署(可与Ant结合)、控制台(console)布署。下面简要说明三种布署方式。 1.启动weblogic,浏览器地址http://127.0.0.1:7001/console,输入你安装的时候记录的配置管理用户名和密码,点击登录。
2进入控制台界面: 3点击部署进入部署界面: 3点击安装按钮进入安装界面,进行安装:
Linux下WebLogic 的安装配置及启动
Linux? Weblogic ??3 zhenhua_hou@https://www.360docs.net/doc/868793605.html, 20100822 WebLogic 1 ǐ ? CentOS4.8 2 3'? 1:oracle wls1033_oepe111150_linux32.bin https://www.360docs.net/doc/868793605.html,/technetwork/middleware/ias/downloads/wls-main-097127.html 2:ftp xFtp https://www.360docs.net/doc/868793605.html,/download/down_xfp3.html 3:SSH SecureCRT,SSH,XShell 3 3? ?URRW/"? ? ?D ? ZHE/RJLF/"? KRPH ? mkdir -p /u02/weblogic
?üZHE/RJLF?/"? groupadd weblogic ?ü/ZHE/RJLF useradd -g weblogic -d /u02/weblogic weblogic "?ü?/" 3 passwd weblogic ? ? ? ? weblogic weblogic ? X " ???/" cd /u02 ls -la root root 4096 Aug 23 15:29 u02 ? X ? " ???/" ?%?ZHE/RJLF chown -R weblogic:weblogic /u02 /;IWS?ZOV BRHSH BOLQX[ ELQ? X ? ?ZOV BRHSH BOLQX[ ELQ" ?/"??/" cd /u02 ls -la root root 968036147 Aug 23 15:39 wls1033_oepe111150_linux32.bin
Weblogic安装配置手册(windows)-经典保留
中间件安装配置指南(Weblogic for Windows)
第 1 章概述 Weblogic的安装配置总共包括五个部分: 1. 数据库产品的安装(详见相应数据库安装文档) 2. 初始化数据库(详见相应数据库文档) 3. Weblogic8.1中间件产品的安装 4. 创建Weblogic实例 5. 配置实例 第 2 章安装数据库 详见相关数据库安装文档。 第 3 章初始化数据库 详见相关数据库文档。 第 4 章安装Weblogic8.1 1. 找到weblogic8.1的安装文件,双击,开始解压,如下图所示:
图 4-1解压 2. 解压缩完以后,进入到Weblogic安装向导界面,如图所示: 图 4-2安装向导 3. 点击下一步,进入到许可协议界面,选择“是”,然后点击“下一步” 图 4-3许可协议 4. 出现如下界面,点击“浏览”可以选择BEA的主目录的路径,也可采用默认的安装 路径;(这个路径需要记住,在配置实例的时候需要用到)
图 4-4选择BEA主目录 5. 点击“下一步”,进入到下面的窗口; 图 4-5选择安装类型 6. 选择“自定义”,进入到下面的窗口: 图 4-6选择组件 7. 只需要选择Weblogic Server-Server即可,参见上图示例,然后点击“下一步”,
进入到下面的界面; 图 4-7选择产品目录 8. 在上面的窗口中选择产品安装的目录,也采用默认的即可,然后点击下一步,选择 “立即安装”,开始程序的安装。 9. 程序安装完成后,会出现如下窗口; 图 4-8安装完成 10. 把上面窗口中两个选项前面的勾去掉,点击完成即完成了Weblogic的安装。 第 5 章创建Weblogic实例 1. 找到系统任务栏上按钮,依次找到“开始>程序>BEA WebLogic Platform 8.1>Configuration Wizard”,弹出下面的窗口:
oracle+weblogic安装与部署
公司由C/S转向B/S,所以有了此文。 oracle+weblogic的安装与部署。 一般的软件安装配置都比较的简单,而这些相对复杂点,所以在此配图详解,下面开始正文: 1.下载oracle 10g,PL/SQL和Weblogic8.1.4 2.安装oracle 10g 前期准备首先检查机器上是否安装了其他版本的oracle,如果有请按以下步骤卸载。 a,首先使用oracle自带的卸载功能卸载程序 b,删除机器上oracle目录 c,打开注册表开始—运行—regedit,找到HKEY_LOCAL_MACHINE\SOFTWARE\ORACLE,全部删除。 找到HKEY_CURRENT_USER\Software\Microsoft\Windows\CurrentVersion\Explorer\MenuOr der\Start Menu2\Programs\Oracle - OraDb10g_home1全部删除。 开始安装 a,首先解压oracle 10g b,点击解压后的setup.exe进行安装,如图1:
选择基本安装,根据自己的盘符大小情况选择安装目录路径,安装类型根据个人实际应用进行选择。 全局数据库名一般默认,口令自己设置 c,点击下一步,oracle会自行检测运行环境和安装目录等等,如图2:
d,经检测没有问题,点击下一步,出现如图3界面: 根据本身机器的硬件,安装时间不同,一般10到20分钟
如果安装过程中出现问题,会提示错误信息;否则就出现如下界面,图5: e,安装结束,图6:
3.安装PL/SQL PL/SQL的安装比较简单这里不做过去介绍。 登陆界面,图7: 4.安装Weblogic8.1.4 a,解压Weblogic8.1.4,点击platform814_zh_cn_win32.exe文件,如图8:
[04]Weblogic11g集群配置,配置数据源,项目部署,负载分发说明文档
WebLogic 11g集群配置 1.环境 平台:Windows8 ,4G RAM;Windows7 ,1G RAM 软件:WebLogic Server 10.3 2.配置说明 2.1配置集群应用的必要条件 ?集群中的所有Server 必须位于同一网段,并且必须是IP 广播(UDP)可到达的 ?集群中的所有Server 必须使用相同的版本,包括Service Pack ?集群中的Server 必须使用永久的静态IP 地址。动态IP 地址分配不能用于集群环境。 如果服务器位于防火墙后面,而客户机位于防火墙外面,那么服务器必须有公共的静态IP 地址,只有这样,客户端才能访问服务器。 2.2配置前的准备工作 在配置集群前要对集群的配置信息有一个良好的设计,下面就是我们这次配置的集 群信息:在两台机器上配置集群(每台机上都要安装相同版本的WebLogic 11g 产品)。见表1。建议:测试服务器有4G以上的内存,否则,服务器启动过程将会很漫长。 2.3集群规划 3.配置WebLogic Server 集群 3.1 主控服务器的配置:Windows 8 系统上
3.1.1 创建新的domain 在【程序】中选择【Oracle WebLogic】下的【Oracle WebLogic】选择“创建新的WebLogic 域”。 3.1.2 选择安装域源 默认选择安装“Basic WebLogic Server Domain”, 单击“下一步”按钮。
3.1.3 指定域的名称和位置 输入要创建的域名和位置,此处域名输入为proxy_domian,输入完成后单击“下一步”按钮。本文安装位置为D:\bea11g\user_projects\domains目录下。 3.1.4 配置管理员用户名和密码 用户名:weblogic,密码:weblogic1
webLogic安装配置
Java项目实践 运行环境的配置 Tomcat的安装及配置 Tomcat服务器是当前比较流行的Servlet/JSP服务器,虽然它不支持EJB组件,但由于它对系统要求比较低,并且运行稳定,性能可靠,因此使用它作为学习环境或开发中小型应用都是上上之选。它可以从https://www.360docs.net/doc/868793605.html,/tomcat免费下载,本书中使用的是Tomcat 5.0版本,下载后是一个可执行文件,可直接安装。(安装Tomcat之前需确保机器上已安装了JDK1.4以上版本) 运行可执行文件后将看到如图1-1所示的界面。 图1-1 Tomcat开始安装界面 点击“Next”按钮,进入软件授权界面,选择“I Agree”按钮将进入选择组件界面,如图1-2。
图1-2 选择需安装的组件界面 我们在此界面中选择“Full”,完全安装大约需要60MB的磁盘空间,继续点击“Next”按钮将看到如图1-3所示界面。在此界面中可为Tomcat的安装选择安装目录。
图1-3 选择Tomcat的安装目录 点击“Next”按钮进入Tomcat服务器配置界面,在此界面需设置服务器所使用的端口号及管理员的相应信息。如图1-4。
图1-4 配置Tomcat界面选择“Next”进入选择JDK安装位置界面,如图1-5。
图1-5 选择JDK安装目录界面 点击“Install”按钮安装Tomcat,安装完成后点击“Finish”结束安装。安装完成后需进行测试,在“开始”菜单中选择“所有程序”找到“Apache Tomcat 5.0”程序组并选择其中的“Start Tomcat”项,将Tomcat启动,启动成功后在状态栏中将显示Tomcat启动 图标()。打开IE浏览器,在地址栏中输入http://localhost:8080,如果能够看到如图1-6所示界面则表示Tomcat安装及配置正确。
weblogic11g安装与配置
weblogic11g安装与配置(linux版) 一. Redhat linux as4下weblogic11g安装与配置 1. weblogic11g安装 1.1创建weblogic用户和组 #groupadd weblogic #useradd -g weblogic weblogic #passwd weblogic #mkdir /weblogic 1.2 用weblogic用户安装 [root@vm-rhas5-templ weblogic]# ls wls1034_linux32.bin #chown -R weblogic.weblogic /weblogic #chmod 755 /weblogic/wls1034_linux32.bin #su - weblogic $cd /weblogi $ ./wls1034_linux32.bin Extracting 0%....................................................................................................100% 此安装程序将引导您完成WebLogic 10.3.4.0 的安装。键入"Next" 或按Enter 键继续下一个提示。如果您希望更改以前输入的数据, 请键入"Previous"。您可以随时通过键入"Exit" 退出安装程序。 输入[退出][下一步]> <-------------------- Oracle Installer - WebLogic 10.3.4.0 -------------------> 选择中间件主目录: ----------------- ->1|* 创建新的中间件主目录 2|/home/weblogic/bea
中间件安装配置手册-Weblogic for Linux
Weblogic中间件安装配置指南(Weblogic 8.1 for Linux) 北京久其软件股份有限公司 2009年3月
中间件安装配置指南——Weblogic 8.1 for Linux 1概述 Weblogic的安装配置总共包括五个部分: 1. 安装前准备 3. Weblogic8.1中间件产品的安装 4. 创建Weblogic实例 5. 配置实例 说明:本文档的WebLogic的安装是在linux环境下的,在Unix环境下的安装和Linux 环境的安装差别不大。 2安装前准备 1.确定一个安装目录,建议该目录下至少有1个G的空间,可以使用df来查看磁盘 空间的使用情况,df命令后可加参数:如-k,使用 KBytes 显示结果;-m,使用 MBytes 显示结果。如下图: 2.创建一个用户组帐号,命令如下:groupadd groupname 比如创建一个组名叫bea的用户组:groupadd bea。 北京久其软件股份有限公司第1页共25页
3.创建一个weblogic用户帐号,命令如下:useradd –g groupname username 说明:groupname代表用户的所属用户组的名称。 比如:useradd –g bea weblogic 。 3安装Weblogic8.1 特别说明:如果直接在Linux服务器上安装的话,可以启动Weblogic的图像安装界面,在图形安装界面安装较为简单,如果是通过一些Linux客户端文档工具安装俺么就不会启动图形界面,只能在文字界面下安装,而且要一定的英文阅读能力,请见附录部分。 安装步骤: 1. 将weblogic安装程序放到到一个临时目录。 2. 以root用户赋予.bin文件weblogic用户可执行权限,执行: chmod a+x filename.bin 3. 以刚刚创建的weblogic用户登陆,执行:su - weblogic 4. 找到weblogic8.1的安装文件,执行./ platform813_hpux32.bin,开始解压,如下 图所示: 5. 解压缩完以后,进入到Weblogic安装向导界面,如图所示: 2
weblogic10安装及部署
weblogic10安装及部署 1 阅读指南 (1) 2 开发环境的安装 (1) 3 部署Weblogic10 (7) 阅读指南 此文档主要讲述weblogic10的安装,分别讲述weblogic10开发环境的安装以及将weblogic10对应的java web工程在WebLogic 中发布。 1开发环境的安装 1)首先需要从网上下载一个weblogic10的安装文件。 1.双击weblogic10的安装文件,如下图所示 如果需要取消的话。请点击Cancel按钮 2.继续请点击Next按钮,退出请点击Exit
下一步(Next) 设置本地目 录 出现两个单选按钮(Use an existing BEA Home 和Create a new BEA Home),选第一个的话它会默认的生成在你的C:\bea,选第二个则可以更改默认的路径来设置自己需要的路径。设置自己需要的路径后点击下一步(Next)
3.如图 选择默认的Complete 按钮 然后点击下一步(Next) 填写本地目 录设置安装Weblogic Server产品的目录,默认是BEA主目录的子目录wlserver_10.3
和workshop_10.3。一般这里不需要修改,因为再前面几步的时候,你已经修改了主目录的位置。直接点击下一部(Next)。 4.下面出现两个单选按钮(“ALL Users”Start Menu folder 和Local user’s Start folder),我们选第一个ALL Users”Start Menu folder 下一步
上面是显示将要安装的的产品目录,我们点击下一步(Next) 开始安装相应的文件 下一步(Next)
