理光2000复印机网络打印步骤
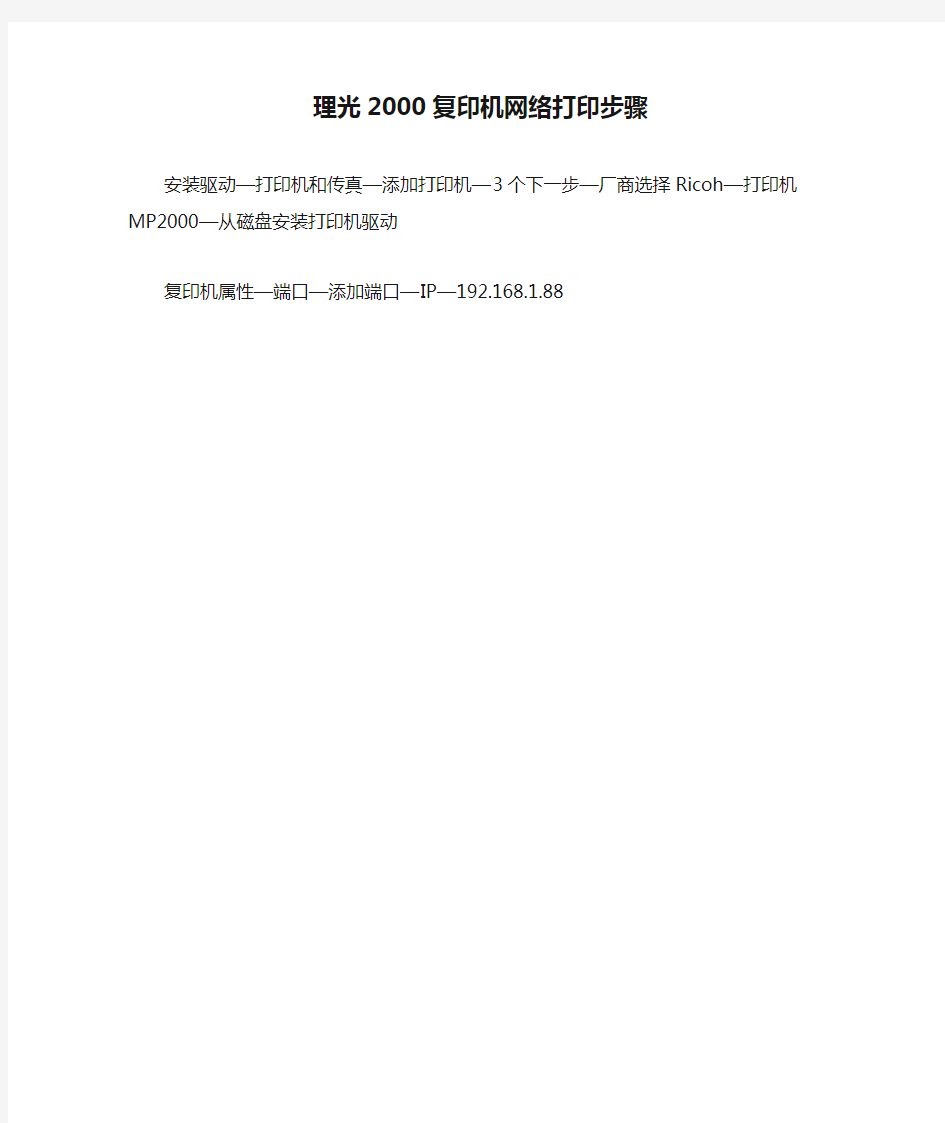
理光2000复印机网络打印步骤
安装驱动—打印机和传真—添加打印机—3个下一步—厂商选择Ricoh—打印机MP2000—从磁盘安装打印机驱动
复印机属性—端口—添加端口—IP—192.168.1.88
绝对管用!win7添加xp网络下的网络打印机-共享打印机-详细方法+图解
win7共享xp打印机和文件解决方法(图解) 一.win7这边 1.开启的服务 右键点击我的电脑或计算机—管理----服务和应用程序,打开服务 或者用WIN+R打开运行---输入services.msc回车,打开服务设置 将以下服务的[启动类型]选为[自动],并确保[服务状态]为[已启动] Server Workstation Computer Browser DHCP Client Remote Procedure Call Remote Procedure Call (RPC) Locator DNS Client Function Discovery Resource Publication UPnP Device Host SSDP Discovery TIP/IP NetBIOSHelper //这个在xp系统没有开启,win7
共享需要开启 2.添加到相同工作组 在桌面---计算机(右键)---属性 3.开启网络共享和文件共享 位置 更改共享设置 按图上设置
添加文件共享到防火墙例外 允许共享访问 二.xp这边(电脑在远处不好截图) XP系统要共享的打印机和文件设置为共享 1.打开网上邻居属性-本地连接属性-安装-协议-"nwlink ipx/spx/netblos compatible transport protocl" 双击 里面还有个"network monitor driver"也要安装.(自动安装不要安装盘的)
添加协议 -----------------(后面xp共享一般都会设置,大家可参考一下) 2.开始-运行-services.msc- 找到"server"服务,属性启动类型-"自动"-确定,然后在左边点"启动",确定. 3.组策略设置: 开始菜单运行-secpol.msc -安全设置-本地策略 用户权利指派- "拒绝从网络访问这台计算机"属性,删除里面的"所有用户组". 安全选项: 网络访问:不允许SAM 帐户的匿名枚举, 属性给"停用". 网络访问: 不允许 SAM 帐户和共享的匿名枚举,属性给"停用". 网络访问: 本地帐户的共享和安全模型,属性改为"经典 -
【打印机驱动怎么安装】网络打印机驱动和本地打印机驱动安装方法
【打印机驱动怎么安装】网络打印机驱动和本地打印 机驱动安装方法 网络打印机驱动和本地打印机驱动安装方法 各种打印机安装教程: 安装本地打印机 1、认清打印机型号,找到打印机的驱动光盘或者是从官方网站下载打印机驱动。例如HP2288,就从HP官网下载打印机驱动程序,或者使用万能驱动下载器驱动人生来下载打印机驱动程序 2、双击驱动程序进行安装,安装完毕后重起电脑查看一下。 3、打开控制面板-双击打印机和传真机看下里面是否有对应打印机的驱动程序。 如果以上图标有就说明安装正常了。 4、在你需要使用的打印机图标上点右键,再点设置为默认打印机即可正常使用打印机了,再加打印测试页测试一下机器是否正常工作。只要按以上方法严格操作就可安装打印机驱动程序。 安装网络打印机: 安装网络打印机方法一: 1、点击开始菜单—设置—控制面板—打印机和其他硬件—打印机和传真
2、在空白处点右键,选择添加打印机,点击下一步 3、选择网络打印机或连接到另一台计算机的打印机,点浏览打印机,找到安装有打印机的电脑名字,然后下一步,完成就可以了 4、若找不到,可以在选择网络打印机或连接到另一台计算机的打印机后,选择第二个选项链接到这台打印机 5、在空白处填写安装打印机的电脑的iP地址,如64.38.110.120(当然,一定要是安装了打印机的计算机的iP地址) 安装网络打印机方法二: 1、双击网上邻居,找到打印机所在的那台电脑,就可以看见共享的打印机(前提是在安装打印机的电脑上先要共享打印机,否则无法看到), 2、双击打印机,弹出出一个对话框,点击是,稍等片刻,打开自己电脑的控制面板的打印机项目就可以看见共享的打印机已经在你电脑上了。
打印机扫描及端口设置方法
打印机扫描设置方法 一、理光打印机扫描设置 第一步:设置电脑 1、网络网络和共享中心更改高级共享设置家庭或工作/公用关闭密码保护共享完成 2、电脑的某个盘中新建文件夹并命名右键属性中的共享添加Everyone Everyone 权限级别改为“读取/写入” 共享系统提示“您的文件夹已共享”(此时会提示电脑型号及共享的文件夹名称,设置打印机的扫描时用)完成 第二步:设置打印机 打印机主界面的“通讯簿管理”新编入 更改名称(命名与电脑中设置的共享文件夹名称相同,方便查找,建议用个人名字首字母)文件夹中浏览网络 找到设置扫描的电脑型号输入用户名(如果没改就是administrator)及密码(打开电脑时的密码,没有就不填) 确定测试网络若提示“与PC连接成功”则说明连接成功完成 第三步:扫描 1、扫描设置选彩色、黑白 2、原稿进纸类型选单面原稿、双面原稿 3、发送文件类型/名称选tiff格式、Pdf 格式(Pdf/A表示压缩文件)
4、选择“文件夹”(扫描文件发送处,也就是自己电脑上设置的共享文件夹)按开始键完成 (若是没有装订在一起的多张文件,可放在打印机上盖自动扫描;若是装订的书本则需打开打印机上盖,一张一张手动翻页扫描) 二、惠普打印机扫描设置 1、放入扫描文件 2、电脑打开HP M1530 Scan(装HP打印机驱动时,自动有此软件) 3、选择格式、大小、输出类型、文件类型扫描保存完成
理光打印机端口重设方法 开始所有程序设备和打印机找到打钩的理光打印机选中打印机,鼠标右键打印机属性端口添加端口选择Standard TCP/IP Port 新端口下一步 输入IP地址:192.168.0.200 完成应用确定
打印机网络设置安装方法(通用全面)
打印机网络设置安装方法(通用全面) 1、IP-011(带网卡)1网络初始设置方法 按打印机按键选择[设定] →[ Setting ] →[ Network setup ] →[TCP/IP Setup] → 1、set ip mode (此项一定要是开启: Enable ) 2、LPD Banner enable (此项是报告默认为关闭:NO) IP Address (输入打印机的IP 地址) subnet mask (输入子网掩码) Gateway ( 默认网关) 设定好以上网络参数以后显示屏幕提示 “You have chaged casret settings?” * press “yse ” to save ” “ * press “no” to cancal ” 按“yes ”键,然后按[Previous]键返回上一级菜单,再按“update NIC ”这一项更新网络设置。然后打印卡自动初始化,网络参数修改完成。 2、IP-422&IP-423网络初始设置方法 按打印机按键选择[设定] →[Network setup] →[TCP/IP setup] Enable TCP/IP (开启TCP/IP 网络协议:Enable ) Tcp/ip setup 3、ip Setting
TCP/IP setup Print on startup (打印卡初始化好了以后打印网络配置页) Ip settings (在此项中设定 IP、子网掩码、网关) 设定完成后按[update INC]保存刚刚所做的设定并初始化打印卡。(注:我们在客户那里会经常遇到打印机每打印一个文件自动出报告,这是因为我们的报告选项开启。关闭报告的步骤:[设定]→[Controller set] →[Banner page] 选择“NO”) 3网络初始设置方法 在复印按键下,按下[帮助]键→[操作者管理方式] →[网络设定] →[TCP/IP设定](输入IP地址、子网掩码、网关、将DHCP选项设为关闭)→保存设置,推出操作-者管理方式后设置生效。 4、Bizhub 250/350网络初始设置方法 在基本操作界面按下[效用/计数器]→[管理员管理] →输入密码8个零后,点[输入]键→[管理员管理2] →[基本设置] →[DHCP]项选择[输入ip],在其他几项中输入需要的网络参数,然后关闭主电源重启复印机网络设置生效。 5、安装一个新的本地打印机步骤,我们以Windows XP操作系统为例。 [开始] →[设置] → [打印机和传真(P)] → [添加打印机](图9)
Win7安装添加网络打印机方法
Win7安装添加网络打印机方法 装了Win7之后,添加网络打印机的时候无法添加,老是提示Windows 无法连接到打印机,点开详细信息显示“操作失败,错误为0x000003e3”后来查了下原来是因为网络打印机是装在WinXP的电脑上的原因,因为XP的驱动无法安装到Win7上,所以使得添加打印机失败。本文配图给大家演示一下如何在Win7上添加XP系统里的共享打印机。 自从电脑重新安装了Win7之后,很多东西使用都很方便,但是就是添加网络打印机的时候无法添加,如图老是提示Windows 无法连接到打印机,点开详细信息显示“操作失败,错误为0x000003e3”: 后来查了下原来是因为网络打印机是装在WinXP的电脑上的原因,因为XP的驱动无法安装到Win7上,所以使得添加打印机失败。网上也有网友给出了解决办法,现在我详细的一步一步将Win7成功添加网络打印机的方法贴出来,希望能帮到大家: 在添加打印机之前,首先找到网络打印机的驱动程序并安装到本机,因为后面要用到这个驱动程序,装完驱动之后可以把刚才安装的打印机删掉。 这时候就可以开始添加打印机了,打开控制面板里的设备和打印机,然后选择添加打印机:
在打开的窗口里选择添加本地打印机,这个是很多人没有想到的。然后点下一步: 在打开的选择打印机端口窗口选择创建新窗口,端口类型:Local Port,点下一步:
这时候会弹出端口名对话框,在里面输入网络打印机的网络地址,可以查看网络邻居来确定对方共享的打印机的地址,然后点下一步: 会打开安装打印机驱动程序窗口,因为在这之前我们已经安装过了这个型号的打印机驱动,所以只需要按照品牌和型号选择即可:
理光FTP扫描设置教程
理光FTP扫描设置教程 此教程主要用来解决WIN7\WIN8\WIN10系统下不能使用SMB文件夹扫描的问题,由于旧的SMB协议存在安全漏洞,所以微软在新的系统,WIN8/WIN10/SERVER2012 2016 2018里使用了新的SMB传输协议,理光03以下的机器使用的是老的SMB协议,所以要解决这个问题,可以选择升级复印机固件或者采用FTP传输的方式,在这里以WIN7系统为例,其他版本的系统大同小异,有些功能可能位置不同,因为大部分都是行业从业人员,具备一定的电脑基础,不再详细说明,这里把关键点都列举出来, 1. 开通FTP服务 控制面板-程序和功能-打开和关闭WINDOWS功能-勾选“Internet信息服务”下的所有项目(FTP服务器、WEB管理工具、万维网服务),点确定,稍等几分钟。
2. 计算机点右键-管理-服务和应用程序-INTERNET信息服务(IIS)管理器-网站点右键-添加FTP 站点。FTP站定名称:FTP-SCAN,物理路径选中你要存放扫描的文件夹,IP地址输入本机的IP 地址,SSL选择无,身份验证选择匿名,允许访问选择所有用户,权限勾选读取和写入。完成之后先新建一个名为scan 的计算机用户,密码设置为scan123。 3.选中FTP站点,点击右边的“基本设置”出现以下对话框,连接为需要输入2步骤新建的用户和密码,测试设置 中身份认证和授权两个都通过才可以。
4.FTP服务已经创建完了,在网页上登录打印的IP地址,进入地址簿管理,新建一个地址簿,协议选择FTP,服务器名称就是刚才建FTP时输入的IP地址,路径为空,登录用户名称为匿名账号:anonymous 密码为空。登记完毕,测试扫描OK。
设置打印机共享的操作步骤
设置打印机共享的操作步骤 通常我们办公一般都会使用到打印机这个外设,那么在一个局域网里面,我们怎样设置才能达到打印机资源共享呢?本文以现在主流系统win7为例,讲述怎样设置打印机共享。 取消禁用Guest用户,因为别人要访问安装打印机的按个电脑就是以guest账户访问的。 点击【开始】按钮,在【计算机】上右键,选择【管理】,如下图所示: 在弹出的【计算机管理】窗口中找到【Guest】用户 双击【Guest】,打开【Guest属性】窗口,确保【账户已禁用】选项没有被勾选。
设置共享目标打印机:点击【开始】按钮,选择【设备和打印机】,如下图: 在弹出的窗口中找到想共享的打印机(前提是打印机已正确连接,驱动已正确安装),在该打印机上右键,选择【打印机属性】,如下图: 切换到【共享】选项卡,勾选【共享这台打印机】,并且设置一个共享名(请记住该共享名,后面的设置可能会用到),如下图:
高级共享设置:在系统托盘的网络连接图标上右键,选择【打开网络和共享中心】,如下图: 记住所处的网络类型,接着在弹出中窗口中单击【选择家庭组和共享选项】,如下图:
接着单击【更改高级共享设置】,如下图: 如果是家庭或工作网络,【更改高级共享设置】的具体设置可参考下图,其中的关键选项已经用红圈标示,设置完成后不要忘记保存修改。
注意:如果是公共网络,具体设置和上面的情况类似,但相应地应该设置【公共】下面的选项,而不是【家庭或工作】下面的,如下图: 设置工作组:在添加目标打印机之前,首先要确定局域网内的计算机是否都处于一个工作组,具
体过程如下:1.点击【开始】按钮,在【计算机】上右键,选择【属性】,如下图: 在弹出的窗口中找到工作组,如果计算机的工作组设置不一致,请点击【更改设置】;如果一致可以直接退出,跳到第五步。注意:请记住【计算机名】,后面的设置会用到。
理光一体机扫描_cn
快速扫描仪参考指南 请将本指南放在机器上面 有关本指南中的章节参考,请参见随附 OI 光盘上的“扫描”和“连接机器/系统设置”。 ? 2013 ZH CN D148-7926 要使用扫描仪功能,必须提前进行若干 设置。 有关这些设置的详细信息,请参见随附光盘上“连接机器/系统设置”中的“访问用户工具”。 按【用户工具/计数器】键。 按 [通讯簿管理]。 检查是否有选择 [编入/更改]。 选择要注册的电子邮件地址的名称。按名称键或使用数字键 输入注册号码。 按 [电子邮件]。 按“电子邮件地址”下的 [更改]。 输入电子邮件地址。 按 [确定]。 有关注册文件夹的详细信息,请参见“连接机器/系统设置”中的“注册地址和用户”。 如何扫描... 按控制面板左上方的【主页】键,然后按 [主页] 屏幕上的 [扫描仪] 图标。 按【重置】键。 按 [电子邮件] 或 [文件夹] 选项卡。 放置原稿。 如果需要,根据要扫描的原稿指定扫描设置。 如何使用“扫描到电子邮件”/“扫描到文件夹”... (将扫描的文件发送 到客户端计算机) 如果需要,按 [发送文件类型/名称] 指定文件名和文件格式等设置。 指定目的地。可以指定多个目的地。 对于扫描到电子邮件: 选择目的地之前,确保已选择 [To]。如果需要,按 [Cc] 或 [Bcc],然后再选择目的地。 仅对于扫描到电子邮件指定电子邮件发件人。 根据安全设置,登录的用户可指定为 [发送者名称]。 ? 要指定电子邮件发件人,请按 [发送者名称]。 ? 选择发件人。? 按[确定]。? 对于接收确认电子邮件,请按 [回执]。 仅对于扫描到电子邮件如果需要,输入主题行。? 按 [主题]。? 输入主题。? 按 [确定]。 按【开始】键。 注册电子邮件目的地... (“连接机器/系统设置”中的 “注册地址和用户”) 3. (3. Storing Files Using the Scanner Function) (3. Storing Files Using the Scanner Function) (3. Storing Files Using the Scanner Function) (3. Storing Files Using the Scanner Function)可用的扫描功能: 扫描到电子邮件 扫描到文件夹 (SMB/FTP/NCP) 使用 WSD 扫描(设备上的 Web 服务) 保存到硬盘 保存到内存存储设备 扫描到传送服务器 通过 TWAIN 驱动程序扫描 有关 、、 和 的详细信息,请参见随附光盘上的“扫描”。 如何保存到机器的硬盘... (存储和保存扫描的文件) 按控制面板左上方的【主页】键,然后按 [主页] 屏幕上的 [扫描仪] 图标。 按【重置】键。 放置原稿。 按 [保存文件]。 按 [保存到硬盘]。 如果需要,指定文件信息,例如 [用户名]、[文件名]、[密码] 和 [选择文件夹]。 按 [确定]。 如果需要,按 [扫描设置] 以指定分辨率和扫描尺寸等扫描仪设置。 按【开始】键。 有关保存到内存存储设备的详细信息,请参见随附光盘上“扫描”中的“将扫描文件保存到 USB 闪存设备或 SD 卡”。为什么使用它? 将扫描的文件保存在机器硬盘上供以后(共享)使用。(请参见“扫描”。) 显示保存在机器硬盘上的文件列表 (存储和保存扫描的文件) *机器的形状、屏幕显示、步骤和参考标题可能有所不同,具体取决于您使用的机器。此外,并非所有功能在所有机器上都可用。 按控制面板左上方的【主页】键,然后按[主页]屏幕上的[扫描 仪]图标。 按 [选择保存的文件]。 显示文件夹列表时,指定保存文件的文件夹。显示保存文件的列表。 1. 主页 键 按该键可显示 [主页] 屏幕。2. 功能键 出厂默认设置中没有向功能键中注册任何功能。您可以注册常用功能、程序和网页。3. 显示面板 4. 重置 键按该键可清除当前设置。 5. 编入 键 按该键可注册常用设置或调用已注册的设置。 6. 主电源指示灯 7. 节能 键 8. 登录/注销 键 9. 用户工具/计数器 键10. 简单画面 键 11. # 键(输入键) 12. 开始 键按该键可开始复印、打印、扫描或发送。13. 停止 键 按该键可停止正在进行的复印、扫描、传真或打印等作业。 14. 清除 键 按该键可删除输入的数字。15. 数字键16. 检查状态 键17. 通信指示灯18. 介质访问灯 19. 介质插槽 1517
驱动技巧:如何安装网络打印机
驱动技巧:如何安装网络打印机 分类:打印机标题:各个系统下如何安装网络打印机一般安装网络打印机有两种方式:一、使用打印机附带的软件进行安装,具体的安装方法,可以参考随机带的安装手册二、使用Windows自带的安装功能进行安装方法步骤:Windows XP下如何安装网络打印机1、单击开始菜单,打开“打印机和传真”;2、在“打印机任务”下,单击“添加打印机”打开添加打印机向导,然后单击“下一步”;3、单击“网络打印机或连接到其他计算机的打印机”,然后单击“下一步”;4、使用如下三种方法之一连接到所选打印机(1)浏览打印机(2)连接到这台打印机(3)连接到Internet 、家庭或办公网络的打印机5、按照屏幕指示完成网络打印机连接过程。以上操作如下图所示:Windows 7下如何安装网络打印机注:如果您在办公室尝试添加一台网络打印机,通常您需要知道该打印机的名称。如果不知道打印机名称,请联系您的网络管理员1、单击开始菜单,打开“设备和打印机”2、单击“添加打印机”3、在“添加打印机向导”中,单击“添加网络、无线或Bluetooth 打印机”4、在可用的打印机列表中,选择要使用的打印机,然后单击“下一步”5、如有提示,请单击“安装驱动程序”在电脑中安装打印机驱动程序。如果系统提示您输入管理员密码或进行确认,请键入该密码或提供确认6、完成
向导中的其余步骤,然后单击“完成”以上操作如下图所示:如果您的打印机未显示在列表中,请您参考如下图示操作:Windows 8下如何安装网络打印机1、使用鼠标,指向屏幕右上角,然后将指针向下移动,单击“设置”--“控制面板”;2、选择“查看设备和打印机”;3、单击“添加打印机”;4、按照说明,添加有线或无线打印设备;以上操作如图所示:如果您的打印机未显示在列表中,请您参考如下图示操作:驱动精灵官网下载地址: https://www.360docs.net/doc/8813155909.html,/drivers/482_192823.htm更多驱动下载和技巧教程请关注:https://www.360docs.net/doc/8813155909.html,/
教你安装打印机与电脑相连接步骤
教你安装打印机和电脑相连接步骤 安装打印机,一个对于会电脑的人是一个很简单的操作,但如果对一个不熟悉的人,有时候遇到的问题会成百上千。下面广州蓝堡印刷器材有限公司给就问大家说说我安装打印机的经验。以下以HP LaserJet 1020为例。 本地打印机安装方法 1、首先把随机配送光盘放进光驱,如果要安装打印机的电脑没有光驱的话,也可以直接把文件拷到U盘,再放到该电脑上即可。 2、如果由光盘启动的话系统会自动运行安装引导界面,如图,如果拷贝文件则需要找到launcher.exe文件,双击运行 3、系统会提示是安装一台打印机还是修复本机程序,如果是新的打印机则先添加选项,如果修复程序则点“修复”
4、接着系统会提示你把打印机插上电源,并连接到电脑。 5、此时把打印机和电脑连上,并打开开关即可,然后系统即在本机装驱动。
6、装完后提示安装完成 7、进到我的打印机和传真里面,对着刚装的打印机点右键选择“属性”,点击“打印测试页”,打出来则表示你的打印机安装成功了
网络打印机安装方法 网络打印机安装相对于本地打印机来说简单多了,无须驱动盘,也无须连接打印机,只要你的机器能连上共享打印机即可 1、方法1:直接点开始,运行-->输入共享打印服务端IP,然后点确定 2、弹出共享窗口,然后双击共享的打印机
3、弹出连接打印机的提示,点击确定完成网络打印机安装 4、方法二:打开控制面板,选择打印机与传真,点击左侧“添加打印机” 5、弹出添加打印机向导窗口,直接点下一步
6、提示要安装的打印机选项,选择网络打印机后点下一步 7、弹出网络打印机的查找方式,这里说下最简单的局域网内查找打印机
网络打印机的配置方法
网络打印机的配置方法 网络打印机有软件和硬件形式两种类型: 一、软件形式的网络打印机。 对于局域网上的某台电脑,如果其连接有打印机(可是任何类型的打印机),可以将其设置为共享方式,该局域网上的其他电脑通过执行相应的安装操作后即可使用这台打印机。具体设置方法如下: 1、检查两台计算机间网络连接情况。如果检测从未连接打印机的电脑(假定其IP地址为“172.16.7.38”)上测试与连接打印机的电脑(假定其IP地址为“172.16.7.40”)的连接情况,请从IP地址为“172.16.7.38”的电脑上,选择“开始”---“运行”在“打开”文本框中输入“cmd”,然后点击“确定”按钮。 2、然后在打开的DOS窗口中,用“ping ”命令测试两计算机间网络连接情况。这里以IP 地址分别为“172.16.7.38”和“172.16.7.40”两台计算机间要建立网络打印为例。如从IP地址为“172.16.7.38”的计算机上测试其与IP地址为“172.16.7.40”的计算机的网络连接状况,其输入的网络命令应为“ping 172.16.7.40”后回车,如果出现 “Pinging 172.16.7.40 with 32 bytes of data: Destination host unreachable. Destination host unreachable. Destination host unreachable. Destination host unreachable. Ping statistics for 172.16.7.40: Packets: Sent = 4, Received = 0, Lost = 4 (100% loss), 或出现 Pinging 172.16.7.40with 32 bytes of data: Request timed out. Request timed out. Request timed out. Request timed out. Ping statistics for 172.16.7.40: Packets: Sent = 4, Received = 0, Lost = 4 (100% loss), ”则说明网络连接异常。请先检查网络连接情况。 如果结果显示的是“ Pinging 172.16.7.40 with 32 bytes of data: Reply from 172.16.7.40: bytes=32 time<1ms TTL=128 Reply from 172.16.7.40: bytes=32 time<1ms TTL=128 Reply from 172.16.7.40: bytes=32 time<1ms TTL=128 Reply from 172.16.7.40: bytes=32 time<1ms TTL=128 Ping statistics for 172.16.7.40: Packets: Sent = 4, Received = 4, Lost = 0 (0% loss), Approximate round trip times in milli-seconds: Minimum = 0ms, Maximum = 0ms, Average = 0ms” 则说明两计算机间网络连接正常 2、设置连接有打印机的主机: 依次点击并选择“开始”---“设置”---“控制面板”,双击列表框中的“用户帐户”图
[计算机]办公终端安装网络打印机方法
办公终端安装网络打印机方法 现在OA网段中维护的打印机,安装方法有两种情况:一是将某个办公终端A安装本地打印机,其他办公终端连接A并安装A的打印机;二是将打印机B直接连到网内获得IP地址,各办公终端通过设置本地IP端口连接B;以下是两种情况的安装方法: 一、各终端连接A打印服务器 查看A终端计算机名称。 在其他办公终端上开启“运行”输入A终端名称或IP,建议输入计算机名称,确定。
通过验证后,在打开的窗口中双击打印机的图标。 当出现下面窗口时,打印机安装完成,这时可以打印测试页验证安装结果。 二、网络打印机B连接方法 首先,要查询出将要连接的打印机的IP地址,方法1。在打印机上打印出自检页,在TCP/IP菜单下有一个名为IPAddress: 10.64.16.106 (例)。方法2。按击打印机上菜单按钮调出菜单项,点击向下按钮调至“配置设备”确定,点击向下按钮调至“系统设置”确定,点击向下按钮调至“显示地址”确定,这时会调出本打印机的IP地址。
回到办公终端,控制面板-〉单击添加打印机调出向导页。 在向导需要知道要设置那类的打印机页时,注意选择连接到此计算机的本地打印机,这时下面不选自动检测并安装即插即用打印机。 在向导需要知道计算机通过端口跟打印机通讯页时,选择创建新端口,端口类型选择“StandardTCP/IPPort”。
在向导需要知道您想为哪一设备添加端口页时,这时添加你刚刚查询出的打印机的IP地址。 下一步至安装打印机的驱动程序。
下一步直至完成,这时可以打印测试页验证安装结果。 欢迎您的下载,资料仅供参考!
如何安装本地打印机以及网络打印机
如何添加本地打印机与共享网络上的打印机 一.如何添加本地打印机 *.为确保安装过程正常,请关闭杀毒软件和防火墙 *.在安装过程中如果系统出现“驱动程序没有通过徽标测试……”的提示框,选择…仍然继续?即可。请放心,这没有任何问题,不会对系统造成任何问题。只要选择“仍然继续”,系统就会开始正常的复制驱动程序安装文件。 *.下载相应驱动 打印机的安装分2个步骤:硬件安装和驱动程序安装。这两个步骤的顺序不定,视打印机不同而不同。如果是串口打印机一般先接打印机,然后再装驱动程序,如果是USB口的打印机一般先装驱动程序再接打印机。(细看说明书要求) 1、打印机硬件安装 实际上现在计算机硬件接口做得非常规范,你把打印机得数据线只有一端在计算机上能接,所以不会接错。这个部分略。 2、驱动程序安装 如果驱动程序安装盘是以可执行文件方式提供,则最简单直接运行SETUP.exe就可以按照其安装向导提示一步一步完成。 如果只提供了驱动程序文件,则安装相对麻烦。这里以Windows XP系统为例介绍。首先打开控制面板,然后双节面板中的打印机和传真图标。如下图
接着弹出如下窗口: 这个窗口将显示所有已经安装了的打印机(包括网络打印机)。安装新打印机直接点左边的添加打印机,接着弹出添加打印机向导, 点下一步,出现如下窗口询问是安装本地打印机还是网络打印机,默认是安装本地打印机:
(1)如果安装本地打印机直接点下一步,系统将自动检测打印机类型,如果系统里有该打印机的驱动程序,系统将自动安装。如果没有自动安装则会报一个错,点下一步出现如下窗口: 这里一般应使用默认值,点下一步,弹出询问打印机类型的窗口:
打印机-复印机的安装及使用方法
怎样安装打印机 安装打印机,一个对于会电脑的人是一个很简单的操作,但如果对一个不熟悉的人,有时候遇到的问题会成百上千。下面给大家说说我安装打印机的经验。以下以HP LaserJet 1020为例 工具/原料 ?打印机一部,电脑一台,打印线一条,纸一张 本地打印机安装方法 1.首先把随机配送光盘放进光驱,如果要安装打印机的电脑没有光驱的话, 也可以直接把文件拷到U盘,再放到该电脑上即可。
2.如果由光盘启动的话系统会自动运行安装引导界面,如图,如果拷贝文件 则需要找到launcher.exe文件,双击运行 3.系统会提示是安装一台打印机还是修复本机程序,如果是新的打印机则先 添加选项,如果修复程序则点“修 复”
4.接着系统会提示你把打印机插上电源,并连接到电脑。 5.此时把打印机和电脑连上,并打开开关即可,然后系统即在本机装驱动。
6.装完后提示安装完成 7.进到我的打印机和传真里面,对着刚装的打印机点右键选择“属性”,点 击“打印测试页”,打出来则表示你的打印机安装成功了
网络打印机安装方法 网络打印机安装相对于本地打印机来说简单多了,无须驱动盘,也无须连接打印机,只要你的机器能连上共享打印机即可 1.方法1:直接点开始,运行-->输入共享打印服务端IP,然后点确定 2.弹出共享窗口,然后双击共享的打印机 3.弹出连接打印机的提示,点击确定完成网络打印机安装 4.方法二:打开控制面板,选择打印机与传真,点击左侧“添加打印 机”
5.弹出添加打印机向导窗口,直接点下一步 6.提示要安装的打印机选项,选择网络打印机后点下一步
网络打印机驱动安装方法
网络打印机驱动安装方法1.点击“开始”--点击“打印机和传真”,或通过控制面板访问“打印机和传真” 2..双击添加打印机
3.进入“添加打印机向导”,单击“下一步” 4.选中“连接到此计算机的本地打印机”,将“自动检测并安装即插即用打印机”前面的勾去掉,单击“下一步”
5.选中“创建新端口”,选中“standard TCP/IP Port”,单击“下一步” 6.进入“添加标准TCP/IP打印机端口向导”,单击“下一步”
7.输入打印机IP地址,端口名称随IP地址自动输入,如有重名端口,可在端口名后加字母或数字以示区分。(IP地址表见下表),输入完成,单击“下一步” 打印机IP地址表
8.选中“标准”,“Generic Network Card”,单击下一步 9.完成“添加标准TCP/IP打印机端口向导”,单击完成。
10.完成端口设置后,进入“添加打印机向导”,单击“从磁盘安装” 11.进入“从磁盘安装”窗口,单击“浏览”,选择打印机驱动的存放地址, (打印机驱动可在“FTP://10.86.3.250/软件/打印机驱动”中找到,按照需要复制相应型号的驱动包到本地计算机,解压缩后即可使用。以下以安装惠普1320打印机为例,其他型号打印机与此类似。 连接打印机服务器的网络打印机需要在安装驱动完成后,更改打印机属性,进入“打印机和传真”,选中相应的打印机,右键属性,选中“端口”—单击“配置端口”,将协议改为“LPR”,在“队列名称”中输入LP1或LP2或LP3,数字代表打印机服务器的端口号,见上面“打印机IP地址表”
网络打印机及网络扫描仪的安装方法
网络打印机及网络扫描仪的安装方法 2011-02-17 02:11 P.M. 一、网络打印机的安装 1.电脑开机后放入光盘——打开桌面“我的电脑”——点击“DVD驱动器”——安装打印机驱动和扫描仪驱动 2.点击“开始”——点击“运行”——输入“cmd”后点确定——输入“ipconfig”——IP Address为IP地址,subnet mask为子网掩码,default gateway 为默认网关 3.打开复印机——找到系统设置——选择“指定”—— 按“IP”给复印机指定一个IP地址。例如电脑的IP地址为192.168.1.102,则可给复印机指定IP为192.168.1.103或192.168.1.104等(指定IP要注意不能与其他电脑IP相同) 按“子网掩码”——输入与电脑子网掩码相同的子网掩码。例如电脑子网掩码为255.255.255.0,则复印机的子网掩码也要设为255.255.255.0后退菜单——菜单向下按找到网关——给复印机指定的网关要与电脑相同。例如电脑的默认网关为192.168.1.1,则复印机的默认网关也要为192.168.1.1 4.点击“开始”——“设置”——“控制面板”——点击“打印机和其他硬 件”(经典视图下点击“打印机和传真”)——找到将要安装的打印机——点击右键“属性”——点击上方“端口”——点击中下方“添加端口”——选择“standard TCP/IP port”——点击“新端口”——“下一步”——输入复印机的IP地址——“下一步”即可(若提示网络上没有找到设备。则检查网线是否连接好。若确信连接好后仍有提示则说明复印机与该电脑不再同一网段)完成添加端口后点击“确定”即可。 点击“开始”——“运行”——输入“cmd”点确定——输入“ping空格复印机IP地址”。例如复印机IP地址为192.168.1.105,则输入“ping 192.168.1.105”——若出现有255字样说明打印机安装成功。 二、网络扫描仪的安装 1.点击“开始”——“程序”——找到扫描仪的驱动“Type TWAIN ”——“Network”——选择“使用特定扫描仪”——点击“搜索扫 描仪”——确定后在“IP地址或主机名:”中输入复印机的IP地址然后点“确定” 2.打开word软件——点击“插入”菜单——“图片”——“来自扫描仪或照相机”——在“设备”中选择安装好的扫描仪——点击“自动插入”即可。 三、问题解决 1.若网络打印机或网络扫描仪不能成功使用 点击“开始”——“运行”——输入“cmd”点确定——输入“ping空格复印机IP地址”。例如复印机IP地址为192.168.1.105,则输入“ping 192.168.1.105”——是否出现有255字样。若不出现则说明电脑没有正确与复印机连接。解决方法为确定IP地址、子网掩码、默认网关的指定是否正确。(此方法叫做检测是否ping通)
网络端口打印机安装
网络端口打印机 假设整个办公室里的电脑处在一个局域网。这样,只要有一台电脑安装了打印机,并将其设置为共享,局域网内其他所有电脑就都可以使用这台打印机了。而且共享打印机的安装也相当简单,如下所示: 1.开始—>设置—>打印机和传真 2.弹出添加打印机向导,单击下一步 3.选择红箭头所指那一向,单击下一步
4.选择“浏览打印机”,单击下一步 5.这时,所有网络上共享的打印机就会出现在红框所示区域里,选择一个,然后单击下一步,按照提示很快就能将共享打印机添加完成。由于我这的局域网里暂时没有共享打印机,所以红框里并没有显示,就不再往下演示了。 但是,使用共享打印机存在的问题是:必须打印服务器(也就是最初安装打印机的那台电脑)必须处在开机状态,其他电脑才能正常安装、使用打印机。如果打印服务器关机,其他电脑想要添加共享打印机,在上面第5步里就会发现打印机
不在列表里,无法进行添加;过去已经添加该打印机的电脑,如果此时进行打印操作,就会报错,下图就是其中一种报错提示。
由于使用共享打印机需要经过打印服务器,所以打印操作一般会进行得很慢,而且文档越大,打印数量越多,这个过程耗时就越长。我曾经遇到过打印一篇论文竟然等待了半个多小时的情况,很让人上火。 不过对于那些办公室里有多功能复合机之类独立办公设备的人来说,情况就不一样了。我所在办公室有一台KonicaMinolta bizhub250黑白复合机。和普通打印机不同的是,复合机并不是接在某台电脑上,而是安装在局域网中,拥有自己独立的IP和内存。可是这种打印机通过上面的方式无法在电脑上安装。怎么办?我来教你一种方法,就是通过添加端口安装网络打印机。 当然首先我们得做点准备工作,安装这种网络打印机,需要两样东西:一样是打印机驱动程序(可能你的OS里已经集成了,但还是有备无患),另一样就是打印机在网络上的IP地址。打印机驱动可以向同事要,也可以从网上下载;至于IP 地址呢,也很简单,手动操作打印机,让它出一份Configuration Page,IP地址就印在上面了。 然后,回到自己的电脑旁: 1.开始—>设置—>打印机和传真 2.弹出添加打印机向导,单击下一步 3.选择红框所示项目,单击下一步
网络打印机安装的三种方法
网络打印机安装的三种方法 现在很多单位为了节约成本,普遍采取共享使用网络打印机的方法,正巧笔者的单位也要求办公室和其他科室共用办公室的打印机,下面我们一起来看看如何添加网络打印机。 首先,在办公室的计算机上,安装好打印机的驱动,并且把打印机设为共享,不然其它计算机就没法使用这台打印机了。添加网络打印机笔者发现有以下几种办法: 第一个办法,是最老的办法,在本地计算机上打开打印机和传真对话框,选添加打印机,第二步,选择网络打印机(见图1),然后浏览打印机,找到提供网络打印机的主机(办公室的计算机),选择好打印机,根据系统提示安装好驱动,就可以了。 图1 第二个办法,打开网上邻居,找到办公室计算机,双击打开,找到打印机,点右键,选择连接(见图2),这时系统提示将会在本机上安装一个打印驱动程序,选“是”就可以安装网络打印机的驱动了。
图2 还有一个更简单的办法,先打开本地计算机打印机和传真对话框,直接用鼠标左键,将远程计算机的网络打印机直接拖到本地打印机和传真中(见图3),出现系统提示后选“是”就可以了。
图3 远程打印机的使用跟本地打印机的使用是一样的,由于是远程,在打印前记得提示安装了打印机的主机打开打印机电源和放入纸张。 网络打印机无法安装,是最棘手的难题之一。因为网络打印机涉及到至少3种不同的打印机在网络的安装方式:简单共享打印机、工作组打印机以及域打印机。其中共享打印机、工作组打印机不能打印、不能安装的问题都比较简单,域打印机则与Windows操作系统的组策略有关,故障不易排除,这里我们就对这些问题做一些解析。 无法安装打印机的第一件事情,就是先排除打印机脱机、关机造成的无法连接无法打印。可以通过具体查看打印机状态来解决此问题。 有时候在一个人数较多的公司里,会一次性的批量采购很多同型号的产品,而在设置网络打印机的时候,却没有特意设置好每个打印机一个易于区分的名字,导致用户在安装打印机的时候,虽然正确安装了这一型号打印机的驱动,但是却连接的不是正确的打印机。还有的时候用户连接多台打印机,导致默认打印机的设置发生变化,进而以为打印机有问题,这都是常见的情况。
打印机共享安装步骤
相关阅读: windows7打印机共享怎么设置打印机共享设置指南 一:在带有打印机的电脑上,将打印机共享出去 1、首先,确认与共享打印机相连的处于开机状态,而且已经安装过打印机驱动程序,并且可实现正常打印,对于驱动安装在这里就不讲述了。(本次实际操作的的两台电脑使用的均为Windows XP专业版操作系统) 2、共享打印机实际操作。https://www.360docs.net/doc/8813155909.html,我们以佳能PIXMA MP145多功能一体机(隶属于Canon MP 140系列中的一款)为例说明,这是一款不具备网络功能的一体机,但是,通过连接一台电脑后,然后做相应的设置后能实现共享打印。 ①在带有打印机的电脑上进行以下操作: 进入开始----直接找到打印机和传真,直接进入即可,如下图: 打印机和传真
如果在开始菜单中没有找到打印机和传真入口,可以进入开始--设置---控制面板中找到. ②,进入到打印机与传真中心如下图所示: 打印机与传真中心对打印机设置共享 之后在打印机上由键单击-- 选择共享如上图.之后进入如下打印机共享操作界面.
设置共享打印机机名称 如上图所示,点击“共享这台打印机”,并起一个共享名“lichaoMP140”,然后点击“确定”按键,之后我们将回到打印机与传真中心,如下图: 打印机共享设置完成 从上图中我们可以看到打印机图标上多了一个手拖标,这时候说明我们的打印机共享设置已经成功了.
到了这里基本上关于打印机共享使用已经设置到了一半,接下来我们要做的是如何在局域网内别的电脑能够找到打印机,并使用. 局域网打印机共享设置图文教程打印机共享怎么设置(2) 2011-06-06 23:39 来源:https://www.360docs.net/doc/8813155909.html, 作者:电脑百事网查看评论 分享给小伙伴们看看: 关注我们: 二:局域网内其它电脑如何找到共享打印机并使用其它局域网内电脑如何查看刚开始设置共享出去的打印机呢?最原始的方法我们都知道,进入网上邻居--查看整个网络工作组,去慢慢寻找共享的打印机. 这里我们不推荐上面这种 二:局域网内其它电脑如何找到共享打印机并使用 其它局域网内电脑如何查看刚开始设置共享出去的打印机呢?最原始的方法我们都知道,进入网上邻居--查看整个网络工作组,去慢慢寻找共享的打印机. 这里我们不推荐上面这种寻找打印机的方法,https://www.360docs.net/doc/8813155909.html,这里教大家如何快速找到共巷出去的打印机.方法如下: ①先回到,带有打印机的电脑,我们需要的东西是带有打印机电脑的IP地址,获取IP方法如下: 如何获取和打印设备相连的那台电脑IP地址?笔者以自己的电脑为例给大家演示获取电脑IP地址过程. 在带有打印机的电脑中, 开始--运行,在运行中输入“cmd回车”,敲击回车按键,然后在弹出界面内输入“ipconfig”,然后敲击回车按键,第一行就是这台电脑的IP地址。如下图:
