艾泰路由器VPN配置方法
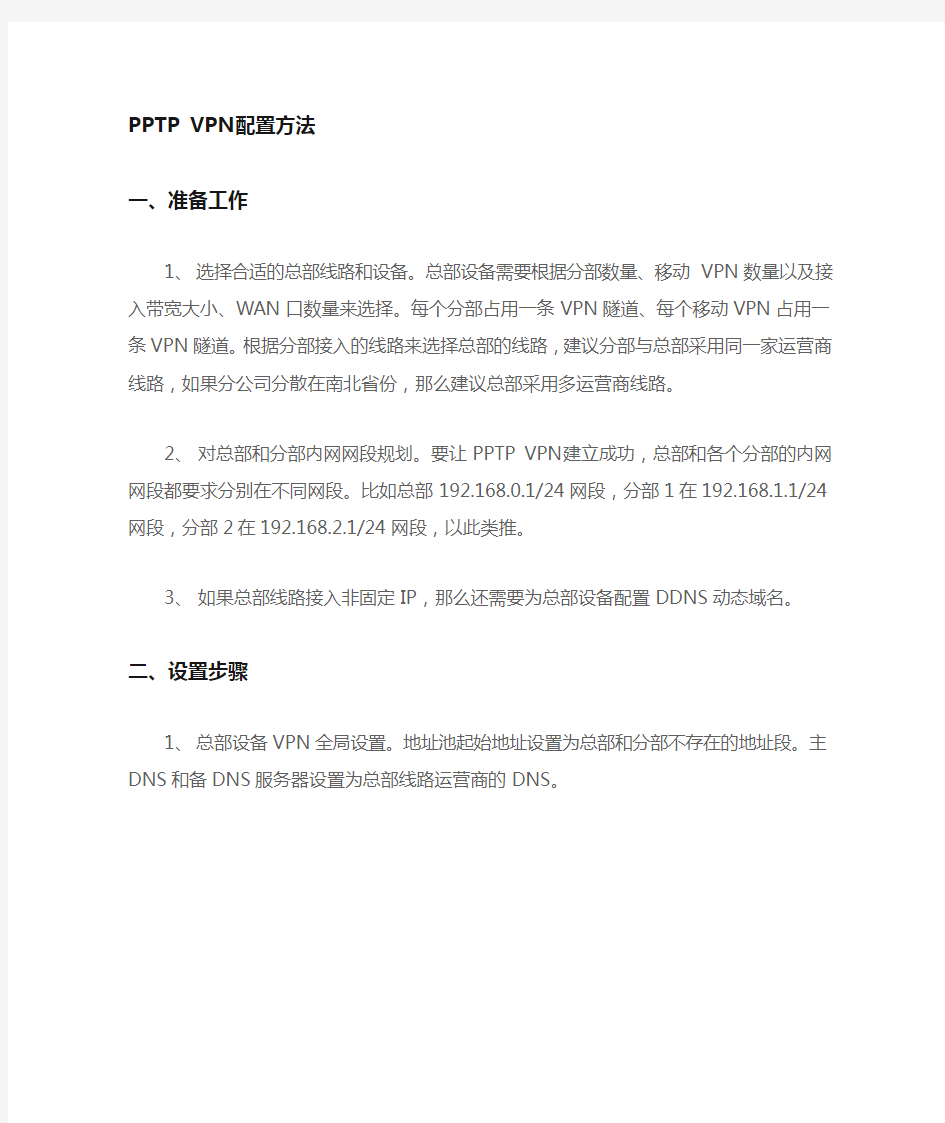
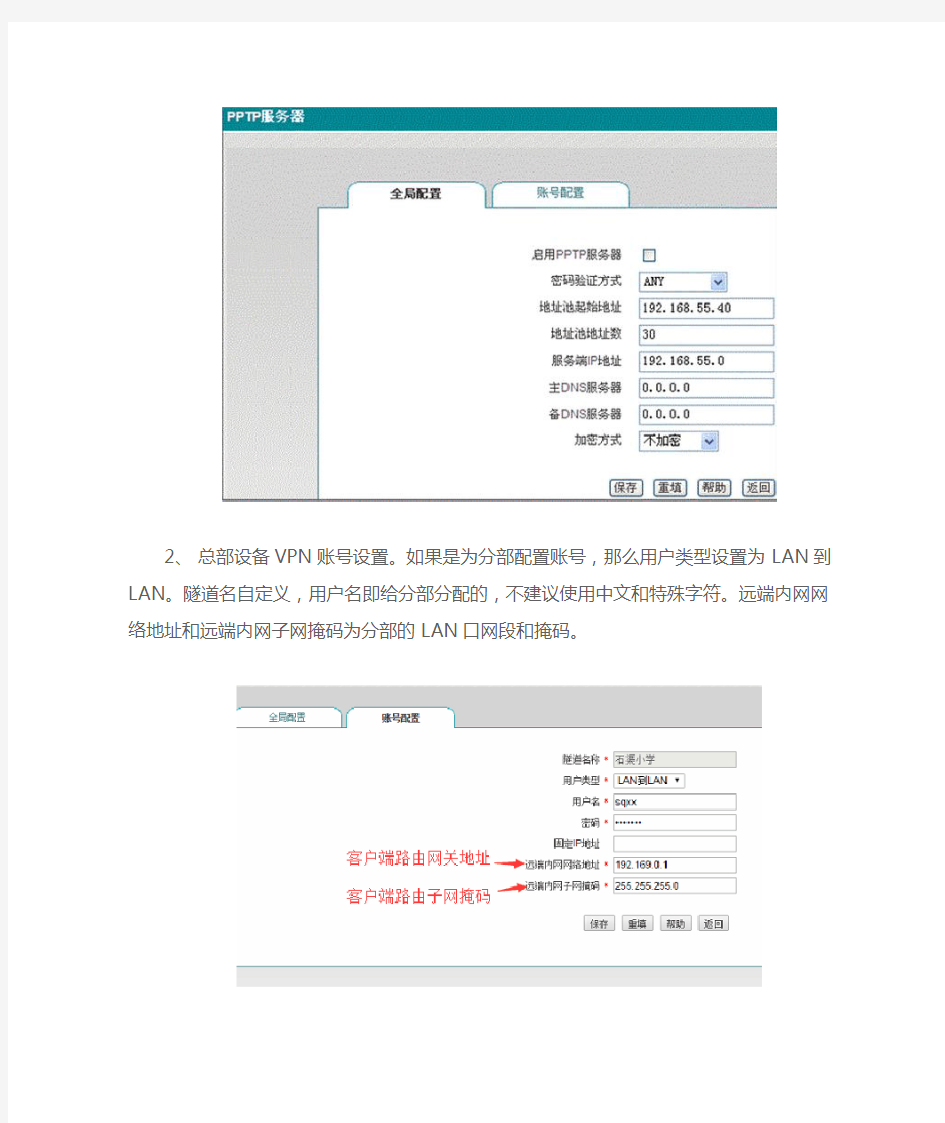
PPTP VPN配置方法
一、准备工作
1、选择合适的总部线路和设备。总部设备需要根据分部数量、移动VPN数量以及接入带宽大小、WAN口数量来选择。每个分部占用一条VPN隧道、每个移动VPN占用一条VPN 隧道。根据分部接入的线路来选择总部的线路,建议分部与总部采用同一家运营商线路,如果分公司分散在南北省份,那么建议总部采用多运营商线路。
2、对总部和分部内网网段规划。要让PPTP VPN建立成功,总部和各个分部的内网网段都要求分别在不同网段。比如总部192.168.0.1/24网段,分部1在192.168.1.1/24网段,分部2在192.168.2.1/24网段,以此类推。
3、如果总部线路接入非固定IP,那么还需要为总部设备配置DDNS动态域名。
二、设置步骤
1、总部设备VPN全局设置。地址池起始地址设置为总部和分部不存在的地址段。主DNS 和备DNS服务器设置为总部线路运营商的DNS。
2、总部设备VPN账号设置。如果是为分部配置账号,那么用户类型设置为LAN到LAN。隧道名自定义,用户名即给分部分配的,不建议使用中文和特殊字符。远端内网网络地址和远端内网子网掩码为分部的LAN口网段和掩码。
3、分部VPN配置。隧道名称自定义,用户名和密码为总部所分配的。远端内网网络地址、远端内网子网掩码为总部LAN口网段。隧道服务器地址(名)为总部WAN口的IP或者DDNS 动态域名。
至此,配置完成.
【注】如果是为移动VPN分配账号。那么只需要在总部设备VPN账号设置隧道名、配置账号和密码。这里账号和密码为移动用户拨号时所使用,也不建议使用中文和特殊字符。此步骤目前的应用无需设置
路由器的设置方法(图解)
[教程资料] 路由器的设置方法(图解) 路由器, 图解, 设置 路由器的设置方法(图解) tp-link各产品开启路由器的方法首先介绍一下利用路由器实现多台电脑同时上网的方法.首先具备的条件是:路由器一个(可以为4口,8口,16口,甚至更多的),如果你有很多台电脑,可以买个多口的交换机.网线直通线数条,电信mode一个(或者你是专线那就不需要mode了),pc电脑至少2台以上(如果只有一台,使用路由器是可以的,但是就失去了使用路由器的意义了.其实tp-link公司出的路由器,比如TP-LINKTL-402M 或者是401M或者是其他型号的tp-link路由器,路由开启方法大多差不多.下面本文以 TP-LINKTL-402M为例,请看图片 只要按图片里的介绍,将PC,电信宽带MODE,路由器,相互正确连接,那么一个网络就已经组好了.下面介绍怎么样开起路由功能.如果线都已经接好.我们这个时候随便打开一台连好的PC电脑.打开网上邻居属性(图片2),本地连接属性(图片3),tcp/ip协议属性(图片4),设置ip为192.168.1.2子网:255.255.255.0网关:192.168.1.1(图片5)确定,DNS在配置路由器完后在行设置.注:如果是98和me系统,请到控制面板网络连接
去设置.这里xp为例,请看图
对了,这里提醒一下大家,ip设置网段,可以设置在192.168.1.2-192.168.1.254之间都可以,不要将同一IP设置为多台电脑,这样就会引起IP冲突了.切记.好了当设置到这里.我就可以打开桌面的InternetExplorer,输入192.168.1.1回车,请看图片
艾泰路由器的上网限制和功能管理的设置操作
艾泰路由器的上网限制和功能管理的设置操作 Document serial number【NL89WT-NY98YT-NC8CB-NNUUT-NUT108】
艾泰路由器型号: 型号:HiPER810 版本:iv810v2009.bin 一、上网设置---基本配置 1、上网方式接入那里,如果你是ADSL拨号上网就选PPPOE拨号上网选项------下一步----将电信运营商提供给你的上网账号和密码分别填写在用户名和密码处,然后点下面的完成就可以了。就进入不可不防处,按默认点完即可。 2、如果你是光纤方式专线上网,就点第二项固定IP接入,然后点下一步,将电信运营商提供给你的网关填入静态网关处,将IP地址填入广域网IP地址处,将子网掩码填入广域网子网掩码处,将DNS填入下面的主DNS处和备用DNS处,最后点成。就进入不可不防处,按默认点完即可。 二、限速功能的设置。 首页 点击智能带宽管理,在启用限速功能前的方框内打钩。 点击限速规则 点地址组,在地质组名称那里自己随意取一个名字,如:限速,在起始地址 在最大上行带宽处填写512,最大下行带宽处填写1536。 服务组那里点击右侧的箭头,即所有服务。 最后点击保存。提示操作成功,确定。 如果想限制某一台电脑,则输入某一台电脑的IP地址。 如果限制迅雷等下载工具占用带宽,则启用P2P限速,上行限制512kb、下行1024kb。 二、限制玩QQ聊天等功能。 首页------安全配置选项----上网行为管理。 在地址组那里选你要限制的对象,这里按以上限制的地址组192……2-----192……100为例,在下面QQ前的方框内打钩,然后点下面的保存。提示操作成功,点确定。 以上就完成了指定电脑的限速和限制某些电脑上网行为的设置管理。其他的上网行为限制可以以此类推。
路由器使用说明书-TL-WR841N无线
TL-WR841N无线路由器使用说明书 TP-LINK TL-WR841N 11N无线宽带路由器使用说明书之快速安装设置指南 无线路由器 2009-11-14 05:56:42 阅读12804 评论5 字号:大中小 订阅 第一章 产品概述 1.1 产品简介 首先感谢您购买TL-WR841N 11N无线宽带路由器! TL-WR841N 11N无线宽带路由器是专为满足小型企业、办公室和家庭办公室的无线上网需要而设计的,它功能实用、性能优越、易于管理。 TL-WR841N 11N无线宽带路由器基于IEEE 802.11n 标准draft 2.0,它能扩展无线网络范围,提供最高达300Mbps 的稳定传输,同时兼容IEEE 802.11b 和IEEE 802.11g 标准。传输速率的自适应性提高了TL-WR841N与其他网络设备进行互操作的能力。大范围的无线覆盖空间为您提供了自由轻松的网络环境。稳定的数据传输以及带宽供给为您的网上冲浪、MP3下载、网络电话、文件共享、网络游戏等网络服务提供了强大的技术保证,实现无忧上网。 TL-WR841N 11N无线宽带路由器提供多重安全防护措施,可以有效保护用户的无线上网安全。支持SSID广播控制,有效防止SSID广播泄密;支持64/128/152位WEP无线数据加密,可以保证数据在无线网络传输中的安全。 TL-WR841N 11N无线宽带路由器提供多方面的管理功能,可以对DHCP、DMZ主机、虚拟服务器等进行管理;能够组建内部局域网,允许多台计算机共享一条单独宽带线路和ISP账号,并提供自动或按时连通和断开网络连接功能,节省用户上网费用;支持访问控制,可以有效控制内网用户的上网权限。 TL-WR841N 11N无线宽带路由器安装和配置简单。采用全中文的配置界面,每步操作都配有详细的帮助说明。特有的快速配置向导更能帮您轻松快速地实现网络连接。为了充分利用该款路由器的各项功能,请仔细阅读该详细配置指南。 提示: 在本手册中, 所提到的路由器,如无特别说明,系指TL-WR841N 11N无线宽带路由器,下面简称为TL-WR841N。 用“→”符号说明在WEB界面上的操作引导,其方法是点击菜单、选项、按钮等。 路由器配置界面的菜单或按钮名采用“宋体+ 加粗”字表示,其它选项名或操作项等用“”表示。 图片界面都配有相关参数,这些参数主要是为您正确配置产品参数提供参考。实际产品的配置界面并没有提供,您可以根据实际需要设置这些参数。 1.2 主要特性 提供一个10/100M以太网(WAN)接口,可接xDSL Modem/Cable Modem/Ethernet
艾泰4240g配置分析
HiPER 4240G路由配置分析 1. 选择安装地点 在安装前需选择一个适当的地方安装HiPER 4240G,确保其电源是关闭的。HiPER 4240G是按照19英寸标准机架的尺寸进行设计的,一般可以将其安装到机架上,也可将其安装在工作台上。 1) 安装到机架 将HiPER 4240G安装到19英寸标准机架上,如图2-23所示,可根据机架的情况使用随机附带的固定附件进行安装。 2) 安装到工作台 若没有19英寸标准机架,可直接将设备放置在干净的工作台上。注意:请保证工作台的平稳性和良好接地,同时不要在设备上面放置重物。 2. 连接HiPER 4240G到管理计算机或局域网 使用标准的网线连接管理计算机到HiPER 4240G的局域网(LAN)口,或者连接交换机到LAN口,如图2-24所示。设备将会自动适应10M 、100M或1000M的设备。
3. 连接HiPER 4240G到Internet 使用Cable/DSL Modem厂商提供的网线将Cable/DSL Modem连接到HiPER 4240G的广域网口,如图2-24所示。如果没有厂商提供的网线,请使用标准网线。 4. 打开电源 将随机配置的电源线连接到HiPER 4240G 的电源接口(位于后面板),并将设备的电源开关(位于后面板)打开。注意!连接电源之前确保电源供电、连接、接地正常,否则可能造成系统工作异常或系统损坏。 5. 检查系统指示灯 系统指示灯位于前面板左边,分为2 组:第一组是左边的2 行2 列,共4 个,具体状态如;第二组是右边的2 行9 列,共18 个,1-5 对应LAN 口的五个交换口,6 对应WAN1 口,7 对应WAN2 口,8 对应WAN3 口,9 对应WAN4 口。 将随机配置的电源线连接到HiPER 4240G 的电源接口(位于后面板),并将设备的电源开关(位于后面板)打开。注意!连接电源之前确保电源供电、连接、接地正常,否则可能造成系统工作异常或系统损坏。 HiPER 4240G配置步骤 1.连接路由 在IE输入192.168.1.1进入路由器,弹出下对话框输入用户名及密码登陆。
D-LINK DIR-619 说明书
检查包装内容 感谢您选择D-LINK宽带路由产品! 本用户手册将以Windows XP/Vista/Win7操作系统为例,指导您如何使用我们的路由器实现 共享上网。本手册是基本设置,如需要更高级设置,请登录https://www.360docs.net/doc/8a6661873.html,下载更详细的设置文档,或拨打8008296688免费技术支持热线。 如果有任何物品遗漏,请与供货商联系。 使用不同的电 压额定值的电源会
硬件连接 首先,将连接DSL/Cable Modem或小区宽带的网线连接到DIR-619的INTERNET口。将网线一端连接到DIR-619的LAN端任意一端口(LAN 1~4),另一端连接电脑。将DIR-619的电源适配器接头插入DIR-619后面板的电源插孔处,另一端接入电源插 座。当通电之后会看到面板的电源指示灯、INTERNET指示灯与相对应的LAN口指示灯亮。 A.B.C. 硬件接口说明:
指示灯说明:
ADSL 宽带猫貓 寬帶入戶網線 DIR-619 宽带无线路由器 DIR-619 宽带无线路由器 台式電腦 台式電腦 無線台式電腦電電電 無線台式電腦電電電 筆記本 筆記本 网络连接示意图: 注意:无线宽带路由器允许您通过有线或无线方式进行连接,但是第一次对路由器设置 时,我们推荐您使用有线方式连接, 以下设置步骤,均基于有线连接。
1.以Win XP操作系统为例 点击“开始”>点击“设置”>点击“控制面板”>双击“网络连接”>右击“本地连接”>点击“属性”。 在常规窗口里选择“Internet协议(TCP/IP)”点击“属性”, 点选“自动获得IP地址”,“自动获得DNS服务器地址”, 点击“确定 ”。 设置您的计算机
详解TP-Link路由器设置(图解)
详解TP-Link路由器设置(图解) 路由器设置图解旨在为搭建网络的初学者准备,技术要点其实没有什么,但是步骤的繁琐让很多人望而怯步,那么这里就向你展示具体操作的整过过程,让你轻松掌握路由器设置. TP-Link路由器设置之设备准备 首先具备的条件是:路由器一个(可以为4口,8口,16口,甚至更多的),如果你有很多台电脑,可以买个多口的交换机.网线直通线数条,电信mode一个(或者你是专线那就不需要 mode了),pc电脑至少2台以上(如果只有一台,使用路由器是可以的,但是就失去了使用路由器的意义了. 其实tp-link公司出的路由器,比如TP-LINK TL-402M或者是401M或者是其他型号的tp-link路由器,路由开启方法大多差不多.下面本文以TP-LINK TL-402M 为例,请看图片1 图1TP-LINK TL-402M tp- link路由器介绍到这里,大家只要按图片里的介绍,将PC,电信宽带MODE,路由器,相互正确连接,那么一个网络就已经组好了.下面介绍怎么样开启路由功能. TP-Link路由器设置之前期设置: 如果线都已经接好.我们这个时候随便打开一台连好的PC电脑.打开网上邻居
属性(图片2),本地连接属性(图片3),tcp/ip协议属性(图片4),设置ip为192.168.1.2 子网:255.255.255.0 网关:192.168.1.1(图片5)确定,DNS在配置路由器完后在行设置. 注:可以到到控制面板网络连接去设置. 以xp为例,请看图2至图5的细节 图2 打开网上邻居属性 图3 本地连接属性
图4 tcp/ip协议属性 图5 设置ip等
信翼路由器使用说明书
1、进入路由器地址,连接好无线路由器后,在浏览器输入在路由器看到的地址,一般是192.168.1.1(当然如果你家是用电话线上网那就还要多准备一个调制调解器,俗称“猫”)。 2、输入相应的账号密码,进入后会看到输入相应的帐号跟密码,一般新买来的都是admin。 3、选择设置向导,确实后进入操作界面,你会在左边看到一个设置向导,进击进入(一般的都是自动弹出来的)。 4、进入上网方式设置,设置向导的界面。 5、点击下一步,进入上网方式设置,我们可以看到有三种上网方式的选择,如果你家是拨号的话那么就用PPPoE。动态IP一般电脑直接插上网络就可以用的,上层有DHCP服务器的。静态IP一般是专线什么的,也可能是小区带宽等,上层没有DHCP服务器的,或想要固定IP的。因为我拨号所以选择pppoe。 6、输入账号密码,选择PPPOE拨号上网就要填上网帐号跟密码,这个应该大家都明白,开通宽带都会有帐号跟,填进去就OK啦。 7、设置路由器的密码,然后下一步后进入到的是无线设置,我们可以看到信道、模式、安全选项、SSID等等,一般SSID就是一个名字,你可以随便填,然后模式大多用11bgn.无线安全选项我们要选择wpa-psk/wpa2-psk,这样安全,免得轻意让人家破解而蹭网。 8、下一步就设置成功啦。 9、点击完成,路由器会自动重启,这时候你耐心等待吧。成功后出现的界面。 10、手机怎么连接wifi就更简单了,当你路由器设置完成之后,点击手机的菜单键,然后进入手机设置,第一项就是wifi,然后你将它设置为开启,点击进入wifi列表中,选择你之前路由器中设置的无线网络名字。输入你之前设置的密码进行连接。 总结:无线路由器怎么用,是一个比较普遍的问题,也是一个比较简单的问题,相信只要有过一次经验之后,也可以成为大神了,当然路由器的设置还远不只有这些简单的内容,登录路由器设置页面之后还有更多的设置选项,设置其他选项,例如绑定mac地址、过来IP、防火墙设置等等,可以让你的无线网络更加安全,防止被蹭网
艾泰路由HiPER使用电信网通双线路接入的配置方法
HiPER使用电信网通双线路接入的配置方法 在很多地区,用户同时申请了中国电信和中国网通两条宽带接入线路,如果此时双线路采用常规的“负载均衡”方式,就会发生访问网通站点走电信线路,访问电信站点走网通线路的情况,由于当前网通和电信两个运营商之间存在着互联互通速度慢的问题,造成速度瓶颈。本文介绍了在HiPER宽带安全网关上配置电信、网通双线路,实现访问网通站点只走网通线路,访问网通以外的站点走电信线路的方法,以解决南方电信和北方网通互联互通带来的问题。 配置环境 用户使用HiPER宽带安全网关,申请两条固定IP线路接入Internet,一条电信线路,一条网通线路。 假设如下: 内网网关: IP地址:192.168.16.1 子网掩码:255.255.255.0 主线路:电信线路 IP地址:222.215.64.2 子网掩码:255.255.255.252 网关:222.215.64.1 备份线路:网通线路 IP地址:221.10.170.2 子网掩码:255.255.255.252 网关:221.10.170.1 适用产品型号:HiPER 2300NBII、HiPER 2520NB、HiPER 3300NB、HiPER 3300VF、HiPER4520NB 适用HiPER ReOS软件版本:05年9月29号以后的537版本。
软件版本查询方式: 在WebUI ?系统管理?软件升级?版本信息,查看版本信息: 更新的软件版本可以从艾泰科技网站下载中心(https://www.360docs.net/doc/8a6661873.html,/downloadcenter.php )或者是艾泰科技客户服务中心获得。 配置过程 1、 设备安装 将HiPER 宽带安全网关接通电源,电信线路接入WAN 端口,网通线路接入WAN2端口,LAN 端口和内网交换机或者主机相连。 2、 软件生成网通路由 使用“网通路由配置生成”软件生成网通路由配置文件。 (下载页面:https://www.360docs.net/doc/8a6661873.html,/downloadcenter.php?filetypeid=6&productmodelid=-1) 网关IP 地址:填入网通线路的网关221.10.170.1 绑定连接名:选择eth3 单击“生成路由配置”,在“网通路由配置生成”软件所在目录生成名称为“艾泰路由配置”的文本文件。 如下图: 注意: 1、 如果网通线路连接在设备WAN 端口,“绑定连接名”选择eth2; 2、 如果网通线路为PPPoE 接入,线路连接在设备的WAN2端口,“网关IP 地址”不填,“绑定连接名”选择PPOE ; 3、 如果网通线路为PPPoE 接入,线路连接在设备的WAN 端口,“网关IP 地址”不填,“绑定连接名”选择PPPOE 。 3、 将网通路由导入HiPER 宽带安全网关 登录HiPER 宽带安全网关的Web 管理界面,在WebUI 管理界面?系统管理?配置管理?恢复配置,单击“浏览”找到上一步生成的“艾泰路由配置”的文件,单击“加载”。
水星无线路由器说明书
实你应该买无线+路由+交换+ADSL四合一的猫就好了。首先说你买错了!你买成无线+路由+交换机的路由器了!如果你要是凑合用的话!正确设置路由器勉强也可以用。 入户电话线——电话线——(LINE口)话音分离器(MODEM口)——电话线——(LINE 口)宽带猫(ETHERNET口)——网线——(WAN口)路由(LAN口)——网线——电脑、电脑、电脑、电脑…… 1、把你的路由器长按“RESET”钮清零,具体RESET在哪里,如何按,按多长时间,请参见你的路由器的说明书,或者到厂家网站下载一份电子版说明书,参见相关章节。 2、按我上面说的连接方法,检查线路连接是否正确。 3、电脑,打开“开始”菜单——设置——控制面板——网络连接——选中“本地连接”——右键——属性——在中间的“此连接使用下列项目:”框里,选择“Internet协议(TCP/IP)”——此框右下角的“属性”——选择“使用下面的IP地址”——将IP地址设置为192.168.1.2,子网掩码255.255.255.0,网关192.168.1.1,两个DNS暂时不填。 以上,是假定你的路由器的默认管理IP地址是192.168.1.1,绝大多数机型都是这个。但有极少数机型的默认管理IP地址是192.168.0.1,如果你使用的路由器属于这种机型,则在电脑上填的IP地址就应该是192.168.0.2,网关192.168.0.1,掩码仍是255.255.255.0,DNS 也仍是暂不填。 以下步骤仍按路由器默认管理IP地址是192.168.1.1说明,如你使用的路由器是0.1的机型,则将以下所述中的192.168.1.x改为0.x即可,不再赘述。 4、电脑上打开浏览器,在地址栏里输入192.168.1.1,也就是你的路由器的默认管理IP 地址,回车,会弹出一个要求输入用户名和密码的对话框,这是要求你输入路由器的管理用户和密码,回车。绝大多数路由器机型的管理用户和密码是相同的admin,但部分D-Link的机型的管理用户名是Admin,注意A大写,密码为空,如仍不对,参见你的路由器的说明书。 5、通过上一步操作,进入到了路由器的设置界面,在左侧栏里点开“网络参数”,某些机型叫做“端口设置”——WAN口设置,将WAN口模式(有的机型叫做连接类型)设置为PPPOE,输入你的宽带的用户名和密码,连接方式选择为“自动连接”,点“保存”后,你的路由器会自动重启,约十秒钟后重启完毕,设置界面会显示路由器当前的运行状态,如果你设置的WAN 口模式、用户名、密码均正确,应该会在几秒钟后,在WAN口状态栏里显示出上线成功后获得的公网IP地址、掩码和网关、DNS信息。如果上述设置不正确,则IP地址、掩码和网关均显示为0.0.0.0,检查你的上述设置。
最新T-link路由器的设置方法(图解)-tp link路由器设置
最新T-link路由器的设置方法(图解)-tp link路由器设置 T-link各产品开启路由器的方法首先介绍一下利用路由器实现多台电脑同时上网的方法.首先具备的条件是:路由器一个(可以为4口,8口,16口,甚至更多的),如果你有很多台电脑,可以买个多口的交换机.网线直通线数条,电信mode一个(或者你是专线那就不需要mode了),pc电脑至少2台以上(如果只有一台,使用路由器是可以的,但是就失去了使用路由器的意义了.其实tp-link公司出的路由器,比如TP-LINKTL-402M或者是401M或者是其他型号的tp-link路由器,路由开启方法大多差不多.下面本文以TP-LIN KTL-402M为例,请看图片1 tp-link路由器介绍到这里,大家只要按图片里的介绍,将PC,电信宽带MODE,路由器,相互正确连接,那么一个网络就已经组好了.下面介绍怎么样开起路由功能.如果线都已经接好.我们这个时候随便打开一台连好的PC电脑.打开网上邻居属性(图片2),本地连接属性(图片3),tcp/ip协议属性(图片4),设置ip为192.168.1.2子网:255.255.255. 0网关:192.168.1.1(图片5)确定,DNS在配置路由器完后在行设置.注:如果是98和me系统,请到控制面板网络连接去设置.这里xp为例,请看图片2.3.4.5
对了,这里提醒一下大家,ip设置网段,可以设置在192.168.1.2-192.168.1.254之间都可以,不要将同一IP设置为多台电脑,这样就会引起IP冲突了.切记.好了当设置到这里.我就可以打开桌面的InternetExplorer,输入192.168.1.1回车,请看图片6 这里提示输入用户名和密码,默认的用户名和密码都是admin,在路由器说明书上也有写着.输入后按回车,即可进入路由器配置界面.注:tplink的路由器默认IP基本都是192.168.1. 1密码基本都是admin首次进入路由器界面,请看图片7
艾泰无线路由器上网配置
艾泰无线路由器上网配置一硬件连接 使用网线把宽带猫网口
二设置计算机 Windows XP 1.右键点击“网上邻居”,选择“属性”。 2 . 右键单击”本地连接”,选择“属性”。 3 . 双击“Internet协议(TCP/IP)”。 4 . 选择“使用下面的IP地址”和“使用下面 DNS服务器地址”。点击“确定”。返回上 一个界面,点击“确定”。 注意:艾泰无线路由器 IP地址会从192.168.2.11 —— 192.168.2.254 进行流量控制, 因此需要对门店的计算机进行固定IP设定,至于DNS服务根据当地运营商提供的DNS填写。 门店POS机 IP地址默认设为192.168.2.2 子网掩码 255.255.255.0 门店验脚机1 IP地址默认设为192.168.2.3 默认网关 192.168.2.1 门店验脚机2 IP地址默认设为192.168.2.4 DNS地址 192.168.2.1
Windows 7 1 . 点击“开始→控制面板→网络和Internet 2 . 双击“Internet 协议版本4(TCP/IPv4)”。 →网络和共享中心→管理网路连接(更改 适配器设置)→本地连接”,右键单击 “本地连接”,选择“属性”。 3 . 选择“使用下面的IP 地址”和 “使用下面 注意:艾泰无线路由器 IP 地址会从192.168.2.11 DNS 服务器地址”。点击“确定”。返回 —— 192.168.2.254 进行流量控制,因此 上一个界面,点击“确定”。 需要对门店的计算机进行固定IP 设定。 POS 机 192.168.2.2 验脚机1 192.168.2.3 验脚机 2 192.168.2.4 子网掩码 255.255.255.0 默认网关 192.168.2.1 DNS 服务器 192.168.2.1 202.96.128.86
Vigor 路由器中文使用手册
Vigor 全系列中文说明书(版本1) 第一章基本设置(Basic Setup) 1.管理员密码设置(Administrator Password Setup)--------------------------------------2 2. 配置局域网IP和DHCP(Lan TCP/IP and DHCP Setup)-----------------------------2 第二章快速设置(Quick Setup) 1.互联网访问设置(Internet Access Setup)--------------------------------------------------5 第三章高级设置(Advanced Setup) 1.动态域名设置(Dynamic DDNS Setup)----------------------------------------------------11 2.拨号时间表设置(Call Schedule Setup)----------------------------------------------------13 3.NAT(网络地址翻译)设置(NAT Setup)----------------------------------------------------16 4.静态路由设置(Static Route Setup)---------------------------------------------------------22 5.IP过虑和防火墙设置(IP Filter/Firewall Setup)----------------------------------------25 6.VPN和远程访问设置(VPN and Remote Access Setup)-------------------------------31 7.UPnP服务设置(UpnP Service Setup)-----------------------------------------------------47 8.VoIP设置(VoIP Setup)-----------------------------------------------------------------------48 9.VLAN和流量控制(VLAN/Rate Control)------------------------------------------------53 10.QoS控制设置(QoS Control Setup)--------------------------------------------------------54 第四章系统管理(System Management) 1.在线状态(Online Status)-----------------------------------------------------------------------59 2.VPN连接状态(VPN Connection Management)------------------------------------------59 3.配置备份与导入(Configuration Backup/Restoration)----------------------------------60 4.系统日志与邮件警报(Syslog/Mail Alert Setup)------------------------------------------61 5.时间设置(Time Setup)-------------------------------------------------------------------------62 6.管理设置(Management Setup)---------------------------------------------------------------62 7.诊断工具(Diagnostic T ools)-------------------------------------------------------------------63 8.重启系统(Reboot System)---------------------------------------------------------------------67 9.软件版本升级(Firmware Upgrade)---------------------------------------------------------68
艾泰路由器维修指导书
艾泰路由器维修指导书 艾泰路由器维修指导书 版本V1.0 制作:tomy yen 声明:本文档仅供维修参考使用。 一〉产品功能简介 UTT产品是用于网络通讯连接路由器,产品MODEL不同,WAN口和LAN口数量有差异。 二〉电路组成原理 1. 产品电路原理框图 图1 2. 产品基本工作原理 产品上电后单片机开始从flash中读取系统软件调入sdram,系统加载开始运行初始化;系统运行后再从flash 1 中调应用软件入内存开始分配端口并初始化,产品开始工作。WAN口部分的电路(主要芯片IP175C)负责连接以太网,并接收来自以太网的下行数据和发送来自LAN口的上行数据包;单片机系统负责系统软件应用软件的启动与运行分配,协议转发来自WAN口芯片和LAN口芯片的数据;LAN口部分 的电路接收各LAN用户的上行数据并转发给wan口或其它lan端口,来自wan 口的下行数据包通过LAN芯片转发到各LAN口。电源系统分别提供 3.3V/1.0V/1.3V电压和向单片机提供正确的复位。 3. 单元电路工作原理
3.3V电源电路 该电源电路由DC/DC变换控制器U7(MC34603)和MOS开关管U2(9435)组成的DC/DC开关电源。开关电源的工作原理如下:产品上电后(12V)给U7#6供电,同时通过电流取样电阻R5~R11给开关管U2的D极上电;U7上电后就开始工作(IC资料见下图),该IC自带的OSC通过IC的#3外接定时电容C4构成的振荡电路,该振荡频率决定了电源输出电压的高低电流大小;IC#5为电流反馈端口,主要完成电压的稳压控制;IC的#7外接过流检测电阻,为电流取样检测端口,用于电流检测调节输出电流大小。从IC#1输出的PWM信号给开关管打开后给L4存储能量,开关闭 2 合时释放能量。D9和B1为续流作用,R12/R13/C14主要完成电压的分压误差取样,Q2为开关管驱动管。 常见故障现象: 1. 3.3V无电压不良原因分析: 1.当输入无12V或12V不正常时将导致开关电源不工作,无3.3V输出。 2.开关电源不工作或工作不正常将导致无 3.3V输出。 2. 3.3V过低 不良原因分析: 1.开关电源工作不正常 2.负载短路后拉低电源,维修时可断开负载看是否为负载短路引起。 3. 3.3V 过高 不良原因分析: 开关电源故障,开关电源稳压反馈电路失控导致。 图3 图4
TPLINK路由器说明书
用户手册简介 感谢您购买tl-r402m soho宽带路由器!tl-r402m soho宽带路由器专为渴望实现高速上网、方便管理的经济型soho(小型办公室和家庭)用户而设计,允许多台计算机共享1条单独宽带线路和一个isp帐号。tl-r 402msoho宽带路由器性能卓越、功能实用、易于操作、管理方便,为您提供经济高效的网络连接。 tl-r402m soho宽带路由器极易配置,无需专业人员即可按照本手册安装配置完成。在您准备安装使用本产品之前,请先仔细阅读本手册,以全面利用本产品的所有功能。 用途 本手册的用途是帮助您熟悉和正确使用tl-r402m soho宽带路由器。 约定 在本手册中所提到的路由器,如无特别说明,系指tl-r402m路由器。 用户手册概述 第一章:用户手册简介。 第二章:产品概述。简述路由器的主要特性和规格。 第三章:硬件安装。帮助您进行路由器的硬件安装。 第四章:快速安装指南。帮助您配置路由器的基本网络参数。 第五章:配置指南。帮助您配置路由器的高级特性。 附录a:faq。 附录b:windows95/98环境下的tcp/ip设置。 产品简介 tl-r402m soho宽带路由器专为渴望实现高速上网、方便管理的经济型soho(小型办公室和家庭)用户而设计,功能实用、易于操作。tl-r402msoho宽带路由器提供多方面的管理功能,可对系统、dhcp服务器、d mz主机、防火墙、静态路由表等进行管理。 tl-r402m路由器可以过滤不良网站,限制员工(对于企业用户)或孩子(对于家庭用户)浏览某些指定的网站,确保网络资源的合理利用。可以对不同计算机者制定不同的上网权限,在权限设置下,部分人员或家长可不受控制的浏览任何内容;另一部分人员只能浏览指定网站,进行指定的操作。 tl-r402m路由器可以根据上网动作自动连通和断开上网连接,在网络开通期间,没有上网动作时自动断线,适时节约上网费用;重新点击ie浏览器,即可恢复上网功能。切实满足经济型用户控制上网成本的需求。 tl-r402m路由器即插即用,配置界面清晰易懂,不需另外购买软件,节省开支。全中文web配置界面,人性化的配置向导,在您操作的每一步,都有清晰详细的“帮助”说明,即使是不具备专业技能的人员也能操作自如,配置成功。 主要特性 1.提供一个10m/100m以太网(wan)接口,可接xdsl modem/cable modem/ethernet 2.内部集成四口交换机,提供四个10/100m以太网(lan)接口 3.内置网络地址转换(nat)功能和dhcp服务器 4.支持dhcp服务的静态地址分配 5.支持虚拟服务器
两个无线路由器串联在一起使用(两种方法很全面)
随着局域网用户数据的增加,当一个路由器的端口不够用时,就需要接入新的扩展网络设置进行 级联。那么如何实现两个路由器的连接呢?其实两个路由器实现连接的方法有两种, 一种是其于网络扩展的目地,通过LAN 口来实现; 另一种是岀于共享上网的需要,通过WAN-LAN 口连接来实现。其实无论是哪一中连接方法, 都可达到共享上网,扩展网络的需求。 首先和大家分享一下通过LAN 口来实现: 1, 电信宽带接入线进路由A的WAN 口; 2, 路由A的LAN1-4随便一口用网线连接笔记本或台式机; 3, 路由A的LAN1-4随便一口用网线连接路由B的随便一个LAN 口; 以上是正确连线方法,但是必须要合理设置路由后才能正常工作。 在进行上述连线前请进行如下设置: PS:路由A的设置在之前正常工作的情况下不需要改动,但请把路由A中的基础设置中DHCP 功能打开,一般默认设置都是打开的。这里要说的是路由B设置。 1、在操作系统中将本地连接的IP和DNS获取设置为自动获取不要手动指定网段。 2、把笔记本或者台式机用网线直接连接路由B之LAN 口,本地连接显示连接成功后,浏览器中输入路由IP地址(一般是192.168.1.1或192.168.0.1 ),打开后输入用户名和密码进入设置页面。 3、进入基础设置找到LAN设置,把地址中192.168.1.1或者是192.168.0.1改为:192.168.1.2或者192.168.0.2,如果你的路由器是1就是1网段,如果是0就是0网段,这个请不要输错,按照你的路由器地址改,只把最后的1改成2即可,然后保存,重启。 4、打开新的浏览器输入刚才的新地址,比如是192.168.1.2,找到基础设置DHCP项,关闭DHCP 功能,这一点比较重要,不要忽略掉,因为有路由A做DHCP 了,所以为了避免冲突要关闭路 由B的功能,保存,先不用重启路由B。 5、基础设置中应该有In ter net接入设置,把接入形式由PPPoe改成DHCP动态获取,或者手动设置地址为192.168.1.50(这里的50可以是3-254任意数字,只要不和其它设备冲突就0K),掩码255.255.255.0,DNS地址可以设置为192.168.1.1 (也就是路由A的IP地址),也可以不设置,如果一定要求设置可以是0.0.0.0,保存。 6、找到无线Wifi设置项,开启无线SSID功能,把广播名设置好,比如的路由器A以 前无线名称是TPLINK-xxxx 那你可以设置为TPLINK-xxxxB ,也可以是个性化的英文字符和数字的组合,以作为和路由A信号的区别,又方便自己找到信号名。频道自动即可。保存。 7、设置无线路由器的安全登录选项一般密码形式是WPA和WPA2混合,然后设置你的无线密码就行了,保存。 最后保存后重启路由器,按照一开始的连线方式连接就0K 了, 再和大家分享一下通过WAN-LAN 口连接来实现: 1、我们先来看一下无线路由器的基本接口。如图所示,蓝色的是WAN 口,也就是用来连接从ADSL Modem 岀来的那根网线;而黄色的则是LAN 口,是用来连接PC/笔记本的网线。
艾泰810路由器限制上网时间设置
步骤: 1、设置要限制上网的计算机IP 2、路由器中IP/MAC绑定 3、在路由器中设置限制上网时间 (4、启用个性化限制上网) 设置要限制上网的计算机IP 首先在浏览器中输入路由器ip地址,一般为:192.168.1.1 基本配置---DHCP配置,看到“起始IP地址”为192.168.86.100 ,那么192.168.86.2—192.168.86.99这些地址就不是自动获取的,我们就把这段地址设置到要限制上网的电脑上。 在要限制上网的电脑上点桌面的“开始”---设置----网络连接---本地连接, 在“本地连接”—属性选中Internet 协议(TCP/IP)点 属性。点“使用下面的IP”
把这5项依次填写到Internet 协议(TCP/IP)属性里,依次确定。IP地址填写 点开始---运行输入CMD,黑框中输入IPCONFIG /ALL 在浏览器中输入路由器ip地址
选中网络安全—IP/MAC绑定--IP/MAC绑定---扫描---绑定 (如果无法搜索到需要绑定的IP,点“新建”,按照扫描出来的IP和MAC的格式填写要绑定的IP和MAC) 在“IP/MAC绑定列表”中选中不是要限制上网的IP,删除掉。 在路由器中限制上网时间 网络安全---防火墙—新建
这里涉及到3个选项 1、防火墙规则 编辑时间段 填写开始结束日期,在单元一中填写开始结束时间,保存就可以了。 2、生效地址 源地址—编辑地址组 如果要限制的ip地址不是连续的,起始地址和结束地址填写同样的IP地址即可限制单个IP。填好后点击这个图标添加,保存。
(目的地址组选“所有地址” ) 3、生效服务 可以限制只web(网页浏览)、pop3(邮箱)、ftp(上传)等等。如果限制所有外网活动,选“所有服务”即可。 在以下三个选项中依次选中设置好的时间段(动作—禁止)、源地址组-目的地址组、服务-服务组,保存
TP-LINK路由器使用说明书
TP-Link路由器安装设置完整教程【图文】 o各种路由器的硬件安装,基本上都是一样的,有关路由器的安装,不在本文讨论范围,可以参考《TP-link家庭无线路由安装及设置方法》。 然而有关路由器的功能设置,各路由器的品牌不同,在操作上也有所差别,例如netcore路由的设置可以参考《netcore路由设置全过程》,而今天要介绍的是TP-Link 路由器安装设置。TP-Link路由器是一款使用人数相当多的路由器,质量也相当不错。很多人都喜欢。 下面是详细的设置方法: 1、准备路由器、网线、猫等硬件器材 下图为1TP-LINK TL-402M
图1 TP-LINK TL-402M 2、TP-Link路由器设置前电脑的设置 如果线都已经接好.我们这个时候随便打开一台连好的PC电脑.打开网上邻居属性(图片2),本地连接属性(图片3),tcp/ip协议属性(图片4),设置ip为192.168.1.2 子网:255.255.255.0 网关:192.168.1.1(图片5)确定,DNS在配置路由器完后在行设置. 注:可以到到控制面板网络连接去设置. 以xp为例,请看图2至图5的细节 图2 打开网上邻居属性
图3 本地连接属性 图4 tcp/ip协议属性
图5 设置ip等 这里提醒一下大家,ip设置网段,可以设置在192.168.1.2-192.168.1.254之间都可以,不要将同一IP设置为多台电脑,这样就会引起IP冲突了.切记. 接着就可以打开桌面的Internet Explorer,输入192.168.1.1回车,请看图片6
图6 打开桌面的Internet Explorer 注,如果输入192.168.1.1打不开网页怎么办?请看《无线路由无法登陆设置(192.168.1.1打不开)的解决方法》。 这里提示输入用户名和密码,默认的用户名和密码都是admin,在路由器说明书上也有写着.输入后按回车,即可进入路由器配置界面. 注,tplink的路由器默认IP基本都是192.168.1.1 密码基本都是admin。 3、TP-Link路由器设置 首次进入路由器界面,请看图片7
TP-Link无线路由器说明书
前言:路由器和无线路由器虽然普及得很快,大伙用得也很方便,但还是有很多刚接触路由器的朋友,不懂得如何设置路由器,毕竟它不是跟 非网管交换机一样,插上即可用。而厂商一般都配有说明书,有些却不够简明,过于复杂,有些虽然提供了傻瓜化的安装向导,但在设置的定 制化方面显然无法体现。今天,我们就用最浅显易懂的图文并茂的方式表达出来,希望对菜鸟朋友们有点帮助。 1.将TP-LINK无线路由器通过有线方式连接好后,在IE输入19 2.168.1.1,用户名和密码默认为admin,确定之后进入以上设置界面。 打开界面以后通常都会弹出一个设置向导的小页面,如果有一定经验的用户都会勾上“下次登录不再自动弹出向导”来直接进行其它各项细致的设置。不过本人建议一般普通用户按下一步进行简单的向导设置,方便简单。 点击下一步来进行简单的安装设置。
2.通常ASDL拨号上网用户选择第一项PPPoE来进行下一步设置。但是如果你是局域网内或者通过其它特殊网络连接(如视讯宽带、通过其 它电脑上网之类)可以选择以下两项“以太网宽带”来进行下一步设置。这里先说明一下ADSL拨号上网设置,以下两项在后面都将会进行说明。到ADSL拨号上网的帐号和口令输入界面,按照字面的提示输入用户在网络服务提供商所提供的上网帐号和密码然后直接按下一 步。 3.接下来可以看到有无线状态、SSID、频段、模式这四项参数。检测不到无线信号的用户留意一下自己的路由器无线状态是否开启。 SSID这一项用户可以根据自己的爱好来修改添加,这一项只是在无线连接的时候搜索连接设备后可以容易分别需要连接设备的识别名称 而已。 另外在频段这一项我们拉下来可以看到有13个数字选择,这里的设置只是你路由的无线信号频段,如果你附近有多台无线路由的话你可 以在这里设置使用其它频段来避免一些无线连接上的冲突。
水星路由器设置说明完全版(详细带图)
1、把路由器连接到外网 步骤一:连接好线路 在没有路由器之前,我们是通过电脑直接连接宽带来上网的,那么现在要使用路由器共享宽带上网,当然首先要用路由器来直接连接宽带了。因此我们要做的第一步工作就是连接线路,把前端宽带线连到路由器(WAN口)上,然后把电脑也连接到路由器上(LAN口),如下图: 注意事项 l 如果您的宽带是直接网线入户,直接把前端网线插到路由器WAN口,电脑通过网线连接到LAN口即可。 物理接线实物图 插上电之后,路由器正常工作后系统指示灯(SYS灯或者是小齿轮图标)是闪烁的。线路连好后,路由器的WAN口和有线连接电脑的LAN口对应的指示灯都会常亮或闪烁,如果相应端口的指示灯不亮或电脑的网卡图标显示红色的叉,则表明线路连接有问题,尝试检查下网线连接或换根网线试试。请查看:网线接上了指示灯却不亮怎么办? 注意事项
l 宽带线一定要连接到路由器的WAN口。WAN口与另外四个端口一般颜色有所不同,物理上也有隔开,电脑连接到编号1/2/3/4的任意一个端口。请小心确认,如果线路连错了,肯定上不了网。 <<返回到目录步骤二:配置好电脑 电脑和路由器需要进行通讯,因此首先要对电脑进行设置。对于绝大多数的电脑来说,默认不需要做任何设置,您可以跳过此步直接进行步骤三,若在步骤三无法登录到路由器管理界面时,可返回此处配置电脑的IP地址。 Windows 2000/XP系统: 双击电脑桌面右下角的本地连接"小电脑"图标(若电脑右下角没有网卡图标,进入方法为"开始--控制面板--网络连接--双击本地连接"),然后按照下图进行配置即可。 Windows 7/Vista系统: 点击桌面右下角的网络连接图标,依次点击"打开网络和共享中心--更改适配器设置/管理网络连接--右击本地连接--属性"(或者点击"开始按钮--控制面板--网络和Internet--网络和共享中心--更改适配器设置/管理网络连接--右击本地连接--属性"),然后按照下图配置即可。
