小云路由os newifi mini和极1S对比
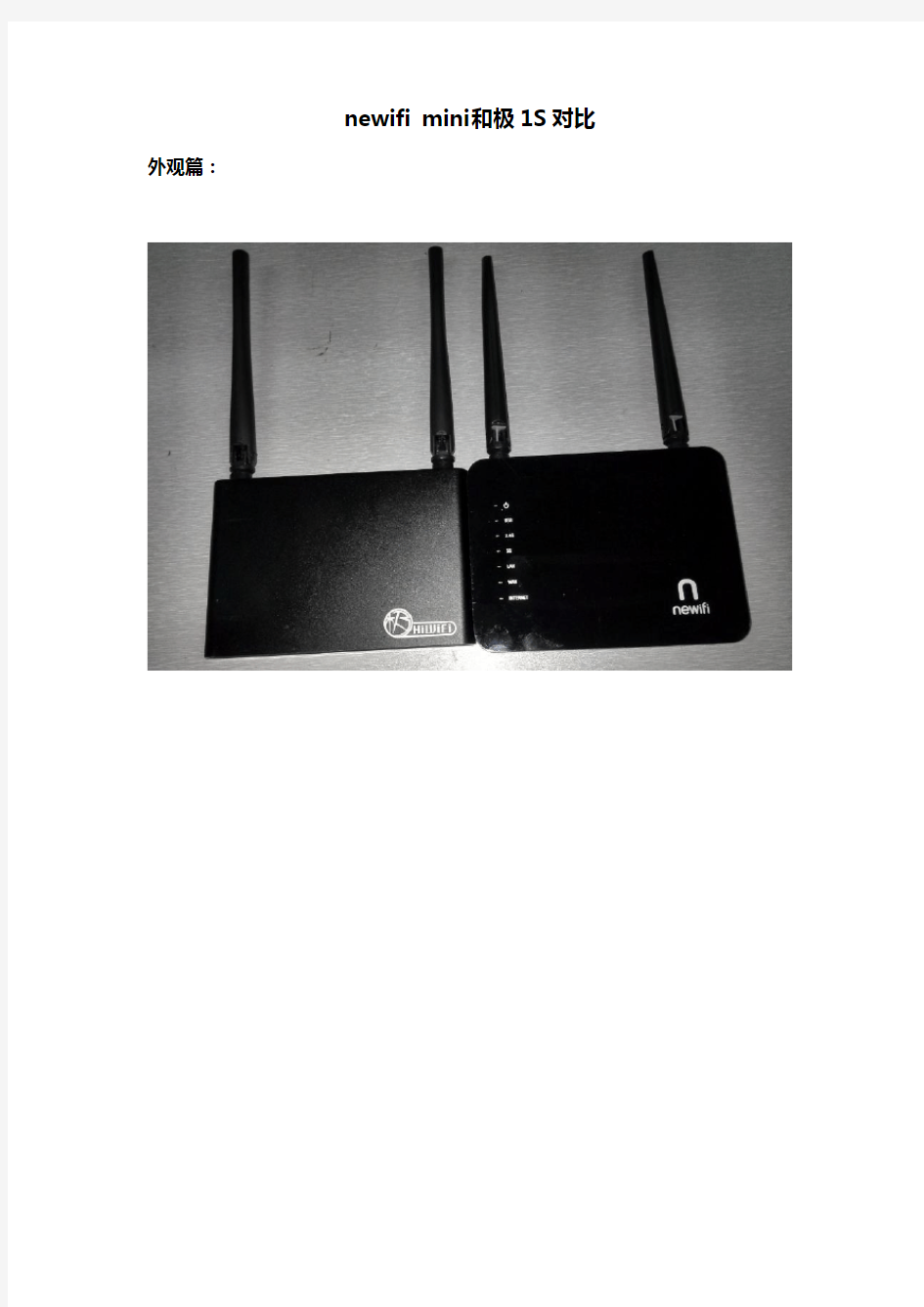

newifi mini和极1S对比外观篇:
主板部分:
工艺上:mini黑色油漆,极1S普通蓝色油漆;
布局上:mini布局整齐,极1S凌乱;
天线:mini天线采用射频座扣上,极1S是直接焊接上另:mini预留屏蔽罩,极1S省掉。
器件物料:
1. mini MT1612E,支持5G;极1S主板有预留,但是没贴,并且只有1路,也就是1X1的MIMO,也就是说极1S假如后续有版本支持5G的话,也只是1X1的,不是2X2的MIMO;
2. mini 2.4G频段有LNA,极1S没有;mini 5G部分预留了放大器模块,极1有预留,但只有一个。
3. mini有USB接口,高电流,极1S预留了USB接口,没有做高电流设计,同样是空着的,但是它有SD卡设计;
4. mini网络变压器用料比极1S要好;
5. FLASH两者都是winbond,大小都是16MB,极1S的个头很大,个头大价格相对便宜。
极1S主板两边有裸露的铜皮,这是什么作用呢?
1.给一些结构上的接地点用;
2.另外一个是防静电ESD。
极1S主板上的这种裸露铜皮没有接地的结构器件,因此只能是防静电了。
为什么要这么防静电呢?
因为它是金属外壳啊,冬天或则干燥的北方,这么个金属壳子该有多少静电产生啊?必须的
做好防静电措施。但是主板的防静电设计,似乎就只有这两片铜皮了,像电源接口应该是有一些防静电的元器件的,但是没有看到。
Mini USB口上防ESD考虑的比较周到,器件加在了USB背面,除了加防ESD的滤波器件外还预留了4个TVS管,也就是说当发现ESD需要防护更好时可以贴TVS管增强。
天线部分:
两个路由器天线尺寸差别不大,极1S天线壳子稍微大一些,但内部天线尺寸差不多,天线结构也都是那种普通的弹簧式的天线。
联想路由器怎么设置
联想路由器怎么设置 篇一:安装联想便携无线路由器方法 安装联想便携无线路由器方法 联想便携无线路由器在家庭网中安装使用相对容易操作,但在固定ip的单位中安装相对麻烦一些。下面就把我的实际操作过程说明如下: 1、连接联想便携无线路由器; 很简单,就是把便携无线路由器的电源插头插入插台中,开始是红灯,红灯闪几下就会变成绿灯。 2、用智能手机打开设置界面; 这时,打开智能手机的无线上网功能,然后在浏览器中输入:192.168.11.1后回车,然后在鉴定界面中输入:用户名为admin,密码为password然后确定。接下来选择简体中文点确定,然后点“全部打开”,此时要刷新下界面,此时会出现详细的设置界面。(1)这里,我们先选择网络设置中的广域网设置,然后选择“固定ip”,接下来输入单位的ip地址10.X.X.18,然后再输入子网掩码:255.255.255.0(至于说为什么要输入这个数字,我也弄不太明白),网关:10.12.10.1,首选dns: 202.96.64.68,备用dns:202.96.69.38。 (2)选择局域网设置,这要一定要特别注意,路由器的ip 不用更改,只是修改一下局域网的dhcp范围:我设置的是:
192.168.11.100—192.168.11.200,然后输入首选dns: 202.96.64.68,备用dns:202.96.69.38,其他地方不用变即可。然后保存即可。 3、另外选择无线网络中的无线参数,记下路由器的mac地址,因为这个地址和(10.X.X.18)要添加到单位的防火墙中并绑定。这 里不再详细说明。 4、记着要给路由器设置一个连接密码,不能让任何人都能访问。在无线网络中的安全设置中进行设置 经过上述的设置后把联想便携无线路由器接入网中,然后用手机上网测试,打开页面很快,此时心里确实有一种成就感。 篇二:Newifi简单三步装教程小云路由OS Newifi简单三步装教程小云路由OS 买了路由器,如何安装?联想新路由Newifi mini 简单三步就可搞定安装上网工作。第一步:硬件连接 1、接通电源:将路由器接通电源,电源灯会闪烁,五稍左右启动完成。 图1:接通路由器电源 2、连接网线:黄色的是WAN口,蓝色的是LAN口。WAN口接ADSL猫或者光纤猫的LAN,新路由的LAN口接电脑网口。最后打开电脑,Newifi mini指示灯全亮,启动完成。 图2:指示灯全亮后即完成启动工作
Newifi简单三步装教程 小云路由OS
Newifi简单三步装教程小云路由OS 买了路由器,如何安装?联想新路由Newifi mini 简单三步就可搞定安装上网工作。第一步:硬件连接 1、接通电源:将路由器接通电源,电源灯会闪烁,五稍左右启动完成。 图1:接通路由器电源 2、连接网线:黄色的是WAN口,蓝色的是LAN口。WAN口接ADSL猫或者光纤猫的LAN,新路由的LAN口接电脑网口。最后打开电脑,Newifi mini指示灯全亮,启动完成。
图2:指示灯全亮后即完成启动工作第二步:电脑端连网设置 1、在浏览器中输入192.168.99.1,打开路由器后台管理页面 图3:Newifi mini后台管理页面2、点击轻松配置,进入自动检测功能,耐心等待检测结果。
图4:系统自动检测网络情况 3、设置宽带账号密码。网络配置完成后,将进入WiFi账号、密码(也是管理密码,管理密码之后也可之后在设置中更改)设置页面,自己随设置就行。 图5:宽带账号密码设置界面 5、选择登陆路由,电脑端设置完成,开始体验Newifi mini。
图6:路由器网络设置完成 6、体验之前,请记住一定要在路由器中插入U盘,这样才能使用路由器系列插件功能。 图7:在路由器中插入U盘 第三步:手机端连网设置(以iOS系统为例) 1、首先下载新路由APP。
图8:Newifi mini iOS版APP下载二维码 2、打开新路由APP,选择“百度账号登陆”,百度账号登陆可以享受更多功能,如百度云文件等。 图9:iOS手机端登录界面 3、然后需要输入“路由管理密码”,即你设置的WiFi密码,点击确定,登陆成功,出现新路由管理界面,如下图。
