系统备份工具使用方法
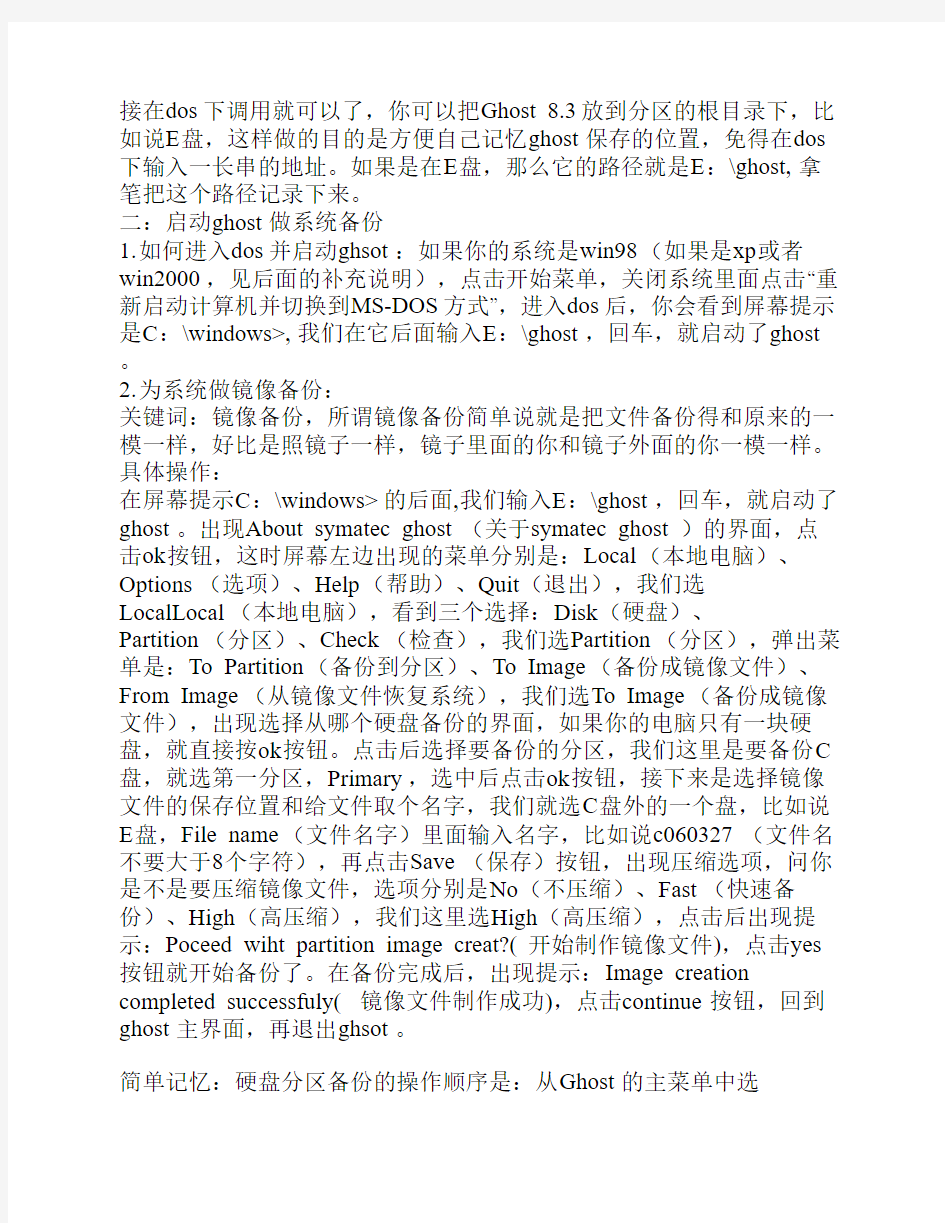
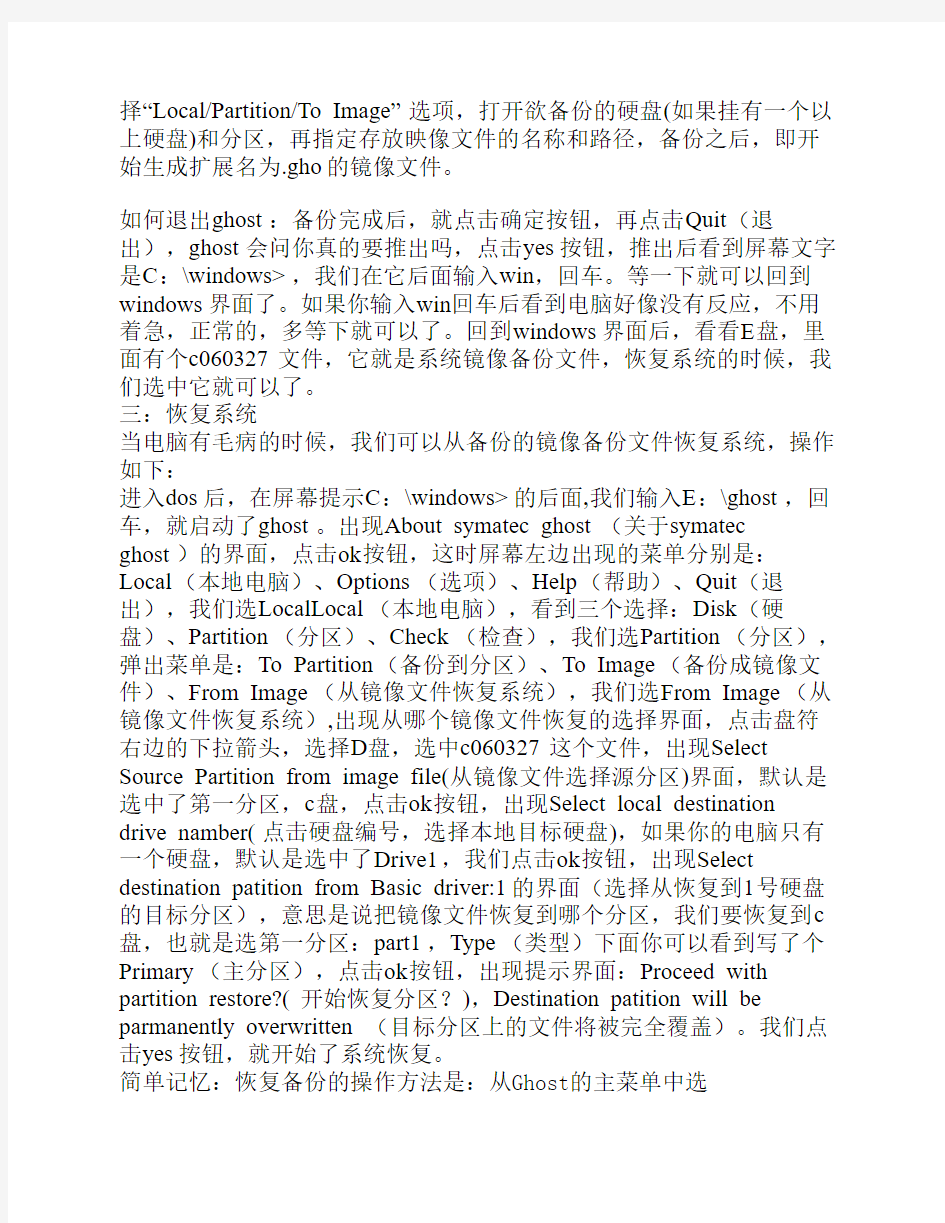
接在dos下调用就可以了,你可以把Ghost 8.3放到分区的根目录下,比如说E盘,这样做的目的是方便自己记忆ghost保存的位置,免得在dos 下输入一长串的地址。如果是在E盘,那么它的路径就是E:\ghost,拿笔把这个路径记录下来。
二:启动ghost做系统备份
1.如何进入dos并启动ghsot:如果你的系统是win98(如果是xp或者win2000,见后面的补充说明),点击开始菜单,关闭系统里面点击“重新启动计算机并切换到MS-DOS方式”,进入dos后,你会看到屏幕提示是C:\windows>,我们在它后面输入E:\ghost,回车,就启动了ghost 。
2.为系统做镜像备份:
关键词:镜像备份,所谓镜像备份简单说就是把文件备份得和原来的一模一样,好比是照镜子一样,镜子里面的你和镜子外面的你一模一样。具体操作:
在屏幕提示C:\windows>的后面,我们输入E:\ghost,回车,就启动了ghost。出现About symatec ghost(关于symatec ghost)的界面,点击ok按钮,这时屏幕左边出现的菜单分别是:Local(本地电脑)、Options(选项)、Help(帮助)、Quit(退出),我们选
LocalLocal(本地电脑),看到三个选择:Disk(硬盘)、
Partition(分区)、Check(检查),我们选Partition(分区),弹出菜单是:To Partition(备份到分区)、To Image(备份成镜像文件)、From Image(从镜像文件恢复系统),我们选To Image(备份成镜像文件),出现选择从哪个硬盘备份的界面,如果你的电脑只有一块硬盘,就直接按ok按钮。点击后选择要备份的分区,我们这里是要备份C 盘,就选第一分区,Primary,选中后点击ok按钮,接下来是选择镜像文件的保存位置和给文件取个名字,我们就选C盘外的一个盘,比如说E盘,File name(文件名字)里面输入名字,比如说c060327(文件名不要大于8个字符),再点击Save(保存)按钮,出现压缩选项,问你是不是要压缩镜像文件,选项分别是No(不压缩)、Fast(快速备份)、High(高压缩),我们这里选High(高压缩),点击后出现提示:Poceed wiht partition image creat?(开始制作镜像文件),点击yes 按钮就开始备份了。在备份完成后,出现提示:Image creation completed successfuly(镜像文件制作成功),点击continue按钮,回到ghost主界面,再退出ghsot。
简单记忆:硬盘分区备份的操作顺序是:从Ghost的主菜单中选
择“Local/Partition/To Image”选项,打开欲备份的硬盘(如果挂有一个以上硬盘)和分区,再指定存放映像文件的名称和路径,备份之后,即开始生成扩展名为.gho的镜像文件。
如何退出ghost:备份完成后,就点击确定按钮,再点击Quit(退出),ghost会问你真的要推出吗,点击yes按钮,推出后看到屏幕文字是C:\windows>,我们在它后面输入win,回车。等一下就可以回到windows界面了。如果你输入win回车后看到电脑好像没有反应,不用着急,正常的,多等下就可以了。回到windows界面后,看看E盘,里面有个c060327文件,它就是系统镜像备份文件,恢复系统的时候,我们选中它就可以了。
三:恢复系统
当电脑有毛病的时候,我们可以从备份的镜像备份文件恢复系统,操作如下:
进入dos后,在屏幕提示C:\windows>的后面,我们输入E:\ghost,回车,就启动了ghost。出现About symatec ghost(关于symatec ghost)的界面,点击ok按钮,这时屏幕左边出现的菜单分别是:Local(本地电脑)、Options(选项)、Help(帮助)、Quit(退出),我们选LocalLocal(本地电脑),看到三个选择:Disk(硬盘)、Partition(分区)、Check(检查),我们选Partition(分区),弹出菜单是:To Partition(备份到分区)、To Image(备份成镜像文件)、From Image(从镜像文件恢复系统),我们选From Image(从镜像文件恢复系统),出现从哪个镜像文件恢复的选择界面,点击盘符右边的下拉箭头,选择D盘,选中c060327这个文件,出现Select Source Partition from image file(从镜像文件选择源分区)界面,默认是选中了第一分区,c盘,点击ok按钮,出现Select local destination drive namber(点击硬盘编号,选择本地目标硬盘),如果你的电脑只有一个硬盘,默认是选中了Drive1,我们点击ok按钮,出现Select destination patition from Basic driver:1的界面(选择从恢复到1号硬盘的目标分区),意思是说把镜像文件恢复到哪个分区,我们要恢复到c 盘,也就是选第一分区:part1,Type(类型)下面你可以看到写了个Primary(主分区),点击ok按钮,出现提示界面:Proceed with partition restore?(开始恢复分区?),Destination patition will be parmanently overwritten(目标分区上的文件将被完全覆盖)。我们点击yes按钮,就开始了系统恢复。
简单记忆:恢复备份的操作方法是:从Ghost的主菜单中选
择“Local/Partition/From Image”选项,选中已有的镜像文件,再指定要覆盖的分区,OK之后,即可将备份文件恢复到指定的分区。
笔记本如何系统备份
笔记本如何系统备份? 备份系统的软件有很多,比如一键还原,GHOST等等.不过有些数据备份软件是镶嵌在你的硬盘上的,删除的时候就麻烦些.我就介绍一下GHOST的用法吧 一、分区备份 使用Ghost进行系统备份,有整个硬盘(Disk)和分区硬盘(Partition)两种方式。在菜单中点击 Local(本地)项,在右面弹出的菜单中有3个子项,其中 Disk表示备份整个硬盘(即克隆)、Partition 表示备份硬盘的单个分区、Check 表示检查硬盘或备份的文件,查看是否可能因分区、硬盘被破坏等造成备份或还原失败。分区备份作为个人用户来保存系统数据,特别是在恢复和复制系统分区时具有实用价值。 选Local→Partition→To Image 菜单,弹出硬盘选择窗口,开始分区备份操作。点击该窗口中白色的硬盘信息条,选择硬盘,进入窗口,选择要操作的分区(若没有鼠标,可用键盘进行操作:TAB键进行切换,回车键进行确认,方向键进行选择)。在弹出的窗口中选择备份储存的目录路径并输入备份文件名称,注意备份文件的名称带有GHO 的后缀名。接下来,程序会询问是否压缩备份数据,并给出3个选择:No 表示不压缩,Fast表示压缩比例小而执行备份速度较快,High 就是压缩比例高但执行备份速度相当慢。最后选择 Yes 按钮即开始进行分区硬盘的备份。Ghost 备份的速度相当快,不用久等就可以完成,备份的文件以 GHO 后缀名储存在设定的目录中。 二、硬盘克隆与备份 硬盘的克隆就是对整个硬盘的备份和还原。选择菜单Local→Disk→To Disk,在弹出的窗口中选择源硬盘(第一个硬盘),然后选择要复制到的目标硬盘(第二个硬盘)。
预装系统一键恢复到出厂状态的操作方法
预装Vista/Win 7系统一键恢复到出厂状态的操作方法 问题描述 预装Vista/Win7系统一键恢复到出厂状态的操作方法(适用机型:ThinkPad和ThinkCentre 预装Vista/Win 7的机型) 注意:在您做一键恢复到出厂设置前,请一定要备份您的各个分区的重要数据到移动硬盘或者其他计算机。因为一键恢复到出厂状态后,您存在电脑上的资料就都没有了。如果您有多个分区而仅恢复C盘的话,也同样请您备份其他几个分区的重要数据,以防数据丢失。(分区操作有可能会影响到一键恢复功能。如果您以后需要分区,建议您备份好各盘的数据资料,同时通过Create Recovery Media功能创建一套完整的VISTA系统恢复光盘(该光盘可将您的机器恢复到出厂状态,如果您需要了解创建恢复光盘的方法,可联系800-990-8888咨询,或在https://www.360docs.net/doc/8c9837093.html,上获得在线支持)。 本文档是预装VISTA系统一键恢复的操作步骤,供您需要时参考。整个恢复时间可能要在2小时左右。(根据机器配置所用时间也会有不同) 解决方案: 1.按下电源键开机,再画面出现Thinkpad 图标时,连续按几下键盘左上角的长条蓝色键ThinkVantage(或者按F11),几秒钟后就会出现以下界面。
2.界面出现“请等待服务完成初始化” ,请您稍等。
3.此时界面出现一个关于RNR软件的简介,点继续。
如果您是上图这种情况,则直接看步骤4不用看下面这两个图 如果您没有看到上面这个图片,那么您的机器装得可能是新版本的一键恢复界面,则:(1)点击继续
(2)点击“启动高级版本Rescue and Recovery”
vista一键还原使用方法
vista一键还原使用方法 【备份还原】 安装Vista一键还原以后进入Vista一键还原“基本设置”界面。在基本设置里面设置存放备份的路径此路径不能在系统盘不能用中文字符建议不熟悉本软件的用户使用默认设置直接点击确定。 只有点击确定以后才会生成备份还原配置文件。重启以后进入系统之前会多出一个Vista一键还原启动菜单按键盘上向下的箭头选择进入该菜单才能进行真正的备份。进入该菜单以后会有2秒时间显示一个蓝绿色屏幕默认情况下无需理会。2秒过后进入一个蓝白色菜单如下1自动备份Vista选择这个进入即可开始备份Vista2自动还原Vista选择这个即可开始还原Vista只有备份过才能还原3启动Ghost11手动使用Ghost给Ghost熟练使用者准备的4重启备份完成以后将会自动重启进入系统以后打开Vista一键还原如果”我要备份“已经成为灰色不可选说明备份已经成功。 如果用户需要还原系统只需重启即可在启动菜单中选择进入Vista一键还原在蓝白色界面菜单中选择”自动还原Vista“即可。 【高级设置】 高级设置是预留给不满足于Vista一键还原默认设置想自己定制一些功能的用户使用的。建议菜鸟不要使用。 1启动菜单时间该时间是在系统启动时出现Vista一键还原选择界面的停留时间默认为3秒普通用户可以使用默认2镜像分割此功能是将备份的镜像分成几个文件以适应不同的地方存放3压缩率时间和空间占用是成反比的备份时间短则备份占用空间大不推荐用高速备份低压缩率这个选项【常见问题】1不能备份在系统下打开Vista一键还原如果有提示”空间不足“或者”未能生成有效配置文件“等情况尝试重新安装Vista一键还原如果还是如此说明系统暂时无法使用本软件去Vista之家论坛咨询。 重启以后选择进入Vista一键还原能看到蓝绿色界面看不到蓝白色备份还原界面但是接着出现错误或黑屏。这个时候需要重新启动选择进入Vista一键还原后有2秒时间停留在蓝绿色屏幕上此时按向下的箭头尝试VistaGhost-B和VistaGhost-C看能否进入下一步骤的蓝白色备份界面。 重启以后进入Vista一键还原能够看到蓝白色备份还原界面但是选择自动备份Vista或者自动还原Vista时出现黑屏或长时间无反应等情况。这个时候重启进入Vista系统打开Vista一键还原在”高级设置“里面打一下补丁。之后再重启试试。 2备份大小与存放位置备份镜像大小大概是Vista系统盘所占用空间的1/2。存放备份的文件夹自动隐藏想查看它只需在文件夹选项中勾选”显示隐藏文件“即可。 3多次备份与还原还原其他系统镜像如果已对系统进行备份想多次备份的话打开Vista一键还原勾选”我还要备份“此时我要备份已经处于被选择状态即可开始设置新的备份路径如果路径与原来的备份路径相同那么新备份将会覆盖原来的备份。 在镜像管理里面支持还原任何一个镜像如果不在此进行选择那么还原的将会是最后一次备份的镜像。将鼠标停放在镜像上面将会出现镜像存放路径依此选择用户需要还原的镜像。 本软件目前已支持还原任何的GHO系统镜像只需在”镜像管理“里面浏览一
实验室常用器材使用方法及注意事项
实验室常用器材使用方法及注意事项
实验室常见仪器使用方法及注意事项 一、常见的仪器 (一)初中化学实验常见仪器 反应容器可直接受热的:试管、蒸发皿、燃烧匙、坩埚等能间接受热的:烧杯、烧瓶、锥形瓶(加热时,需加石棉网) 常存放药品的仪器:广口瓶(固体)、细口瓶(液体)、滴瓶 (少量液体)、集气瓶(气体) 用加热仪器:酒精灯 计量仪器:托盘天平(称固体质量)、量筒(量液体体积) 仪分离仪器:漏斗 取用仪器:药匙(粉末或小晶粒状)、镊子(块状或较大颗粒)、胶头滴管(少量液体) 器夹持仪器:试管夹、铁架台(带铁夹、铁圈)、坩埚钳其它仪器:长颈漏斗、石棉网、玻璃棒、试管刷、水槽 不能加热:量筒、集气瓶、漏斗、温度计、滴瓶、表面皿、广口瓶、细口瓶等 1、试管 (1)、用途: a、在常温或加热时,用作少量试剂的反应容器。 b、溶解少量固体。 c、收集少量气体的容器 d、用于装置成小型气体的发生
器。 (2)、注意事项: a、加热时外壁必须干燥,不能骤热骤冷,一般要先均匀受热,然后才能集中受热, 防止试管受热不均而破裂。 b、加热时,试管要先用铁夹夹持固定在铁架台上(短时间加热也可用试管夹夹持)。 试管夹应夹在的中上部(或铁夹应夹在离试管口的1/3处)。c、加热固体时,试管口要略向下倾斜,且未冷前试管不能直立,避免管口冷凝水倒流 使试管炸裂。 d、加热液体时,盛液量一般不超过试管容积的1/3(防止液体受热溢出),使试管与桌面 约成45°的角度(增大受热面积,防止暴沸),管口不能对着自己或别人(防止液体喷出伤人)。反应时试管内的液体不超过试管容积的1/2。 2、烧杯用途:①溶解固体物质、配制溶液,以及溶液的稀释、浓缩 ②也可用做较大量的物质间的反应 注意事项:受热时外壁要干燥,并放在石棉网上使其受热均匀(防止受热不均使烧杯炸裂), 加液量一般不超过容积的1/3(防止加热沸腾使液体外溢)。
Windows一键还原怎么用
如何安装Windows一键还原软件? 1)首先在官网下载一键还原软件到你的电脑。请双击安装包,运行安装程序。 2)您可以阅读一键还原软件的特性,并选择“下一步”继续安装。 3)在弹出的软件协议窗口,阅读完《用户许可协议》后,选择“我同意该许可协议的条款”,并点击“下 一步”继续安装。
4)在准备安装的对话框里可以看到安装软件的默认目录是在D盘的WGHO文件夹。根据窗口的提示 选择“下一步”,程序将自动安装完毕,它将在桌面创建一个快捷方式,并会在“开始”--“程序”菜单中创建程序组。 安装完成后,您就可以通过桌面的快捷方式或者Windows开始菜单程序组里对应文件夹打开该软件。 2)装好了一键还原我应该怎么设置? 3)首先,打开软件主界面,点击“高级选项”按钮进入设置向导。
4) 5)此时,配置向导将进入“高级选项”界面,您可以同时勾选“添加密码功能”、“添加开机热键设置”的复 选框,然后点击“设置”。 6)
7)这里需要注意的是,“禁用IDE设备”则根据您的需要了,当您设置了支持IDE设置后出现无法进入 GHOST的操作界面时,您再开启此功能便可。 8)1)进行“添加密码功能”的密码保护设置,根据下图所示,系统会弹出“密码保护设置框”和“密码确认 框”,您进行设置并确认密码就可以了。 9) 10)2)进行“添加开机热键设置”的设置,根据下图所示,程序会弹出“热键设置”对话框,这里我们可以使 用默认的F9或者选择自己喜欢的。如果使用的是笔记本跟一些功能热键有所冲突,你也可以选择移除设置其他的热键。 11)设置完开机热键后,程序会弹出“开机延时”设置对话框,这里可以设置在开机启动时的延时,建议不 要太短,这样画面很快过去了来不及选择,也不要太长,建议设置为10秒。
几种系统备份工具对比分析
几种系统备份工具对比分析 第一节、概述 最近由于工作需要对在linux系统下的备份工具进行了一些研究,初步选定以下三个工具。这三个工具都有免费版本,并且操作简单支持多种操作系统,制作备份方便易用,下面分别进行说明。 第二节、Amanda Network Backup Amanda是高级马里兰自动网络磁盘归档 Advanced Maryland Automatic Network Disk Archiver网络备份软件的简称,是一个开源的服务器备份解决方 案提供商。Amanda Network backup Oracle、MySQL、MSSQL等数据库备份任务;备份方式可以选择全量和增量;备份的介质可以选择磁带、本地磁盘或者基于NFS写的共享磁盘,是一个比较完善的备份解决方案。 Amanda分为两个版本Community 和Amanda Enterprise,即Community 的社区版和Enterprise企业版。社区版是免费的,企业版收费。从下图可以看到Amanda的功能非常强大。
以下是社区版和企业版功能对比图表:
目前Amanda的最新稳定版本是3.3.6,支持云备份的是Zmanda版本。 版权信息:免费、收费。 平台:windows,linux,unix,mac 第三节、G4L –Ghost for linux G4L是Ghost for Linux的简称,是一个开源的备份软件。Ghost是windows 系统下最好用的克隆工具,而G4L恰恰是Linux系统下最好用的克隆工具,支持分区、整盘、目录,且同样支持网络克隆功能。下图是G4L的启动画面,需要说明的是G4L在sourceforge上面下载后是一个ISO文件,需要将这个ISO制作为启动光盘后作为启动盘进行操作。
分子生物学实验室常用仪器及使用方法
实验指导 目录 实验一分子生物学实验室常用仪器及使用方法实验二质粒DNA的提取-碱裂解法 实验三琼脂糖凝胶电泳 实验四限制性内切核酸酶的酶切与鉴定 实验五大肠杆菌感受态细胞的制备及转化 实验六动物组织细胞基因组 DNA提取 实验七 DNA的定量 实验八 PCR基因扩增 实验九琼脂糖凝胶电泳分离与纯化目的DNA 实验十 DNA重组 实验十一动物组织细胞总RNA的提取 实验一分子生物学实验室常用仪器及使用
事实证明,在科学飞速发展的今天,无论从事哪个领域的研究,要想突破,除了有良好的理论基础外,更重要的是依赖于先进的技术和优良的仪器设备以及良好的研究环境。一个标准的分子生物学实验室除了具有一般生物学实验室的常规仪器设备外,还具有一些特殊用途的仪器,这些仪器一般较精密,价格昂贵。下面介绍这些仪器的使用方法和注意事项。 一、冷冻离心机 低温分离技术是分子生物学研究中必不可少的手段。基因片段的分离、酶蛋白的沉淀和回收以及其它生物样品的分离制备实验中都离不开低温离心技术,因此低温冷冻离心机成为分子生物学研究中必备的重要仪器。在国内,有多个厂家生产冷冻离心机,本实验室的高速冷冻离心机为GL-20G-Ⅱ型(上海安亭),落地式。配有角式转头:6×50ml、12×10ml和12×1.5ml。极限转速20000rpm。 1. 安装与调试 离心机应放置在水平坚固的地面上,应至少距离10cm以上且具有良好的通风环境中,周围空气应呈中性,且无导电性灰尘、易燃气体和腐蚀性气体,环境温度应在0~30℃之间,相对湿度小于80%。试转前应先打开盖门,用手盘动转轴,轻巧灵活,无异常现象方可上所用的转头。转子准确到位后打开电源开关,然后用手按住门开关,再按运转键,转动后立即停止,并观察转轴的转向,若逆时针旋转即为正确,机器可投入使用。 2. 操作程序 (1)插上电源,待机指示灯亮;打开电源开关,调速与定时系统的数码管显示的闪烁数字为机器工作转速的出厂设定,温控系统的数码管显示此时离心腔的温度。 (2)设定机器的工作参数,如工作温度,运转时间,工作转速等。 (3)将预先平衡好的样品放置于转头样品架上,关闭机盖。 (4)按控制面板的运转键,离心机开始运转。在预先设定的加速时间内,其运速升至预先设定的值。 (5)在预先设定的运转时间内(不包括减速时间),离心机开始减速,其转速在预先设定的减速时间内降至零。 (6)按控制面板上的停止键,数码管显示dedT,数秒钟后即显示闪烁的转速值,这时机器已准备好下一次工作。 3. 注意事项 (1)离心机应始终处于水平位置,外接电源系统的电压要匹配,并要求有良好的接地线,机器不使用,要拔掉电源插头。
联想一键拯救(一键恢复)系统7.0_安装使用说明
联想一键拯救系统7.0 一、安装OKR7的过程: 打开计算机调出启动菜单,选择光盘或USB设备启动。按照程序提示进行安装模式选择后进行安装全过程(包括:ASD模块安装、磁盘分区、复制OKR7的PE模块、设置语言、隐藏O盘),并在安装完成后关机! 使用全新安装模式安装OKR7时,磁盘分区脚本对硬盘进行分区的模式为: C盘:根据手动输入的分区大小划分, NTFS,主分区,卷标为默认。 D盘:根据脚本定义自动划分,容量为磁盘总容量-15G-C盘容量,文件格式为NTFS, 扩展+逻辑分区,卷标为默认。 O盘:约15G,NTFS,主分区,卷标为LENOVO_PART 安装OKR7的过程包括两种模式:全新安装、修复安装 1)全新安装: WIN PE启动过程中,调用STARTNET.CMD查找OKR7系统安装文件路径并调用SETUP.CMD 启用OKR7的安装进程!此时系统会弹出如下图的选择框来进行安装模式选择。 “1”:全新安装。此模式会清空硬盘上原有的所有分区,并根据脚本定义对硬盘重新分区、格式化等操作。 “2”、修复模式。此模式要求硬盘末端有约15G未划分空间;安装程序会对这部分未划分空间重新划分、指驱动器号及卷标。 “3”、修复ASD模块。 在进行全新安装时,安装程序会弹出对话框(如下图),要求输入C盘大小,单位以MB 计算;并根据所输入的C盘容量及整个硬盘的容量来自动进行D盘和O盘的建立。需要注意的是安装程序此时会清除原硬盘上的所有数据,其中包括全部的系统数据及用户数据,并会按照预定参数在硬盘上建立分区。(C、D、O)
2)修复安装: 在程序弹出安装模式选择对话框时,如果选择“2”,安装程序会调用SETUP2.CMD进行修复安装,修复安装时硬盘分区应满足以下条件: 硬盘末端预留约15G的未划分空间。(此容量可根据实际需求做小幅修改)此时安装程序不会弹出输入C盘大小的对话框。其它步骤同全新安装! 语言设置: 在OKR7的安装过程中,安装程序会弹出下图所示的对话框来选择安装后OKR7系统所使用的语言。 3、调用OKR7系统进行工厂备份 调用OKR7进行工厂备份前,我们就该先做一些小的检查。 A、查看O盘目录下是否有”SYSMODE.INI”,此文件是OKR7系统判定是否需要进行工 厂 备份的标识文件;如果没有请从O:\NB\FPRO_BK\拷贝此文件到O盘根目录下。 B、查看O:\ONEKEY\MAIN\下是否有”CALLFACTORY.CMD”,此文件是进行工厂备份批处 理文件;如果没有请从O:\NB\FPRO_BK\拷贝此文件到O:\ONEKEY\MAIN目录下。 如查以上条件满足,那么OKR7会在安装后首次调用时自动进行系统盘的工厂备份。 那么是不是OKR7系统进行了首次的工厂备份后,我们就不能再进行工厂备份了呢?其实不是这样的,我们可以通过手动执行OSIMAGE.EXE的方法重新进行工厂备份;方法如下: 首先按调用OKR7系统,然后进入“一键恢复”模块,按CTRL+LIFT SHIFT+O调用 命令行模式,找到OKR7所在分区(此时虽然OKR7所在分区为隐藏属性,查仍能看到里面的内容。盘符一般为硬盘现有分区+1或+2.如:硬盘上有C盘、D盘,那么OKR7所在盘符就
小学科学实验仪器的使用方法
小学科学实验仪器的使 用方法 文稿归稿存档编号:[KKUY-KKIO69-OTM243-OLUI129-G00I-FDQS58-
小学科学部分实验仪器的使用方法及实验操作过程 温度计的使用方法 方法一 1、测量前,观察所要使用的温度计,了解它的量程(测量范围)和分度值(每一小格对应的温度值); 2、测量时使温度计的玻璃泡跟被测液体充分接触(要浸没在被测液体中); 3、待示数稳定后再读数; 4、读数时温度计玻璃泡要留在被测液体中,不能取出来读数。 方法二 1 在测量之前要先估计被测液体的温度; 2 根据估计的温度选用量程合适的温度计。 3 温度计的玻璃泡要全部浸没在待测液体中,但不要碰到容器底和容器壁。 4 玻璃泡全部浸没在待测液体中要稍候一会儿。等它的示数稳定后再读数。 5 读数时,玻璃泡要继续留在被测量液体中。 6 视线要与温度计中液柱的上表面相平。正确记录测量结果要有数字和单位。 酒精灯的使用方法 使用酒精灯时,先要检查灯芯,如果灯芯顶端不平或已烧焦,需要剪去少许使其平整,然后检查灯里有无酒精,灯里酒精的体积应大于酒精灯容积的1/4,少于2/3。在使用酒精灯时,应注意,绝对禁止用酒精灯引烧另一盏酒精灯,而应用燃着的火柴或木条来引燃;用完酒精灯,必须用灯帽盖灭,不可用嘴去吹灭,否则可能将火焰沿灯颈压入灯内,引起着火或爆炸。不要碰倒酒精灯,万一洒出的酒精在桌上燃烧起来,不要惊慌,应立即用湿抹布扑盖。
胶头滴管滴瓶的构造与使用方法 1.先排空再吸液; 2.悬空垂直放在试管口上方,以免污染滴管; 3.吸取液体后,应保持胶头在上,防止液体倒流,污染试剂或腐蚀胶头; 4.胶头用后应立即清洗干净,再去吸取其他药品,防止交叉污染. 出错点:中指与无名指没夹住橡皮胶头和玻璃管的连接处;将滴管尖嘴伸入接受器口内。 正确方法:夹持时:用无名指和中指夹持在橡皮胶头和玻璃管的连接处,不能用拇指和食指(或中指)夹持,这样可防止胶头脱落。吸液时:先用大拇指和食指挤压橡皮胶头,赶走滴管中的空气后,再将玻璃尖嘴伸入试剂液中,放开拇指和食指,液体试剂便被吸入,然后将滴管提起。禁止在试剂内挤压胶头,以免试剂被空气污染而含杂质。吸完液体后,胶头必须向上,不能平放,更不能使玻璃尖嘴的开口向上,以免胶头被腐蚀;也不能把吸完液体后的滴管放在实验桌上,以免沾污滴管。 试管的使用方法 方法一 普通试管的规格以外径(mm)×长度(mm)表示,如5×150、18×180、25×200等。 离心试管以容量毫升数表示。 主要用途:普通试管用作少量试剂的反应容器、收集少量气体、装配小型气体发生器。 使用注意事项: 普通试管可以直接加热。装溶液时不超过试管容量的1/2,加热时不超过试管的1/ 3。
F11一键恢复系统详解
F11一键恢复系统怎么弄? F11一键恢复系统怎么弄?很多用户都想实现F11一键恢复,但是很多人又不能不失望,找不到如何实现。下面笔者就手把手教你“F11一键恢复系统怎么弄?”: 准备阶段: 需要工具软件:d2dfdzip.exe(IBM的F11系统恢复工具,可在IBM官方网站下载) PowerQuest PartitionMagic 8.0 GHOST 7.0 (8.0) 一、采用GHOST软件做好系统镜像文件 笔者在此就不多述,因为这个文件用于以后的系统恢复,所以笔者建议最好是重新安装操作系统,装好必须的应用软件,免的以后每次恢复得重新安装。 二、建立分区: 在WINDOWS下运行PQ8.0,建立分区。 1.在PQ中调整主分区C的大小,在其后空出2G空间用于做备份分区。 2.在主分区的剩余空间点右键-创建-弹出创建分区菜单,选择创建为主分区分区格式为FAT32,卷标为IBM_SERVICE。 3.然后点应用,系统重新启动后,卷标为IBM_SERVER,大小为2G 的FAT32备份分区就创建完毕了。但是启动后发现我们I盘并没有出现,为什么?因为现在硬盘上有两个主分区,新建的分区隐藏了。我们再进入PQ,在新建的分区上点右键-高级-显现分区。
重启之后我们就可以看到我们新建的备份分区了。 注意:新建立的备份分区必须在主分区C的后面,假如建在主分区的前面或者建在扩展分区上都将导致F11功能无法使用。分区域格式必须为FAT32,否则DOS下的GHOST软件将无法正常运行。卷标必须为IBM_SERVICE,否则IBM 的F11恢复软件将不能工作。 三、备份分区的设置 1.使备份分区具有启动功能。因为当系统崩溃后,要使用备份分区来启动电脑,所以必须要在备份分区根目录下存在DOS的基本启动文件。可以在98系统下制作启动盘,或者用第二个办法,现在的D版光盘都带有启动功能,利用光盘启动电脑,自动默认盘符为A:,将A 盘中的所有文件拷贝到硬盘上的备份分区中。(DOS三个基本启动文件https://www.360docs.net/doc/8c9837093.html, MS-DOS.SYS IO.SYS) 2.拷贝GHOST软件和第一步做好的GHOST镜像文件到备份分区根目录。 3.用记事本创建Config.sys文件 Device = c:\himen.sys 保存为config.sys 4.创建自动批处理文件AUTOEXEC.BAT Ghost.exe -clone,mode=pload,src=c:\winxp.gh1,dst=1:1 -sure –rb 注意:请不要修改此处的镜像文件路径:C:\winxp.gho,笔者在第一次时将路径改为I,结果无法执行。原因是当备份分区激活启动时,原系统分区隐藏,备份分区成了C盘。 Dst=1:1是恢复文件到第一个硬盘的第一个分区。
联想thinkpad E40一键恢复系统使用教程
联想thinkpad E40一键恢复系统使用教程 时间:2010-09-15 17:11 来源: 作者: sun159159 点击: 790次 Edge是联想ThinkPad在今年推出的全新系列产品,该系列发布了多种颜色外观的机型。外型时尚+配置高+价格低,铸就了Edge的上市就让thinkpad又火了一把。 先讲thinkpad出厂无蓝键的Edge一键恢复系统如何操作?(嘿嘿,我有蓝键)此作品也适用于SL410系列的笔记本。(现在厂家出厂的任何一款笔记本都无系统盘,系统全部加载到硬盘内,节省了资源,也让用户方便不少。 *请确定你的硬盘数据已经备份,"厂家"及"沉睡的恶魔"都不对因个人数据而承担责任,一旦恢复,系统将恢复到出厂状态,即一个硬盘分区的状态* 第一步:开机在如此界面的时候摁"F11"键。 [img,617,451]file:///C:/DOCUME~1/ADMINI~1/LOCALS~1/Temp/ksohtml/wps_clip_i mage-29025.png 之后会自动进入如下界面,无需操作。 [img,601,407]file:///C:/DOCUME~1/ADMINI~1/LOCALS~1/Temp/ksohtml/wps_clip_i
mage-3748.png [img,601,451]file:///C:/DOCUME~1/ADMINI~1/LOCALS~1/Temp/ksohtml/wps_clip_i mage-25233.png 第二步:同意许可协议,后继续。 [img,601,171]file:///C:/DOCUME~1/ADMINI~1/LOCALS~1/Temp/ksohtml/wps_clip_i mage-11929.png 第三步:请选择复原方式:完全复原(即恢复到出厂值) [img,601,263]file:///C:/DOCUME~1/ADMINI~1/LOCALS~1/Temp/ksohtml/wps_clip_i mage-21063.png 选择完全复原后会提示"挽救文件",高手建议可以根据自己实际情况操作,菜鸟有可能挽救的乱七八糟,我们本着直接恢复到出厂值的目的让大家恢复此操作系统,再次提醒在恢复前一定做好数据备份工作。在这里,直接选择继续就OK 了。 第四步:选择至出厂状态 [img,601,322]file:///C:/DOCUME~1/ADMINI~1/LOCALS~1/Temp/ksohtml/wps_clip_i mage-29277.png 点击复原、继续、点击确定
Windchill系统数据备份与恢复(建议)
Windchill系统的备份数据包括以下三个部分: ●Oracle数据 ●LDAP数据 ●Windchill应用数据 Oracle数据库备份与恢复 Oracle数据库版本为Oracle 11g 11.2.0.1.0,采用expdp和impdp方式进行备份。 备份oracle 在服务器E盘的backup路径下新建文件夹oracle 进入Windchill Shell外壳程序,执行以下命令 >sqlplus / as sysdba; SQL>create directory backup as ‘e:\backup\oracle’; SQL>grant read,write on directory backup to wcadmin; SQL>exit; >expdp system/wcadmin@wind SCHEMAS=wcadmin DIRECTORY=backup DUMPFILE=dmp20160601.dmp LOGFILE=expdp20160601.log EXCLUDE=STATISTICS 完成导出。 恢复oracle 使用E盘backup下的DUMP文件恢复数据库,以dmp20160601.dmp为例 进入Windchill Shell外壳程序,执行以下命令 >sqlplus / as sysdba; SQL>drop user wcadmin cascade; SQL>@
各种实验仪器的使用方法及注意事项(精)
组培实验操作 1、去组培室观察植物,确定实验方案,做哪种培养基,以及确定培养基的植物激素配方注意:去组培室时,进出组培室要及时关门,两成门都要关。 2、计算培养基中个成分的配比 3、称量药品 注意事项: ●称量药品注意精确度,例如称量 0.1g 的药品,精确到 0.100g ●注意量程 ●在量取物品过程中等待电子天平数字稳定的过程中, 保持电子天平密闭, 关掉四面的窗口。可以适当关闭室内风扇。 ●用完电子天平后要切断电源、清理干净天平里面、关闭打开的玻璃窗口! ●使用完毕后,即使切断电源。 4、煮琼脂 注意事项: ●琼脂粉适合一边搅拌一边慢慢倒,不要倒在烧杯壁上或者玻璃棒上。 ●关于配培养基加水的问题, 煮琼脂加的水量是所配置培养基体积的一半, 例如配一升应该用 500mL 的水煮琼脂。 ●安全使用万用电炉。若煮琼脂时,注意火力大小, 严禁煮琼脂时玩手机、看小说泡沫上溢距离烧杯口 4~5cm时及时端下来烧杯,防止烫伤。即使关掉电子炉,余热也会让泡沫溢出,很危险。
●使用完毕及时切断电源。当心烫伤。 5、使用灭菌锅灭菌 ●确定灭菌锅里没有物品或者灭菌锅内的物品已经灭菌完成再使用。 ●灭菌前, 要确定灭菌锅内水位与小孔平齐、压力阀紧闭、下面水箱水位在限制使用范围内, 放入要灭菌的物品, 关紧阀门, 打开电源, 确定灭菌时间 30min 和灭菌温度 121℃, 按 start 键开始灭菌。 ●要确定灭菌完全,并且压力降为零时再打开灭菌锅、取出灭菌物品。 ●取物品时要带手套,防止烫伤。取出物品后,灭菌篮放回原处。 ●晚上离开时要切断灭菌锅电源。 6、烘箱 ●烘箱使用前先检查温度设置, 再检查烘箱内容物品, 最后需要使用高温时取出易燃物品。●研钵、钵杵 180 ℃在烘箱内烘 6小时。 ●滤纸以及定容杯等物品烘干的温度一般在 65 ℃即可。 ●晚上离开时要切断烘箱电源。 7、超净工作台 ●使用前用紫外灯消毒 15~30min。打开紫外灯时,需放下报纸(遮挡紫外线 ,并且严禁在超净工作台附近逗留。 ●消毒结束后开始使用前,关掉紫外灯,打开灯管,打开风机通风 4~5min,再开始做实验。 ●实验结束后清理干净台面,关灯、关风机、关电源。
怎样给电脑做系统备份与还原
如何给电脑做系统备份和还原 GHOST使用教程 一、准备工作
1、ghost是著名的备份工具,在DOS下运行,因此需准备DOS启动盘一张(如98启动盘) 2、下载ghost8.0程序,大小1.362K,各大软件站均有免费下载,推荐下载后将它复制到一张空白软盘上,如果你的硬盘上有FAT32或FAT文件系统格式的分区,也可把它放在该分区的根目录,便于DOS下读取这个命令。 3、为了减小备份文件的体积,建议禁用系统还原、休眠,清理临时文件和垃圾文件,将虚拟内存设置到非系统区。 二、用ghost8.0备份分区 使用Ghost进行系统备份,有整个硬盘和分区硬盘两种方式。下面以备份我的C盘为例,推荐当你的C盘新装(重装)系统后,都要用GHOST备份一下,以防不测,以后恢复时10分钟还你一个全新系统!ghost8.0支持FAT、FAT32和NTFS文件系统。 将软驱设为第一启动盘,扦入DOS启动盘重启电脑进入DOS。 启动进入DOS后,取出DOS启动软盘,再插入含有ghost.exe的软盘。在提示符“A:\>_”下输入“ghost”后回车,即可开启ghost程序,显示如下图1 图1 已经进入 Ghost 图1中显示程序信息,直接按回车键后,显示主程序界面,如下图2所示 图2 打开程序菜单 主程序有四个可用选项∶Quit(退出)、Help(帮助)、Options(选项)和Local(本地)。在菜单中点击 Local(本地)项,在右面弹出的菜单中有3个子项,其中 Disk表示备份整个硬盘(即硬盘克隆)、Partition 表示备份硬盘的单个分区、Check 表示检查硬盘或备份的文件,查看是否可能因分区、硬盘被破坏等造成备份或还原失败。我这里要对本地磁盘进行操作,应选Local;当前默认选中“Local”(字体变白色),按向右方向键展开子菜单,用向上或向下方向键选择,依次选择Local(本地)→Partition(分区)→To Image(产生镜像) (这步一定不要选错)如下图3所示 图3 依次选择产生镜像 确定“To Image”被选中(字体变白色),然后回车,显示如下图4所示 图4 选择本地硬盘 弹出硬盘选择窗口,因为我这里只有一个硬盘,所以不用选择了,直接按回车键后,显示如下图5所示
一键还原教程
1. 安装 下载软件并解压后,双击安装程序,出现软件安装的欢迎界面(图1). 点“下一步”后,是用户许可协议界面(图2),
阅读协议后点“下一步”。接下来是准备安装的界面(图3),
这里显示了默认的安装信息。比如:安装文件夹,启动时启动菜单的等待时间等,确认后点“下一步”进行安装。 软件默认安装到剩余空间最大的盘,如果你不想使用默认的条件安装,也可以自己指定安装位置。点“选择安装盘”,就会出现选择路径的界面,在这里你可以选择安装位置(图4)。 然后进入安装完成界面(图5),点“完成”结束安装。
在这里,你还可以选择镜像的保存位置。软件默认备份系统盘到系统所在硬盘的最后分区的畸形目录WINGHO..下,文件名为SYS.GGH【注:GGH就是GHO,改名是为了防止镜像文件被他人误删除,或者被其它软件恶意删除】。畸形目录在资源管理器中,不能通过常规的方法打开,也不能对里面的镜像进行复制,改名等操作,也无法删除。镜像保存到畸形目录下,有利于保护镜像文件,防止被误删除。当然有利也有弊,弊端就是对镜像的管理不方便了。如果你不希望保存到畸形目录,或者最后分区空间太小,那么你可以选择使用普通目录来保存镜像。点“镜像保存位置”,接下来你就可以根据需要及喜好来选择了(图6)。
到这里安装就完成了,软件自动会在桌面和程序组中创建“Windows 一键还原”的快捷键,并在启动菜单中添加Windows 一键还原的项目。 2. 一键备份系统 双击桌面快捷键,进入程序的主操作界面(图7), 界面中的项目,简洁明了,包括备份、还原、高级选项等项目。 安装后还没有进行过备份,因此界面中“一键还原”按钮是灰色无效的,界面中也给出了“系统盘尚未备份,请先备份”的提示信息。要备份系统,点“一键备份”,接下来出现确认的信息(图8),
系统还原使用方法
“系统还原”的使用方法 在Windows XP系统中,我们可以利用系统自带的“系统还原”功能,通过对还原点的设置,记录我们对系统所做的更改,当系统出现故障时,使用系统还原功就能将系统恢复到更改之前的状态。 一、实战系统还原功能 1.准备工作 使用该功能前,先确认Windows XP是否开启了该功能。鼠标右击“我的电脑”,选择“属性”/“系统还原”选项卡,确保“在所有驱动器上关闭系统还原”复选框未选中,再确保“需要还原的分区”处于“监视”状态。 2.创建还原点 依次单击“开始→所有程序→附件→系统工具→系统还原”,运行“系统还原”命令,打开“系统还原向导”,选择“创建一个还原点” /“下一步”按钮填入还原点名,即可完成还原点创建 这里需要说明的是:在创建系统还原点时要确保有足够的硬盘可用空间,否则可能导致创建失败。设置多个还原点方法同上,这里不再赘述。 3.恢复还原点 打开“系统还原向导”,选择“恢复我的计算机到一个较早的时间”,点击“下一步”,选择好日期后再跟着向导还原即可。 需要注意的是:由于恢复还原点之后系统会自动重新启动,因此操作之前建议大家退出当前运行的所有程序,以防止重要文件丢失。 二、系统还原功能高级操作 1.设置系统还原 系统还原功能会占用大量硬盘空间,可以通过“设置”功能来保证硬盘空间。要想取消“系统还原”功能,只需按上文所述方法操作,取消“在所有驱动器上关闭系统还原”复选框删除系统还原点,释放硬盘空间。若只对某盘的还原设置,取消选择“在所有驱动器上关闭系统还原”复选框,选中“可用的驱动器”项中所需要分区,点“设置”,选中“关闭这个驱动器上的系统还原”可禁止该分区的系统还原功能。另外还可给分区限制还原功能所用磁盘空间,选中需设置的分区,点“设置”后,在弹出设置窗口中拖动划块进行空间大小的调节 2.释放多余还原点
系统备份和恢复完全解决方案
系统备份和恢复完全解决方案 许计算机用户都会有这样的经历,在使用电脑过程中敲错了一个键,几个小时,甚至是几天的工作成果便会付之东流。就是不出现操作错误,也会因为病毒、木马等软件的攻击,使你的电脑出现无缘无故的死机、运行缓慢等症状。随着计算机和网络的不断普及,确保系统数据信息安全就显得尤为重要。在这种情况下,系统软件数据备份和恢复就成为我们平时日常操作中一个非常重要的措施,本文从系统软件备份和恢复、常用软件备份和恢复两个方面提供了完整的解决方案。 一、Windows XP系统备份/恢复方案 数据备份/恢复:顾名思义,就是将数据以某种方式加以保留,以便在系统遭受破坏或其他特定情况下,重新加以利用的一个过程。概念虽然简单,但真正实现起来却是件繁琐的事情,下文笔者利用windows自带的备份、恢复工具创建系统还原点,并利用还原点进行系统恢复的一套系统软件备份/恢复解决方案。 1、创建还原点 使用系统还原的第一步是创建系统还原点,它的作用就像用户没病时存钱,一旦生病才需要用钱那样-“防微杜渐”。 使用前提:为了确保系统还原功能的有效性,安装Windows XP系统分区不能关闭系统还原功能,但可以调整用于系统还原的磁盘空间。 方法:点击“控制面板”中的“系统”对话框的“系统还原”标签项(图1),确保“在所有驱动器上关闭系统还原”复选项不被勾选;再确定“可用的驱动器”下的Windows XP 分区状态是否为“监视”;最后点击“设置”按钮打开设置对话框(图2),根据分区剩余磁盘空间情况拖动滑块确定“要使用的磁盘空间大小”。 小提示:非系统分区一般情况下是不需要启动系统还原功能的,为了节约磁盘空间,可以在图2中勾选“关闭这个驱动器上的“系统还原””选项即可。
小学科学实验仪器的使用方法
小学科学部分实验仪器的使用方法及实验操作过程 温度计的使用方法 方法一 1、测量前,观察所要使用的温度计,了解它的量程(测量范围)和分度值(每一小格对应的温度值); 2、测量时使温度计的玻璃泡跟被测液体充分接触(要浸没在被测液体中); 3、待示数稳定后再读数; 4、读数时温度计玻璃泡要留在被测液体中,不能取出来读数。 方法二 1在测量之前要先估计被测液体的温度; 2根据估计的温度选用量程合适的温度计。 3温度计的玻璃泡要全部浸没在待测液体中,但不要碰到容器底和容器壁。 4玻璃泡全部浸没在待测液体中要稍候一会儿。等它的示数稳定后再读数。 5读数时,玻璃泡要继续留在被测量液体中。 6视线要与温度计中液柱的上表面相平。正确记录测量结果要有数字和单位。 酒精灯的使用方法 使用酒精灯时,先要检查灯芯,如果灯芯顶端不平或已烧焦,需要剪去少许使其平整,然后检查灯里有无 酒精,灯里酒精的体积应大于酒精灯容积的1/4,少于2/ 3。在使用酒精灯时,应注意,绝对禁止用酒精灯引 烧另一盏酒精灯,而应用燃着的火柴或木条来引燃;用完酒精灯,必须用灯帽盖灭,不可用嘴去吹灭,否则可能将火焰沿灯颈压入灯内,引起着火或爆炸。不要碰倒酒精灯,万一洒出的酒精在桌上燃烧起来,不要惊慌,应立即用湿抹布扑盖。 胶头滴管滴瓶的构造与使用方法 1.先排空再吸液; 2.悬空垂直放在试管口上方,以免污染滴管; 3.吸取液体后,应保持胶头在上,防止液体倒流,污染试剂或腐蚀胶头; 4.胶头用后应立即清洗干净,再去吸取其他药品,防止交叉污染. 出错点:中指与无名指没夹住橡皮胶头和玻璃管的连接处;将滴管尖嘴伸入接受器口 内。 正确方法:夹持时:用无名指和中指夹持在橡皮胶头和玻璃管的连接处,不能用拇指和食指(或中指)夹持,这样可防止胶头脱落。吸液时:先用大拇指和食指挤压橡皮胶头,赶走滴管中的空气后,再将玻璃尖嘴伸 入试剂液中,放开拇指和食指,液体试剂便被吸入,然后将滴管提起。禁止在试剂内挤压胶头,以免试剂被空气污染而含杂质。吸完液体后,胶头必须向上,不能平放,更不能使玻璃尖嘴的开口向上,以免胶头被腐蚀;也不能把吸完液体后的滴管放在实验桌上,以免沾污滴管。
赛门铁克系统、数据备份与恢复的工具Ghost使用图解
Ghost使用图解 Ghost是赛门铁克公司推出的一个用于系统、数据备份与恢复的工具。其最新版本是Ghost11。但是自从Ghost9之后,它就只能在windows下面运行,提供数据定时备份、自动恢复与系统备份恢复的功能。 本文将要介绍的是Ghost 11系列(最新为11),它在DOS下面运行,能够提供对系统的完整备份和恢复,支持的磁盘文件系统格式包括FAT, FAT32, NTFS, ext2, ext3, linux swap等,还能够对不支持的分区进行扇区对扇区的完全备份。 Ghost 11系列分为两个版本,Ghost(在DOS下面运行)和Ghost32(在windows下面运行),两者具有统一的界面,可以实现相同的功能,但是 Windows系统下面的Ghost不能恢复Windows操作系统所在的分区,因此在这种情况下需要使用DOS版。 工具/原料 Ghost11 步骤/方法 1.启动Ghost11之后,会出现图一所示画面
2.点击OK后,就可以看到Ghost的主菜单,如图二所示。 在主菜单中,有以下几项: Local:本地操作,对本地计算机上的硬盘进行操作。 Peer to peer:通过点对点模式对网络计算机上的硬盘进行操作。 GhostCast:通过单播/多播或者广播方式对网络计算机上的硬盘进行操作。 Option:使用Ghsot时的一些选项,一般使用默认设置即可。 Help:一个简洁的帮助。 Quit:退出Ghost。 注意:当计算机上没有安装网络协议的驱动时,Peer to peer和GhostCast选项将不可用(在DOS下一般都没有安装)。 3.使用Ghost对分区进行操作 启动Ghost之后,选择Local->Partion对分区进行操作。 To Partion:将一个分区的内容复制到另外一个分区。 To Image:将一个或多个分区的内容复制到一个镜像文件中。一般备份系统均选择此操作。 From Image:将镜像文件恢复到分区中。当系统备份后,可选择此操作恢复系统。 4.备份系统 选择Local->Partion->To Image,对分区进行备份。
