屏幕录像软件Camtasia Studio 6 相册视频下载教程

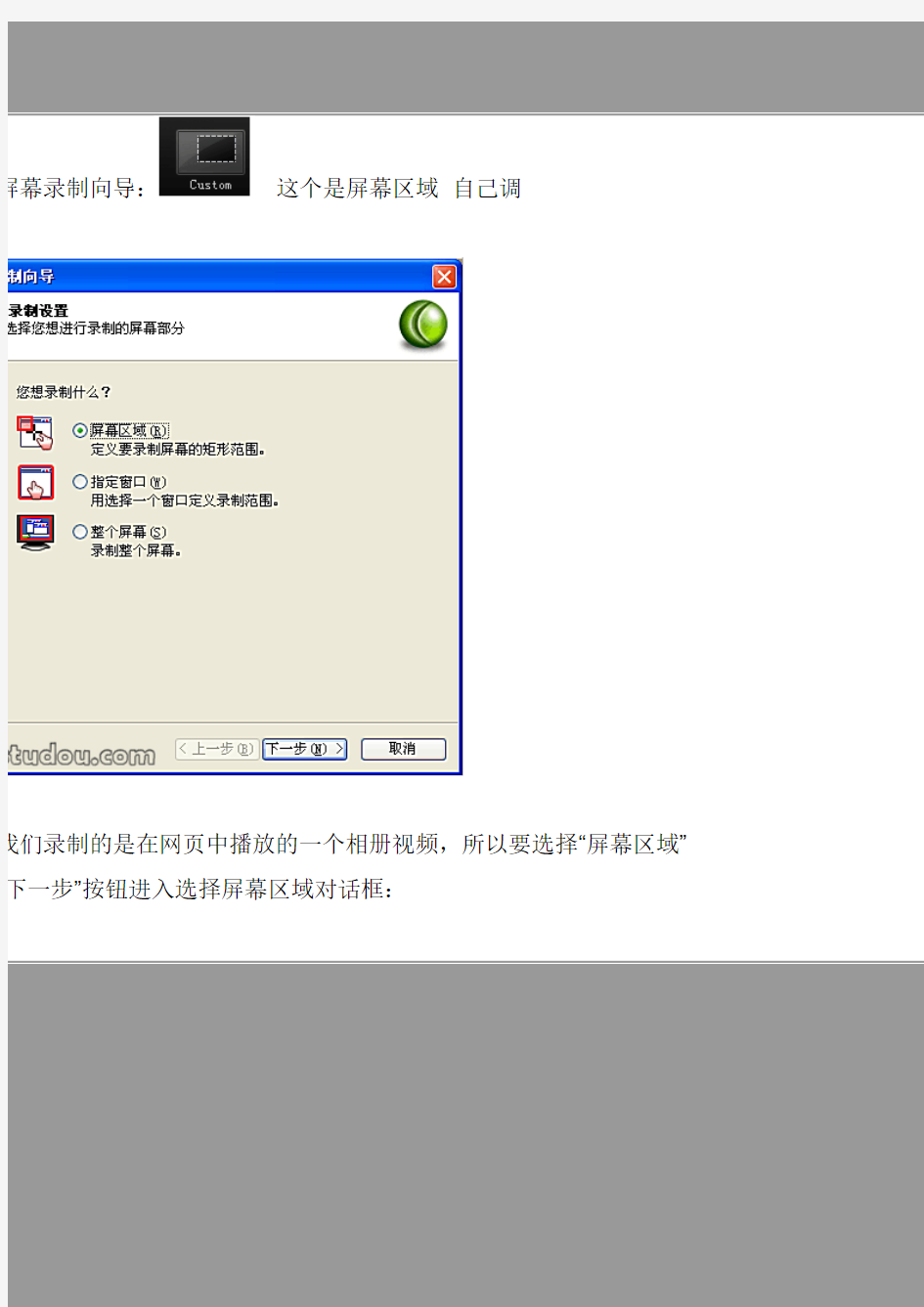
程部分原创原帖:https://www.360docs.net/doc/912870578.html,/没啥大用56-album-download.html
屏幕录像软件
名称:《Camtasia Studio 4.02汉化特别版》
地址无毒我就是在这下的我用迅雷下载
/https://www.360docs.net/doc/912870578.html,:8081/x/095/ha_CamtasiaStudio4.rar
一个简单实用且功能强大的屏幕录像软件,推荐大家使用。相册视频下载 56相册下载土豆相册动感影集下载电子相册下载
录制相册
Camtasia Studio 是编辑录制屏幕是直接录制
通过录制屏幕开始一个新方案”,点击“确定”按钮。
屏幕录制向导:这个是屏幕区域自己调
我们录制的是在网页中播放的一个相册视频,所以要选择“屏幕区域”下一步”按钮进入选择屏幕区域对话框:
的地方到了!!
里,先不要点“选择区域” 按钮,而是打开你要录制的相册播放页面,如:
/https://www.360docs.net/doc/912870578.html,/p61/v_NDkxNjA4MTA.html
开始播放后再回到录制向导,点击“选择区域”按钮,此时鼠标自动变成一个指针和手的形状频左上角拖动到右下角,选择好屏幕区域,软件会自动计算区域,然后点“下一步”按钮
此时如果不想选择区域,按ESC键即可返回
选择同时录制音频,点“下一步”按钮
图片需要
“语音音频(您听到的内容)”,点“下一步”按钮
1:如果“语音音频(您听到的内容)”是灰色的,请点“手动输入选择”,选择“立体声混或“stereo Mix”
2:如果还是没声音,请双击系统托盘喇叭,选择菜单“选项”-->“属性”,弹出如下窗口
千千静听会自动没声
但是我的是这个
器选择“Realtek HD Audio Input”,音量控制全部勾选中,点确定后显示如下窗口:
把静音打上对勾然后选择 OK
就可以录制之后 audio 下面是音量彩条会动灰色则没声音
可以自己调整录音音量,并确保“立体声混音”的静音没有勾选中。
:此时不要关闭这个窗口,不然系统可能又会回到“Realtek HD Audio Output”模式而导致声音制。
步,继续录制步骤:
捕获期间禁止显示加速”,可以保证录制的视频比较流畅!完成”按钮,返回录像器主界面:
需注意:一定要先切换到相册播放页面,然后点击“录制”按钮或按快捷键F9,开始正式录制相是正在录制中的效果截图:
后选择 stop 之后改名字 OK
:如果出现错误提示“不能制造压缩的AVI文件流”,请下载安装TSCC解码器:
/https://www.360docs.net/doc/912870578.html,:81/download/56-album/tscc.exe
止”按钮或按快捷键F10即可停止录像,软件会自动弹出一个窗口来播放你刚才录制的视频片存”按钮即可将上面配置好的信息(包括是否录制音频,屏幕区域等)保存为一个*.camrec文
我们在这里保存为"56.camrec",以后可随时双击这个文件来录制,而不需要再一步一步地配
:如果保存时提示“没有代码可用于渲染该文件
rec4://c:\\xxx\xxx\xxxx\1.camrec!screen_stream.avi)”
考这里自行解决:https://www.360docs.net/doc/912870578.html,/wahk/blog/item/89d5b2222c90a4f1d6cae24c.html
保存视频
人心的时刻来了,费了这么大劲,终于快看到成果了!
上面的播放窗口后会弹出一个对话框:
第二个“用可分享的格式生成我的视频”,点击“确定”按钮
自定义产品设置”,点击“下一步”按钮
视频格式,如wmv、avi、flv、rm等格式,此处以wmv格式为例,点击“下一步”按钮:
编码模式如上图,可根据需要自行改变。
一路点“下一步”按钮,设置好视频文件名和保存目录:
完成”按钮,将自动启动浏览器播放刚才录制完成的视频。
教程中,视频文件保存在此目录下:E:\我的文档\Camtasia Studio\56\56_media\56.wmv 告成!!!
:本教程对所有的相册类视频下载都有效,使用方法完全相同。
:本教程使用之软件资源均来自互联网,仅供网友交流,请勿用于商业用途!功能介绍:
是这个
简单教你如何录制电脑操作视频
有时候我们需要给电脑录制视频,但是不知道使用什么工具比较好,其实方法很简单,迅捷屏幕录像工具就是一个不错的选择,下面就来教你如何录制电脑操作视频,感兴趣的进来看看吧! 使用工具: 电脑 迅捷屏幕录像工具 操作方法: 1、首先在电脑上打开视频录制软件,进入软件功能页面,如图所示;
2、然后我们设置该软件的录制范围,有两种模式可以选择,一个是全屏录制,一个区域录制,全屏录制是录制整个屏幕,区域录制在视频开始录制后可以选择录制的范围。 3、接着就是音频设置,一般都是根据录制视频的类型进行设置的,比如说你录制比赛和游戏解说视频,一般选择全部录制,你录制的视
频是电影之类影视剧视频一般是仅系统声音录制等等。 4、画质和录制格式的设置一般都是比较简单,不管录制什么类型的视频,建议画质设置为高清或者原画,录制格式设置为MP4格式。 5、之后便是录制模式的设置与选择,其实设置录制模式还是比较简
单的,如果我们录制的是游戏视频就选择游戏模式,如果我们录制的是非游戏视频就选择正常模式。 6、上面所述参数设置完成之后,便可以录制视频,可以通过下图热键来操控我们视频的录制,当然可以通过开始或者暂停录制来操控我们视频的录制。
7、不过有一点值得注意的就,如果你在第二步设置的区域录制,记得拖动鼠标选择录制范围,如果长时间没有选择就会默认为全屏录制,下面红框所框区域便是我设置的录制范围。 8、最后我们视频录制完成后,我们看到保存到文件夹下有个“打开文件夹”,点击这个按钮,便可以打开系统默认存放视频的文件夹,那里可以找到我们录制好的视频。
以上就是给大家分享的如何录制电脑操作视频,只需要使用迅捷屏幕录像工具即可进行录制视频,简单实用的操作方法,希望可以帮助到你们!
电脑版屏幕录制软件哪个好,推荐2款好用的屏幕录制软件
现在很多的地方都需要用到电脑屏幕录制软件,比如:直播、玩游戏甚至追剧,但是电脑版屏幕录制软件层出不穷,有国内的,也有国外的,各种软件千奇百怪而且功能及难度也有所不同,但是屏幕录制软件的主要功能都是录制,其他的都是辅助而已。今天来给大家分享三款比较好使用的电脑版屏幕录制软件。 二、迅捷屏幕录像工具 1、软件介绍: 迅捷屏幕录像工具是一款操作简单、功能较多的屏幕录制软件,可用于录制网页视频、网络课件、聊天页面、游戏视频、电脑屏幕等,该软件操作起来简单易上手,可轻松帮助用户解决各种电脑屏幕录像问题。 2、软件功能:
1)支持标清、高清和原画录制; 2)确保录制过程的声音、画质同步录制; 3)提供全屏、区域录制; 4)可录制输出AVI、MP4、FLV三种视频格式; 5)可录制正常模式和游戏模式; 6)可开启屏幕画图工具和悬浮窗; 7)可录制全部声音、仅系统声音、仅麦克风声音和不录制声音; 3、软件特色: 1)录制高清的教学视频,支持多级别音频采集; 2)录制电影的原声,直接从声卡中取出高清音频数据, 3)没有任何外部噪音; 4)支持各大主流游戏,可同时采集麦克风音频和声卡原声。
二、屏幕捕捉器(BB FlashBack Pro) 1、软件介绍: 屏幕捕捉器(BB FlashBack Pro)是一款国外的电脑屏幕录制软件,支持将录制的视频保存为Flash动画或AVI文件,最后可通过第三方视频编辑软件对其视频进行编辑。透过BB FlashBack Pro让使用者不需要别的技术,也能容易地录制屏幕动作。它除了简单易用之外,也具有高灵活的输出格式以及高直觉的发布功能。 2、软件特色: 1)可选择录制全屏幕、窗口或区块影像。
CamtasiaStudio常见问题汇总情况
实用标准文档 Camtasia Studio常见 问题汇总 2014年7月12日 文案大全
Q1:录制声音音量小怎么处理? 方法一:打开CamRecorder,点工具---选项---输入源---选择麦克风,调节音量。 方法二:右键单击电脑右下角喇叭,选择录音设备。打开声音录制属性框 选择麦克风并右键单击属性,打开属性设置对话框。
切换到级别标签,通过调整麦克风和麦克风加强来调整输入音量大小。注意:麦克风加强不宜过大,否则录制会产生较大噪声。
Q2:既要录制麦克风声音,又要录制系统声音,如案例点评,怎么设置? 打开CamRecorder,在音频输入下拉列表中,勾选Record system audio即可。 Q3:如何去除杂音? 只能最大限度地去除环境和硬件设备上的干扰才能解决根本问题。 另外,Camtasia Studio里进入Audio面板,其中有使用降噪选项。但是,如果噪声比较厉害且不规律的话,一般采用专业的音频编辑软件如Cool edit、Sound Forge等进行编辑 Q4:导入媒体素材如视频,格式不兼容如何处理? 可先通过视频转换软件如格式工厂或者Mediacoder等先进行格式转换,然后导入 Q5:相比7.0,升级到8.0,Camtasia Studio有哪些新特性? 时间轴支持添加任意数量的多媒体轨道,包括视频、图形、图片等; 支持从X/Y/Z三轴旋转视频及设置旋转动画; Q6:视频1和音频1默认是链接在一起,如何分解? “视频1”的左边有一小白点,单击一下,会打开确认对话框,选“是”,就永久性解决视频1和音频1之间的连接关系,注意,一旦取消连接,就无法再重新建立两者连接关系。 Q7:编辑时,如何避免轨道之间的误操作或干扰?
CamtasiaStudio软件操作说明书
Camtasia Studio软件使用说明 1.打开 双击桌面的快捷方式——弹出欢迎界面——点击录制屏幕——桌面右下角出现录制工具条 2.录屏工具栏介绍 在工具栏中我们可以对录制区域大小、摄像头和声音等进行设置。左侧是录制区域大小的设置区,第一个按钮为全屏播放,第二个按钮自定义尺寸 ,第三个按钮是调整电脑上的摄像头,让人物出境。第四个按钮为视频录制声音,当摄像头和声音控制按钮下方为绿色的对号时,表示摄像头和声音可用。最右侧的红色按钮表示开始录制。 快捷键操作:F9开始和暂停录制,F10结束录制 3.开始录制工具栏 会记录录制的时间、声音录制质量的检测、以及屏幕书写工具和控制按钮 3.1调用书写和图画的工具, 3.1.1点击工具栏选项, 3.1.2在弹出的菜单中选择,
3.1.3在列表中将Effects勾选上(倒数第二项)3.14录制工具界面变为下图所示,可以选择笔进行书写,或选择线条进行绘图。 3.2控制按钮 Delete:删除所录制的视频; Pause:暂停录制 Stop:停止录制视频 录制完成之后点击stop按钮停止或者按F10结束录制; 4预览窗口
在预览窗口中如视频不需剪辑可直接点击produce按钮进行生成; 想要重新录制可点击delete按钮删除,重新录制; 视频如需进行下一步剪辑,点击save and edit按钮进行视频的保存和后期剪辑。注意:保存之后会生成红色格式为.camrec(或.trec)媒体文件,这是camtasia studio专用视频文件格式。 4.视频编辑 界面介绍整体界面 4.1菜单栏 文件:可以新建项目、对当前编辑的视频进行保存等等功能。 4.2视频剪辑箱:保存、录屏、导入媒体、生成视频、显示已经添加的所有媒体素材(视频、音频、图片)等等。
屏幕录像专家v7.5使用教程
教你用屏幕录像专家录制网络直播节目首先要向大家表示歉意,本来上次发布第一篇教程之后紧接着就应该发布这篇的,但是其间电脑系统挂掉了,加上各种事务安排搞得自己很忙,所以这篇教程一直拖到了现在。昨天已经有人催促我了,所以我决定连夜把教程赶出来。 上回说到利用浏览器缓存文件夹获取在线播放的影音资源,这种方法可以解决绝大多数无法下载的问题。但是如果遇到网络直播或者流媒体,在缓存里是找不到任何文件的,就算找到了也无法使用,比如BTV《花样年华》的广告,在线观看使用的是mms流媒体,这就无法直接下载。 于是我们得换一种思路,我们结合传统的电视观念来看,电视节目我们如果想保存,那只有用其他设备把节目录下来,同理,对于网络电视之类的流媒体,我们可以通过屏幕录像的方式来保存我们需要的内容。 屏幕录像在视频上一般分为包含鼠标和不含鼠标,包含鼠标的多数用在视频教程上,不含鼠标的则用来录制屏幕上播放的内容,这样可以避免鼠标的遮挡和干扰。现在绝大多数屏幕录像软件都可以设置是否包含鼠标。 屏幕录像在区域上一般分为全屏录制、选区录制和窗口录制,顾名思义,这分别代表录制整个屏幕的内容、录制自定义矩形框中的内容、录制当前激活窗口范围内的内容。多数软件也都包含这三种模式。 最关键的在于音频的录制。目前很多屏幕录像软件(尤其是单文件的小工具)在录制音频时只能设置成录制麦克风的声音,但我们这里需要的是不但可以录制麦克风,更可以直接录制电脑本身播放的声音。 关于输出的格式,很多屏幕录像软件并不能输出视频格式,而是将录制内容生成为SWF或EXE文件,这里我们希望得到的是视频文件。 所以综上所述,对于屏幕录像,我们首选的软件就是大名鼎鼎的“屏幕录像专家”。 屏幕录像专家是一款功能十分强大的老牌软件,唯一的缺陷是,这款软件并非免费,网上可以找到“屏幕录像专家7.5版”的注册机,但是我在这里并不推荐使用,因为我把注册机上传到VirScan网站查毒后,有4个引擎报毒。这里我提供一个没有病毒的绿色版下载地址,所谓绿色版就是无须安装,解压缩后直接就能用的。已经经过VirScan网站检查,安全无毒。 屏幕录像专家7.5绿色版下载页面: https://www.360docs.net/doc/912870578.html,/soft/softdown.asp?softid=30859 我们解压后,进入文件夹点击主程序屏录专家.exe 就可以启动软件了。 默认启动时会出现向导页,我们暂时不用管,直接关闭向导页。 对于录制网络电视、网页上的视频,我们需要做如下几步设置: 1、基本设置
CamtasiaStudioV9中如何调整剪辑的播放速度
CamtasiaStudioV9中如何调整剪辑的播放速度大连枫叶职业学院巴陵侯工作室zyc(201807011上传) 调整剪辑的播放速度(Adjust the Clip Speed)功能,在视频编辑中是非常有用的。CamtasiaStudio的中期版本(如V7)就有了此项功能,在V9中得到进一步的完善,界面更简洁,使用更简便,而且有了更多的调用渠道。 1.基本操作 操作步骤: 1.在时间轴区域某个轨道中,选定视频剪辑,右击,引出菜单。 2. 于其中选择“调整剪辑速度Add Clip Speed”(倒数第四项)。此后,在剪辑底边会增加了一个蓝色的效果条(俗称托盘),上有字样“剪辑速度100% Clip Speed 100%”
3. 拖拽蓝条的两端(也就是视频剪辑的两端),就可改变剪辑的长度(也就是改变播放速度),同时,蓝条上的文字发生改变: 向外拉动,速度下降到低于100%,是放慢播放速度(加长播放时长)。 向内拖动,速度提高到高于100%,是加快播放速度(缩短播放时长)。 4. 若想删除这个“剪辑速度Clip Speed”效果,先激活它(如下图),然后用键盘上的Delete 删除。 2.另外的两种方法 还有另外两种方法(添加“剪辑速度”效果),可以收到同样效果,异曲同工。 操作步骤: 1 在界面的上部左侧工具栏中有两个相邻的工具,“音频效果Audio Effects”和“视觉效果Visual Effects”(下图左)。它们之下,都含有一个共同的效果项“剪辑速度Clip Speed”(下右)。 2.将此效果拖往时间轴的某个轨道视屏剪辑,完成效果添加(见下图)。在这个添加效果的过程中,剪辑的外框,要历经蓝、绿、黄三种颜色变换。
《屏幕录像专家》使用教程
一、软件的安装 1.将屏幕录像专家软件安装完毕; 2.双击“屏幕录像专家”图标(图1),打开软件,进入软件工作界面(图2) 图1 图2 3.双击(文件夹与屏幕录像专家一起存在放压缩包当中)该文件夹,进入界面 ,双击左边的程序,进行程序的安装,安装操作流程如下,其中红色边框为需要点击的按钮:
(1)(2) (3)(4) 此时,已经完成了全部软件的安装。 二、微课的录制 【温馨提示:该软件所有内部功能已经调试到最佳状态,因此,无特殊情况不需要对软件的各项设置进行修改】 1.打开屏幕录像专家软件,进入界面; 2.确保耳麦、话筒等声音输入设备的正常连接,如果是使用手提电脑可以直接录制; 3.打开上课所需要的PPT,切换到放映模式; 4.按下键盘上的“F2”键;
【注意:按下F2键之后,电脑屏幕的右下角会出现的闪动标志。如果是PPT全屏播放模式,该标志将不会显示。也就是说,按下F2键,就开始了微课的录制。此时电脑屏幕上的所有画面、声音和外界传进去的声音都会录入程序。】 5.录制过程需要暂停,请按键盘上的“F3”键,如需继续,再次按下“F3”; 【温馨提示:在使用暂停/继续功能键F3时,一定要记住此时是暂停状态还是继续状态,避免出现录制错乱】 6.所有内容录制完毕,按下键盘上的“F2”键,此时软件的左边界面会出现如下图红框中所示的文件,这个文件就是刚刚录制的全部内容。 三、微课的加工 (一)微课的格式转换 1.软件为微课提供了多种格式的视频转换,考虑到文件所占据的空间大小和传播方便、快捷等问题,我们一般选择将微课转换成.flv的视频格式。转换方法如下: (1)鼠标右击录制好的微课文档,如下图中的“录像3.lxe”,其中“.lxe”是软件自带的文档格式,需要用软件专用的播放器进行播放,其它播放器(例如:暴风影音)或者格式转
屏幕录像专家软件的使用
屏幕录像专家软件的使用 屏幕录像专家是一款非常优秀的屏幕录像专家,可以将电脑屏幕中的图像、视频、操作过程录制成多种形式的文件。方便大家交流学习,提高自己的信息素养。 一、录制准备开始录制时除了要在本软件中设置有关录制属性外,一个很重要的设置就是设置显示的颜色值。如果要生成256色的AVI,建议录制之前将系统的颜色值设置为256色。如果要生成16位色的AVI或EXE文件,建议将系统的颜色值设为16位色。设置方法如下,在电脑桌面上空白处按鼠标右键,在弹出的菜单中点击“属性”,到“设置”页面进行设置即可。屏幕区域也建议设置成“800*600”或者“640*480”。如果需要同期录音,那么还要注意将话筒连好,并用WINDOWS附带的“录音机”程序测试正常。 二、直接录制生成方式该方式可直接录制生成EXE动画或AVI动画,由于生成这两种动画方式的操作方法相似,下面就以直接录制生成AVI动画方式进行说明:软件运行后,直接进入录制模式基本设置界(如图1) 图1 选中“直接录制生成”,选中“AVI”,软件会弹出压缩算法选择窗体(如图2),在弹出的压缩算法选择中选“Microsoft Video 1”(或者其它压缩算法)。如果想改变压缩算法,按“AVI压缩设置”按钮。
图2 然后按F2开始,录制一会后按F2停止,然后到左下角的列表中就可以找到录制的AVI文件了,双击就可以播放。在“生成模式”下,你可以“自设信息”,即可以设置在录制的录像文件中要显示的文字,只要选中“自设信息”,这时信息会显示在帧浏览框中,可以直接在帧浏览框中拖动字来设置显示的位置。 三、先录制再生成方式先录制后制作的方式不直接生成动画文件,录制后会形成一个录像文件,会在“录像文件列表框”中显示出来,然后利用这个录像文件就可以生成动画文件了,此时生成的中间文件格式为.LX。在图1的界面中,先点生成方式为.EXE,然后去掉“直接录制生成”的选中标记,这样就是处于先录制,再生成方式了。一般情况下不做其它设置的话,只要按F2开始设置,录制结束后按F2停止,这时录像文件列表框中会增加一个处于被选中状态的临时录像文件(后缀名为lx),同时软件切换到“生成模式”(如图3)
camtasiastudio8使用教程
Camtasia studio 8 使用教程 Moore 8 该教程简单介绍了如何用Camtasia studio 8录 制视频并进行剪辑。 还简单概述了录制、剪辑过程中需要注意的问 题和解决方案。 也希望该教程能使您更好的了解并掌握 Camtasia studio 8
目录 1 软件介绍 (2) 2 下载安装软件 (2) 3 软件界面介绍 (2) 4 camtasia recorder 8软件操作 (3) 4.1录制屏幕、窗口 (3) 4.2 录制PPT (5) 4.3 教程录制常识 (6) 5 camtasia studio 8软件操作 (7) 5.1 导入媒体 (7) 5.2 时间轴介绍 (8) 5.3 媒体文件处理 (12) 5.4 视频文字处理 (16) 6 后记 (22)
1 软件介绍 Camtasia Studio 是由 TechSmith 开发的一款功能强大的屏幕动作录制工具,能在任何颜色模式下轻松地记录屏幕动作(屏幕/摄像头),包括影像、音效、鼠标移动轨迹、解说声音等。TechSmith 有一套世界一流的屏幕录制技术 TSCC 压缩编码算法,即 TechSmith Screen Capture Codec,专门用于对动态影像的编码。 Camtasia Studio 中内置的录制工具 Camtasia Recorder 可以灵活的录制屏幕:录制全屏区域或自定义屏幕区域,支持声音和摄像头同步,录制后的视频可直接输出为常规视频文件或导入到 Camtasia Studio 中剪辑输出。 Camtasia Studio 具有强大的视频播放和视频编辑功能,可以说有强大的后期处理能力,可在录制屏幕后,基于时间轴对视频片段进行各类剪辑操作、如添加各类标注、媒体库、Zoom-n-Pan、画中画、字幕特效、转场效果、旁白、标题剪辑等,当然也可以导入现有视频进行编辑操作,包括 AVI、MP4、MPG、MPEG、WMV、MOV、SWF 等文件格式。 编辑完成后,可将录制的视频输出为最终视频文件,它支持的输出格式也很全面,包括 MP4、WMV、AVI、M4V、MP3、GIF 等,并能灵活自定义输出配置,是制作录制屏幕、视频演示的绝佳工具,其中 MP4 格式是为 Flash 和 HTML5 播放优化过的。 Camtasia Studio 8.x 是一个重大版本升级,Camtasia Studio 朝着高品质的方向迈进,包括屏幕高清录制、更专业的视频编辑、更准确的视频输出等,尤其 TSCC 编解码器升级 TechSmith Screen Codec 2,能够录制高质量的平滑视频,重构的时间轴能够添加任意多的多媒体轨道,帮助你更快地剪辑视频。 2 下载安装软件 下载地址:https://www.360docs.net/doc/912870578.html,/camtasia-studio/ 2013/7/30 基于官方原版制作Camtasia Studio 8.1.2 Build 1327 英文+中文精简绿色版,第一次使用先运行 !)CamtasiaStudioPorable.exe 选择安装完成初始化,会提示选择中文还是英文界面,以后直接运行主程序即可,注意 Camtasia Studio 8 基于 .NET 4.0 开发,必须安装.NET Framework 4运行库后才能正常运行。 3 软件界面介绍
免费的电脑屏幕录像软件哪个好
免费的电脑屏幕录像软件哪个好 免费的电脑屏幕录像工具哪个好,想必来成为每年刚工作的应届生头疼的问题,他们想要录制视频,汇报工作,然而却找不到的录屏软件,下面小编就分享一款名为迅捷屏幕录像工具的软件给大家,教大家如何下载安装和操作。 一、小编今天说的录屏软件,是我用了好几年的,它一款本地专业化程度非常高的录屏软件,如果你经常使用它,你可以发现,无论是办公视频录制,还是游戏视频录制,甚至是网络课件录制,它都轻松驾驭。对于这么一款软件,我们可以在百度上下载。就像小编下图所示的那样。
二、其次,就是在安装的时候,我们可以了解一下它的功能啊,比如什么无时长录制,原画无损画质等等,还有就是在开始安装前,我们也可以对安装软件的位置进行一个处理,有一点电脑经验的人都知道,软件不能安装在c盘。 三、在进入软件后,我们可以对画质、录制格式等参数进行一系列设置,比如就拿画质来,高清是480p,非常的清晰,占用的空间不是非常大,而你也可以选原画,原画画质十分的清晰,足以和超清媲美,但缺点是太过于清晰,占用空间,太大,当然你是画质党,我建议你选择原画。
四、如果你想录制MP4格式的视频的话,你就可以选择录制格式下面的MP4,MP4现在不管手机,还是MP4、MP5之类的电子设备都是支持观看,我建议大家录制视频时可以选择MP4格式。 五、以此类推,还有许多功能等着我们设置,步骤都与上面大致
相同,便不再细说,如果设置好一切功能,那就可以开始录制,录制前建议将准备录制的文件提前,录制完成后,可以前去视频文件夹查看视频。 迅捷屏幕录像工具,无损画质,无线时长还在等什么呢?
微课录制软件Camtasia_Studio_6_图文教程
录屏软件Camtasia Studio 6.0使用教程 软件下载——原版客户端下载 https://www.360docs.net/doc/912870578.html,/微课录制软件及相关技术文档(含教育厅通知).zip Camtasia_Studio_6 视频录制教程 https://www.360docs.net/doc/912870578.html,/showtopic-672254.html 因为已经向一大部分老师推荐过6.0版本,所以在这里继续推荐6.0版本的软件。现该软件已更新至8.0版,如果老师有需要可自行下载并寻找相关教程。以下内容改编至百度文库资源。 一、准备工作 首先视频录制软件笔者就不多说了,网络上有很多种,这里着重说一下视频编辑软件的选择,笔者发现,在众多视频编辑软件中,Camtasia Studio(以下简称CS)是比较浅显易懂的一款,其强大的整合编辑功能、简易的操作,即使你是新手,只要稍微动动手,即可编辑一段完美的视频 【软件资料】 软件名称——Camtasia Studio 软件版本——6.0.3 软件大小——37.68M 软件环境——Winxp/vista/win7/2000/2003
软件下载——原版客户端下载 https://www.360docs.net/doc/912870578.html,/微课录制软件及相关技术文档(含教育厅通知).zip 安装和汉化的过程笔者就不做重点介绍了 除了编辑软件外,重点需要的当然是一部完整的视频文件啦,CS 支持市面上大部分的视频格式。还需要一些图片及音频,准备OK以后即可开始制作了 二、视频录制 Camtasia_Studio_6 视频录制教程 https://www.360docs.net/doc/912870578.html,/showtopic-672254.html 三、视频编辑 首先打开CS6,软件此时会自动弹出欢迎对话框,包括视频录制、语音旁白、PowerPoint录制和导入媒体四项功能,由于我们是对视频进行编辑,故而我们选择导入媒体
实现快速使用录屏软件录制电脑屏幕的方法
电脑录屏顾名思义就是把电脑显示的内容以视频的方式记录并存储下来,然而早期的电脑自身并不带有录屏功能的,经常有小伙伴会问到电脑录屏怎么录?随着电脑软件越来越完善录屏软件也不断涌现出来,下面就来说说快速实现录制电脑屏幕的方法。 方法一:‘xbox’录制 随着系统的不断更新,部分win10电脑已经有了基于‘xbox’而来的录制方式,而这种录制方式的快捷键则是通过默认的‘win+G’快捷键激活。接着可以调整屏幕录制中音频的录制方式(包括声音大小),而后点击捕获栏的开始录制按钮对当前屏幕内容进行录制。 随后如果还想自定义win10自带录屏方式的激活快捷键还可以通过系统设置中游戏栏的‘Xbox game bar’进行调整。如果不想使用默认的录屏方式还可以通
过去除勾选在控制器上使用此按钮并打开‘Xbox game bar’选项。 ps:部分win10电脑会因为自身硬件原因导致视频不能正常录制且出现提示。 方法二:迅捷屏幕录像工具 除了使用win10自带的录屏方式外,还可以使用一些支持自定义录制方式的软件进行。例如录制屏幕时可以通过该工具自定义视频录制区域、音频录制方式、录制的画质或录制完毕后视频的存储格式等。各项录制参数调整完毕后点击开始录制按钮即可对当前屏幕进行录制。
如果想达到快速录制屏幕内容的效果还可以通过设置按钮的热键设置查看并调整屏幕录制的各项快捷键,除此之外还可以通过通用设置和录制选项调整录制屏幕时面板的显示状态及指针的显示效果等。 ps:不同参数所录制的效果会有所区别(例:仅系统声音和仅麦克风声音)。 电脑录屏怎么录?上述就是实现快速录制电脑屏幕的方法,如果你也有好的方法
视频课件录制软件破解版下载
视频课件录制软件破解版下载 网上有很多的网络教学视频、游戏解说视频等,这些视频都是在电脑上用屏幕录制软件制作出来的。使用录制视频软件,可以轻松地将电脑桌面上指定区域的操作过程或播放器播放的视频内容,包括电脑上的声音/麦克风录入的声音一起录制下来,经过编辑后保存出最终视频。具体怎么录制教学视频的?如果你有录制教程、游戏视频等的需求,不妨看看小编下面分享的详细解决方案吧。 使用工具:屏幕录像工具https://www.360docs.net/doc/912870578.html, 方法步骤: 先安装好迅捷屏幕录像工具,如有需要,还可以装个麦,并确认可正常使用。这样就可以开始操作了。这里我以录制计算机基础知识的教学视频为例吧。
打开迅捷屏幕录像工具,如下图所示。选择“视频选项”选项,选择录制视频区域。随后出现录制窗口,有一个虚线选区框,在框内的区域就是所要录制的范围了,可以录制全屏(电脑整个桌面屏幕),也可以拖拉调整选区框的大小及移动框的位置来设定录制的区域。 如下图,在“音频选项”下打开声音录制。可以按个人需要来勾选“全部录制”,或者勾选“仅系统声音”方便录制解说旁白等,如下图。设置好相关后,就可以点击圆角矩形“开始录制”按钮,开始录制。
开始对演示软件的操作和讲解进行录制,解说演示完成后,就可以点击“暂停录制”,快捷键为键盘上的Alt+F2,然后结束录制。建议按快捷键Alt+F2来停止录制,以免鼠标不小心移动到或出现在录制屏幕里面。(贴士:用这个录制软件来录制网上的网络课程也是可以的), 在软件中,自由设定文件的“保存路径”和“文件名(默认为
C:\Users\Administrator\Videos)”,文件类型为*.mp4。按个人需要来选择输出的格式视频方案,进入“下一步”。视频录制软件里面有很多格式可以选择,一般我们选择MP4格式就可以了,视频最高支持720P高清视频,清晰度越高输出的视频文件就相应来说越大,大家可以根据个人的需求来选择。 生成的MP4视频文件可以用本地的视频播放器进行播放,大家也可以一样把视频上传到网上,上传到网上的视频可以直接发送到微信或者QQ聊天窗口,也可以直接分享到微博等,所以平时比较大的视频文件想要在QQ空间或者微信朋友圈展示的话也可以用这个方法的。
CamtasiaStudio录制屏幕常见问题解答(有问题时查看) (1)
CamtasiaStudio录制屏幕常见问题 目录 问题1:音频的相关设置问题 (2) (1)音频输入设置 (2) (2)软件设置后录制无声音 (2) (3)录制时杂音很大 (3) (4)录制时声音较小 (4) ①XP系统设置 (4) ②win7系统设置 (5) 问题2:打开源文件时(即CamtasiaStudio录制产生的后缀名为. camrec的文件)出现错误提示。 (7) 问题3:录制屏幕时,鼠标出现不停的闪烁现象 (8) 问题4:XP系统下,按下F10后,在保存文件,重命名文件时软件无响应。 (9) 问题5:XP系统下,安装Camtasia Studio 8成功后,打开软件报错,如下图: (10) 问题6:运行汉化补丁后,仍显示英文 (11) 问题7:录制好的文件,如何转换为MP4格式? (12) 问题8:在进行屏幕录制时,出现 (13)
问题1:音频的相关设置问题 (1)音频输入设置 在右下角的录屏窗口区域,选择麦克风输入: 并把“Record system audio“(录制系统声音)前面的勾选去掉: 如果不去掉“Record system audio“(录制系统声音),录制完成后就会出现如下图中所示的红框标注声音,此声音没有用,也无声,故录制前需去掉。 (2)软件设置后录制无声音 ①正确设置系统音频,声卡上确认前后排插孔的正确性。录音设备的质量和正确连接如下图:
②如果设置的麦克风静音要去掉,单击静音状态下的小喇叭从而取消静音,如下图: (3)录制时杂音很大 去掉录制系统声音的勾选。如下图: 只要保证在Options中,音频输入为麦克风输入,并有声音输入的闪烁即可,如下图:
CamtasiaStudio常见问题汇总(一)
常见问题汇总(一) :录制声音音量小怎么处理? 方法一:打开,点工具选项输入源选择麦克风,调节音量。 方法二:右键单击电脑右下角喇叭,选择录音设备。打开声音录制属性框 选择麦克风并右键单击属性,打开属性设置对话框。 切换到级别标签,通过调整麦克风和麦克风加强来调整输入音量大小。注意:麦克风加强不宜过大,否则录制会产生较大噪声。 :既要录制麦克风声音,又要录制系统声音,如案例点评,怎么设置? 打开,在音频输入下拉列表中,勾选即可。 :如何去除杂音? 只能最大限度地去除环境和硬件设备上的干扰才能解决根本问题。 另外,里进入面板,其中有使用降噪选项。但是,如果噪声比较厉害且不规律的话,一般采用专业的音频编辑软件如、等进行编辑 :导入媒体素材如视频,格式不兼容如何处理? 可先通过视频转换软件如格式工厂或者等先进行格式转换,然后导入 :相比,升级到,有哪些新特性? 时间轴支持添加任意数量的多媒体轨道,包括视频、图形、图片等; 支持从三轴旋转视频及设置旋转动画; :视频和音频默认是链接在一起,如何分解? “视频”的左边有一小白点,单击一下,会打开确认对话框,选“是”,就永久性解决视频和音频之间的连接关系,注意,一旦取消连接,就无法再重新建立两者连接关系。
:编辑时,如何避免轨道之间的误操作或干扰? 其实就是锁定与解锁轨道的操作,可通过单击轨道前端的锁定与解锁按钮进行操作。 :软件中,如果先只录制视频,还能不能再补录声音? 方法一:打开配音面板,点击开始录制按钮,即可边播放视频,边进行声音录制。方法二:导入已录制声音,然后将声音添加到音频轨,然后进行同步操作即可。:软件和区别? 默认的视频录制格式是,是它的工程文件,记录了视频文件的引用路径和后期剪辑信息。在中所进行的编辑操作,并不改变文件。 :安装的是英文版软件,里面的主要英文界面对应的中文是哪些? 如下表和图: 英文中文英文中文 录制屏幕导入媒体 制作和分享剪辑箱 库标注 缩放音频 转场效果光标特效 标题剪辑旁白 记录摄像头() 画中画 字幕测试 选择区域录制输入 全屏自定义 摄像头开音频开学会了这些单词,其实也就掌握了这个软件的所有功能。
屏幕录像软件Camtasia Studio 6 相册视频下载教程
程部分原创原帖:https://www.360docs.net/doc/912870578.html,/没啥大用56-album-download.html 屏幕录像软件 名称:《Camtasia Studio 4.02汉化特别版》 地址无毒我就是在这下的我用迅雷下载 /https://www.360docs.net/doc/912870578.html,:8081/x/095/ha_CamtasiaStudio4.rar 一个简单实用且功能强大的屏幕录像软件,推荐大家使用。相册视频下载 56相册下载土豆相册动感影集下载电子相册下载 录制相册 Camtasia Studio 是编辑录制屏幕是直接录制 通过录制屏幕开始一个新方案”,点击“确定”按钮。
屏幕录制向导:这个是屏幕区域自己调 我们录制的是在网页中播放的一个相册视频,所以要选择“屏幕区域”下一步”按钮进入选择屏幕区域对话框:
的地方到了!! 里,先不要点“选择区域” 按钮,而是打开你要录制的相册播放页面,如: /https://www.360docs.net/doc/912870578.html,/p61/v_NDkxNjA4MTA.html 开始播放后再回到录制向导,点击“选择区域”按钮,此时鼠标自动变成一个指针和手的形状频左上角拖动到右下角,选择好屏幕区域,软件会自动计算区域,然后点“下一步”按钮 此时如果不想选择区域,按ESC键即可返回
选择同时录制音频,点“下一步”按钮 图片需要
“语音音频(您听到的内容)”,点“下一步”按钮 1:如果“语音音频(您听到的内容)”是灰色的,请点“手动输入选择”,选择“立体声混或“stereo Mix” 2:如果还是没声音,请双击系统托盘喇叭,选择菜单“选项”-->“属性”,弹出如下窗口
Camtasia Studio 8操作之视频编辑
Camtasia Studio 8操作之视频编辑 在录制视频时很少有人一次就能通顺地从开始说到结束,所以在录制时可以考虑将视频分成几段录制,或是在出现打结时稍作停顿,调整呼吸再次进行录制。 下面说下在视频录制完成后对视频的编辑操作 一、导入媒体文件 (1) 二、片段截取操作 (2) 三、视频合并 (3) 四、声音降噪 (5) 五、为视频添加片头 (6) 六、添加背景音乐 (8) 一、导入媒体文件 1.双击“Camtasia Studio 8”打开软件 2.在界面中单击“Import media”(音频文件导入库中也是同步骤) 3.找到需要编辑的文件,单击“打开” 这样在媒体库中就会有你所想要编辑的视频文件了。 4.将导入的视频文件拖动到轨道1上
二、片段截取操作 在录制过程中某一段因为打结,调整呼吸后重新录制,中间会出现波形较弱的区域,那么我们将此区域删除即可。 1.移动时间帧,让其对准开始说错的地方 2.移动时间帧的红色方形,将其拖动到静音结束的地方
3.可以看到中间有一块静音的区域就被选中了呈现出蓝色,此时右击,选择“剪切”,这样中间一段静音区就被删除,且后面的视频内容会自动进行调整。 三、视频合并 若一节微课内容过多,你分成了多段进行录制,那么就需要将多个视频文件进行合并,此时建议你在录制时最好将文件以“文件序号+文件内容”的形式进行命名,这样不仅条理清晰,而且在合并时不容易出错。 1.将多个视频文件导入到视频库中 2.依次将视频文件按照先后的顺利拖动的一个轨道上
(1)单击工具箱中“Transitions” (2)选择一种过渡效果,并将其拖动至两段视频的交界处。
Camtasiastudio软件使用中出现问题的12个怎么办
Camtasia studio使用中若干个“怎么办”? 软件使用问题咨询:QQ251042291,赵Sir,哈尔滨技师学院 一、不知道选择哪个版本怎么办? 我认为Camtasia studio 6 简单实用,易于操作,但是功能不如Camtasia studio 8 强大。建议下载8,这样你制作的微课视频将会更加绚丽多彩,会更能吸引学生的眼球。 二、不能成功下载Camtasia studio 8怎么办? 第一步:在网址处输入“https://www.360docs.net/doc/912870578.html,”. 第二步:在搜索栏输入“Camtasia studio”,通常刚输入Camtasia 就会出现“Camtasia studioV8.4.3”,点击它。 第三步:往下拉,看到该软件的一些图片功能介绍,一直到拉倒下边有个大的“下载”对话框,记住,千万别以为这就是下载该软件的地址,它实际上是“超音速”软件的下载按钮,千万不要上当啊。 再往下看,你就会看到Camtasia studio字样,它的下边就是“下载地址”(字很小,但是很重要哦),点击这个就能下载了。
第四步:下载的时候一定不要把它放到C盘,自己选择放到D或E 盘。如果放到C盘,再装机的时候就会丢失该软件,当然,连同你放到该软件“库”中的编辑资料全会消失,到时候你叫孙悟空来也没辙。 第五步:下载成功后,存储该软件的盘里就会出现一个电脑头像和一个压缩软件。把鼠标放到电脑头像上,点击右键,选择“安装”,这时你就可以一直按“下一步”安装了。此时,如果没有出现“下一步”,会弹出一个对话框,上面的英文意思是你的电脑里没有“Net.Framework 4”,即使你的电脑里有Framework 3.5也不好使,你必须下载该软件。为了安全,你可以下载”https://www.360docs.net/doc/912870578.html,.Framework 4”,下载成功后,打开它。然后再点击小电脑头像安装,一直按“下一步”,你就成功安装了。 特别提示:即使我写的这么详细,有的时候换个电脑,软件也安装不成功。怎么办?最简单的方法是找我,我的优盘里已经下载了Camtasia studio 8的软件,你把它拷贝到你的电脑里,安装就可以了。在安装过程中,如果你的电脑里没有Net.Framework 4,你也必须下载它,然后才能安装哦。 三、不认识界面的英文功能怎么办? Record the screen 录制屏幕 Import media 导入媒体 Produce and share 制作与分享 Clip bin 剪辑箱
用CamtasiaStudio录制微课
用Camtasia Studio 录制微课教程 苏州景范中学冯伟 一、什么是微课:教师以帮助学生解疑释惑为目的,以视频为主要载体,以在线学习和移动学习为主要形式,在较短的时间内讲解一个切口较小的知识点、考题、题型、方法等内容的教学过程。 微课不是课堂教学的原生态实录,而是针对课堂内容的提炼、补充、延伸和升华,是对学生学习薄弱环节的一种补救,即重在“解疑释惑”。 微课的时长一般控制在5分钟以内,当然,在实际操作过程中,也有一些课例在10分钟左右,但是最多不应超过15分钟,不然就无法体现“微”的内涵。 微课的关键是切口小,忌大而全,宜小而精。 二、微课录制的软硬件要求: 1、硬件要求:⑴一台带有声卡的电脑。要求可以比较顺畅的运行WINXP(或以上版本)和OFFICE(2003及以上版本)软件。⑵耳麦。价格在20- 200均可,比如平时上网聊天的那种即可。如有必要还可配置摄像头。⑶如要有板书书写,需要配置数位板(或叫绘图板,价格在200- 2000)⑷一个安静的录制环境。 2、软件要求:⑴Camtasia Studio(简称CS),用于录制屏幕,可以从网上下载。⑵OFFICE系列或其它课件制作演示软件,比如几何画板,FLASH。⑶音视频格式转化软件,比如“for matfactory”(格式工厂),可以从网上下载。⑷如要书写板书,可以在网上下载如“红烛教鞭”等板书软件,一些数位板也带有自己的书写软件。 衡量一节微课的主要依据是其教学设计,和技术层面关系不大。在录制之前,必须先把课备好,课件准备完善。 三、如何录制微课(以录制PPT为例) 1、PPT 准备:根据思路设计好,制作各页面,然后设计动画,设计好页面跳转。 注意第一张不要设置自动播放,如需自动播放,就在前面加一张空白幻灯片。 2、录制前的准备
camtasia完整录屏编辑教程(新手必备)
Camtasia完整录屏编辑教程(新手必备) 一、Camtasia完整录屏编辑教程-安装过程 第一部分:安装Microsoft https://www.360docs.net/doc/912870578.html, 4.0(如果您的电脑已经安装过请忽略这一步)1、打开安装文件夹,双击,按照安装引导步骤逐步完成即可。 二、Camtasia完整录屏编辑教程-安装Camtasia Studio 1、将安装文件夹中的“Camtasia Studio 8”文件夹复制到电脑的D盘 2、打开D盘上的“Camtasia Studio 8”文件夹,找到“!)CamtasiaStudioPorable.exe” 文件并双击。
3、点击“安装”按钮。 4、点击“是”,选择汉化版。
5、拔出电脑的网线。 6、打开安装文件夹下的“HostsX”文件夹。双击“HostsX.exe”文件。 7、打开“Hosts修改.txt”文件,按文件中的要求修改相关的Host文件。(★很重要,防 止软件自动上网注册付钱,在完成此步骤前不要运行软件) 8、注册软件。打开安装文件夹下的“Keygen”文件夹,并双击 9、打开后,输入任意Name(英文),再点击“Generate”按钮。
复制红色区域内的注册码。 10、打开安装文件夹中的“Camtasia Studio 8”文件夹,双击“CamtasiaStudio.exe” 文件。 11、输入“用户名”和“注册号”,并点击完成。
12、将“CamtasiaStudio.exe”发送到桌面快捷方式。 13、插上网线,双击桌面“CamtasiaStudio.exe”快捷方式,您就可以尽请使用了。 三、Camtasia完整录屏编辑教程-界面介绍
Camtasia Studio 使用教程
Camtasia Studio 使用教程 一、必要的设置 我们主要使用的是Camtasia Studio中的组件——Camtasia Recorder,在抓取前有必要对Camtasia Recorder设置一番。 启动Camtasia Studio,点击“Tools→Camtasia Recorder”即可打开录制视频的组件窗口(图1)。 图1 点击“Tools→Options”,打开设置窗口,选择“Hotkeys”标签,然后将“Record/Pause hotkey”(录制/暂停热键)设置为“Ctrl+Shift+Alt+1”,将“Stop hotkey”(停止热键)设置为“Ctrl+Shift+Alt+2”,这样在制作影片时只要按下相应的热键就可以进行录制、停止等操作。 热键设置完毕后,再选择“File”标签,选择“Automatic File Nam Prefile”项,在后面的框中输入“教学影片-”,最后再设置“Output”(文件保存位置),例如保存在d:\教学影片中。其它项使用其默认设置。
另外,由于抓取的是整个操作界面,最后我们还要选择“Capture→Input→Screen”,这样在录制时就会录制整个屏幕的内容了,如果还想在录制视频时顺便录制音频、鼠标轨迹,请分别选择菜单“Effects→Audio→Record Audio”和“Effects→Cursor→Show Cursor”。 二、录制视频 经过上面的设置之后,只要按下“Ctrl+Shift+Alt+1”即可开始录制。如果前面设置了录制声音选项,你就可以通过话筒一边操作一边讲解。需要暂停当前的录制时,只要再次按下“Ctrl+Shift+Alt+1”即可。录制结束时别忘了按下“Ctrl+Shift+Alt+2”,免得最后录制的视频中包含了很多不需要录制的内容。 这些录制的视频文件会自动保存到先前我们设置的文件夹中,并以“教学影片-001.avi”、“教学影片-002.avi”为文件名保存起来,可以直接双击文件打开进行观看。 三、后期处理 录制后的影片可以直接拿到课堂上进行播放、演示,但是在录制过程中可能会有一些问题,此时就可以通过Camtasia Studio来进行处理了。 在Camtasia Recorder录制结束时,系统会自动将录制的影片导入到Camtasia Studio中去,我们也可以通过单击Camtasia Studio主窗口中的“File →Import Media”将需要处理的影片导入程序中(图2)。
