(完整版)【CDR基础教程】工具教程
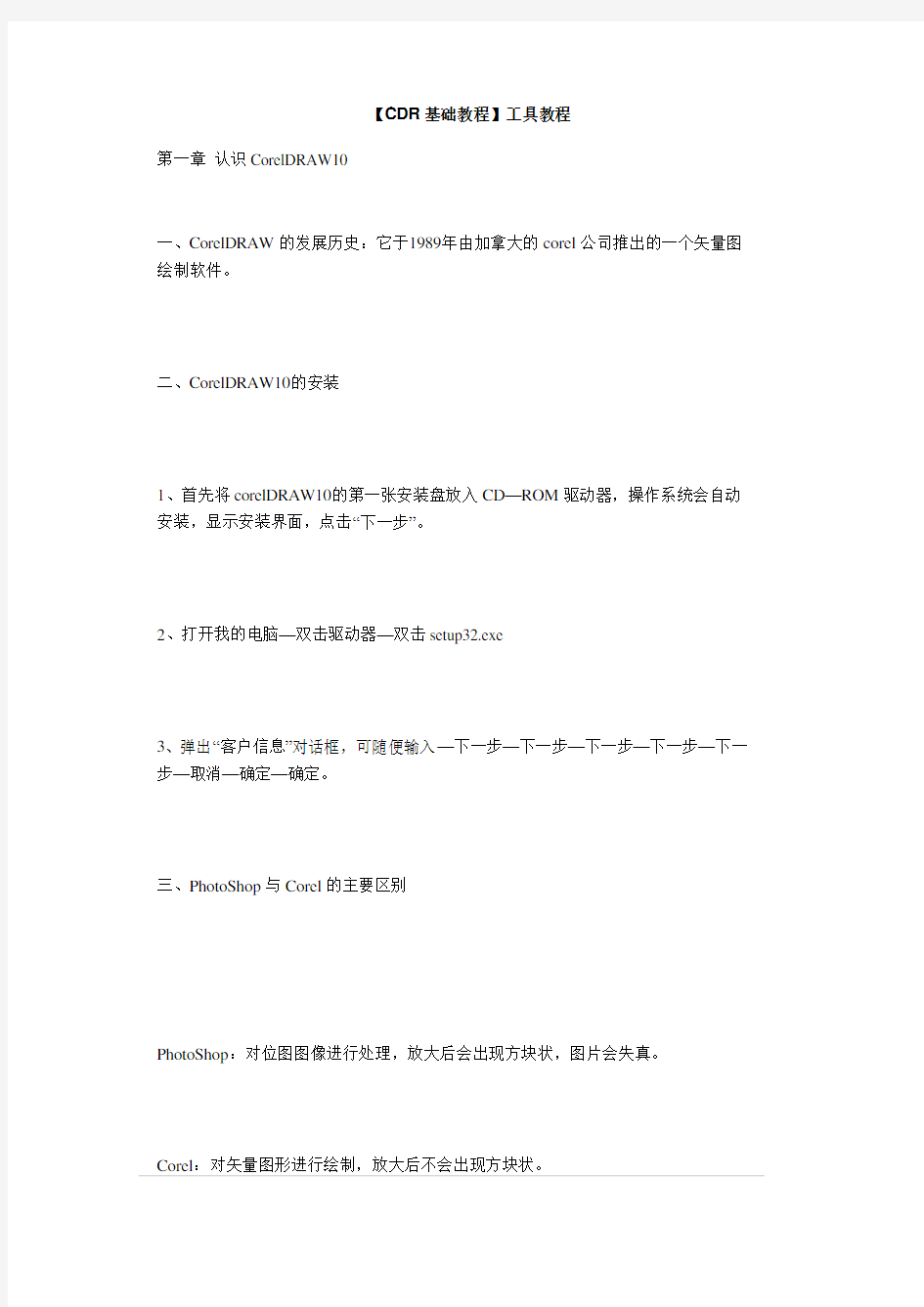
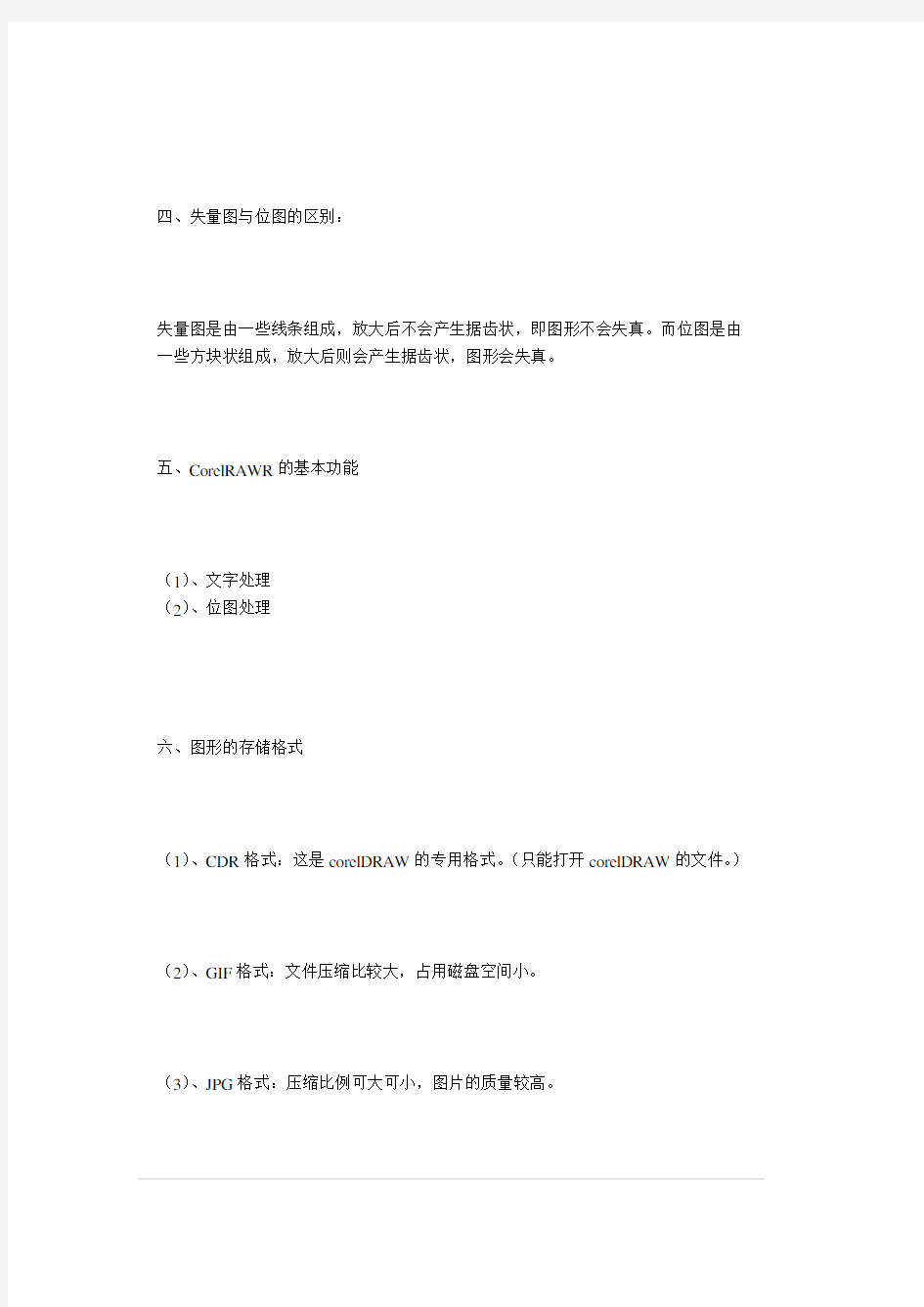
【CDR基础教程】工具教程
第一章认识CorelDRAW10
一、CorelDRAW的发展历史:它于1989年由加拿大的corel公司推出的一个矢量图绘制软件。
二、CorelDRAW10的安装
1、首先将corelDRAW10的第一张安装盘放入CD—ROM驱动器,操作系统会自动安装,显示安装界面,点击“下一步”。
2、打开我的电脑—双击驱动器—双击setup32.exe
3、弹出“客户信息”对话框,可随便输入—下一步—下一步—下一步—下一步—下一步—取消—确定—确定。
三、PhotoShop与Corel的主要区别
PhotoShop:对位图图像进行处理,放大后会出现方块状,图片会失真。
Corel:对矢量图形进行绘制,放大后不会出现方块状。
四、失量图与位图的区别:
失量图是由一些线条组成,放大后不会产生据齿状,即图形不会失真。而位图是由一些方块状组成,放大后则会产生据齿状,图形会失真。
五、CorelRAWR的基本功能
(1)、文字处理
(2)、位图处理
六、图形的存储格式
(1)、CDR格式:这是corelDRAW的专用格式。(只能打开corelDRAW的文件。)
(2)、GIF格式:文件压缩比较大,占用磁盘空间小。
(3)、JPG格式:压缩比例可大可小,图片的质量较高。
(4)、BMP格式:几乎不压缩,占用空间大,但清晰度高。
(5)、PSD格式:photoshop的专用格式。(只能打开photoshop的文件。)
七、图像的颜色模式
RGB模式也称为光的三原色模式(也可称为加色模式)。
R:红色
G:绿色
B:蓝色
CMYK模式的颜色也被称作印刷色。(也可为减色模式。)
C:青色
M:洋红色
Y:黄色
K:黑色
灰度模式:由黑白两种颜色配合而成的高清晰度图像模式(针对点阵图而言的。)八、CorelDRAW的主界面
1、CorelDRAW的进入方法:双击桌面上的CorelDRAW图标;
在第一次启动时会出现“欢迎界面”其选项的含义:
?
新建图形:单击此按钮可以新建一篇空白的文件。
?
打开上次编辑的文件:单击此按钮将打开上一次关闭时最后正在编辑的文件。
?
打开图形:打开原来存盘的文件。
?
模板:单击此按钮可以从模板库中选择一种专业模板来进行工作。
?
CorelTUTOR:单击此按钮可以打开CorelDRAW提拱的专业设计向导。
?
有什么新功能:单击此按钮可以打开CorelDRAW 10.0新增功能窗口与以前版本相比
较,在功能上的改进。
?
欢迎界面的显示与隐藏的方法:击工具—选项—工作区—在对话框中选择欢迎画面选项—确定
2、工作界面
?
标题栏、菜单栏、属性栏、工具栏、标尺、色盘、滚动条、状态栏、标准栏
?
属性栏:会随选择的工具不同而作相应的变化。
?
标准栏、属性栏、工具箱的显示/隐藏的方法:
A、
击窗口—工具栏—将需要的工具栏前面打勾即可。
B、
对准已显示的工具栏或菜单栏的空白位置击右键——选择需要的工具栏(前面打勾的表示显示的,没有打勾的表示隐藏的。)
?
色盘的显示/隐藏方法:击窗口—调色板—标准色。
?
标尺原点的设定:对准标尺的交叉处点击拖动到需要的位置即可确定新的原点。
?
标尺辅助线的绘制:对准标尺的边缘点击拖动即可。
?
状态栏的作用:1、显示当前指针所在的位置。
2、显示当前工具的一些功能提示。
3、显示当前对象的一些属性。
?
绘图区:主要用来绘制图形。只有图形在页面内时,图形才能被打印出来。A、增加页面的方法:单击“+”号即可。
B、删除页面的方法:对准需要的页面击右键—删除页面。
C、更改页面:对准需要的页面右击—更改页面—输入新的页面名称—确定。
D、在水平滚动条的左边的几个标记的含义
表示增加页面;
:表示向左一个页面;
:表示向右一个页面;
:第一个页面;:表示最后一个页面;
E、改变页面的大小、方向:当选择工具没有选择任何对象时,在属性栏中即可更改页面的大小和方向。
F、页面背景的改变:对准页面的阴影部分双击—文档—页面—背景—在弹出的对话框中即可改变背景颜色。同时可以在位图尺寸—自定义尺寸—可以输入需要的位图背景的尺寸。
G:图形的填色
单击左键表示填充图形的颜色;单击右键表示填充图形的轮廓色;
文件菜单
1、文件的新建:文件—新建(ctrl+N)
2、打开:文件—打开(ctrl+O)“注:corelDRAW只能打开CDR格式的文件”
3、保存:ctrl+s
4、拮取图像:从扫描仪设备中获取外部图像。
5、数码箱机:从数码相机中获取外部图像。
6、输入(ctrl+I):将其它软件的图像输入到CorelFRAW中来。
7、输出(ctrl+E):将CorelDRAW中的图像输出到其它软件中。
第二章
选择图形对象
一、挑选工具
1、选择对象
(1)、选择单个对象:用鼠标左键直接点击所需要的对象。
(2)、选择多个对象:按下“shift”键不放,再使用鼠标左键选择所需的对象。(3)、框选对象
?
选择挑选工具在页面中的空白区域中单击鼠标左键,然后沿对角线方向拖动鼠标,则会拖出一个蓝色的虚线框来选择你所需的对象。
注:如果虚线框只是经过而不是完全包含某个对象,则这个对象不会被选中。
?
在框选对象时,同时ALT键则虚线框所经过的和所包含的所有对象都被同时选中。
?
在框选对象时,同时按下shift键可使用多个虚线框来选择不相邻的几组对象。
?
在框选对象时,同时按下ALT+shift键表示经过的地方可以都选中,还可多选。
?
使用TAB键即可选择某个对象
(4)、全选对象:双击挑选工具;快捷键:Ctrl+A
3、缩放对象
选中对象,将鼠标移至对象任意一个角上的黑色控制点处,当光标变为双向箭头状时,点击拖动鼠标左键即可缩放对象。
注:同时按住CTRL可以保持对象长宽比例
4、旋转和倾斜对象
双击对象,则周围会出现四个双向箭头,将鼠标移至对象任意一个角上的箭头处,光标变成环状箭头,此时,单击并拖动鼠标左键即可旋转对象。
将鼠标移至对象任意一个边上的箭头处,当光标变为水平垂直的双向箭头,此时,单击并拖动鼠标左键即倾斜对象。
5、反向对象
首先选择挑选工具选中对象,将鼠标移至对象上某个黑色控制点处,然后向对象相反的方向移动鼠标,当移动距离越过对象长度或宽度时,对象即被反向。
注:如果同时按下ctrl键,则可约束对象反向后的大小为对象的整数倍大小。
6、复制图形对象
(1)、通过复制(剪切)、粘贴命令完成图形对象的复制工作
(ctrl+c复制、ctrl+x剪切、ctrl+v粘贴)
(2)、在移动对象的过程中复制图形对象
技巧:首先选择“挑选工具”选择对象,在移动对象的过程中,同时按下鼠标右键,此时光标右下角将会出现一个“+”符号,当释放鼠标后,原来的对象就复制了一份,同时移动至新的位置处。
(3)、通过副键盘上“+”复制图形对象。
(4)、通过“再制”和“仿制”命令复制图形对象
再制:相当于复制和粘贴,一步到位。
再制的方法:先选中你所需要复制的内容,击编辑—“再制”(ctrl+d)
调整再制距离的方法:在挑选工具没有选择任何对象时,在属性栏上的“再制距离”中输入水平和垂直移动值,再按回车确定。
仿制的方法:选择需要复制的对象—编辑—仿制
(5)、再制与仿制的区别
再制出来的物件是独立的,有独立的属性,互不受影响。
仿制出来的物件是链接的,具有相同的属性。根据原物体变化而变化。
7、复制对象属性
选择需复制的对象—编辑—复制属性自—选择类型—确定—点击带属性的对象。
在复制对象时,不仅可以复制一个完整的对象,同进也可以仅复制对象的部分或全部属性,如填充色、轮廓色等。
8、删除(delete)、撤消(ctrl+z)、重做(ctrl+shift+z)、重复(ctrl+r)、还原。
9、转为曲线
方法:A、选择待转换为曲线对象的对象,单击属性工具栏中的“转为曲线”按钮。
B、也可使用菜单命令“排列”—“转换成曲线”将所选对象转换成曲线。
C、ctrl+q以将所选对象转换成曲线。
D、对准需要的对象右击—转换成曲线
第三章
图形的基本绘制
曲线:在corelDRAW中,任何连续的线条都称作曲线,包括直线、折线、圆弧等。
节点:节点就是曲线中的控制点,它对曲线的形状起了决定性的作用。
路径:路径是指一段从起点至连续不断的曲线。
一、绘制矩形和正方形
※小技巧:在绘制好矩形后,可以选择形状工具对其进行修改,同样可以得到圆角矩形.如果你要绘制正方形,在拖动鼠标过程中按住Ctrl键即可。
1、按住Shift键可以绘制一个以起点为中点的矩形,若同时按住Ctrl键和Shift键,则绘制一个以起始位置为中心的正方形。双击矩形工具将自动绘制一个和当前页面一样大小的矩形。
2、三点矩形:可以通过三点绘制矩形。
二、绘制椭圆
※小技巧:在绘制椭圆的同时,如果按下ctrl键,则可绘制正椭圆;按住Shift键,则以起始位置为中心作椭圆;同时按下Ctrl键和Shift键则以起始位置为中心作圆。
?
绘制弧形和饼形
注意:当光标在外部拖动节点时绘制出来的是弧形;
当光标在内部拖动节点时绘制出来的是饼形;
技巧:在“椭圆属性栏”单击弧形与饼形按钮,然后在“起束角度”输入框中输入精确的起始角度,也可以绘制出饼形、弧形。
2、三点椭圆:可以通过三点绘制椭圆。
三、绘制多边形与星形
※小技巧:在拖动过程中按住Shift键,可以起始位置为中心绘制多边形。同时按住Shift和Ctrl键,可以画出以起始位置为中心的等边多边形。
?
绘制星形
利用属性栏的“绘制星形”按钮,可以设置是画多边形还是星形
小技巧:若想绘制边长相等的星形,在拖动时按住Ctrl键即可。
?
使用“螺旋形”工具
利用螺旋线属性栏可以设置螺纹的圈数、密度、展开程度。
。螺纹圈数:表示所绘螺旋形对象的圈数。
。螺纹扩展参数:用于控制对数式螺纹圈与圈之间的距离增长的程度。
?
绘制对称式螺纹
小技巧:拖动时按住Shift键,以起始位置为中心绘制对称式螺纹。
?
绘制对数式螺纹
小技巧:拖动时按住Shift键,以起始位置为中心绘制螺纹。按住Ctrl键,则画出同轴螺纹线。
?
绘制方格子工具
使用“方格子”工具,可以绘制网格、计划表格等。
小技巧:拖动时按住Ctrl键,则画出方形的网格,同时双击方格子工具,在弹出的选项栏中可以设置方格纸工具在默认情况下所绘制方格图形的行数和列数。
注:绘制出来的方格子可以通过全部取消组合来将当前方格子对象拆开。
方法:用桃选工具选择需要的方格图形——在属性栏上点击“全部取消”按钮即可。
四、形状工具(F10)
1、
形状工具
作用:用来选择、编辑曲线和节点,以及调整文本的字、行间距。
※选定节点的方法:选择形状工具—单击需要选定的节点即可。
※选择多个节点的方法:
A、选择形状工具—在选取了曲线对象后按住Shift键依次单击节点即可
B、选择形状工具—用框选法将需要的节点框住即可。
C、选择全部节点的方法:击编辑—全选—节点或直接点击属性栏上的“选择全部”节点按钮即可。
※新增节点的方法:
A、选择形状工具在曲线对象中单击需要添加节点位置—再单击属性工具栏中的“新增节点”按钮即可。
B、选择形状工具后,直接在曲线中某个待添加节点的地方双击鼠标左键即可。
C、选择形状工具在需要添加节点的位置单击—按下数字键盘上的“+”号即可。
※删除节点的方法:
A、选择形状工具在曲线对象中单击需要删除的节点—再单击属性工具栏中的“删除节点”按钮即可。
B、选择形状工具后,直接在曲线中双击需要删除的节点即可。
选择形状工具对准需要删除的位置单击—按下数字键盘上的“-”号即可。
※转换节点为尖突节点、平滑节点、和对称节点
方法:选择节点工具—选择需要转换节点类型的节点
?
尖突节点:当选择尖突节点后,它两端的控制手柄是相互独立的,可以分别调整这两个控制手柄的长度和方向。
?
平滑节点:当选择平滑节点后,它两端的控制手柄始终处于同一直线,即改变其中一个控制手柄的方向时,另一个控制手柄会跟着同步变化。但是,这两个控制手柄的长度可以独立调节,相互之间没有影响。
?
对称节点:当选择对称节点后,它两端的控制手柄是相互对称的,即改变其中一个控制手柄的长和方向时,另一个控制手柄的长度和方向会跟着同步变化。
※结合两个结点:将同一对象中两个不相连的节点结合在一点成为一个节点。
选择同一对象中两个不相连的节点——单击属性栏中的“结合两个结点”按钮。
※分割节点:将当前选择的节点断开,成为两个节点。可以移动节点的位置。同时,当节点断开后,这个对象就不再闭合,也就不能再填充颜色了(如果以前填充有颜色,则所填充颜色会自动丢失。)
方法:选择需要分割的节点——单击属性栏中的“分割节点”即可。
※转换曲线为直线:将对象中的曲线性质节点转为直线性质节点。
注:曲线性质节点:是指两端具有控制手柄的节点。
直线性质节点:是指两端没有控制手柄的节点。
