重新安装windows系统的教程+激活
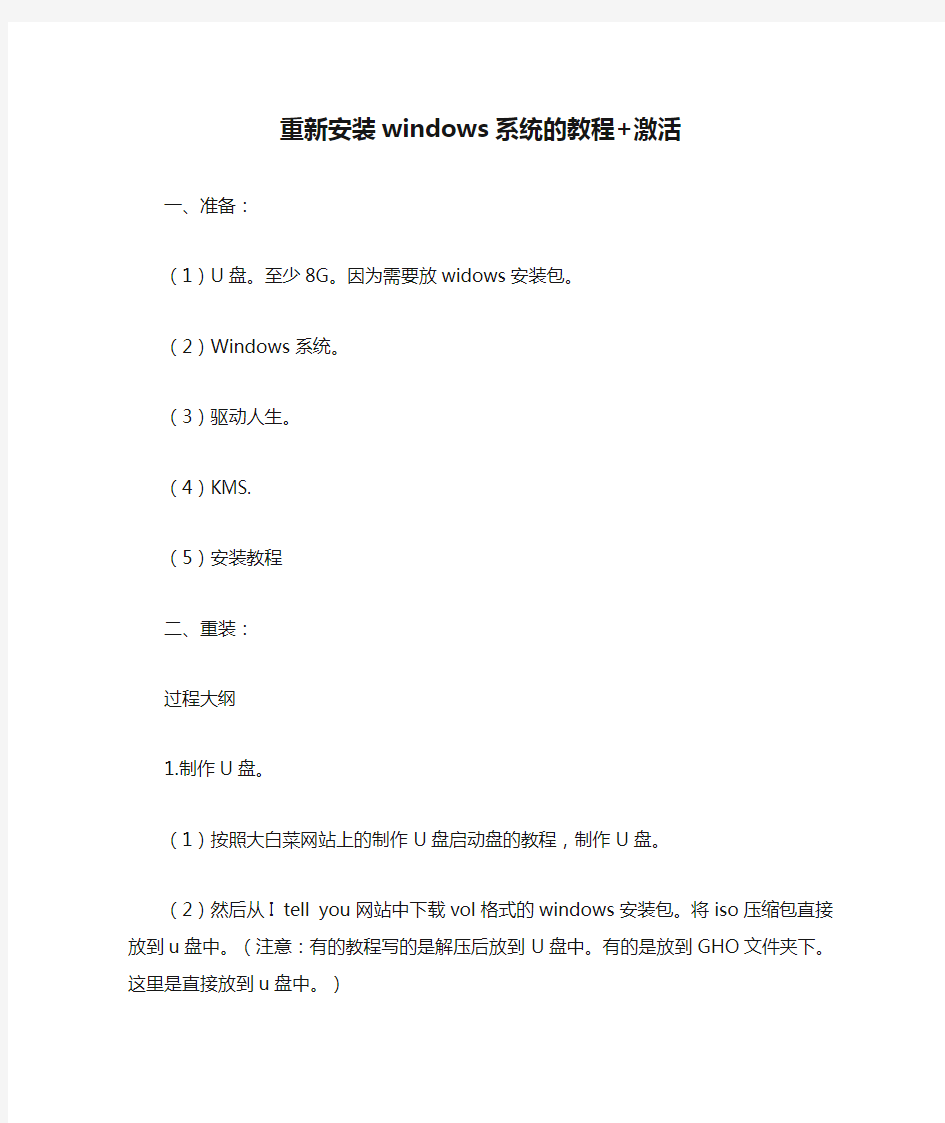
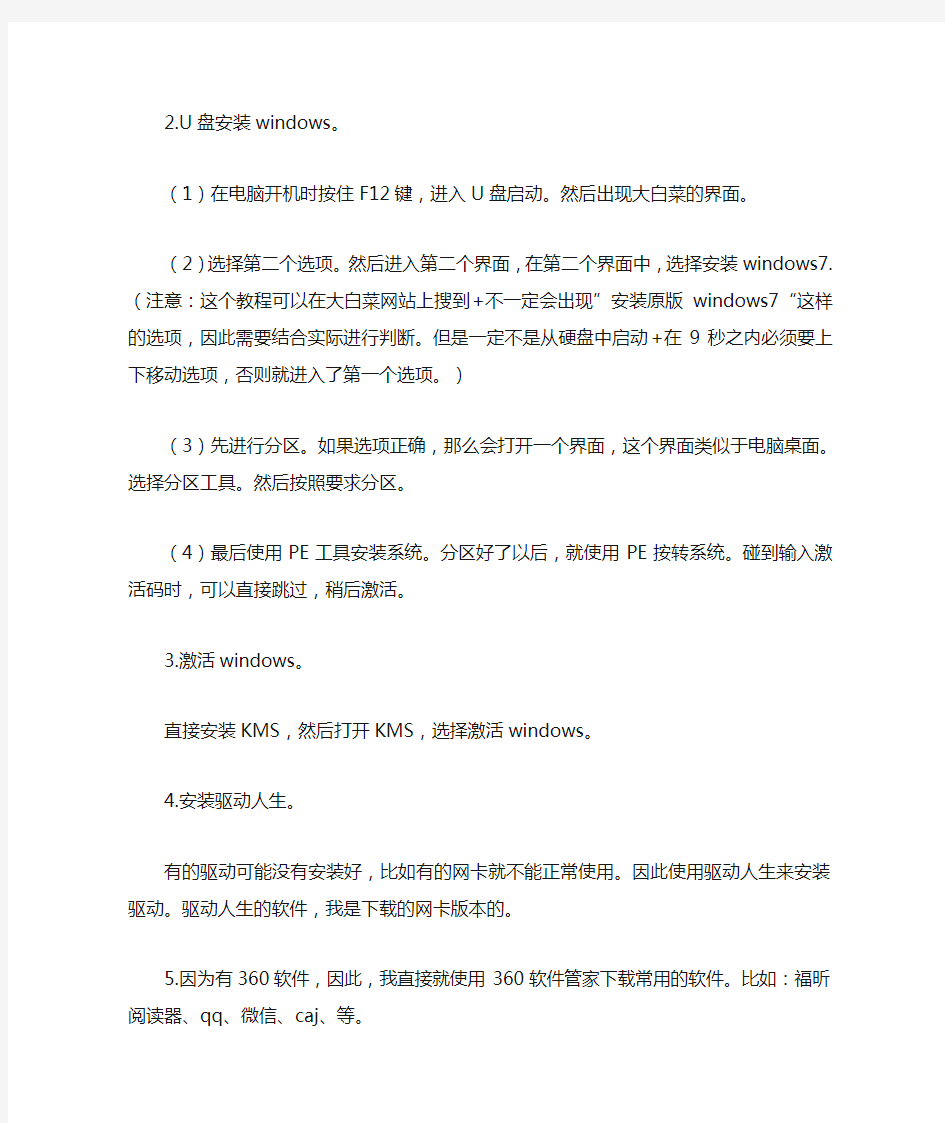
重新安装windows系统的教程+激活
一、准备:
(1)U盘。至少8G。因为需要放widows安装包。
(2)Windows系统。
(3)驱动人生。
(4)KMS.
(5)安装教程
二、重装:
过程大纲
1.制作U盘。
(1)按照大白菜网站上的制作U盘启动盘的教程,制作U盘。
(2)然后从I tell you网站中下载vol格式的windows安装包。将iso压缩包直接放到u 盘中。(注意:有的教程写的是解压后放到U盘中。有的是放到GHO文件夹下。这里是直接放到u盘中。)
2.U盘安装windows。
(1)在电脑开机时按住F12键,进入U盘启动。然后出现大白菜的界面。
(2)选择第二个选项。然后进入第二个界面,在第二个界面中,选择安装windows7.(注意:这个教程可以在大白菜网站上搜到+不一定会出现”安装原版windows7“这样的选项,因此需要结合实际进行判断。但是一定不是从硬盘中启动+在9秒之内必须要上下移动选项,否则就进入了第一个选项。)
(3)先进行分区。如果选项正确,那么会打开一个界面,这个界面类似于电脑桌面。选择分区工具。然后按照要求分区。
(4)最后使用PE工具安装系统。分区好了以后,就使用PE按转系统。碰到输入激活码时,可以直接跳过,稍后激活。
3.激活windows。
直接安装KMS,然后打开KMS,选择激活windows。
4.安装驱动人生。
有的驱动可能没有安装好,比如有的网卡就不能正常使用。因此使用驱动人生来安装驱动。驱动人生的软件,我是下载的网卡版本的。
5.因为有360软件,因此,我直接就使用360软件管家下载常用的软件。比如:福昕阅读器、qq、微信、caj、等。
使用KMS激活windows系统
1.准备:
(1)要求windows是vol或者是MSDN版本,通常情况下,使用VOL更可靠。
下载位置:i tell you
(2)下载KMS
2.步骤:
(1)安装KMS。将下载号的KMS直接安装即可。
(2)激活。在KMS界面中点击“激活windows VL”
使用小马激活工具激活windows系统
一、步骤:
(1)下载小马激活工具
(2)运行小马激活工具。
二、可能遇到的问题:
1.很抱歉,请在OK后磁盘管理中手动为系统保留分区分配盘符,并重新运行程序。解决方法:efi系统分区设定盘符
步骤:修改盘符
①开始-》附件-》【右击】命令提示符-》【左击】以管理员身份运行(A)
②输入以下命令提示符
diskpart
sel disk 0
list part
sel part x (x为EFI分区分区号)
set id=ebd0a0a2-b9e5-4433-87c0-68b6b72699c7
assign letter=y (y为分配的盘符)
注意:
1.最好使用原版的windows系统。安全/干净/
2.先看好安装的过程再动手安装。
3.
U盘安装win7(32位)系统原版安装版图文教程_超详细!!!
此教程只适用win7(32位) 注意!备份驱动程序 设置U盘启动教程参考地址: https://www.360docs.net/doc/918849501.html,/view/603a01ca0c22590102029d41.html?st=1 U盘制作教程参考地址: https://www.360docs.net/doc/918849501.html,/view/dd9a522dccbff121dd368343.html?st=1 Win原版下载地址: ed2k://|file|cn_windows_7_ultimate_with_sp1_x86_dvd_u_677486.iso|2653276160|75 03E4B9B8738DFCB95872445C72AEFB|/ 电脑店U盘工具地址:https://www.360docs.net/doc/918849501.html,/ 进PE利用虚拟光驱工具进行安装 以下安装过程是在虚拟机上完全安装的,和实际安装过程完全一样。 具体步骤: 1、先使用电脑店U盘启动盘制作工具制作完U盘启动。 注意:进入启动菜单,然后选择第十一个“win7/win8”选项,进入第一个PE。
2、插入U 盘进入PE,先把要装系统的盘格式化一下。
行加载。
4、打开光盘镜像后如图所示,之后把这个程序最小化就不用管他了,现在打开“我的电脑”,是不是多了一个盘符,这就说明光盘镜像已经顺利得加载到虚拟光驱中了。下面执行光盘根目录下的 SETUP.EXE 开始安装(这个步骤,每个安装盘可能有所不同,有的就是SETUP.EXE ,也有叫做 WINNT32.BAT,也可能叫做 XP安装器之类的,本文章的例子就是SETUP.EXE)(打开SETUP.EXE安装之前注意拔掉U盘,不然文件会自动写进U盘里,无法 进行下一步重启安装)。 5、双击SETUP.EXE打开,会出现安windows7安装欢迎安装窗口,点击“现在安装”。
ModelSim使用的一点心得体会
ModelSim使用的一点心得- - 1、至今还没有弄明白为什么要用ModelSim,因为看波形Quartus II自带的工具就可以了啊。 2、我刚刚接触modelsim,我想大多数菜鸟跟我一样,看过如何使用ModelSim的介绍,说句实话,那些介绍写的都太过简单,仿佛大家都不屑写上一些比较“弱智”的步骤,恰恰就是这些看似累赘的步走,难为我好久。 教程上都写道,modelsim的简单使用方法如下:建立库- 影射库到物理目录- 编译代码- 启动仿真。首先建立库就叫我头晕。库的概念用在这儿实在不合适,把我吓坏了,也就没心思看下一步了。在我看来,教程应该这么写: <1> 建立一个目录modelsimStudy。用任何文本编辑器编辑一个简单的例子程序,比如计数器counter.vhd。有clk、ena、reset输入,cnt作为输出。 <2> 打开Modelsim,首先create project,工程名随意取了,比如命名为test,目录设在modelsimStudy下,默认的库work不变(这样就不用管什么建立库之类的东西了)。然后add existing file,把counter.vhd加入当前工程。 <3> 编译这个文件,通过之后,work下面会出现counter这个实体。然后选中它,右键,simulate(左键双击也可)。 <4> ModelSim有很多窗口(新手就怕这个),一开始只要选择view下面的objects 和wave窗口就行了。旧版的signal窗口在6.0的版本改名为Objects(这个我是摸索了好久才发现的,是不是太笨了?)。wave窗口刚打开时是空的,需要在objects窗口的add -> wave -> signals in region。这时,wave上就有clk\ ena \ reset等信号了。 <5> 我们给clk来个输入激励,在object窗口中选中clk,右键选clock,给它定义个时钟。
Xp系统和Win7双系统安装教程 windows 7 重装教程方法
很多朋友都希望尝试最新的Windows7系统,但又不愿意放弃WindowsXP,如何解决这个问题呢?安装win7和XP双系统是个好办法。下面笔者总结了几种win7和XP双系统安装的图文教程,希望对大家有所帮助。 xp和windows7双系统分为三两种情况,相信一定有适合你的方案。我们的目标是:让Win7+XP和谐共处! 具体如下: 情况一:在win7系统下安装xp 情况二:在xp系统下安装win7 情况三:最佳方案——独立双系统安装 情况一、在win7系统下安装xp(包括传统慢安装的2种方法和ghost安装的方法): 相信很多买了新电脑的用户都是预装的Win7操作系统,用起来老不习惯,不爽,想用XP系统,但又舍不得出厂的正版windows7,因此就需要在Win7下安装XP 双系统。 准备工作: 首先,需要准备一个用于安装XP系统的主分区。建议在Win7系统中,用磁盘管理器创建。例如我们选择的创建H盘。 右键点击计算机--管理--磁盘管理--
然后用鼠标单击某磁盘分区(如果有其它选择的话,不倡议从系统盘中划空间新建分区),在弹出的菜单当选择“紧缩卷”, 系统会弹出一个提醒框,示知用户系统正在获取能够紧缩的空间。
上图中的提醒信息所说的“查询卷以获取可用紧缩空间”,其实就是系统在检测当前分区还有大空间能够被朋分出来,让用户新建磁盘分区。 等到呈现上图所示的界面时(也就是系统检测后得出能够建新分区的空间巨细),单击“紧缩”按钮。稍候你就会发现,Windows 7以绿色标识的新空间了(如下图)。 从图中能够看出,当前可建新分区的空间为91.6GB,鼠标右键单击基本磁盘的未分配区域,然后左键单击“新建分区”,依次单击“下一步”、“主分区”、“扩展分区”或“逻辑驱动器”,这里我们选“主分区”,然后按照屏幕上的指示操作。当然上面的是新建了91GB的新分区,其实我们装xp根本用不了这么大,请大家自己分10~20GB就足够了。最后就是加上卷标"XP"即可。 方法1:用XP安装光盘全新安装: 上面已经准备好一个容量约10~20GB大小的主分区(如图所示)。 然后用Win XP安装光盘启动电脑并进行安装即可,安装方法与平常安装XP一样系统类似。
系统封装详细图文教程详细版
教程架构: 第一篇系统、工具及软件安装 第二篇封装工具选择及实战 第三篇光盘ISO文件制作 下面以封装制作GHOSTXPSP3为例,进行讲解! 第一篇系统、工具及软件安装 一、准备工作 1、操作系统选择:建议采用微软官方的VOL原版 ——为什么要用VOL原版?因为VOL原版适用于任何电脑,而某些品牌机赠送的是OEM版,只能用于对应的品牌电脑,并且还需激活! ——特别说明一下:很多人喜欢说正版,其实所谓的正版是要通过微软官方验证的,但是系统容却并不一定是原版的。 详情可以参阅帖子:
Windows_XP_Service_Pack_3_X86_CD_VOL_CN微软官方原版下载: 2、系统补丁:主要靠自己平时收集整理,建议到微软官方下 载 如果没有,可以使用别人做好的,推荐一个比较好的系统 补丁集——系统之家,每月都有更新! 也可以使用360安全卫士下载,然后收集整理。 3、办公软件:一般来讲,做GHOST封装都会安装OFFICE办公软件, 也建议采用微软原版,不要使用修改版。 Microsoft Office 2003_vol原版下载 Microsoft Office 2003 Service Pack 3下载 2007 office system格式兼容文件下载 4、工具软件:可以根据自己的爱好并结合电脑城装机的实际情况安装部分常用工具软件。这些软件大部分都是共享的免费软件,也
建议到相应的官方下载,尽量不要使用第三方修改版本! 推荐下载 二、系统安装 1、微软官方原版系统安装过程图解 补充一下:为了封装系统的稳定,建议全新安装,即使用全盘格式化进行安装;同时在安装系统、工具、软件的时候断开外 部网络;并使用PS/2鼠标操作! 系统安装好后就可以进行系统补丁、工具软件、办公软件的安装——这里讲点窍门:先装工具软件、办公软件,最后装系统补丁。因为很多集成补丁包里面含有WMP、OFFICE、DX、AX补丁,如果先装,可能你的OFFICE补丁就不是很完整。 2、系统主题屏保安装: 首先进行系统主题破解,这里有适合XPSP2、XPSP3使用的破 解程序 然后是安装系统主题 三、系统设置
modelsim激活教程
有用+1 已投票 1 收藏+1 已收藏 Mentor公司的ModelSim是业界最优秀的HDL语言仿真软件,它能提供友好的仿真环境,是业界唯一的单核支持VHDL和Verilog混合仿真的仿真器。它采用直接优化的编译技术、Tcl/Tk技术、和单一核仿真技术,编译仿真速度快,编译的代码与平台无关,便于保护IP 核,个性化的图形界面和用户接口,为用户加快调错提供强有力的手段,是FPGA/ASIC设计的首选仿真软件。 工具/原料 ?PC机 ?ModelSim6.4a ?破解软件modelsim_crack.exe 步骤/方法1 安装ModelSim6.4a,安装一般软件的安装步骤,一路next就行了2
下载破解软件modelsim_crack,并解压破解软件modelsim_crack.exe到任何位置 1. 3 运行破解软件modelsim_crack.exe,会在软件文件夹下生产License.txt
2. 4 把License.txt后缀名改为.dat,然后放到modelsim安装文件夹下,比如我的安装路径是D:\Program Files (x86)\modelsim\modelsim_ae
3. 5 打开pc机的高级系统设置窗口,并找到环境变量设置窗口
4. 6 添加新的用户环境变量和系统环境变量 变量名:LM_LICENSE_FILE 变量值:D:\Program Files (x86)\modelsim\modelsim_ae\License.DAT 这值是你License.DAT的存放位置
5.7 至此破解完成,运行程序即可
电脑系统重装教程(包括安装版系统,ghost备份安装)[超详细]
资料来源网址:https://www.360docs.net/doc/918849501.html,/help_13.html 电脑系统装机教程(包括安装版系统,ghost备份安装)修改启动项 从光盘启动(装机教程一)(如果光驱坏了,用u盘装系统就设置u盘启动一样的设置)现在我们可以说已经不再使用软驱了,所以当我们需要进入DOS界面时,需要进行一些在DOS下运行的程序软件时,就只有通过带启动功能的光盘来实现这一原来由软盘实现的功能。因此我们需要修改系统默认的启动项,将光驱设置为系统第一启动设备,这样才能保证系统启动后由首先读取光驱内光盘,由带启动功能的光盘引导进入DOS或启动界面。
对硬盘进行分区(装机教程二) 具体针对新装机的朋友或需要对硬盘重新分区或格式化分区的朋友。 本教程只着重介绍使用PQMagic(分区魔术师)工具和XP自带分区工具来对硬盘进行分区,因为这2个工具最简单,容易掌握,用的也比较多。(注:至少我个人觉得是这样,你可以选择使用其他工具)至于网上流传甚多的DM和Fdisk两个分区工具的介绍,我在这里就不再讲了,但为了满足大家学习和资料的收藏,我还是决定把这两个工具的图解教程做到我的“电子书”里,大家可以自己边看边了解学习,如果你有兴趣的话。 一般现在市面上卖的操作系统光盘有3种:纯系统光盘、经修改带启动功能和工具的系统光盘、GHOST系统光盘 1.纯系统光盘:比如什么"俄罗斯破解免激活版、上海政府VOL版、联想VOL版"等等,它们共同的特点就是只对系统本身做了一些破解和小的修改,不带有任何外部集成的工具软
件,也不具有引导进入DOS的功能, 只能用系统内部自带的一个工具对硬盘进行分区。 2.经过修改集成工具的系统光盘:比如市面上很多"番茄花园版",此类系统光盘是经过人为修改后,并在光盘上添加集成了一些常用装机工具后刻录而成的,优点就是集成了一般装机所必须的最基本的分区和备份工具,并带有引导进入DOS的功能,让我们的工作显得更简单和便捷。 3.GHOST系统光盘:现在市面上也有很多ghost版的系统盘,此类光盘可以称之为"傻瓜系统盘",是一些电脑爱好者为了方便装机和提高效率制作出来的系统光盘,是对原操作系统进行修改,并安装集成了大部分的驱动程序和一些常用工具软件后,用ghost软件将安装集成了绝大部分驱动和工具后的系统做成镜像文件刻录制作出的系统光盘,用该光盘安装操作系统非常快速,一般装好一个系统只需要5~10分钟,大大节省了时间,而且因为这个系统已经安装集成了绝大多数的驱动程序和工具软件,几乎可以让你不用再找其他驱动光盘和工具软件光盘来安装驱动程序和工具软件了,可以说是一步到位。当然什么都不是绝对,一般来说,我个人不建议使用此类系统光盘来安装操作系统,这也不是我们要介绍的重点。 在此我要分2种情况来介绍硬盘分区: (一)、使用不带任何工具的纯系统光盘安装XP系统: 我们在修改BOIS设置启动项时,记得最好先把XP的系统光盘放入光驱内,重新启动电脑后,电脑即会由我们修改的第一启动设备光驱来引导启动,读取光盘。重新启动电脑后,当显示器画面显示如下图1所示时:
一键U盘安装Win7系统教程
一键U盘安装Win7系统教程 如今安装操作系统变得超简单,菜鸟也可以轻松一键U盘安装Win7系统了。下面本文与大家分享下如何轻松使用U盘一键安装Win7系统,每个菜鸟朋友均可以轻松学会U盘装Win7系统,大家知需要准备U盘,然后制作下U盘启动,再将系统文件放置U盘即可,非常容易上手,下面一起来看今天的教程吧。 准备:一键U盘安装Win7系统所需工具: 1、U盘一个(容量至少8G以上,4G勉强也可以); 2、下载好Win7系统,制作好U盘启动; 说明:如今U盘都很便宜,8G以上U盘也不过几十元,大家可以到电脑城或者网购U盘均可,最好选用8G以上U盘,因为如今的Win7系统文件普遍在4G左右,Win8系统更大,因此U盘容量过小,系统文件无法放入。 购买好之后,将U盘插入电脑,然后再网上下载一个U盘启动软件,一键制作U盘启动,此类软件很多,比如大白菜、U大师、电脑店、老毛桃等等均可,随便下载一个软件安装,之后即可按照提示,一键制作好U盘启动,超简单。 将U盘制作成了启动盘之后,我们就需要下载Win7系统了,由于Win7系统很大,下载需要很长时间,建议大家可以提前晚上睡觉前将迅雷7打开挂着电脑下载Win7系统文件,记得设置一下下载完成之后自动关机,然后就去睡觉吧,第二天起来就下载好了,无需干等着下载。
百度搜索Win7系统下载 找到自己喜欢的Win7系统下载 猜你用的到:迅雷7下载完成后自动关机的设置方法 至此制作好了U盘启动,并且下载好了Win7系统,那么准备工作就完成了,下面就可以进入一键U盘安装Win7之旅吧,以下演示的是使用U大师制作的U 盘启动教程,其他诸如大白菜、电脑店等基本大同小异。 一键U盘安装Win7系统步骤:
win8.1系统安装详细图文教程
系统安装方式目前有三种,分别是硬盘装系统、U盘装系统、光盘装系统。它们各有优 缺点小编就不在此累述。小编编写此篇教程的目的是为了教大家在系统没崩溃的情况下,通过硬盘安装GHOST系统的方式,实现快速装机目的。具体步骤如下: 硬盘装系统 一、系统下载完成之后,右键单击ISO镜像,弹出菜单选择解压文件; 二、解压完成,文件夹内容如下,双击打开autorun.exe文件或直接打开名为”安装系统”的程序:
三、弹出的“AUTORUN.EXE”运行界面中选择“安装GHOST系统到C盘”; 四、进入系统安装界面,如下图点选相应选项,点确认即可
选择完成,点击确定,然后选择自动重启,即可进入自动装机状态,时间约持续5~10分钟; 注意事项:1、如果自动装机完成后没有直接进入桌面,而出现了黑屏状态,毋须担心,不是系统问题,直接手动重启电脑,重启完成即可正常使用。 2、解压时请直接进行解压,不可系统存放路径不可存有中文字符,否则将无法正常安装。 3、请将解压出的gho文件放到除C盘外的分区,否则将无法正常安装;点击确定后会重新启动自动化安装,一般安装时间在5-10分钟! U盘装系统 U盘装系统是目前最常用的系统安装方式。特别适合于未安装光驱的台式机或超薄笔记本电脑上。小编为了给这类无光驱用户提供最大的便利,将在本文中为大家讲解最详细的U盘装系统教程。 您需要准备一个空的U盘(注意U盘中的重要数据请及时的备份出来,最好提前格式化U盘,U盘容量不小于4G) 第一步:1、下载大白菜U盘制作软件到你的电脑中; 2、下载GHOST系统到你的电脑中; 第二步:首先插入U盘,右键点击U盘,弹出菜单选择快速格式化(切记U盘中重要文件事先要备份出来,以防丢失),然后启动大白菜软件,界面如下图,点击界面最下方的“一键制作U盘启动”按钮,进入自动制作U盘启动盘;
ModelSim-Altera使用方法.pdf[1]
平台 软件:ModelSim-Altera 6.5e (Quartus II 10.0) Starter Edition 内容 1 设计流程 使用ModelSim仿真的基本流程为: 图1.1 使用ModelSim仿真的基本流程 2 开始 2.1 新建工程 打开ModelSim后,其画面如图2.1所示。
图2.1 ModelSim画面 1. 选择File>New>Preject创建一个新工程。打开的Create Project对话框窗口,可以指定工程的名称、路径和缺省库名称。一般情况下,设定Default Library Name 为work。指定的名称用于创建一个位于工程文件夹内的工作库子文件夹。该对话框如图 2. 2所示,此外还允许通过选择.ini文件来映射库设置,或者将其直接拷贝至工程中。
图2.2 创建工程的对话框 2. 按照图2.3所示,设置Project Name为LED_FLOW,Project Location为D: /led_flow。 图2.3 输入工程信息 当单击OK按钮后,在主体窗口的下方将出现Project标签,如图2.4所示。
图2.4 Project标签 3. 之后,将出现Add Items to the Project的对话框,如图2.5所示。 图2.5 在工程中,添加新项目 2.2 在工程中,添加新项目 在Add Items to the Project对话框中,包括以下选项: ?Create New File——使用源文件编辑器创建一个新的Verilog、VHDL、TCL 或文本文件 ?Add Existing File——添加一个已存在的文件 ?Create Simulation——创建指定源文件和仿真选项的仿真配置 ?Create New Folder——创建一个新的组织文件夹 1. 单击Create New File。打开图 2.6所示窗口。
QuartusII13.0与Modelsim SE安装与破解说明
QuartusII13.0与Modelsim SE安装与破解说明 FPGA开发使用到的常用软件为QuartusII和Modelsim,QuartusII为设计软件,Modelsim为仿真软件。本人目前使用的QuartusII为13.0版本,使用的Modelsim为SE的10.4版本的。(SE版本什么意思,在以后的学习中大家一起慢慢补充) 学习FPGA的前提是要安装这两款软件,需要软件的可以联系我。两款软件大体分为三个步骤: 1.安装。 2.破解。 3.关联两个软件。 本人使用的电脑为Win7的64位系统,32位系统装步骤大同小异。现将这两款软件的安装及破解详细说明如下。 一、QuartusII13.0安装与破解 (1)安装QuartusII13.0 安装的过程完全按照它的提示来,本人建议不要安装在C盘,毕竟C盘内存宝贵。我的QuartusII13.0安装的路径为E:\soft\quartus13.0,路径不可出现汉字。(2)破解QuartusII13.0 1.首先将破解器复制到E:\soft\quartus13.0\quartus\bin64的目录下。 2.然后运行破解器,点“应用”直接进行破解,生成的License保存在 E:\soft\quartus13.0\quartus\bin64的目录下。 3.接着,打开软件,找到软件的NIC的ID,复制其中的一个ID。 4.然后,找到第2步保存的License,使用记事本打开,将其中的XXXXXXXXXXXX全部替换成第3步的ID,保存即可。再次打开软件,点“Tools”,找到“License setup”,会弹出一个对话框。如图1.1所示。选择好License file的路径,然后会出现使用的年限,如图1.2所示,即说明破解成功。 file:///C:\Users\luqili\AppData\Local\Temp\msohtmlclip1\01\clip_image002.jpg
win7系统封装wim教程
W i n7系统封装制作的全过程 网上有很多的各种修改版的系统,作为熟悉电脑的老手们是只使用纯净版系统的,毕竟,网上的修改版系统即使没有病毒木马,也给你塞了一堆你不喜欢的东西。可是,每次自己重装纯净版系统还是要安装很多自己常用的软件,还要去挨个做下系统配置来适应自己的习惯,自己家的电脑、公司的电脑都可能碰到这个问题,这个时候,我们就可以考虑动手DIY一个专属自己的系统了,是的,这就是封装。 很多人都认为制作封装系统是一件很复杂、很高深的事情。事实上,真正做过1次封装系统以后,就会发现做封装系统并不困难。只要具有一定电脑基础(会装操作系统、安装软件,能够比较熟练地使用常用的应用软件),再加上一点点细心和耐心,这样,制作一个专属于自己的封装系统就是一件轻而易举的事情了。 下面,我们一起来制作专属自己的Windows7封装系统吧。 工具/原料 ? 封装前准备 ?
Windows7系统官方发布的安装光盘(镜像) 需要预装的各种应用软件,如Office/WPS、Photoshop等等 UltraISO和Windows7AIK。 WindowsPE光盘(最好是Windows7PE光盘)。Windows7PE光盘可以使用Windows7AIK制作 然后,封装制作win7系统就开始了。 步骤/方法 安装操作系统和应用程序 . . 2 . 安装Windows7操作系统。
安装操作系统有4个环节要注意: . ①操作系统最好安装在C盘,安装期间(包括后面安装应用程序和进行封装)最好不要连接到网络。 . ②如果在安装操作系统过程中输入序列号,进行封装以后再重新安装操作系统不会再提示输入序列号。除非要制作成OEM版的封装系统,否则在安装过程中提示输入序列号时,不要输入序列号,直接点“下一步”继续系统的安装。. ③为保持封装系统纯净,安装好Windows7操作系统后最好不要安装硬件的驱动。当然,安装驱动程序也不会影响系统的封装。 . ④为避免调整优化系统、安装应用软件过程中出现不必要的错误和产生错误报告文件,第一次进入系统后应当禁用UAC和关闭错误报告。禁用UAC和关闭错误报告的方法如下:打开“控制面板”,点击“系统和安全”,选择“操作中心”,点击“安全”,在展开的详细设置内容中找到并点击“用户帐户控制”
U大侠U盘安装原版Win7系统教程
U大侠U盘安装原版Win7系统教程 来源:U大侠时间:2014-03-20 如何利用u盘来安装原版win7系统?如何使用u大侠u盘装系统工具这一傻瓜式的装机工具,重装原版win7系统?是很多用户会遇到的问题,但很多电脑小白用户对此一无所知,有点为难,好心的小编下面就为大家具体来讲解这一问题。 u大侠u盘装系统需要准备? 1.一个已经使用u大侠制作好启动盘的u盘。 关于如何使用u大侠制作u盘启动盘,大家可以查看相关教程,教程地址如下: u大侠u盘启动盘制作详细图文教程:https://www.360docs.net/doc/918849501.html,/syjc/3.html 2.原版win7系统镜像包一个(大家可以到网上搜索下载)。 下载原版Win7系统镜像包到电脑本地磁盘,然后复制到u盘GHO文件夹内。 1.下载Windows7系统镜像包,系统镜像包后缀为“.iso” 注意:请不要把系统直接下载到u盘,直接下载到u盘的话可能会导致u盘烧坏,那是因为系统镜像包体积比较大,下载比较慢,会让u盘长时间处于高速运作状态,就会产生高温,则u盘就可能会烧坏了,而且直接下载到u盘的话速度也会比较慢哦,u大侠小编建议大家先把win7系统镜像包下载到电脑本地磁盘里面! 2.下载好系统以后,将它复制到u盘GHO文件夹内! 用户提问:iso后缀的Win7系统镜像包要不要解压出来,然后把里面的GHO文件放到u 盘? u大侠小编回答:可以这样做,不过也可以不这样做,因为u大侠PE里面的“u大侠P E一键装机工具”具有直接识别并提取iso镜像文件里面的WIM文件且直接安装的功能,所以大家可以省去解压这一步了,我们直接复制iso系统镜像包到u盘的GHO文件夹内即可! u大侠小编下载好了一个原版Win7系统到电脑桌面了,需要做的是把它复制到u盘的G HO文件夹里面。 【复制粘贴ISO镜像到U盘的方法】 鼠标对着系统镜像文件点击右键然后选择到“复制”并点击鼠标,即复制完毕(或者按快捷组合键进行复制:Ctrl+c),再打开u盘里面的GHO文件夹,在空白处点击右键选择到“粘贴”点击鼠标,(或者按快捷组合键进行粘贴:Ctrl+v)然后等待其完全粘贴为止!
modelsim-SE-win64-10.1c下载、安装、破解全攻略
本教程包括软件下载、破解文件下载、安装破解方法,助你一次成功。软件安装好了却不能用,想必大家都有过这样的痛苦和无奈。这款软件的破解花了我整整一个下午的时间,期间在网上找了各种方法尝试均以失败告终,差点让我放弃破解而着手去换操作系统。网上的方法多存在着疏漏和差错,所以这也是我写次教程的初衷,希望能帮到大家,少走弯路。本人使用系统声明:win8 64 位专业版过程如下: 1 运行modelsim-win64-10.1c-se.exe,安装软件;软件下载链接:https://www.360docs.net/doc/918849501.html,/s/1mgoL67e 破解文件下载:https://www.360docs.net/doc/918849501.html,/s/1c0zlrRa(好请点赞,多谢支持)注意事项:安装路径可自行设置,但不要出现汉字,(本例:D:\modeltech64_10.1c) 2 安装过程中一直选择yes 即可,最后reboot(重启)询问选Yes、No 似乎都可以,我在安装的过程中选择的是No,即我没有重启系统; 3 将解压的破解文件(MentorKG.exe 和patch_dll.bat)复制到安装目录下的win6 4 文件夹中。(本例:D:\modeltech64_10.1c\win64 文件夹中); 4 进入安装目录下的win64 文件夹找到mgls.dll mgls64.dll 两个文件,去掉只读属性; 5 运行patch_dll.bat,稍等一段时间后即可生成一个TXT 文本,将其另存为LICENSE.TXT,另存路径选择你安装目录的win64 文件夹下;(本例:D:\modeltech64_10.1c\win64 文件夹中) 6 恢复mgls.dll 和mgls64.dll 两个文件的只读属性; 7 环境变量设置:win8 中是这样的这台电脑》右键选择【属性】》【高级系统设置】》【环境变量】点击【新建】打开编辑对话框,【变量名】命名为MGLS_LICENSE_FILE ,【变量值】为你LICENSE.TXT 的文件路径,(本例变量值D:\modeltech64_10.1c\win64\LICENSE.TXT)在win8 环境变量页面有用户变量和系统变量两个环境变量,我是选择两个都设置了。破解完毕,祝你成功!
操作系统安装基础教程(菜鸟版)
第五章、第七章、第八章、第九章(4学时) 授课班次与时间: 硬盘分区与格式化/操作系统的安装/计算机常用驱动安装和应 用软件的安装 教学目的与要求: 了解分区与格式化的基本概念,理解分区策略,掌握分区与格式化的方法。了解常用系统的操作;掌握Windows XP和WIN7操作系统的安装。了解常用设备与驱动的概念,掌握驱动程序的获取与升级的方法,掌握各种驱动程序的安装方法,了解各类常用的应用软件,掌握常用的应用软件的卸载与安装。 教学重点、难点和教学方法设计: 教学重点: 1.掌握分区与格式化的方法 2.操作系统的安装 3. 驱动程序的安装 4. 应用软件的安装与卸载 教学难点: 1.硬盘分区 2. 系统安装时的第一启动项如何找准 3. 应用软件的安装与卸载 教学方法: 多媒体教学+板书+实验
说明: 一、教案还应含教具、幻灯片、电化教学(若使用)使用手段的说明;新课内容小结; 二、课时授课计划(教案)以一次课(2学时)为单元编写,每一单元有一首页 教学主要内容: 一、分区与格式化的基本概念。 二、分区格式化软件的使用。 三、常用操作系统的介绍。 四、两种操作系统的安装过程。WIN8换WIN7 五、常用设备及驱动的概念。 七、常用软件的安装与设置(Office 2003 、RealPlayer10.0、 WinRar、暴风影音)教学详细内容: 1、硬盘分区与格式化 硬盘的分区 主分区、扩展分区、逻辑分区 主分区就是含操作系统启动所必需的文件和数据的硬盘分区,要在硬盘上安装操作系统,则该硬盘必须有一个主分区。 扩展分区就是除主分区外的分区,必须再将它划分为逻辑分区后才能使用。 逻辑分区是在扩展分区的基础上划分的。 分区的原则 分区是将硬盘划分为主分区、扩展分区、逻辑分区。对于一个硬盘主分区最多可以有4个,对于一台微机来讲它必须有一个对它没有什么特别的限制。 格式化 硬盘一般要经过低级格式化、分区、高级格式化三个过程后才能使用。硬盘的格式化分为低级格式化和高级格式化。 普通用户只对硬盘进行分区和高级格式化,一般不做低级格式化。 高级格式化是对硬盘进行整理和清除,将硬盘变成一个可以存放数据的地方。 高级格式化命令格式为: format [drive:][/q][/fs:file-system]
计算机操作系统安装步骤
计算机操作系统安装步骤 计算机操作系统有多种,比如windows,unix,linux等,这里以windows操作系统为例做以简述。 Windows系统分为原版操作系统和ghost版系统两类。前者是微软公司发行的原版windows系统。 Ghost系统是别人使用专门的软件工具把自己电脑上的c盘进行克隆,再经过专门处理而封装起来的可以在其他电脑上安装的系统。是以windows原版系统为母版,经过优化,简化,加工的系统。由于是别人电脑上的系统,所以系统是经过了优化的,并且会装有一些常用软件。 Ghost系统的主要特点是安装非常简便,容易操作,几乎是一键安装,之后就可以正常使用电脑了,节约了很多时间。不足是系统经过简化,删掉了一些不常用的系统组件的,并且驱动可能存在问题。虽然系统安装包里放了一些适合大部分机型的驱动,但不一定完全适合自己的电脑,可能造成系统不稳定。 不管是哪种系统都分为32位和64位,一般用32位的比较多,内存在4G,4G以上的电脑建议用64位操作系统,以充分发挥电脑的性能。 操作系统安装方法分为:光盘安装、硬盘安装、优盘安装。 1、光盘安装:电脑自带的光盘都是原版系统,市面上买的光盘一般都是ghost系统。自己选择合适的进行安装。 2、硬盘安装:把系统镜像放在非系统盘里,原版系统点击setup,ghost版系统点击AUTORUN.exe根据提示即可安装。只适合系统还可以使用但又想重装系统时使用!! 3、优盘安装:首先要把优盘做成启动盘,可以用大白菜,老毛桃等软件进行制作,制作软件可在其官网上下载。优盘安装系统相比之下是最灵活的了,可以安装原版系统,也可以安装ghost系统,可以把系统镜像放在优盘里,也可以把系统镜像放在电脑硬盘的非系统盘里,很随意。具体不同情况下的安装步骤略有不同,可到百度、大白菜、老毛桃寻找。 一键备份还原:网上这类软件很多,找个人气高的就行。它可以把你的c盘完全复制,就是克隆,放在你电脑上,当自己的电脑系统出现故障,c盘垃圾太多,中病毒时就可以把你的计算机还原到你上次备份时的状态,非常方便快捷。装好的系统一般10G左右,一键备份生成的gho文件隐藏在其他分区里,设置显示隐藏的文件就可看到,一般3G左右。 用优盘安装原版windows系统大概步骤: 1、下载优盘启动盘制作软件,制作启动盘。
ModelSim新手使用手册
ModelSim最基本的操作,初次使用ModelSim的同学,可以看看,相互学习。 无论学哪种语言,我都希望有个IDE来帮助我创建一个工程,管理工程里的文件,能够检查我编写代码的语法错误,能够编译运行出现结果,看看和预期的结果有没有出入,对于Verilog语言,我用过Altera的Quartus II,Xilinx的ISE,还有ModelSim(我用的是Altera 官网的ModelSim_Altera),甚至MAXPlus II,不过感觉这软件太老了,建议还是前三者吧。 学Verilog,找一本好书很重要,参考网友的建议,我也买了一本夏宇闻老师的《Verilog 数字系统设计教程》,用Quartus II来编写代码,个人觉得它的界面比ISE和ModelSim友好,我一般用它编写代码综合后自动生成testbench,然后可以直接调用ModelSim仿真,真的很方便,但学着学着,发现夏老师书里的例子很多都是不可综合的,比如那些系统命令,导致很多现象都发现不了,偶然间我直接打开了ModelSim,打开了软件自带的英文文档,步骤是:Help ->PDF Documentation->Tutorial如下所示: 打开文档的一部分目录: 往下读发现其实ModelSim可以直接创建工程,并仿真的。下面以奇偶校验为例叙述其使用过程(当然前提是你在Altera官网下载了ModelSim并正确安装了)。 1.打开软件,新建一个工程,并保存到自定义的目录中(最好别含中文路径) 2.点击Project,弹出窗口问是否关闭当前工程,点击Yes,接着又弹出如下窗口
我个人的习惯是把Project Name和Default Library Name写成一样,自己定义Project Location。又弹出如下窗口: 3.点击Close(我的版本不能Create New File,其实新建好了工程一样可以新建.v文件),然后点击屏幕下方的Project标签: 如果一开始不是如上图所示的界面,那么可以点击如下图所示红色标记的按键变成上图界面:
U盘安装win7系统原版安装版图文教程
安装原版Win7的方法 注意备份驱动程序 设置U盘启动教程参考地址: wenku.baidu./view/6c5d476327d3240c8447ef2a.html U盘制作教程参考地址: wenku.baidu./view/6ac2d192dd88d0d233d46a35.html?st=1 Win旗舰版下载地址: ed2k://|file|cn_windows_7_ultimate_with_sp1_x86_dvd_u_67748 6.iso|2653276160|7503E4B9B8738DFCB95872445C72AEFB|/ 电脑店U盘工具地址:u.diannaodian./ 进PE利用虚拟光驱工具进行安装 以下安装过程是在虚拟机上完全安装的,和实际安装过程完全一样。 具体步骤: 1、先使用电脑店U盘启动盘制作工具制作完U盘启动。 注意:进入启动菜单,然后选择第十一个菜单,进入第一个PE。
2、插入U盘进入PE,先把要装系统的盘格式化一下。
3、进入第一个PE后找到我们事先准备好的win7光盘iso镜像,找到虚拟光驱工具VDM进行加载。
4、打开光盘镜像后如图所示,之后把这个程序最小化就不用管他了,现在打开“我的电脑”,是不是多了一个盘符,这就说明光盘镜像已经顺利得加载到虚拟光驱中了。下面执行光盘根目录下的 SETUP.EXE 开始安装(这个步骤,每个安装盘可能有所不同,有的就是SETUP.EXE ,也有叫做 WINNT32.BAT,也可能叫做 XP安装器之类的,本文章的例子就是SETUP.EXE)(打开SETUP.EXE安装之前注意拔掉U盘,不然文件会自动写进U盘里,无法进行下一步重启安装)。 5、双击SETUP.EXE打开,会出现安windows7安装欢迎安装窗口,点击“现在安装”。
(完整版)安装系统的几种方法
一、光盘安装 1、安装盘安装 这是最常规的方法,也是最基本的方法,特点是安全、稳定,缺点是速度慢,需要另外安装驱动程序和软件。简单介绍一下步骤,开机进入BIOS,设置从光驱启动(CD-ROM),放入安装盘,重启电脑,选择相应的菜单,就会进入windows安装程序,选择你想安装的分区,然后根据需要对其进行重分区或格式化操作,然后回车,开始安装。期间会碰到输入密钥、时区、键盘类型等信息,一一输入即可,如果用的是无人职守安装盘,等着就行了,重启几次后,就安好了,记得还要安装驱动。 2、ghost盘安装 GHOST意为幽灵,是赛门铁克公司推出的硬盘分区备份恢复软件,具有简单易行、速度快的特点,一般在ghost光盘启动后会有一键恢复到C盘的选项,也可以进入WINPE,在PE环境下运行GHOST,进行分区恢复。打开GHOST后,先点一下OK,然后依次选择local→partition →from image,找到合适的映像文件,然后选择需要恢复的分区,一般是C盘,确定后等上最多七八分钟就可以了,重启后会进入一个安装程序界面,这是在给你的电脑安装驱动、常用软件的过程,再次重启,系统就装好了。 二、U优盘安装 这个方法适用于没有光驱的电脑。要求电脑支持USB启动,当然,只要不是太旧的电脑,一般都支持的。其中制作相应的启动盘是关键。安装前记得进入BIOS,设置相应的启动方式。 1、优盘启动盘安装
可以是DOS启动盘,或者是PE启动盘,另外需要有GHOST 映像或者光盘映像。开机设置启动方式,这个根据启动盘的模式,可以是USB-HDD、USB-ZIP、USB-FDD等,DOS环境下,打开GHOST,然后还原C盘分区,在PE环境下,也可以打开GHOST 还原分区,这两种方法和用ghost盘安装方法是一样的,只是实现途径不一样。在PE下还可以用虚拟光驱加载光盘映像,然后运行相应的安装程序,开始系统安装,这和安装盘安装方法类似。 2、量产U盘为CD-ROM 准备好U盘、光盘镜像和量产工具,一步一步制作好启动盘,然后,进入BIOS,设置为USB-CDROM启动,随后方法就和光盘安装方法一样了,不过速度要比光盘安装快,这个和优盘读写速度快有关。 三、硬盘安装 这个安装方法几乎不需要什么别的硬件,速度也快。需要可以安装到硬盘的pe,光盘镜像。先在硬盘上安装PE,然后重启,进入PE环境,运行虚拟光驱,加载光盘镜像。还是那样,根据光盘镜像的类型,是安装盘就运行相应的安装程序,是ghost盘就运行ghost恢复C盘分区。 还有就是如果要安装双系统,那么用硬盘安装就方便多了,不用刻盘,也不用制作启动优盘,只要先进入已有的系统,加载光盘镜像,然后运行相应的安装程序就可以了。这里如果是安装盘镜像,启动菜单就已经修改好了,如果是ghost盘,那么,还要使用相应的软件修改启动菜单。
Modelsim代码覆盖率使用详解
一、代码覆盖率 Modelsim代码覆盖率功能Code coverage,能报告出statement(语句)、branch(分支)、condition(条件)、expression(表达)、toggle(信号翻转)、fsm(有限状态机)等多种覆盖率情况。 1、编译选项(compile option): 在Modelsim的Workspace里选中需要查看代码覆盖率的文件,然后点击右键选择compile—>compile properties,如下图, 之后选择“Coverage”选项,出现下图所示的窗口,根据需要选择选项,这里选statement、branch、condition、expression和toggle。选完点ok。
2、编译(compile) 点工具栏中的,编译所有的选中的文件,成功后进行下面的步骤。 3、仿真(simulate) 点工具栏中的,出现下面的窗口: (注:不要选择“Enable optimization”) 选择Others,出现如下图所示的窗口:
选择“Enable code coverage”后点“ok”后出现下面的窗口: 4、观察结果 完成以上操作后,代码覆盖率的窗口就出现了,点击(run –all)之后代码覆盖率的情况就出现在各窗口中。 下面介绍各子窗口: (1)Workspace窗口
在workspace窗口选择Files标签页并拖动滚动条到右侧,设计的每个文件显示了语句、分支、条件和表达式等语句的执行覆盖率汇总统计信息。 在workspace窗口选择Files标签页并拖动滚动条到右侧,本窗口将以设计中的每一条目来显示执行覆盖统计。 (2)Missed Coverage(未覆盖到对象列表窗)窗口 本窗口用于显示所选择文件未被执行的语句、分支、条件、表达式或未翻转过的信号。 在workspace窗口的Files标签页中选择不同的文件,Missed Coverage窗口的显示会随着选择的文件而更新。 上图为分支覆盖率的情况
modelsim仿真教程
本教程使用软件的下载链接如下: https://www.360docs.net/doc/918849501.html,/download/quartus_modelsim_setup.zip Molelsim仿真使用教程 ——利用quartus生成网表文件Mentor公司的ModelSim是业界最优秀的HDL语言仿真软件,它能提供友好的仿真环境,是业界唯一的单内核支持VHDL和Verilog混合仿真的仿真器。它采用直接优化的编译技术、Tcl/Tk技术、和单一内核仿真技术,编译仿真速度快,编译的代码与平台无关,便于保护IP核,个性化的图形界面和用户接口,为用户加快调错提供强有力的手段,是FPGA/ASIC设计的首选仿真软件,接下来以一个简单的例子介绍modelsim的基本使用方法。 第一步:建立工程,该过程与quartus使用的教程大部分是一样的,区别如下: 在simluation选项中选择MoselSim-Altera作为仿真工具,fomat中的选项根据编程语言进行选择,本教程以VHDL为例。 第三方的仿真工具 所以在此选择
第二步:新建文件: 新建一个源文件,保存为led.vhd library ieee; use ieee.std_logic_1164.all; use ieee.std_logic_arith.all; use ieee.std_logic_unsigned.all; entity led is port(led_out : out std_logic_vector(7 downto 0); clk : in std_logic; rst_n : in std_logic ); end led; architecture behavior of led is signal light : std_logic_vector (7 downto 0); begin process(clk,rst_n) begin if(rst_n = '0')then light <= "00000010"; elsif(clk'event and clk ='1' )then if(light = "10000000") then light <= "00000001"; else light <= light(6 downto 0)& '0'; end if; end if; end process; led_out <= light; end behavior; 新建一个testbench 文件,保存为testbench.vhd(testbench是电路的激励文件,在后面章节会详细介绍,这里仅仅作为软件的演示不具体介绍testbench的设计过程): library ieee; use ieee.std_logic_1164.all; use ieee.std_logic_unsigned.all; use ieee.numeric_std.all; entity testbench is end testbench; architecture behavior of testbench is
