modelsim 10仿真教程
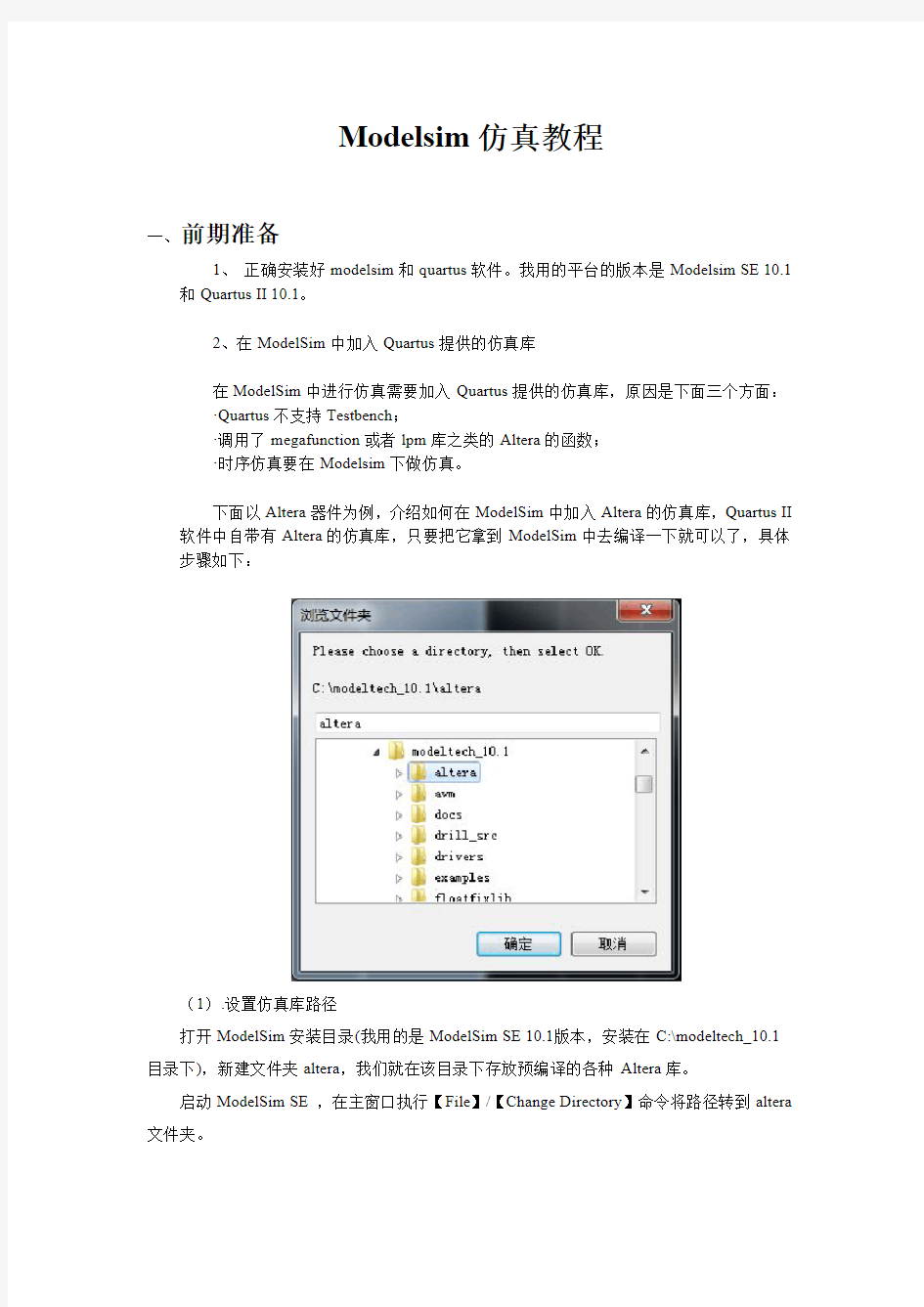

Modelsim仿真教程
一、前期准备
1、正确安装好modelsim和quartus软件。我用的平台的版本是Modelsim SE10.1
和Quartus II10.1。
2、在ModelSim中加入Quartus提供的仿真库
在ModelSim中进行仿真需要加入Quartus提供的仿真库,原因是下面三个方面:
·Quartus不支持Testbench;
·调用了megafunction或者lpm库之类的Altera的函数;
·时序仿真要在Modelsim下做仿真。
下面以Altera器件为例,介绍如何在ModelSim中加入Altera的仿真库,Quartus II 软件中自带有Altera的仿真库,只要把它拿到ModelSim中去编译一下就可以了,具体步骤如下:
(1).设置仿真库路径
打开ModelSim安装目录(我用的是ModelSim SE10.1版本,安装在C:\modeltech_10.1
目录下),新建文件夹altera,我们就在该目录下存放预编译的各种Altera库。
启动ModelSim SE,在主窗口执行【File】/【Change Directory】命令将路径转到altera
文件夹。
(2).新建库
Quartus II中提供的仿真库文件存放的路径是....\altera\10.1sp1\quartus\eda\sim_lib,每个库文件提供了两种形式:.v(Verilog)格式和.vhd(VHDL)格式两种,根据你所用的语言选择使用。用于编译资源库的文件有220model.v,220model.vhd,220pack.vhd,altera_mf.v,altera_mf.vhd,altera_mf_components.vhd,altera_primitives.v,altera_primitives.vhd,
altera_primitives_components.vhd文件。网上的很多教程都是把这些文件一起编译,这样适用于Verilog和VHDL混合仿真,但如果只用一种语言,如Verilog则完全没必要全部编译。下面以该目录下的altera_mf.v为例介绍建立预编译库的方法。
注:ModelSim中仿真库可以分为两大类:第一类是工作库(working),默认值为“work”目录,work目录中包含当前工程下所有被编译的设计单元,编译前必须建立一个work库,并且每个编译有且仅有一个work库;第二类是资源库(resource),存储能被当前编译引用的设计单元,在编译期间允许有多个resource库,这节所讲的都是添加altera资源库。
在主窗口中选择【File】/【New】/【Library】命令,新建一个名为altera_mf的库。
(3).编译库
方便起见在altera文件夹下新建目录src,把用于编译资源库的文件复制到src文件夹中。
在主菜单中选【Compile】/【Compile】命令,弹出Compile Source Files对话框,library 中选择你刚才建立的库名altera_mf,查找范围你选择altera_mf.v文件,刚才你已经把它复制到了...\altera\src目录下。执行编译命令。
继续按照步骤2和3中介绍的方法添加剩下的几个库。添加完成后如下图所示。1、
(4).配置modelsim.ini文件
这一步是为了将前面建立的库添加进系统库,以后就不用再重复添加了。
ModelSim安装根目录下的配置文件modelsim.ini的只读属性去掉,用记事本或其他文本编辑程序打开。在[Library]下修改前面添加的库的路径。注意修改后关闭并改回只读属性。
注:第1步设置的仿真库路径必须在ModelSim的安装目录下才能能够用此相对路径。
altera_primitives=$MODEL_TECH/../altera/altera_primitives
220model=$MODEL_TECH/../altera/220model
altera_mf=$MODEL_TECH/../altera/altera_mf
2、如果有需要,读者可以按此方法建其他资源库。这个所谓的前期准备不是必须的前期准备,大家可以在做具体的仿真工程中再建,只不此方法是是为了把这些新建的库添加到系统库中,这样就不用再在具体仿真的时候重复添加。
二、功能仿真实例
3、新建一个文件夹用于存放仿真工程。
4、执行【File】/【Change Directory】命令将工作路径转到你新建的文件夹下。
5、新建一个工程。【File】/【new】/【project】,输入工程名。
按OK后弹出如下对话框,如果你有编写好的.V文件可以在此添加,或者直接新建文件。
4、再这里我选择新建一个文件counter.v和一个测试文件counter_tb.v
代码如下:
5、选择文件,右键/compile/compile all.
6、开始仿真。菜单栏选择【simulate】/【start simulation】,在star simulation选项卡中的Design选项中选择测试文件counter_tb,点击【optimization options】在【visibility】中做如下选择:
在libraries选项中添加需要的仿真库
点击OK开始仿真。然后添加波形。
执行【simulate】/【run】/【run100】仿真一百个时间单位。或者点击工具栏中的run
按钮。仿真结果如下:
modelsim使用 + 前仿真 + 后仿真 + verilog
Modelsim 6.0 使用教程 1. Modelsim简介 Modelsim仿真工具是Model公司开发的。它支持Verilog、VHDL以及他们的混合仿真,它可以将整个程序分步执行,使设计者直接看到他的程序下一步要执行的语句,而且在程序执行的任何步骤任何时刻都可以查看任意变量的当前值,可以在Dataflow窗口查看某一单元或模块的输入输出的连续变化等,比quartus自带的仿真器功能强大的多,是目前业界最通用的仿真器之一。 对于初学者,modelsim自带的教程是一个很好的选择,在Help->SE PDF Documentation->Tutorial里面.它从简单到复杂、从低级到高级详细地讲述了modelsim的各项功能的使用,简单易懂。但是它也有缺点,就是它里面所有事例的初期准备工作都已经放在example文件夹里,直接将它们添加到modelsim就可以用,它假设使用者对当前操作的前期准备工作都已经很熟悉,所以初学者往往不知道如何做当前操作的前期准备。 2.安装 同许多其他软件一样,Modelsim SE同样需要合法的License,通常我们用Kengen产生license.dat。 ⑴.解压安装工具包开始安装,安装时选择Full product安装。当出现Install Hardware Security Key Driver时选择否。当出现Add Modelsim To Path选 择是。出现Modelsim License Wizard时选择Close。 ⑵.在C盘根目录新建一个文件夹flexlm,用Keygen产生一个License.dat,然后 复制到该文件夹下。 ⑶.修改系统的环境变量。右键点击桌面我的电脑图标,属性->高级->环境变量-> (系统变量)新建。按下图所示内容填写,变量值内如果已经有别的路径了, 请用“;”将其与要填的路径分开。LM_LICENSE_FILE = c:\flexlm\license.dat
Quartus ii 10.0教程(包含modelsim仿真)
Quartus ii 10.0教程 说明 本文的部分章节,来源于本人翻译的Terasic DE2-115的英文入门文档。 平台 硬件:艾米电子EP2C8-2010增强版套件 软件:Quartus II 10.0 + ModelSim-Altera 6.5e (Quartus II 10.0) Starter Edition 内容 ?典型的CAD流程 ?开始 ?新建工程 ?录入Verilog设计 ?编译设计 ?引脚分配 ?仿真设计电路 ?编程及配置到FPGA器件 ?测试设计电路 典型的CAD流程 计算机辅助设计(CAD)软件,使得运用可编程逻辑器件实现所需逻辑电路,变得容易。比如现场可编程门阵列(FPGA)。典型的FPGA CAD设计流程如图1所示。
图1 典型的FPGA CAD设计流程 CAD流程包含以下步骤: ?设计输入——所需电路可通过原理图方式或硬件描述语言方式(如Verilog或VHDL)进行设计。 ?综合——输入的设计被综合进入由逻辑元素(LEs,FPGA芯片提供)组成的电路中。 ?功能仿真——综合电路被测试以验证其功能是否正确,次仿真不考虑时序因素。 ?布局布线——CAD Fitter工具决定网表中定义的LEs如何布置成FPGA芯片中的实际LEs。 ?时序分析——分析已布局布线电路中的不同路径的传播延迟,用以指示所需电路的性能。 ?时序仿真——测试已布局布线电路,验证其是否在功能和时序上都正确。 ?编程及配置——设计的电路,通过编程配置开关,被实现到一个物理的FPGA芯片。 配置开关用于配置LEs和建立所需线路连接。 本指南介绍Quartus II软件的基本特征。展示如何使用Verilog硬件描述语言来设计和实现电路。使用GUI来实现Quartus II指令。通过本份指南,读者将学习到: ?新建工程 ?使用Verilog代码录入设计 ?将综合的电路布局到Altera FPGA ?分配电路的输入输出到FPGA上的指定引脚 ?仿真设计电路 ?编程配置艾米电子EP2C8核心板上的FPGA芯片 1. 开始 在Quartus II中设计的每个逻辑电路或子电路,叫做一个工程。软件每次运行一个工程,并将所有信息保存在单一文件夹中。欲开始一个新的逻辑电路设计,第一步就是新建一个文件夹来保存文件。为了保存本指南的设计文件,在D盘新建introtutorial文件夹。指南者运行的范例为一个简单的双路灯控电路。 打开Quartus II软件,将看到类似于图2的画面。该显示画面包括若干窗口,用户可使用鼠标选择,以访问Quartus II软件的相关功能。Quartus II提供的大多数命令都可用菜单形式来访问。例如,在图2中,在File标签下点击左键,可打开如图3所示的菜单。用左键单击Exit可退出Quartus II软件。
Multisim 11.0详细的 安装+汉化+破解 全过程
Multisim是美国国家仪器(NI)有限公司推出的一款优秀的仿真工具,适用于板级的模拟/数字电路板的设计工作。它包含了电路原理图的图形输入、电路硬件描述语言输入方式,具有丰富的仿真分析能力。 《数字电子技术》一书就是以Mulitisim作为教材工具,其强大的功能被广大老师、同学和自由爱好者所喜爱,所以本人决定在此做个教程以共大家学习参考之用。(文末附有下载) 一、安装 1、双击应用程序(379.35MB的那个)首先会出现如下窗口,确定即可。 2、确定后会出现如下窗口,说白了,就是个解压缩过程 3、选择第一项,然后解压缩后紧接着会出现如下窗口,仍选择第一项
4、然后选择“Install this product for evaluation”,试用的意思 5、接下来就按照提示一路狂Next就行,然后重启就行了
这样安装就算完成了,接下来就是汉化和破解了。 二、汉化 1、将ZH文件夹放到目录“...\Program Files\National Instruments\Circuit Design Suite 11.0\stringfiles”下。 记住,不是目录“X:\National Instruments Downloads”,这个文件是你安装时第二步解压缩后的文件,安装完后就可以删掉了。(好多朋友在这里犯错误) 2、再运行Multisim11,菜单里边的:Options\Gobal Preferences\convention\language\ZH(参考图片)
此时汉化任务已经完成 汉化说明:这是Multisim10.0的汉化,未完全汉化,但是已经够用了 三、破解 1、未破解时会出现如下窗口,试用30天后就不能用了
ModelSim的前后仿真(Quartus)
利用Quartus5.0实现功能仿真 1)打开一个工程文件。 2)打开Settings设置栏,选择Fitting Settings下的Simulator栏。在右边出现的设置栏中将 “Simulation Mode”的下拉菜单选择“Functional”,即可以实现软件下的功能仿真。(下拉菜单中有“Functional”、“Timing”和“Timing using Fast Timing Model”,分别代表可以在Quartus软件下实现功能仿真,时序仿真和快速时序仿真。最后一项一般不选,如果在Settings->Timing Requirement->More Settings下“Report Combined Fast/Slow Timing” 选项设为“On”,就可以选择最后一项。编译的报告里也会分别列出最快和最慢的时序报告。) 3)选择“Processing”菜单下的“Generate Functional Simulation Netlist”命令,否则将无法 启动仿真。 4)新建一个波形仿真文件,文件后缀名为.vwf。选择File菜单下的New->Other Files->Vector Waveform File。如下图所示,左边空白栏处是节点名的列表区,右边空白栏处是仿真波形的显示区。波形编辑窗口默认时间为1us,如果想改变仿真时间,可以选择Edit菜单下End Time,在弹出的对话框中选择需要的时间。将新建的波形仿真文件保存下来。
5)将需要仿真的信号加入波形编辑窗口。在列表区任一位置双击或者点击右键选择“Insert Node or Bus…”,弹出的对话框点击“Node Finder”按钮。在“Node Finder”界面中点击“List”按钮,有关信号的列表会出现在界面的左边,双击需要观察的信号加入至界面右边。如果工程中用到了很多信号,在左边列表中也会显示很多(Named编辑框默认的是*通配符),可以在Named编辑框中添加需要的信号名称实现模糊查找。界面中“Filter”下拉框中默认的是“Pins: all”,也就是说将要列出的信号都是IO管脚。如果需要观察一些内部信号,可以改变下拉框的参数,比如“Registers: Pre-Synthesis”。下图显示了仿真信号加入波形编辑窗口的情况。对于有些总线信号可以改变其显示的进制格式,比如二进制、八进制、十进制和十六进制。在列表中对应信号点击右键选择 “Properties”,弹出的对话框中选择“Radix”下拉框实现进制的转换。
ModelSim作布局布线后仿真的库问题
ModelSim作布局布线后仿真的库问题 Modelsim是目前最流行的应用最广泛的FPGA仿真器,是Mentor Graphics的子公司Model T echnology开发的。因为Modelsim好学易用,调试方便,仿真速度快,功能强大,所以很多芯片厂商的开发系统都OEM Mentor Graphics公司的Modelsim仿真器,包括Xilinx,Alter a,Lattice和Actel等。Modelsim是一个单内核仿真器,同一个内核可以进行VHDL仿真、V erilog仿真和VHDL/Verilog混合仿真;支持所有的VHDL和Verilog标准;采用直接编译技术 (Direct-Compiled),大大提高了HDL编译和仿真速度。 Modelsim支持三个层次的仿真:RTL仿真、综合后仿真和布局布线后仿真。为了加快仿真速 度,一般情况下设计中调用的库都是已经进行编译过的,然后对设计进行仿真,此时仿真器直接调用库中已经编译过的单元,而不是再次对设计中的单元模块进行编译。所以如果要对设计进行综合后仿真和布局布线后仿真,必须先对设计中调用的库进行编译处理。这也是本文的重点内容。因为每个厂商的库不一样,而且同一个厂商,不同的器件库就有可能不同,所以下面就目前国内比较常用的几个公司的芯片的库问题分别进行探讨。1.Xilinx公司的器件: 其库的处理方式有两种,一种是在Xilinx的网站上,我们可以下载到压缩文件xilinx_lib _4.zip,解压缩后有一个xilinx_lib_4.tcl(将来的版本可能会升级)。单独运行Models im,然后在工具菜单中有一项是执行宏(这里Modelsim5.5 和5.6、5.7有一些差异,不过在5.5中仍可以找到执行宏Execute Macro),运行xilinx_lib_4.tcl后可以看到。 你可以根据你的厂商软件版本选择,指定Xilinx 的安装路径,在Install Path中指定你编 译后的数据将要放的目录位置(可以是任何一个目录,最好是设计者数据盘中的某个目录,因为库编译一次就可以了,重新安装软件不需要重新编译库)。对于Xilinx作布局布线后仿真只需要simprim库即可;如果要作综合后仿真,就需要编译Unisim库;如果设计中调用了 CoreGen产生的核就需要编译CoreGen库。这应该根据设计者的具体情况进行选择。 如果编译完了后,在Modelsim中库会自动变为标准库(注意:Xilinx提供的早期脚本文件作不到这一点)。所谓标准库,也就是说这个库会和IEEE这些库一样,当Modelsim启动时,这 些库会自动加载,里面的单元在VHDL代码中可以随意调用。比如:在布局布线后的VHDL 文 件中大家可以看到Library simprim这样的语句。当然也可以自己手动改变这些库的性质,只用修改在Modelsim安装路径下的Modelsim.ini文件即可。比如:修改后的Modelsim.ini 可以看到为 [Library] std = $MODEL_TECH/../std ieee = $MODEL_TECH/../ieee verilog = $MODEL_TECH/../verilog std_developerskit = $MODEL_TECH/../std_developerskit synopsys = $MODEL_TECH/../synopsys modelsim_lib = $MODEL_TECH/../modelsim_lib
modelsim完美教程
准备事项 1.ModelSim试用版下载 2.范例程序下载(史丹佛大学一门课的期末专题Implememtation of Viterbi Decoder:constrain length K=3, code rate R=1/2, register-exchange) 整个project共含7个Verilog程序:system.v (top-level) |-- clkgen.v |-- chip_core.v |-- controller.v |-- spu.v |-- acs4.v |-- acs1.v (或是另外一个Verilog的简单例子,可以从C:\ SynaptiCAD\ Examples\ TutorialFiles\ VeriLoggerBasicVerilo gSimulation\ add4.v and add4test.v) (或是另外一个VHDL的简单例子,可以从C:\ Modeltech_5.7e\ examples\ adder.vhd and testadder.vhd) ModelSim PE /LE /SE 差别在哪? 本篇文章内容主要在教导软件使用,以Verilog程序为范例。假设各位读者已经熟悉Verilog,废话不多说,让我们马上来见识一下ModelSim ... 快速上手四部曲:建立Project、引进HDL Files、Compile、模拟(Simulate/Loading and Run) 1.建立一个新的Project 1-1 第一次执行程序时,可以从[开始] \ [程序集] \ ModelSim SE \ ModelSim;或是执行ModelSim在桌面的快捷方式
Multisim10.1下载+安装+注册+汉化
Multisim10.1下载+安装+注册+汉化(超详全步骤)(转) 因为网上大部分下载+安装+注册+汉化方法写得不是特别清楚,让人很晕。所以我写了这篇超详的教程。希望能对你们带来帮助。 先来介绍一下Multisim10.1: ●通过直观的电路图捕捉环境, 轻松设计电路 ●通过交互式SPICE仿真, 迅速了解电路行为 ●借助高级电路分析, 理解基本设计特征 ●通过一个工具链, 无缝地集成电路设计和虚拟测试 ●通过改进、整合设计流程, 减少建模错误并缩短上市时间 Multisim软件结合了直观的捕捉和功能强大的仿真,能够快速、轻松、高效地对电路进行设计和验证。凭借NI Multisim,您可以立即创建具有完整组件库的电路图,并利用工业标准SPICE模拟器模仿电路行为。借助专业的高级SPICE分析和虚拟仪器,您能在设计流程中提早对电路设计进行的迅速验证,从而缩短建模循环。与NI LabVIEW和SignalExpress软件的集成,完善了具有强大技术的设计流程,从而能够比较具有模拟数据的实现建模测量。 全步骤: 1.用下载工具下载Multisim10.1,地址为 ftp://https://www.360docs.net/doc/ae17024089.html,/evaluation/EWB/NI_Circuit_Design_Suite_10_1.exe 2.进入网站https://www.360docs.net/doc/ae17024089.html,/files/7b23e117-c75b-11de-904e-0014221b798a/下载汉化破解压缩 包 3.解压缩第二步下载下来的压缩包 4.打开上一步解压出来的“注册机”文件夹 5.运行注册机.exe 6.单击generate后再单击COPY(COPY的作用是将生成的注册码复制到剪贴板里, 为后来的一步做准备) 7.打开刚刚下载的NI_Circuit_Design_Suite_10_1.exe 8.在弹出来的框中选择确定 9.点击右上角的UNZIP 10.进入C:\National Instruments Downloads\NI Circuit Design Suite\10.1 11.打开setup.exe,等待。 12.会看到3个输入框。在第三个输入框serial number里右键选择粘贴(第六步复制的注册码), 点击NEXT 13.最好不要改安装路径。直接点击NEXT. 14.接着点击NEXT.直至开始安装。 15.安装结束后会提示你重新启动。点击RESTART(重启),注:shut down是关机 16.重启后先运行注册机,不要运行安装好的Multisim10.1 17.在注册机界面中,点击Generate,然后再按左下角的Create license file.进入到
ModelSim入门指导答辩
QUESTA-SIM(QuestaSim)10.2入门指南平台 软件:Questa-Sim 10.2 版本Starter Edition,也适用于高版本的ModelSim软件。内容 一. 设计流程 典型设计流程包括如下所示: (1)设计输入 设计的行为或结构描述 (2)RTL仿真(ModelSim) 功能仿真 验证逻辑模型(没有使用时间延迟) 可能要求编辑设计 (3)综合 把设计翻译成原始的目标工艺 最优化——合适的面积要求和性能要求 (4)布局和布线 映射设计到目标工艺里指定位置 指定的布线资源应被使用 (5)门级仿真(ModelSim) 时序仿真 验证设计一旦编程或配置将能在目标工艺里工作 可能要求编辑设计 (6)时序分析 (7)验证合乎性能规范 可能要求编辑设计 (8)版图设计 (9)仿真版图设计 (10)在板编程和测试器件 使用QuestaSi/ModelSim仿真的基本流程为: 图1.1 使用QuestaSim仿真的基本流程 2 开始 1.1 新建工程 打开QuestaSim后,其画面如图2.1所示。
图2.1 QuestaSim画面 1. 创建工作目录E:/QuestaSim/, 在其路径下创建子文件夹/ip、/prj、/rtl、/tb, prj是QuestaSim工程主文件夹,ip是仿真模型目录,rtl 是代码目录,tb是testbench目录。 2. 选择File>New>Preject创建一个新工程。打开的Create Project对话框窗口,可以指定工程的名称、路径和缺省库名称。一般情况下,设定Default Library Name为work。指定的名称用于创建一个位于工程文件夹内的工作库子文件夹。该对话框如图2.2所示,此外还 允许通过修改初始化文件QuestaSim.ini文件来映射库设置。 图2.2 创建工程的对话框 2. 设置Project Name为BG0806,Project Location为E:/QuestaSim/prj, 勾选Copy Library Mappings ,点击OK。 3. 出现Add Items to the Project的对话框,如图2.3所示,
modelsim仿真详细过程
由于我们只需要了解仿真的完整过程,所以不需要自己写源文件和测试文件(也称为testbench)。一下就是简单的源文件和测试文件(亲自测试过)。 //源文件 module compare(equal,a,b); input a,b; output equal; assign equal=(a==b)?1:0; endmodule //测试文件 `timescale 1ns/1ns `include"./compare.v" module comparetest; reg a,b; wire equal; initial begin a=0; b=0; #100 a=0;b=1; #100 a=1;b=1;
#100 a=1;b=0; #100 $stop; end compare compare1(.equal(equal),.a(a),.b(b)); endmodule 有了源文件和测试文件下面就开始用modelsim进行仿真了。 步骤一:新建工程和.v文件(也就是源文件和测试文件) 打开modelsim软件,点击file,选择new—>project 然后就会弹出下面窗口: 然后在project name那一栏写上工程名(随便去,一般是字母),在project location选择工程路径(路径最好没有中文,听说的),然后点OK。进入下个界面:
然后点击小框里面的“create new file”.弹出界面: 在file name中写下源文件名,由于这是比较两数的大小,我取为:compare。在“add file as type”中选择verilog,点OK,然后有:
ModelSim-Altera_6.5仿真入门教程
平台 软件:ModelSim-Altera 6.5e (Quartus II 10.0) Starter Edition 内容 1 设计流程 使用ModelSim仿真的基本流程为: 图1.1 使用ModelSim仿真的基本流程 2 开始 2.1 新建工程 打开ModelSim后,其画面如图2.1所示。
图2.1 ModelSim画面 1. 选择File>New>Preject创建一个新工程。打开的Create Project对话框窗口,可以指定工程的名称、路径和缺省库名称。一般情况下,设定Default Library Name为work。指定的名称用于创建一个位于工程文件夹内的工作库子文件夹。该对话框如图 2.2所示,此外还允许通过选择.ini文件来映射库设置,或者将其直接拷贝至工程中。
图2.2 创建工程的对话框 2. 按照图2.3所示,设置Project Name为LED_FLOW,Project Location为D:/led_flow。 图2.3 输入工程信息 当单击OK按钮后,在主体窗口的下方将出现Project标签,如图2.4所示。 图2.4 Project标签
3. 之后,将出现Add Items to the Project的对话框,如图2.5所示。 图2.5 在工程中,添加新项目 2.2 在工程中,添加新项目 在Add Items to the Project对话框中,包括以下选项: ?Create New File——使用源文件编辑器创建一个新的Verilog、VHDL、TCL或文本文件?Add Existing File——添加一个已存在的文件 ?Create Simulation——创建指定源文件和仿真选项的仿真配置 ?Create New Folder——创建一个新的组织文件夹 1. 单击Create New File。打开图 2.6所示窗口。 图2.6 创建工程文件夹 2. 输入文件名称:LED_FLOW,然后选择文件类型为Verilog。
ModelSim软件仿真步骤教程
使用ModelSim模擬驗證HDL code 1.在模擬前先準備好我們要模擬的電路檔案(Verilog HDL,TestBench,…) 2. 打開ModelSim,新建一個Project,鍵入Project name 按OK。此處我們的library name 為default library name “work”不必更改。 3.然後再加入我們所要模擬的電路檔案(若尚未準備,可開啟新檔案再將code 鍵入)選Add Existing File,將我們已編輯好的檔案加入。 將我們所需要的檔案加入,按Browse選擇我們所需檔案count.v,
count_test.vt),按下OK。 再將先前所開啟的增加檔案的視窗關閉,按close。 4.按下compile all。
Compile成功沒有顯示出錯誤訊息, 則開始模擬波形 5.按下Simulation, 選擇檔案所在的Library (work), 點選TestBench的Module Name t_Gap_finder 按OK 6.承接上步驟將會跳出以下視窗,若要將所有訊號加入波型中觀察則選擇在 testbench的module name: count_tst按滑鼠右鍵選擇→ Add → Add to Wave。
7.在波型畫面按下Run All開始模擬 跑完後會跳出下面視窗選擇否則可觀察模擬波形,若按下是則會將ModelSim關閉。
8.觀察波形圖是否與功能符合,若與設計不符則修改設計並重複執行Step 4到 Step 8 Testbench語法 `timescale 1 ps/ 1 ps 前面的1ps代表程式中最小的時間單位 後面的1ps代表運算的精準度
最详细最好的Multisim仿真教程
第13章Multisim模拟电路仿真本章Multisim10电路仿真软件,讲解使用Multisim进行模拟电路仿真的基本方法。 目录 1. Multisim软件入门 2. 二极管电路 3. 基本放大电路 4. 差分放大电路 5. 负反馈放大电路 6. 集成运放信号运算和处理电路 7. 互补对称(OCL)功率放大电路 8. 信号产生和转换电路 9. 可调式三端集成直流稳压电源电路 13.1 Multisim用户界面及基本操作 13.1.1 Multisim用户界面 在众多的EDA仿真软件中,Multisim软件界面友好、功能强大、易学易用,受到电类设计开发人员的青睐。Multisim用软件方法虚拟电子元器件及仪器仪表,将元器件和仪器集合为一体,是原理图设计、电路测试的虚拟仿真软件。 Multisim来源于加拿大图像交互技术公司(Interactive Image T echnologies,简称IIT公司)推出的以Windows为基础的仿真工具,原名EWB。 IIT公司于1988年推出一个用于电子电路仿真和设计的EDA工具软件Electronics Work Bench(电子工作台,简称EWB),以界面形象直观、操作方便、分析功能强大、易学易用而得到迅速推广使用。 1996年IIT推出了EWB5.0版本,在EWB5.x版本之后,从EWB6.0版本开始,IIT对EWB进行了较大变动,名称改为Multisim(多功能仿真软件)。 IIT后被美国国家仪器(NI,National Instruments)公司收购,软件更名为NI Multisim,Multisim 经历了多个版本的升级,已经有Multisim2001、Multisim7、Multisim8、Multisim9 、Multisim10等版本,9版本之后增加了单片机和LabVIEW虚拟仪器的仿真和应用。 下面以Multisim10为例介绍其基本操作。图13.1-1是Multisim10的用户界面,包括菜单栏、标准工具栏、主工具栏、虚拟仪器工具栏、元器件工具栏、仿真按钮、状态栏、电路图编辑区等组成部分。
Modelsim 仿真步骤总结
Modelsim 仿真步骤总结 Modelsim 仿真主要有以下三个方面:各版本的方法大体一致。(1)建立库并映射库到物理目录; (2)编译源代码(包括testbench); (3)执行仿真; 下面具体演示每一步的操作方法及流程,为力求简洁,其中有多种操方法的只介绍一种。 一)建立库的演示: 步骤为——启动modelsim>点击file菜单>(Change Directory)>new>(project)>library.注括号内的步骤非必须。 1.1)启动modelsim; (1.2)点击file菜单,此时若需更改路径,可以点击其中的Change Directory.(注modelsim会自动默认路径。我们也可以在1.1步骤之前建立一个文件夹用于modelsim的工程,再将路径更改到我们新建的文件夹路径。)
(1.3)点击file子菜单中的new,选择project用于新建立一个modelsim工程。(虽然此步非必须,但是建立一个新工程有益 于接下来整个仿真文件的管理。)
1.4)点击file子菜单new,再点击new下的library,用于建立 一个库。(仔细观察1.3步,新建工程的同时亦可建立库)。 至此,modelsim仿真第一大步建立库的工作完毕。
二)编译源代码(包括testbench): 大家都已知道在quartus中编译源代码的方法,这里说明一下在modelsim中编译源代码及testbench的方法。 步骤为——建立一个新工程(同时建立库)后,会自动提示你四个选项。如图: 选create new file后提示对话框,(也可以在有源文件的情况下选择add existing file到工程中。例如我们用quartus写好文件后,可以用此方法将quartus中的文件添加到modelsim工程中来)让你命名你即将创建的新文件,完毕后,会自动出现一个空白的编辑窗口,在那里输入源代码和testbench。(提示:这样编写完后点保存,便可以直接保存到上面设臵好的work库中。比起另一种方法,不建工程直接建库,再通过菜单栏source添加源
QUARTUSⅡ10波形仿真(ModelSim)入门教程
QUARTUSⅡ10仿真(ModelSim)入门教程平台 软件:ModelSim-Altera 6.5e (Quartus II 10.0) Starter Edition 内容 1 设计流程 使用ModelSim仿真的基本流程为: 图1.1 使用ModelSim仿真的基本流程 2 开始 2.1 新建工程 打开ModelSim后,其画面如图2.1所示。 图2.1 ModelSim画面
1. 选择File>New>Preject创建一个新工程。打开的Create Project对话框窗口,可以指定工程的名称、路径和缺省库名称。一般情况下,设定Default Library Name为work。指定的名称用于创建一个位于工程文件夹内的工作库子文件夹。该对话框如图 2. 2所示,此外还允许通过选择.ini文件来映射库设置,或者将其直接拷贝至工程中。 图2.2 创建工程的对话框 2. 按照图2.3所示,设置Project Name为LED_FLOW,Project Location为D:/led_flow。 图2.3 输入工程信息 当单击OK按钮后,在主体窗口的下方将出现Create Project标签,如图2.4所示。 图2.4 Project标签 3. 之后,将出现Add Items to the Project的对话框,如图2.5所示。 图2.5 在工程中,添加新项目 2.2 在工程中,添加新项目 在Add Items to the Project对话框中,包括以下选项:
?Create New File——使用源文件编辑器创建一个新的Verilog、VHDL、TCL或文本文件 ?Add Existing File——添加一个已存在的文件 ?Create Simulation——创建指定源文件和仿真选项的仿真配置 ?Create New Folder——创建一个新的组织文件夹 1. 单击Create New File。打开图 2.6所示窗口。 图2.6 创建工程文件夹 2. 输入文件名称:LED_FLOW,然后选择文件类型为Verilog。 图2.7 输入工程文件信息 3. 单击OK,关闭本对话框。新的工程文件将会在工程窗口显示。单击Close,以关闭Add Items to the Project。 图2.8 新的设计文件LED_FLOW.v 4. 双击打开LED_FLOW.v文件(注意:若是Verilog文件已经关联了其他的文本编辑器,则双击后在关联的文本编辑器中打开)。 图2.9 LED_FLOW代码输入窗口 在LED_FLOW.v输入下面的测试平台代码:
Multisim 10.0安装+汉化教程
Multisim 10.0安装+汉化教程 一.安装教程 第一步:全部解压到一个文件夹 第二步:打开解压缩文件夹,点击setup.exe,运行,不要点击任何键. 同时打开Crack文件夹下注册机1文件夹内的注册机.exe.如下图所示。
第四步.将其粘贴到第一个打开的setup.exe中。然后next,默认安装路径后,到如下状态: 第五步.点击左上Support and Upgrade Utility前面的图标,选择第二个,点击Next。如下:
第七步.安装完后会出如下框. 注意:此为是否重启计算机,请点击叉号,关掉框即可~ 第八步.在Crack文件夹下打开注册机2文件夹内的Circuit Design Suite v10 KeyGen.exe应用 程序。如下:
输入2,点回车,生成俩个.lic文件。如图: 第九步.将文件载入到NI许可证管理器内。步骤如下: 在开始——程序——National Instruments——NI License Manger,运行。
点击选项——安装许可证文件。出如下框: 在我的电脑里Crack文件夹——注册机2文件内找到刚才生成的两个.lic格式的文件,点击SHIFT同时打开两个文件。出两次框图,问是否覆盖,均选择是。 关闭NI许可证管理器,安装程序结束。 二.汉化教程
第一步.在Crack文件夹下汉化说明内找到ZH文件,右击复制。粘贴在\Program Files\National Instruments\Circuit Design Suite 10.0\stringfiles文件夹下,之前有三个自带的语言,为日语,英语,德语。如下图: 如果之前安装没有更改路径,均在C盘。 第二步.打开开始——程序——National Instruments——Circuit Design Suite 10.0——Multisim.在菜单栏点击Options中的第一个选项Global Preferences,如下图:
Multisim10安装与破解
目录 第1章 Multisim 10破解步骤 (1) 1.1 安装 (1) 1.2 生成许可文件 (1) 1.3 安装可执行文件 (3)
第1章Multisim 10破解步骤 1.1 安装 安装过程中使用的安装序列号为F44G44444。 1.2 生成许可文件 在安装文件夹中的“KeyGen”文件夹中双击“KenGenfull.exe”执行文件,弹出如图1.1所示的界面。 图1.1 破解软件界面 点击“Multisim Power Pro Edition”选项后,点击【Create license file】按钮,弹出如图1.2所示界面。
图1.2 指定生成的许可文件保存路径 在此我们将许可文件保存在F盘根目录下一个名为“1”的文件夹中,将第一个生成的许可文件命名为1.lic并点击保存。当出现如图1.3所示的界面时表示第一个许可文件生成成功。 图1.3 许可文件生成成功 根据以上步骤,分别点击“Multisim Pro Full Edition”、“Multisim Pro Base Edition”、“Multisim MCU Module”、“Ultiboard Power Pro Edition”、“Ultiboard Pro Full Edition”选项生成其余的5个可执行文件,将其分别命名为2~6.lic。
1.3 安装可执行文件 如图1.4所示左键点击“NI license Manager”。 图1.4 双击“NI license Manager” 弹出如图1.5所示许可证管理器界面对话框。 如图1.6所示点击【选项】→【安装许可证文件】后跳出如图1.7所示许可证文件路径选择的界面,我们将路径指定到第一小节生成的6个许可文件所在的文件夹,全部选中后点击打开。 关闭“NI license Manager”界面,即可完成Multisim 10的破解过程。 图1.5 许可证管理器界面
modelsim仿真必会教程
Modelsim功能仿真新手教程 By wangjun850725@https://www.360docs.net/doc/ae17024089.html, 操作系统:win7 软件版本:modelsim6.5se 本文只针对初学者,让他们少走点弯路,modelsim软件本身感觉还是比较难以使用的。本人才疏学浅,但有颗助人的心。大神请跳过,不要鄙视我。 如有错误,请不吝指点。 QQ群:41143927 建立工程 省略N字,这没有什么好说的。几乎所有的软件都是以工程为基础的。 添加设计文件 因为我已经编辑好了文件,所以直接添加已经存在的。没有人会用modelsim自带的编辑器来写程序(要是没有选择,我宁愿用记事本,如果你用了,我佩服你)。 编译文件 没有什么好说的,添加进去的文件全部编译就好了。 如果你看编译后的文件后面还有一个问号,你不爽,鼠标右键更新下就好了 开始仿真 Modelsim se版本是可以手动描绘激励波形的,但这种方法太笨,太烦,修改起来很不方便,所以直接放弃。
Simulate里有个start simulate,点开 这里有几点要说明下 1.要点开work库,找到你testbench对应的那个模块 2.Resolution选不选关系不大,如果你设计文件指定了仿真时间的话 3.Optimization,要把这个勾去掉,不然会优化掉很多信号,这里也坑了我很久。 功能仿真只要这么多,如果做后仿,library里要添加已经编译好的器件库,SDF里要添加.vo,.sdo文件 观察波形 添加信号到波形窗口的方法有很多,刚学手动添加,后来肯定是要在脚本里指定的,下面会有 首先要把设计中的信号添加到wave窗口里。
鼠标左键按住不放,将对应的模块拖到wave窗口里,这是最简单的办法。 如果设计的模块多了,每个模块的信号不能很好的被区分,就可以在每个模块的中间插入一个Divider,信号旁边右键就可以看到,最好给起个名字 如果你的模块层次非常的多,信号的路径名字就会占据本来就不大的屏幕时很不爽的。 菜单Wave‐>Wave preference‐>Display signal path里面改成1就可以了 运行仿真 在Transcript窗口里输入 Run 1ms 搞定,波形神马的就出现了。你要做的工作就是看波形是否是你想要的。
multisim安装步骤
[转]仿真软件Multisim 10下载地址与破解补丁 软件分享 2008-11-14 17:13:58 阅读16912 评论28字号:大中小订阅 仿真软件Multisim 10下载地址与破解补丁 ftp://https://www.360docs.net/doc/ae17024089.html,/evaluation/EWB/NI_Circuit_Design_Suite_10_0.exe 安装序列号:F44G44444 破解补丁见上传附件…… Multisim 10破解补丁 请用THUNDER下载 ftp://https://www.360docs.net/doc/ae17024089.html,/evaluation/EWB/NI_Circuit_Design_Suite_10_0.exe or https://www.360docs.net/doc/ae17024089.html,/BBS/ViewFile.asp?FileName=200732612211723.rar Multisim10破解补丁请用迅雷下载: https://www.360docs.net/doc/ae17024089.html,/attach/A19001F4-0C5D-443D-9B3D-6272B1E4FF6D Multisim10汉化补丁请用迅雷下载: https://www.360docs.net/doc/ae17024089.html,/data/group/pepo/attachment/20080331/633425621 438750000.rar 破解使用方法: 1。安装Multisim 10。 2。运行破解程序,生成3个许可文件。 3。进入开始—所有程序—National Instruments—NI License Manager。 4。选项—安装许可证文件,装入前面生成的3个许可文件,完成破解。 把文件放在安装文件夹下:National Instruments\Circuit Design Suite 10.0\stringfiles\english 就可以了。记得把旧文件做备份~~~ 下面是本人从网上查找到的资源,是不是真的是这么回事,还是要大家自己去看下了 Multisim v10.0.1+Labview V8.5简体中文版+KeyGen Circuit Design Suite v10.0.1
modelsim建库流程_vip
Modelsim建库流程 ——在已有的IEEE库中加入新的库文件 1.将所需要的库对应的vhd文件拷贝至C:\Actel\Libero_v9.0\Model\vhdl_src\ieee 文件夹下; 2.确保modelsim不是处于仿真状态下: 3.编译库中的文件,首先需要选中库,确认如下
4.可以在vhdl模块中调用ieee.math_utility_pkg文件了。 采用上述方法,可以加入math_utility_pkg和fixed_pkg等vhdl-93中没有包括的库文件,增加vhdl语言支持的综合功能。 5.点击modelsim项目文件中的presynth.mpf文件,可以打开这个modelsim项目,然后可 以对所有文件进行编译、仿真等操作。 6.对于定点数运算,需要以下两个库: math_utility_pkg.vhdl - Types used in the fixed point package fixed_pkg_c.vhdl - Fixed-point package (VHDL-93 compatibility version) 而这两个库中又会调用floatfixlib库:这个库包含Actel/Libero_v9.1/Model/vhdl_src/floatfixlib 目录下的三个文件:fixed_pkg_c.vhd, float_pkg_c.vhd, math_utility_pkg.vhd,也就是说,要用这三个文件生成floatfixlib库。 ---------------------------------------------------------------------- Modelsim仿真流程-经验总结 7.Modelsim简介 略。 2.modelsim仿真流程:modelsim基本的仿真流程包括建立库、建立工程并编译、仿真、调试、但在libero环境中运行modelsim时,软件自动映射库和生成工程文件。其中功能仿真、综合仿真以及后仿真分别映射presynth、postsynth和postlayout库。 基本流程是:建立工作库→编译源代码→启动仿真→分析、调试。 8.建立库并映射
