For命令使用详解
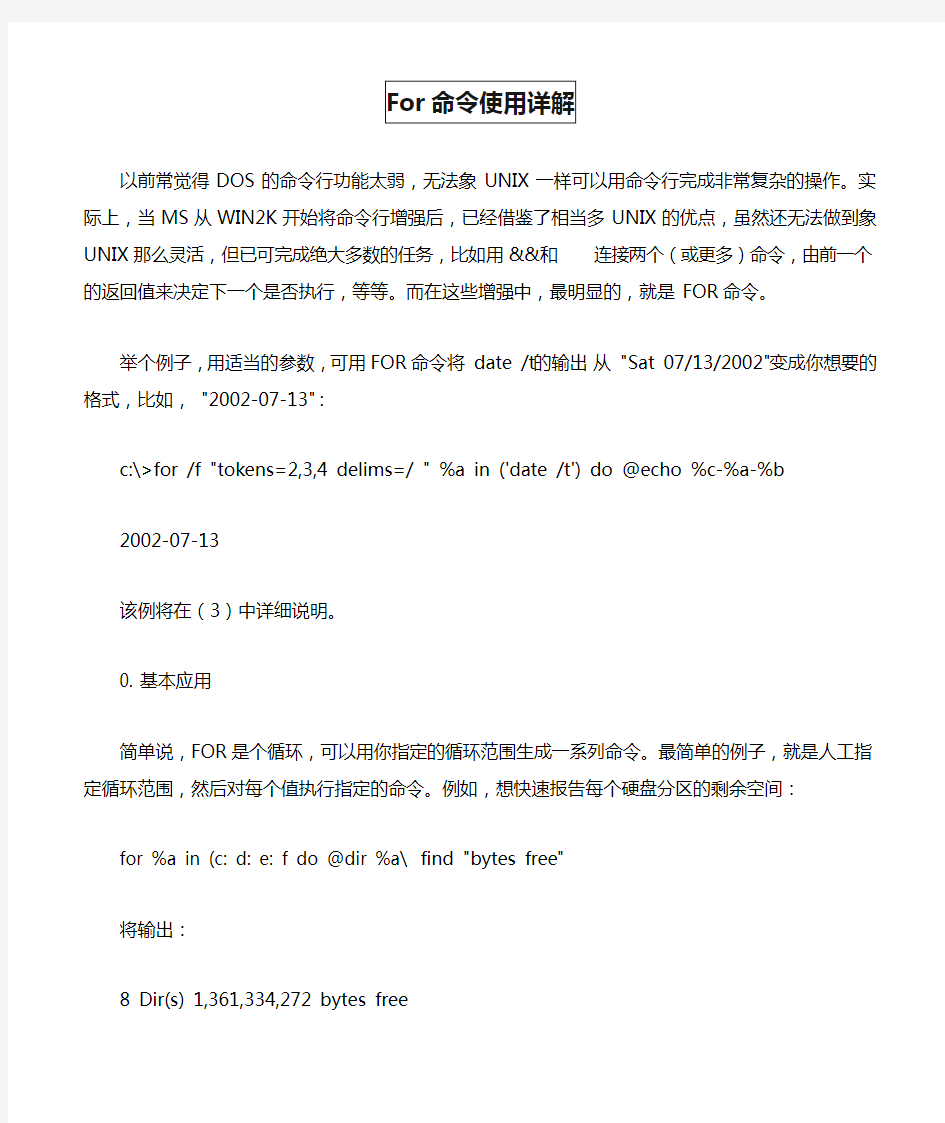

以前常觉得DOS的命令行功能太弱,无法象UNIX一样可以用命令行完成非常复杂的操作。实际上,当MS从WIN2K开始将命令行增强后,已经借鉴了相当多UNIX的优点,虽然还无法做到象UNIX那么灵活,但已可完成绝大多数的任务,比如用&&和连接两个(或更多)命令,由前一个的返回值来决定下一个是否执行,等等。而在这些增强中,最明显的,就是FOR 命令。
举个例子,用适当的参数,可用FOR命令将 date /t 的输出从 "Sat 07/13/2002" 变成你想要的格式,比如, "2002-07-13":
c:\>for /f "tokens=2,3,4 delims=/ " %a in ('date /t') do @echo %c-%a-%b
2002-07-13
该例将在(3)中详细说明。
0. 基本应用
简单说,FOR是个循环,可以用你指定的循环范围生成一系列命令。最简单的例子,就是人工指定循环范围,然后对每个值执行指定的命令。例如,想快速报告每个硬盘分区的剩余空间:
for %a in (c: d: e: f do @dir %a\ find "bytes free"
将输出:
8 Dir(s) 1,361,334,272 bytes free
15 Dir(s) 8,505,581,568 bytes free
12 Dir(s) 12,975,149,056 bytes free
7 Dir(s) 11,658,854,400 bytes free
用它可以使一些不支持通配符的命令对一系列文件进行操作。在WIN9X中,TYPE命令(显示文件内容)是不支持*.txt这种格式的(WIN2K开始TYPE已支持通配)。遇到类似情况就可以用FOR:
for %a in (*.txt) do type %a
这些还不是FOR最强大的功能。我认为它最强大的功能,表现在以下这些高级应用:
1. 可以用 /r 参数遍历整个目录树
2. 可以用 /f 参数将文本文件内容作为循环范围
3. 可以用 /f 参数将某一命令执行结果作为循环范围
4. 可以用 %~ 操作符将文件名分离成文件名、扩展名、盘符等独立部分
现分别举例说明如下:
1. 用 /r 遍历目录树
当用 *.* 或 *.txt 等文件名通配符作为 for /r 的循环范围时,可以对当前目录下所有文件(包括子目录里面的文件)进行操作。举个例子,你想在当前目录的所有txt文件(包括子目录)内容中查找"bluebear"字样,但由于find本身不能遍历子目录,所以我们用for:
for /r . %a in (*.txt) do @find "bluebear" %a
find 前面的 @ 只是让输出结果不包括 find 命令本身。这是DOS很早就有的功能。和FOR无关。
当用 . 作为循环范围时,for 只将子目录的结构(目录名)作为循环范围,而不包括里面的文件。有点象 TREE 命令,不过侧重点不同。TREE 的重点是用很漂亮易读的格式输出,而FOR的输出适合一些自动任务,例如,我们都知道用CVS管理的项目中,每个子目录下都会有一个CVS目录,有时在软件发行时我们想把这些CVS目录全部去掉:
for /r . %a in (.) do @if exist %a\CVS rd /s /q %a\CVS
先用 if exist 判断一下,是因为 for 只是机械的对每个目录进行列举,如果有些目录下面没有CVS也会被执行到。用 if exist 判断一下比较安全。
这种删除命令威力太大,请小心使用。最好是在真正执行以上的删除命令前,将 rd /s /q 换成 @echo 先列出要删出的目录,确认无误后再换回rd /s /q:
for /r . %a in (.) do @if exist %a\CVS @echo %a\CVS
可能目录中会多出一层 ".",比如 c:\proj\release\.\CVS ,但不会影响命令的执行效果。
2. 将某一文件内容或命令执行结果作为循环范围:
假如你有一个文件 todel.txt,里面是所有要删除的文件列表,现在你想将里面列出的每个文件都删掉。假设这个文件是每个文件名占一行,象这样:
c:\temp\a1.txt
c:\temp\a2.txt
c:\temp\subdir\b3.txt
c:\temp\subdir\b4.txt
那么可以用FOR来完成:
for /f %a in (todel.txt) do del %a
这个命令还可以更强大。比如你的 todel.txt 并不是象上面例子那么干净,而是由DIR直接生成,有一些没用的信息,比如这样:
Volume in drive D is DATA
Volume Serial Number is C47C-9908
Directory of D:\tmp
09/26/2001 12:50 PM 18,426 alg0925.txt
12/02/2001 04:29 AM 795 bsample.txt
04/11/2002 04:18 AM 2,043 invitation.txt
4 File(s) 25,651 bytes
0 Dir(s) 4,060,700,672 bytes free
for 仍然可以解出其中的文件名并进行操作:
for /f "skip=5 tokens=5" %a in (todel.txt) do @if exist %a DEL %a
当然,上面这个命令是在进行删除,如果你只是想看看哪些文件将被操作,把DEL换成echo:
for /f "skip=5 tokens=5" %a in (todel.txt) do @if exist %a echo %a
你将看到:
alg0925.txt
invitation.txt
skip=5表示跳过前5行(就是DIR输出的头部信息),tokens=5表示将每行的第5列作为循环值放入%a,正好是文件名。在这里我加了一个文件存在判断,是因为最后一行的"free"刚好也是第5列,目前还想不出好的办法来滤掉最后两行,所以检查一下可保万无一失。
3. 可以用 /f 参数将某一命令执行结果作为循环范围
非常有用的功能。比如,我们想知道目前的环境变量有哪些名字(我们只要名字,不要值)。可是SET命令的输出是“名字=值”的格式,现在可以用FOR来只取得名字部分:
FOR /F "delims==" %i IN ('set') DO @echo %i
将看到:
ALLUSERSPROFILE
APPDATA
CLASSPATH
CommonProgramFiles
COMPUTERNAME
ComSpec
dircmd
HOMEDRIVE
......
这里是将set命令执行的结果拿来作为循环范围。delims==表示用=作为分隔符,由于FOR /F默认是用每行第一个TOKEN,所以可以分离出变量名。如果是想仅列出值:
FOR /F "delims== tokens=2" %i IN ('set') DO @echo %i
tokens=2和前例相同,表示将第二列(由=作为分隔符)作为循环值。
再来个更有用的例子:
我们知道 date /t (/t表示不要询问用户输入)的输出是象这样的:
Sat 07/13/2002
现在我想分离出日期部分,也就是13:
for /f "tokens=3 delims=/ " %a in ('date /t') do @echo %a
实际上把 tokens后面换成1,2,3或4,你将分别得到Sat, 07, 13和2002。注意delims=/后面还有个空格,表示/和空格都是分隔符。由于这个空格delims必须是/f选项的最后一项。
再灵活一点,象本文开头提到的,将日期用2002-07-13的格式输出:
for /f "tokens=2,3,4 delims=/ " %a in ('date /t') do @echo %c-%a-%b
当tokens后跟多个值时,将分别映射到%a, %b, %c等。实际上跟你指定的变量有关,如果你指定的是 %i, 它们就会用%i, %j, %k等。
灵活应用这一点,几乎没有做不了的事。
4. 可以用 %~ 操作符将文件名分离成文件名、扩展名、盘符等独立部分
这个比较简单,就是说将循环变量的值自动分离成只要文件名,只要扩展名,或只要盘符等等。
例:要将 c:\mp3下所有mp3的歌名列出,如果用一般的 dir /b/s 或 for /r ,将会是这样:
g:\mp3\Archived\05-18-01-A\游鸿明-下沙\游鸿明-01 下沙.mp3
g:\mp3\Archived\05-18-01-A\游鸿明-下沙\游鸿明-02 21个人.mp3
......
g:\mp3\Archived\05-18-01-A\王菲-寓言\王菲-阿修罗.mp3
g:\mp3\Archived\05-18-01-A\王菲-寓言\王菲-彼岸花.mp3
g:\mp3\Archived\05-18-01-A\王菲-寓言\王菲-不爱我的我不爱.mp3
......
如果我只要歌名(不要路径和".mp3"):
游鸿明-01 下沙
游鸿明-02 21个人
......
王菲-阿修罗
王菲-彼岸花
......
那么可以用FOR命令:
for /r g:\mp3 %a in (*.mp3) do @echo %~na
凡是 %~ 开头的操作符,都是文件名的分离操作。具体请看 for /? 帮助。
本文举的例子有些可能没有实际用处,或可用其它办法完成。仅用于体现FOR可以不借助其它工具,仅用DOS命令组合,就可完成相当灵活的任务。
路由跟踪命令大全
路由跟踪命令大全 除了显示路由外还提供325S的分析计算丢失包的% 使用 nbtstat 解决 NetBIOS 名称问题 TCP/IP 上的 NetBIOS (NetBT) 将 NetBIOS 名称解析成 IP 地址。TCP/IP 为NetBI OS 名称解析提供了很多选项,包括本地缓存搜索、WINS 服务器查询、广播、DNS 服 务器查询以及 Lmhosts 和主机文件搜索。 Nbtstat 是解决 NetBIOS 名称解析问题的有用工具。可以使用 nbtstat 命令删除或 更正预加载的项目: nbtstat -n 显示由服务器或重定向器之类的程序在系统上本地注册的名称。nbtstat -c 显示 NetBIOS 名称缓存,包含其他计算机的名称对地址映射。nbtstat -R 清除名称缓存,然后从 Lmhosts 文件重新加载。 nbtstat -RR 释放在 WINS 服务器上注册的 NetBIOS 名称,然后刷新它们的注册。 nbtstat -a name 对 name 指定的计算机执行 NetBIOS 适配器状态命令。适配器状态 命令将返回计算机的本地 NetBIOS 名称表,以及适配器的媒体访问控制地址。nbtstat -S 列出当前的 NetBIOS 会话及其状态(包括统计),如下例所示:NetBIOS connection table Local name State In/out Remote Host Input Output ------------------------------------------------------------------ CORP1 <00> Connected Out CORPSUP1<20> 6MB 5MB CORP1 <00> Connected Out CORPPRINT<20> 108KB 116KB CORP1 <00> Connected Out CORPSRC1<20> 299KB 19KB CORP1 <00> Connected Out CORPEMAIL1<20> 324KB 19KB CORP1 <03> Listening 使用 netstat 显示连接统计 可以使用 netstat 命令显示协议统计信息和当前的 TCP/IP 连接。netstat -a 命令 将显示所有连接,而 netstat -r 显示路由表和活动连接。netstat -e 命令将显示 Ethernet 统计信息,而 netstat -s 显示每个协议的统计信息。如果使用netstat -n,则不能将地址和端口号转换成名称。下面是 netstat 的输出示例:
用netsh命令配置DHCP服务
命令行方式安装DHCP服务器 一台windows 2000/03 server,单机环境,安装了dhcp服务,让我们用命令行的方式来配置一台DHCP_blank空白>服务器吧! 1、首先进入命令行dhcp配置模式 F:\>netsh netsh>dhcp dhcp>server 192.168.0.1;(192.168.0.1)是你需要管理的DHCP服务器的地址dhcp server> 2、dhcp server>show scope 作用域总的数目: 0 命令成功完成。 察看目标上作用域配置的情况,此时是没有scope的 3、添加一个scope dhcp server>add scope 192.168.0.0 255.255.255.0 192.168.0.0 MyComment 4、dhcp server>scope 192.168.0.1 将当前作用域上下文改变到 192.168.0.1 作用域。 5、dhcp server scope>add iprange 192.168.0.2 192.168.0.254 DHCP 添加一个分配地址范围 6、dhcp server scope>add excluderange 192.168.0.1 192.168.0.1
dhcp server scope>add excluderange 192.168.0.241 192.168.0.254 添加两个排除范围192.168.0.1,192.168.0.241-192.168.0.254 7、dhcp server scope>add reservedip 192.168.0.240 08002b30369B Mr.Wu Mr.wu both 添加一个保留ip,给了MAC 08002b30369B ,保留的名字称为Mr.Wu 8、dhcp server scope>set optionvalue 003 ipaddress 192.168.0.1 dhcp server scope>set optionvalue 006 ipaddress 192.168.0.1 在这个scope中添加两个作用域选项003路由器和006 DNS服务器 9、dhcp server scope>set reservedoptionvalue 192.168.0.240 003 ipaddress 192.168.0.1 设置保留地址192.168.0.240的作用域选项003 现在scope 192.168.0.0配置结束了,你也可以配置别的选择的项目,看你的需要了 此时在mmc中把scope 192.168.0.0刷新一下,一切都正常了 10、同样方法配置两个scope 192.168.1.0和192.168.2.0 11、配置superscope F:\>netsh netsh>dhcp dhcp>server 192.168.0.1 dhcp server>scopt 192.168.0.0 dhcp server scope>set superscope 192.168.0-192.168.2 1 F:\>netsh netsh>dhcp
DISM部署映像服务和管理工具详细参数
DISM 部署映像服务和管理工具 版本: 6.1.7600.16385 DISM.exe [dism_options] {WIM_command} [
DOS命令手册
第一部分:文件管理命令 1.append 命令:扩展打开文件的路径 2.assoc命令:文件名扩展关联 3.attrib命令:显示和修改文件属性 4.cacls命令:文件访问控制权限 5.cd/chdir命令:改变或显示当前目录 6.cipher命令:文件加密 https://www.360docs.net/doc/9314244625.html,p命令:文件比较 8.copy命令:文件复制 9.del/erase命令:删除文件 10.deltree命令:删除目录树 11.dir命令:显示目录 12.edit 命令:编辑 13.edlin命令:面向行的文本编辑器 14.expand命令:解压缩文件 15.extract命令:从安装盘提取文件 16.fc命令:文件比较 17.find命令:查找文本行 18.findstr命令:搜索文本 19.flattemp命令:管理临时文件目录 20.ftype命令:文件类型 21.mkdir/md命令:建立子目录
22.more命令:分频显示文件 23.path命令:设置命令行搜搜路径 24.popd命令:更改存储目录 25.pushd命令:存储当前目录 26.rename/ren命令:文件重命名 27.rmdir/rd命令:删除子目录 28.sort命令:数据排序 29.sys命令 :传送系统文件 30.type命令:现实文件内容 31.xcopy命令:子目录及文件复制 32.>>/<<命令:重定向命令的输入/输入第二章:磁盘管理命令 1.chdsk命令:磁盘检查 2.chkntf命令:NTFS磁盘检查 3.compact命令:NTFS压缩 4.convert命令:分区格式转换 5.defrag命令:磁盘垃圾清理 6.diskcopy命令:磁盘全盘复制攻略 7.diskcomp命令:磁盘内容比较 8.diskpart命令:磁盘分区管理 9.fdisk命令:磁盘分区命令 10.fixboot命令:引导扇区的信息写入
路由跟踪命令
路由跟踪命令 1.最基本,最常用的,测试物理网络的 ping 192.168.0.8 -t ,参数-t是等待用户去中断测试 2.查看DNS、IP、Mac等 A.Win98:winipcfg B.Win2000以上:Ipconfig/all C.NSLOOKUP:如查看河北的DNS C:\>nslookup Default Server: https://www.360docs.net/doc/9314244625.html, Address: 202.99.160.68 >server 202.99.41.2 则将DNS改为了41.2 > https://www.360docs.net/doc/9314244625.html, Server: https://www.360docs.net/doc/9314244625.html, Address: 202.99.160.68 Non-authoritative answer: Name: https://www.360docs.net/doc/9314244625.html, Address: 202.99.160.212 3.网络信使(经常有人问的~) Net send 计算机名/IP|* (广播) 传送内容,注意不能跨网段 net stop messenger 停止信使服务,也可以在面板-服务修改 net start messenger 开始信使服务 4.探测对方对方计算机名,所在的组、域及当前用户名(追捕的工作原理) ping -a IP -t ,只显示NetBios名 nbtstat -a 192.168.10.146 比较全的 https://www.360docs.net/doc/9314244625.html,stat -a 显示出你的计算机当前所开放的所有端口 netstat -s -e 比较详细的显示你的网络资料,包括TCP、UDP、ICMP 和IP的统计等 6.探测arp绑定(动态和静态)列表,显示所有连接了我的计算机,显示对方IP和MAC 地址 arp -a 7.在代理服务器端 捆绑IP和MAC地址,解决局域网内盗用IP!: ARP -s 192.168.10.59 00 -50-ff-6c-08-75 解除网卡的IP与MAC地址的绑定: arp -d 网卡IP 8.在网络邻居上隐藏你的计算机(让人家看不见你!)
【协议分析】【通过tracert 命令查看路由跟踪报文】
实验七通过tracert命令查看路由跟踪报文【实验目的】 1、理解路由跟踪过程。 2、掌握tracert命令使用方法。 3、掌握路由跟踪报文特点。 【实验学时】 1学时 【实验环境】 图 3-42 实验拓扑图 【实验内容】 1、掌握路由跟踪过程; 2、掌握tracert命令使用方法; 3、掌握路由跟踪报文特点。
图 3-43 实验流程图 【实验原理】 Tracert(跟踪路由)是路由跟踪实用程序,用于确定IP数据报访问目标所采取的路径。Tracert命令用IP生存时间(TTL)字段和ICMP错误消息来确定从一个主机到网络上其他主机的路由。 Tracert工作原理为Tracert程序向目标端发送ICMP请求数据包,并且将数据包中的TTL值置为1,此ICMP请求数据包在到达第一跳路由器时,TTL减1为0,因此路由器会向发送端发送ICMP超时消息。收到此消息后Tracert程序继续向目标端发送ICMP请求数据包,并将数据包中的TTL值加1置为2,这时,ICMP请求数据包在向目标端前进的路由上到达第二个路由器后,TTL值减为0,第二个路由器同样的,向发送端发送ICMP超时报文。依此类推,直到ICMP请求数据包到达目的端,Tracert程序则可以根据各路由器回复的ICMP超时报文确定到达目的端的路径。 利用Tracert通常可以测试,在从源端到达目的端的路径上,需要进行哪些节点,或是 在其中的哪个节点上存在故障。
步骤一:设定实验环境 1、配置主机IP和路由器IP地址。 2、按照实验拓扑连接网络拓扑。 RA(config)#interface FastEthernet 0/0 RA(config-if)#ip address 211.103.220.160 255.255.255.0 RA(config)#interface FastEthernet 0/1 RA(config-if)#ip address 172.16.1.1 255.255.255.0 RA(config)#router rip RA(config-router)#network 172.16.0.0 RA(config-router)#network 211.103.220.0 RA(config-router)#version 2 RA(config-router)#no auto-summary RB(config)#interface FastEthernet 0/0 RB(config-if)#ip address 211.103.220.161 255.255.255.0 RB(config)#interface FastEthernet 0/1 RB(config-if)#ip address 10.255.70.12 255.255.255.0 RB(config-router)#network 10.0.0.0 RB(config-router)#network 211.103.220.0 RB(config-router)#version 2 RB(config-router)#no auto-summary RC(config)#interface FastEthernet 0/0 RC(config-if)#ip address 10.255.70.13 255.255.255.0 RC(config)#interface FastEthernet 0/1 RC(config-if)#ip address 218.241.240.1 255.255.255.0 RA(config-router)#network 10.0.0.0 RA(config-router)#network 218.241.240.0 RA(config-router)#version 2 RA(config-router)#no auto-summary 步骤二:捕获数据包,分析Tracert过程 1、在PC1中开启协议分析软件,进行数据包捕获 2、在PC1命令行中,用命令tracert 218.241.240.8对PC2进行路由跟踪,输出的Tracert 结果如下图所示。
dos下修改IP地址的方法 netsh命令
强大的netsh网络配置命令,可以很方便的用DOS批处理命令来配置本机ip,简单介绍如下: 方法1(简单易操作)、 1、通过netsh -c interface ip dump >c:\ip.txt的方式可以导出本机配置脚本(用来获得各网卡的配置信息,获得初始的配置模板); 2、然后修改配置脚本里的IP修改为需要的IP配置;(可分别留若干个配置文件) 3、然后再netsh -f c:\ip.txt的方式又可以把导出的配置脚本再导回去,实现快速切换IP的目的 方法2(需要了解命令格式)、 示例1将“本地连接”的ip换成192.168.0.107 Netsh int ip set address name="本地连接" source=static addr=192.168.0.107 mask=255.255.255.0 set address name="本地连接" gateway=192.168.0.1 gwmetric=1 解释下 以上设置的addr是IP地址,mask是子网掩码,gateway是网关,gwmetric是默认网关的跃点数 以上实例1命令可以简化成一行dos命令 netsh interface ip set address "本地连接" static 192.168.0.107 255.255.255.0 192.168.0.1 1 示例2 将“本地连接”设为自动获取IP及自动获取DNS Netsh int ip set address name="本地连接" source=dhcp set dns name="本地连接" source=dhcp 以上命令可以简化成两行DOS命令 netsh interface ip set address name="本地连接" source=dhcp netsh interface ip set dns name="本地连接" source=dhcp 示例3 其他例子 Netsh int ip set dns "本地连接" static 192.168.0.1 primary //设置首选DNS为192.168.0.1 set dns "本地连接" static none //清除DNS列表 更多介绍参见下文:
DISM命令应用大全
DISM.exe [dism_options] {WIM_command} [
路由跟踪命令
路由跟踪命令 查看DNS、IP、Mac等 1.最基本,最常用的,测试物理网络的 ping 192.168.0.8 -t ,参数-t是等待用户去中断测试 2.查看DNS、IP、Mac等 A.Win98:winipcfg B.Win2000以上:Ipconfig/all C.NSLOOKUP:如查看河北的DNS C:\>nslookup Default Server: https://www.360docs.net/doc/9314244625.html, Address: 202.99.160.68 >server 202.99.41.2 则将DNS改为了41.2 > https://www.360docs.net/doc/9314244625.html, Server: https://www.360docs.net/doc/9314244625.html, Address: 202.99.160.68 Non-authoritative answer: Name: https://www.360docs.net/doc/9314244625.html, Address: 202.99.160.212 3.网络信使(经常有人问的~) Net send 计算机名/IP|* (广播) 传送内容,注意不能跨网段 net stop messenger 停止信使服务,也可以在面板-服务修改 net start messenger 开始信使服务 4.探测对方对方计算机名,所在的组、域及当前用户名(追捕的工作原理) ping -a IP -t ,只显示NetBios名 nbtstat -a 192.168.10.146 比较全的 https://www.360docs.net/doc/9314244625.html,stat -a 显示出你的计算机当前所开放的所有端口 netstat -s -e 比较详细的显示你的网络资料,包括TCP、UDP、ICMP 和IP的统计等 6.探测arp绑定(动态和静态)列表,显示所有连接了我的计算机,显示对方IP和MAC 地址 arp -a 7.在代理服务器端 捆绑IP和MAC地址,解决局域网内盗用IP!: ARP -s 192.168.10.59 00 -50-ff-6c-08-75 解除网卡的IP与MAC地址的绑定: arp -d 网卡IP
netshwinsockreset命令的作用
netsh winsock reset命令,作用是重置Winsock 目录。如果一台机器上的Winsock 协议配置有问题的话将会导致网络连接等问题,就需要用netsh winsock reset命令来重置Winsock目录借以恢复网络。这个命令可以重新初始化网络环境,以解决由于软件冲突、病毒原因造成的参数错误问题。netsh是一个能够通过命令行操作几乎所有网络相关设置的接口,比如设置IP,DNS,网卡,无线网络等,Winsock是系统内部目录,Winsock是Windows网络编程接口,winsock工作在应用层,它提供与底层传输协议无关的高层数据传输编程接口,reset是对Winsock的重置操作。当执行完winsock的命令重启计算机后,需要重新配置IP。编辑本段为Windows XP 重置Winsock要为Windows XP 重置Winsock,请按照下列步骤操作: 1.单击“开始”,运行中输入cmd。 2.然后输入命令netsh winsock reset。 3.重启计算机。编辑本段为Windows Vista 重置Winsock要为Windows Vista 重置Winsock,请按照下列步骤操作: 1.单击“开始”,在开始搜索框中键入cmd,右键单击“cmd.exe”,单击“以管理员身份运行”,然后按“继续”。 2.在命令提示符处键入netsh winsock reset,然后按Enter。 3.注意:如果该命令键入错误,则出现一条错误消息。重新键入该命令。当该命令成功完成时,出现一条确认消息,后跟一个新的命令提示符。然后转到步骤3。 4.键入exit,然后按Enter。编辑本段用户确定Winsock2 项是否损坏的手动步骤要确定上述症状是否由Winsock2 项的问题引起,请使用下列方法之一。方法1:使用Netdiag 工具要使用Netdiag 工具,必须安装Microsoft Windows XP 支持工具。为此,请按照下列步骤操作。注意:1.如果您已经安装了支持工具,请转到本部分的第二个过程。 2.如果您尚未安装支持工具,且没有Windows XP 安装CD,请转到“方法2”。 1. 插入Windows XP 安装CD,然后找到Support\Tools 文件夹。 2. 双击“Setup.exe”文件。 3. 按照屏幕上的步骤操作,直至出现“请选择安装类型”屏幕。 4. 在“请选择安装类型”屏幕上,单击“完全”,然后单击“下一步”。完成安装后,请按照下列步骤操作: 1. 单击“开始”,单击“运行”,键入Command,然后单击“确定”。 2. 键入netdiag /test:winsock,然后按Enter。 Netdiag 工具将返回对若干网络组件(包括Winsock)的测试结果。有关测试的详细信息,请在netdiag 命令的末尾添加/v:netdiag /test:winsock /v 注:Netdiag命令行是提供给Windows XP用户来确定Winsock2项是否损坏的,并且是需要Windows XP安装盘来安装的。方法2:使用Msinfo32 程序注意: 只有在您没有Windows XP 安装CD 且未安装支持工具时,才应使用此方法。 1. 单击“开始”,单击“运行”,键入“Msinfo32.exe”,然后单击“确定”。 2. 依次展开“组件”和“网络”,然后单击“协议”。3. “协议”下将显示10 个节。如果Winsock2 项未损坏,则节标题中将包括下列名称: MSAFD Tcpip [TCP/IP] MSAFD Tcpip [UDP/IP] RSVP UDP Service Provider RSVP TCP Service Provider MSAFD NetBIOS [\Device\NetBT_Tcpip... MSAFD NetBIOS [\Device\NetBT_Tcpip... MSAFD NetBIOS [\Device\NetBT_Tcpip... MSAFD NetBIOS [\Device\NetBT_Tcpip... MSAFD NetBIOS [\Device\NetBT_Tcpip... MSAFD NetBIOS [\Device\NetBT_Tcpip... 如果显示的名称与此列表中的名称有任何不同,则说明Winsock2 项已损坏,或安装了第三方加载项(如代理软件)。如果msinfo32.exe无法获得系统信息,可能是由于以下三个服务没有启动:? 事件日志? Windows Management Instrumentation ? 远程过程调用 (RPC) 如果安装了第三方加载项,则该加载项的名称将替代列表中的字母“MSAFD”。如果列表中的节数多于10 个,则说明安装了第三方加载项。如果少于10 个,则说明缺少信息。注意:这些条目表示Windows XP
DISM使用教程
写在前面的话:本教程以原版win7旗舰版(如用其它版本也可)为例来为大家介绍怎样利用DISM++工具整合驱动和预补丁至镜像中的具体步骤。为了使大家能够更直观的了解,从而更好的使用此工具,本篇博文将以图文并茂的方式来展示每一步的操作,希望对大家有所帮助。 在win7/8/10系统中,有个命令大家也许并不会感到陌生,它就是DISM(部署映像服务和管理deployment image servicing and management的缩写)命令。这个命令功能很强大,它可以用于安装、卸载、配置和更新脱机Windows(R)映像和脱机Windows预安装环境(也就是Windows PE)映像中的功能和程序包;还可以检查和修复系统映像文件。不过在本篇博文中并不是要用到DISM的命令行模式,因为需要用到的命令行太多且操作繁琐,一旦操作错误必将导致整体的失败。所以今天我们要请出它的“助手”——DISM++最强的实用工具!它是全球第一款基于CBS(基于组件的服务引用Component Based Servicing Reference的缩写)的DISM GUI实现,但并不依赖系统自带的DISM,属于开源版本。如果大家想要了解更多,可以查看更多信息。闲言少叙言归正传,下面进入正题:整合驱动和预补丁的步骤。 如果您想要整合win7镜像,在开始之前需要做如下的准备: 1.DISM++工具(点击上面链接即可进入网站下载)也可ZIP压缩包。 2.原版windows7镜像,这里提供和。若想获取win7其它系统的下载,可以查看。 接下来就是开始整合的进程了。首先将DISM++工具解压缩到任意目录,之后您将会看到 按照物理机上安装的系统是X86还是X64而定双击对应的DISM++可执行文件。都会看到如下图所示的界面
netsh命令改IP和重置winsock
netsh命令改IP和重置winsock C:\>;netsh netsh>;? 下列指令有效: 此上下文中的命令: .. - 移到上一层上下文级。 ? - 显示命令列表。 aaaa - 更改到 `aaaa' 上下文。 abort - 丢弃在脱机模式下所做的更改。 add - 将一个配置项添加到项目列表中。 alias - 添加一个别名 bye - 退出程序。 commit - 提交在脱机模式中所做的更改。 delete - 在项目列表上删除一个配置项目。 dhcp - 更改到 `dhcp' 上下文。 dump - 显示一个配置脚本。 exec - 运行一个脚本文件。 exit - 退出程序。 help - 显示命令列表。 interface - 更改到 `interface' 上下文。 offline - 将当前模式设置成脱机。 online - 将当前模式设置成联机。 popd - 从堆栈上打开一个上下文。 pushd - 将当前上下文放推入堆栈。 quit - 退出程序。 ras - 更改到 `ras' 上下文。 routing - 更改到 `routing' 上下文。 set - 更新配置设置。 show - 显示信息 unalias - 删除一个别名。 wins - 更改到 `wins' 上下文。 下列的子上下文可用: routing interface ras dhcp wins aaaa 若需要命令的更多帮助信息,请键入命令, 后面跟 ?。
快速切换IP地址有绝招 zz 在工作过程中会遇到在不同的网段中进行网络调试的情况,经常需要将机器在几个不同的IP地址中 进行切换。在Win2000操作系统中改变IP地址较之Win98已经方便多了因为改完IP地址后不需要重启计 算机,但还要进入网络属性设置中进行操作。有没有再简便一点的方法呢,比如用鼠标双击一下快捷方 式就可以实现IP地址的切换? 答案是肯定的。在Win2000中用netsh命令就可以实现这个功能。首先进入命令行模式(在“开始→ 运行”中键入“cmd”即可进入命令行模式),在提示符下键入netsh即可进入netsh的界面。再键入 int ip进入接口IP的配置模式,键入dump则列出接口IP配置信息: C:\Documents and Settings\Administrator>;netsh netsh>; netsh>;int ip interface ip>;dump # ---------------------------------- # 接口 IP 配置 # ---------------------------------- pushd interface ip # ″本地连接″ 的接口IP 配置(注:以下显示视具体机器情况而定)netsh命令重置winsock——XP下可以,2K下未知:) Microsoft Windows XP [Version 5.1.2600] (C) Copyright 1985-2001 Microsoft Corp. C:\>netsh winsock reset Sucessfully reset the Winsock Catalog. You must restart the machine in order to complete the reset.
简述TRACERT命令
简述TRACERT命令 答:TRACERT判定数据包到达目的主机所经过的路径、显示数据包经过的中继节点清单和到达时间。Tracert通过发送小的数据包到目的设备直到其返回,来测量其需要多长时间。一条路径上的每个设备Traceroute要测3次。输出结果中包括每次测试的时间(ms)和设备的名称(如有的话)及其IP地址。 简单描述VPN技术 答:VPN是指采用隧道技术,将企业专网的数据加密封装后,透过虚拟的公网隧道进行传输,从而防止敏感数据的网络安全性。 简述VLAN技术优点 答:抑制广播风暴、增加网络安全、管理控制集中化 简单描述隧道技术 答:隧道技术是一种通过使用互联网络的基础设施在网络之间传递数据的方式。使用隧道传递的数据(或负载)可以是不同协议的数据桢(此字不正确)或包。隧道协议将这些其它协议的数据桢或包重新封装在新的包头中发送。新的包头提供了路由信息,从而使封装的负载数据能够通过互联网络传递。 被封装的数据包在隧道的两个端点之间通过公共互联网络进行路由。被封装的数据包在公共互联网络上传递时所经过的逻辑路径称为隧道。一旦到达网络终点,数据将被解包并转发到最终目的地。隧道技术是指包括数据封装,传输和解包在内的全过程。 什么是PPPOE? 答:基于以太网的点对点协议,PPPOE通过用户登录来确保通讯的安全和测量每个用户的数据流量。 简单描述SNMP 答:SNMP是指简单网络管理协议,是在TCP/IP网络上通过交换信息包的方式来实现网管。 一、请说出DHCP的工作原理。(10分) DHCP是Dynamic Host Configuration Protocol。 1.寻找Server。当DHCP客户端第一次登录网路的时候﹐也就是客户发现本机上没有任何IP 资料设定﹐它会向网路发出一个DHCP DISCOVER封包 2.提供IP租用位址。当DHCP服务器监听到客户端发出的DHCP discover广播后﹐它会从那些还没有租出的位址范围内﹐选择最前面的的空置IP,连同其它TCP/IP设定,回应给客户端一个DHCPOFFER封包。 3.接受IP租约。如果客户端收到网路上多台DHCP服务器的回应,只会挑选其中一个DHCP offer(通常是最先抵达的那个),并且会向网路发送一个DHCP request广播封包,告诉所有DHCP服务器它将指定接受哪一台服务器提供的IP位址。 4.确认阶段。即DHCP服务器确认所提供的IP地址的阶段。当DHCP服务器收到DHCP客户机回答的DHCP request请求信息之后,它便向DHCP客户机发送一个包含它所提供的IP 地址和其他设置的DHCPack确认信息,告诉DHCP客户机可以使用它所提供的IP地址。然后DHCP客户机便将其TCP/IP协议与网卡绑定,另外,除DHCP客户机选中的服务器外,其他的DHCP服务器都将收回曾提供的IP地址 5.重新登录。以后DHCP客户机每次重新登录网络时,就不需要再发送DHCP discover发现信息了,而是直接发送包含前一次所分配的IP地址的DHCP request请求信息 6.更新租约。DHCP服务器向DHCP客户机出租的IP地址一般都有一个租借期限,期满后DHCP服务器便会收回出租的IP地址。如果DHCP客户机要延长其IP租约,则必须更新其IP租约。
常用网络命令操作
实验一常用网络命令操作 (一)实验目的: 掌握PING/NET/NETSH路由跟踪命令等常用命令的使用方法, 从这些命令的响应来确定网络的状态和路径情况 (二)实验环境 PC机及互联网 (三)实验内容 1.ping命令的使用 ping命令的具体语法格式:ping目的地址[参数1][参数2] 主要参数有: a:解析主机地址 n:数据:发出数据包的个数,缺省为4 l:数值:所发出缓冲区大小 t:继续执行ping命令,直到用户按下CTRL+C键终止 https://www.360docs.net/doc/9314244625.html,stat命令的使用 Netstat[-参数1][参数2] a:显示所有与该主机建立连接的端口信息 b:显示以太网的统计住处参数一般与S参数共同使用 n:以数字的格式显示地址和端口信息 s:显示每个协议的统计情况。 3.用VisualRouter跟踪路由信息,显示从源地址到目的地址 所经过的路由。
(四)实验结果分析: Ping命令: 我们使用ping命令ping百度的IP 202.108.22.5 使用-a参数来解析计算机NetBios名 使用-n 命令改变测试包的数量 使用-t 命令来一直执行ping命令直到键入CTRL+C
Netstat命令: 我们使用-a 命令来查看与我们主机机那里连接的端口信息 我们使用-e 命令显示以太网的统计住处该参数一般与S参数共同使用 我们使用-n 以数字的格式显示端口的地址信息:
我们使用-s显示每个协议的统计情况:
接下来我们使用VisualRouter来跟踪路由信息: 我们尝试着与193.168.110.52通信,并查看路由等信息 我们可以看见地区为:Luxumbourg 该IP属于德国卢森堡 网络为:Fondation RESTERA 防火墙信息:对ping命令不回应,对80端口的空请求不回应 还有一些数据包分析的信息。 从这张图中我还看到了路由的路径: 从 192.168.110.205->192.168.110.1->?->192.168.99.38->192.168.9 9.30->10.0.1.4->218.2.129.161->?->202.97.50.238->202.97.33.1 54->?->4.71.114.101->?->4.69.148.225->212.73.249.26->158.64. 16.189->193.168.110.52
DISM封装系统工具
DISM封装系统工具 大家知道,Windows Vista采用的封装工具是ImageX,与之相关的.wim文件成了新的映像标准。殊不知,还是同样的映像格式,微软在Windows 7中推出了新的封装工具——Dism。这个工具对于大多数用户应该来说比较陌生,本文将列举几个Dism工具的应用实例,和大家一起体验一下这款全新的映像部署工具。 1、获取Dism命令参数 Dism有很多命令参数,适用于不同的应用需求。在Windows 7的命令行下执行“dism /?”可获取其命令参数,为了便于查看我们可在命令后添加通道符号即“dism /? | more”以分页显示其命令参数。其中我们最常用的参数是“/Mount-Win”、“/Unmount-Win”、“/Remount-Win”,其作用分别是挂接映像、卸载映像、移除映像目录。另外,“/Get-MountedWinInfo”和“/Get-WinInfo”分别是获取被加载的映像的信息和映像文件的信息,这两个参数在进行映像部署是非常重要。当然,Dism还有其它更复杂的参数大家可通过其后的描述了解其作用,笔者就不一一列举了,我们开始实例演示。(图1)
图1 Dism命令参数 2、获取Dism映像信息 我们知道Windows 7(Windows Vista也是)的映像中封装了当前系统的所有版本,在进行系统部署前首先要确定安装那一个版本,因为你购买的密钥只能适用于某个版本,所以获取映像的封装信息是必要的。在命令行下执行“dism /get-wininfo /wimfile:c:\test\images\install.wim”即可。需要说明的是:上面的命令/get-wininfo是关键参数,其作用是获取映像的封装信息;参数/wimfile:的后面是映像文件的路径。命令执行后,我们可以看到该系统映像中封装了4个系统版本,分别是HOMEBASIC(家庭普通版)、HOMEPREMIVE(家庭高级版)、BUSINESS(商业版版)、ULTIMATE(旗舰版)。同时,我们也可以看到每一个版本的大小。(图2)
