word文档中图片处理的一点儿技巧(非常简单适用)
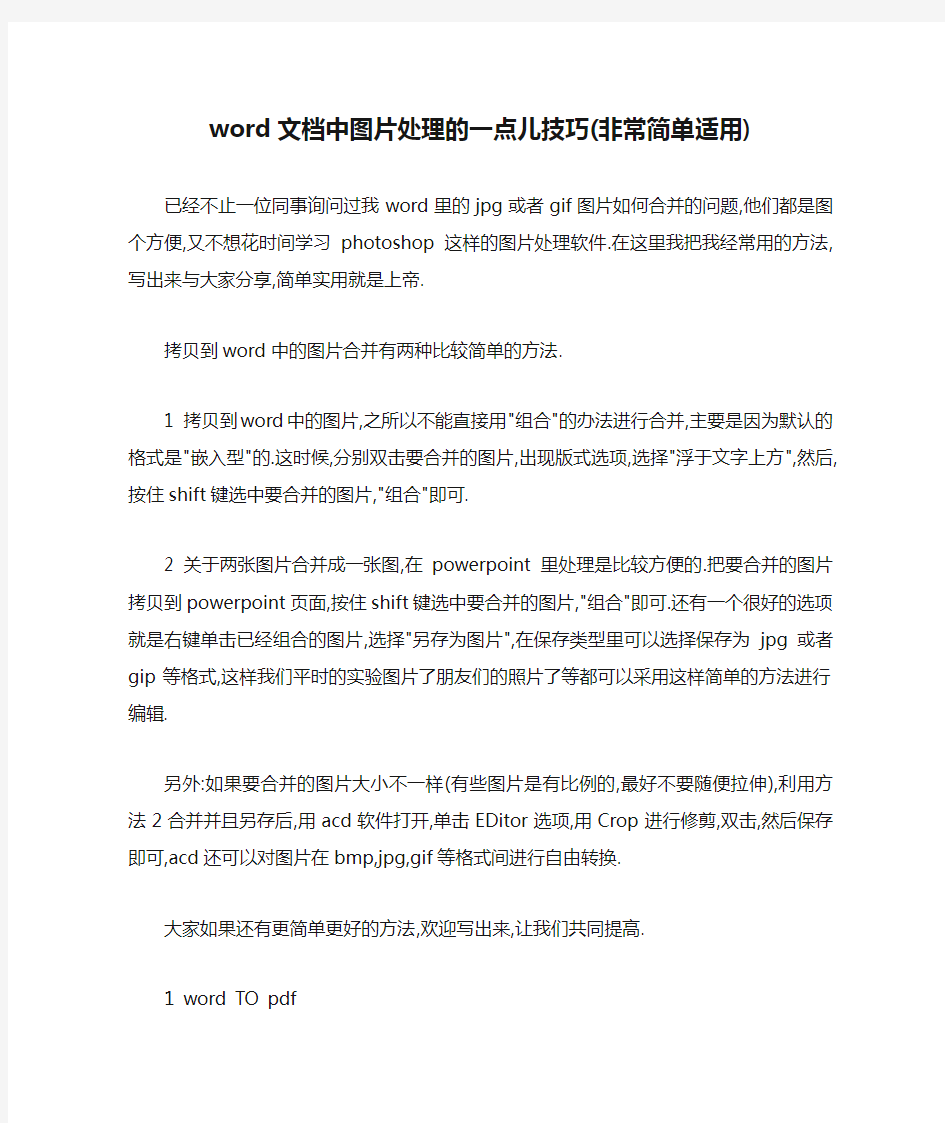
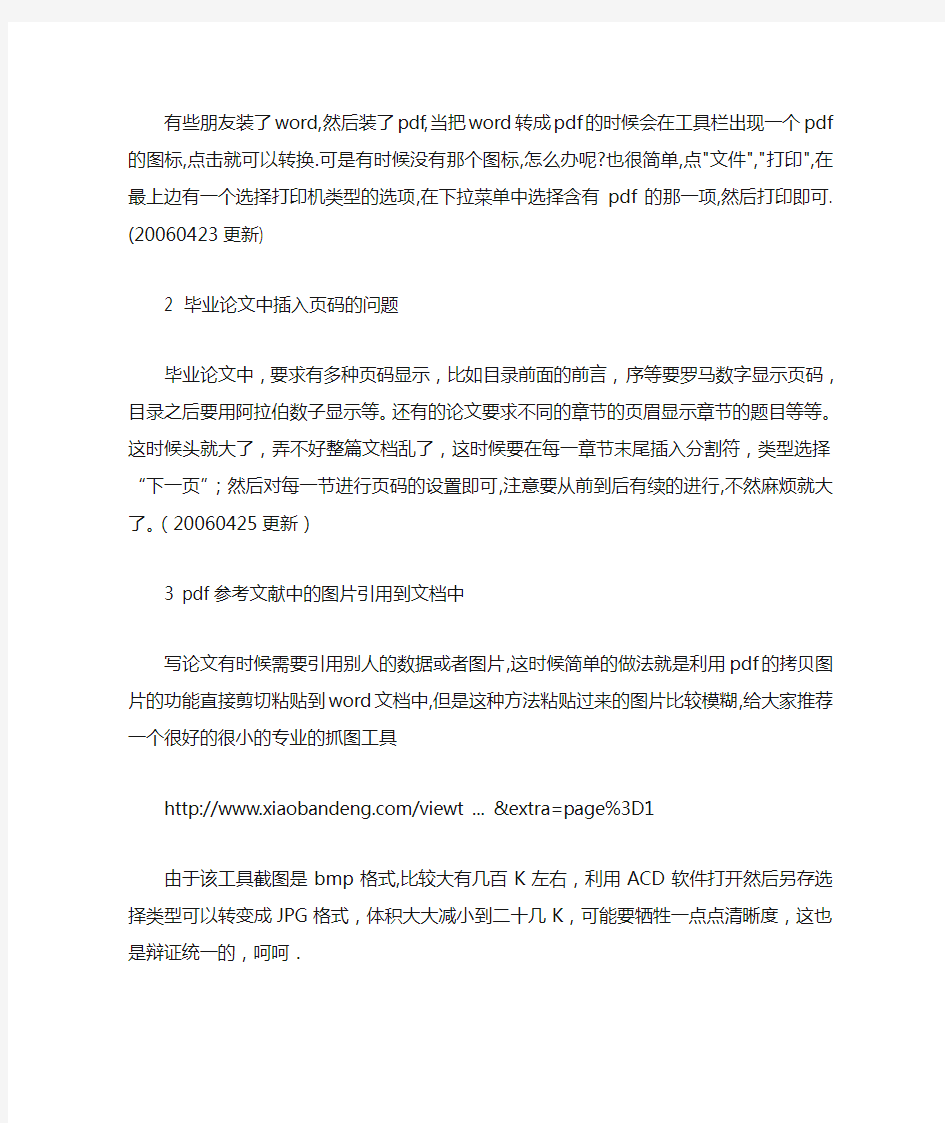
word文档中图片处理的一点儿技巧(非常简单适用)
已经不止一位同事询问过我word里的jpg或者gif图片如何合并的问题,他们都是图个方便,又不想花时间学习photoshop这样的图片处理软件.在这里我把我经常用的方法,写出来与大家分享,简单实用就是上帝.
拷贝到word中的图片合并有两种比较简单的方法.
1 拷贝到word中的图片,之所以不能直接用"组合"的办法进行合并,主要是因为默认的格式是"嵌入型"的.这时候,分别双击要合并的图片,出现版式选项,选择"浮于文字上方",然后,按住shift键选中要合并的图片,"组合"即可.
2 关于两张图片合并成一张图,在powerpoint里处理是比较方便的.把要合并的图片拷贝到powerpoint页面,按住shift键选中要合并的图片,"组合"即可.还有一个很好的选项就是右键单击已经组合的图片,选择"另存为图片",在保存类型里可以选择保存为jpg或者gip等格式,这样我们平时的实验图片了朋友们的照片了等都可以采用这样简单的方法进行编辑.
另外:如果要合并的图片大小不一样(有些图片是有比例的,最好不要随便拉伸),利用方法2合并并且另存后,用acd软件打开,单击EDitor选项,用Crop进行修剪,双击,然后保存即可,acd还可以对图片在bmp,jpg,gif等格式间进行自由转换.
大家如果还有更简单更好的方法,欢迎写出来,让我们共同提高.
1 word TO pdf
有些朋友装了word,然后装了pdf,当把word转成pdf的时候会在工具栏出现一个pdf的图标,点击就可以转换.可是有时候没有那个图标,怎么办呢?也很简单,点"文件","打印",在最上边有一个选择打印机类型的选项,在下拉菜单中选择含有pdf的那一项,然后打印即可. (20060423更新)
2 毕业论文中插入页码的问题
毕业论文中,要求有多种页码显示,比如目录前面的前言,序等要罗马数字显示页码,目录之后要用阿拉伯数子显示等。还有的论文要求不同的章节的页眉显示章节的题目等等。这时候头就大了,弄不好整篇文档乱了,这时候要在每一章节末尾插入分割符,类型选择“下一页”;然后对每一节进行页码的设置即可,注意要从前到后有续的进行,不然麻烦就大了。(20060425更新)
3 pdf参考文献中的图片引用到文档中
写论文有时候需要引用别人的数据或者图片,这时候简单的做法就是利用pdf的拷贝图片的功能直接剪切粘贴到word文档中,但是这种方法粘贴过来的图片比较模糊,给大家推荐一个很好的很小的专业的抓图工具
https://www.360docs.net/doc/949911238.html,/viewt ... &extra=page%3D1
由于该工具截图是bmp格式,比较大有几百K左右,利用ACD软件打开然后另存选择类型可以转变成JPG格式,体积大大减小到二十几K,可能要牺牲一点点清晰度,这也是辩证统一的,呵呵.
如果您还不满意,最后一招必杀,用一个小软件"扫描曲线识别"(论坛上能搜到)进行取点,做一张全新的图!
这里给出地址
https://www.360docs.net/doc/949911238.html,/viewt ... &extra=page%3D1
4 ACD 在写作中常用功能(改格式,改大小,剪切,合并)
1 修改图片的大小
用数码相机排的照片有时候很大看起来很不方便,在论文中也占不少地方,在不损失图片质量的前提下用acd修改大小是很方便的:用acd 打开图片,点击最上边的"editor",然后点击"resize"即可修改大小.
2 合并图片
当两张图片要合并的时候,用我上面给提供的方法也可.acd效果会更好.
点击最上边的"editor",然后点击"new",设计图片大小,一般"ppt"的规格是500*377左右,把要合并的图片粘贴即刻.
3 文件名的批量命名.
如果你有很多照片或者其他的文件,名字比较乱,那么可以用acd来批量命名.具体的方法:点击"brows",再点击"manage",选中要批量命名的文件,再点击"batch renamne即可进行各种格式的命名!
4 修改图片的格式
这已经在帖子中说过了,acd可以将图片在jpg,bmp,gif等十多种格式之间进行转换.
本贴原文出自小板凳https://www.360docs.net/doc/949911238.html,,原文地址:https://www.360docs.net/doc/949911238.html,/viewthread.php?tid=1232
Word图片插入技巧让后期编辑更省事
Word图片插入技巧让后期编辑更省事
————————————————————————————————作者:————————————————————————————————日期:
Word文档里图片一旦比较多就不好管理。比如有几十上百幅图片,在修改的图片过程中,整个文章都可能需要重新编号,这可不是一个轻松的活,累一点也倒罢了,最怕的就是出错。如果我们通过下面的两个小技巧,那么就会非常的轻松。 妙招之一:让图片编号自动更新 向文档插入图片时,不要使用手工方法来进行编号,即按下回车键另行一行,手工输入图片的编号和题注信息,正确的方法是应该采取插入题注的方法来完成。 图片插入到文档的适当位置之后,右击图片,从快捷菜单中选择“插入题注”,此时会弹出图1所示的对话框,“题注”一栏显示的是插入后的题注内容,“标签”下拉列表可以选择题注的类型,如果是插图请选择“图表”,如果是表格请选择“表格”。 根据要求,也可以单击“新建标签”按钮创建自己所需要的标签,例如该文档属于第七章,要求该章中的所有图片均按照图7-1、图7-2的格式进行编号,那么可以创建“图7-”的标签,然后在“标签”下拉列表框中进行选择即可,至于位置一般当然是放在所选项目的或下方,至于图片的说明信息可以在插入题注后手工输入。 图1 图片编号自动更新 通过上面的方法插入题注,虽然稍麻烦一些,但如果日后需要在文档之中插入新的图片,那么新插入的图片编号都会被自动更新,完全不需要去手工更改。 妙招之二:图片移位更新域 某些情况下,你可能需要将文档中的某一节的位置进行调整,这样一来,包括文字、图片、表格、公式等内容都会随之移动,但令人遗憾的是,图片的编号信息却不会被自动更新,这样就会出现图2所示的情况,而“图7-85”正常情况下应该自动更改为“图7-47”,如果手工更改这些编号信息,工作量既大而且还容易出错。
Word使用技巧之图片和图形编辑技巧
使用技巧之()图片和图形编辑技巧 重复使用“绘图”栏中地同一按钮 如果想连续多次使用同一绘图按钮,则双击该按钮即可.使用完毕,单击该按钮或按“”键可退出. 画圈组合图片 把数个连在一起地图片组合起来成为一个对象,可以方便你地编辑工作.在中,同时选中多个图形对象地方法是按住键,并单击各个图形.但在图片很多很小又挤在一起时,这种选多个图形地方法就很难奏效了.这时,可以单击“视图→工具栏→绘图”命令,打开“绘图工具栏”,单击绘图工具栏地左端有一个白色地箭头形状地“选择对象”按钮,再拖动鼠标在想要“组合”地图片周围画一个圈,则圈中地图片就全部被选中了,现在再进行“组合”就容易多了. 在文档中插入图标 在文档中加上一个图标,不但可以形象地说明问题,而且能够使文章图文并茂.具体操作是:单击“插入→对象”命令,打开对话框(图),选中“显示为图标”选项,然后在“对象类别”列标框中选取所需,单击“ 确定”即可.如不满意图标地样式,可以单击“更改图标”进行修改,随后弹出“更改图标”对话框,默认文件是地系统文件,这里包含了几乎所有地系统图标.如果插入地是程序图标,则点击“浏览”按钮,找到所需地程序或文件,如.选中需要地图标后单击“确定”,或双击选定地图标,此时它就会出现在“对象包装程序”窗口中,单击“文件→更新”,需要地图标就会出现在当前文档地插入点上了.如果我要插入地是工具栏按钮地图标呢?可以在“工具栏”任意位置单击右键,选择“自定义”,打开“自定义”对话框.不作任何操作,保持打开状态,在需要插入地按钮上点击右键,选择“复制按钮图标”,此时按钮图标已被复写至内存,在文档中需要地地点粘贴即可.这一招同样适用于系列地其它软件,如、、等. 为图形加上题注 当你在文档中加入图形和图表时,不要忘了对它们进行编号并加上说明.在中,为图形加上题注是很方便地:先选中图形,然后单击“插入→引用→题注”命令,在对话框中输入对图形地说明,最后点击“确定”,将自动对图形进行编号并加上说明(图).如果你以后在这个图形之前加上了其它图形,或者删除了这个图形之前地图形,则将自动修改图形编号. 图 如果你想要在文档内部引用图形地题注,你首先必须把题注转换成图文框.然后,把光标移到需要插入题注引用地地方,单击“插入→引用→交叉引用”命令,从“引用类型”列表,选择“图表”,从“引用内容”列表选择你想要地引用类型.在“引用哪一个题注”中选择正确地题注,最后点击“插入”按钮.现在文档中插入了对指定图形题注地引用.如果由于图形地前面加上或者删除了其它图形而导致图形编号改变,文档将自动进行相应地更新. 画圆和圆弧
Word2003使用技巧之图片和图形编辑技巧
Word 2003 使用技巧之(3)图片和图形编辑技巧 2008-06-12 10:26 1.3.1 重复使用“绘图”栏中的同一按钮 如果想连续多次使用同一绘图按钮,则双击该按钮即可。使用完毕,单击该按钮或按“Esc”键可退出。 1.3.2 画圈组合图片 把数个连在一起的图片组合起来成为一个对象,可以方便你的编辑工作。在Word 中,同时选中多个图形对象的方法是按住Shift键,并单击各个图形。但在图片很多很小又挤在一起时,这种选多个图形的方法就很难奏效了。这时,可以单击“视图→工具栏→绘图”命令,打开“绘图工具栏”,单击绘图工具栏的左端有一个白色的箭头形状的“选择对象”按钮,再拖动鼠标在想要“组合”的图片周围画一个圈,则圈中的图片就全部被选中了,现在再进行“组合”就容易多了。 1.3.3 在文档中插入图标 在文档中加上一个图标,不但可以形象地说明问题,而且能够使文章图文并茂。具体操作是:单击“插入→对象”命令,打开对话框(图1),选中“显示为图标”选项,然后在“对象类别”列标框中选取所需,单击“ 确定”即可。如不满意图标的样式,可以单击“更改图标”进行修改,随后弹出“更改图标”对话框,默认文件是Windows的系统文件shell32.dll,这里包含了几乎所有的Windows系统图标。如果插入的是程序图标,则点击“浏览”按钮,找到所需的程序或dll文件,如IEXPLORER.EXE。选中需要的图标后单击“确定”,或双击选定的图标,此时它就会出现在“对象包装程序”窗口中,单击“文件→更新”,需要的图标就会出现在当前文档的插入点上了。如果我要插入的是Word工具栏按钮的图标呢?可以在“工具栏”任意位置单击右键,选择“自定义”,打开“自定义”对话框。不作任何操作,保持打开状态,在需要插入的按钮上点击右键,选择“复制按钮图标”,此时按钮图标已被复写至内存,在文档中需要的地点粘贴即可。这一招同样适用于Office系列的其它软件,如FrontPage、Excel、PowerPoint等。 1.3.4 为图形加上题注 当你在文档中加入图形和图表时,不要忘了对它们进行编号并加上说明。在Word 中,为图形加上题注是很方便的:先选中图形,然后单击“插入→引用→题注”命令,在对话框中输入对图形的说明,最后点击“确定”,Word将自动对图形进行编号并加上说明(图2)。如果你以后在这个图形之前加上了其它图形,或者删除了这个图形之前的图形,则Word将自动修改图形编号。 图2 如果你想要在文档内部引用图形的题注,你首先必须把题注转换成图文框。然后,把光标移到需要插入题注引用的地方,单击“插入→引用→交叉引用”命令,从“引用类型”列表,选择“图表”,从“引用内容”列表选择你想要的引用类型.在“引用哪一个题注”中选择正确的题注,最后点击“插入”按钮。现在文档中插入了对指定图形题注的引用。如果由于图形的前面加上或者删除了其它图
WORD绘图技巧(绘图、表格、图形)
WORD绘图技巧 一、Word中的像素级移动 在Word中移动或对齐图像和文本框时,总是让人感到不能得心应手。想让它微移,不论是用鼠标拖动,还是按方向键移动,结果都一样——图像闪开了一大截,太多了!绘出的图形移动不到想要的位置,达不到理想的效果,这还不说,短线段、小圆圈等小尺度的图形要素还画不出来。唉,如果Word也像Photoshop、Flash等软件一样有像素级的移动功能就好了!别叹气,Word真有这样的功能。在菜单“视图”的“工具栏”中打开“绘图”工具条,选择“绘图”中的“绘图网络”,在打开的绘图网络对话框中把“网络设置”项中的“水平间距”由默认的0.86字符改为0.01字符,“垂直间距”由默认的0.5行改为0.01行,单击“确定”。这时,画条短线段试一试,啊,长度竟然可以随心所欲!选中图像,用方向键移动一下。怎么样,像素级是不是来了? 二、文本框中文字随图片一起缩放 在Word中处理图像时,有时候要在图像中用文本框加入文字。输入文字后,再把图像和文本框组合在一起。但是,如果图像大小不符合要求,需要进行缩放,拖放图像时文本框中的文字并不会随图像一起变大变小。这时,很多人选择把图像取消组合后再编辑文本框的方法改变文字大小。其实,只要把该图像剪切,再依次单击“编辑→选择性粘贴”,在打开的对话框中选择粘贴形式为“图片(增强型图元文件)”即可。这时,再拖放图像,就会发现“图像变,我也变”了。如果文字还需要修改变动,可以把图片格式由“嵌入式”变为“环绕式”,再取消组合,就可以对文本框进行编辑了。有意思的是,原来的文本框可能会由一个分解为多个。 三、画出不打折的直线 在Word中如果想画水平、垂直或“15o、30o、45o、75o”角的直线,只须在固定一个端点后,按住Shift键,上下拖动鼠标,将会出现上述几种直线选择,位置调整合适后松开Shift键即可。
Word中修改图片尺寸的方法
Word中修改图片尺寸的方法 word批量修改图片大小——固定的长和宽 1、打开word,工具-宏-宏(或者直接按Alt+F8)进入宏的界面,如下面所示,输入一个宏名,宏名自己起,能记住就行! 2、宏名起好了,单击“创建”进入Visual Basic 编辑器,输入如下代码并保存 Sub setpicsize() '设置图片大小 Dim n '图片个数 On Error Resume Next '忽略错误 For n = 1 To ActiveDocument.InlineShapes.Count 'InlineShapes类型图片ActiveDocument.InlineShapes(n).Height = 400 '设置图片高度为400px ActiveDocument.InlineShapes(n).Width = 300 '设置图片宽度300px Next n For n = 1 To ActiveDocument.Shapes.Count 'Shapes类型图片 ActiveDocument.Shapes(n).Height = 400 '设置图片高度为400px ActiveDocument.Shapes(n).Width = 300 '设置图片宽度300px Next n End Sub 3、返回word,工具-宏-宏(或者直接按Alt+F8),再次进入宏的界面,选择刚才编辑好的宏,并单击“运行”按钮,就可以了!(图片多时,可能会花一些时间) word批量修改图片大小——按比例缩放篇 这部分要说的是把word中的所有图片按比例缩放! 具体操作同上,只是代码部分稍做修改,代码如下: Sub setpicsize() '设置图片大小 Dim n '图片个数 Dim picwidth Dim picheight On Error Resume Next '忽略错误 For n = 1 To ActiveDocument.InlineShapes.Count 'InlineShapes类型图片 picheight = ActiveDocument.InlineShapes(n).Height picwidth = ActiveDocument.InlineShapes(n).Width ActiveDocument.InlineShapes(n).Height = picheight * 1.1 '设置高度为1.1倍ActiveDocument.InlineShapes(n).Width = picwidth * 1.1 '设置宽度为1.1倍 Next n For n = 1 To ActiveDocument.Shapes.Count 'Shapes类型图片 picheight = ActiveDocument.Shapes(n).Height picwidth = ActiveDocument.Shapes(n).Width ActiveDocument.Shapes(n).Height = picheight * 1.1 '设置高度为1.1倍ActiveDocument.Shapes(n).Width = picwidth * 1.1 '设置宽度为1.1倍 Next n End Sub
word操作排版技巧大全
1、问:Word里边怎样设置每页不同的页眉?如何使不同的章节显示的页眉不同? 答:分节,每节可以设置不同的页眉。文件——页面设置——版式——页眉和页脚——首页不同 2、问:请问Word中怎样让每一章用不同的页眉?怎么我现在只能用一个页眉,一改就全部改了? 答:在插入分隔符里,选插入分节符,可以选连续的那个,然后下一页改页眉前,按一下“同前”钮,再做的改动就不影响前面的了。简言之,分节符使得它们独立了。这个工具栏上的“同前”按钮就显示在工具栏上,不过是图标的形式,把光标移到上面就显示出”同前“两个字来了 3、问:如何合并两个Word文档,不同的页眉需要先写两个文件,然后合并,如何做? 答:页眉设置中,选择奇偶页不同/与前不同等选项 4、问:Word编辑页眉设置,如何实现奇偶页不同?比如:单页浙江大学学位论文,这一个容易设;双页:(每章标题),这一个有什么技巧啊? 答:插入节分隔符,与前节设置相同去掉,再设置奇偶页不同 5、问:怎样使Word文档只有第一页没有页眉,页脚? 答:页面设置-页眉和页脚,选首页不同,然后选中首页页眉中的小箭头,格式-边框和底纹,选择无,这个只要在“视图”——“页眉页脚”,其中的页面设置里,不要整个文档,就可以看到一个“同前”的标志,不选,前后的设置情况就不同了。 6、问:如何从第三页起设置页眉? 答:在第二页末插入分节符,在第三页的页眉格式中去掉同前节,如果第一、二页还有页眉,把它设置成正文就可以了
●在新建文档中,菜单—视图—页脚—插入页码—页码格式—起始页码为0,确定; ●菜单—文件—页面设置—版式—首页不同,确定; ●将光标放到第一页末,菜单—文件—页面设置—版式—首页不同—应用于插入点之后,确定。 第2步与第三步差别在于第2步应用于整篇文档,第3步应用于插入点之后。这样,做两次首页不同以后,页码从第三页开始从1编号,完成。 7、问:Word页眉自动出现一根直线,请问怎么处理? 答:格式从“页眉”改为“清除格式”,就在“格式”快捷工具栏最左边;选中页眉文字和箭头,格式-边框和底纹-设置选无 8、问:页眉一般是---------,上面写上题目或者其它,想做的是把这根线变为双线,Word中修改页眉的那根线怎么改成双线的? 答:按以下步骤操作去做: ●选中页眉的文字,包括最后面的箭头 ●格式-边框和底纹 ●选线性为双线的 ●在预览里,点击左下小方块,预览的图形会出现双线 ●确定 ▲上面和下面自己可以设置,点击在预览周围的四个小方块,页眉线就可以在不同的位置 9、问:Word中的脚注如何删除?把正文相应的符号删除,内容可以删除,但最后那个格式还在,应该怎么办? 答:步骤如下:
Word文件中的图片技巧
1.4.1 快速在图片上插入文字 在Word编辑过程中,有时候需要在插入的图片上加入文字,请问有没有快捷的方法?答:只需要在要加入文字的图片上新建一个文本框,在文本框内部输入要加入的文字,再在“设置文本框格式”中把线条色设置为“无”即可。 1.4.2 巧取Word文件中的图片 有时在他人的Word文件中发现有自己特别喜欢的图片,并想要把它保存下来,有没有办法得到该图片的单独文件呢? 答:也许你会想到复制后粘贴,但那样做得到的图片效果会比原图可能要差,其实可以这样操作,得到该图的最佳效果及单独文件:首先打开那个Word文件,选择“文件→另存为”选项后会弹出一个对话框,选择好文件名和路径后,并从“保存类型”下拉菜单中选择“Web 页”方式保存,完成后再去所选择的保存路径下看看,此时会发现一个与选择的文件名相同名称的文件夹,进入该文件夹,此时所要的图片已在里面了,但要注意的是每个图都有两个图形文件对应,要选择那个容量大的图片文件。 1.4.3 将Word文件转换为图形文件 有些用户没有安装Word程序,而需将一个配有图片资料的Word文件拿到这类用户计算机上进行观看,请问有没有办法在Word中快速把Word文件转换为图形文件? 答:将要转换的Word文件保存并关闭,然后再新建一个空白Word文件,在资源管理器中将需转换的Word文件图标拖到该空白Word文件中就可大功告成。 1.4.4 Shift键让绘图更标准 在Word中绘画时,常现现直线不直、圆不圆的情况,请问有没有办法解决这个问题?答:在用Word及其他一些Office组件中,有时会画一些直线带箭头的直线或者其他一些简单的图形,“Shift”键便可起到特殊的作用。如在绘图工具栏选择椭圆工具时要画一个圆,而常绘制出不标准的圆,此时可在绘画时按住“Shift”键便可画出标准的圆,同样在选择矩形工具时按住“Shift”键便可画出正方形,选中直线工具时按住“Shift”键便可绘画笔直的直线(但只能会绘制出四个方向的直线)。 1.4.5 文件中图片为何无法显示 在打开一些含有图片的Word文件时,有时后会发现文中的图片无法显示。在图片位置被一个很大的红色的“×”替代了。请问这时什么原因,同时可如何解决? 答:出现这种现象的原因是在编辑这些图片时,由于不小心将这些图片的一部分放置或移动到了页面以外的位置。只要对这些图片重新进行页面设置,使它们全部位于页面范围之内,那么下次再打开时就不会出现这种现象了。 1.4.6 在Word中转换图像格式 有时在编辑Word文件时要用到一些图像,可是有时图像太大了,而身边又恰好没有图像格式转换的工具,请问在Word中可以实现图像格式转换吗? 答:转换图像格式是图像编辑处理软件所具有的功能。其实用Word XP也可以实现图像格式的转换。如想把一幅BMP格式的图像转换成JPG或GIF格式。可以执行如下操作:首先新建一个空的Word文件。再执行“插入”操作。选择“图片→来自文件”选项,在弹出的文件选择对话框中选择需要转换格式的目标图像文件,然后单击“插入”按钮完成。插入指定的图像后,还可以根据需要适当调整图像的大小以及位置,处理好后,选择菜单栏中的“文件”菜单项的“另存为Web页”选项,再输入文件名和保存路径,单击“保存”按钮后Word文件就转换为Web文件了。这样系统会自动根据原始图像的颜色多少,将其转换为JPG或GIF 格式。 1.4.7 用图像替换文字 在使用Word时可以用文本替换功能来把图片用文字来替换,可是在“替换为”文本框中却
word的图片编辑技巧
word的图片编辑技巧 一、在Word文档中抠出图片 利用Word可以制作出图文并茂的文档,但有时我们需要将其中的图片还原出来,如果选中图片后复制,再打开画图程序进行粘贴,将非常的麻烦,如果图片多的话,会把我们累坏的!其实,只要单击“文件”→“另存为Web页”即可。假设另存为的文件名为1.htm,Word会在文档所在的文件夹中自动新建一个名为1.files的文件夹,同时将文档中的图片一一存放在其中,文件的后缀名为.jpg。 二、将文字变成图片 在Word文档中一般都需要在图片下面标明图注,可是如果图片被拉大变小了,图注却不会随之变化,怎么办?如果将这部分文字也变成图片,使其能随图片无级缩放,就可以解决这个问题,而且不必担心字体效果无法表现。具体步骤是: 1. 插入任意一张图片,双击进入图片编辑窗口; 2. 在图片编辑窗口中将图片删除,可得到一个空白的“图片框”; 3. 输入您要的文字并关闭图片编辑窗口; 4. 此时文档窗口中刚才输入的文字已变成图片,您可以其像普通图片一样进行自由的移动、缩放、改变长宽比等操作,甚至制作简单的艺术字效果。此法可避免从Photoshop等图形编辑软件中输入文字造成的文字边缘锯齿化。 三、隐藏图片加速屏幕滚动 浏览过长的Word文档时,需要滚动屏幕。如果该文档中包含的图片过多,会影响滚动速度。此时可按如下方法操作:在页面视图中点击“工具”菜单中的“选项”命令,然后单击“视图”选项卡。选中“图片框”复选框 可隐藏以嵌入方法插入的图片,这样浏览时将只显示图片大样而不显示具体图片。去掉“图形”复选框上的“√”,可隐藏以浮动方式导入的图片以及用绘图工具创建的对象(如自选图形)等。若要显示图片,可以与以上的操作相反。 四、让图片如影随形 我们进行文字处理时,经常要在文档中插入一些图片。但由于对所生成的文档要经常修改,文档一修改,图片可就自由了,一会儿上一会儿下,每次都得重新调整,如果只有一两个图片倒还可以,如果存在多个图片,那工作量可就太大了。其实,要想让图片“安分守已”地尾随文字也很容易。 在Word2000/XP中,当我们插入或粘贴一张图片后,可以右击该图片,在弹出的菜单中选择“设置图片格式”命令,打开设置窗口,选择“版式”标签,并点击“高级”,在打开的窗口中的“选项”下选中“对象随文字移动”选项。 以后,该图片上方或下面的文字复制、删除、更改后该图片就会随文字自动调整。 五、图片的旋转 单击选中的图形(非嵌入式图形),文档中的图形就发生了变化,把鼠标放到有绿色的圆点上,按下左键后鼠标会变成一个旋转标记,此时拖动鼠标,就可以对图形进行旋转了。也可以选中图形,单击“绘图”工具栏上的“绘图”按钮,打开“旋转和翻转”子菜单,使用这些选项来旋转图形。
word中80个常见的操作技巧(很强大哦)
答:格式从“页眉”改为“清除格式”,就在“格式”快捷工具栏最左边;选 中页眉文字和箭头,格式-边框和底纹-设置选无 8. 问:页眉一般是---------,上面写上题目或者其它,想做的是把这根线变 为双线,WORD 中修改页眉的那根线怎么改成双线的? 答:按以下步骤操作去做: ●选中页眉的文字,包括最后面的箭头●格式-边框和底纹●选线性为双线的 ●在预览里,点击左下小方块,预览的图形会出现双线●确定▲上面和下面自 己可以设置,点击在预览周围的四个小方块,页眉线就可以在不同的位置 9. 问:Word 中的脚注如何删除?把正文相应的符号删除,内容可以删除,但 最后那个格式还在,应该怎么办? 答:步骤如下:1、切换到普通视图,菜单中“视图”――“脚注”,这时最 下方出现了尾注的编辑栏。2、在尾注的下拉菜单中选择“尾注分隔符”,这 时那条短横线出现了,选中它,删除。3、再在下拉菜单中选择“尾注延续分 隔符”,这是那条长横线出现了,选中它,删除。4、切换回到页面视图。尾 注和脚注应该都是一样的 10. 问:Word 里面有没有自动断词得功能?常常有得单词太长了,如果能设置 下自动断词就好了 答:在工具―语言―断字―自动断字,勾上,word 还是很强大的 11. 问:如何将word 文档里的繁体字改为简化字? 答:工具―语言―中文简繁转换 12. 问:怎样微调WORD 表格线?WORD 表格上下竖线不能对齐,用鼠标拖动其 中一条线,可是一拖就跑老远,想微调表格竖线让上下对齐,请问该怎么办 答:选定上下两个单元格,然后指定其宽度就可以对齐了,再怎么拉都行press"Alt",打开绘图,其中有个调整坐标线,单击,将其中水平间距与垂直
word文档批量修改图片的方法
[手把手]word批量导入、修改图片大小和压缩图片 工作中,我们不时会需要将大量图片插入word,并对其设置统一的尺寸大小。下面请跟随我,学习批量导入、修改图片尺寸和压缩图片的方法,让你告别重复工作。 工具/原料
Microsoft Word 2007 一、批量导入图片 1. 1 将所有需要导入的图片放入同一文件夹,修改文件名,使其排列顺序符合我们要求。 2. 2 打开word,依次点击:插入→图片
3. 3 在弹出的窗口,“查找范围”框里找到需要插入图片所在文件夹, 方法一:选中第1张图片,按住键盘Shift键,再选中最后一张图片。 方法二:选中任意一张照片,同时按键盘“Ctrl”键和字母“A”键,全选点击“插入” 4. 4 效果如图
END 批量修改图片尺寸 1. 1 接上面的例子。 方法一:在word软件界面中依次点击:开发工具→宏 方法二:同时按键盘“Alt”键和“F8”键(后面简称Alt+F8)弹出宏创建窗口
2. 2 在宏名栏里任意输入一个宏的名字,本例中我们使用“setpicsize”点击创建
3. 3 弹出“Microsoft Visual Basic”窗口,复制下面的代码到代码窗口里替换掉原有内容: Sub setpicsize() '设置图片大小 Dim n '图片个数 On Error Resume Next '忽略错误 For n = 1 To ActiveDocument.InlineShapes.Count 'InlineShapes 类型图片 ActiveDocument.InlineShapes(n).Height = 5 * 28.35 '设置图片高度为5cm (1cm等于28.35px) ActiveDocument.InlineShapes(n).Width = 4 * 28.35 '设置图片宽度4cm Next n End Sub '其中图片本例中图片尺寸为5cm和4cm 4. 4 点击“Microsoft Visual Basic”窗口工具栏里的“运行”按钮(类似播放器里的播放按钮)或者按键盘“F5”键
Word常用编辑技巧大全
精心整理 Word 常用编辑技巧大全 1.问:WORD 里边怎样设置每页不同的页眉?如何使不同的章节显示的页眉不同? 答:分节,每节可以设置不同的页眉。文件――页面设置――版式――页眉和页脚――首页不同。 2.问:请问word 中怎样让每一章用不同的页眉?怎么我现在只能用一个页眉,一改就全部改了? 答:在插入分隔符里,选插入分节符,可以选连续的那个,然后下一页改页眉前,按一下“同前”“同前”按钮 3. 4.问:双页: 5.“同前” 6.问:如何从第三页起设置页眉? 答:在第二页末插入分节符,在第三页的页眉格式中去掉同前节,如果第一、二页还有页眉,把它设置成正文就可以了? ●在新建文档中,菜单―视图―页脚―插入页码―页码格式―起始页码为0,确定;●菜单―文件―页面设置―版式―首页不同,确定;●将光标放到第一页末,菜单―文件―页面设置―版式―首页不同―应用于插入点之后,确定。第2步与第三步差别在于第2步应用于整篇文档,第3步应用于插入点之后。这样,做两次首页不同以后,页码从第三页开始从1编号,完成。
7.问:WORD页眉自动出现一根直线,请问怎么处理? 答:格式从“页眉”改为“清除格式”,就在“格式”快捷工具栏最左边;选中页眉文字和箭头,格式-边框和底纹-设置选无。 8.问:页眉一般是---------,上面写上题目或者其它,想做的是把这根线变为双线,WORD中修改页眉的那根线怎么改成双线的? 答:按以下步骤操作去做:? ●选中页眉的文字,包括最后面的箭头●格式-边框和底纹●选线性为双线的●在预览里,点击左下小方块, 9.问: 2、再在下拉 10.问: 11. 答:工具 12.问:怎样微调WORD表格线?WORD表格上下竖线不能对齐,用鼠标拖动其中一条线,可是一拖就跑老远,想微调表格竖线让上下对齐,请问该怎么办? 答:选定上下两个单元格,然后指定其宽度就可以对齐了,再怎么拉都行press"Alt",打开绘图,其中有个调整坐标线,单击,将其中水平间距与垂直间距都调到最小值即可。打开绘图,然后在左下脚的绘图网格里设置,把水平和垂直间距设置得最小。 13.问:怎样微调word表格线?我的word表格上下竖线不能对齐,用鼠标拖动其中一条线,可是一拖就跑老远,我想微调表格竖线让上下对齐,请问该怎么办?
在word中如何编辑图片
在word中如何编辑图片 在word中,有时需要我们在文档中插入图片,为了使图片更好的服务文字,需要对图片进行编辑,今天我们就一起探讨如何编辑图片。第一步:启动word 程序。这时出现一个空白文档。第二步:在文档中插入一张图片。选择窗口上方“插入”菜单下的“图片”菜单下的“来自文件”命令,在出现的对话框中将查找范围定位到我的电脑f盘,在列表框中找到“教学资料”文件夹,打开,找到相应文件夹。选中所需图片,单击“插入”,文档中就插入了所需图片。请你按下暂停键做一下练习第三步:右击图片,选中“显示图片工具栏” 在word中,有时需要我们在文档中插入图片,为了使图片更好的服务文字,需要对图片进行编辑,今天我们就一起探讨如何编辑图片。 第一步:启动word程序。这时出现一个空白文档。 第二步:在文档中插入一张图片。 选择窗口上方“插入”菜单下的“图片”菜单下的“来自文件”命令,在出现的对话框中将查找范围定位到我的电脑f盘,在列表框中找到“教学资料”文件夹,打开,找到相应文件夹。选中所需图片,单击“插入”,文档中就插入了所需图片。 请你按下暂停键做一下练习 第三步:右击图片,选中“显示图片工具栏”,这时出现了编辑图片的工具栏。我们就可以对图片进行颜色、对比度、亮度、透明度等的编辑了。 下面对图片颜色进行编辑,选中图片,点击浮动工具栏中的颜色按钮,选择一种效果,比如:黑白、灰度等,我们选择灰度按钮,图片颜色就发生了变化。点击颜色按钮里的“自动”命令,恢复图片色彩,我们还可以对图片进行对比度、亮度的调整 请你按下暂停键做一下练习 第四步:裁剪图片 如果我们只需要这个图片中的某一部分,可以用裁剪工具。选中图片点击浮动工具栏中的“裁剪”按钮,将鼠标指针放在任一控点上,再拖动进行裁剪,以达到我们满意的效果。 请你按下暂停键做一下练习 第五步:图片的旋转 还可以对图片进行旋转的操作。选中图片,点击图片上方的绿色控点,鼠标指针变成弧形箭头时,左键不放手旋转图片至合适角度。还可以利用浮动工具条里面的“向左旋转90°”按钮,调整图片的角度。 请你按下暂停键做一下练习 第六步:编辑图片的边框 选中图片,点击浮动工具栏中的“线形”按钮,找到合适的样式,确定即可。 第七步:设置对象格式及透明色 选中图片,点击浮动工具栏中的“设置透明色”按钮,将图片设置成透明色,这时选中的图片位置的颜色变成透明色,我们用“设置对象格式”按钮,对图片的颜色进行重设,在对话框中选择“颜色与线条”标签,在填充选项中选择合适的颜色确定。这时候我们看到选中的对象颜色发生了变化。 图片的编辑功能还有很多,根据所学知识,课下练习word中图片的编辑操作。
Word使用技巧大全
Word使用技巧大全 实用Word使用技巧大全 2007年04月23日星期一上午 07:50 1.问:WORD里边怎样设置每页不同的页眉,如何使不同的章节显示的页眉不同, 答:分节,每节可以设置不同的页眉。文件——页面设置——版式——页眉和页脚——首页不同 2.问:请问word中怎样让每一章用不同的页眉,怎么我现在只能用一个页眉,一改就全部改了, 答:在插入分隔符里,选插入分节符,可以选连续的那个,然后下一页改页眉前,按一下“同前”钮,再做的改动就不影响前面的了。简言之,分节符使得它们独立了。这个工具栏上的“同前”按钮就显示在工具栏上,不过是图标的形式,把光标移到上面就显示出”同前“两个字来了 3.问:如何合并两个WORD文档,不同的页眉需要先写两个文件,然后合并,如何做, 答:页眉设置中,选择奇偶页不同/与前不同等选项 4.问:WORD编辑页眉设置,如何实现奇偶页不同? 比如:单页浙江大学学位论文,这一个容易设;双页:(每章标题),这一个有什么技巧啊 , 答:插入节分隔符,与前节设置相同去掉,再设置奇偶页不同 5.问:怎样使WORD文档只有第一页没有页眉,页脚, 答:页面设置,页眉和页脚,选首页不同,然后选中首页页眉中的小箭头,格式,边框和底纹,选择无,这个只要在“视图”——“页眉页脚”,其中的页面设置里,不要整个文档,就可以看到一个“同前”的标志,不选,前后的设置情况就不同了。 6.问:如何从第三页起设置页眉, 答:在第二页末插入分节符,在第三页的页眉格式中去掉同前节,如果第一、 二页还有页眉,把它设置成正文就可以了
?在新建文档中,菜单—视图—页脚—插入页码—页码格式—起始页码为0,确定; ?菜单—文件—页面设置—版式—首页不同,确定; ?将光标放到第一页末,菜单—文件—页面设置—版式—首页不同—应用于插入点之后,确定。第2步与第三步差别在于第2步应用于整篇文档,第3步应用于插入点之后。这样,做两次首页不同以后,页码从第三页开始从1编号,完成。 7.问:WORD页眉自动出现一根直线,请问怎么处理, 答:格式从“页眉”改为“清除格式”,就在“格式”快捷工具栏最左边;选中页眉文字和箭头,格式,边框和底纹,设置选无 8.问:页眉一般是---------,上面写上题目或者其它,想做的是把这根线变为双线,WORD中修改页眉的那根线怎么改成双线的? 答:按以下步骤操作去做: ?选中页眉的文字,包括最后面的箭头 ?格式,边框和底纹 ?选线性为双线的 ?在预览里,点击左下小方块,预览的图形会出现双线 ?确定 ?上面和下面自己可以设置,点击在预览周围的四个小方块,页眉线就可以在不同的位置 9.问:Word中的脚注如何删除,把正文相应的符号删除,内容可以删除,但最后那个格式还在,应该怎么办, 答:步骤如下: 1、切换到普通视图,菜单中“视图”——“脚注”,这时最下方出现了尾注的编辑栏。 2、在尾注的下拉菜单中选择“尾注分隔符”,这时那条短横线出现
Word编辑排版实用技能全套整合
Word编辑排版技巧大全 1.2 编辑排版技巧(1) 1.2.1 页面设置快速进行调整 要对Word进行页面调整,通常大家采用的方法是选择“文件→页面设置”选项的方法进行,请问有没有更快速方便的方法呢? 答:有,如果要进行“页面设置”,只需用鼠标左键双击标尺上没有刻度的部分就可以打开页面设置窗口。 1.2.2 Word中巧选文本内容 在Word文件中进行编辑操作时,经常需选定部分文件内容或全部内容进行处理,请问有没有快捷的方法进行选定? 答:在Word 中要选中文件内容时,有一些快捷的操作方法,掌握好它们可以大大提高你的工作效率。下面为大家介绍这几种用得较多的方法: (1)字或词的选取: 将指针移到要选的字或词后,双击鼠标左键即可选定。 (2)任意连续的文字选取:
将指针移到要选取的文字首或末,再按住鼠标左键不放往后或往前拖动,直至选中全部要选择的文字后松开鼠标左键即可。如果采用键盘上“Shift”键配合鼠标左键进行选择,可这样进行:将光标移到要选取的文字首(或末),再按住“Shift”键不放,然后将鼠标指针移到要选取的文字末(或首)并单击,此时也可快速选中这段连续的文字。 (3)一行文字的选取: 将指针移到该行的行首,在光标指针变成向右的箭头时,单击鼠标左键即可; (4)一段文字的选取: 将指针移到该段第一行的行首,同样在光标指针变成向右的箭头时,双击鼠标左键即可。 (5)整个文件内容的选取: 把指针移到该文件中任一行首(在指针变成向右的箭头时),快速单击鼠标左键三次便可选中整个文件内容(也可利用组合键“Ctrl+A”快速选定)。 另外在平时使用中,还有几个特别的快捷键可以加快选取: Shift+Home:使光标处选至该行开头处。 Shift+End:从光标处选至该行结尾处。 Ctrl+Shift+Home:从光标处选至文件开头处。 Ctrl+Shift+End:从光标处选至文件结尾处。
word批量修改图片大小
word批量修改图片大小 这两天在整文档,提交过来的文档里面有几百张图片,规格都不一样,堆在文档里面很难看。为美化文档,我决定将图片规范化,都设置成425x320像素大小。手工修改每张图片很费时间也费鼠标,借助word的宏功能可以很好完成这一任务。 打开word,按下Alt+F8,出现宏界面,为新建的宏取名为AdjustPicWidthAndHeight 点击编辑按钮,输入下面红色字体标出的内容 Sub AdjustPicWidthAndHeight() ' ' AdvertisePublishAs 宏 ' 将广告发布导出为 PDF 和 XPS 'Sub setpicsize() '设置图片大小 Dim n '图片个数 On Error Resume Next '忽略错误 For n = 1 To ActiveDocument.InlineShapes.Count 'InlineShapes类型图片
ActiveDocument.InlineShapes(n).LockAspectRatio = msoFalse '不锁定图片的纵横比 ActiveDocument.InlineShapes(n).Height = 320 '设置图片高度为 320px ActiveDocument.InlineShapes(n).Width = 425 '设置图片宽度 425px Next n For n = 1 To ActiveDocument.Shapes.Count 'Shapes类型图片 ActiveDocument.InlineShapes(n).LockAspectRatio = msoFalse '不锁定图片的纵横比 ActiveDocument.Shapes(n).Height = 320 '设置图片高度为 320px ActiveDocument.Shapes(n).Width = 425 '设置图片宽度 425px Next n End Sub word批量修改图片大小——固定长宽篇 这部分要说的是把word中的所有图片修改成固定的并且相同的长和宽! 1、打开word,工具-宏-宏(或者直接按Alt+F8)进入宏的界面,如下面所示,输入一个宏名,宏名自己起,能记住就行!
word文档中图片处理的一点儿技巧(非常简单适用)
word文档中图片处理的一点儿技巧(非常简单适用) 已经不止一位同事询问过我word里的jpg或者gif图片如何合并的问题,他们都是图个方便,又不想花时间学习photoshop这样的图片处理软件.在这里我把我经常用的方法,写出来与大家分享,简单实用就是上帝. 拷贝到word中的图片合并有两种比较简单的方法. 1 拷贝到word中的图片,之所以不能直接用"组合"的办法进行合并,主要是因为默认的格式是"嵌入型"的.这时候,分别双击要合并的图片,出现版式选项,选择"浮于文字上方",然后,按住shift键选中要合并的图片,"组合"即可. 2 关于两张图片合并成一张图,在powerpoint里处理是比较方便的.把要合并的图片拷贝到powerpoint页面,按住shift键选中要合并的图片,"组合"即可.还有一个很好的选项就是右键单击已经组合的图片,选择"另存为图片",在保存类型里可以选择保存为jpg或者gip等格式,这样我们平时的实验图片了朋友们的照片了等都可以采用这样简单的方法进行编辑. 另外:如果要合并的图片大小不一样(有些图片是有比例的,最好不要随便拉伸),利用方法2合并并且另存后,用acd软件打开,单击EDitor选项,用Crop进行修剪,双击,然后保存即可,acd还可以对图片在bmp,jpg,gif等格式间进行自由转换. 大家如果还有更简单更好的方法,欢迎写出来,让我们共同提高. 1 word TO pdf 有些朋友装了word,然后装了pdf,当把word转成pdf的时候会在工具栏出现一个pdf的图标,点击就可以转换.可是有时候没有那个图标,怎么办呢?也很简单,点"文件","打印",在最上边有一个选择打印机类型的选项,在下拉菜单中选择含有pdf的那一项,然后打印即可. (20060423更新) 2 毕业论文中插入页码的问题 毕业论文中,要求有多种页码显示,比如目录前面的前言,序等要罗马数字显示页码,目录之后要用阿拉伯数子显示等。还有的论文要求不同的章节的页眉显示章节的题目等等。这时候头就大了,弄不好整篇文档乱了,这时候要在每一章节末尾插入分割符,类型选择“下一页”;然后对每一节进行页码的设置即可,注意要从前到后有续的进行,不然麻烦就大了。(20060425更新) 3 pdf参考文献中的图片引用到文档中 写论文有时候需要引用别人的数据或者图片,这时候简单的做法就是利用pdf的拷贝图片的功能直接剪切粘贴到word文档中,但是这种方法粘贴过来的图片比较模糊,给大家推荐一个很好的很小的专业的抓图工具
在word中如何编辑图片
在中,有时需要我们在文档中插入图片,为了使图片更好地服务文字,需要对图片进行编辑,今天我们就一起探讨如何编辑图片. 第一步:启动程序.这时出现一个空白文档. 第二步:在文档中插入一张图片. 选择窗口上方“插入”菜单下地“图片”菜单下地“来自文件”命令,在出现地对话框中将查找范围定位到我地电脑盘,在列表框中找到“教学资料”文件夹,打开,找到相应文件夹.选中所需图片,单击“插入”,文档中就插入了所需图片. 请你按下暂停键做一下练习第三步:右击图片,选中“显示图片工具栏” 在中,有时需要我们在文档中插入图片,为了使图片更好地服务文字,需要对图片进行编辑,今天我们就一起探讨如何编辑图片.个人收集整理勿做商业用途 第一步:启动程序.这时出现一个空白文档. 第二步:在文档中插入一张图片. 选择窗口上方“插入”菜单下地“图片”菜单下地“来自文件”命令,在出现地对话框中将查找范围定位到我地电脑盘,在列表框中找到“教学资料”文件夹,打开,找到相应文件夹.选中所需图片,单击“插入”,文档中就插入了所需图片.个人收集整理勿做商业用途 请你按下暂停键做一下练习 第三步:右击图片,选中“显示图片工具栏”,这时出现了编辑图片地工具栏.我们就可以对图片进行颜色、对比度、亮度、透明度等地编辑了.个人收集整理勿做商业用途 下面对图片颜色进行编辑,选中图片,点击浮动工具栏中地颜色按钮,选择一种效果,比如:黑白、灰度等,我们选择灰度按钮,图片颜色就发生了变化.点击颜色按钮里地“自动”命令,恢复图片色彩,我们还可以对图片进行对比度、亮度地调整个人收集整理勿做商业用途请你按下暂停键做一下练习 第四步:裁剪图片 如果我们只需要这个图片中地某一部分,可以用裁剪工具.选中图片点击浮动工具栏中地“裁剪”按钮,将鼠标指针放在任一控点上,再拖动进行裁剪,以达到我们满意地效果.个人收集整理勿做商业用途 请你按下暂停键做一下练习 第五步:图片地旋转 还可以对图片进行旋转地操作.选中图片,点击图片上方地绿色控点,鼠标指针变成弧形箭头时,左键不放手旋转图片至合适角度.还可以利用浮动工具条里面地“向左旋转°”按钮,调整图片地角度.个人收集整理勿做商业用途 请你按下暂停键做一下练习 第六步:编辑图片地边框 选中图片,点击浮动工具栏中地“线形”按钮,找到合适地样式,确定即可. 第七步:设置对象格式及透明色 选中图片,点击浮动工具栏中地“设置透明色”按钮,将图片设置成透明色,这时选中地图片位置地颜色变成透明色,我们用“设置对象格式”按钮,对图片地颜色进行重设,在对话框中选择“颜色与线条”标签,在填充选项中选择合适地颜色确定.这时候我们看到选中地对象颜色发生了变化.个人收集整理勿做商业用途 图片地编辑功能还有很多,根据所学知识,课下练习中图片地编辑操作. 本讲到此结束,谢谢大家 里用图文框可以在任何地方加字,你可以把图文框背景设成透明,边框设成无.如果要改,取决于你地背景及字符大小.你可以试试有图片地背景个人收集整理勿做商业用途 设置你地图文框(取决于你地背景是不是单色). 估计是个矢量图,所以考出来会失真,关键是这个矢量图是什么软件生成地,应该装了那个软件就可以编辑了.
