NUENDO录音教程操作实例
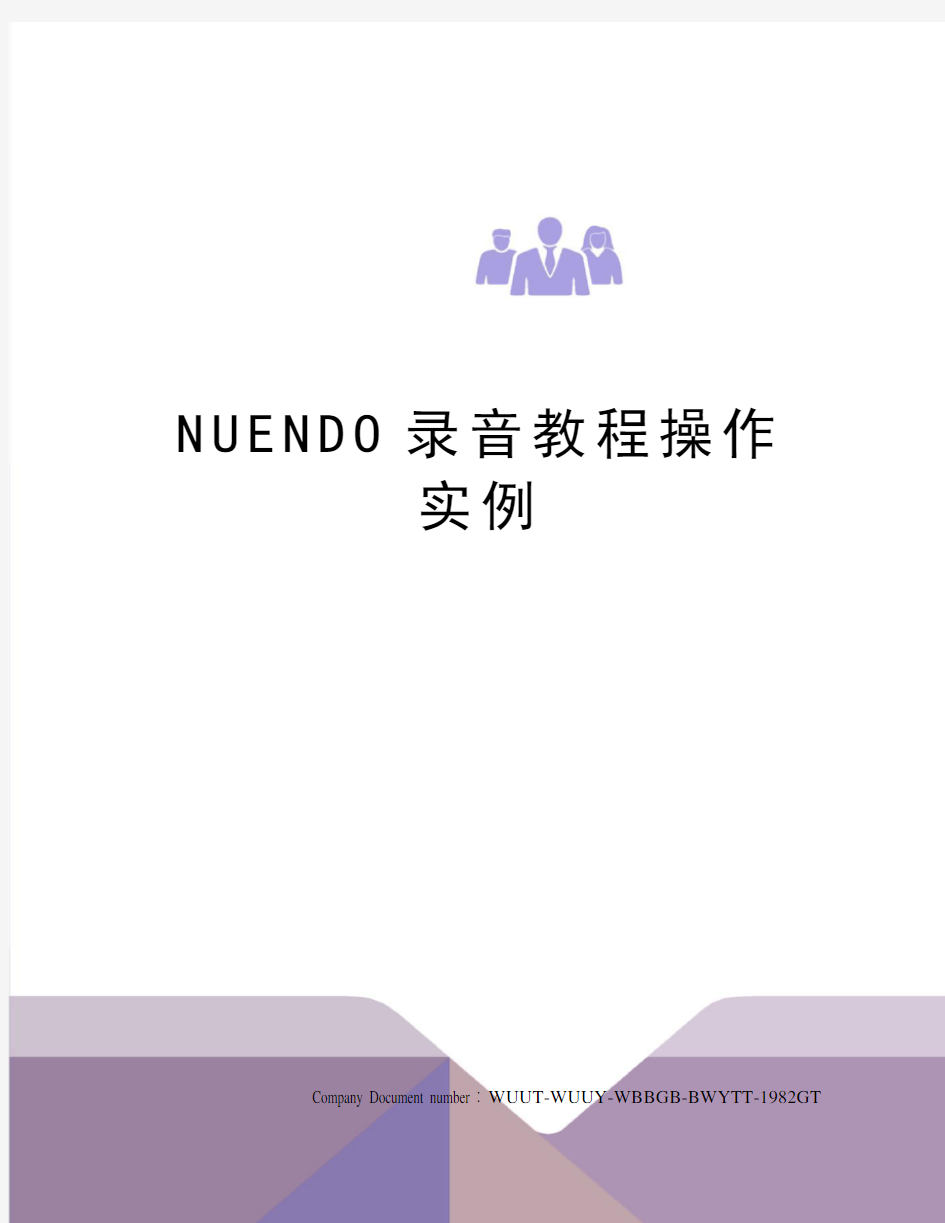
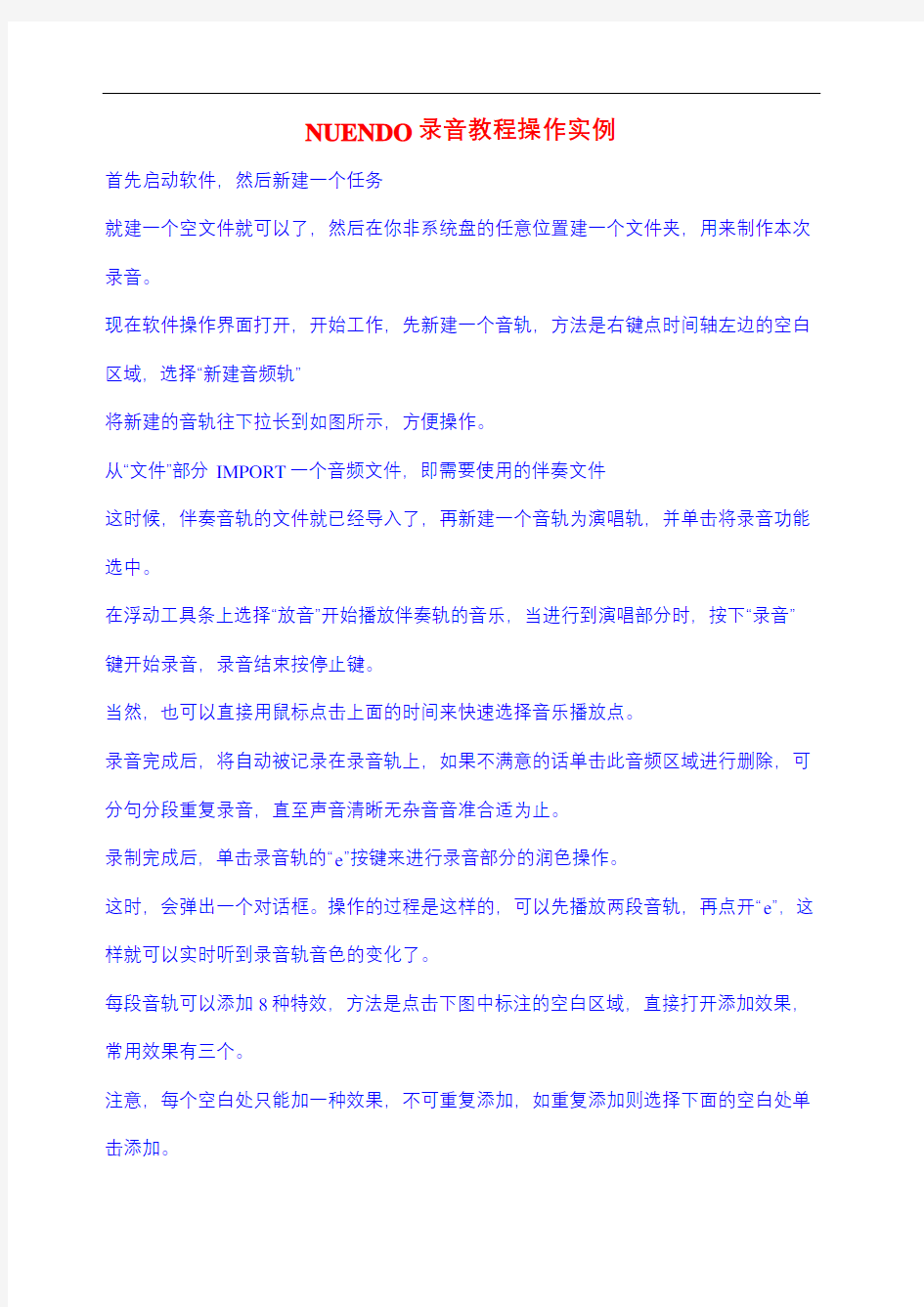
N U E N D O录音教程操作
实例
Company Document number:WUUT-WUUY-WBBGB-BWYTT-1982GT
NUENDO录音教程操作实例
首先启动软件,然后新建一个任务
就建一个空文件就可以了,然后在你非系统盘的任意位置建一个文件夹,用来制作本次录音。
现在软件操作界面打开,开始工作,先新建一个音轨,方法是右键点时间轴左边的空白区域,选择“新建音频轨”
将新建的音轨往下拉长到如图所示,方便操作。
从“文件”部分IMPORT一个音频文件,即需要使用的伴奏文件
这时候,伴奏音轨的文件就已经导入了,再新建一个音轨为演唱轨,并单击将录音功能选中。
在浮动工具条上选择“放音”开始播放伴奏轨的音乐,当进行到演唱部分时,按下“录音”键开始录音,录音结束按停止键。
当然,也可以直接用鼠标点击上面的时间来快速选择音乐播放点。
录音完成后,将自动被记录在录音轨上,如果不满意的话单击此音频区域进行删除,可分句分段重复录音,直至声音清晰无杂音音准合适为止。
录制完成后,单击录音轨的“e”按键来进行录音部分的润色操作。
这时,会弹出一个对话框。操作的过程是这样的,可以先播放两段音轨,再点开“e”,这样就可以实时听到录音轨音色的变化了。
每段音轨可以添加8种特效,方法是点击下图中标注的空白区域,直接打开添加效果,常用效果有三个。
注意,每个空白处只能加一种效果,不可重复添加,如重复添加则选择下面的空白处单击添加。
就用Nuendo Plugins这列的效果就好。
NuendoCompressor 这个效果是当你人声小或者高低音差别相当大的时候来调整的,轻
易不要用,会有些失真。
NuendoEQ 这个效果一定要用到,用来调整你人声部分高低音处理,达到你想要的效
果。
NuendoReverb 这个就是我们传统说的“混响”效果,不同的是加入了音场的概念,点开后会很直接的看到音场大小,混响远近,混响时间,混响比重等调节部
分,很方便适用。
当然,EQ部分也有偷懒的办法,即在音效大屏的EQ里进行调节,一些小的调节可以,但最好不要做大的调节,容易造成声音失真。
通过反复试听和调整音效来达到你需要的效果。
等到完全达到满意之后,就进入保存作品的阶段了,首先选择好要保存的音频区域。
点“文件”下面的“EXPORT”,然后选择“AUDIO MIXDOWN”来进行保存。
软件几乎支持把音频保存成所有流行音频格式,如下图。
选择好你需要保存的格式,然后选择质量,是否立体声等选项,然后点击“SAVE”,软
件就会自动为你混缩保存了,至此,大功告成!
软件在特殊音效方面的功能非常强大,可以玩很多花样,没事儿多琢磨一下,相信你会做出非常棒的作品的!
有关软件一些操作和工具栏等的使用在本录音实例里就不多做介绍了,请上网参考一些相关教程,录音愉快!
编辑/整理 by markhoo
NUENDO录音教程操作实例
N U E N D O录音教程操 作实例 集团标准化工作小组 #Q8QGGQT-GX8G08Q8-GNQGJ8-MHHGN#
NUENDO录音教程操作实例 首先启动软件,然后新建一个任务 就建一个空文件就可以了,然后在你非系统盘的任意位置建一个文件夹,用来制作本次录音。 现在软件操作界面打开,开始工作,先新建一个音轨,方法是右键点时间轴左边的空白区域,选择“新建音频轨” 将新建的音轨往下拉长到如图所示,方便操作。 从“文件”部分IMPORT一个音频文件,即需要使用的伴奏文件 这时候,伴奏音轨的文件就已经导入了,再新建一个音轨为演唱轨,并单击将录音功能选中。 在浮动工具条上选择“放音”开始播放伴奏轨的音乐,当进行到演唱部分时,按下“录音”键开始录音,录音结束按停止键。 当然,也可以直接用鼠标点击上面的时间来快速选择音乐播放点。 录音完成后,将自动被记录在录音轨上,如果不满意的话单击此音频区域进行删除,可分句分段重复录音,直至声音清晰无杂音音准合适为止。 录制完成后,单击录音轨的“e”按键来进行录音部分的润色操作。 这时,会弹出一个对话框。操作的过程是这样的,可以先播放两段音轨,再点开“e”,这样就可以实时听到录音轨音色的变化了。 每段音轨可以添加8种特效,方法是点击下图中标注的空白区域,直接打开添加效果,常用效果有三个。 注意,每个空白处只能加一种效果,不可重复添加,如重复添加则选择下面的空白处单击添加。
就用Nuendo Plugins这列的效果就好。 NuendoCompressor 这个效果是当你人声小或者高低音差别相当大的时候来调整的,轻 易不要用,会有些失真。 NuendoEQ 这个效果一定要用到,用来调整你人声部分高低音处理,达到你想要的效 果。 NuendoReverb 这个就是我们传统说的“混响”效果,不同的是加入了音场的概念,点开后会很直接的看到音场大小,混响远近,混响时间,混响比重等调节部 分,很方便适用。 当然,EQ部分也有偷懒的办法,即在音效大屏的EQ里进行调节,一些小的调节可以,但最好不要做大的调节,容易造成声音失真。 通过反复试听和调整音效来达到你需要的效果。 等到完全达到满意之后,就进入保存作品的阶段了,首先选择好要保存的音频区域。 点“文件”下面的“EXPORT”,然后选择“AUDIO MIXDOWN”来进行保存。 软件几乎支持把音频保存成所有流行音频格式,如下图。 选择好你需要保存的格式,然后选择质量,是否立体声等选项,然后点击“SAVE”,软 件就会自动为你混缩保存了,至此,大功告成! 软件在特殊音效方面的功能非常强大,可以玩很多花样,没事儿多琢磨一下,相信你会做出非常棒的作品的! 有关软件一些操作和工具栏等的使用在本录音实例里就不多做介绍了,请上网参考一些相关教程,录音愉快! 编辑/整理 by markhoo
此版整合Cubase系列全套制作工具及视频教程
此版整合Cubase系列全套制作工具及视频教程详细内容如下 1、Cubase SX3 AIR中文版(WIN7 支持不高) 2、Cubase 5 完整中文版 3、Cubase SX3原版VTC大师教程(英文这是很难的找到的原版初中高教程了遗憾是英文的进阶的好东西) 4、Cubase SX3初中高中文视频教程 5、Cubase 5的新功能中文视频教程 6、Cubase 5的技巧中文视频教程 7、Cubase 5英文中字教程 8、Cubase SX3官方工程及附件(此件非常难得) 9、最新更新以Cubase为操作的周边应用教程,包括插件应用、音色应用、缩混概念及实例操作等 凡2010年10月5日前在本店购买过Cubase SX3套装的朋友,均可获赠音源一套(本店10元以内的音源任选一套);凡2010年10月5日前在本店购买过新手套餐的朋友,均可获赠音源两套(本店10元以内的音源任选两套)。拍下时请与客服联络,谢谢合作 (*^__^*) 下面是国内著名专业网站 MIDIFAN 测评 在2009年的NAMM SHOW展会上,Steinberg放出的这一匹烈马震惊了整个音频界,伟大的Cubase 5终于来了!如图01所示。来得可真是无声无息呀!在该版本发布之前是那么的低调,发布之时有具有这样的爆炸力,可见Cubase这款软件在圈内人士的眼中是
多么的值得让人关注。 图01 Steinberg最新的音乐工作站软件Cubase 5 一.界面与美观方面的变化 比起Cubase SX 3那个灰头土脸的启动画面,真是一年比一年更接近苹果的风格越来越绚啊,并且是淡入效果,如图03所示。 图03 华丽的启动画面 再说图标,我一直就觉得自Cubase SX 1以后的历来设计就很能够表达出Cubase这个主题??方形和圆形的几何图案完美结合,但到了Cubase 4时居然变土了,一点也没立体感,好在这次Cubase 5的图标又再次变得绚丽起来,有点烟雾缭绕的感觉,我很喜欢!如图04所示。 图04 历代版本的Cubase图标 进入软件界面后,初始界面Cubase 5和Cubase 4差不多,再说起那个工具条栏,和Nuendo 4一
[北半球教程]nuendo4.3安装教程
Nuendo4.3完整版安装教程 北半球音乐出品 QQ:28649761 旺旺:cjb790118 Email:bbqmusic@https://www.360docs.net/doc/9611953010.html, http:\\https://www.360docs.net/doc/9611953010.html,
欢迎您阅读北半球音乐制作的安装教程,希望本教程能够对 您有所帮助! 安装前准备:安装虚拟光驱;关闭杀毒软件 1.首选将您下载后的文件(一共3个,必须都下载到同一文件夹下),然后解压其中任意一个(分卷压缩,解压任意一个即可)! 本店统一解压密码:【https://www.360docs.net/doc/9611953010.html,】 2.解压后可以得到一个汉化文件和一个iso镜像文件
3.这时用虚拟光驱加载该iso镜像文件,如果您的电脑没有安装虚拟光驱,请安装,也可向本店索要虚拟光驱软件,(本店教程默认均使用Daemon Tools讲解) 4.将镜像文件,直接拖拽到【设备】中,加载!如下图所示,即为加载成功!
5.右键在【设备】上单击,选择资源管理器,即可进入该虚拟光盘!也有的系统,加载成功后会自动弹出,查看该文件的选项,直接点击即可! 6.进入光盘镜像后,可以看到一下文件,双击【setup.exe】开始进行主程序的安装!
7.此时除了安装窗口外,还会弹出一个dos对话框,一定不要关闭这个dos对话框,一旦关闭,安装就会结束!点击install开始安装! 选择同意,然后下一步
由于软件软件本身不大,建议默认安装,如需更改路径,请点击【Browse】选择,建议只更改盘符,目录不要更改! 如改为F:\Program Files\Steinberg\Nuendo4
Cubase&Nuendo速度进阶实用教程
[]-7Cu b a s e/Nu e n d o- PS: 建议你在开始第一篇教程的学习前看完[驱动设置] 其它的设置可以学习完整套七篇教程后再回来看它 《设置篇》-Cubase/Nuendo的常用设置 Cubase/Nuendo工作时需要A SIO驱动,但它自带的A SIO驱动性能很差。 如果你没有专业声卡,用的板载A C97的话,我们可以安装一个第三方驱动[A SIO4A ll v2], 它能让Cubase/Nuendo在极低的延迟下工作。 1-执行菜单Devices-Device Setup...弹出驱动设置菜单。 2-在驱动设置菜单的左边选择[V ST A udiobay]项目,并在右边的[Master A SIO Driver]中选择[A SIO4A LL v2]。 (这个下拉菜单下面有个项目叫做[Release A SIO Driver in Background]建议勾选,否则Cubase/Nuendo窗口不在最前时它不工作)
3-选择[A SIO4ALL v2]驱动后,在左边[V ST A udiobay]下面就会有[A SIO4A LL v2]的项目,选中它,可以看到延迟时间,然后在下面点[Control Panel]可以调整当前A SIO驱动的延迟时间。 如果你有专业声卡,用同样方法直接选中专业声卡的A SIO驱动就行,但专业声卡的A SIO驱动延迟时间设置非常重要,如果资源使用不紧张且莫名其妙爆音,请增大延迟时间,这个值只要不超过20ms人耳很难分辨出来。 Cubase/Nuendo可以针对个人进行偏好设置,这样可以让你的工作效率大增。 由于可设置的项目太多,这里并不一一罗列,仅示例两个常用设置。 1-每次播放停止后,需要让播放指针回到在上一次开始播放的地方,而不是回到最开始,执行菜单 File-Preferences-Transport,在右边勾选[Return to Start Position on Stop]。
CubaseNuendo实用教程快速上手
Cubase/Nuendo图文教程/快速上手 Cubase/Nuendo工作时需要ASIO驱动,但它自带的ASIO驱动性能很差。如果你没有专业声卡,用的板载AC97的话,我们可以安装一个第三方驱动 [ASIO4All v2], 它能让Cubase/Nuendo在极低的延迟下工作。 1-执行菜单Devices-Device Setup...弹出驱动设置菜单。 驱动设置菜单
2-在驱动设置菜单的左边选择[VST Audiobay]项目,并在右边的[Master ASIO Driver]中选择[ASIO4ALL v2]。 (这个下拉菜单下面有个项目叫做[Release ASIO Driver in Background]建议不要勾选,否则Cubase/Nuendo窗口不在最前时它不工作) 选择[ASIO4ALL v2]驱动 3-选择[ASIO4ALL v2]驱动后,在左边[VST Audiobay]下面就会有[ASIO4ALL v2]的项目,选中它,可以看到延迟时间,然后在下面点[Control Panel]可以调整当前ASIO 驱动的延迟时间。
选择Control Panel 如果你有专业声卡,用同样方法直接选中专业声卡的ASIO驱动就行,但专业声卡的ASIO驱动延迟时间设置非常重要,如果资源使用不紧张且莫名其妙爆音,请增大延迟时间,这个值只要不超过20ms人耳很难分辨出来。 软件设置: Cubase/Nuendo可以针对个人进行偏好设置,这样可以让你的工作效率大增。 由于可设置的项目太多,这里并不一一罗列,仅示例两个常用设置。
1-每次播放停止后,需要让播放指针回到在上一次开始播放的地方,而不是回到最开始,执行菜单File-Preferences-Transport,在右边勾选[Return to Start Position on Stop]。 选择Return to Start Position on Stop 2-每次新建MIDI轨后,需要让MIDI轨上的音符跟随节拍变化的开关自动开启,即时钟变成小音符(适合Nuendo用户),执行菜单File-Preferences-Editing,在右边[Default Track Time Type]中选择[Musical]。
Nuendo控制条使用详解
大觉者电脑音乐教程『第十三课』——Nuendo控制条使用详解 2007-06-29 13:13:42 下面我们就开始来介绍Nuendo的基本操作。首先就是它的控制条。控制条就像一个录音机的控制面板。它一直悬浮在所有的窗口之上。控制条可以设置录音、放音的模式,比如循环录音、插入录音等等,还可以查看速度、音频和MIDI 的输入输出等等信息。在这个控制条上最熟悉的就是播放、录音、快进快退等按钮了。只要你用过录音机或者随身听之类的东西,对这几个按钮一定不会陌生。控制条的快捷键是F2。按下电脑键盘上的F2,控制条就隐藏了。再按一下就会显示出来。 图:Nuendo播放条,点击看大图 控制条是我们在使用Nuendo时最常用的东东,在这一讲中,我们按照由左到右的顺序说一说它的各部分功能。 最左边的竖条是你电脑资源的显示。我们知道软件本身的运行以及效果器插件、音源插件都是要消耗电脑资源的,随着你音轨和插件使用得越来越多,这里也会随之显示出你电脑资源的使用情况。这样我们就可以做到心中有数,不至于让电脑资源不够而死机。 图:资源显示 再往右边,是录音模式选择窗口。在这里我们可以选择不同的MIDI录音模式。默认是Normal(普通)模式,用鼠标点击它后面的小三角就可以打开下拉菜单,一共有三种模式。我们知道,在录制MIDI的时候,肯定不是一气弹完的,一般都是要一段一段来,并且要从比录音处提前的地方开始播放,然后接进去。那么在同一轨叠录MIDI的时候,Nuendo有三种模式。选择Normal,在录制MIDI 的时候,新录的数据条会覆盖在原来的MIDI数据条上边。Merge是混合模式,它会将这一轨上每一次录制的MIDI都合并到一起。Replace是替代模式。新输入的MIDI信号会彻底取代原来的信号。原来的信号会被抹掉。
Nuendo基本功能介绍
NUENDO基本功能介绍 德国STEINBERG公司对于专业音乐制作,多媒体制作,音频编辑,VST开发处理技术,处于业界领先位置。著名的产品如:Steinberg Cubase SX 3.0;Steinberg HALion 3.1;Steinberg Hypersonic v1.12,当然还有Nuendo!! Steinberg Nuendo 3.0.2.623 是德国STEINBERG公司推出的一套软硬件结合的专业多轨录音/混音系统,这套系统也是目前欧美数字录音界风头最劲、最受欢迎的产品,它界定的VST数字音频处理技术和ASIO音频数据流构架目前正得到越来越多厂家的认可与支持,我们可以预见在不久的将来,Nuendo以及技术规范将会在事实上成为数字录音领域中的工业标准。 Nuendo 为“Nuendo:The Future Of Audio Post(音频后期制作的未来)”Nuendo 3.0尤其针对影视后期制作 进行了全新升级。新的音频Pull Up/Down功能使Nuendo在音频后期制作:Telecine处理以及NTSC格式、PAL/SECAM格式转换工具中成为佼佼者。新的Frame Rate支持,允许用户在影视音乐制作中使用这一发展迅速的最新格式。 新的思路 大量的音频软件和DSP芯片构成音频工作站,这是数字音频领域的定律。但NUENDO却是另一回事,他完美的扩展了现有音频工作产的制作能力,但不需要专门的DSP硬件。对于现代音乐艺术来说,NUENDO无疑比以前的系统更好。你会问,NUENDO到底是什么东西,很容易回答,它是一个128轨录音设备;是一个128通道的完全音频调音台,而且使用的方式是环绕立体声方式,这是别的系统无法做到的。不同之处在哪呢?Nuendo 打破了以前音频工作站必须依赖于特别是硬件的技术限制,不需要DSP芯片,就能对音频信号进灵活的处理。在过去,要实现真正完成实时处理能力必须有一些DSP芯片。但现在桌面电脑系统拥有的实时处理能力已超乎人们的想象。使用DSP芯片有何局限呢?首先在于音轨、声音通道、效果器等,必须在DSP代码第一行写入时建立关联,第二,常规的音频工作站尚需要建立调音台与声音通道入口与出口的连接。这两方面连接方式,硬
Nuendo音频输入输出的基本设置
大觉者电脑音乐教程第二十三课——Nuendo音频输入输出的基本设置 2007-06-29 13:27:31 从这节课开始,我们终于要开始接触“音频”了。在前面的课程中我们也已经了解到,MIDI和音频完全不是一个概念。MIDI只是个乐谱,音源按照这个乐谱来发音。而音频轨则是记录真正的声音的。以前,我们也曾经说过“从声音到数字”的过程。音频在当前的电脑音乐制作中,越来越重要。在几年前的Cakewalk时代,一首乐曲往往全都是MIDI,而现在,一首乐曲往往大部分都是Wav文件。现在玩电脑音乐几乎可以说就是在玩音频。所以掌握音频编辑的操作是必须的。Nuendo这个软件的录音和音频编辑方面是非常强大的,从这一课起,我们就一起来学习Nendo音频方面的知识。 音频轨是干什么的?说白了,当然就是用来录音的!这里说的录音,不是像MIDI轨那样录MIDI信号,而是录真正的声音。比如,从话筒来的声音,经过话筒放大器的放大,进入声卡,声卡的AD芯片将其转换为数字信号,音频轨就负责记录这个数字信号。 在建立音频轨之前,我们先要看看Nuendo软件的音频输入输出通道是否设置好了。比如你在声卡上接了一个话筒来录音,那么你就要“告诉”Nuendo,声音是从什么地方来的。你要录从什么地方来的声音。 打开Nuendo,按一下键盘上的F4键,打开音频设置的界面,在这里我们可以看到Nuendo的输入输出通道。 图:音频基本输入输出设置窗口 Inputs当然就是输入的意思。在这里,你可以选择用你的声卡的某一个端口来输入。在这里有一个非常重要的概念,这也是很多没有接触过专业音频的初学者很不容易理解的问题,那就是选择声卡的端口。 我们知道,一般的民用声卡都只有两个输入插孔,一个Mic in,一个Line in。这个地球人都知道。Mic in是红色的而Line in是蓝色的,民用声卡都是在这样的。
电脑音乐教程-Nuendo6
电脑音乐教程-Nuendo6 电脑上的总谱纸:五线谱窗口 在上一节课中,我们讲了钢琴卷帘窗的操作。其实,修改和输入MIDI音符,还有另一个非常直观的窗口,这就是五线谱窗。 选中一段MIDI数据条,按一下电脑键盘上的Ctrl+R,或者在MIDI数据条上点击右键,选择MIDI-Ope n Score Editor,你会看到…… 图:五线谱窗 我想有很多初学电脑音乐的朋友,本来就是从事音乐工作的,当你看到这个窗口时,根定会顿时找到一种亲切感!可以说,这里是最接近传统音乐写作方式的窗口了。是不是看到这个窗口,你已经来灵感了呢?呵呵
Nuendo上方的Scores菜单,就是专门为五线谱设置的。我们来看看它的各项功能。首先,五线谱的视图有两种,这很像Word之类的文字编辑软件。一种是页面式的,也就是刚才这种。还有一种是编辑模式。点击Scores菜单里的Edit Mode,就可以切换到编辑模式,也可以再切换回来。我觉得还是页面模式比较人性化。 图:切换视图模式 当然,在谱纸上点右键,选择Scores菜单,也是一样的。
图:右键菜单 下面我们就来看看怎么输入音符吧。嘿嘿,很简单的……细心的朋友可能已经发现了“乐谱”的上方有一排时值各异的音符。如图: 图:预置的音符选项 对,只需要点击一种音符,鼠标就会变成这种音符,然后就可以往“乐谱”上涂鸦啦!不过,这些面板上预置的符号还是比较少的。如果需要更多的符号,那该怎么办呢? 呵呵,我们来打开Scores菜单,选择Symbol Palettes(符号板),我们可以看到这里边有11个选项。
这些符号板分别是谱表、音符、强弱动态记号、连线和颤音记号、升降号和休止符、其他符号(如长休止、吉他六线谱等)、布局、全局符号、歌词编辑、用户自定义符号等。下面我们把它们全部打开,只要你懂得传统乐理以及作曲法,那么这些符号你一定不会陌生吧。我认为根本没有必要一一说明了,只要你学过 乐理,那这些符号的含义你应该知道。双击用户自定义符号窗,可以自己设计一些古怪少见的音乐符号。
NUENDO录音教程操作实例
NUENDO录音教程操作实例 首先启动软件,然后新建一个任务 就建一个空文件就可以了,然后在你非系统盘的任意位置建一个文件夹,用来制作本次录音。 现在软件操作界面打开,开始工作,先新建一个音轨,方法是右键点时间轴左边的空白区域,选择“新建音频轨” 将新建的音轨往下拉长到如图所示,方便操作。
从“文件”部分IMPORT一个音频文件,即需要使用的伴奏文件 这时候,伴奏音轨的文件就已经导入了,再新建一个音轨为演唱轨,并单击将录音功能选中。 在浮动工具条上选择“放音”开始播放伴奏轨的音乐,当进行到演唱部分时,按下“录音”键开始录音,录音结束按停止键。 当然,也可以直接用鼠标点击上面的时间来快速选择音乐播放点。
录音完成后,将自动被记录在录音轨上,如果不满意的话单击此音频区域进行删除,可分句分段重复录音,直至声音清晰无杂音音准合适为止。 录制完成后,单击录音轨的“e”按键来进行录音部分的润色操作。 这时,会弹出一个对话框。操作的过程是这样的,可以先播放两段音轨,再点开“e”,这样就可以实时听到录音轨音色的变化了。 每段音轨可以添加8种特效,方法是点击下图中标注的空白区域,直接打开添加效果,常用效果有三个。 注意,每个空白处只能加一种效果,不可重复添加,如重复添加则选择下面的空白处单击添加。 就用Nuendo 1.x Plugins这列的效果就好。 NuendoCompressor 这个效果是当你人声小或者高低音差别相当大的时候来调整的,轻易不要用,会有些失真。 NuendoEQ 这个效果一定要用到,用来调整你人声部分高低音处理,达到你想要的效果。NuendoReverb 这个就是我们传统说的“混响”效果,不同的是加入了音场的概念,点开后会很直接的看到音场大小,混响远近,混响时间,混响比重等调节部分, 很方便适用。
cubase技巧
cubase/nuendo的快捷键功能「1」 首图为cubase的快捷键功能表图,感谢非凡网上收集发给我。(啦哆咪提示:点击图片放大) 下面介绍一下cubase/nuendo的快捷键功能,老鸟跳过… 打开cubase快捷键设置: 打开以后,会出现下图:
如上图所示,比如我选择”Select Tool”这个功能,”Type in key”里选择我想要设置的一个键(可组合键),我想设置为”ctrl+shft+x”,然后按”Assign”,就会出现下图:
因为我设置的cubase快捷键和默认的有冲突,所以它会询问我,按”Assign”即可,左下角的图为cubase快捷键设置成功的样子。 补充:当你想知道一个键在cubase快捷键里是充当什么功能的时候,你可以在”Type in key”里面打上那个键,然后按”Select”即可。 当你想变回默认的cubase快捷键状态,可以按”Reset All”即可。 cubase默认的快捷键为本文最顶的大图。 cubase/nuendo的快捷键功能「2」完 cubase快捷键功能里有一个重要的功能,叫“Macros”,中文翻译叫“宏”,cubase快捷键命令集里是”Macro”。它的强大体现于它能批量处理很多命令,比如一个快捷键添加所有轨道。 如下图,打开cubase快捷键功能后,会看到”Show Macros”,点击打开。 如下图,打开”Show Macros”会出现相对应的”Hide Macros”,这时我点击一下”New Macro”,创建一个新的命令集;在cubase快捷键窗口最顶处,放大镜标志的地方可以寻找你想要的命令,如下图我找的是”add track”(添加轨道);在找到了想要的命令之后,就点击”Add Command”,我添加了5个命令。
NUENDO教程
NUENDO系列教程 1.Nuendo之初体验:基本设置 为什么我们要以Nuendo这个软件为例来讲电脑音乐制作呢?我们知道,在2000年之前,中国音乐人几乎全部都使用同一个软件——那就是Cakewalk。尤其是Caewalk9.0,可以说是电脑音乐历史上最辉煌的一个软件,几乎所有的前辈都是从它过来的,当时我也是用的它。但好汉莫提当年勇,自从插件的时代来临之后,Nuendo便以势不可挡的威力席卷了整个中国电脑音乐界,甚至可以说是全世界。当很多地方上的音乐人还在使用Cakewalk9的时候,北京的很多音乐人已经开始使用新式武器Nuendo了。至今天,Nuendo已经成为专业圈中使用最广泛的专业音乐制作软件。它的功能极其强大,是一个集MIDI制作、录音混音、视频等诸多功能为一身的高档工作站软件。而它的操作和使用却非常方便,容易上手,所以广泛受到专业音乐制作人和业余音乐爱好者的喜爱。 我们提到过,Steinberg 公司的另一个软件Cubase SX,是Steinberg 公司面向个人工作室用户的产品。两者的界面皮肤稍微不同,而操作上是完全一样的。因此我们所讲的内容也完全适合CubaseSX的用户。 图:Nuendo3软件 好了,从这一节课起,我们就要开始学习Nuendo的使用了。我们之前介绍主流工作站软件的时候说过了,Nuendo是Steinberg 公司出品的音乐工作站软件,当前最高版本是3.2。我们这个教程也是以Nuendo3.2为例来讲,当然也许你看到此文时它已经又升级了,呵呵。 软件的安装就不赘述了。需要注意的是,工作站软件究竟装在哪个硬盘分区下呢?目前,大多数用户有两种装法,一种是装在C盘,也就是默认路径。另一种则是安装在其他分区。前一种方式就意味着你的C盘足够大,好处是装插件比较方便,不用换盘符了。但我不是很赞同这种装法,因为一旦系统崩溃,需要格式化C盘的话,装在C盘里的插件等等便灰飞烟灭。我本人是装在D盘上的。如果你的电脑里有多块硬
NUENDO录音教程操作实例
N U E N D O录音教程操作 实例 Company Document number:WUUT-WUUY-WBBGB-BWYTT-1982GT
NUENDO录音教程操作实例 首先启动软件,然后新建一个任务 就建一个空文件就可以了,然后在你非系统盘的任意位置建一个文件夹,用来制作本次录音。 现在软件操作界面打开,开始工作,先新建一个音轨,方法是右键点时间轴左边的空白区域,选择“新建音频轨” 将新建的音轨往下拉长到如图所示,方便操作。 从“文件”部分IMPORT一个音频文件,即需要使用的伴奏文件 这时候,伴奏音轨的文件就已经导入了,再新建一个音轨为演唱轨,并单击将录音功能选中。 在浮动工具条上选择“放音”开始播放伴奏轨的音乐,当进行到演唱部分时,按下“录音”键开始录音,录音结束按停止键。 当然,也可以直接用鼠标点击上面的时间来快速选择音乐播放点。 录音完成后,将自动被记录在录音轨上,如果不满意的话单击此音频区域进行删除,可分句分段重复录音,直至声音清晰无杂音音准合适为止。 录制完成后,单击录音轨的“e”按键来进行录音部分的润色操作。 这时,会弹出一个对话框。操作的过程是这样的,可以先播放两段音轨,再点开“e”,这样就可以实时听到录音轨音色的变化了。 每段音轨可以添加8种特效,方法是点击下图中标注的空白区域,直接打开添加效果,常用效果有三个。 注意,每个空白处只能加一种效果,不可重复添加,如重复添加则选择下面的空白处单击添加。
就用Nuendo Plugins这列的效果就好。 NuendoCompressor 这个效果是当你人声小或者高低音差别相当大的时候来调整的,轻 易不要用,会有些失真。 NuendoEQ 这个效果一定要用到,用来调整你人声部分高低音处理,达到你想要的效 果。 NuendoReverb 这个就是我们传统说的“混响”效果,不同的是加入了音场的概念,点开后会很直接的看到音场大小,混响远近,混响时间,混响比重等调节部 分,很方便适用。 当然,EQ部分也有偷懒的办法,即在音效大屏的EQ里进行调节,一些小的调节可以,但最好不要做大的调节,容易造成声音失真。 通过反复试听和调整音效来达到你需要的效果。 等到完全达到满意之后,就进入保存作品的阶段了,首先选择好要保存的音频区域。 点“文件”下面的“EXPORT”,然后选择“AUDIO MIXDOWN”来进行保存。 软件几乎支持把音频保存成所有流行音频格式,如下图。 选择好你需要保存的格式,然后选择质量,是否立体声等选项,然后点击“SAVE”,软 件就会自动为你混缩保存了,至此,大功告成! 软件在特殊音效方面的功能非常强大,可以玩很多花样,没事儿多琢磨一下,相信你会做出非常棒的作品的! 有关软件一些操作和工具栏等的使用在本录音实例里就不多做介绍了,请上网参考一些相关教程,录音愉快! 编辑/整理 by markhoo
Cubase 5入门教程
Cubase SX是音乐创作和制作软件工具的最新产品,Steinberg积累了近15年的发展经验,将音乐家的所有需要和最新技术都浓缩到了最先进的Cubase SX之中。有了Cubase SX,用户不再需要任何其它昂贵的音频硬件设备、不再需要频繁更新音频硬件设备就能获得非常强大的音频工作站。Cubase SX不仅是一种系统,它远比单一的系统更全面且更灵活,比如由Cubase SX所支持的VST System Link技术,使得用户能够通过多台计算机的相互联接以形成庞大的系统工程,从而可以完成巨量数据的Project任务。此外,由Cubase SX 提供了许多强大的功能,比如支持VST2.0 Plug-ins、虚拟Instrument以及ASIO2.0兼容音频硬件的智能化自动MIX处理;非常灵活多样的无限级Undo/Redo操作、能够以Undo记录的任何步骤来取消或修改所作的任何音频编辑处理操作;支持Surround Sound并能为其它系统Surround Sound处理提供更多的声音处理方案。 Cubase SX不仅领先于其它同类产品,Cubase SX开发组总是倾听任何Steinberg用户的所有意见、从中得到更多的信息反馈并将一直会这样做下去。通过不断的改进提高,使得Cubase发展为适应最专业的工作需求,成为Cubase用户的最爱。 系统要求 要发挥Cubase SX的强大功能,需要安装有Windows XP或Windows 2000平台的PC系统、USB端口以及兼容音频硬件。关于音频硬件的要求是能够通过硬盘存储器而进行数字音频录音播放的音频卡,且需要相应的ASIO Driver或Windows Multimedia兼容驱动。 在MIDI环境方面,至少需要相关的MIDI接口以及MIDI乐器,包括外围的音频监听设备。要能正常运行Cubase SX,对于PC计算机的最低要求为:500MHz Pentium III、256MB RAM或相当的AMD处理器,建议最佳配置为1GHz以上或双PIII/Athlon处理器、512MB RAM。 音频工作的处理性能很大程度上取决于内存量的多少,实际上,这直接关系到可运行音频声道的数目。因此,256MB的内存是最起码的要求,而且也只针对普通情况下的应用。 对于硬盘容量的要求则是多多益善,这决定着可储存数据量的多少、即实际可录音的时间长度。例如对于CD品质的音频数据来讲,每分钟长度约需要10MB左右的硬盘空间。这也就是说,如果在Cubase SX中处理8个Stereo Track的话,每分钟的音频录音也就相当于近80MB的硬盘空间。此外,对于硬盘的速度来讲,也是影响到可处理音频Track数目的重要因素。 关于滚轮鼠标 虽然普通鼠标也能很好工作在Cubase SX下,但我们推荐最好能使用滚轮鼠标,这将大大提高在编辑操作上的工作效率。 关于音频驱动程序 在音频硬件方面,起码要附合以下几点基本条件,即必须是Stereo、16-bit格式、支持至少44.1kHz的取样率。此外,还需要音频硬件能够支持ASIO Driver、DirectX或Windows Multimedia兼容驱动。而在音频驱动程序方面,我们知道,驱动程序(Driver)是软件与硬件之间进行沟通的一种特定程序,而这里,Driver就是Cubase SX使用特定音频硬件的关
Nuendo_打谱技巧
NUENDOM打谱技巧 下载一个MIDI示范文件,导入后用鼠标框选两轨,然后按Ctrl+R,打开其乐谱窗口,不管该MIDI是不是很MIDI,首先进行清洁工作: 1. 点击轨道空白处——选中处理的乐谱,比如Right 2. 点击工具条上的“i”图标,将弹出乐谱设置的工具框(Staff Settings) 3. 在Interpret Flags中,勾选前三项 4. 在Clef/Key中,指定一个调,即改变升降号 5. 如果不喜欢乐谱的名字,可以在该工具框的Names分别写上长名字和短名字,比 如分别写成Piano和Pno. 6. 可以点击Apply看看,此时第一轨已经清理得差不多了 7. 不必关闭该工具框,直接在另外一轨的乐谱的空白处点击一下,此时乐谱工具框会切换到用来设置第二轨乐谱的属性 8. 再做一次步骤3~5 9. 在Clef/Key中把谱号选成低音谱号 10.点击Apply看看,此时第二轨也已经清理得差不多了现在关掉那个工具框。让Nuendo自动排一下全谱——菜单Scores | Auto Layout | Optimize All。这将弹出自动布局的对话框(Auto Layout),可以试试把Max Number of Bars (每行最多小节数)设置成8,这样可以减少最终的页数。如果怕看不清又舍得打印费的话可以适当减少这个数值,这样页数会多些,但看得清楚些。 但要注意到,该设置只是叫做“每行最多小节数”,所以不表示强制每行都是8个小节,Nuendo会根据具体的情况,尽量让一行排满8个小节,但该情况比较少见。 另外,一定要注意在打印机设置中,把四边的空白设置成0,这样会有更多的排版空间。为了说明能统一,我们在这里设置成4,这样大家看得清楚些。以上就是之前介绍过的主要内容,现在我们要开始学习些新的东西了! 首先把两个独立的MIDI轨,组成大谱表的样子。所谓大谱表,就是高音谱和低音谱用一个左花括号包在一起,讲多无用,大家跟着做: 1. 打开上次见过的Layout Settings(布局设置),如图1。 图1:Layouts——Setup 2. 会弹出如图2的对话框 图2:Layout Settings(布局设置) 3. 注意到左上角的黄色区域,是不是看到左花括号了?!
Cubase母带处理教程
Cubase母带处理教程 如果你是初识母带技术,Cubase 7包含了所有制造出"专业"声音的各种必备工具,下面来看看Tim Hallas给我们讲解的一些技巧 如果你是初识母带技术,Cubase 7包含了所有制造出"专业"声音的各种必备工具,下面来看看Tim Hallas给我们讲解一下技巧. 尽管人们认为DAW只是用来作曲和混音用的,Cubase事实上,包含了所有用于母带处理所需要的工具和功能.通过其Cubase 7 ,你可以用它得到一个听起来不错甚至"专业"的声音.可是首先,我认为有必要重点看看Cubase起始母带处理的设置.如果你用的是Cubase7,在打开软件之后你能看到专门设有为母带处理而定制的工程文件预设框框.
这些初始设置对于一些情况来说还过得去,没有两个工程文件是绝对一致的,因此这样的预设不会完全满足于所有的母带工作.所以,先从底下打开一个空的工程文件.打开后我们可以添加轨道,从Project>Add Track>Audio然后选择添加立体声轨道(除非你的东西需要用环绕立体或者单声道)又或者通过拖拽把文件丢放到窗口里. 想要使音频变得简洁,你需要正确地加载音频.点击File>Import>Audio File然后选择你想加载的音频到窗口中.在这里你会得到一些关于这个文件的选项.本人通常都是选"copy the file to the working
directory",因为它包含了所有东西.你最好不要把立体声音频都分开,因为这些需要做母带处理的文件会在各个通道中被重复,这会导致不匹配的通道出现. 一旦文件加载好了,是时候开始用耳朵听了.通常,最好的母带工作环境是用一对你熟悉的好的音箱.通常拿一个相同类别的音乐在另一轨做对照也是非常有必要的.如果你是对别的类型做母带处理,问问它们需要哪种声音,然后找到相关的、已做好母带混音处理的音乐作为参照物放进窗口中,进行A/B对比. EQ 让我们先从EQ说起.和参照的音乐相比,你需要处理音乐听起来怎么样?Cubase的工具栏里可以加载一些非常好用的EQ功能来帮你作出分析.首选便是MultiScope.
cubase教程
一、软件和驱动安装 1、cubase5软件安装和汉化 首先下载cubase5安装包: https://www.360docs.net/doc/9611953010.html,/topics/2850821/ 进入上面网址后找到下图所示里面的【。。。】cubase5.rar点鼠标右键用迅雷下载 此网页中还有cubase5视频教程,如下图中的第一个rar文件,此视频教程还是很实用的,建议下载 将安装包解压后进行安装,按照提示按步骤安装即可,可自行设置安装路径(此安装包为精简版,去掉了很多做伴奏和编曲才会用到的音源,本想自己亲自测试下此版本是否能安装成功,但由于我的电脑中已经安装了原版,并外挂了很多插件,要进行安装测试需要把原版本卸载,着实很不方便,大家如果安装出现问题解决不了的话可以联系我,我这里有原版安装包,不过有点大,6 个G。。。) 然后进行汉化: 进入网址: https://www.360docs.net/doc/9611953010.html,/?Go=Show::List&ID=12709 找到下载链接如下图: 将汉化包下载好,将里面的汉化文件拷贝到程序安装目录下,再进入cubase,等到出现如下界面时:
关闭界面中央的小窗口,点击左上角的file选项,再选择preferences,这时弹出一个小窗口如下图: 左边的选项菜单里有两个general选项,选择下面那个general,这时在右边第一行出现language选择框,选择chinese,选择ok,重启软件,汉化OK了 2、驱动安装: 首先下载asioall 驱动: https://www.360docs.net/doc/9611953010.html,/download/59057.html 下载后安装时一切按默认设置安装即可 安装完成后打开开始菜单的所有程序就可以找到ASIO4ALL v2文件夹了,里面有驱动的设置面板(现在不需要打开面板进行设置,此驱动只要安装好直接在cubase软件里进行设置即可) 软件和驱动的安装到此就算完成了(驱动和软件的安装以及后面进入软件的各种设置可能都会遇到很多问题,这是正常的,大家切勿急躁失去耐心,搞录音不是件轻松的事情,尤其是起步阶段,但是经历了这些问题,解决了这些问题,以后的问题都会是大同小异,一旦你通过大量不断地尝试,搞清楚了音频应用软件的设置、驱动等各种基本原理,你会发现无论是samplitude,cubase还是sonar,他们基本功能基本构架非常相似,搞透一个软件,再上手其他软件非常轻松)
Cubase Nuendo速度进阶实用教程
[飞来音]-7天上手Cubase/Nuendo速度进阶实用教程-《设置篇》 PS: 建议你在开始第一篇教程的学习前看完[驱动设置] 其它的设置可以学习完整套七篇教程后再回来看它 《设置篇》-Cubase/Nuendo的常用设置 驱动设置 Cubase/Nuendo工作时需要ASIO驱动,但它自带的ASIO驱动性能很差。 如果你没有专业声卡,用的板载AC97的话,我们可以安装一个第三方驱动[ASIO4All v2], 它能让Cubase/Nuendo在极低的延迟下工作。 1-执行菜单Devices-Device Setup...弹出驱动设置菜单。 2-在驱动设置菜单的左边选择[VST Audiobay]项目,并在右边的[Master ASIO Driver]中选择[ASIO4ALL v2]。 (这个下拉菜单下面有个项目叫做[Release ASIO Driver in Background]建议不要勾选,否则Cubase/Nuendo窗口不在最前时它不工作)
3-选择[ASIO4ALL v2]驱动后,在左边[VST Audiobay]下面就会有[ASIO4ALL v2]的项目,选中它,可以看到延迟时间,然后在下面点[Control Panel]可以调整当前ASIO驱动的延迟时间。 如果你有专业声卡,用同样方法直接选中专业声卡的ASIO驱动就行,但专业声卡的ASIO驱动延迟时间设置非常重要,如果资源使用不紧张且莫名其妙爆音,请增大延迟时间,这个值只要不超过20ms人耳很难分辨出来。 软件设置 Cubase/Nuendo可以针对个人进行偏好设置,这样可以让你的工作效率大增。 由于可设置的项目太多,这里并不一一罗列,仅示例两个常用设置。 1-每次播放停止后,需要让播放指针回到在上一次开始播放的地方,而不是回到最开始,执行菜单 File-Preferences-Transport,在右边勾选[Return to Start Position on Stop]。
电脑音乐教程-Nuendo4
电脑音乐教程-Nuendo4 MIDI的录制与软音源插件的使用 在了解到Nuendo中MIDI轨上各按钮功能之后,我们就可以来录制MIDI了。下面,我们就开始录吧! 下面是开始录制前的准备步骤: 1,建一个MIDI轨。然后点亮它的录音键。检查它的MIDI输入端口是否正确。弹一下MIDI键盘,看看控制条上有没有显示。 2,然后将MIDI输出端口选择为你的音源。当然,音源的电源别忘了打开。 3,在音源的音色表里找一个需要的音色。在录音预备键已经点亮的前提下,此时弹下MIDI键盘就可以听到音源的声音了。可以一边试听,一边找合适的音色。 4,给这个MIDI轨选择MIDI通道。因为这是第一轨,所以用第一通道。 5,在控制条上设置好速度。并打开节拍器。 6,确认播放竖线在最开始处。按下控制条上的录音键。或者按小键盘上的星号键,录音就开始了。我们可以跟着节拍器用MIDI键盘录进MIDI了。 如图:
图:万事具备,只欠东风啦好,按下录音键。在键盘上一阵乱弹琴。哈哈 图:录了一小段 呵呵,大家听听这段的声音。恩,这个音色很适合做铺垫。 点击此处听示范1
在这里我们顺便说一下。注意看Nuendo界面的右下角,有这么两个小推子。动动它们,看看MIDI数据条会有什么变化?呵呵,它们可以放大和缩小界面的视图。这个在制作音乐中是随时都会用到的东东。所以这里提一句。 图:视图调节 好了,然后我们再用同样的方法,添加第二个MIDI轨。注意,这一轨的MIDI通道就要选第2通道了。不过你会发现,聪明的Nuendo会自动给你换到第二通道去的。然后我们换一个音色,从头来,跟着刚才录的东西,把第二轨加进去。如图: 图:第二轨也录好了 听听加上第二轨的声音后的样子吧:
七天上手 CubaseNuendo 速度进阶实用教程1简单音频编辑与导
https://www.360docs.net/doc/9611953010.html, :七天上手Cubase/Nuendo 速度进阶实用教程『1』简单音 频编辑与导出 做人要厚道,转载文章请先获得作者同意,并注明出自https://www.360docs.net/doc/9611953010.html,,谢谢 2007-7-8 添加时间 文章分类软件使用指南 文章作者飞来音 https://www.360docs.net/doc/9611953010.html,/ 文章出处 1-打开Nuendo后,一片空白。点菜单File-New Project(Ctrl+N)新建工程,点Empty 进去,指定工程临时文件目录,OK。 新建工程 2-在图中所示区域点鼠标右键新建一条音频轨,Mono是单声道轨,Stereo是立体声轨。
新建一条音频轨 3-菜单File-Import-Audio File弹出浏览窗口,选择需要编辑的音频文件,然后OPEN再OK。此时看到音频轨上的波形,可以通过右下边调整波形显示大小。
调整波形显示大小 4-在音轨上可以用横向的推子控制该轨的音量和声像,也可直接输入数值。 控制该轨的音量和声像 操作1:对音频进行快速淡入淡出修改 1-点击音频块,出现红边,在左上角有蓝色小三角。 左上角有蓝色小三角 2-拉动蓝色小三角,已经对音频做了一个粗劣的淡入。
一个粗劣的淡入 3-点击拉出的区域,能精细调整淡入的包络线,点中间的黑线可以增加节点。搞定后OK。淡出也同样方法。 精细调整淡入的包络线
操作2:对音频进行快速包络线控制 1-点击音频轨下面的小+号,拉出包络线控制轨。 拉出包络线控制轨 2-点绿音轨上面的[R],在右边控制轨上的包络线点出节点,编辑音量包络。 编辑音量包络 3-再播放,会发现音量随着包络线起变化了,如果现在按F3弹出调音台来,发现推子跟着动,这就是自动混音。
