Nuendo基本功能介绍
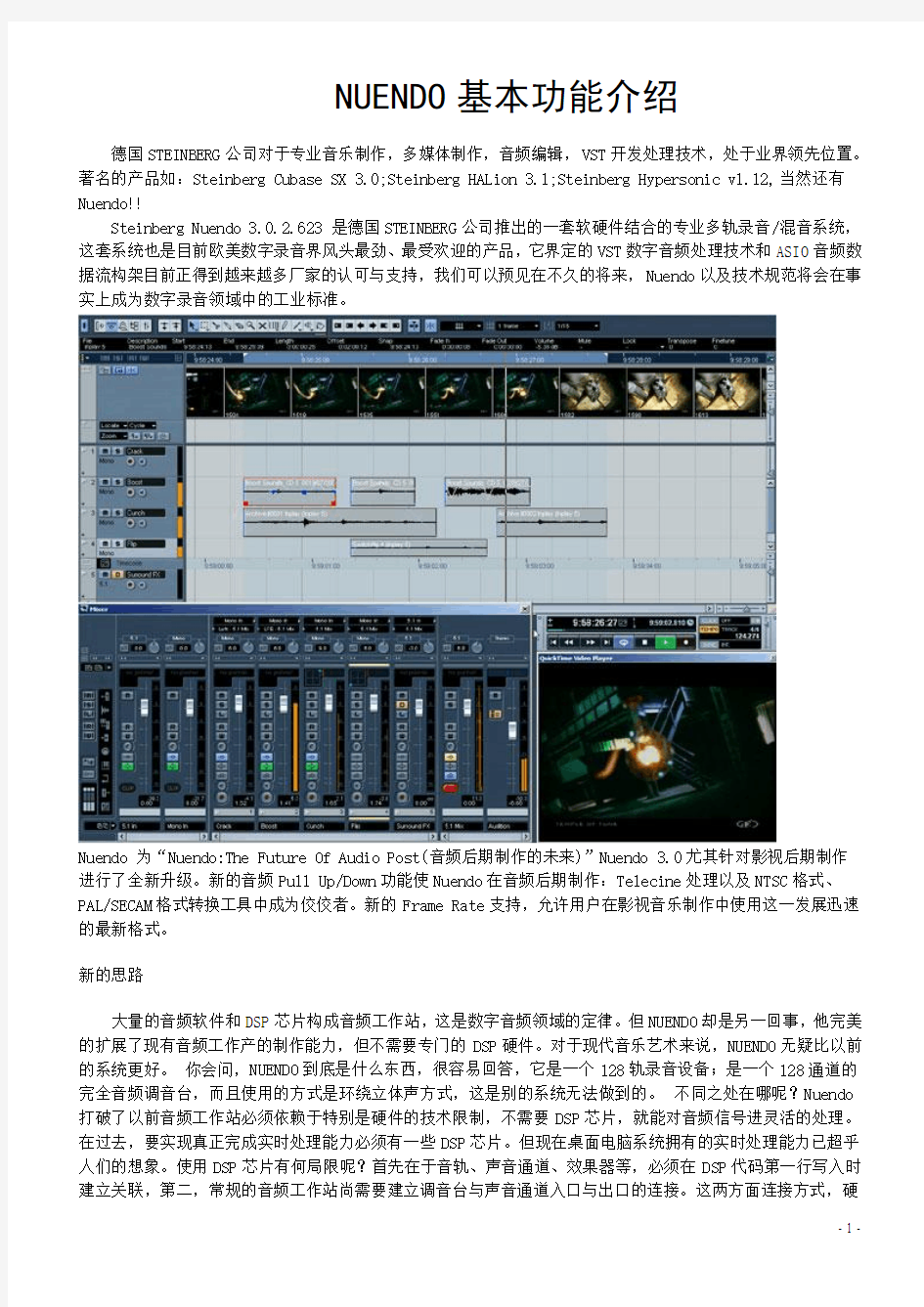
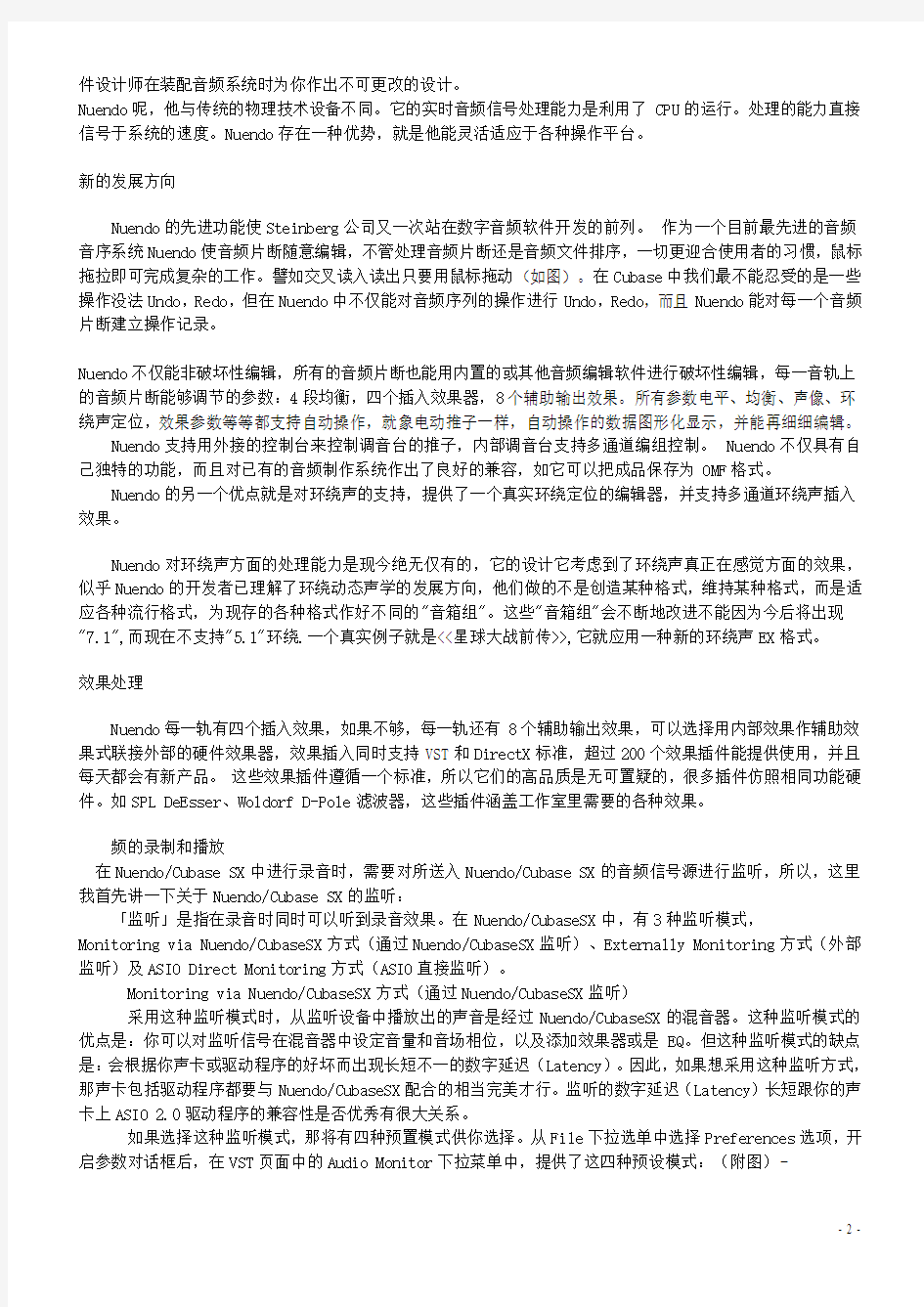
NUENDO基本功能介绍
德国STEINBERG公司对于专业音乐制作,多媒体制作,音频编辑,VST开发处理技术,处于业界领先位置。著名的产品如:Steinberg Cubase SX 3.0;Steinberg HALion 3.1;Steinberg Hypersonic v1.12,当然还有Nuendo!!
Steinberg Nuendo 3.0.2.623 是德国STEINBERG公司推出的一套软硬件结合的专业多轨录音/混音系统,这套系统也是目前欧美数字录音界风头最劲、最受欢迎的产品,它界定的VST数字音频处理技术和ASIO音频数据流构架目前正得到越来越多厂家的认可与支持,我们可以预见在不久的将来,Nuendo以及技术规范将会在事实上成为数字录音领域中的工业标准。
Nuendo 为“Nuendo:The Future Of Audio Post(音频后期制作的未来)”Nuendo 3.0尤其针对影视后期制作
进行了全新升级。新的音频Pull Up/Down功能使Nuendo在音频后期制作:Telecine处理以及NTSC格式、PAL/SECAM格式转换工具中成为佼佼者。新的Frame Rate支持,允许用户在影视音乐制作中使用这一发展迅速的最新格式。
新的思路
大量的音频软件和DSP芯片构成音频工作站,这是数字音频领域的定律。但NUENDO却是另一回事,他完美的扩展了现有音频工作产的制作能力,但不需要专门的DSP硬件。对于现代音乐艺术来说,NUENDO无疑比以前的系统更好。你会问,NUENDO到底是什么东西,很容易回答,它是一个128轨录音设备;是一个128通道的完全音频调音台,而且使用的方式是环绕立体声方式,这是别的系统无法做到的。不同之处在哪呢?Nuendo 打破了以前音频工作站必须依赖于特别是硬件的技术限制,不需要DSP芯片,就能对音频信号进灵活的处理。在过去,要实现真正完成实时处理能力必须有一些DSP芯片。但现在桌面电脑系统拥有的实时处理能力已超乎人们的想象。使用DSP芯片有何局限呢?首先在于音轨、声音通道、效果器等,必须在DSP代码第一行写入时建立关联,第二,常规的音频工作站尚需要建立调音台与声音通道入口与出口的连接。这两方面连接方式,硬
件设计师在装配音频系统时为你作出不可更改的设计。
Nuendo呢,他与传统的物理技术设备不同。它的实时音频信号处理能力是利用了CPU的运行。处理的能力直接信号于系统的速度。Nuendo存在一种优势,就是他能灵活适应于各种操作平台。
新的发展方向
Nuendo的先进功能使Steinberg公司又一次站在数字音频软件开发的前列。作为一个目前最先进的音频音序系统Nuendo使音频片断随意编辑,不管处理音频片断还是音频文件排序,一切更迎合使用者的习惯,鼠标拖拉即可完成复杂的工作。譬如交叉读入读出只要用鼠标拖动(如图)。在Cubase中我们最不能忍受的是一些操作没法Undo,Redo,但在Nuendo中不仅能对音频序列的操作进行Undo,Redo,而且Nuendo能对每一个音频片断建立操作记录。
Nuendo不仅能非破坏性编辑,所有的音频片断也能用内置的或其他音频编辑软件进行破坏性编辑,每一音轨上的音频片断能够调节的参数:4段均衡,四个插入效果器,8个辅助输出效果。所有参数电平、均衡、声像、环绕声定位,效果参数等等都支持自动操作,就象电动推子一样,自动操作的数据图形化显示,并能再细细编辑。
Nuendo支持用外接的控制台来控制调音台的推子,内部调音台支持多通道编组控制。 Nuendo不仅具有自己独特的功能,而且对已有的音频制作系统作出了良好的兼容,如它可以把成品保存为OMF格式。
Nuendo的另一个优点就是对环绕声的支持,提供了一个真实环绕定位的编辑器,并支持多通道环绕声插入效果。
Nuendo对环绕声方面的处理能力是现今绝无仅有的,它的设计它考虑到了环绕声真正在感觉方面的效果,似乎Nuendo的开发者已理解了环绕动态声学的发展方向,他们做的不是创造某种格式,维持某种格式,而是适应各种流行格式,为现存的各种格式作好不同的"音箱组"。这些"音箱组"会不断地改进不能因为今后将出现"7.1",而现在不支持"5.1"环绕.一个真实例子就是<<星球大战前传>>,它就应用一种新的环绕声EX格式。
效果处理
Nuendo每一轨有四个插入效果,如果不够,每一轨还有8个辅助输出效果,可以选择用内部效果作辅助效果式联接外部的硬件效果器,效果插入同时支持VST和DirectX标准,超过200个效果插件能提供使用,并且每天都会有新产品。这些效果插件遵循一个标准,所以它们的高品质是无可置疑的,很多插件仿照相同功能硬件。如SPL DeEsser、Woldorf D-Pole滤波器,这些插件涵盖工作室里需要的各种效果。
频的录制和播放
在Nuendo/Cubase SX中进行录音时,需要对所送入Nuendo/Cubase SX的音频信号源进行监听,所以,这里我首先讲一下关于Nuendo/Cubase SX的监听:
「监听」是指在录音时同时可以听到录音效果。在Nuendo/CubaseSX中,有3种监听模式,
Monitoring via Nuendo/CubaseSX方式(通过Nuendo/CubaseSX监听)、Externally Monitoring方式(外部监听)及ASIO Direct Monitoring方式(ASIO直接监听)。
Monitoring via Nuendo/CubaseSX方式(通过Nuendo/CubaseSX监听)
采用这种监听模式时,从监听设备中播放出的声音是经过Nuendo/CubaseSX的混音器。这种监听模式的优点是:你可以对监听信号在混音器中设定音量和音场相位,以及添加效果器或是EQ。但这种监听模式的缺点是:会根据你声卡或驱动程序的好坏而出现长短不一的数字延迟(Latency)。因此,如果想采用这种监听方式,那声卡包括驱动程序都要与Nuendo/CubaseSX配合的相当完美才行。监听的数字延迟(Latency)长短跟你的声卡上ASIO 2.0驱动程序的兼容性是否优秀有很大关系。
如果选择这种监听模式,那将有四种预置模式供你选择。从File下拉选单中选择Preferences选项,开启参数对话框后,在VST页面中的Audio Monitor下拉菜单中,提供了这四种预设模式:(附图)-
Manual(手动):该选项可以使你透过点亮或点灭音轨表上的蓝色Monitor按钮来打开或者关闭监听。
While Record Enabled(当录音准备时):该选项是指目前音轨的录音激活按钮(Record Enable Button)按下后,即刻接通了声卡的输入端,即使没有开始正式录音,此刻已可以听到输入信号的播放。
While Record Running(当录音开始时):该选项是指,只有开始录音后,才可以听到输入信号的播放。
Tapemachine Style(磁带录音设备类型):该选项是在模拟传统的磁带录音设备的监听类型,在停止和录音状态时,可以听到输入信号的播放,但在播放状态时,便没有输入信号的声音了。
External Monitoring方式(外部监听)
外部监听就是外部输入设备的信号在没有进Nuendo/CubaseSX之前就输出给了监听设备。这就是说,你需要有一个外部的混音设备比如混音器,用来做输入设备和计算机声卡以及监听设备的桥梁。
也就是说,外部监听的信号是不经过Nuendo/CubaseSX的,你无法透过Nuendo/CubaseSX的混音器来控制信号的音量和音场相位,更不可能添加效果器和EQ。
使用外部监听的监听模式,那就要关闭Monitoring Via Nuendo/CubaseSX(通过Nuendo/CubaseSX监听)监听模式。
首先确定Preferences参数设定对话框的VST页面内的Audio Monitoring下拉菜单中选择的是Manual(手动)选项,然后要点灭音轨表上的Monitor Buttern(监听按钮)。这样,就可以采用外部监听的监听模式了。
ASIO Direct Monitoring方式(ASIO直接监听)
如果你的声卡支持ASIO 2.0驱动程序,那就可以使用ASIO直接监听模式。ASIO直接监听是声卡本身的监听功能,也就是说,外部输入信号可以直接转变为输出信号。输入信号不是像Monitoring Via Nuendo/CubaseSX (通过Nuendo/CubaseSX监听)中那样先经过Nuendo/CubaseSX的处理再输出,而是并不「流经」Nuendo/CubaseSX 中,直接在声卡内完成输入与输出的转换。
这并不意味着Nuendo/CubaseSX被架空了,而是Nuendo/CubaseSX可以间接的控制在声卡上完成的这个输入到输入的转换过程,并可以对这个「转换过程」进行任意的控制(但不可添加效果器和EQ),其实就是信号经过Nuendo/CubaseSX路由一下。
使用ASIO直接监听功能,从下拉菜单Devices中选择Devices Setup选项,在开启设备设定对话框后,进入VST Multitrack页面的Setup选项活页,勾选Direct Monitoring选择框。这样就激活了ASIO直接监听功能。但如果该选择框为灰色的不可用状态,那就说明你的声卡不支持该功能,或者没有使用最新的声卡驱动程序。
ASIO直接监听也是通过在Nuendo/CubaseSX的混音器上完成的,可以使用音量和音场相位的调节功能,不能添加效果器和EQ,因为这两个功能是必须要有真实的信号流经Nuendo/CubaseSX的。
值得注意的是,由于ASIO 2.0是一个开放性的驱动程序,根据不同声卡其驱动程序的不同,对ASIO直接监听的使用方法也会有所不同,详细情况请参阅声卡的说明文文件。
补充一点的是:ASIO直接监听是0数字延迟。因为音频信号根本没有流经Nuendo/CubaseSX,只是在声卡的运算芯片上转了个弯就直接输出了。-
了解完3种监听模式后,我们要新建一个Project并对其工作环境作恰当的配置。这可打开
File Menu/New Project对话框,这里列有多种不同工作环境的Project Template项,你可以选择你工程需要
的模板,这里我选择Empty项。然后在出现的对话框中指定为Project文件夹的目录位置,由该创建的文件夹将含有所在Project所有相关的文件,当定位到Project文件夹的目录位置后点击“OK”或“Create”按钮即建立其所命名的新文件夹。这时,在Cubase SX中将打开新的空白Project窗口,接着可按要求对Project进行设置,比如Sample Rate和Resolution等,不过目前我们还是以默认设置为主。-
建立一个Audio Track,这在Project Menu/Add Track子菜单中列有多种类型的Track,我们选择Audio Track 项,出现录音方式对话框(以 Nuendo为例,见图),我勾选了Stereo,一个空的Audio Track出现在Project 窗口。根据你工程文件的目的,你也可以作其它选择。--
此主题相关图片如下:
接着是对Input进行激活并作路由配置。这可打开Devices Menu/VST Inputs窗口,在此列有你计算机音频卡的所有音频Input端,你可以对Input作On/Off切换。确认已连接音频信号源的所在Input端,并使其Active 栏的“On”按钮为点亮状态,完成后即可退出VST Inputs窗口
现在进入Mixer窗口,在此可对信号电平等进行调节。在Mixer窗口中为Project窗口中的每个Audio Track、MIDI Track和Group Track都对应有各自的Channel Strip(本例将只存在一个
Stereo Audio Channel Strip)。当完成上述设置后,其音频信号源即已被路由到所在Audio Channel,现在就可以在该Audio Track进行录音了。
为避免录音时产生声音上的问题,需要对所录制音频信号输入电平进行测试。在Mixer窗口中,按下
Channel Strip的Fader旁的“Record Enable”按钮使其点亮(也同样可以使用Track List上的
“Record Enable”按钮),这样Level Meter将会显示输入信号的电平量(这时不是播放信号的电平量)。注意观察并调整输入信号的电平量,一定不要让Meter所显示的电平值超过“0.0dB”以上。-
Cubase SX/Nuendo教程音频的录制和播放
音频的录制和播放
在Nuendo/Cubase SX中进行录音时,需要对所送入Nuendo/Cubase SX的音频信号源进行监听,所以,这里我首先讲一下关于Nuendo/Cubase SX的监听:
「监听」是指在录音时同时可以听到录音效果。在Nuendo/CubaseSX中,有3种监听模式,
Monitoring via Nuendo/CubaseSX方式(通过Nuendo/CubaseSX监听)、Externally Monitoring方式(外部监听)及ASIO Direct Monitoring方式(ASIO直接监听)。
Monitoring via Nuendo/CubaseSX方式(通过Nuendo/CubaseSX监听)
采用这种监听模式时,从监听设备中播放出的声音是经过Nuendo/CubaseSX的混音器。这种监听模式的优点是:你可以对监听信号在混音器中设定音量和音场相位,以及添加效果器或是EQ。但这种监听模式的缺点是:会根据你声卡或驱动程序的好坏而出现长短不一的数字延迟(Latency)。因此,如果想采用这种监听方式,那声卡包括驱动程序都要与Nuendo/CubaseSX配合的相当完美才行。监听的数字延迟(Latency)长短跟你的声卡上ASIO 2.0驱动程序的兼容性是否优秀有很大关系。
如果选择这种监听模式,那将有四种预置模式供你选择。从File下拉选单中选择Preferences选项,开启参数对话框后,在VST页面中的Audio Monitor下拉菜单中,提供了这四种预设模式:(附图)
-
Manual(手动):该选项可以使你透过点亮或点灭音轨表上的蓝色Monitor按钮来打开或者关闭监听。
While Record Enabled(当录音准备时):该选项是指目前音轨的录音激活按钮(Record Enable Button)按下后,即刻接通了声卡的输入端,即使没有开始正式录音,此刻已可以听到输入信号的播放。
While Record Running(当录音开始时):该选项是指,只有开始录音后,才可以听到输入信号的播放。
Tapemachine Style(磁带录音设备类型):该选项是在模拟传统的磁带录音设备的监听类型,在停止和录音状态时,可以听到输入信号的播放,但在播放状态时,便没有输入信号的声音了。
External Monitoring方式(外部监听)
外部监听就是外部输入设备的信号在没有进Nuendo/CubaseSX之前就输出给了监听设备。这就是说,你需要有一个外部的混音设备比如混音器,用来做输入设备和计算机声卡以及监听设备的桥梁。
也就是说,外部监听的信号是不经过Nuendo/CubaseSX的,你无法透过Nuendo/CubaseSX的混音器来控制信号的音量和音场相位,更不可能添加效果器和EQ。
使用外部监听的监听模式,那就要关闭Monitoring Via Nuendo/CubaseSX(通过Nuendo/CubaseSX监听)监听模式。
首先确定Preferences参数设定对话框的VST页面内的Audio Monitoring下拉菜单中选择的是Manual(手动)选项,然后要点灭音轨表上的Monitor Buttern(监听按钮)。这样,就可以采用外部监听的监听模式了。
ASIO Direct Monitoring方式(ASIO直接监听)
如果你的声卡支持ASIO 2.0驱动程序,那就可以使用ASIO直接监听模式。ASIO直接监听是声卡本身的监听功能,也就是说,外部输入信号可以直接转变为输出信号。输入信号不是像Monitoring Via Nuendo/CubaseSX (通过Nuendo/CubaseSX监听)中那样先经过Nuendo/CubaseSX的处理再输出,而是并不「流经」Nuendo/CubaseSX 中,直接在声卡内完成输入与输出的转换。
这并不意味着Nuendo/CubaseSX被架空了,而是Nuendo/CubaseSX可以间接的控制在声卡上完成的这个输入到输入的转换过程,并可以对这个「转换过程」进行任意的控制(但不可添加效果器和EQ),其实就是信号经过Nuendo/CubaseSX路由一下。
使用ASIO直接监听功能,从下拉菜单Devices中选择Devices Setup选项,在开启设备设定对话框后,进入VST Multitrack页面的Setup选项活页,勾选Direct Monitoring选择框。这样就激活了ASIO直接监听功能。但如果该选择框为灰色的不可用状态,那就说明你的声卡不支持该功能,或者没有使用最新的声卡驱动程序。
ASIO直接监听也是通过在Nuendo/CubaseSX的混音器上完成的,可以使用音量和音场相位的调节功能,不能添加效果器和EQ,因为这两个功能是必须要有真实的信号流经Nuendo/CubaseSX的。
值得注意的是,由于ASIO 2.0是一个开放性的驱动程序,根据不同声卡其驱动程序的不同,对ASIO直接监听的使用方法也会有所不同,详细情况请参阅声卡的说明文文件。
补充一点的是:ASIO直接监听是0数字延迟。因为音频信号根本没有流经Nuendo/CubaseSX,只是在声卡的运算芯片上转了个弯就直接输出了。-
了解完3种监听模式后,我们要新建一个Project并对其工作环境作恰当的配置。这可打开
File Menu/New Project对话框,这里列有多种不同工作环境的Project Template项,你可以选择你工程需要的模板,这里我选择Empty项。然后在出现的对话框中指定为Project文件夹的目录位置,由该创建的文件夹将含有所在Project所有相关的文件,当定位到Project文件夹的目录位置后点击“OK”或“Create”按钮即建立其所命名的新文件夹。这时,在Cubase SX中将打开新的空白Project窗口,接着可按要求对Project进行设置,比如Sample Rate和Resolution等,不过目前我们还是以默认设置为主。-
此主题相关图片如下:
建立一个Audio Track,这在Project Menu/Add Track子菜单中列有多种类型的Track,我们选择Audio Track 项,出现录音方式对话框(以 Nuendo为例,见图),我勾选了Stereo,一个空的Audio Track出现在Project 窗口。根据你工程文件的目的,你也可以作其它选择。--
接着是对Input进行激活并作路由配置。这可打开Devices Menu/VST Inputs窗口,在此列有你计算机音频卡的所有音频Input端,你可以对Input作On/Off切换。确认已连接音频信号源的所在Input端,并使其Active 栏的“yes”按钮为点亮状态,完成后即可退出VST Inputs窗口。-
现在进入Mixer窗口,在此可对信号电平等进行调节。在Mixer窗口中为Project窗口中的每个Audio Track、MIDI Track和Group Track都对应有各自的Channel Strip(本例将只存在一个
Stereo Audio Channel Strip)。当完成上述设置后,其音频信号源即已被路由到所在Audio Channel,现在就可以在该Audio Track进行录音了。
为避免录音时产生声音上的问题,需要对所录制音频信号输入电平进行测试。在Mixer窗口中,按下
Channel Strip的Fader旁的“Record Enable”按钮使其点亮(也同样可以使用Track List上的
“Reco rd Enable”按钮),这样Level Meter将会显示输入信号的电平量(这时不是播放信号的电平量)。注意观察并调整输入信号的电平量,一定不要让Meter所显示的电平值超过“0.0dB”以上。
这些工作准备好之后,你就可以开始录音了。
选择一种录音模式,如图:
开始录制吧。-
在Project窗口中将播放光标定位在所要开始录音的位置。在Transport面板按下“Record”按钮即可开始正式录音。注意,在录音过程中,Project窗口区域会随之实时显示录制的波形内容,这就是所录制的Audio Event。在录音完成后点击Transport面板上的“Stop”按钮即可。Nuendo/Cubase SX将会计算出已录制的波形图像并显示在Audio Event中。最后,当所有录音工作完成后,点击该Track左端的“Record Enable”按钮使其熄灭即可。
现在可对已录制内容进行播放。把播放光标定位到已录制Audio Event位置之前,按下Transport面板上的
“Play”按钮可开始播放。
通过Cycle播放方式,你可以对所设定范围内的音频进行循环播放。按下Transport面板上的“Cycle”按钮
使其点亮,把播放光标定位到该设定区域略前位置并按下“Play”按钮,现在即开始进行播放,当播放光标到
达该设定区域尾端(即Right Locator位置),它将即刻跳回到该区域首端(也即Left Locator位置)并继续
循环播放,这时只能手工按下“Stop”按钮才能停止播放。
使用Nuendo制作剪辑音频基本步骤
1、运行软件
2、点file-------new project 新建一个工程文件。养成良好的操作习惯能节省很多制作时间,所以每一个
案子都单独建立一个文件夹,并把该工程文件直向此文件夹。点OK,新工程文件建立成功。
3、新建音频轨一般为立体声轨道(strereo),因为FM都是立体声。
4、一般制作建四轨基本上够用。为了方便自己使用,还可以在建音频轨之前,先开一轨标记轨,在左边双击
处点鼠标右键,选择Mark Track。则以后可以用Ctrl+小数字键盘内的数字。为工程文件加上标记,也可以直接按Ctrl+M调出标记窗口。
5、建好音频轨后。将需要剪辑的音频文件拖入到Nuendo中。会提示(如下图),问是否将文件拷贝到工作路
径下,一般我们习惯会在拖入之前就拷贝到新建立的文件夹内,所以直接点OK就好,假如你忘记拖了,那么此时就可以将Copy File to Working Directory选项勾上。以后都会直接拷贝进来。
6、在工作区域内点鼠标右键有各种鼠标状态选择
鼠标箭头:基本上经常都是用这个状态。
区域选择:选择性删除等需要用到
剪刀:等同于Alt+鼠标左键点击
粘合:基本不用,
擦除:基本不用,等于直接按Del
放大缩小:基本不用。直接按住鼠标左键,上下拖动鼠标一样效果。还等于键盘上的G和H键
静音:偶尔用到。等于轨道前面的M,不过它是可以单独静音一个文件,轨道上的M是静音正个轨道时间拖移:基本不用
画笔:为某个音频加点空白尾巴用到过
线条:读写轨道信息时候用到
播放:等于空格,所以基本不用
7、需要衔接某个音频的话,将两个音频接头处叠加在一起,然后按X即可
8、拖动下图红色圆圈内的蓝色部分,可以做音频
音量的淡入和淡出,拖动下方红色方块则可以改变
当前音频块的时间长度。
9、查看音频长度:选择音频文件按P键,
10、在选定内区域内双击鼠标左键,查看信息栏音频长度。
1、是显示音频信息开关,
2、是当前音频长度
3、点亮则播放时候,播放线始终在中间,窗口底部走动。不点亮则是播放线走动,底不走动
11、导入CD音频:
12、抓CD
1、选定曲目
2、播放试听
3、提取数据
4、点OK
13、输出音频
14、输出设置:A、WAV格式选择,红色部分选对即可
15、输出设置:B、MP3文件输出。找红色部分设置即可。
NUENDO录音教程操作实例
N U E N D O录音教程操 作实例 集团标准化工作小组 #Q8QGGQT-GX8G08Q8-GNQGJ8-MHHGN#
NUENDO录音教程操作实例 首先启动软件,然后新建一个任务 就建一个空文件就可以了,然后在你非系统盘的任意位置建一个文件夹,用来制作本次录音。 现在软件操作界面打开,开始工作,先新建一个音轨,方法是右键点时间轴左边的空白区域,选择“新建音频轨” 将新建的音轨往下拉长到如图所示,方便操作。 从“文件”部分IMPORT一个音频文件,即需要使用的伴奏文件 这时候,伴奏音轨的文件就已经导入了,再新建一个音轨为演唱轨,并单击将录音功能选中。 在浮动工具条上选择“放音”开始播放伴奏轨的音乐,当进行到演唱部分时,按下“录音”键开始录音,录音结束按停止键。 当然,也可以直接用鼠标点击上面的时间来快速选择音乐播放点。 录音完成后,将自动被记录在录音轨上,如果不满意的话单击此音频区域进行删除,可分句分段重复录音,直至声音清晰无杂音音准合适为止。 录制完成后,单击录音轨的“e”按键来进行录音部分的润色操作。 这时,会弹出一个对话框。操作的过程是这样的,可以先播放两段音轨,再点开“e”,这样就可以实时听到录音轨音色的变化了。 每段音轨可以添加8种特效,方法是点击下图中标注的空白区域,直接打开添加效果,常用效果有三个。 注意,每个空白处只能加一种效果,不可重复添加,如重复添加则选择下面的空白处单击添加。
就用Nuendo Plugins这列的效果就好。 NuendoCompressor 这个效果是当你人声小或者高低音差别相当大的时候来调整的,轻 易不要用,会有些失真。 NuendoEQ 这个效果一定要用到,用来调整你人声部分高低音处理,达到你想要的效 果。 NuendoReverb 这个就是我们传统说的“混响”效果,不同的是加入了音场的概念,点开后会很直接的看到音场大小,混响远近,混响时间,混响比重等调节部 分,很方便适用。 当然,EQ部分也有偷懒的办法,即在音效大屏的EQ里进行调节,一些小的调节可以,但最好不要做大的调节,容易造成声音失真。 通过反复试听和调整音效来达到你需要的效果。 等到完全达到满意之后,就进入保存作品的阶段了,首先选择好要保存的音频区域。 点“文件”下面的“EXPORT”,然后选择“AUDIO MIXDOWN”来进行保存。 软件几乎支持把音频保存成所有流行音频格式,如下图。 选择好你需要保存的格式,然后选择质量,是否立体声等选项,然后点击“SAVE”,软 件就会自动为你混缩保存了,至此,大功告成! 软件在特殊音效方面的功能非常强大,可以玩很多花样,没事儿多琢磨一下,相信你会做出非常棒的作品的! 有关软件一些操作和工具栏等的使用在本录音实例里就不多做介绍了,请上网参考一些相关教程,录音愉快! 编辑/整理 by markhoo
燕秀工具全面快捷键
MLCK, *YX_MLCK ;环境设置 NA, *YX_NEWALL 新建全部 NL, *YX_LAY_NEWALL 新建常用图层 NS, *YX_NEWSTYLE 新建常用文字样式 ND, *YX_NEWDIMSTY 新建YanXiu标注样式STM, *YX_STM 设置当前线型为公制 ;隐藏工具 HY, *YX_HIDE 隐藏对象 HU, *YX_SHOW 取消全部隐藏 H6, *YX_HIDEA 隐藏对象到 A 组 U6, *YX_SHOWA 取消 A 组隐藏 H7, *YX_HIDEB 隐藏对象到 B 组 U7, *YX_SHOWB 取消 B 组隐藏 ;图层工具 BL, *YX_BL 浏览图层 LO, *YX_LAY_OFFSEL 关闭选取图层 LOO, *YX_LAY_OFFSELO 关闭选取以外的图层LOP, *YX_LAY_OFFP 反向关闭图层 LUO, *YX_LAY_ALLON 全部图层已打开 LL, *YX_LAY_LOCKSEL 锁定选取图层 LLL, *YX_LAY_LOCKSELL 锁定选取以外的图层LLP, *YX_LAY_LOCKP 反向锁定图层 LLU, *YX_LAY_UNLOCKSEL 解锁选取图层 LUL, *YX_LAY_ALLUNLOCK 全部图层已解锁 LF, *YX_LAY_FREEZESEL 冻结选取图层 LFF, *YX_LAY_FREEZESELF 冻结选取以外的图层LFP, *YX_LAY_FREEZEP 反向冻结图层 LUF, *YX_LAY_ALLTHAW 全部图层已解冻 LUU, *YX_LAY_ALLTUO 全部图层已解冻,解锁,打开KDA, *YX_LAY_DIMALL 将所有标注改变为dim层KDTA, *YX_LAY_DIMTMPALL ;设置当前图层 AI_MOLC, *YX_AI_MOLC LC, *YX_LAY_SET_CENTER 中心线层 LCO, *YX_LAY_SET_COOL 水路层 LCR, *YX_LAY_SET_CORE 模仁层 LD, *YX_LAY_SET_DIM 标注层 LDT, *YX_LAY_SET_DIM_TEMP 临时标注层 LE, *YX_LAY_SET_EPIN 顶针层 LFR, *YX_LAY_SET_FROMAT 产品层
方正飞腾排版系统快捷键一览
方正飞腾快捷键一览——排版软件简便操作 (一)主版面 文件菜单(F): Ctrl+N新建 Ctrl+O打开 Ctrl+S存文件 Ctrl+D排版 Ctrl+P打印 Ctrl+Shift+D排入图象 编辑菜单(E): Ctrl+Z恢复 Ctrl+Y重复操作 Ctrl+X裁剪 Ctrl+C复制 Ctrl+V粘贴 Del删除 Ale+Backspace删注解 选中:Ctrl+A 全选 显示菜单(V): 显示比例: Ctrl+1实际大小 Ctrl+0缺省大小 Ctrl+W全页显示 Ctrl+Shift+5 25% Ctrl+5 50% Ctrl+7 75% Ctrl+6 150% Ctrl+2 200% Ctrl+4 400% Ctrl+8 800% Ctrl+E翻页
Shift+F2图不显示 F2部分显示 F5刷新 F12终止刷新 版面菜单(L): Ctrl+B 分栏 捕捉:Ctrl+G捕捉背景格 F3块锁定 F4块合并 Shift+F4块分离 F7块参数 格式菜单(P): F9设置标题 Ctrl+U 纵向调整 Ctrl+K改行宽 行格式: Ctrl+I居中 Ctrl+R居右 Ctrl+L居左 叠题: F8形成叠题 Shift+F8取消叠题 文字属性菜单(A): Ctrl+F字体号 Ctrl+H变体字 Ctrl+J行距 Ctrl+M字距 美工菜单(D) 编辑颜色:Ctrl+Shift+F1黑色Ctrl+Shift+F2蓝色
Ctrl+Shift+F3绿色 Ctrl+Shift+F4红色 Ctrl+Shift+F5青色 Ctrl+Shift+F6 品红 Ctrl+Shift+F7黄色 F6 其它 (二)表格窗口 文件菜单(F): Ctrl+N新建 Ctrl+O打开 Ctrl+S存文件 排版:Ctrl+D排入版面 编辑菜单(E): Ctrl+Z恢复 Ctrl+Y重复操作 Ctrl+X裁剪 Ctrl+C复制 Ctrl+V粘贴 Del删除 显示比例:Ctrl+1实际大小 Ctrl+0缺省大小 Ctrl+W全页显示 Ctrl+Shift+5 25% Ctrl+5 50% Ctrl+7 75% Ctrl+6 150% Ctrl+2 200% Ctrl+4 400% Ctrl+8 800% 文字属性菜单(A):
此版整合Cubase系列全套制作工具及视频教程
此版整合Cubase系列全套制作工具及视频教程详细内容如下 1、Cubase SX3 AIR中文版(WIN7 支持不高) 2、Cubase 5 完整中文版 3、Cubase SX3原版VTC大师教程(英文这是很难的找到的原版初中高教程了遗憾是英文的进阶的好东西) 4、Cubase SX3初中高中文视频教程 5、Cubase 5的新功能中文视频教程 6、Cubase 5的技巧中文视频教程 7、Cubase 5英文中字教程 8、Cubase SX3官方工程及附件(此件非常难得) 9、最新更新以Cubase为操作的周边应用教程,包括插件应用、音色应用、缩混概念及实例操作等 凡2010年10月5日前在本店购买过Cubase SX3套装的朋友,均可获赠音源一套(本店10元以内的音源任选一套);凡2010年10月5日前在本店购买过新手套餐的朋友,均可获赠音源两套(本店10元以内的音源任选两套)。拍下时请与客服联络,谢谢合作 (*^__^*) 下面是国内著名专业网站 MIDIFAN 测评 在2009年的NAMM SHOW展会上,Steinberg放出的这一匹烈马震惊了整个音频界,伟大的Cubase 5终于来了!如图01所示。来得可真是无声无息呀!在该版本发布之前是那么的低调,发布之时有具有这样的爆炸力,可见Cubase这款软件在圈内人士的眼中是
多么的值得让人关注。 图01 Steinberg最新的音乐工作站软件Cubase 5 一.界面与美观方面的变化 比起Cubase SX 3那个灰头土脸的启动画面,真是一年比一年更接近苹果的风格越来越绚啊,并且是淡入效果,如图03所示。 图03 华丽的启动画面 再说图标,我一直就觉得自Cubase SX 1以后的历来设计就很能够表达出Cubase这个主题??方形和圆形的几何图案完美结合,但到了Cubase 4时居然变土了,一点也没立体感,好在这次Cubase 5的图标又再次变得绚丽起来,有点烟雾缭绕的感觉,我很喜欢!如图04所示。 图04 历代版本的Cubase图标 进入软件界面后,初始界面Cubase 5和Cubase 4差不多,再说起那个工具条栏,和Nuendo 4一
燕秀工具快捷键
M L C K,*Y X_M L C K ;环境设置 NA,*YX_NEWALL新建全部 NL,*YX_LAY_NEWALL新建常用图层 NS,*YX_NEWSTYLE新建常用文字样式 ND,*YX_NEWDIMSTY新建YanXiu标注样式 KDTA,*YX_LAY_DIMTMPALL ;设置当前图层 AI_MOLC,*YX_AI_MOLC LC,*YX_LAY_SET_CENTER中心线层 LCO,*YX_LAY_SET_COOL水路层 LCR,*YX_LAY_SET_CORE模仁层 LD,*YX_LAY_SET_DIM标注层 LDT,*YX_LAY_SET_DIM_TEMP临时标注层
LE,*YX_LAY_SET_EPIN顶针层LFR,*YX_LAY_SET_FROMAT产品层LH,*YX_LAY_SET_HATCH填充层LI,*YX_LAY_SET_INSERT镶件层LA,*YX_LAY_SET_LIFE斜顶层LM,*YX_LAY_SET_MOLDBASE模胚层LP,*YX_LAY_SET_PART产品层LR,*YX_LAY_SET_RUNNER流道层LS,*YX_LAY_SET_SCREW螺丝层 STS,*YX_STS样条曲线去除相切LN,*YX_LN计算多线条的总长度DFX,*YX_DFX等分线条 BN,*YX_BREAK重复打断于点OL,*YX_OL直线交点打断 HH,*YX_HH垂直构造线 VV,*YX_VV水平构造线 XC,*YX_XC直线转构造线
;圆工具 AC,*YX_AC圆弧转圆 CTY,*YX_CTY圆坐标列表 CTU,*YX_CTU圆数量统计 ER,*YX_EDR批量修改圆,圆弧半径;块工具 EB,*YX_EB编辑块 BG,*YX_BG替换块 BF,*YX_BF块旋转还原 CE1,*YX_CE1旋转复制+1度 CR1,*YX_CR1旋转复制-1度 CE2,*YX_CE2旋转复制+2度 CR2,*YX_CR2旋转复制-2度 CE3,*YX_CE3旋转复制+3度 CR3,*YX_CR3旋转复制-3度 CE45,*YX_CE45旋转复制+45度CR45,*YX_CR45旋转复制-45度
方正飞腾4[1].1常用快捷键
1. 文件菜单 Ctrl+N 新建 Ctrl+O 打开 Ctrl+S 存文件 Ctrl+D 排入文字 Ctrl+P 发排 Ctrl+Shift+D 排入图片Alt+F +R放弃修改 2. 编辑菜单 Ctrl+Z 撤消(最多撤消五步) Ctrl+Y 恢复(最多恢复五步) Ctrl+X剪切 Ctrl+C 复制 Ctrl+V 粘贴 Del 删除 Alt+Backspace 删注解(即删除文字属性,如字体号、花边、底纹等) Ctrl+A 全选(选择光标所在文字块中所有文字) Ctrl+Q 切换箭头和文字工具3.显示比例 Ctrl+1 实际大小(100%) Ctrl+2(200%) Ctrl+4(400%) Ctrl+5 (50%) Ctrl+6(150%) Ctrl+7(75%) Ctrl+W全页显示 4. 版面菜单 Ctrl+B分栏 F3块锁定(禁止修改块的位置及大小) F4块合并 Shift +F4块分离 5. 格式菜单 F9设置标题 Ctrl+Alt+D 删标题(选中标题,而不是选中文字) Ctrl+I居中 6. 文字属性菜单 Ctrl+F字体号 Ctrl+H变体字 Ctrl+J行距 Ctrl+M字距 7. 美工菜单:F6管理颜色 8. 键盘文字定位(文字光标状态下) 首先将光标定位于文字块中。↓、↑将光标上、下移动一行←、→将光标左右移动一字
Ctrl+←、Ctrl+→将光标快速向左、右移动10字 Shift+←、Shift+→向左、右选中一字 Shift+↑、Shift+↓从当前位置向上、下选中一行 Shift+End 从光标位置向右一直选到行尾 Shift+Home 从光标位置向左一直选到行首 Ctrl+Shift+←向左快速选中10字 Ctrl+Shift+→向左快速选中10字 9.对文字(块)操作(选中文字) Ctrl+“+”扩字距字距微调 Ctrl+“-”缩字距 Alt+“+”扩行距行距微调 Alt+“-”缩行距 注:“+”、“-”必须用小键盘上的按键。 Ctrl+T 插入文字(文字光标状态下,将光标定位于要插入的文字块中,按Ctrl+T弹出插入文字对话框,录入需插入的文字,选“插入”按钮,即将文字插到所需位置。)
TSSD快捷键(含探索者中文键名)
梁: 1、不要超过计算值太多,可能超筋。 2、抗震设计的框架梁支座上部钢筋不能比下部钢筋大太多,这是强制性条文,具体见规范。 3、注意梁宽范围内能容许并排放几根钢筋,根数太多要分层。 4、计算的钢筋强度都是预先设置的一定的,而实际配筋可以改变,要等强代换。 5、抗震设计注意加密区箍筋间距不要大于梁高的1/4。 6、腹板净高超过450时要设置侧向构造钢筋。 7、附加箍筋和吊筋应该看内力包络图中的剪力图来设置。 8、悬臂梁上部纵筋应该放大40%以上,箍筋要全长加密。 9、注意梁宽和箍筋肢数之间的关系。 柱: 1、注意不要超筋。 2、注意满足角筋最小面积的要求。 3、注意形成短柱的地方,如楼梯间半平台位置的柱子,箍筋也是要全长加密的。 4、要验算核心区体积配箍率。 5、要验算双向偏心受压。 6、和梁一样,箍筋等级变化的时候要等强代换。 板: 要点就是计算参数里面要把根据裂缝宽度要求填上,一般地上建 筑都是0.3mm。 挠度计算结果要看一下,跨度特别大的板可能要特别加厚。 然后就是设定好边界条件,建议把非连续端(就是上部钢筋不能 拉通的)都设置成铰接边,如果你在PMCAD建模的时候就正确 输入了降板,那么板计算软件会自动考虑。 然后就是屋面板、室外板和异形板要双层双向钢筋拉通,异形板 要还要有加强构造…… 至于分离式配筋怎么配,按照短跨的1/4这个是基本概念你应该 知道(不过新规范改了,还没实行,可以去看看)。 板钢筋配筋率在0.6~0.7%是最经济的,尽量在这个范围内比较 好,如果超出太多最好改板厚。 板钢筋尤其是上部筋最好不要用1级的,因为容易变形影响施工 质量。
板到底多少厚是要看荷载情况的。 如果常规的荷载,120薄了些,建议130,这样挠度比较好,配筋 也比较经济。 是否加次梁要看设计师你的想法了,分割以后跨度只有3米2, 这样就可以把板厚做到100甚至90,配筋也减小,造价上会更加 经济。 但代价是楼下看到天花板上多一根梁,而且有的地方可能不允许 做这么薄的板,例如最小板厚都要求110甚至120,那加次梁也 就没啥经济了。 规范点: 1.《混规》p117:当梁端按简支计算但实际受到约束时,应设置构造钢筋,其截面面积不小于跨中下部钢筋的1/4 2.pkpm,对预制楼板的自重,应加入到楼面恒荷载中; 3、一根梁作为主梁输入和作为次梁输入,这两种方式对该梁本身和结构整体计算的结果都是一样的 TSSD 简化命令 TS, *TSSDSET,初始设置HTK, *HZHTK,绘制图框TZML, *TZHML ,图纸目录 ;;外部接口 TCH, *TZHJK ,天正建筑接口GS, *GSHJK,广厦接口PM, *PMJK,PM接口PZX, *PMZHX,PM轴线PZZ, *PMZHZ,PM柱子PLG, *PMLQ,PM梁、墙PGJ, *PMGJ,PM钢筋PCC, *PMCHC,PM尺寸PWZ, *PMWZ,PM文字PBH, *PMBH,PM编号 ;;轴网 JZ, *JXZHW,矩形轴网 HZ, *YHZHW,弧形轴网TZ, *TJZHX,添加轴线DZ, *DGZHX,单根轴线 SZ, *SHCHZHX,删除轴线 ZJ, *ZHXJC,轴线剪裁 XZ, *XCHZHX,消重轴线 BZ, *ZHWBZH,轴网标注 DB, *DZHBH,单轴标号 ZBJ, *ZHHBJ,轴号编辑 YX, *ZHHYX,轴号隐现 ZWP, *ZHHWP,轴号外偏QWP, *QXWP,取消外偏 DH, *DHKG,点划开关 ZBL, *ZHWXBXSH,轴网线比系数;;柱子 CFZ, *CHFZH,插方类柱 CYZ, *CHYZH,插圆类柱 ZCC, *ZHCHCBZH,柱尺寸标注ZYW, *ZHYWBZH,柱原位标注ZJZ, *ZHJZHBZH,柱集中标注DZB, *DZHBZH,多柱标注
[北半球教程]nuendo4.3安装教程
Nuendo4.3完整版安装教程 北半球音乐出品 QQ:28649761 旺旺:cjb790118 Email:bbqmusic@https://www.360docs.net/doc/335566359.html, http:\\https://www.360docs.net/doc/335566359.html,
欢迎您阅读北半球音乐制作的安装教程,希望本教程能够对 您有所帮助! 安装前准备:安装虚拟光驱;关闭杀毒软件 1.首选将您下载后的文件(一共3个,必须都下载到同一文件夹下),然后解压其中任意一个(分卷压缩,解压任意一个即可)! 本店统一解压密码:【https://www.360docs.net/doc/335566359.html,】 2.解压后可以得到一个汉化文件和一个iso镜像文件
3.这时用虚拟光驱加载该iso镜像文件,如果您的电脑没有安装虚拟光驱,请安装,也可向本店索要虚拟光驱软件,(本店教程默认均使用Daemon Tools讲解) 4.将镜像文件,直接拖拽到【设备】中,加载!如下图所示,即为加载成功!
5.右键在【设备】上单击,选择资源管理器,即可进入该虚拟光盘!也有的系统,加载成功后会自动弹出,查看该文件的选项,直接点击即可! 6.进入光盘镜像后,可以看到一下文件,双击【setup.exe】开始进行主程序的安装!
7.此时除了安装窗口外,还会弹出一个dos对话框,一定不要关闭这个dos对话框,一旦关闭,安装就会结束!点击install开始安装! 选择同意,然后下一步
由于软件软件本身不大,建议默认安装,如需更改路径,请点击【Browse】选择,建议只更改盘符,目录不要更改! 如改为F:\Program Files\Steinberg\Nuendo4
探索者快捷键大全
TSSD 简化命令 TS, *TSSDSET,初始设置HTK, *HZHTK,绘制图框TZML, *TZHML ,图纸目录 ;;外部接口 TCH, *TZHJK ,天正建筑接口GS, *GSHJK,广厦接口 PM, *PMJK,PM接口 PZX, *PMZHX,PM轴线 PZZ, *PMZHZ,PM柱子 PLG, *PMLQ,PM梁、墙PGJ, *PMGJ,PM钢筋 PCC, *PMCHC,PM尺寸PWZ, *PMWZ,PM文字 PBH, *PMBH,PM编号 ;;轴网 JZ, *JXZHW,矩形轴网 HZ, *YHZHW,弧形轴网 TZ, *TJZHX,添加轴线 DZ, *DGZHX,单根轴线 SZ, *SHCHZHX,删除轴线 ZJ, *ZHXJC,轴线剪裁 XZ, *XCHZHX,消重轴线 BZ, *ZHWBZH,轴网标注 DB, *DZHBH,单轴标号 ZBJ, *ZHHBJ,轴号编辑 YX, *ZHHYX,轴号隐现 ZWP, *ZHHWP,轴号外偏QWP, *QXWP,取消外偏 DH, *DHKG,点划开关 ZBL, *ZHWXBXSH,轴网线比系数 ;;柱子 CFZ, *CHFZH,插方类柱 CYZ, *CHYZH,插圆类柱 ZCC, *ZHCHCBZH,柱尺寸标注ZYW, *ZHYWBZH,柱原位标注ZJZ, *ZHJZHBZH,柱集中标注DZB, *DZHBZH,多柱标注SZH, *SHCHZHZ,删除柱子YZH, *YDZH,移动柱子ZTS, *ZHTSH,柱填实 ZKX, *ZHKX,柱空心 JX, *JXCHL,交线处理 ZXS, *ZHXSHBH,柱虚实变换ZXB, *ZHXBXSH,柱线比系数 ;;梁 ZXL, *ZHXBL,轴线布梁 ZL, *HZHXL,画直线梁 FZL, *FZHLX,复制梁线LYW, *LYWBZH,梁原位标注LJZ, *LJZHBZH,梁集中标注LBL, *LXBL,连续标梁 CL, *CSHXL,擦双线梁GLK, *GBLK,改变梁宽LPY, *LXPY梁线偏移 XLX, *JXCHL,交线处理 LLJ, *LJLX,连接梁线 QCL, *XCHLX,消重梁线LYD, *LXYD,梁线单侧变宽LXX, *LXXB,梁线修补 LXS, *LXSHBH,梁虚实变换LXB, *LXBXSH,梁线比系数 ;;剪力墙 ZXQ, *ZHXBQ,轴线布墙ZQ, *HZHXQ,画直线墙FZQ, *FZHQX,复制墙线QJC, *QXJC,墙线加粗QHF, *JCHF,加粗恢复GQK, *GBQK,改变墙款QPY, *QXPY,墙线偏移QTC, *QXTCH,墙线填充CQ, *CSHXQ,擦双线墙QYD, *QXYD,墙线单侧变宽QBZ, *QXPMBZH,标剪力墙QKD, *QSHKD,墙上开洞SDK, *SHCHDK,删除洞口YDK, *DKYD,洞口移动FZD, *FZHDK,复制洞口DBK, *DKBK,洞口变宽DDK, *DKDCBK,洞口单侧变宽
燕秀工具最全快捷键
;环境设置 NA, *YX_NEWALL 新建全部 NL, *YX_LAY_NEWALL 新建常用图层 NS, *YX_NEWSTYLE 新建常用文字样式ND, *YX_NEWDIMSTY 新建YanXiu标注样式STM, *YX_STM 设置当前线型为公制;隐藏工具 HY, *YX_HIDE 隐藏对象 HU, *YX_SHOW 取消全部隐藏 H6, *YX_HIDEA 隐藏对象到 A 组 U6, *YX_SHOWA 取消 A 组隐藏 H7, *YX_HIDEB 隐藏对象到 B 组 U7, *YX_SHOWB 取消 B 组隐藏 ;图层工具 BL, *YX_BL 浏览图层 LO, *YX_LAY_OFFSEL 关闭选取图层 LOO, *YX_LAY_OFFSELO 关闭选取以外的图层LOP, *YX_LAY_OFFP 反向关闭图层 LUO, *YX_LAY_ALLON 全部图层已打开 LL, *YX_LAY_LOCKSEL 锁定选取图层 LLL, *YX_LAY_LOCKSELL 锁定选取以外的图层LLP, *YX_LAY_LOCKP 反向锁定图层 LLU, *YX_LAY_UNLOCKSEL 解锁选取图层 LUL, *YX_LAY_ALLUNLOCK 全部图层已解锁 LF, *YX_LAY_FREEZESEL 冻结选取图层 LFF, *YX_LAY_FREEZESELF 冻结选取以外的图层LFP, *YX_LAY_FREEZEP 反向冻结图层 LUF, *YX_LAY_ALLTHAW 全部图层已解冻LUU, *YX_LAY_ALLTUO 全部图层已解冻,解锁,打开 KDA, *YX_LAY_DIMALL 将所有标注改变为dim 层 KDTA, *YX_LAY_DIMTMPALL ;设置当前图层 AI_MOLC, *YX_AI_MOLC LC, *YX_LAY_SET_CENTER 中心线层 LCO, *YX_LAY_SET_COOL 水路层 LCR, *YX_LAY_SET_CORE 模仁层 LD, *YX_LAY_SET_DIM 标注层 LDT, *YX_LAY_SET_DIM_TEMP 临时标注层 LE, *YX_LAY_SET_EPIN 顶针层 LFR, *YX_LAY_SET_FROMAT 产品层 LH, *YX_LAY_SET_HATCH 填充层 LI, *YX_LAY_SET_INSERT 镶件层 LA, *YX_LAY_SET_LIFE 斜顶层 LM, *YX_LAY_SET_MOLDBASE 模胚层 LP, *YX_LAY_SET_PART 产品层 LR, *YX_LAY_SET_RUNNER 流道层 LS, *YX_LAY_SET_SCREW 螺丝层 LSL, *YX_LAY_SET_SLIDE 滑块层 LSP, *YX_LAY_SET_SP 撑头层 LST, *YX_LAY_SET_STD 标准件层LSR, *YX_LAY_SET_SPRING 弹弓层 LTE, *YX_LAY_SET_TEMP 临时层 LT, *YX_LAY_SET_TEXT 文字层 ;线工具 CE, *YX_CEN 智能中心线 AXS, *YX_AXS 自动调整线型比例SEC, *YX_SEC 画剖面线 SX, *YX_SX 画截断线 KL, *YX_KL 画截断线 HL, *YX_HL 画截断线 TT, *YX_TT 画线修剪 TY, *YX_TY 直线修剪 FF, *YX_FF 连接线段 FD, *YX_FD 智能连接 CHL, *YX_CHL 检查线段是否断开 AS, *YX_AS 不规则圆弧修正 SL, *YX_SL 样条曲线转圆弧(线割用) OU, *YX_OU 双边偏移 YL, *YX_YL 动态拉长 LLM, *YX_LM 合并线段 YT, *YX_YT 直线两端延长 STS, *YX_STS 样条曲线去除相切 LN, *YX_LN 计算多线条的总长度 DFX, *YX_DFX 等分线条 BN, *YX_BREAK 重复打断于点 OL, *YX_OL 直线交点打断 HH, *YX_HH 垂直构造线 VV, *YX_VV 水平构造线 XC, *YX_XC 直线转构造线 ;圆工具 AC, *YX_AC 圆弧转圆 CTY, *YX_CTY 圆坐标列表 CTU, *YX_CTU 圆数量统计 ER, *YX_EDR 批量修改圆,圆弧半径 ;块工具 EB, *YX_EB 编辑块 BG, *YX_BG 替换块 BF, *YX_BF 块旋转还原 BS, *YX_BS 统计块的数量 EC, *YX_EC 坐标值零数转整数(整理顶针) BC, *YX_BC 复制块内图元 EBT, *YX_EBT 分解含属性的块保持属性值 BRE, *YX_BRE 修改图块名 NB, *YX_NB 建立匿名块 BUN, *YX_BUN 匿名块转有名块 BNU, *YX_BNU 有名块转匿名块 EG, *YX_EG 分解所有组 EUG, *YX_EUG 分解所有匿名组 ;旋转 E1, *YX_E1 旋转 +1 度 R1, *YX_R1 旋转 -1 度
方正飞腾常用的快捷键
方正飞腾4.1常用的快捷键 1. 版面显示快捷键 Ctrl/ Shifit+鼠标右键缩小/放大 Ctrl+鼠标右键整页显示 Shifit+鼠标右键200% 显示 Alt+鼠标左键移动页面显示 Ctrl+W 全页显示 Ctrl+1 100% 显示 Ctrl+2 200% 显示 Ctrl+4 400% 显示 2. 文字(块)处理快捷键 Ctrl+I 居中 Ctrl+R 居右(尾) Ctrl+L 居左(右齐) Ctrl+F 字体、字号 Ctrl+D 排入文字 Ctrl+ Shifit +D 排入图片 Ctrl+B 自定义分栏 Ctrl+H 变体字 Ctrl+J 行距与行间 Ctrl+M 字距与字间 Ctrl +/-(小键盘“+”“-”号键)微调增大/减小字距 Alt +/-(小键盘“+”“-”号键)微调增大/减小行距 Ctrl Alt +/- (小键盘“+”“-”号键)微调增大/减小图像Ctrl+Shfit“>”微调增大字号 Ctrl+Shfit“<”微调减小字号
3.常用功能快捷键 Ctrl+Q 文字与选取工具的切换 F6 编辑颜色 F8 形成叠题 F9 设置标题 F10 一站式窗口 F11 显示浮动窗口 Ctrl+双击鼠标左键选中整段文字 Shifit+双击鼠标左键选中整个文字块 Ctrl+A 选中整个文字块(含续排) 4.工具箱工具快捷键 旋转工具X 缩放工具 A 图像裁剪T 排入文字 F 画线 D 画矩形R 画圆角矩形V 画椭圆Q 画菱形 E 画多边形 C 画贝赛尔曲线 B 熟练掌握以上快捷键,有利于提高工作效率,就算有很多飞腾的强大功能没有掌握,这些快捷键已经可以应付大部分常见情况,所以请同学们务必牢记于心。
探索者快捷键命令
探索者快捷键一览表 初始设置TS 柱尺寸标注ZCC 墙线加粗QJC 矩形板计算JXB 绘组钢筋ZGJ 绘制图框HTK 柱原位标注ZYW 加粗恢复QHF 基础计算CT 绘钢筋网GJW 图纸目录TZML 柱集中标ZJZ 改变墙宽GQK 板式楼梯计算SLT 异型箍筋YXG 天正建筑接口 TCH 多柱标注DZB 墙线偏移QPY 埋件计算MJ 钢筋标注GJ 广厦接口GS 删除柱子SZH 墙线填充QTC 梁截面LJM 梁集中标LJ PM接口PM 移动柱子YZH 擦双线墙CQ 复合箍筋柱截面F HZ S型钢筋SJ PM轴线PZX 柱填实ZTS 墙线单侧变宽Q YD 墙柱截面QZ 附加吊筋FDJ PM柱子PZZ 柱空心ZKX 标剪力墙QBZ 楼梯平面LTP 附加箍筋FQJ PM梁、墙PLG 交线处理JX 墙上开洞QKD 板式楼梯详图LTT 钢筋加圆钩JYG PM钢筋PGJ 柱虚实变换ZXS 删除洞口SDK 楼梯表LTB 钢筋加斜钩JXG PM尺寸PCC 柱线比系数ZXB 洞口移动YDK 板式阳台BYT 钢筋加直钩JZG PM文字PWZ 轴线布梁ZXL 复制洞口FZD 桩基承台CTT 删弯钩SWG PM编号PBH 画直线梁ZL 洞口变宽DBK 锥形柱基ZZJ 改变钢筋等级B DJ 矩形轴网JZ 复制梁线FZL 洞口单侧变宽D DK 杯口柱基BKZ 圆钩断点YG 圆弧轴网HZ 梁原位标注LYW 墙端封口QFK 阶梯柱基JTZ 斜钩断点XG 添加轴线TZ 梁集中标LJZ 布板设置BSZ 无梁条基WLTJ P LINE加端线PJD 单根轴线DZ 连续标梁LBL 布预制板BYZ 有梁条基YLTJ P LINE减端线PJDX 删除轴线SZ 擦双线梁CL 房间编号FBH 无筋条基WJTJ 偏移钢筋PYJ 轴线剪裁ZJ 改变梁宽GLK 楼板开洞BKD 无筋柱基WJZJ 单段偏移DPY 消重轴线XZ 梁线偏移LPY 绘制条基HTJ 地梁双柱基础DSJ 连接钢筋LJJ 轴网标注BZ 交线处理XLX 柱形心标记ZXX 锥形双柱基础ZSJ 钢筋拉通JLT 单轴标号DB 连接梁线LLJ 布独立基础BJC 钢筋设置SG 主筋试算SZJ 轴号编辑ZBJ 消重梁线QCL 基础剪裁JJC 钢筋标注GJH 箍筋试算SGJ 轴号隐现YX 梁线单侧变宽L YD 承台布置BCT 自动正筋ZHJ 钢筋查询表CGJ 轴号外偏ZWP 梁线修补LXB 墙下布桩QXZ 任意正筋RZ 线性标注XXB 取消外偏QWP 梁线虚实变换L XS 测桩径比ZJB 自动负筋FJ 对齐标注DQB 点划开关DH 梁线比系数LXB 桩数统计TJZ 任意负筋RF 平行标注PYB 轴网线比系数 ZBL 轴线布墙ZXQ 删除轴线SHZ 多跨负筋DF 梁宽墙厚BKH 插方类柱CFZ 画直线墙ZQ 连续梁计算LXL 画任意筋HJ 梁墙中标BLZ 插圆类柱CYZ 复制墙线FZQ 井字梁计算JZL 画点钢筋DJ 逐点标注ZDB 角度标注BJD 曲排文字WZ2 交点打断DJD 埋件绘制HMJ 弧长标注BHC 竖排文字WZ1 交点剪裁CJD 标坐标点ZB 半径标注BBJ 拆分字串CWZ 图形剪裁CTX 指北针ZBZ 标注断开BDK 文字打断DWZ 虚实变换BXS 画箭头HJT
CubaseNuendo实用教程快速上手
Cubase/Nuendo图文教程/快速上手 Cubase/Nuendo工作时需要ASIO驱动,但它自带的ASIO驱动性能很差。如果你没有专业声卡,用的板载AC97的话,我们可以安装一个第三方驱动 [ASIO4All v2], 它能让Cubase/Nuendo在极低的延迟下工作。 1-执行菜单Devices-Device Setup...弹出驱动设置菜单。 驱动设置菜单
2-在驱动设置菜单的左边选择[VST Audiobay]项目,并在右边的[Master ASIO Driver]中选择[ASIO4ALL v2]。 (这个下拉菜单下面有个项目叫做[Release ASIO Driver in Background]建议不要勾选,否则Cubase/Nuendo窗口不在最前时它不工作) 选择[ASIO4ALL v2]驱动 3-选择[ASIO4ALL v2]驱动后,在左边[VST Audiobay]下面就会有[ASIO4ALL v2]的项目,选中它,可以看到延迟时间,然后在下面点[Control Panel]可以调整当前ASIO 驱动的延迟时间。
选择Control Panel 如果你有专业声卡,用同样方法直接选中专业声卡的ASIO驱动就行,但专业声卡的ASIO驱动延迟时间设置非常重要,如果资源使用不紧张且莫名其妙爆音,请增大延迟时间,这个值只要不超过20ms人耳很难分辨出来。 软件设置: Cubase/Nuendo可以针对个人进行偏好设置,这样可以让你的工作效率大增。 由于可设置的项目太多,这里并不一一罗列,仅示例两个常用设置。
1-每次播放停止后,需要让播放指针回到在上一次开始播放的地方,而不是回到最开始,执行菜单File-Preferences-Transport,在右边勾选[Return to Start Position on Stop]。 选择Return to Start Position on Stop 2-每次新建MIDI轨后,需要让MIDI轨上的音符跟随节拍变化的开关自动开启,即时钟变成小音符(适合Nuendo用户),执行菜单File-Preferences-Editing,在右边[Default Track Time Type]中选择[Musical]。
方正飞腾自学教程
求索报社、08编辑班方正飞腾培训课件 第一课 一、初步认识:一名版面编辑如何看一张报纸? ◆ 纸张形状 ◇ 大报还是小报? 大报的典型:南方周末 小报的典型:求索报河北青年报 ◇ 胖版还是瘦版? 区分标准:纸面高宽比越大则越瘦,报纸发展瘦版是趋势,方便阅读。 胖版的典型:人民日报 瘦版的典型:南方周末 ◆ 版面元素 ◇文:即文章。所有报纸的文章都是条块分明的,不同文章之间必须有分隔(框、线、白) ◇图:即图片和图表,日益成为当代报纸的亮点和主导元素 ◇题:即标题,提示和吸引读者阅读,美化版面。 ◇线:即直线或曲线。分隔文章、引导读者阅读,美化版面 ◇装饰:即边框、底纹及其他装饰元素。强调报纸某一部分,活跃版面,体现报纸风格。 对于比较严肃正统的版面,线和装饰可用,但不可滥用。 ◆ 版面风格 ◇ 分栏与不分栏: 所谓栏,从直观上认识就是版面上虚拟的两条竖直线中间的区域,文章被分隔与相等的若干个这样的区域之间。 ※《报纸编辑学教程》定义:版面上区的划分是无形的,即不是直接表现出来的,它只是读者阅读心理上的一种划分。直接表现于版面上的划分是栏。 严格分栏的报纸:经济观察报 基本分栏的报纸:北京青年报、求索报 模糊分栏的报纸:参考消息 ◇ 正统、素雅与浓烈 这三种风格的区分主要表现在标题等元素风格是否统一,它们是否夸张及如何夸张,图片、线、装饰如何运用。 正统:人民日报、光明日报 素雅:经济观察报、中国青年报、辽宁日报 浓烈:北京青年报、京华时报 ■求索报介于素雅与浓烈之间
◆观察:纸面与版面有什么区别? ◇纸面的边VS版面的坐标轴 横轴为栏数(在我们这个例子中栏数为六);竖轴上的数字为行数,提示你一个大致的文本量。 ◇那些红边框是什么? 在飞腾里面,它的学名叫做编辑提示线,用于提示你不同的版面元素:文、题、图、线和装饰。 ◇红框下面的虚线是做什么用的? 那些虚线(背景格)同样起到一个提示作用:或者提示栏(那些比较明显的竖线)或者提示字数(比较明显的横线,注意到他们与竖轴数字的关系了吗?)或者精确定位行与列。 ※ ■注意:那些提示线在真正的报纸上其实并不存在!所以初学排版的时候排好一个版一定要把提示线取消(显示比例下拉框右边的两个按钮)来看看版面的真实效果。 ◇为什么图片是模糊的? 飞腾为了节省内存,图片默认为"粗略显示",在图片上右键→精细显示,这回清晰了吧?但这样会拖慢系统速度的,尤其是大图,所以尽量少用! 关于版式设置:进入飞腾的大门 ◆ 打开 ◇ 开始→程序→方正飞腾排版系统;或者直接打开已经建好的文件。 ■除非报纸改版,我们沿用统一的报头和版面,下面两小节作为深入学习内容,初级教程不更多的涉及。 △版面设置 ◇ 新建→设置页面的宽度、高度(单位:毫米)以及排版方式(单面/双面)→字体号(5'字,报宋(简))→设置边空版心。 (求索报版面大小宽192.4 高 135.4 版心宽181.7 高124.7 单位:字) ◇ 设置边空版心:自动调整页面大小→设置栏数、栏宽、栏间距、行距→自动调整版心→确定。 △做报头、页眉、页脚 ★工具栏:组装一个版面 ◆ 状态键 ◇ T、↖。快捷键:ctrl+q 箭头状态时可以选取任何版面上以红色编辑提示线标志的区域;而T(文本编辑)则是编辑某一个块内的文本,该状态下只能对块进行内部操作,而不能整体操作块。 ◆ 排版、排入图象 ◇ 方框里面一个A的是排入文章,方框里面一个人的是排入图像。
Nuendo控制条使用详解
大觉者电脑音乐教程『第十三课』——Nuendo控制条使用详解 2007-06-29 13:13:42 下面我们就开始来介绍Nuendo的基本操作。首先就是它的控制条。控制条就像一个录音机的控制面板。它一直悬浮在所有的窗口之上。控制条可以设置录音、放音的模式,比如循环录音、插入录音等等,还可以查看速度、音频和MIDI 的输入输出等等信息。在这个控制条上最熟悉的就是播放、录音、快进快退等按钮了。只要你用过录音机或者随身听之类的东西,对这几个按钮一定不会陌生。控制条的快捷键是F2。按下电脑键盘上的F2,控制条就隐藏了。再按一下就会显示出来。 图:Nuendo播放条,点击看大图 控制条是我们在使用Nuendo时最常用的东东,在这一讲中,我们按照由左到右的顺序说一说它的各部分功能。 最左边的竖条是你电脑资源的显示。我们知道软件本身的运行以及效果器插件、音源插件都是要消耗电脑资源的,随着你音轨和插件使用得越来越多,这里也会随之显示出你电脑资源的使用情况。这样我们就可以做到心中有数,不至于让电脑资源不够而死机。 图:资源显示 再往右边,是录音模式选择窗口。在这里我们可以选择不同的MIDI录音模式。默认是Normal(普通)模式,用鼠标点击它后面的小三角就可以打开下拉菜单,一共有三种模式。我们知道,在录制MIDI的时候,肯定不是一气弹完的,一般都是要一段一段来,并且要从比录音处提前的地方开始播放,然后接进去。那么在同一轨叠录MIDI的时候,Nuendo有三种模式。选择Normal,在录制MIDI 的时候,新录的数据条会覆盖在原来的MIDI数据条上边。Merge是混合模式,它会将这一轨上每一次录制的MIDI都合并到一起。Replace是替代模式。新输入的MIDI信号会彻底取代原来的信号。原来的信号会被抹掉。
燕秀工具最全快捷键
*Y X_M L C K *Y X_N E W A L L *Y X_L A Y_N E W A L L *Y X_N E W S T Y LE *Y X_N E W DI M ST Y *Y X_ST M 新建全部 N L, 新建常用文字样式 新建YanXiu标注样式 设置当前线型为公制*Y X_HIDE隐藏对象 H U, H6, U6, *Y X_BL浏览图层 L O, L O O, L OP, L U O, LL, LLL, LLP, LL U, L U L, LF,*Y X_L A Y_L O C K SEL *Y X_L A Y_L O C K SELL *Y X_L A Y_L O C K P *Y X_L A Y_U N L O C K SEL *Y X_L A Y_A L L U N L O C K *Y X_L A Y_FR EEZESEL *Y X_L A Y_FR EEZESELF *Y X_L A Y_FR EEZEP *Y X_L A Y_A L LT H A W *Y X_L A Y_A L LT U O *Y X_L A Y_DIM A L L *Y X_L A Y_DIM T M P A L L LFF, LFP, L UF, L U U, K D A, K D T A, 全部图层已解冻 全部图层已解冻,解锁,打开 将所有标注改变为dim层*Y X_L A Y_SET_CE N TE R L C O, L C R, L D, L D T, LE, *Y X_L A Y_SET_C O O L *Y X_L A Y_SET_C O R E *Y X_L A Y_SET_DI M *Y X_L A Y_SET_DI M_TE M P *Y X_L A Y_SET_EPIN LF R,*Y X_L A Y_SET_FR O M A T
飞腾常用快捷键一览表
飞腾常用快捷键一览表 单键快捷键 ◎工具箱 ◎旋转工具X 缩放工具A 图像裁剪T 排入文字块F 画线D 画矩形R 画圆角矩形 V 画椭圆Q 画菱形 E 画多边形 C 画贝赛尔曲线 B 箭头工具与文字工具的转换Ctrl+Q ◎◎表格选中下一个表格块[ 选中上一个表格块] 表格的箭头工具、画笔工具和橡 皮工具的切换大键盘的1,2,3 选中单元格(向上、下、左、右)小键盘8,2,4,6 选中单元格(左上、左下、右上、右下)小键盘7,1,9,3 选中通行单元格X 选中通列单元格Y 选中所有的单元格 A 反向选取单元格I 锁定表线L 显示表格的序号O 显示单元行列值的序号R 前移单元格的内容 D 后移单元格的内容 F 清除单元格的内容 B 拷贝、粘贴单元格属性Ctrl+C、V 分裂选中的单元格S 合并选取中的单元格M ◎查找下一个未排完单元格G 快捷键一览表主版面文件菜单(F):Ctrl+N新建 Ctrl+O打开Ctrl+S 存文件Ctrl+D 排版Ctrl+P 打印Ctrl +Shift+D 排入图象 ◎编辑菜单(E):Ctrl+Z 恢复Ctrl+F5重复操作Ctrl+X 裁剪Ctrl+C复制 Ctrl+V粘贴Del 删除Ale+Backspace删注解选中:Ctrl+A 全选 ◎显示菜单(V):显示比例:Ctrl+1实际大小Ctrl+0缺省大小Ctrl+W全页显示Ctrl+Shift+525%Ctrl+5 50%Ctrl+7 75%Ctrl+6 150%Ctrl+2 200%Ctrl+4 400%Ctrl+8 800%Ctrl+E翻页Shift+F2图不显示F2部分显示F5刷新F12终止刷新 ◎版面菜单(L):Ctrl+B 分栏Ctrl+G 捕捉背景格F3 块锁定F4块合并Shift +F4块分离F7 块参数格式菜单(P):F9设置标题Ctrl+U 纵向调整Ctrl+K 改行宽 ◎行格式:Ctrl+I居中Ctrl+R居右Ctrl+L居左 ◎叠题:F8形成叠题Shift+F8 取消叠题 ◎文字属性菜单(A):Ctrl+F 字体号Ctrl+H 变体字Ctrl+J行距Ctrl+M字距◎美工菜单(D):
