Nuendo控制条使用详解

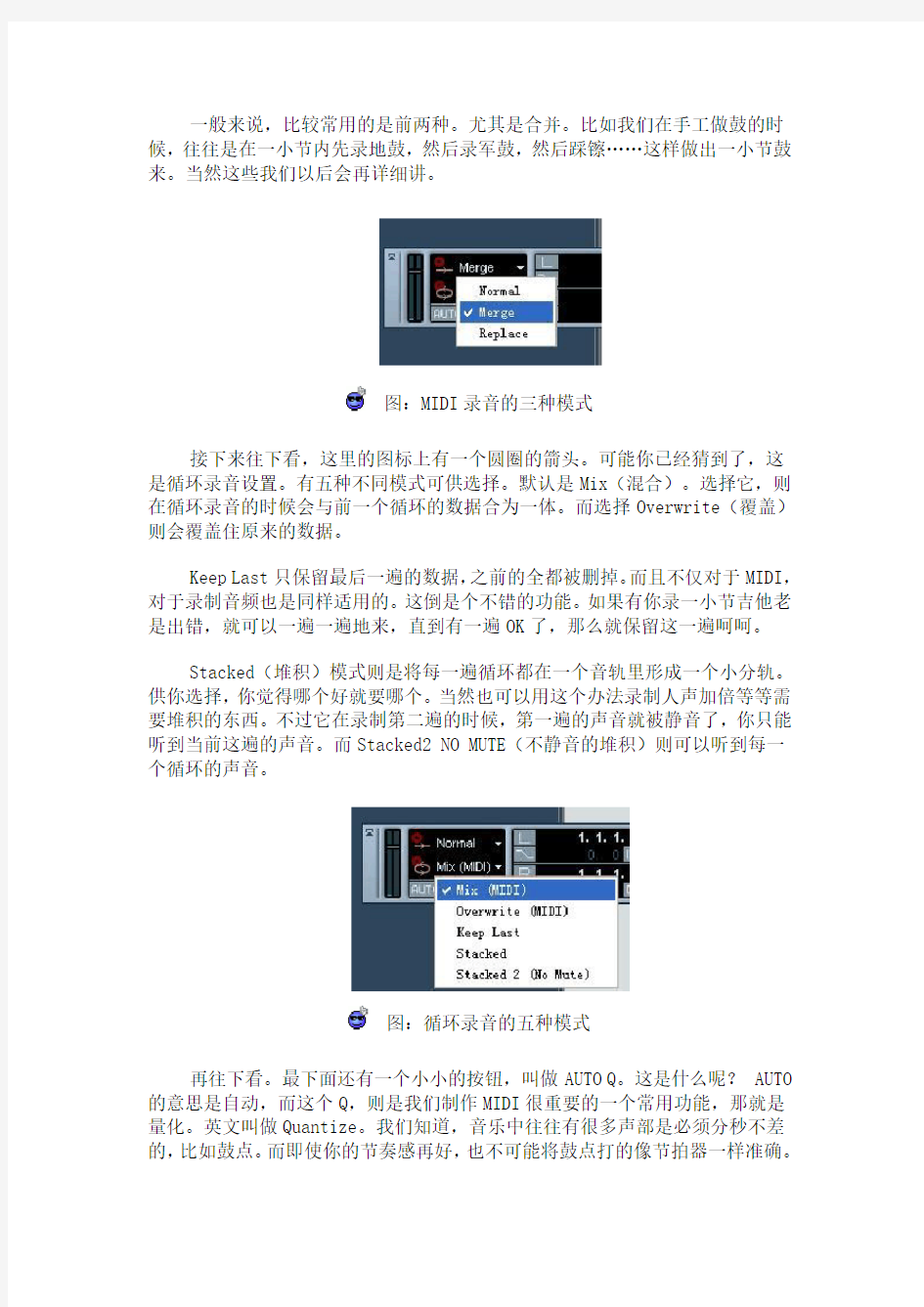
大觉者电脑音乐教程『第十三课』——Nuendo控制条使用详解
2007-06-29 13:13:42
下面我们就开始来介绍Nuendo的基本操作。首先就是它的控制条。控制条就像一个录音机的控制面板。它一直悬浮在所有的窗口之上。控制条可以设置录音、放音的模式,比如循环录音、插入录音等等,还可以查看速度、音频和MIDI 的输入输出等等信息。在这个控制条上最熟悉的就是播放、录音、快进快退等按钮了。只要你用过录音机或者随身听之类的东西,对这几个按钮一定不会陌生。控制条的快捷键是F2。按下电脑键盘上的F2,控制条就隐藏了。再按一下就会显示出来。
图:Nuendo播放条,点击看大图
控制条是我们在使用Nuendo时最常用的东东,在这一讲中,我们按照由左到右的顺序说一说它的各部分功能。
最左边的竖条是你电脑资源的显示。我们知道软件本身的运行以及效果器插件、音源插件都是要消耗电脑资源的,随着你音轨和插件使用得越来越多,这里也会随之显示出你电脑资源的使用情况。这样我们就可以做到心中有数,不至于让电脑资源不够而死机。
图:资源显示
再往右边,是录音模式选择窗口。在这里我们可以选择不同的MIDI录音模式。默认是Normal(普通)模式,用鼠标点击它后面的小三角就可以打开下拉菜单,一共有三种模式。我们知道,在录制MIDI的时候,肯定不是一气弹完的,一般都是要一段一段来,并且要从比录音处提前的地方开始播放,然后接进去。那么在同一轨叠录MIDI的时候,Nuendo有三种模式。选择Normal,在录制MIDI 的时候,新录的数据条会覆盖在原来的MIDI数据条上边。Merge是混合模式,它会将这一轨上每一次录制的MIDI都合并到一起。Replace是替代模式。新输入的MIDI信号会彻底取代原来的信号。原来的信号会被抹掉。
一般来说,比较常用的是前两种。尤其是合并。比如我们在手工做鼓的时候,往往是在一小节内先录地鼓,然后录军鼓,然后踩镲……这样做出一小节鼓来。当然这些我们以后会再详细讲。
图:MIDI录音的三种模式
接下来往下看,这里的图标上有一个圆圈的箭头。可能你已经猜到了,这是循环录音设置。有五种不同模式可供选择。默认是Mix(混合)。选择它,则在循环录音的时候会与前一个循环的数据合为一体。而选择Overwrite(覆盖)则会覆盖住原来的数据。
Keep Last只保留最后一遍的数据,之前的全都被删掉。而且不仅对于MIDI,对于录制音频也是同样适用的。这倒是个不错的功能。如果有你录一小节吉他老是出错,就可以一遍一遍地来,直到有一遍OK了,那么就保留这一遍呵呵。
Stacked(堆积)模式则是将每一遍循环都在一个音轨里形成一个小分轨。供你选择,你觉得哪个好就要哪个。当然也可以用这个办法录制人声加倍等等需要堆积的东西。不过它在录制第二遍的时候,第一遍的声音就被静音了,你只能听到当前这遍的声音。而Stacked2 NO MUTE(不静音的堆积)则可以听到每一个循环的声音。
图:循环录音的五种模式
再往下看。最下面还有一个小小的按钮,叫做AUTO Q。这是什么呢? AUTO 的意思是自动,而这个Q,则是我们制作MIDI很重要的一个常用功能,那就是量化。英文叫做Quantize。我们知道,音乐中往往有很多声部是必须分秒不差的,比如鼓点。而即使你的节奏感再好,也不可能将鼓点打的像节拍器一样准确。
这时我们就需要量化这个功能。电脑可以将你的节奏进行规范,使其毫秒不差。AUTO Q就是自动量化的按钮。
图:自动量化按钮
但是我们要知道,并不是所有的声部都需要量化,否则就会死板得要命。而且,我们还可以先录好了之后再量化。关于量化,我们在以后的篇幅里还要详细讲。这里就先说这些。
好了,我们继续往右看。在这里,有很显眼的一个L和R的按钮。L就是左,R就是右。或许你会猜测,这是左右声道。哈,不对啦。这是左右边界。
图:L、R左右边界按钮
这个“边界”在哪里呢?我们来看Nuendo界面上方,左上角,有一个很不显眼的小三角。
图:就是这个小三角
把鼠标放到上面,就会变成一个小手,拖动这个三角,呵呵,就可以选择左右边界了。左右都可以随意移动。选中的区域,是淡蓝色的。
图:选中左右边界
别看这个小三角不起眼,这可是非常重要的一个小东西。因为做完了音乐的时候,必须要用它选中需要导出的左右范围,才能导出文件来。
现在我们也不难理解控制条上的L、R按钮了。在选中了左右边界之后。按L按钮,播放竖线就会跳到左边界上去。按R则跳到右边界上去。
我们看到在L、R按钮的里边还有两个斜线按钮。这是插入式录音按钮。上边那个往下的斜线是插入点。下边的那个斜线则是停止点。
为什么我们需要插入式录音呢。比如说吧,录音时,歌手有一句发挥得不好,需要补录这一句。当然我们就要从这句之前的地方开始播放,等到需要录的时候,按下录音键开始录音。这样需要你眼疾手快,如果节奏太快,有可能让你措手不及。呵呵,有了自动插入点,就方便多啦。首先使用左右边界点,定好录音的起点和终点,然后打开插入按钮,播放,到了左边那个点,系统便自己开始录音,而到了右边那个点,录音就自动停止。当然,这个我们以后再讲录音的时候还会再讲。
图:插入式录音按钮
来,继续往右看。这里有两个数字显示窗。你播放的时候,它就会飞快地计数。呵呵,它是个秒表。这是干什么用的呢?我们可以看到,在这里有两个小
按钮。上边的一个叫做Pre-roll(提前量),下面的一个叫做Post-roll(释放量)。点亮这两个小按钮,它左边的数值就可以更改了。
图:提前量时间和释放量时间
提前量和释放量是怎么回事呢?哈哈,别被黑话给吓着了。其实很简单,它就是配合着插入式录音使用的东西。比如设置Pre-roll值为5秒,Post-roll 值为3秒。然后直接按录音键录音,你会发现,竖线会从插入点之前的5秒开始走,走完这5秒正好开始录音。而当录到结束点的时候,也不是马上停止播放,而是再走3秒才停止。哈哈就这么简单。
下面我们说说控制条上的这个轮子。这个轮子一共有内外两个环,中间还有一个“-”号和“+”号。看上去感觉很专业的样子。它是干什么用的?
图:播放控制轮
呵呵,其实如果你用过诸如PowerDVD之类的播放器软件,就应该对这种控制轮很熟悉啦。我们先说外边这个环。用鼠标左右转动它,播放线就会跟着走,转动的幅度越大,播放速度就越高。往左转,是快退。往右转则是快进。
里边这个小环是可以360度旋转的。它非常精确,每转动一点,播放线就走一点。一般用来找比较精确的点时使用。
最里边的加减号,就更加精确了。它是单帧播放的。因为Nuendo拥有强大的视频编辑功能。一般这个单帧播放是在视频里使用的。比如给影视制作配音时,画面和声音的精确对帧。
接下来就到了最常用的部分了。这部分我觉得没有必要讲了吧,几乎地球人都知道这些按钮的含义。什么,你不知道?我@$#$%$%^$^&)*&^……
从左到右分别是起点、快退、快进、结尾、循环、停止、播放和录音。
图:地球人都知道这几个按钮的功能
需要注意的是循环键。刚才所说的循环录音就是配合这个按钮来使用的。当然它也可以反复播放某一段,比如歌手某处唱坏了,你就用左右边界选中这一段,然后按下这个按钮,再播放,反复让她听:你反复听听你唱的这段!哈哈哈……
按钮的上方是时间显示屏。这里显示当前乐曲的时间。而在时间窗的下面我们看到这里随着播放线的前进,会出现一条淡蓝色的滑动条。这是位置滑动条,拖动它就可以改变播放线的当前位置。在它的左上方有一对加减号的按钮,点击它们,滑动条就移动一个单位。
在时间显示的后面,有一个音符标记。用鼠标点击这个音符,我们可以看到弹出一个菜单,一共7个选项。它们可以改变音轨窗口的不同刻度显示格式。在默认状态下为Bars+Beats(小节和拍子)的显示方式。我们也可以选用其他刻度格式,如Second(秒),这样就可以看到很直观的时间。其他一些模式如Timecode(时间码)方式、Feet Frames 16mm(16毫米胶片步进帧)、Feet Frames 35mm(35毫米胶片步进帧)和60fps(60帧)格式是在视频编辑的时候使用的。我们一般用不到。Sample(素材)格式的刻度显示比较精密,一般用来剪接各种素材时使用。
图:各种时间刻度格式视图
如果你选取了两种时间刻度格式,可以直接点击它右边的一个小按钮Exchange Time Formats(更换时间格式)来交替使用这两种格式视图。
继续往右讲。下面该这个CLICK了。这就是节拍器。点亮它,录音的时候就可以听到节拍器的声音了。
图:节拍器
节拍器的后面还有个Precount/Click按钮,画着一个双竖线和一个星号。点亮它再开始录音,节拍器就会先响上一段预备拍子,然后才开始录。
节拍器的下面就是速度调节项。Nuendo默认的速度是120。点亮TEMPO(速度)按钮,然后我们就可以随意修改速度值了。这个功能可真实用。比如我的钢琴水平很烂,但是俺做音乐的时候,可以放慢10倍的速度弹,然后弹完了再把速度还原回去,嘿嘿嘿……
拍子也在这里调节。默认是4/4的拍子。你可以将其调到需要的拍子。同时节拍器也会自动换成相应的拍子。
图:速度调节
速度调节项的下面是SYNC(同步)按钮。用于Nuendo和外部设备的同步。
继续往右讲。下面该MARKER了。Marker就是标记点。它的作用就是标记一个地方。如果有个地方需要关照,你把它标上再找它就好找了。就是这么个作用。这里一共能显示15个点。通过点击这些点的按钮,播放线就可以立即到达你打过点的地方。
图:标记按钮
点击SHOW,就可以显示出标记窗了。在这个窗口里有个Add。在播放的时候点击它就可以打点了。点可以打无数个,但控制条上只能显示15个。不过一般来说15个就足够用了。选中一个点,也可以改动它的时间值。点击Remove
按钮就可以删除所选中的点。
图:Markers窗口
Marker的右边,就是信号显示窗了。首先是MIDI信号显示窗。左边是MIDI 输入。当有MIDI信号进入你的电脑的时候,它就会显示红色。右边是MIDI输出。当你的电脑向外发送MIDI信号的时候,这里显示绿色。
图:MIDI信号显示
再往右,是音频信号显示。左边是输入信号电平,右边的是输出信号电平。
图:音频信号显示
终于讲到最后一个东东了。这是一个音频总输出音量的推子。直接控制Nuendo的总输出电平。混音的时候它可是经常要用的,安排在这里真是非常人性化。表面上它是一个很小的推子,用鼠标一碰,就会变成一个大推子。
图:总音频输出电平推子
这样,控制条就讲完了。控制条的功能这么丰富,大家也许会想,如果把控制条的功能做成一个真实的控制台,放到电脑前来操作不是比用鼠标点更方便么?呵呵,是啊,这种东东当然有啦。瞧,这是Steinberg为Nuendo设计的专用遥控台。
图:Steinberg Houston控制台
这个玩意也不贵,也就是万把块钱……哎大家别跑啊,我没说非得买!哈哈其实根本不用花钱,你就已经拥有一个控制台啦。因为你的电脑键盘上的数字键区,就是一个小控制台!不信你就试试看吧:
图:数字键区就是Nuendo的控制台
看完这篇文章的朋友,现在都已经知道了Nuendo的控制条上的每一个部分是干什么的了。因为控制条是最常用的部分,而且我们刚刚开始讲,所以我讲得比较细一些,初学的朋友一定要仔细看。这些都是以后制作音乐常用的东西。学习电脑音乐,一定要端正思想,严谨认真。有的人说:“管它那个按钮是干啥的呢,反正不影响我做音乐”,以这种思想学习电脑音乐,那是不可能学好的。这节课我们就讲到这里,下一讲我们将开始动手制作MIDI。
NUENDO录音教程操作实例
N U E N D O录音教程操 作实例 集团标准化工作小组 #Q8QGGQT-GX8G08Q8-GNQGJ8-MHHGN#
NUENDO录音教程操作实例 首先启动软件,然后新建一个任务 就建一个空文件就可以了,然后在你非系统盘的任意位置建一个文件夹,用来制作本次录音。 现在软件操作界面打开,开始工作,先新建一个音轨,方法是右键点时间轴左边的空白区域,选择“新建音频轨” 将新建的音轨往下拉长到如图所示,方便操作。 从“文件”部分IMPORT一个音频文件,即需要使用的伴奏文件 这时候,伴奏音轨的文件就已经导入了,再新建一个音轨为演唱轨,并单击将录音功能选中。 在浮动工具条上选择“放音”开始播放伴奏轨的音乐,当进行到演唱部分时,按下“录音”键开始录音,录音结束按停止键。 当然,也可以直接用鼠标点击上面的时间来快速选择音乐播放点。 录音完成后,将自动被记录在录音轨上,如果不满意的话单击此音频区域进行删除,可分句分段重复录音,直至声音清晰无杂音音准合适为止。 录制完成后,单击录音轨的“e”按键来进行录音部分的润色操作。 这时,会弹出一个对话框。操作的过程是这样的,可以先播放两段音轨,再点开“e”,这样就可以实时听到录音轨音色的变化了。 每段音轨可以添加8种特效,方法是点击下图中标注的空白区域,直接打开添加效果,常用效果有三个。 注意,每个空白处只能加一种效果,不可重复添加,如重复添加则选择下面的空白处单击添加。
就用Nuendo Plugins这列的效果就好。 NuendoCompressor 这个效果是当你人声小或者高低音差别相当大的时候来调整的,轻 易不要用,会有些失真。 NuendoEQ 这个效果一定要用到,用来调整你人声部分高低音处理,达到你想要的效 果。 NuendoReverb 这个就是我们传统说的“混响”效果,不同的是加入了音场的概念,点开后会很直接的看到音场大小,混响远近,混响时间,混响比重等调节部 分,很方便适用。 当然,EQ部分也有偷懒的办法,即在音效大屏的EQ里进行调节,一些小的调节可以,但最好不要做大的调节,容易造成声音失真。 通过反复试听和调整音效来达到你需要的效果。 等到完全达到满意之后,就进入保存作品的阶段了,首先选择好要保存的音频区域。 点“文件”下面的“EXPORT”,然后选择“AUDIO MIXDOWN”来进行保存。 软件几乎支持把音频保存成所有流行音频格式,如下图。 选择好你需要保存的格式,然后选择质量,是否立体声等选项,然后点击“SAVE”,软 件就会自动为你混缩保存了,至此,大功告成! 软件在特殊音效方面的功能非常强大,可以玩很多花样,没事儿多琢磨一下,相信你会做出非常棒的作品的! 有关软件一些操作和工具栏等的使用在本录音实例里就不多做介绍了,请上网参考一些相关教程,录音愉快! 编辑/整理 by markhoo
燕秀工具全面快捷键
MLCK, *YX_MLCK ;环境设置 NA, *YX_NEWALL 新建全部 NL, *YX_LAY_NEWALL 新建常用图层 NS, *YX_NEWSTYLE 新建常用文字样式 ND, *YX_NEWDIMSTY 新建YanXiu标注样式STM, *YX_STM 设置当前线型为公制 ;隐藏工具 HY, *YX_HIDE 隐藏对象 HU, *YX_SHOW 取消全部隐藏 H6, *YX_HIDEA 隐藏对象到 A 组 U6, *YX_SHOWA 取消 A 组隐藏 H7, *YX_HIDEB 隐藏对象到 B 组 U7, *YX_SHOWB 取消 B 组隐藏 ;图层工具 BL, *YX_BL 浏览图层 LO, *YX_LAY_OFFSEL 关闭选取图层 LOO, *YX_LAY_OFFSELO 关闭选取以外的图层LOP, *YX_LAY_OFFP 反向关闭图层 LUO, *YX_LAY_ALLON 全部图层已打开 LL, *YX_LAY_LOCKSEL 锁定选取图层 LLL, *YX_LAY_LOCKSELL 锁定选取以外的图层LLP, *YX_LAY_LOCKP 反向锁定图层 LLU, *YX_LAY_UNLOCKSEL 解锁选取图层 LUL, *YX_LAY_ALLUNLOCK 全部图层已解锁 LF, *YX_LAY_FREEZESEL 冻结选取图层 LFF, *YX_LAY_FREEZESELF 冻结选取以外的图层LFP, *YX_LAY_FREEZEP 反向冻结图层 LUF, *YX_LAY_ALLTHAW 全部图层已解冻 LUU, *YX_LAY_ALLTUO 全部图层已解冻,解锁,打开KDA, *YX_LAY_DIMALL 将所有标注改变为dim层KDTA, *YX_LAY_DIMTMPALL ;设置当前图层 AI_MOLC, *YX_AI_MOLC LC, *YX_LAY_SET_CENTER 中心线层 LCO, *YX_LAY_SET_COOL 水路层 LCR, *YX_LAY_SET_CORE 模仁层 LD, *YX_LAY_SET_DIM 标注层 LDT, *YX_LAY_SET_DIM_TEMP 临时标注层 LE, *YX_LAY_SET_EPIN 顶针层 LFR, *YX_LAY_SET_FROMAT 产品层
大觉者电脑音乐教程『第六课』——玩音乐的电脑
大觉者电脑音乐教程『第六课』——玩音乐的电脑 做人要厚道,转载文章请先获得作者同意,并注明出自,谢谢 添加时间2005-12-26 文章分类电脑音乐技术 文章作者大觉者 文章出处 玩电脑音乐,你可以没有MIDI键盘,可以没有调音台,可以没有硬音源,可以没有合成器,但最起码的设备,就是有一台电脑。否则也就不叫电脑音乐了。其实只要能够在网上看到这篇文章,你肯定是拥有一台电脑的。哦,当然也许你是在网吧里上网。呵呵,今天这一讲中,我们就来聊一聊电脑的话题。 关于电脑的起源我们以前已经讲过了,而且,电脑这个话题是很难定论的,因为电脑这东西的发展速度实在是太快了。你可能刚说这个什么什么东西很好,可它很快就淘汰掉了。所以我无法去讲你该选择什么样的配置,你记住最贵的肯定是最好的,然后量力而行。只能是这个样子了。 作为一个音乐人,你不可能是什么电脑高手,因为我们毕竟不都是学计算机专业的。但是,要玩电脑音乐,就意味着整天和电脑打交道,所以我们必须要知道的是关于电脑的基础常识。我建议凡是玩电脑音乐的朋友,一定要常看电脑杂志或者在网上看电脑方面的网站,尽可能地增长电脑方面的知识。如果做为一个玩电脑音乐的人,我问你PCI EXPRESS是怎么回事,DDR2是什么规格,SLI是啥东西……你根本不知道,那就太说不过去了。毕竟我们是整天跟电脑打交道的人。 电脑和其他家电不同的地方就在于,你在买电脑的时候心里是有很多数字的。比如你想要多大的硬盘,多大的内存,多快的CPU等等。如果你不知道,只是说:我想买个最好的电脑。那真是不可思议呵呵。还有很多朋友有疑问,到底是自己攒机还是买品牌机呵呵相信看完本文后你就会有答案。 下面我们就来聊聊一台玩音乐的电脑的组成。
方正飞腾排版系统快捷键一览
方正飞腾快捷键一览——排版软件简便操作 (一)主版面 文件菜单(F): Ctrl+N新建 Ctrl+O打开 Ctrl+S存文件 Ctrl+D排版 Ctrl+P打印 Ctrl+Shift+D排入图象 编辑菜单(E): Ctrl+Z恢复 Ctrl+Y重复操作 Ctrl+X裁剪 Ctrl+C复制 Ctrl+V粘贴 Del删除 Ale+Backspace删注解 选中:Ctrl+A 全选 显示菜单(V): 显示比例: Ctrl+1实际大小 Ctrl+0缺省大小 Ctrl+W全页显示 Ctrl+Shift+5 25% Ctrl+5 50% Ctrl+7 75% Ctrl+6 150% Ctrl+2 200% Ctrl+4 400% Ctrl+8 800% Ctrl+E翻页
Shift+F2图不显示 F2部分显示 F5刷新 F12终止刷新 版面菜单(L): Ctrl+B 分栏 捕捉:Ctrl+G捕捉背景格 F3块锁定 F4块合并 Shift+F4块分离 F7块参数 格式菜单(P): F9设置标题 Ctrl+U 纵向调整 Ctrl+K改行宽 行格式: Ctrl+I居中 Ctrl+R居右 Ctrl+L居左 叠题: F8形成叠题 Shift+F8取消叠题 文字属性菜单(A): Ctrl+F字体号 Ctrl+H变体字 Ctrl+J行距 Ctrl+M字距 美工菜单(D) 编辑颜色:Ctrl+Shift+F1黑色Ctrl+Shift+F2蓝色
Ctrl+Shift+F3绿色 Ctrl+Shift+F4红色 Ctrl+Shift+F5青色 Ctrl+Shift+F6 品红 Ctrl+Shift+F7黄色 F6 其它 (二)表格窗口 文件菜单(F): Ctrl+N新建 Ctrl+O打开 Ctrl+S存文件 排版:Ctrl+D排入版面 编辑菜单(E): Ctrl+Z恢复 Ctrl+Y重复操作 Ctrl+X裁剪 Ctrl+C复制 Ctrl+V粘贴 Del删除 显示比例:Ctrl+1实际大小 Ctrl+0缺省大小 Ctrl+W全页显示 Ctrl+Shift+5 25% Ctrl+5 50% Ctrl+7 75% Ctrl+6 150% Ctrl+2 200% Ctrl+4 400% Ctrl+8 800% 文字属性菜单(A):
此版整合Cubase系列全套制作工具及视频教程
此版整合Cubase系列全套制作工具及视频教程详细内容如下 1、Cubase SX3 AIR中文版(WIN7 支持不高) 2、Cubase 5 完整中文版 3、Cubase SX3原版VTC大师教程(英文这是很难的找到的原版初中高教程了遗憾是英文的进阶的好东西) 4、Cubase SX3初中高中文视频教程 5、Cubase 5的新功能中文视频教程 6、Cubase 5的技巧中文视频教程 7、Cubase 5英文中字教程 8、Cubase SX3官方工程及附件(此件非常难得) 9、最新更新以Cubase为操作的周边应用教程,包括插件应用、音色应用、缩混概念及实例操作等 凡2010年10月5日前在本店购买过Cubase SX3套装的朋友,均可获赠音源一套(本店10元以内的音源任选一套);凡2010年10月5日前在本店购买过新手套餐的朋友,均可获赠音源两套(本店10元以内的音源任选两套)。拍下时请与客服联络,谢谢合作 (*^__^*) 下面是国内著名专业网站 MIDIFAN 测评 在2009年的NAMM SHOW展会上,Steinberg放出的这一匹烈马震惊了整个音频界,伟大的Cubase 5终于来了!如图01所示。来得可真是无声无息呀!在该版本发布之前是那么的低调,发布之时有具有这样的爆炸力,可见Cubase这款软件在圈内人士的眼中是
多么的值得让人关注。 图01 Steinberg最新的音乐工作站软件Cubase 5 一.界面与美观方面的变化 比起Cubase SX 3那个灰头土脸的启动画面,真是一年比一年更接近苹果的风格越来越绚啊,并且是淡入效果,如图03所示。 图03 华丽的启动画面 再说图标,我一直就觉得自Cubase SX 1以后的历来设计就很能够表达出Cubase这个主题??方形和圆形的几何图案完美结合,但到了Cubase 4时居然变土了,一点也没立体感,好在这次Cubase 5的图标又再次变得绚丽起来,有点烟雾缭绕的感觉,我很喜欢!如图04所示。 图04 历代版本的Cubase图标 进入软件界面后,初始界面Cubase 5和Cubase 4差不多,再说起那个工具条栏,和Nuendo 4一
燕秀工具快捷键
M L C K,*Y X_M L C K ;环境设置 NA,*YX_NEWALL新建全部 NL,*YX_LAY_NEWALL新建常用图层 NS,*YX_NEWSTYLE新建常用文字样式 ND,*YX_NEWDIMSTY新建YanXiu标注样式 KDTA,*YX_LAY_DIMTMPALL ;设置当前图层 AI_MOLC,*YX_AI_MOLC LC,*YX_LAY_SET_CENTER中心线层 LCO,*YX_LAY_SET_COOL水路层 LCR,*YX_LAY_SET_CORE模仁层 LD,*YX_LAY_SET_DIM标注层 LDT,*YX_LAY_SET_DIM_TEMP临时标注层
LE,*YX_LAY_SET_EPIN顶针层LFR,*YX_LAY_SET_FROMAT产品层LH,*YX_LAY_SET_HATCH填充层LI,*YX_LAY_SET_INSERT镶件层LA,*YX_LAY_SET_LIFE斜顶层LM,*YX_LAY_SET_MOLDBASE模胚层LP,*YX_LAY_SET_PART产品层LR,*YX_LAY_SET_RUNNER流道层LS,*YX_LAY_SET_SCREW螺丝层 STS,*YX_STS样条曲线去除相切LN,*YX_LN计算多线条的总长度DFX,*YX_DFX等分线条 BN,*YX_BREAK重复打断于点OL,*YX_OL直线交点打断 HH,*YX_HH垂直构造线 VV,*YX_VV水平构造线 XC,*YX_XC直线转构造线
;圆工具 AC,*YX_AC圆弧转圆 CTY,*YX_CTY圆坐标列表 CTU,*YX_CTU圆数量统计 ER,*YX_EDR批量修改圆,圆弧半径;块工具 EB,*YX_EB编辑块 BG,*YX_BG替换块 BF,*YX_BF块旋转还原 CE1,*YX_CE1旋转复制+1度 CR1,*YX_CR1旋转复制-1度 CE2,*YX_CE2旋转复制+2度 CR2,*YX_CR2旋转复制-2度 CE3,*YX_CE3旋转复制+3度 CR3,*YX_CR3旋转复制-3度 CE45,*YX_CE45旋转复制+45度CR45,*YX_CR45旋转复制-45度
方正飞腾4[1].1常用快捷键
1. 文件菜单 Ctrl+N 新建 Ctrl+O 打开 Ctrl+S 存文件 Ctrl+D 排入文字 Ctrl+P 发排 Ctrl+Shift+D 排入图片Alt+F +R放弃修改 2. 编辑菜单 Ctrl+Z 撤消(最多撤消五步) Ctrl+Y 恢复(最多恢复五步) Ctrl+X剪切 Ctrl+C 复制 Ctrl+V 粘贴 Del 删除 Alt+Backspace 删注解(即删除文字属性,如字体号、花边、底纹等) Ctrl+A 全选(选择光标所在文字块中所有文字) Ctrl+Q 切换箭头和文字工具3.显示比例 Ctrl+1 实际大小(100%) Ctrl+2(200%) Ctrl+4(400%) Ctrl+5 (50%) Ctrl+6(150%) Ctrl+7(75%) Ctrl+W全页显示 4. 版面菜单 Ctrl+B分栏 F3块锁定(禁止修改块的位置及大小) F4块合并 Shift +F4块分离 5. 格式菜单 F9设置标题 Ctrl+Alt+D 删标题(选中标题,而不是选中文字) Ctrl+I居中 6. 文字属性菜单 Ctrl+F字体号 Ctrl+H变体字 Ctrl+J行距 Ctrl+M字距 7. 美工菜单:F6管理颜色 8. 键盘文字定位(文字光标状态下) 首先将光标定位于文字块中。↓、↑将光标上、下移动一行←、→将光标左右移动一字
Ctrl+←、Ctrl+→将光标快速向左、右移动10字 Shift+←、Shift+→向左、右选中一字 Shift+↑、Shift+↓从当前位置向上、下选中一行 Shift+End 从光标位置向右一直选到行尾 Shift+Home 从光标位置向左一直选到行首 Ctrl+Shift+←向左快速选中10字 Ctrl+Shift+→向左快速选中10字 9.对文字(块)操作(选中文字) Ctrl+“+”扩字距字距微调 Ctrl+“-”缩字距 Alt+“+”扩行距行距微调 Alt+“-”缩行距 注:“+”、“-”必须用小键盘上的按键。 Ctrl+T 插入文字(文字光标状态下,将光标定位于要插入的文字块中,按Ctrl+T弹出插入文字对话框,录入需插入的文字,选“插入”按钮,即将文字插到所需位置。)
[北半球教程]nuendo4.3安装教程
Nuendo4.3完整版安装教程 北半球音乐出品 QQ:28649761 旺旺:cjb790118 Email:bbqmusic@https://www.360docs.net/doc/113695048.html, http:\\https://www.360docs.net/doc/113695048.html,
欢迎您阅读北半球音乐制作的安装教程,希望本教程能够对 您有所帮助! 安装前准备:安装虚拟光驱;关闭杀毒软件 1.首选将您下载后的文件(一共3个,必须都下载到同一文件夹下),然后解压其中任意一个(分卷压缩,解压任意一个即可)! 本店统一解压密码:【https://www.360docs.net/doc/113695048.html,】 2.解压后可以得到一个汉化文件和一个iso镜像文件
3.这时用虚拟光驱加载该iso镜像文件,如果您的电脑没有安装虚拟光驱,请安装,也可向本店索要虚拟光驱软件,(本店教程默认均使用Daemon Tools讲解) 4.将镜像文件,直接拖拽到【设备】中,加载!如下图所示,即为加载成功!
5.右键在【设备】上单击,选择资源管理器,即可进入该虚拟光盘!也有的系统,加载成功后会自动弹出,查看该文件的选项,直接点击即可! 6.进入光盘镜像后,可以看到一下文件,双击【setup.exe】开始进行主程序的安装!
7.此时除了安装窗口外,还会弹出一个dos对话框,一定不要关闭这个dos对话框,一旦关闭,安装就会结束!点击install开始安装! 选择同意,然后下一步
由于软件软件本身不大,建议默认安装,如需更改路径,请点击【Browse】选择,建议只更改盘符,目录不要更改! 如改为F:\Program Files\Steinberg\Nuendo4
2019年电脑知识学习视频教程
电脑知识学习视频教程 计算机(puter)俗称电脑,是一种用于高速计算的电子计算机器,可以进行数值计算,又可以进行逻辑计算,还具有存储记忆功能。是能够按照程序运行,自动、高速处理海量数据的现代化智能电子设备。由硬件系统和软件系统所组成,没有安装任何软件的计算机称为裸机。可分为超级计算机、工业控制计算机、网络计算机、个人计算机、嵌入式计算机五类,较先进的计算机有生物计算机、光子计算机、量子计算机等。电脑知识学习视频教程,欢迎阅读。 基本简介 计算机(puter)俗称电脑,是一种用于高速计算的电子计算机器,可以进行数值计算,又可以进行逻辑计算,还具有存储记忆功能。是能够按照程序运行,自动、高速处理海量数据的现代化智能电子设备。由硬件系统和软件系统所组成,没有安装任何软件的计算机称为裸机。可分为超级计算机、工业控制计算机、网络计算机、个人计算机、嵌入式计算机五类,较先进的计算机有生物计算机、光子计算机、量子计算机。神经网络计算机。蛋白质计算机等。 主要特点 运算速度快 当今计算机系统的运算速度已达到每秒万亿次,微机也可达每秒 几亿次以上,使大量复杂的科学计算问题得以解决。例如:卫星轨道的计算、大型水坝的计算、24小时天气预报的计算等,过去人工计 算需要几年、几十年,而现在用计算机只需几天甚至几分钟就可完成。
计算精确度高 科学技术的发展特别是尖端科学技术的发展,需要高度精确的计算。计算机控制的导弹之所以能准确地击中预定的目标,是与计算机的精确计算分不开的。一般计算机可以有十几位甚至几十位(二进制)有效数字,计算精度可由千分之几到百万分之几,是任何计算工具所望尘莫及的。 有逻辑判断能力 随着计算机存储容量的不断增大,可存储记忆的信息越来越多。计算机不仅能进行计算,而且能把参加运算的数据、程序以及中间结果和最后结果保存起来,以供用户随时调用;还可以对各种信息(如语言、文字、图形、图像、音乐等)通过编码技术进行算术运算和逻辑运算,甚至进行推理和证明。 有自动控制能力 计算机内部操作是根据人们事先编好的程序自动控制进行的。用户根据解题需要,事先设计好运行步骤与程序,计算机十分严格地按程序规定的步骤操作,整个过程不需人工干预,自动执行,已达到用户的预期结果。 超级计算机 超级计算机(superputers)通常是指由数百数千甚至更多的处理器(机) 组成的、能计算普通PC机和服务器不能完成的大型复杂课题的计算机。超级计算机是计算机中功能最强、运算速度最快、存储容量最
燕秀工具最全快捷键
;环境设置 NA, *YX_NEWALL 新建全部 NL, *YX_LAY_NEWALL 新建常用图层 NS, *YX_NEWSTYLE 新建常用文字样式ND, *YX_NEWDIMSTY 新建YanXiu标注样式STM, *YX_STM 设置当前线型为公制;隐藏工具 HY, *YX_HIDE 隐藏对象 HU, *YX_SHOW 取消全部隐藏 H6, *YX_HIDEA 隐藏对象到 A 组 U6, *YX_SHOWA 取消 A 组隐藏 H7, *YX_HIDEB 隐藏对象到 B 组 U7, *YX_SHOWB 取消 B 组隐藏 ;图层工具 BL, *YX_BL 浏览图层 LO, *YX_LAY_OFFSEL 关闭选取图层 LOO, *YX_LAY_OFFSELO 关闭选取以外的图层LOP, *YX_LAY_OFFP 反向关闭图层 LUO, *YX_LAY_ALLON 全部图层已打开 LL, *YX_LAY_LOCKSEL 锁定选取图层 LLL, *YX_LAY_LOCKSELL 锁定选取以外的图层LLP, *YX_LAY_LOCKP 反向锁定图层 LLU, *YX_LAY_UNLOCKSEL 解锁选取图层 LUL, *YX_LAY_ALLUNLOCK 全部图层已解锁 LF, *YX_LAY_FREEZESEL 冻结选取图层 LFF, *YX_LAY_FREEZESELF 冻结选取以外的图层LFP, *YX_LAY_FREEZEP 反向冻结图层 LUF, *YX_LAY_ALLTHAW 全部图层已解冻LUU, *YX_LAY_ALLTUO 全部图层已解冻,解锁,打开 KDA, *YX_LAY_DIMALL 将所有标注改变为dim 层 KDTA, *YX_LAY_DIMTMPALL ;设置当前图层 AI_MOLC, *YX_AI_MOLC LC, *YX_LAY_SET_CENTER 中心线层 LCO, *YX_LAY_SET_COOL 水路层 LCR, *YX_LAY_SET_CORE 模仁层 LD, *YX_LAY_SET_DIM 标注层 LDT, *YX_LAY_SET_DIM_TEMP 临时标注层 LE, *YX_LAY_SET_EPIN 顶针层 LFR, *YX_LAY_SET_FROMAT 产品层 LH, *YX_LAY_SET_HATCH 填充层 LI, *YX_LAY_SET_INSERT 镶件层 LA, *YX_LAY_SET_LIFE 斜顶层 LM, *YX_LAY_SET_MOLDBASE 模胚层 LP, *YX_LAY_SET_PART 产品层 LR, *YX_LAY_SET_RUNNER 流道层 LS, *YX_LAY_SET_SCREW 螺丝层 LSL, *YX_LAY_SET_SLIDE 滑块层 LSP, *YX_LAY_SET_SP 撑头层 LST, *YX_LAY_SET_STD 标准件层LSR, *YX_LAY_SET_SPRING 弹弓层 LTE, *YX_LAY_SET_TEMP 临时层 LT, *YX_LAY_SET_TEXT 文字层 ;线工具 CE, *YX_CEN 智能中心线 AXS, *YX_AXS 自动调整线型比例SEC, *YX_SEC 画剖面线 SX, *YX_SX 画截断线 KL, *YX_KL 画截断线 HL, *YX_HL 画截断线 TT, *YX_TT 画线修剪 TY, *YX_TY 直线修剪 FF, *YX_FF 连接线段 FD, *YX_FD 智能连接 CHL, *YX_CHL 检查线段是否断开 AS, *YX_AS 不规则圆弧修正 SL, *YX_SL 样条曲线转圆弧(线割用) OU, *YX_OU 双边偏移 YL, *YX_YL 动态拉长 LLM, *YX_LM 合并线段 YT, *YX_YT 直线两端延长 STS, *YX_STS 样条曲线去除相切 LN, *YX_LN 计算多线条的总长度 DFX, *YX_DFX 等分线条 BN, *YX_BREAK 重复打断于点 OL, *YX_OL 直线交点打断 HH, *YX_HH 垂直构造线 VV, *YX_VV 水平构造线 XC, *YX_XC 直线转构造线 ;圆工具 AC, *YX_AC 圆弧转圆 CTY, *YX_CTY 圆坐标列表 CTU, *YX_CTU 圆数量统计 ER, *YX_EDR 批量修改圆,圆弧半径 ;块工具 EB, *YX_EB 编辑块 BG, *YX_BG 替换块 BF, *YX_BF 块旋转还原 BS, *YX_BS 统计块的数量 EC, *YX_EC 坐标值零数转整数(整理顶针) BC, *YX_BC 复制块内图元 EBT, *YX_EBT 分解含属性的块保持属性值 BRE, *YX_BRE 修改图块名 NB, *YX_NB 建立匿名块 BUN, *YX_BUN 匿名块转有名块 BNU, *YX_BNU 有名块转匿名块 EG, *YX_EG 分解所有组 EUG, *YX_EUG 分解所有匿名组 ;旋转 E1, *YX_E1 旋转 +1 度 R1, *YX_R1 旋转 -1 度
方正飞腾常用的快捷键
方正飞腾4.1常用的快捷键 1. 版面显示快捷键 Ctrl/ Shifit+鼠标右键缩小/放大 Ctrl+鼠标右键整页显示 Shifit+鼠标右键200% 显示 Alt+鼠标左键移动页面显示 Ctrl+W 全页显示 Ctrl+1 100% 显示 Ctrl+2 200% 显示 Ctrl+4 400% 显示 2. 文字(块)处理快捷键 Ctrl+I 居中 Ctrl+R 居右(尾) Ctrl+L 居左(右齐) Ctrl+F 字体、字号 Ctrl+D 排入文字 Ctrl+ Shifit +D 排入图片 Ctrl+B 自定义分栏 Ctrl+H 变体字 Ctrl+J 行距与行间 Ctrl+M 字距与字间 Ctrl +/-(小键盘“+”“-”号键)微调增大/减小字距 Alt +/-(小键盘“+”“-”号键)微调增大/减小行距 Ctrl Alt +/- (小键盘“+”“-”号键)微调增大/减小图像Ctrl+Shfit“>”微调增大字号 Ctrl+Shfit“<”微调减小字号
3.常用功能快捷键 Ctrl+Q 文字与选取工具的切换 F6 编辑颜色 F8 形成叠题 F9 设置标题 F10 一站式窗口 F11 显示浮动窗口 Ctrl+双击鼠标左键选中整段文字 Shifit+双击鼠标左键选中整个文字块 Ctrl+A 选中整个文字块(含续排) 4.工具箱工具快捷键 旋转工具X 缩放工具 A 图像裁剪T 排入文字 F 画线 D 画矩形R 画圆角矩形V 画椭圆Q 画菱形 E 画多边形 C 画贝赛尔曲线 B 熟练掌握以上快捷键,有利于提高工作效率,就算有很多飞腾的强大功能没有掌握,这些快捷键已经可以应付大部分常见情况,所以请同学们务必牢记于心。
CubaseNuendo实用教程快速上手
Cubase/Nuendo图文教程/快速上手 Cubase/Nuendo工作时需要ASIO驱动,但它自带的ASIO驱动性能很差。如果你没有专业声卡,用的板载AC97的话,我们可以安装一个第三方驱动 [ASIO4All v2], 它能让Cubase/Nuendo在极低的延迟下工作。 1-执行菜单Devices-Device Setup...弹出驱动设置菜单。 驱动设置菜单
2-在驱动设置菜单的左边选择[VST Audiobay]项目,并在右边的[Master ASIO Driver]中选择[ASIO4ALL v2]。 (这个下拉菜单下面有个项目叫做[Release ASIO Driver in Background]建议不要勾选,否则Cubase/Nuendo窗口不在最前时它不工作) 选择[ASIO4ALL v2]驱动 3-选择[ASIO4ALL v2]驱动后,在左边[VST Audiobay]下面就会有[ASIO4ALL v2]的项目,选中它,可以看到延迟时间,然后在下面点[Control Panel]可以调整当前ASIO 驱动的延迟时间。
选择Control Panel 如果你有专业声卡,用同样方法直接选中专业声卡的ASIO驱动就行,但专业声卡的ASIO驱动延迟时间设置非常重要,如果资源使用不紧张且莫名其妙爆音,请增大延迟时间,这个值只要不超过20ms人耳很难分辨出来。 软件设置: Cubase/Nuendo可以针对个人进行偏好设置,这样可以让你的工作效率大增。 由于可设置的项目太多,这里并不一一罗列,仅示例两个常用设置。
1-每次播放停止后,需要让播放指针回到在上一次开始播放的地方,而不是回到最开始,执行菜单File-Preferences-Transport,在右边勾选[Return to Start Position on Stop]。 选择Return to Start Position on Stop 2-每次新建MIDI轨后,需要让MIDI轨上的音符跟随节拍变化的开关自动开启,即时钟变成小音符(适合Nuendo用户),执行菜单File-Preferences-Editing,在右边[Default Track Time Type]中选择[Musical]。
WP利用Zune工具轻松同步电脑音乐教程
WP利用Zune工具轻松同步电脑音乐教程 2012-04-24 03:30 来源:太平洋电脑网 手机早就不仅是通话工具了,尤其是智能手机,它可以是个人工作助理、生活秘书,更多的时候,玩家将其当做影音视听工具。由于WP7手机和苹果手机一样,采用内置储存,而系统对储存的文件进行了加密,无法直接复制或者导出。但不能因噎废食,歌曲要听、图片和视频要看,于是微软推出了Zune软件来将相关文件同步到手机,以供用户使用。下面就一起来了解一下具体的步骤和设置。
WP7手机影音娱乐功能同样出色 一、Zune下载与安装 虽然百度一下就有好几十万个结果,但小编推荐还是从官网下载(点此进入),这样会有效避免被感染病毒,造成使用不正常的情况。下载之后运行安装包,一路“下一步”即可安装成功,之后运行,就会看到Zune酷黑的界面了。
Zune酷黑界面 二、WP7与Zune的第一次亲密接触 安装好Zune之后,只要将WP7手机通过数据线与电脑连接,Zune即会自动运行并与手机连接。不过第一次亲密接触时,还是要进行一些简单的设置。 初次连接设置
连接之后,会出现“开始”界面,按“下一步”为手机设置一个昵称,然后继续下一步,会更新手机软件,可以直接取消并完成这一阶段的设置。 为手机添加昵称 三、开始同步影音文件 经过上面的简单设置之后,手机和电脑就可以同步了。在软件主界面点“收藏”,然后选择图片、视频或者音乐,就会出现储存在电脑中的相关文件,将需要同步的文件拖动到左下角手机图标上,然后按“电话”,在该页面按“开始同步”即会将文件同步到手机中去。
同步界面 但是很快会发现在“收藏”里并没有自己想要的文件,这就需要对默认文件夹进行设置,具体有两种方法:一是将要同步的文件复制到软件默认的各类型文件夹里,比如将mp3复制到C盘“我的音乐”文件夹中;另一种是添加收藏文件夹。 文件同步设置 前一种方式只是文件的复制,将各类型文件复制到软件默认的相应文件夹即可,在此不
方正飞腾自学教程
求索报社、08编辑班方正飞腾培训课件 第一课 一、初步认识:一名版面编辑如何看一张报纸? ◆ 纸张形状 ◇ 大报还是小报? 大报的典型:南方周末 小报的典型:求索报河北青年报 ◇ 胖版还是瘦版? 区分标准:纸面高宽比越大则越瘦,报纸发展瘦版是趋势,方便阅读。 胖版的典型:人民日报 瘦版的典型:南方周末 ◆ 版面元素 ◇文:即文章。所有报纸的文章都是条块分明的,不同文章之间必须有分隔(框、线、白) ◇图:即图片和图表,日益成为当代报纸的亮点和主导元素 ◇题:即标题,提示和吸引读者阅读,美化版面。 ◇线:即直线或曲线。分隔文章、引导读者阅读,美化版面 ◇装饰:即边框、底纹及其他装饰元素。强调报纸某一部分,活跃版面,体现报纸风格。 对于比较严肃正统的版面,线和装饰可用,但不可滥用。 ◆ 版面风格 ◇ 分栏与不分栏: 所谓栏,从直观上认识就是版面上虚拟的两条竖直线中间的区域,文章被分隔与相等的若干个这样的区域之间。 ※《报纸编辑学教程》定义:版面上区的划分是无形的,即不是直接表现出来的,它只是读者阅读心理上的一种划分。直接表现于版面上的划分是栏。 严格分栏的报纸:经济观察报 基本分栏的报纸:北京青年报、求索报 模糊分栏的报纸:参考消息 ◇ 正统、素雅与浓烈 这三种风格的区分主要表现在标题等元素风格是否统一,它们是否夸张及如何夸张,图片、线、装饰如何运用。 正统:人民日报、光明日报 素雅:经济观察报、中国青年报、辽宁日报 浓烈:北京青年报、京华时报 ■求索报介于素雅与浓烈之间
◆观察:纸面与版面有什么区别? ◇纸面的边VS版面的坐标轴 横轴为栏数(在我们这个例子中栏数为六);竖轴上的数字为行数,提示你一个大致的文本量。 ◇那些红边框是什么? 在飞腾里面,它的学名叫做编辑提示线,用于提示你不同的版面元素:文、题、图、线和装饰。 ◇红框下面的虚线是做什么用的? 那些虚线(背景格)同样起到一个提示作用:或者提示栏(那些比较明显的竖线)或者提示字数(比较明显的横线,注意到他们与竖轴数字的关系了吗?)或者精确定位行与列。 ※ ■注意:那些提示线在真正的报纸上其实并不存在!所以初学排版的时候排好一个版一定要把提示线取消(显示比例下拉框右边的两个按钮)来看看版面的真实效果。 ◇为什么图片是模糊的? 飞腾为了节省内存,图片默认为"粗略显示",在图片上右键→精细显示,这回清晰了吧?但这样会拖慢系统速度的,尤其是大图,所以尽量少用! 关于版式设置:进入飞腾的大门 ◆ 打开 ◇ 开始→程序→方正飞腾排版系统;或者直接打开已经建好的文件。 ■除非报纸改版,我们沿用统一的报头和版面,下面两小节作为深入学习内容,初级教程不更多的涉及。 △版面设置 ◇ 新建→设置页面的宽度、高度(单位:毫米)以及排版方式(单面/双面)→字体号(5'字,报宋(简))→设置边空版心。 (求索报版面大小宽192.4 高 135.4 版心宽181.7 高124.7 单位:字) ◇ 设置边空版心:自动调整页面大小→设置栏数、栏宽、栏间距、行距→自动调整版心→确定。 △做报头、页眉、页脚 ★工具栏:组装一个版面 ◆ 状态键 ◇ T、↖。快捷键:ctrl+q 箭头状态时可以选取任何版面上以红色编辑提示线标志的区域;而T(文本编辑)则是编辑某一个块内的文本,该状态下只能对块进行内部操作,而不能整体操作块。 ◆ 排版、排入图象 ◇ 方框里面一个A的是排入文章,方框里面一个人的是排入图像。
Nuendo控制条使用详解
大觉者电脑音乐教程『第十三课』——Nuendo控制条使用详解 2007-06-29 13:13:42 下面我们就开始来介绍Nuendo的基本操作。首先就是它的控制条。控制条就像一个录音机的控制面板。它一直悬浮在所有的窗口之上。控制条可以设置录音、放音的模式,比如循环录音、插入录音等等,还可以查看速度、音频和MIDI 的输入输出等等信息。在这个控制条上最熟悉的就是播放、录音、快进快退等按钮了。只要你用过录音机或者随身听之类的东西,对这几个按钮一定不会陌生。控制条的快捷键是F2。按下电脑键盘上的F2,控制条就隐藏了。再按一下就会显示出来。 图:Nuendo播放条,点击看大图 控制条是我们在使用Nuendo时最常用的东东,在这一讲中,我们按照由左到右的顺序说一说它的各部分功能。 最左边的竖条是你电脑资源的显示。我们知道软件本身的运行以及效果器插件、音源插件都是要消耗电脑资源的,随着你音轨和插件使用得越来越多,这里也会随之显示出你电脑资源的使用情况。这样我们就可以做到心中有数,不至于让电脑资源不够而死机。 图:资源显示 再往右边,是录音模式选择窗口。在这里我们可以选择不同的MIDI录音模式。默认是Normal(普通)模式,用鼠标点击它后面的小三角就可以打开下拉菜单,一共有三种模式。我们知道,在录制MIDI的时候,肯定不是一气弹完的,一般都是要一段一段来,并且要从比录音处提前的地方开始播放,然后接进去。那么在同一轨叠录MIDI的时候,Nuendo有三种模式。选择Normal,在录制MIDI 的时候,新录的数据条会覆盖在原来的MIDI数据条上边。Merge是混合模式,它会将这一轨上每一次录制的MIDI都合并到一起。Replace是替代模式。新输入的MIDI信号会彻底取代原来的信号。原来的信号会被抹掉。
燕秀工具最全快捷键
*Y X_M L C K *Y X_N E W A L L *Y X_L A Y_N E W A L L *Y X_N E W S T Y LE *Y X_N E W DI M ST Y *Y X_ST M 新建全部 N L, 新建常用文字样式 新建YanXiu标注样式 设置当前线型为公制*Y X_HIDE隐藏对象 H U, H6, U6, *Y X_BL浏览图层 L O, L O O, L OP, L U O, LL, LLL, LLP, LL U, L U L, LF,*Y X_L A Y_L O C K SEL *Y X_L A Y_L O C K SELL *Y X_L A Y_L O C K P *Y X_L A Y_U N L O C K SEL *Y X_L A Y_A L L U N L O C K *Y X_L A Y_FR EEZESEL *Y X_L A Y_FR EEZESELF *Y X_L A Y_FR EEZEP *Y X_L A Y_A L LT H A W *Y X_L A Y_A L LT U O *Y X_L A Y_DIM A L L *Y X_L A Y_DIM T M P A L L LFF, LFP, L UF, L U U, K D A, K D T A, 全部图层已解冻 全部图层已解冻,解锁,打开 将所有标注改变为dim层*Y X_L A Y_SET_CE N TE R L C O, L C R, L D, L D T, LE, *Y X_L A Y_SET_C O O L *Y X_L A Y_SET_C O R E *Y X_L A Y_SET_DI M *Y X_L A Y_SET_DI M_TE M P *Y X_L A Y_SET_EPIN LF R,*Y X_L A Y_SET_FR O M A T
飞腾常用快捷键一览表
飞腾常用快捷键一览表 单键快捷键 ◎工具箱 ◎旋转工具X 缩放工具A 图像裁剪T 排入文字块F 画线D 画矩形R 画圆角矩形 V 画椭圆Q 画菱形 E 画多边形 C 画贝赛尔曲线 B 箭头工具与文字工具的转换Ctrl+Q ◎◎表格选中下一个表格块[ 选中上一个表格块] 表格的箭头工具、画笔工具和橡 皮工具的切换大键盘的1,2,3 选中单元格(向上、下、左、右)小键盘8,2,4,6 选中单元格(左上、左下、右上、右下)小键盘7,1,9,3 选中通行单元格X 选中通列单元格Y 选中所有的单元格 A 反向选取单元格I 锁定表线L 显示表格的序号O 显示单元行列值的序号R 前移单元格的内容 D 后移单元格的内容 F 清除单元格的内容 B 拷贝、粘贴单元格属性Ctrl+C、V 分裂选中的单元格S 合并选取中的单元格M ◎查找下一个未排完单元格G 快捷键一览表主版面文件菜单(F):Ctrl+N新建 Ctrl+O打开Ctrl+S 存文件Ctrl+D 排版Ctrl+P 打印Ctrl +Shift+D 排入图象 ◎编辑菜单(E):Ctrl+Z 恢复Ctrl+F5重复操作Ctrl+X 裁剪Ctrl+C复制 Ctrl+V粘贴Del 删除Ale+Backspace删注解选中:Ctrl+A 全选 ◎显示菜单(V):显示比例:Ctrl+1实际大小Ctrl+0缺省大小Ctrl+W全页显示Ctrl+Shift+525%Ctrl+5 50%Ctrl+7 75%Ctrl+6 150%Ctrl+2 200%Ctrl+4 400%Ctrl+8 800%Ctrl+E翻页Shift+F2图不显示F2部分显示F5刷新F12终止刷新 ◎版面菜单(L):Ctrl+B 分栏Ctrl+G 捕捉背景格F3 块锁定F4块合并Shift +F4块分离F7 块参数格式菜单(P):F9设置标题Ctrl+U 纵向调整Ctrl+K 改行宽 ◎行格式:Ctrl+I居中Ctrl+R居右Ctrl+L居左 ◎叠题:F8形成叠题Shift+F8 取消叠题 ◎文字属性菜单(A):Ctrl+F 字体号Ctrl+H 变体字Ctrl+J行距Ctrl+M字距◎美工菜单(D):
方正飞腾快捷键
方正飞腾快捷键一览表 快捷键一览表 (需要说明的是,快捷键可能随版本不同而有区别,飞腾4以上版本可以自定义快捷键,从这里能知道快捷键是否有变化。) (一)主版面 文件菜单(F):Ctrl+N新建Ctrl+O打开Ctrl+S存文件 Ctrl+D排版Ctrl+P打印Ctrl+Shift+D排入图象 编辑菜单(E):Ctrl+Z恢复Ctrl+Y重复操作Ctrl+X裁剪 Ctrl+C复制Ctrl+V粘贴Del删除Ale+Backspace删注解 选中:Ctrl+A 全选 显示菜单(V): 显示比例:Ctrl+1实际大小Ctrl+0缺省大小Ctrl+W全页显示 Ctrl+Shift+525%Ctrl+5 50%Ctrl+7 75% Ctrl+6 150%Ctrl+2 200%Ctrl+4 400% Ctrl+8 800%Ctrl+E翻页 Shift+F2图不显示F2部分显示F5刷新F12终止刷新 版面菜单(L):Ctrl+B 分栏 捕捉:Ctrl+G捕捉背景格F3块锁定F4块合并 Shift+F4块分离F7块参数 格式菜单(P):F9设置标题Ctrl+U纵向调整Ctrl+K改行宽 行格式:Ctrl+I居中Ctrl+R居右Ctrl+L居左 叠题:F8形成叠题Shift+F8取消叠题 文字属性菜单(A):Ctrl+F字体号Ctrl+H变体字Ctrl+J行距Ctrl +M字距 美工菜单(D) 编辑颜色:Ctrl+Shift+F1黑色Ctrl+Shift+F2蓝色 Ctrl+Shift+F3绿色Ctrl+Shift+F4红色 Ctrl+Shift+F5青色Ctrl+Shift+F6 品红 Ctrl+Shift+F7黄色F6 其它 (二)表格窗口 文件菜单(F):Ctrl+N新建Ctrl+O打开Ctrl+S存文件 排版:Ctrl+D排入版面 编辑菜单(E):Ctrl+Z恢复Ctrl+Y重复操作Ctrl+X裁剪 Ctrl+C复制Ctrl+V粘贴Del删除 显示菜单(V) 显示比例:Ctrl+1实际大小Ctrl+0缺省大小 Ctrl+W全页显示Ctrl+Shift+5 25% Ctrl+5 50%Ctrl+7 75% Ctrl+6 150%Ctrl+2 200% Ctrl+4 400%Ctrl+8 800% 文字属性菜单(A):Ctrl+F 字体号Ctrl+H 变体字 (三)数学窗口 文件菜单(F):Ctrl+N新建Ctrl+O 打开 Ctrl+S存文件Ctrl+D排版
