删除、误删win7 100m隐藏分区导致逻辑磁盘分区丢失的恢复方法
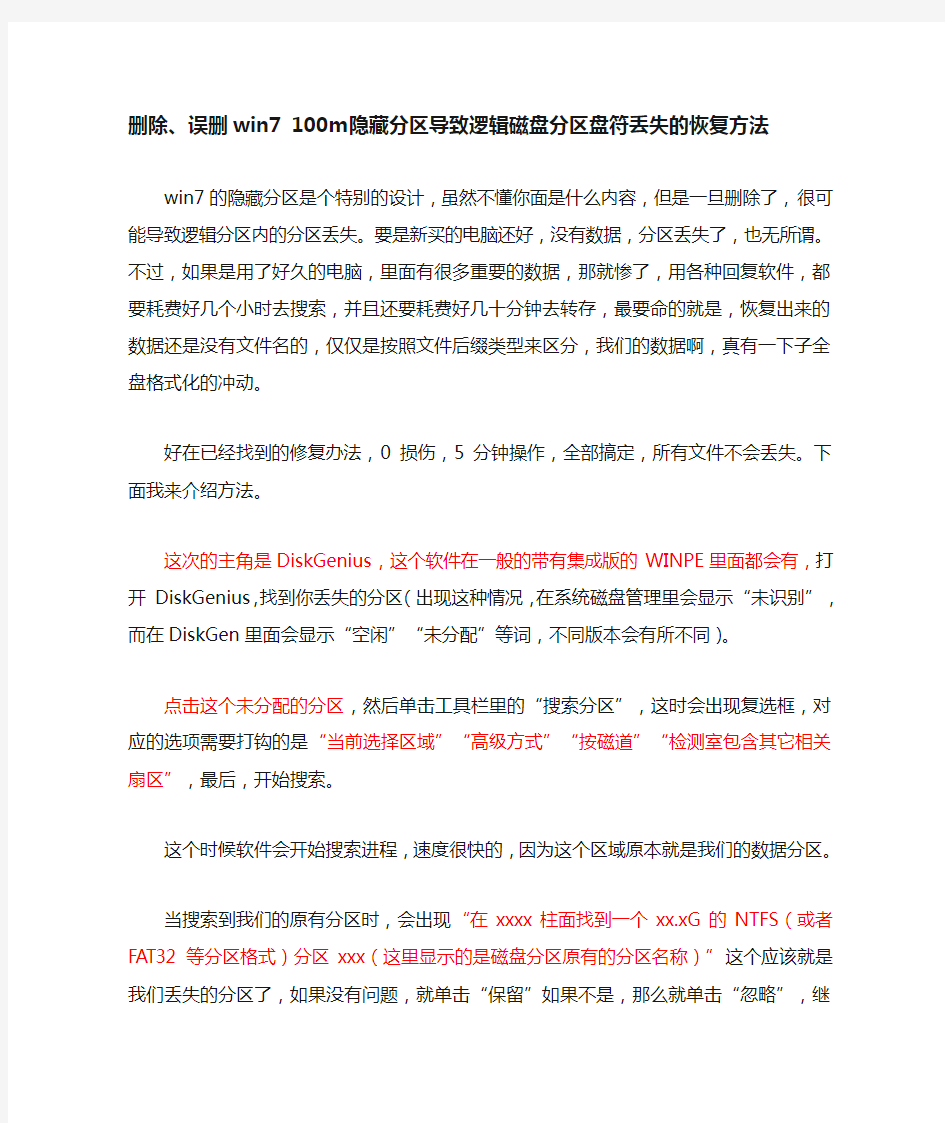
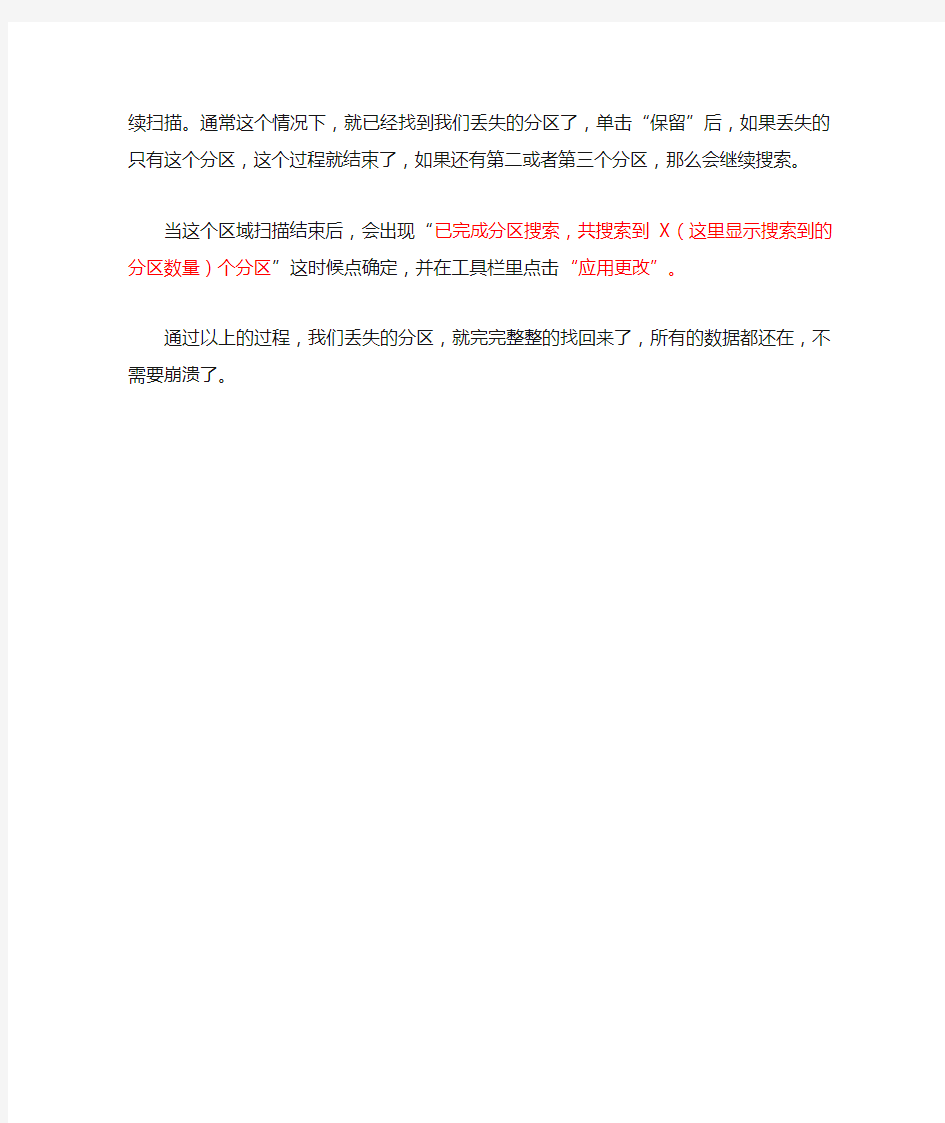
删除、误删win7 100m隐藏分区导致逻辑磁盘分区盘符丢
失的恢复方法
win7的隐藏分区是个特别的设计,虽然不懂你面是什么内容,但是一旦删除了,很可能导致逻辑分区内的分区丢失。要是新买的电脑还好,没有数据,分区丢失了,也无所谓。不过,如果是用了好久的电脑,里面有很多重要的数据,那就惨了,用各种回复软件,都要耗费好几个小时去搜索,并且还要耗费好几十分钟去转存,最要命的就是,恢复出来的数据还是没有文件名的,仅仅是按照文件后缀类型来区分,我们的数据啊,真有一下子全盘格式化的冲动。
好在已经找到的修复办法,0损伤,5分钟操作,全部搞定,所有文件不会丢失。下面我来介绍方法。
这次的主角是DiskGenius,这个软件在一般的带有集成版的WINPE里面都会有,打
开 DiskGenius,找到你丢失的分区(出现这种情况,在系统磁盘管理里会显示“未识别”,而在DiskGen里面会显示“空闲”“未分配”等词,不同版本会有所不同)。
点击这个未分配的分区,然后单击工具栏里的“搜索分区”,这时会出现复选框,对应的选项需要打钩的是“当前选择区域”“高级方式”“按磁道”“检测室包含其它相关扇区”,最后,开始搜索。
这个时候软件会开始搜索进程,速度很快的,因为这个区域原本就是我们的数据分区。当搜索到我们的原有分区时,会出现“在xxxx柱面找到一个xx.xG的NTFS(或者FAT32等分区格式)分区xxx(这里显示的是磁盘分区原有的分区名称)”这个应该就是我们丢失的分区了,如果没有问题,就单击“保留”如果不是,那么就单击“忽略”,继续扫描。通常这个情况下,就已经找到我们丢失的分区了,单击“保留”后,如果丢失的只有这个分区,这个过程就结束了,如果还有第二或者第三个分区,那么会继续搜索。
当这个区域扫描结束后,会出现“已完成分区搜索,共搜索到X(这里显示搜索到的分区数量)个分区”这时候点确定,并在工具栏里点击“应用更改”。
通过以上的过程,我们丢失的分区,就完完整整的找回来了,所有的数据都还在,不需要崩溃了。
Windows_7最完美无损分区Acronis_Disk_Director_Suite_V11.0.0.216+完整教程
Windows 7最完美无损分区Acronis Disk Director Suite V11.0.0.216+完整教程 软件简介: Acronis Disk Director Suite,是Acronis公司出品的一款功能强大的磁盘分区工具,是最易用而且最方便的磁盘分区管理程序与硬盘工具组。它集结了最常用的磁盘管理功能、磁盘分区复原工具,以及开机磁盘管理程序。已被实践证明是同类软件中的“佼佼者”(笔者经过比较筛选,说其“最好”当之无愧):通过它可以轻松分割磁盘分区并改变分区容量大小,关键是能够做到“无损操作”不会遗失任何数据。 现提供这个最新版本的官方原版下载+ 有效注册码如下—— 原版下载:ADD11H_trial_en-US.exe https://www.360docs.net/doc/97421156.html,/sl/b3Dh6vpCWE(Vgkw5lPdp1vtARgw1KFI7(IKVUBYvH90/p/A DD11H_trial_en-US.exe ——这是官方英文原版。官方没有推出过中文版。对于这个最新版也不会。如若进行汉化,极易出现操作异常。 ——安装后,包括3个软件:Acronis Disk Director Suite和Acronis OS Selector;Bootable Media Builder。 有效注册码(需手工输入): 32YMG9R8-CMKLM7RT-5QHDL3NL-JZHSC6SX-PR4MW9JA-9EYM59P7-DK NBBWFL-72P9VX7K 图解Acronis Disk Director 11使用的教程 下载地址:《Acronis Disk Director 11 Home下载》 使用步骤: 不需要启动到dos界面或者WinPE界面下,直接在您的Win7、Vista、XP系统下来进行针对各个磁盘分区的操作,合并、拆分、变大变小、删除新建分区等等,重要的是,它支持针对您的系统盘(一般是C盘)进行直接操作。这点是系统自带磁盘管理和其他一些软件所不能媲美的。 安全,稳健,可靠,所以,软媒小编一直很推崇这款软件。至于有些人在上文的文章评论中说什么只用PM的漂过,小编实在无力和他争辩什么,熟悉Acronis和PM区别的肯定都一笑而过了。 原本是在周六就要把这个Acronis Disk Dircector 的中文使用指南整理出来的,但是因为小编那天实在太忙,最近的文章更新量实在不少,所以,推迟到今天才整理,请大家莫怪。 本中文指南主要面向对象是不习惯E文软件的朋友,高手朋友们请漂过,或者给本文提出更好的建议或帮忙指正,不胜感激。
如何隐藏硬盘分区
如何隐藏硬盘分区 隐藏硬盘驱动器的方法有很多种,比如修改注册表,或者通过诸如超级兔子魔法设置之类的软件。但是这些方法都不是最安全的,虽然通过“我的电脑”或“资源管理器”都看不到隐藏的驱动器,但只要在地址栏和命令提示符下输入隐藏的盘符,仍然可以访问该驱动器。 在Windows 2000/XP中有一项磁盘管理的功能,可以依次打开“控制面板”→“性能和维护”→“管理工具”→“计算机管理”,在“计算机管理”窗口左侧的列表中,选中“存储”下面的“磁盘管理”项,在右边的窗口就会列出关于本机上所有磁盘分区及其使用情况。然后鼠标右键单击要隐藏的驱动器名称,在弹出的快捷菜单中选择“更改驱动器名和路径”,在弹出的窗口中单击“删除”按钮。接下来进入“我的电脑”,你就会发现该磁盘已经不见了,即使在地址栏中或者命令提示符下输入该磁盘的盘符也无济于事。 不想让别人查看你的硬盘数据?不用加密,另有方法。 第一招:修改注册表来隐藏逻辑硬盘 1、隐藏“我的电脑”中的磁盘驱动器图标 操作步骤如下: ①“开始”→“运行”中输入regedit,打开注册表编辑器。 ②进入HKEY_CURRENT_USER SoftWare microsoft Windows
CurrentVersion Policies Explorer分支中。 ③在右窗口中新建一个二进值的键值名为“NoDrives”,磁盘驱动器所一一对应的键值如下:A驱为“01000000”,B驱为“02000000”,C驱为“04000000”,D驱为“08000000”,E驱为“10000000”,F驱为“20000000”。即按磁盘驱动器的英文字母顺序(A-Z)从十六进制的二倍数递增。将您所要隐藏的磁盘驱动器所对应的键值按十六进制相加赋值给“NoDrives”,这样,就在“我的电脑”内隐藏起所要隐藏的驱动器了。 这样操作后,进入“MS-DOS方式”还是可以操作的。所以我们还要隐藏“MS-DOS方式”下的磁盘驱动器。 2、隐藏“MS-DOS方式”下的磁盘驱动器 操作步骤如下: ①“开始”→“运行”中输入regedit,打开注册表编辑器。 ②进入HKEY_CURRENT_USER SoftWare Microsoft WindowsCurrentVersionPolicies分枝中。 ③在该分枝中新建一个主键“WinOldApp”,在该主键下新建一个DWORD值的键值名“Disabled”,然后将其键值设为“1”。 这样,不管是在“我的电脑”里,或“MS-DOS”方式下都看不见了,怎么样,够Cool吧!^_^不过,只要懂注册表的人可骗不了他。
Disk-Genius分区图解教程
一、硬盘分区DiskGen分区图解教程 未建立分区的硬盘空间(即自由空间)在分区结构图中显示为灰色,只有在硬盘的自由空间才能新建分区。如图1。 分区参数表格的第 0~3 项分别对应硬盘主分区表的四个表项,而将来新建立的第4、5、6…以后的项分别对应逻辑盘D、E、F…等。当硬盘只有一个DOS 主分区和扩展分区时(利用FDISK进行分区的硬盘一般都是这样的),“第0项”表示主分区(逻辑盘C)的分区信息,“第1项”表示扩展分区的信息,“第2、第3项”则全部为零,不对应任何分区,所以无法选中。笔者曾在某网站论坛上发现一张有关DISKMAN疑问的帖子,询问有没有办法将分区参数表格中全部为零的“第2项、第3项”删除掉,这当然是不可能的,发帖者显然对硬盘分区知识缺乏了解。想真正弄懂分区参数表格中各项的意义,必须了解硬盘分区表链结构,建议有兴趣的朋友多找一些相关资料看看。 图1:未建立分区的新硬盘 1 建立主分区想从硬盘引导系统,那么硬盘上至少需要有一个主分区,所以建立主分区就是我们的第一步。先选中分区结构图中的灰色区域,然后选择分区菜单里面的“新建分区”,此时会要求你输入主分区的大小,确定之后软件会询问是否建立DOS FAT分区,如果选择“是”那么软件会根据你刚刚天写的分区的小进行设置,小于640M时该分区将被自动设为FAT16格式,而大于640M时分区则会自动设为FAT32格式。如果选择了“否”软件将会提示你手工填写一个系统标志,并在右边窗体的下部给出一个系统标志的列表供用户参考和填写,确定之后主分区的建立就完成了,如图2,主分区就是我们将来的 C 盘。
(要建立非DOS分区,还须根据提示设定系统标志,如建立Linux分区,系统标志为“83”)。 图2:建立了一个FAT32主分区 2 建立扩展分区在建立了主分区之后,接着要建立扩展分区。首先建立扩展分区,先在柱状硬盘空间显示条上选定未分配的灰色区域,选择菜单 > 分 区 > 建扩展分区,之后会有提示要求你输入建的扩展分区的大小,通常情况下我们应该将所有的剩余空间都建立为扩展分区,所以这里可以直接按回车确定。如图3。
组策略法隐藏硬盘和硬盘分区
一、组策略法隐藏硬盘和硬盘分区 在“开始”→“运行”中输入“gpedit.msc”,打开组策略。在窗口左侧的“本地计算机策略”中依次选中“用户配置”→“管理模板”→“Windows组件”→“Windows资源管理器”,再到右侧窗口中找到“隐藏‘我的电脑’中的这些指定的驱动器”策略。此时对应的设置状态是“未被配置”,双击它,弹出“隐藏‘我的电脑’中的这些指定的驱动器属性”窗口,选中下面的“启用”,并从“选择下列组合中的一个”中选择“只限制D驱动器”,最后点击确定即可。此时我们再到资源管理器中查看,会发现D盘没有了。 使用方法:只须在地址栏中输入“D:”(不含引号)再回车,隐藏在D盘分区的内容马上就会显现原形,如果你觉得保密性不太好,可以试试下面的方法。 二、计算机管理法隐藏硬盘和硬盘分区 在“我的电脑”上右击选择“管理”,在弹出的“计算机管理”窗口中点击“存储”下的“磁盘管理”。在右边窗口中就会出现本机硬盘的所有分区,右键单击那个待隐藏的分区(比如D盘),从弹出的快捷菜单中选择“更改驱动器名和路径”,接着就会弹出“更改本地磁盘(D:)的驱动器号和路径”窗口,选中窗口里的“D:”再单击“删除”按钮。此时会弹出“删除的驱动器号可能会导致程序停止运行。确实要删除这个驱动器名吗?”的警告提示,点击“是”。最后回到资源管理器中再看一下,D盘真的没了。而且再在地址栏中输入“D:”,回车后,会弹出“无法访问D:此文件夹已被移动或删除。”的警告信息,从而达到隐藏硬盘的目的。 解除隐藏:如果想再次访问这个分区的内容,就按照上述做法找到“计算机管理”窗口,并在那个无任何标记的本地磁盘上再次右击选择“更改驱动器名和路径”,在弹出的“更改本地磁盘的驱动器号和路径”窗口中单击“添加”按钮,然后在“指派驱动器号”后选择“D:”,点击“确定”按钮便可还原。 三、注册表隐藏硬盘和硬盘分区 运行中输入:regedit, 打开注册表编辑器,找到如下键值(如果没有,就新建) HKEY_CURRENT_USER\software\windows\currentVersion\Polices\Explorer\NoDrives 设定值为(十六进制),如下: 不隐藏任何盘 00000000 隐藏A盘 01000000 隐藏B盘 02000000 隐藏C盘 04000000 隐藏D盘 08000000
Disk Genius磁盘分区工具使用教程
Disk Genius磁盘分区工具使用教程 1. 程序主界面(主界面各部分说明) (2) 2. 快速分区 (4) 3.新建分区 (6) 4.复制分区和备份分区 (7) 5. 文件数据恢复 (10) 一、已删除文件的恢复: (11) 二、格式化后的文件恢复: (13) 6. 搜索已丢失分区(重建分区表) (14) 可选择的搜索范围有: (15) 有下列两种搜索方式供选择: (15) 7. 重建主引导记录(重建MBR) (16) 8. 制作USB启动盘 (17) 一、制作USB-FDD模式的启动盘: (17) 二、制作USB-ZIP模式的启动盘: (18) 三、制作USB-HDD模式的启动盘: (18) 9. 分区表错误检查与更正 (19) 10. 坏道检测与修复 (20) 11.支持VMWare虚拟硬盘 (23)
1.程序主界面(主界面各部分说明) Disk Genius的主界面由三部分组成。分别是:硬盘分区结构图、分区目录层次图、分区参数图。如下图所示: 其中,硬盘分区结构图用不同的颜色显示了当前硬盘的各个分区。用文字显示了分区卷标、盘符、类型、大小。逻辑分区使用了网格表示,以示区分。用绿色框圈示的分区为“当前分区”。用鼠标点击可在不同分区间切换。结构图下方显示了当前硬盘的常用参数。通过点击左侧的两个“箭头”图标可在不同的硬盘间切换。 分区目录层次图显示了分区的层次及分区内文件夹的树状结构。通过点击可切换当前硬盘、当前分区。也可点击文件夹以在右侧显示文件夹内的文件列表。 分区参数图在上方显示了“当前硬盘”各个分区的详细参数(起止位置、名称、容量等),下方显示了当前所选择的分区的详细信息。
ADDS硬盘分区教程(图文)
ADDS硬盘分区教程(图文) 作者:佚名来源:本站整理发布时间:2011-06-16 11:27:51 文章内容相关Tags:ADDS教程ADDS分区工具 下面主要为大家写关于如何使用硬盘分区工具Acronis Disk Director Suite增大分区空间和建立一个新的分区。其他功能在这里就不一一介绍,主要介绍上面提到的两个人们比较常用的功能。 ADDS分区软件下载:https://www.360docs.net/doc/97421156.html,/soft/7651.html 如何增加分区空间 步骤1.运行Acronis Disk Director Suite v10,提示选择Automatic Mode(自动模式)或者Manual Mode (手动模式),建议选择手动模式; 步骤2.选择左侧Winzard选项中的“Increase Free Space”,然后选择你需要增加空间的分区,这里示范为C盘;
步骤3.选择要从哪个分区分切空间(这里示范为F盘),点击next进行下一步; 步骤4.调整要改变分区的空间大小,你可以通过拖动或者直接输入数值调整,点击next继续下一个步骤;
步骤5.显示最新分区的空间大小分布,点击next即可; 步骤6.最后一步,也是非常关键的一步,点击黑白格子旗执行刚才所有步骤的操作命令,重启后调整分区(需要耐心等待,笔记本的话最好连上电源)。
如何增加一个新的分区 步骤一:与如何增加任意分区空间的第一步相同,如曾经设置过模式,则直接进入软件界面; 步骤二:选择左侧Winzard选项中的“Create Partition”,然后选择你为新分区腾出空间的分区,这里示范为F盘;
如何查看硬盘的隐藏分区
如何查看硬盘的隐藏分区 下面是一些演示和命令说明,由于我的电脑并不像显示隐藏分区和破坏隐藏分区,因此没有做更深一沉的演示结果,请按照操作来做就可以了。
1:在VISTA或Windows7里用管理员的身份启动命令提示符,输入“diskpart.exe”(不含引号,下同),敲回车; 2:输入“list disk”敲回车,显示出笔记本的磁盘列表; 3:输入“select disk 0”敲回车,选中笔记本的磁盘; 4:输入“list partition”命令(写成“list par”也可以),敲回车,显示所选择磁盘的分区情况。第一个类型为OEM的分区就是笔记本的隐藏分区(偶硬盘分了3 个区,为C盘25G、D盘80G E盘128G); 5:输入“select partition 1”敲回车(写成“select par 1”也可以),选择隐藏分区为当前焦点; 6:输入“detail partition”敲回车(写成“detail par”也可以),显示隐藏分区的详细信
息。大家看到隐藏分区的类型为12,就是这个类型导致我们无法在Windows里看到和操作这个分区; 7:输入“ set id=07 override”敲回车,更改分区类型为07,这样就可以在Windows里看到这个分区了; 8:不要关闭这个窗口,大家去打开我的电脑,看看有什么变化。再看看磁盘管理里面有什么变化,呵呵,这个时侯隐藏分区就完全暴露出来了,跟普通磁盘一样,你现在可以对此分区进行分配盘符和格式化等操作,也可以使用或并入其他分区。 PS:当然,这时如果想将分区重新隐藏,只需切换到刚才的命令提示符窗口输入“ set id=12 override”敲回车,就可以把这个分区重新隐藏了; 最后,输入“ exit”敲回车,就可以退出Diskpart程序了。
如何隐藏一个磁盘驱动器(硬盘分区) 分区又可以正常使用
如何隐藏一个磁盘驱动器/硬盘分区分区又可以正常使用 以下方法均为在win7中测试 1组策略(gpedit.msc) 在“开始”→“运行”中填入“gpedit.msc”,打开组策略。在窗口左侧的“本地计算机策略”中依次选中“用户配置”→“管理模板”→“Windows组件”→“Windows资源管理器”,再到右侧窗口中找到“隐藏‘我的电脑’中的这些指定的驱动器”策略。此时对应的设置状态是“未被配置”,双击它,弹出“隐藏‘我的电脑’中的这些指定的驱动器属性”窗口,选中下面的“启用”,并从“选择下列组合中的一个”中选择“只限制D驱动器”,最后点击确定即可。此时我们再到资源管理器中查看,会发现D盘没有了。 使用方法:在地址栏中输入“D:”(不含引号)再回车,隐藏在D盘分区的内容马上就会显现原形,如果你觉得保密性不太好,可以试试下面的方法。另外,有的人使用多块物理硬盘时(如一个SSD+一个机械硬盘,光驱位的机械硬盘无法用这种方法隐藏),此种方法失效,大家可以尝试一下。 2修改注册表法(无多块硬盘限制) 开始--> 运行-->键入Regedit --> HKEY-CURRENT-USER\Software\Microsoft\Windows\CurrentVersion\Policies\Explorer 增加一个DWORD 值[NoDrives]的数值数据请使用十进制及如下设定: 做法: 1.右边右击空白地方新建--DWORD值(D) “新值#1”重命名为“NoDrives” 2.右击"NoDrives" 出现的菜单选"修改" 选进制输入数值 隐藏A 盘为1 隐藏B 盘为A 盘的一倍即2 (十进制),十六进制即2 隐藏C 盘为B 盘的一倍即4 (十进制),十六进制即4 如此类推 隐藏D 盘为8 (十进制),十六进制为8 隐藏E 盘为16(十进制),十六进制为10 隐藏F 盘为32(十进制),十六进制为20 隐藏G 盘为64(十进制),十六进制为40 隐藏H 盘为128(十进制),十六进制为80 修改后要"注销"或"重启"(建议"重启"). 追问: 但如果你在D盘装个游戏在桌面上有一个游戏启动快捷方式按你说的D盘隐藏后游戏能不能运行? 回答: 能,这种藏法可以
移动硬盘建立UD隐藏分区
方法收集于电脑店论坛和大白菜论坛,整理而成。 一、移动硬盘建立自由分区,用Fbinstool格式为UD隐藏分区(无损分区数据,仍建议数据备份)。 使用软件:adds分区工具、Fbinstool.exe 1、用无损分区工具ADDS在移动硬盘第一分区再分出1000M(可自定,但必须大于330M)未分配空间(最前面)提交保存。 如果你的第一分区没有重要数据,你可以直接删除该分区,使之成为自由分区。 注意,分出来的位于硬盘最前面的这个分区是不能格式化的,如果是FAT32等格式,执行删除分区,使之成为自由分区。 2、打开FbinstTool工具选择格式化,只勾选UD扩展分区(数值填写值:为再分出的未分配空间的大小-30M,本例为1000-30=970M)。 其他不能勾选。其他勾选了或者数据填写不正确就格式化不成功。(30M为UD主分区默认大小) 注意,如果勾选强行格式化,硬盘数据全部乌有。 看看,应该其他数据分区的数据还在吧。 3、打开FbinstTool工具,慎重选择“选择磁盘”,“点数据管理”-“导入fba文件”(事先准备好的fba数据包),等数据恢复完成就制作成功。 打开移动硬盘所有数据都完好无损。 二、用FbinstTool工具制作UD隐藏启动,然后进行分区处理。 使用软件:Fbinstool.exe和DiskGenius.exe 注意,此方法只针对新手制作,且不能保存移动硬盘中资料。 1、下载USB启动的fba数据包(版本随意选择),用FbinstTool工具按照U盘安装方法在移动硬盘上正常安装。 2、制作成功后,直接用移动硬盘启动。 3、启动成功后,用DiskGenius对移动硬盘进行分区。 打开DiskGenius,选择移动硬盘
联想品牌电脑的隐藏分区怎么删除.
联想品牌电脑的隐藏分区怎么删除 用PQ是不行的.我亲自试过的. 1. 删除普通隐藏恢复分区:磁盘管理,在硬盘分区示意图中选中隐藏分区,点击右键选择“删除磁盘分区”即可。 2. 删除联想笔记本的LEOS:新一代的联想笔记本采用了被称为“LEOS”的一键恢复技术对硬盘数据进行备份,恢复,这个功能的实现是通过集成在BIOS中的一个程序和WINGDOWS下的一个接口软件相互配合实现的,即在硬盘上建立一个非隐含分区,进行主分区的备份,(也就是通常说的C盘),以便于文件系统破坏时一键恢复,普通的操作无法对C盘前的区域进行修改(大约为5G)要删除它,其实也不困难,先重启电脑,在出现LENOVO界面进按键盘右上角的“恢复/自定义”键,就会出现一键恢复的简洁界面,这里只有二个选项,一个是系统恢复,另一个是软件和驱动恢复,这时按“Shift+B”,输入密码“Lenovo”就会出现一键恢复的标准界面,在此界面选择卸载备份。如果以上方法无法解决,则可以使用启动光盘到DOS下,运行LEOS 管理软件。键入LEOSTOOL/DB,把备份功能关掉,然后键入“LEOSTOOL/DLEOS”就能把联想备份系统删掉。 3. 删除ThinkPad的HPA:目前笔记本的HPA大都是采用Phoenix First-Eare Recover软件建立的,自然用软件的组件来删除,对于ThinkPad系列笔记本,第一张恢复光盘的Recovery目录下就有这个组件—Fwdelete,要想删除HPA,必须先在BIOS里进行设置,进入Thinkpad笔记本的BIOS,依次选择“Security—Predesktop Area”将“Access IBM Predesktop Area”设为“Disable”.然后用光盘引导到DOS,在DOS界面输入“Fwdelete drv=0 all”并回车,就可以将顽固的HPA 删除,重新分区后你就可以使用全部的硬盘空间了。 4. 删除联想笔记本的HPA:有些联想笔记本的则需要采用联想的隐藏分区卸载工具Hddfunc/HPATool卸载, Hddfunc使用比较简单,用光盘引导到DOS模式,然后在DOS下运行“Hddfunc/d”命令就可以将隐藏的硬盘备份数据卸载,对于Hddfunc删除不了的HPA分区来说,就需要用到HPATool了,在DOS下键入“HPA Tool/clr”,就能将所能的模块记录全部清除。 5. 删除同方笔记本的HPA:同方的笔记本是通过一款名为(急救中心)的软件来建立系统HPA恢复分区,通常占用系统8GB-10GB,的硬盘空间,对于同方笔记本可在卸载(急救中心)软件后,利用UlockHPA将隐藏的HPA分区删除,方法是将系统用光盘引导到DOS模式,然后在DOS模式下运行“UlockHPA -d”,命令就可以将隐藏的硬盘备份数据区删除,然后重启电脑,利用PQMagi的分区软件即可使用被隐藏的分区了。(提示,当系统中USB接口插入了闪存或USB移动硬盘时,软件会失效,所以此项操作不能使用闪存引导系统)。 6. 通用HPA删除方法:HPA可以用MHDD(MHDD下载地址为https://www.360docs.net/doc/97421156.html,/soft/305 7.htm)硬盘工具的nh-pa命令删除,如果你的本本用前面的方法不能够删除HPA,你就可以试试MHDD的nhpa命令了,方法也很简单,只要运行MHDD,在主界面按“Shift+F3”选择硬盘,会出面硬盘列表,选择好硬盘(通常情况硬盘是主IDE通道的第一个IDE设备,选“1”即可),再输入“nhpa”,按“Y”即可。 删除系统自带的恢复分区,无论是隐藏的还是HPA保护分区都有一定的危险性,可能会破坏系统数据,建议操作者在操作前事先做好备份工作,删除系统分区后,还要用PQMagic等工具新建军分区后才能使用删除出来的隐藏分区。
硬盘分区教程
图解如何给硬盘分区(集多种分区方法) DISKGEN 介绍 现在可供选用的硬盘分区工具软件很多,但基本上都是“外国货”,只有被誉为分区小超人的DISKMAN是地地道道的国货。DISKMAN以其操作直观简便的特点为菜鸟级电脑用户所喜爱,但在近两年的时间里,DISKMAN的版本一直停留在V1.2,总不见作者推出升级版本,不免让人为它担心。现在,2.0版本的DISKMAN终于出现了,仍然是免费软件,只是名子改成了Disk Genius。经过近两年的潜心“修炼”,Disk Genius的“功力”确实不可当日而语,它不仅提供了基本的硬盘分区功能(如建立、激活、删除、隐藏分区),还具有强大的分区维护功能(如分区表备份和恢复、分区参数修改、硬盘主引导记录修复、重建分区表等);此外,它还具有分区格式化、分区无损调整、硬盘表面扫描、扇区拷贝、彻底清除扇区数据等实用功能。虽然Disk Genius 功能更强大了,但它的身材依然“苗条”,只有区区143KB。 一、硬盘分区 未建立分区的硬盘空间(即自由空间)在分区结构图中显示为灰色,只有在硬盘的自由空间才能新建分区。如图1。 分区参数表格的第 0~3 项分别对应硬盘主分区表的四个表项,而将来新建立的第4、5、6…以后的项分别对应逻辑盘D、E、F…等。当硬盘只有一个DOS主分区和扩展分区时(利用FDISK进行分区的硬盘一般都是这样的),“第0项”表示主分区(逻辑盘C)的分区信息,“第1项”表示扩展分区的信息,“第2、第3项”则全部为零,不对应任何分区,所以无法选中。笔者曾在某网站论坛上发现一张有关DISKMAN疑问的帖子,询问有没有办法将分区参数表格中全部为零的“第2项、第3项”删除掉,这当然是不可能的,
THINKPAD笔记本隐藏分区和硬盘分区高级使用技巧
THINKPAD笔记本隐藏分区和硬盘分区高级使用技巧 一、关于IBM 隐藏分区FAQ 1. 什么是隐藏分区 IBM没有提供随机的恢复光盘或者操作系统安装光盘,操作系统、随机软件、设备驱动都存放在隐藏分区里面,隐藏分区的大小约为5G。配合IBM的软件,可以实现一键恢复(蓝色的Access IBM键)。 2. 隐藏分区有什么优缺点? 优点:恢复系统方便,只要按一个键就自动可以完成,中间不需要有人值守 缺点:占用硬盘空间大,恢复过程比较慢,通常需要一个小时以上,远远没有GHOST恢复有效率。 综上所述,如果您是一个入门用户,独立安装操作系统以及设备驱动有困难,建议最好还是保留隐藏分区;如果您已经是有一定经验的用户,可以轻松完成操作系统以及硬件驱动、软件的安装,那么隐藏分区对您来说可以算是一个可有可无的东西了,完全可以删除掉来节约硬盘空间. 3. 如果我想删掉隐藏分区,要做好那些备份工作? 最重要的一点,备份好随机的驱动程序。C:\IBMTOOLS 和C:\DRIVERS两个目录需要单独copy出来;至于I386 V ALUEADDSUPPORT这些目录,都是windows安装光盘里面会出现的重要目录,里面含有操作系统的安装文件,考虑到中国的特殊国情,备份这些文件夹不是特别必要。 注:如果您拿到机器以后C盘下没有IBMTOOLS和DRIVERS文件夹,请立即使用一键恢复重新安装系统,这样C盘下就会出现这两个文件夹。
4. IBMTOOLS文件夹太大了,我想对它减肥一下刻成CD,有哪些东西可以删除? C:\IBMTOOLS\APPS下面是IBM的随机软件。个人建议可以删除的软件:Adobe AcrobatReader(满世界都有的免费软件)、Norton Antivirus(只含有3个月的免费升级,鸡肋,而且没有防火墙)、RecordNow(IBM随机的刻录软件)、DLA (可以让CDRW当作移动硬盘使用的软件),Record Now和DLA的功能都可以用NeroBurning Rom代替,而且体积小很多 IBM_JRE是Java RuntimeEnvironment;THEMES是IBM的桌面主题;AIBMMsgCtr是IBM MessageCenter,提供IBM网站的更新信息;OSFIXES是微软的操作系统补丁。是不是需要删除请根据个人情况而定,其他的软件和驱动,建议都不要动,以免在需要使用时产生不必要的麻烦。 5. 该怎么删除隐藏分区? 开机按F1进BIOS,光标移动到Security-Predesktop Area,设置成Disable。保存设置后重新启动,进入桌面用常用的分区软件(比如Partition Magic 8.0)就可以对隐藏分区进行操作了。 6. 如果我想在保留隐藏分区功能的前提下重新分区,该怎么操作? 因为T42使用的隐藏分区机制不同于以往,所以分区步骤也比较繁琐,不能用PQ8.0或者WINDOWS的安装光盘直接分区,否则很可能导致隐藏分区失效。IBM官方推荐的步骤为用winme的安装光盘引导到DOS下面,用fdisk进行分区。当然这也意味着硬盘上的数据将会全部丢失,所以请备份好您的数据。分区完毕以后用Access IBM恢复系统即可。 7. 我手上有T42的恢复光盘,该怎么来重做隐藏分区?
如何彻底删除硬盘上被隐藏的分区
如何彻底删除硬盘上被隐藏的分区 大多数笔记本厂商都有一键恢复系统。但是,由于一键恢复功能需要占用一定的硬盘空间(通常为5GB~10GB),而大多数用户都不习惯使用预置的Vista系统,这样一来恢复分区就成了累赘,还浪费笔记本硬盘的空间。如何才能把它们都删掉呢? 大多数笔记本厂商都有一键恢复系统。但是,由于一键恢复功能需要占用一定的硬盘空间(通常为5GB~10GB),而大多数用户都不习惯使用预置的Vista系统,这样一来恢复分区就成了累赘,还浪费笔记本硬盘的空间。如何才能把它们都删掉呢? 删除普通隐藏恢复分区 Dell的笔记本、ThinkPadX31以前的ThinkPad笔记本及其他很多笔记本的一键恢复都是采用隐藏分区的方式,将恢复系统的数据放在硬盘上。这一类笔记本的一键恢复隐藏分区非常容易删除,只要在WindowsXP/WindowsVista的开始菜单中用右键单击"我的电脑"(windowsxp)或"计算机"(WindowsVista),选择"管理"→"存储"→"磁盘管理",在硬盘分区示意图中选中隐藏的分区,点击右键选择"删除磁盘分区"即可。 图1删除分区操作 也可以利用windowsxp/Vista安装光盘在安装时选择删除隐藏的分区;如果你习惯于窗口式的操作方式,也可以利用PQMagic等硬盘分区工具,将隐藏的一键恢复磁盘分区删除。 删除联想笔记本的LEOS 新一代的联想笔记本采用了被称为"LEOS"的一键恢复技术对硬盘数据进行备份、恢复,这个功能的实现是通过集成在BIOS中的一个程序和Windows下的一个接口软件相互配合而实现的,即在硬盘上建立一个非隐含分区,进行主分区的备份(也就是通常说的C盘)以便于文件系统被破坏时一键恢复。普通的操作无法对C盘前的区域进行修改(大约为5GB)。要删除它,其实也并不困难,先重启电脑,在出现lenovo界面时按键盘右上角的"恢复/自定义"键,就会出现一键恢复的简洁界面。这时只有两个选项,一个是系统恢复,另一个是软件和驱动恢复,这时按"Shift+B",输入密码"lenovo",就会出现一键恢复的标准界面,在此界面选择卸载备份即可。如果上述方法无法解决,则可以使用windows98启动光
硬盘分区与格式化教案
江苏省徐州技师学院理论授课教案(首页) 课程:计算机组装与维护 课题:硬盘分区与格式化 教学目的要求:1、使学生了解硬盘使用过程;2、使学生掌握硬盘分区的步骤;3、使学生掌握分区工具的使用方法;4、提高学生的动手能力及实际操作能力 教学重点:掌握多种硬盘配置的方法。 教学难点:掌握在不同的条件下对硬盘分区格式化的方法。 授课方法:讲授法、列举法、引入法、分析法等 教学参考及教具(含多媒体教学设备)投影、多媒体计算机 授课执行情况及分析: 板书设计或授课提纲
NTFS: 它的优点是安全性和稳定性方面非常出色,在 使用中不易产生文件碎片。并且能对用户的操作进行记录,通过对用户权限进行非常严格的限制,使每个用户只能按照系统赋予的权限进行操作,充分保护了系统与数据的安全。Windows 2000、Windows NT、以及Windows XP都支持这种分区格式。2.什么情况下进行分区 (1)新买的硬盘,必须先分区然后进行高级格式化。 (2)更换操作系统软件或在硬盘中增加新的操作系统。 (3)改变现行的分区方式,根据自己的需要和习惯改变分区的数量和每个分区容量。 (4)因某种原因(如病毒)或误操作使硬盘分区信息被破坏时需重新分区。 (5)现在的硬盘容量比较大,若作为一个硬盘来使用,会造成硬盘空间的浪费,所有的数据都在一个盘中,给文件的管理也带来了较大的麻烦。因此,需要把一个大的硬盘分成几个逻辑硬盘。3.怎样进行分区 一般把硬盘分成主DOS分区和扩展DOS分区,然后再把扩展DOS分区分成几个逻辑DOS分区。通常主DOS分区就是常说的C盘,而D,E,F,G???等是扩展DOS分区中的几个逻辑DOS分区。多媒体教学
DiskGenius软件使用教程
强大的硬盘维护工具DiskGenius软件使用教程 DiskGenius是一款磁盘管理及数据恢复软件。支持对GPT磁盘(使用GUID分区表)的分区操作。除具备基本的建立分区、删除分区、格式化分区等磁盘管理功能外,还提供了强大的已丢失分区恢复功能(快速找回丢失的分区)、误删除文件恢复、分区被格式化及分区被破坏后的文件恢复功能、分区备份与分区还原功能、复制分区、复制硬盘功能、快速分区功能、整数分区功能、检查分区表错误与修复分区表错误功能、检测坏道与修复坏道的功能。提供基于磁盘扇区的文件读写功能。支持VMWare虚拟硬盘文件格式。支持IDE、SCSI、SATA等各种类型的硬盘,及各种U盘、USB移动硬盘、存储卡(闪存卡)。支持FAT12/FAT16/FAT32/NTFS/EXT3文件系统。 DiskGenius 软件主界面 DiskGenius的主界面由三部分组成。分别是:硬盘分区结构图、分区目录层次图、分区参数图。如下图所示: 其中,硬盘分区结构图用不同的颜色显示了当前硬盘的各个分区。用文字显示了分区卷标、盘符、类型、大小。逻辑分区使用了网格表示,以示区分。用绿色框圈示的分区为“当前分区”。用鼠标点击可在不同分区间切换。结构图下方显示了当前硬盘的常用参数。通过点击左侧的两个“箭头”图标可在不同的硬盘间切换。
分区目录层次图显示了分区的层次及分区内文件夹的树状结构。通过点击可切换当前硬盘、当前分区。也可点击文件夹以在右侧显示文件夹内的文件列表。 分区参数图在上方显示了“当前硬盘”各个分区的详细参数(起止位置、名称、容量等),下方显示了当前所选择的分区的详细信息。 为了方便区分不同类型的分区,本软件将不同类型的分区,用不同的颜色显示。每种类型分区使用的颜色是固定的。如FAT32分区用蓝色显示、NTFS分区用棕色显示等等。“分区目录层次图”及“分区参数图”中的分区名称也用相应类型的颜色区分。各个视图中的分区颜色是一致的。 “当前硬盘”是指当前选择的硬盘。“当前分区”则是指当前选择的分区。本软件对硬盘或分区的多数操作都是针对“当前硬盘”或“当前分区”的操作。所以在操作前首先要选择“当前硬盘”或“当前分区”。 主界面的三个部分之间具有联动关系,当在任意一个图中点击了一个分区(更改当前分区)后,另外两部分将立即切换到被点击的分区。当在“分区目录层次图”中点击了某个文件夹后,右侧的分区参数图将切换成为文件列表,显示当前文件夹下的文件信息。如下图所示:
深度版本DM9.57万能分区工具使用
DM9.57万能分区工具使用: 一、关于“万用版” DM是由ONTRACK公司公司开发的一款老牌的硬盘管理工具,在实际使用中主要用于硬盘的初始化,如低级格式化、分区、高级格式化和系统安装等。由于功能强劲、安装速度极快而受到用户的喜爱。但因为各种品牌的硬盘都有其特殊的内部格式,针对不同硬盘开发的DM软件并不能通用,这给用户的使用带来了不便。DM万用版彻底解除了这种限制,它可以使IBM的DM 软件用于任何厂家的硬盘,这对于喜爱该软件的用户来说,无疑是一件令人高兴的事。 DM万用版由两部分组成,一部分就是原来的IBM-DM软件,另一部分则是专门针对该软件开发的一个伙伴程序(DM Partner)https://www.360docs.net/doc/97421156.html,。也就是说,DM万用版其实就是带有伙伴程序的DM,又称之为DM&P(Disk Manager&Partner),如果您有IBM-DM软件(必须是9.43版),只需将该伙伴程https://www.360docs.net/doc/97421156.html,拷入就行了 二、主要功能 1、提供简易和高级两种安装模式,以满足不同用户的各种要求。其简易模式适合初级用户使用,高级模式主要针对高级用户而设计。 2、完全支持FAT32文件系统,可以在一个分区上格式化大于2GB的驱动器,当使用高级安装模式时,允许更改硬盘簇的大小。 3、突破8.4GB限制,在安装大于8.4GB的IDE/ATA驱动器时,既可以使用多个FAT12/16分区也可以使用单一可引导的FAT32文件系统分区。 4、提供的硬盘诊断功能可以使您查找硬盘子系统中相互关联的问题。 5、兼容多种操作系统,包括DOS、OS/2、Windows 3.x/95/98和Windows NT。 6、支持IDE电源管理。 7、对IDE/ATA驱动器的多扇区读写支持,加速数据传送。 8、快速格式化IDE/ATA/SCSI驱动器。绝大多数情况下完全安装驱动器不超过1分钟。 9、支持增强型IDE/Fast ATA的高速数据传送。 10、提供的低级格式化程序比许多BIOS附的Low Level FORMat程序先进得多,甚至可以让某些0磁道出了问题的硬盘起死回生 三、安装和运行 1、安装 用户可以从https://www.360docs.net/doc/97421156.html,下载该软件,释放下载文件包后得到IBM-DM.EXE、https://www.360docs.net/doc/97421156.html,两个程序使用时先解压缩IBM-DM.EXE(只需在Windows9x中双击执行该文件即可),提示插入软盘时按要求插入,完成后,再将https://www.360docs.net/doc/97421156.html,拷入软盘中即完成安装 2、运行 虽然DM可以在硬盘中运行,但实际使用时,因主要进行硬盘初始化操作,所以还是以软盘运行更为常见。此外,应当准备一张启动盘,或者干脆将DM安装盘做成启动盘。 软件提供简易和高级两种操作模式。 如果想按简易模式启动,请输入:DM(回车) 如果想按高级模式启动,请输入:DM /M(回车)
使用DISKPART命令工具隐藏磁盘分区数据
使用 DISKPART.EXE 命令工具隐藏磁盘分区数据 2010-07-06 14:07 Microsoft Diskpart 是微软公司的一个磁盘管理工具,它附带在 Windows 2000、Windows XP、Windows Vista 和 Windows 7 操作系统中。它在运行时以命令行的方式出现,用户打入相关的命令可以对电脑硬盘分区进行创建、删除、格式化;可以对磁盘分区格式(NTFS、FAT32 等)进行转换;可以对分区进行驱动器号(盘符)进行指派、可以标记活动(引导启动)分区等。从 Windows 6.0(Windows Vista、Windows 7)开始,Diskpart 工具新增了一些功能,其中一个就是“SET ID”,即指定分区类型功能。利用 SET ID 功能可以对有装有数据的磁盘分区进行隐藏和保护。 一、关于磁盘分区格式和 EISA 分区 在 Windows 系统中最常见的分区格式就是 NTFS 和 FAT32 了(非 Windows 分区有 Linux、Mac OS 等等)。除了 NTFS 和 FAT32 之外,还有一种在笔记本或者品牌机中附带的一个特殊的分区——EISA(Extended Industy Standard Architecture、扩展工业标准结构)分区。EISA 分区是生产厂商给用户提供操作系统快速恢复所生成的一个分区,它是不能直接被用户操作的,比如读写文件、删除分区等都不能实现。它与一般分区不一样的地方就在于它的分区 ID 不相同。
二、将普通的磁盘分区转变成“EISA”分区 用一个移动硬盘作实验,插入 USB 接口后,Wndows 7 的磁盘管理器识别为“磁盘6”。 运行 Diskpart 工具后,在命令行里依次输入以下几个命令: (1)select disk 6设置磁盘 6 为当前操作磁盘 (2)select partition 2设置分区 2 为当前操作分区(一般来说,分区 1 为主分区,分区 0 为扩展分区,分区 2、3、4 等
磁盘管理工具AcronisDiskDirectorSuite图文教程
安装WIN7或者VISTA系统,就要给安装系统区划分一个不少于15到20GB的磁盘空间。划分少了,将来升级不够用;划分多了,也没有多大必要。这种划分,最好是借助于磁盘管理软件。笔者认为在同类软件中,Acronis Disk Director Suite是做得最好的,特点是:功能强大(分割、合并、增加、减少)容易上手,划分快捷,对现有文件无损。 英文原版 + 注册机下载: —— ——这是截至目前笔者用过的最安全、最有效的磁盘分区软件。 有关功能简介: 下载安装后,你会发现:该软件整合了“四大工具包”: 1、Acronis Partition Expert : 这个软件用来更改分区大小,移动硬盘分区,拷贝复制硬盘分区,硬盘分区分割,硬盘分区合并,绝对无损硬盘数据。 2、Acronis OS Selector : 硬盘安装多系统有福了,用它来控制多启动界面。 3、Acronis Recovery Expert : 强悍的工具,用来扫描和恢复丢失的分区。 4、Acronis Disk Editor: 硬盘修复工具,比较专业,允许对硬盘磁盘进行高级操作,利润硬盘引导记录表操作和16进制编辑。 操作使用图示:
安装完后在桌面上会出现Acronis的图标,打开会出现使用界面,这个时候会出现两个选项—— A.自动模式(Automatic Mode): 在置顶菜单的视图(View)里可以切换这两种模式。在自动模式下,能够对硬盘进行的操作很少,这个模式类似我的电脑,可以查看分区内容,增加分区容量等,不推荐用此模式。 B.手动模式(Manual Mode); 在手动模式下可以对硬盘的分区进行删除、创建、移动、切割、更改类型、进行编辑等等。
磁盘分区及分区软件
硬盘简介及其分区软件对比 一块硬盘通常由主分区、扩展分区、逻辑分区构成。其中扩展分区可以分成若干逻辑分区,所以从理论上来说,我们的一个硬盘最多可分24个区(即从C区到Z区)。主分区与扩展分区之和≤4 ,主分区必须是活跃的。 簇:文件占用磁盘空间时,基本单位不是字节而是簇,根据分区格式的不同,簇的大小也不同。 文件系统也就是我们经常所说的“磁盘格式”或“分区格式”,总体都是一个概念,只不过“分区”只是针对硬盘来说的,而文件系统是针对所有磁盘及存储介质的。Windows系列操作系统支持的FAT、FAT32 和 NTFS都是文件系统。 ①、FAT16 :FAT的全称是“File Allocation Table”(文件分配表),FAT文件系统1982年开始应用于MS-DOS中。其主要优点是它可以被多种操作系统访问(支持windows 95/98/me/nt/2000/xp,unix,linux,dos),最大支持硬盘8G,不支持长文件名。这一文件系统在使用时遵循8.3命名规则(即文件名最多为8个字符,扩展名为3个字符)。同时FAT文件系统无法支持系统高级容错特性,不具有内部安全特性等。 ②、FAT32:FAT32是FAT16文件系统的派生,比 FAT16 支持更小的簇和更大的分区【FAT16支持≤2GB】,这就使得 FAT32 分区的空间分配更有效率。FAT32主要应用于Windows 98及后续Windows系统(实际从未正式发布的Windows 97,即OSR2就开始支持了,即支持windows 95/98/me/2000/xp),最大支持硬盘2TB。它可以增强磁盘性能并增加可用磁盘空间,同时也支持长文件名。 ③、NTFS:NTFS(New Technology File System)是Microsoft Windows NT的标准文件系统,它也同时应用于Windows 2000/XP/2003。有更好的稳定性和更高的磁盘利用率。NTFS支持更大的硬盘(最大支持16EB);支持文件加密、压缩、磁盘配额。在兼容性方面,Windows的95/98/98SE和Me版都不能识别NTFS文件系统。
