佳能打印机G3800无线连接设置
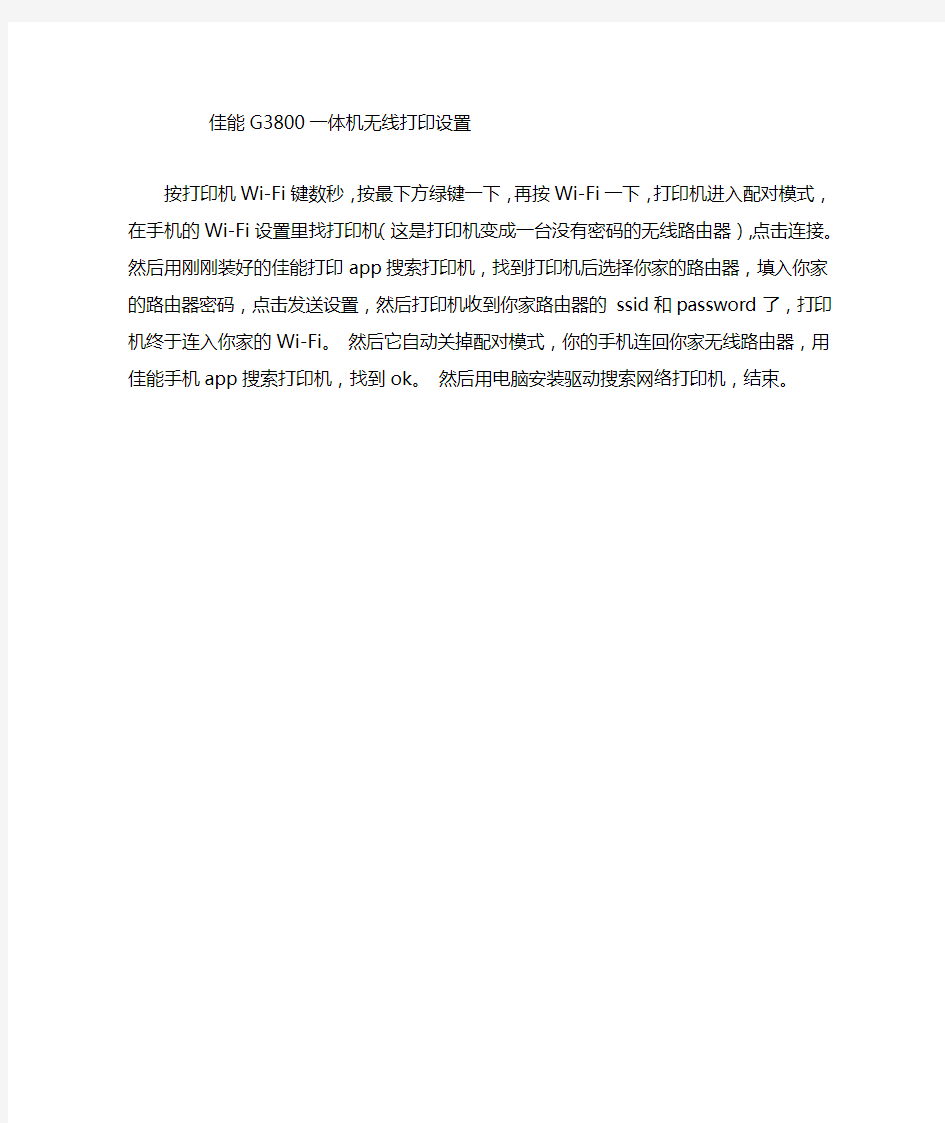
佳能G3800一体机无线打印设置
按打印机Wi-Fi键数秒,按最下方绿键一下,再按Wi-Fi一下,打印机进入配对模式,在手机的Wi-Fi设置里找打印机(这是打印机变成一台没有密码的无线路由器),点击连接。然后用刚刚装好的佳能打印app搜索打印机,找到打印机后选择你家的路由器,填入你家的路由器密码,点击发送设置,然后打印机收到你家路由器的ssid和password了,打印机终于连入你家的Wi-Fi。然后它自动关掉配对模式,你的手机连回你家无线路由器,用佳能手机app搜索打印机,找到ok。然后用电脑安装驱动搜索网络打印机,结束。
hp无线打印机设置
hp无线打印机设置
惠普m126nw无线打印机设置 准备工作: 1、上网搜索m126nw打印机驱动下载、安装; 2、用USB将打印机和电脑连接,添加该打印机到电脑上,测试是否可以打印,可打印证明驱动正确; 无线打印机设置: 1、断开USB连接; 2、按打印机设置键,选择网络设置,无线菜单-无线直接和无线设备设置为打开模式,打印机自动生成自己的SSID名和IP地址; 3、按打印机设置键,选择网络设置,无线菜单-WPS设置-按钮,按OK,打开打印机无线路由; 4、按打印机设置键,选择报告-配置设置,点OK,打印配置设置信息; 5、断开电脑原有的无线网络连接; 6、根据配置设置信息里“无线直接设置”里的SSID (HP-Print-80-LaserJet Pro MFP )名,在电脑“无线网络查找”上找到该SSID,点击连接,连接密码在设置-网络设置-无线菜单-无线直接里选择“密码查看”获得; 7、连接上打印机该无线网络,打开浏览器,在网址位置输入配置设置报告里“无线直接设置”里的“IP地址”(192.168.223.1),进入打印机设置界面; 8、在打开的设置界面中选择网络-无线设置,选择“启用”通信模式
选择“加入现有无线网络”,如图: 9、在无线设置的“网络名称”选择公司使用的无线名称,“身份验证”处输入无线网络密码,点击应用,如图: 10、在“IP4配置”中,选择“手动”给打印机配置固定IP地址,避免产生网络IP地址冲突,点击“应用”;如图:
11、以上无线打印机的设置已经完成,断开电脑和打印的无线连接,重新连接回公司无线网络。 已经添加该打印机的设置电脑,直接进入控制面板-打印机和传真,右击该打印机选择“属性”,在“端口”项选择“添加端口”,端口类型选择“Standard TCP/IP”模式,点击“新端口”,在“新端口打印机名或IP地址”处输入分配给打印机的IP地址,然后“下一步”,完成后即可直接打印;如图:
WLAN 无线上网设置方法 手机设置
WLAN 无线上网设置方法手机设置(按WEP 加密方式设置) (1)进入设置-->连接设置-->打开接入点-->选择-->新增接入点-->使用默认设置--> (2)连接名称(这里可以随便起名如:dkdiy)-->数据承载方式-->选择"无线局域网"-->WLAN 接入点名称(选择自动搜索)-->网络状态(公开)- ->WLAN 网络模式(基础网络)-->WLAN 安全模式(如果之前路由器已经设置了密码,这里就选择"WEP",,如果没有设置密码的这里就是"开放式网络" -->WLAN安全设置(使用的WEP密钥"#1"-->鉴定类型"打开"-->WEP加密"64 位"-->WEP密钥格式"十六进制"-->WEP 密钥"1122AABBCC" 再输入主页,,就完成......然后打开网络...应该就可以上网了WIFI 上网的设置1. 设置本子无线网卡。先设置无线网卡,在网卡属性的无线页简单添加一个无线网络属性,写上网络名SSID,如:X40 如果需要,设置密码,把自动提供密码的钩去掉,输入密码,如:12345 最重要需要选中下面的“这是一个计算机到计算机的网络...” 2. 设置本子网卡共享,在网络连接中,选中你的内网卡(如有线网卡或提供网络的另一个物理/虚拟网卡),在属性中的高级里面选中Internet 共享,在共享栏里面设置你的无线网卡名,点击确认。如果你的无线网卡已经设置了IP 地址,系统提示会将其IP 地址设置成192.168.0.1(这个傻A 微软),确定就成。完成后,你的无线网卡IP 为192.168.0.1,已经具备共享,当然,你还可以修改这个IP。3. 设置,手动创建一个连接,缺省在菜单的工具->设置->连接设置->接入点中(除非你自己调整了位置)在接入点中新增接入点->使用默认设置连接名称任意,如:本子数据承载方式选“无线局域网” WLAN 网络
CANONLBP系列激光打印机使用方法指引
. 激光打印机使用方法指南CANON LBP系列 一、功能等B5、A5、16开、8开A4A3+各系列佳能LBP激光打印机A4~幅面,支持各种不同规格尺寸等各种介质。硫酸纸、名片纸、卡纸直接输出各种大型表格,并可输出在制版、印刷厂页/分钟。打印精度1200DPI,适用于家庭、小型打印速度12-22 电脑打印店和机关学校办公等。电压,英文面板显示。附带电源线、联机线、英文驱动程序。机器110V、 WIN31/WINNT4/WIN95/WIN98486以上,使用二、系统要求主机要求操作系统。ME/WIN2000 三、打印机的简易操作具体操用户使用一段时间后会逐渐熟悉。本机操作界面为日文,显示均为英文,作方法:、先将下纸盒放入适当的纸张。(此纸盒为万能纸盒,纸盒下有纸张大小的刻1使纸盒前端的显再旋动左边的绿色旋钮,度槽,您可根据需用放入合适的纸张,请选用手送与纸盒不对应,如果纸张尺寸示尺寸与纸盒所放的纸张尺寸相对应。托盘进纸)、打开电源开关,打印机面板显示灯全亮一下,定影传动部分工作,定影器加2 45秒钟。热,整个预热过程),联机灯亮(オンライン),此时打、预热完毕后,液晶显示(00 READY3,电脑发送打印信号就可正常打印了。(如果联机灯不亮,印机已进入待机状态打印机将无法接收电脑的打印信号)∨键,实行][リセット/打印机自检:按灭联机灯,按[ユ一テイリティ]<键再按4、リセッ[ユ一テイリティ]<键再按打印机将打印一张日文的设置自检页。按二次[ ∨键,打印机将打印另外的功能自检页。/实行]ト、打印机的按键使用:由于打印机的内部都是英文,用户可根据液晶显示的提5 里调节。属性]示进行调节,一般的选项也可在驱动程序的[纸)是由于进入的、打印过程中如果遇到报警声音,显示(41 PRINT CHECK6 ] オンライン键就能正常打印。张尺寸与选择的不同,按两次联机灯[键,打印机能给纸选择]オンライン],按[7、打印机选择进纸纸道:按灭联机灯[指示灯亮为正选用纸道)。用户可根据选择从手送托纸盘或下纸盒进纸(LED ∨键确定即可。/实行]自己的需求选择合适的纸道,再按[リセット给纸选[],按住8、打印机手送托纸盘纸张尺寸的选择:按灭联机灯[オンライン选择自己需要的]给纸选择tray paper size)再按[秒钟左右,液晶显示(择]键8FREE]实行∨键确定即可。(如果是特殊尺寸就选择[纸张尺寸,再按リセット/ ]实行∨键确定)/[(自定义)再按リセット1820例:佳能更改纸张大小. . 1下键出现tray paper size→→右键1次→(1)联机灯按灭→按选纸盒键1次再开机。关机→找到后下键1次→次→右键翻找(FREE)→tray paper 下键按到出现右键按到出现“FEEDER MENU”→(2)联机灯按灭→(确1次A3-B6 纸型)→下键是自由纸张size→右键翻找选mixed sizes(可以选→再开机。定)→关机现在你就可以打任何类型的纸了,注意不要用纸盒里的,用前面进纸的就可以。OK了,或者自己定义纸的尺寸.就或者:在打印机属性里找到对应的纸形,如果受潮或缺少墨粉9、打印机打印出的文字比较淡或不均匀时,可能是墨粉右边的护把硒鼓缺少墨粉就加墨粉,具体方法是:是受潮可用电吹风加热干燥。小
连供安装图解(canon一体机)
连供安装图解(Canon一体机 mp145,198,120,160,170,180,mx308,318等) 开始安装前必读:严格按照以下步骤操作,不可逾越任何步骤,不可麻痹大意,认真对待,小心操作.避免一切因您的不留意造成的不必要的麻烦与损失.预祝您按照使用顺利!开始: (一)打开包装后一手拿出连供外置瓶,一手拿两个墨盒.不要 拉扯到墨管线,使接头松动.将墨盒与外置瓶摆放在打印机旁(外置瓶不可垫高也不能放低,要与打印机在同一桌面上)如 图 (二)将外置瓶放倒,观察前面小舱里面的墨水,等都流到了后面大舱时再将外置瓶扶起
空气过滤器.如图 (四)接通打印机电源,打开打印机机盖,等到墨盒架滑到滑杆中央位置时,拔掉打印机电源插头.(此步骤目的:可以用手推动墨盒车,随意滑动,方面墨盒的安装与墨管线的调整布置) (五)拿起墨盒,先检查墨盒芯片处是否整洁干燥(墨水和杂物会阻碍墨盒与打印机的接触,甚至导电后是墨盒芯片短路,导致墨盒芯片烧坏,芯片烧坏后将不可恢复)去掉黑色L字型墨盒保护夹,撕掉墨盒喷头封口蓝色带子.依次安装上黑彩两个墨盒.(*无论在何时都不可以带电拆装墨盒,以免烧坏墨盒芯片.) (六)撕下固定夹上的双面胶,如图位置粘贴墨管固定夹,把墨管
小心的捋顺固定.(*墨管不可过长,阻碍墨盒打印时移动;也不能过短,牵拉到连接部位造成连供密封不严)墨管固定夹的位置如图 (七)在上图红色圈的位置放两枚1元的硬币用胶垫固定一下. 现在盖下打印机盖子,接通打印机电源.可以尝试打
印. 1.记住不可以带电拆装墨盒 2.外置瓶的要放在同打印机一个桌面上,不可以垫高的 3.要记得先打开外置瓶上的四色小胶塞 打印机墨盒的芯片是有记忆功能的,但是芯片只记忆墨水的消耗,不记忆墨水的补充.墨盒内只有几毫升的墨水量,打不了几张就会看到提示墨水量低,不需理会,也不必惊慌,完全不会影响到打印的.使用连供关注墨水量只需要看外置瓶里面的墨水高 度就行了. 当打印一段时间以后电脑屏幕上会弹出墨水已经用完的提示对话框的时候,请按<停止/重置>15秒钟后松手,对话框会自动消失;
CANON(佳能)打印机自检操作及清洗方法
CANON(佳能)打印机自检操作及清洗方法 BJ-10ex/sx 打印机自检 1、装好一张A4纸,关闭打印机。 2、按住LF/FF键,按POWER键开机,一声蜂鸣后松开POWER键,然后松开LF/FF键。 清洗打印头 安装好纸张,按ONLINE灯亮,然后同时按住最右边的2个键,一声蜂鸣后松手,打印 机就会进行清洗。 BJ-200/200ex/230 打印机自检 1、装好A4纸关闭打印机。 2、按住LF/FF键,按POWER键开机,一声蜂鸣后松开POWER键,然后松开LF/FF键。 清洗打印头 关闭打印机,同时按住ONLINE和PRINT MODE键,按POWER键开机,松开所有键,打印机就会进行清洗。 BJ-30 打印机自检 1、开机后,一直按住MENU键,听蜂鸣器响两声后松手; 2、再按一下MENU键,开始自检打印。 清洗打印头 打印机通电后,先将Online灯按灭,再按一下Cleaning键,打印机开始自动清洗打印头。 BJ-300/330 打印机自检 1、关闭打印机。 2、按住LF/FF键按电源开关开机,一声蜂鸣后松手。 3、插入打印纸,按ONLINE键,开始打印自检。 清洗打印头 开启打印机,按Shift键,使Shift灯亮,然后按最右边的Cleaning键,就开始清洗打印头。 BJC-50 打印机自检 关闭打印机,按住POWER键不放,等蜂鸣器响1到4声,然后松开POWER键。然后打印机开始自检。也可以从打印机驱动程序中进行。 清洗打印头 打印机开机后,按住RESUME键不放,听蜂鸣器响2声然后松开,开始清洗打印头。也 可以从打印机驱动程序中进行。 BJC-55 打印机自检 关闭打印机,按住POWER键不放,等蜂鸣器响1到4声,然后松开POWER键。然后打印机开始自检。也可以从打
无线路由器怎么设置局域网
无线路由器怎么设置局域网 首先,你有无线路由。你先都插好插口。开始设置:用台式做主机,插好后上网址192.168.1.1 输入账号密码,这个账号密码一般是guest 你可以看路由说明书进行设置。然后就进去设置你的宽带账号密码。就等于给账号密码给无线路由自动帮你拨号,电脑开机就能直接上网。然后设置无线网络名和密码。设置好保存,然后你的手提电脑就可以搜索到你的无线路由,打上密码就能上了。现在主要你是玩游戏,其实这样子两台机就已经建立的局域网。直接就可以在局域网上玩了。不过有时候搜索不到,可能是因为防火墙拦截。关掉防火墙试试。 笔记本一般有设置的开关,xp的通过开始菜单的网络连接就能够设置了 先把无线路由接在台式机上,在IE栏输入192.168.0.1或192.168.1.1,具体是哪一个根据不同型号的路由来定,可以参考说明书。进去后设置好宽带账号,密码,开启DHCP及无线,然后打开笔记本无线信号,搜索无线信号,输入密钥即可登录无线路由上网,并且两者通过路由形成局域网,IP是在同一网段,玩游戏时,最好关闭防火墙。 无线路由器接入有线局域网,如何设置? 小型办公室,原用1M adsl modem + 16口以太网交换机共享上网。没有设置单独服务器,开启adsl modem的路由功能,所有台式机网关设置为:192.168.1.1 为方便notebook用户上网,购一台TP-LINK 无线路由器TL-WR541G, 用一根普通UTP网线将此路由器(W AN口)联入以太网交换机中任意空余口,请教各位高手: 1、如何设置该无线路由器? 2、是否需要开启无线路由器的DHCP功能? 3、如何设置无线路由器的IP? 4、notebook的网关如何设置? 最终目的是将所有无线有线用户互联互通,无线用户能够访问LAN上的资源。如何设置? 随着科学技术的发展,很多中小企业都走上了信息化的道路;不过由于受人员和资金的局限,它们大多选择了ADSL宽带 + 路由器(或交换机)的模式;随着中小企业规模的不断扩展,网络也需要不断延伸;这时,无线网络正好成为有线网络的补充!!这也是提问网友面临急需解决的问题!!下面笔者就把一些关于有线网络改造成了“有线+无线”的混合网络的过程简单介绍给大家: 由于这次改造只是为了拓展有线网的范围,因此在无线网络设备的选购上,我们主要是选购了数宽(SERCOMM)网络套装产品,包括IP806LM无线路由器、CB2400G 802.11G 无线PC卡、UB801R USB2.0无线网卡。
佳能LBP打印机使用指南
左边:中间:右边: 1. 离线脱机 1. 准备就绪 1. 工作设置(上) 2. 工作取消 2. 错误信息 2. 状态重置(下) 3. 进纸选择 3. 工作状态 3. 重新建立(左) 4. 效果设置(右) 5.执行 打印纸张规格设置如下:电脑桌面-开始菜单-设置-打印机和传真-右键选择您的打印机-打印首页选项。 佳能 00---- 02---- 11---- 12---- 13---- 14---- 16---- 17---- 41--- 5F-50 5F-51 5F-54/55 佳能 1 2按→键一下. 3按→键13下 4按→键一下, 佳能 1、开机正常预热后,按灭联机灯. 2、按→键一下.再按↓键一下. 3、按→键13下, 再按↓键一下. 4、按→键一下, 再按↓键一下. 只要发现单词“language”ENGLISH,就可以按“实行”确定。 佳能CANON LBP-840/850/870/880 日文转英文的方法 1、开机正常预热后,按灭联机灯. 2、按→键一下.再按↓键一下. 3、按→键9下, (出现:=二木丿]) 再按↓键一下.
4、按→键一下(见到:ENGLISH), 再按↓键一下,立即变回英文! 佳能CANON LBP-720/730/740/750 日文转英文的方法 1、开机正常预热后,按灭联机灯. 2、按→键一下.再按↓键一下. 3、按→键8下, 再按↓键一下. 4、按→键一下, 再按↓键一下 佳能 A6\46 A0- A0- A4- E0 DRUM W E8…… 5F- ( 如果拔掉打印线问题消失,将是与数据传输有关,重起电脑) 5F-51 SERVICE……激光头故障 5F-54 SERVICE 070 主电机问题(彩机) 5F-54/55 机器两侧排气风扇出现故障,停转或卡死。(黑白型号机器)5F-55 SERVICE 030 鼓架废粉满(彩色机) 98 DRUM CHEK 鼓计数器故障 99 ITD UNIT、CHK 11……没纸12……仓门没关紧 13……夹纸14……没鼓,或检测不到 16……碳粉少17……纸仓没有纸 41……纸张大小设置不对
WLAN无线上网设置方法
WLAN无线上网设置方法 手机设置(按WEP加密方式设置) (1)进入设置-->连接设置-->打开接入点-->选择-->新增接入点-->使用默认设置--> (2)连接名称(这里可以随便起名如:dkdiy)-->数据承载方式-->选择"无线局域网"-->WLAN接入点名称(选择自动搜索)-->网络状态(公开)- ->WLAN网络模式(基础网络)-->WLAN安全模式(如果之前路由器已经设置了密码,这里就选择"WEP",,如果没有设置密码的这里就是"开放式网络" -->WLAN安全设置(使用的WEP密钥"#1"-->鉴定类型"打开"-->WEP加密"64位"-->WEP密钥格式"十六进制"-->WEP密钥"1122AABBCC" 再输入主页,,就完成......然后打开网络...应该就可以上网了 WIFI上网的设置 1. 设置本子无线网卡。 先设置无线网卡,在网卡属性的无线页简单添加一个无线网络属性,写上网络名SSID,如:X40 如果需要,设置密码,把自动提供密码的钩去掉,输入密码,如:12345 最重要需要选中下面的“这是一个计算机到计算机的网络...” 2. 设置本子网卡共享,在网络连接中,选中你的内网卡(如有线网卡或提供网络的另一个物理/虚拟网卡),在属性中的高级里面选中Internet共享,在共享栏里面设置你的无线网卡名,点击确认。如果你的无线网卡已经设置了IP地址,系统提示会将其IP地址设置成192.168.0.1(这个傻A微软),确定就成。完成后,你的无线网卡IP为192.168.0.1,已经具备共享,当然,你还可以修改这个IP。 3. 设置,手动创建一个连接,缺省在菜单的工具->设置->连接设置->接入点中(除非你自己调整了位置) 在接入点中新增接入点->使用默认设置 连接名称任意,如:本子 数据承载方式选“无线局域网” WLAN网络名称设置为你本子无线网络名SSID,如上面设置的“X40” 网络状态选“公开” WLAN网络模式选“特殊”(这个重要) WLAN安全模式,如果本子设置了WEP密码,这里也设置成WEP,如本子没设就选“开放式网络” WLAN安全设置,如果本子设置了密码,这里就设置 使用的WEP密钥,缺省用“#1”
佳能打印机故障指南
佳能打印机(MP288) 通过以下方式显示错误和警告: - 操作报错是通过警告LED 发出橙色光来加以显示的,而错误信息和它的解决方法则以文字或者标记的方式显示在LCD 上。 - 打印期间来自于计算机的信息显示在打印机驱动器的状态显示器上。 - 错误代码被打印在EEPROM 打印信息的“操作报错/维修报错记录”(operator call/service call error record)区域内。 当出现操作报错时,以下按钮有效: - ON 按钮:将机器电源断开并再次接通。 - OK 按钮:清除错误,并从错误状态中恢复过来。在某些操作报错中,当该错误的原因消除 后,该错误将自动被清除,这时可能就不再需要点击OK 按钮了。 - Stop按钮:取消产生错误的任务,并清除该错误。 1-1. 操作报错 (告警灯显橙色) 故障 7段式 故障故障解决 代码 LCD 后托盘无纸. [1000] E02 将执掌放置在后托盘内,按OK键. 卡纸. [1300] E03 清除卡纸后按压OK键. 出纸托盘未开启. [1251] E03 在打印机前可能有障碍物.移除后按OK键. 没有安装或没有 正确安装墨盒. [1401] E05 正确地安装墨盒. 如果故障依然存在,该墨盒可能有缺陷.更换新墨盒. 墨盒温度传感器错误. [1403] E05 重装墨盒.如果故障依然存在,该墨盒可能有缺陷更换新墨盒安装了不支持的墨盒 [1485] E05 安装了不支持的墨盒.安装支持的墨盒. 如果故障依然存在,该墨 盒可能有缺陷.更换新墨盒. 墨盒安装位置错误. [1486] E07 安置墨盒至正确位置. 如果故障依然存在,该墨盒可能有缺陷.更 新墨盒. 安装多个同色的墨盒. [1487] E07 确认每个墨盒均安装到了正确的对应位置. 如果故障依然存在,该 墨盒可能有缺陷.更换新墨盒. 墨盒物理硬件故障 [1682] E15 重新安装墨盒. 如果故障依然存在,该墨盒可能有缺陷.更换新墨盒. 不能识别墨盒. [1684] E14 安装了不被支持的墨盒. 安装能够支持该机型的墨盒. 不能检测墨水剩余量. [1686] E13 更换墨盒. 用空墨盒打印可能会导致机器损坏.。想不更换墨盒继 续打印,按压停止/重置键 5秒以上. (该操作将被记录在打印机 的EEPROM中,并致使墨水余量检测功能不可用.) 墨盒安装位置不正确. [1687] E04 重新安装墨盒. 如果故障依然存在,该墨盒可能有缺陷.更换新墨 盒. 无墨. [1688] E16 更换墨盒. 用空墨盒打印可能会导致机器损坏. 想不更换墨盒继续打印,按压停止/重置键 5秒以上. (该操 作将被记录在打印机的EEPROM中,并致使墨水余量检测功能不可用.) 告警: 废墨吸收垫将满. [1700] E08 更换废墨吸收垫并重置废墨垫计数器值. (详情见 2-1, "维修模式.") 按压停止/重置键退出故障, 不更换废墨吸收垫继续打印.但是,当 废墨垫量满后,必须更换吸收垫才能进行打印.
CANONLBP系列激光打印机使用方法的指南
CANON LBP系列激光打印机使用方法指南 一、功能 各系列佳能LBP激光打印机A4~A3+幅面,支持16开、8开A4、A5、B5等各种不同规格尺寸 直接输出各种大型表格,并可输出在硫酸纸、名片纸、卡纸等各种介质。 打印速度12-22页/分钟。打印精度1200DPI,适用于家庭、小型印刷厂制版、电脑打印店和机关学校办公等。 机器110V电压,英文面板显示。附带电源线、联机线、英文驱动程序。 二、系统要求主机要求486以上,使用WIN31/WINNT4/WIN95/WIN98、 ME/WIN2000操作系统。 三、打印机的简易操作 本机操作界面为日文,显示均为英文,用户使用一段时间后会逐渐熟悉。具体操作方法: 1、先将下纸盒放入适当的纸。(此纸盒为万能纸盒,纸盒下有纸大小的刻度槽,您可根据需用放入合适的纸,再旋动左边的绿色旋钮,使纸盒前端的显示尺寸与纸盒所放的纸尺寸相对应。如果纸尺寸与纸盒不对应,请选用手送托盘进纸) 2、打开电源开关,打印机面板显示灯全亮一下,定影传动部分工作,定影器加热,整个预热过程45秒钟。 3、预热完毕后,液晶显示(00 READY),联机灯亮(オンライン),此时打印机已进入待机状态,电脑发送打印信号就可正常打印了。(如果联机灯不亮,打印机将无法接收电脑的打印信号) 4、打印机自检:按灭联机灯,按[ユ一テイリティ]<键再按[リセット/实行]∨键,打印机将打印一日文的设置自检页。按二次[ユ一テイリティ]<键再按[リセット/实行]∨键,打印机将打印另外的功能自检页。 5、打印机的按键使用:由于打印机的部都是英文,用户可根据液晶显示的提示进行调节,一般的选项也可在驱动程序的[属性]里调节。 6、打印过程中如果遇到报警声音,显示(41 PRINT CHECK)是由于进入的纸尺寸与选择的不同,按两次联机灯[オンライン] 键就能正常打印。 7、打印机选择进纸纸道:按灭联机灯[オンライン],按[给纸选择]键,打印机能选择从手送托纸盘或下纸盒进纸(LED指示灯亮为正选用纸道)。用户可根据自己的需求选择合适的纸道,再按[リセット/实行]∨键确定即可。 8、打印机手送托纸盘纸尺寸的选择:按灭联机灯[オンライン],按住[给纸选择]键8秒钟左右,液晶显示(tray paper size)再按[给纸选择]选择自己需要的纸尺寸,再按[リセット/实行]∨键确定即可。(如果是特殊尺寸就选择FREE(自定义)再按[リセット/实行]∨键确定) 例:佳能1820更改纸大小 (1)联机灯按灭→按选纸盒键1次→右键1次→出现tray paper size→下键1
笔记本无线连接打印机怎么弄
笔记本无线连接打印机怎么弄 1、笔记本和台式机设置成同一个工作组。 2、台式机上连接的打印机驱动设置成共享的网络打印机。 3、通过网络传输打印 点击开始----控制版面-----打印机和传真机----点击添加打印机----在弹出的添加打印机向导对话框中点下一步----选第一项本地打印机再点下一步----下一步直到出现厂商一栏时,点击从磁盘安装。再将你的打印机驱动放入光驱中向下就行了,右键单击要共享的打印机,然后单击“共享”。根据计算机上是否启用了共享,在“共享”选项卡上的选项会各不相同。要了解下一步怎么做,请在“共享”选项卡上单击有相应说明的选项。一条消息提示打印机共享必须打开需要运行“网络安装向导”,以启用打印机共享。首先单击“共享”选项卡上的链接,然后执行系统指示以启动共享。一旦启用了共享,请再次执行该过程。显示共享或不共享打印机的选项在“共享”选项卡上,单击“共享这台打印机”,然后在“共享名”框中键入共享打印机的名称。如果与硬件或操作系统不同的用户共享打印机,请单击“其他驱动程序”。单击其他计算机的环境和操作系统,然后单击“确定”,以安装其他驱动程序。运行Windows 其他版本(Windows 95、Windows 98 或者Windows NT )的用户可在支持CD 中找到驱动程序。但其中没有Windows NT 和Windows NT 的打印机驱动程序。单击“确定”。如果已经安装了其他驱动程序,则单击“关闭”。如果已遵循上述步骤,但仍无法共享打印机,那么请打开Windows 防火墙。(要打开“Windows 防火墙”,请依次单击“开始”、“控制面板”,然后双击“Windows 防火墙”。) 然后,在“例外”选项卡上,选择“文件和打印机共享”复选框。注意要打开“打印机和传真”,请依次单击“开始”、“控制面板”,然后双击“打印机和传真”。还可以在“打印机和传真”中共享打印机,方法是:单击要共享的打印机,然后单击左侧窗格“打印机任务”下面的“共享此打印机”。只有当文件夹设置为网页风格,并且当前选中打印机时,该选项才可用。详细信息,请单击“相关主题”。默认情况下,当打印机安装在Windows XP Professional 上时打印机没有共享,但可以选择将安装在计算机上的任何打印机共享。当在Active Directory 中发布打印机后,登录到Windows 域的其他用户可以根据打印机的位置和特性(诸如每分钟打印多少页、是否支持彩色打印等)来搜索打印机。
Win7无线网络共享设置方法
Win7无线网络共享设置方法 如今,一些公共娱乐场所专门方便人们的上网开设了免费的无线上网。但是,windows 7系统用户在无线上网的时候可能遇到各种各样的问题,可能是某些软件的冲突,也可能是在无线管理的设置有问题等等。 现在我们以两台计算机之间无线共享internet为例。必备配置:主机两块网卡(本地网卡、无线网卡);分机(无线网卡)。 操作步骤如下: 1、主机本地网卡连接属性里勾选“共享”标签下的“允许他人共享internet连接”。 允许他人共享internet连接 2、主机连接本地连接网络(校园网或宽带都行)。 3、主机无线网卡属性里更改ipv4,ip:192.168.0.1子网掩码:255.255.255.0默认网关:192.168.0.1首选DNS服务器:192.168.0.1备用不填点击确定。
IP设置 4、分机同样无线网卡属性里更改ipv4,与主机不同的是IP该为192.168.0.X(X可以是除1以外的任何0~255的数),其他数值设置与主机一致。 ipv4设置 5、主机建立无线网(有无“启用Internet连接共享”都可),分机连接无线后即可实现共享主机的internet连接。(注意:如果以上设置都正确却出现无法实现共享的情况一般是ICS
服务没有打开,请按以下步骤操作):(1)右击我的电脑――管理――服务和应用程序――服务――InternetConnectionSharing(ICS)。 服务 (2)右击选择属性――启动类型选择“自动”(开机自动启动)――单击下方“启动”按钮(验证当前设置能否开启服务)。 ICS启动类型 (3)如果提示无法启动说明与ICS有依存关系的某些服务没有启动,点开属性里“依存关系”标签,依次在服务管理列表里找到这4个服务,与之前一样设置成自动启动类型,并点击“启动”尝试开启服务,如果该
MG2900佳能打印机无线打印安装详细指南
MG2900佳能打印机无线打印安装详细指南 一、安装笔记本电脑 1、将打印机包装拆了,按照说明书,安装好墨盒,将电源线接好,按下开机按钮,开机灯和 WIFI灯亮。 2、打开笔记本电脑,确保笔记本电脑连接上互联网,打开浏览器,输入:https://www.360docs.net/doc/974812731.html,/ijsetup, 在弹出的页面选asia—中国—设置—单击此处以设置—windows计算机(或MAC OS)— 下载—运行,然后等待安装过程结束。 3、将打印机电源接上,按下WiFi按钮,直到WIFI下面那个报警按钮旁边的报警灯闪3次, 然后松开WIFI按钮。 4、在笔记本电脑的无线wifi连接中,选取“xxxxxx—MG2900series”,这就是你的打印机的 wifi信号。点击连接,在密码页面输入你打印机的序列号(初始默认的密码就是序列号)。 序列号在哪里?把你打印机后背朝前,在你左眼的最佳距离,有个条形码,条形码下面的 一串数字字母,就是你的打印机的序列号。 5、连接上之后,点击你笔记本电脑的开始—设备和打印机—添加打印机—添加网络打印机, 笔记本会自动搜索到你的MG2900打印机,点选此打印机,然后下一步。电脑会自动安装 打印机。安装结束,保持WIFI信号连接打印机,在笔记本电脑上打开一个word文档,点 击打印,在弹出的页面选取MG2900打印机,点击打印,你就能听见你的打印机格叽格叽 开始动作了。 二、安装手机(IPHONE或android) 1、将打印机包装拆了,按照说明书,安装好墨盒,将电源线接好,按下开机按钮,开机灯和 WIFI灯亮。 2、打开手机,确保手机连接上互联网,打开浏览器,输入:https://www.360docs.net/doc/974812731.html,/ijsetup, 在弹出的页面 选asia—中国—MG2980—单击此处以设置—iphone/ipad—转到APP STORE—下载PIXMA Printing Solutions应用,下载完了,手机上就有了一个应用“PIXMA Printing Solutions”。 3、打开手机上的PIXMA Printing Solutions程序,点击“打印机未设置”上的打印机,点击 —打印机设置—访问点连接—无电缆线设置(这时可以点击安装指南学习下) 4、安装指南的指示就是:将打印机电源接好,按下WiFi按钮,直到WIFI下面那个报警按钮 旁边的报警灯闪2次,然后松开WIFI按钮,看到WIFI指示灯闪烁就对了。 5、打开手机的WIFI连接,选取“canon_ij_setup”,这就是你的打印机的wifi信号。点击连接。 6、回到手机的PIXMA Printing Solutions程序,点击无电缆线设置的页面下的确定,在弹出 的页面上选取你常用的WIFI上网信号,确定。再差一步你的打印机就安装好了。 7、在手机的无线wifi连接中,选取“xxxxxx—MG2900series”,这就是你的打印机的wifi信号。 点击连接,在密码页面输入你打印机的序列号(初始默认的密码就是序列号)。序列号在 哪里?把你打印机后背朝前,在你左眼的最佳距离,有个条形码,条形码下面的一串数字 字母,就是你的打印机的序列号。
无线网络连接打印机
无线网络连接打印机 第一章:共享的前提工作: 1.更改不同的计算机名,设置相同的工作组! 2.我的电脑右键-管理-计算机管理-本地用户和组-用户:更改管理员用户名 3.手动设置IP,将ip设置在同一个网段,子网掩码和DNS解析相同 4.如何设置DNS解析:首先你可以使用自动获取,然后在开始-运行里面输入cmd后回车,在命令里面输入ipconfig/all后回车 5.运行里输入services.msc回车打开服务 第二章:共享的准备工作(注意设置完成后最好重启一下生效): 1.开始-设置-控制面板-防火墙-例外-勾选“文件和打印机共享”!当然你也可以关闭防火墙。 2.运行里面输入secpol.msc回车进入本地安全设置-本地策略-安全选项 将“网络访问:不允许SAM账户的匿名枚举”停用注意此点只对来宾起效,将在第六章说到。 将“账户:使用空白密码的本地账户只允许进行控制台登录”停用
3.双击我的电脑打开资源管理器-工具-文件夹选项-查看-将“使用简单的文件夹共享”前面的勾去除! 4.设置共享文件夹或共享盘符(我这里设置D盘为共享盘符,当然你可以自己设置磁盘里面的任意文件夹为共享文件) 打开资源管理器-右键D盘-共享和安全-左键点选打开 注意:经过上两个图的共享资源设置,偶们进入对方的机子只有“只读”权限,只能看不能动的哦! 这可是XP默认的这安全性呵呵!当然你可以设置完全控制。这样你就可以为所欲为了哈哈。 第三章:用管理员登录的局域网共享 方式 经过上面两章的设置,我们已经可以访问计算机today 了 1.在主机中双击网上邻居-点击查看工作组计算机 2.双击today或是右键打开 3.还有一个更快捷的访问方法就是在主机的地址栏里面直接输入\\today后回车,出现的界面和上面相同。 4.在登录框输入用户名play和密码(这里密码为空,所以不用输入),确定后就进入today的共享盘符了小提示:以后我们再次登录today的时候就不用再输入
佳能LBP系列打印机使用指南
佳能LBP系列激光打印机使用指南 -------------------------------------------------------------------------------- 不要认为打印机使用很简单,其实里面有不少学问,仔细看看吧。 一、功能 ●输出最大为A3+幅面,支持16开、8开A4、A5、B5等各种不同规格尺寸直接输出各种大型表格,并可输出在硫酸纸、名片纸、卡纸等各种介质。 ●打印速度16页/分钟。打印精度1200DPI。特点是精度高、幅面大,价格低,是需要A3大幅面打印的最实用的选择。适用于家庭、小型印刷厂制版、电脑打印店和机关学校办公等。 ●机器110V电压,英文面板显示。附带电源线、联机线、英文驱动程序。 二、系统要求 ●主机要求486以上,使用WIN31/WINNT4/WIN95/WIN98、ME/WIN2000操作系统。 三、打印机的简易操作 ●本机操作介面为日文,显示均为英文,用户使用一段时间后会逐渐熟悉。具体操作方法:1、 先将下纸盒放入适当的纸张。(此纸盒为万能纸盒,纸盒下有纸张大小的刻度槽,您可根据需用放入合适的纸张,再旋动左边的绿色旋钮,使纸盒前端的显示尺寸与纸盒所放的纸张尺寸相对应。如果纸张尺寸与纸盒不对应,请选用手送托盘进纸) 2、打开电源开关,打印机面板显示灯全亮一下,定影传动部分工作,定影器加热,整个预热过程45秒钟。 3、预热完毕后,液晶显示(00 READY),联机灯亮(オンライン),此时打印机已进入待机状态,电脑发送打印信号就可正常打印了。(如果联机灯不亮,打印机将无法接收电脑的打印信号) 4、打印机自检:按灭联机灯,按[ユ一テイリティ]<键→再按[リセット/实行]∨键,打印机将打印一张日文的设置自检页。按二次[ユ一テイリティ]<键→再按[リセット/实行]∨键,打印机将打印另外的功能自检页。 5、打印机的按键使用:由于打印机的内部都是英文,用户可根据液晶显示的提示进行调节,一般的选项也可在驱动程序的[属性]里调节。 6、打印过程中如果遇到报警声音,显示(41 PRINT CHECK)是由于进入的纸张尺寸与选择的不同,按两次[オンライン] 键就能正常打印。 7、打印机选择进纸纸道:按灭联机灯[オンライン],按[给纸选择]键,打印机能选择从手送托纸盘或下纸盒进纸(LED指示灯亮为正选用纸道)。用户可根据自己的需求选择合适的纸道,再按[リセット/实行]∨键确定即可。 8、打印机手送托纸盘纸张尺寸的选择:按灭联机灯[オンライン],按住[给纸选择]键8秒钟左右,液晶显示(tray paper size)再按[给纸选择]选择自己需要的纸张尺寸,再按[リセット/实行]∨键确定即可。(如果是特殊尺寸就选择FREE(自定义)再按[リセット/实行]∨键确定) 9、打印机打印出的文字比较淡或不均匀时,可能是墨粉受潮或缺少墨粉,如果是受潮可用电吹风加热干燥。缺少墨粉就加墨粉,具体方法是:把硒鼓右边的护鼓片的铁丝往外拿开,用把小一字镙丝刀把右边凸起的黑塑料盖用力撬开,小心地把黑塑料盖取下来,再把粉盒那部分的白色塑料盖打开,加入适量质量好的墨粉,盖好后将黑塑料盖复位,把护鼓片的铁丝上好。加粉过程中注意保护硒鼓不要被损伤。(墨粉可用HP6L的墨粉) 10、浓度调节:按灭联机灯[オンライン],按[セットァップ]>键,显示(CONTROL)菜单,
设置无线网络打印机
如何设置无线网络打印机以及驱动安装 基础结构通信模式下的具体设置 如果需要连接到不使用原厂默认值的既存网络,只需要使用“HP Deskjet 460系列工具箱”,输入三个无线网络配置规范的开关位置其中一个位置的网络设置即可。您可以通过以下两种方法进行设置:方法一:通过 USB 连接线在既存网络上进行设置 1. 用 USB 连接线把打印机连接到网络中的一台电脑。 2. 在既存网络中取得分配给打印机的网络名称、IP 地址及安全性等信息。 3. 关闭包括病毒防火墙在内的所有正在运行的程序。 4. 运行驱动光盘,出现光盘自运行窗口后,选择“安装打印机驱动程序”。 5. 选择“无线”,点击“下一步”。 6. 选择“利用 USB 连接线配置”,点击“下一步”。 7. 根据说明完成安装。 8. 安装完成后。 Windows XP 操作系统中,依次点击“开始”→“所有程序”→“HP Deskjet 460系列”→“HP Deskjet 460系列工具箱”,在“HP Deskjet 460系列工具箱”中,选择“打印机服务”选项卡。在“打印机服务”中选择“无线配置规范”。如图 HP Deskjet 460 系列工具箱所示: Windows 2000/98/ME 操作系统中,依次点击“开始”→“程序”→“HP Deskjet 460系列”→“HP Deskjet 460系列工具箱”,在“HP Deskjet 460系列工具箱”中,选择“打印机服务”选项卡。在“打印机服务”中选择“无线配置规范”。如图 HP Deskjet 460 系列工具箱所示: 图 5: HP Deskjet 460 系列工具箱 9. 在“配置无线配置规范”的窗口中,选择“编辑当前配置规范”。如图配置无线网络配置规范所示: 图 6: 配置无线网络配置规范 10. 根据您网络的具体情况设置完成后,拔掉 USB 连接线,进行无线网络打印。 11. 在网络中需要使用无线打印机的电脑上必须根据以上步骤安装打印机的驱动程序。 方法二:不通过 USB 连接线在既存网络上进行设置 1. 打开无线网络卡所用的配置实用程序,做以下操作: 用原厂默认值来创建新的无线配置文件。 激活配置文件。 2. 等待两分钟,让打印机有充分的时间来取得 IP 地址,然后按住“取消”按纽两秒钟以上,打印无线配置页。 3. 在配置页上校验下列几项打印机网络设置: 通信模式:ad hoc 网络名称(SSID):hpsetup IP 地址为非 0.0.0.0 如果上述有任何条件不符,请重复上述步骤 4. 关闭包括病毒防火墙在内的所有正在运行的程序。 5. 运行驱动光盘,出现光盘自运行窗口后,选择“安装打印机驱动程序”。 6. 选择“无线”,点击“下一步”。 7. 选择“利用无线通信配置”,点击“下一步”。 8. 按照提示完成软件安装及设置后,打印机已经能够进行无线打印了。 9. 安装完成后,使用“HP Deskjet 460系列工具箱”,在三个无线网络配置文件开关位置中,设置我们之前选定的开关位置的网络配置,把打印机默认的配置更改为网络中分配给打印机的相关设置即可。 10. 在网络中需要使用无线打印机的电脑上必须根据以上步骤安装打印机的驱动程序。
佳能打印机常见问题处理办法!
佳能打印机常见问题处理办法! 根据平时维修的经验把修理过程发出来和大家分享。这种故障多数是打印头字车运动受阻,故障点大多是光栅、字车导轨、打印泵附件。由于机器经过一段时间的使用泵附件过脏前后运动不灵活,造成打印头不能复位,机器报错。首先清洁泵附件运动机构、字车导轨、光栅,然后向泵附件、字车导轨涂抹齿轮润滑油使打印头运动灵活,故障排除。如果发现字车已经损坏,只好更换字车。 这个问题很常见,墨车超时错误,墨车被卡或者墨车没有及时复位就会提示这个错误。 解决方法:取出墨盒重新安装,然后重新启动电脑和打印机即可。 如果经常性出现这个故障,并且是使用的连供的话,那么请检查供墨走线是否没走好而影响了墨车的移动,可适当的在小车滑杆上加一些润滑油,如果没有专用的润滑油可用食用油代替。 如果按上面的方法仍不能解决,那么请按如下步骤操作(手动将墨车复位): 1》:打开机盖 2》:用手将墨盒向右方向推到尽 3》:关机盖 4》:关电源 5》:开电源 6》:开机盖 7》:观察墨盒是否自动向右滑动 8》:趁墨盒滑动时用手助力再次往右位边稍微加力 9》: 感觉墨盒已经行到最尽 10 :关上机盖 附:部分错误代码 5100错误——墨车超时错误; 6000错误——进纸部件错误; 5C00错误——废墨清除部件出错; 5700错误——供纸部件出错; 5400错误——数据传输逻辑错误; 5B00错误——废墨满; 5200错误——打印头过热; 6800错误——EEPROM出错 另: canon S200SPx清零及维修资料 维修功能: (用户可排除故障出错状态错误代码
无纸1000 前盖打开1200 卡纸1300 无安装打印头或装错打印头1400 黑墨水低警告1501 彩墨水低警告1510 黑墨水低警告(不清楚墨水量) 1541 彩墨水低警告(不清楚墨水量) 1542 墨水检测功能打开时才起作用 黑墨水低警告(墨水量少于一半1561 彩墨水低警告(墨水量少于一半1562 废墨满错(接近95%) 1700 打印头温度错1900 原位错5000 小车错5100 打印头温度错5200 打印机温度过高错5400 无墨盒(打印时) 5600 废墨满错5B00 清洁单元错5C00 ROM错6100 RAM错6300 EEPROM出错6800 9,EEPROM重置: A,不安装墨盒,按RESET键通电. B,释放RESET键,然后又按RESET键5秒内再次释放. C,按RESET键2秒或2秒以上又再一次释放. D,按RESET键2秒或2秒以上又再一次释放,就为EEPROM重置. 按RESET键2次为出厂设置重置(打印小车此时亦会移动2次) 10,EEPROM信息A,不安装墨盒,按RESET键通电. B,释放RESET键,然后又按RESET键5秒内再次释放. C,打开前盖安装墨盒并放置A4尺寸纸张 D,连续按RESET键3次 E,关上前盖,此时打印机开始打印EEPROM信息 11,喷嘴检测打印双击RESET键,亦可通过打印驱动程序来操作. 12,打印头清洗操按RESET键2秒或2秒以上,打印机会自动清洗打印头40秒. 亦可通过打印驱动程序来清洗. 13,打印头深度清通过打印驱动程序来清洗,清洗时间为60秒. 14,走纸清洁按RESET键3次.
