Win7修改硬盘图标的方法-注册表
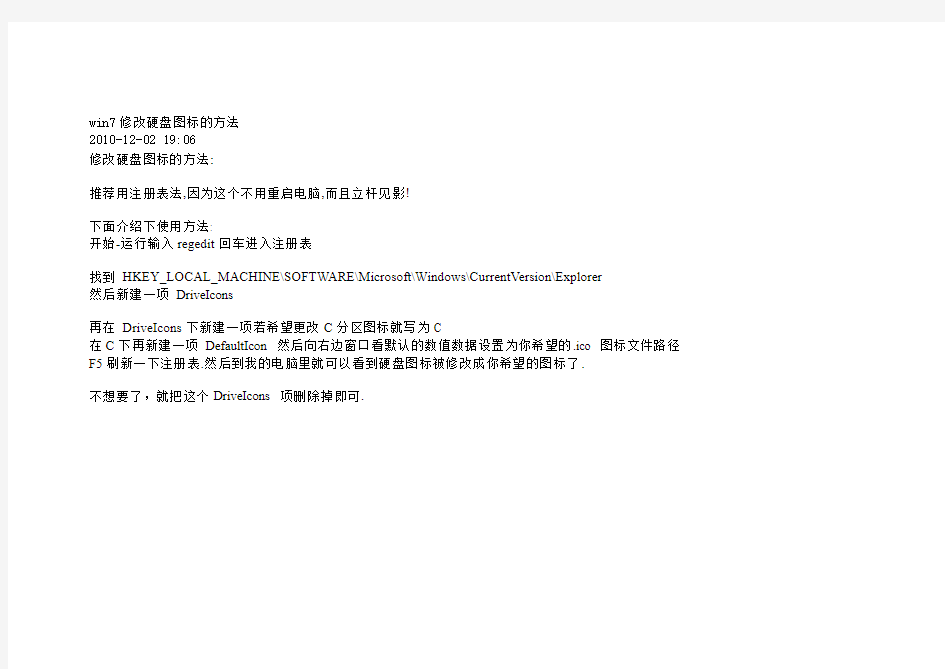
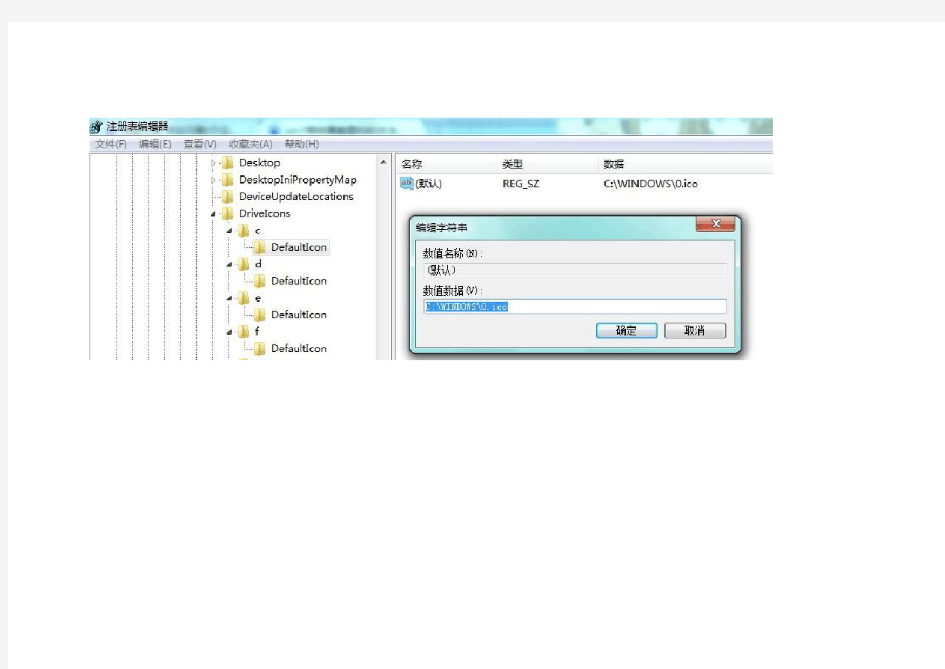
win7修改硬盘图标的方法
2010-12-02 19:06
修改硬盘图标的方法:
推荐用注册表法,因为这个不用重启电脑,而且立杆见影!
下面介绍下使用方法:
开始-运行输入regedit回车进入注册表
找到HKEY_LOCAL_MACHINE\SOFTWARE\Microsoft\Windows\CurrentVersion\Explorer
然后新建一项DriveIcons
再在DriveIcons下新建一项若希望更改C分区图标就写为C
在C下再新建一项DefaultIcon 然后向右边窗口看默认的数值数据设置为你希望的.ico 图标文件路径F5刷新一下注册表.然后到我的电脑里就可以看到硬盘图标被修改成你希望的图标了.
不想要了,就把这个DriveIcons 项删除掉即可.
win7更改文件类型图标
Win7更改文件类型图标 使用过win7的人,肯定都知道win7没有一个现成的提供你更改文件图标的工具。比如.*.rmvb、*.doc,我们并不想使用其原先的默认图标;或者是某个软件因为下载的是硬盘版,所以没有进行文件关联,从而进行关联的时候,致使这类文件图标并不美观,等等。因为这些原因的存在,使我们对win7的图标功能感觉并不方便。 在一般情况下,我们可以通过安装其它软件从而达到修改文件图标的目的。但是在这里,我将向大家介绍修改注册表的方法更改文件图标。 下面我以*.sai(一种绘图软件的文件)这类文件作为例子,向大家介绍如何在win7里面不用其它软件,通过修改注册表更改文件图标。 首先,这款软件我下载的是硬盘版,所以在最初,这款软件并没有关联上其所对应的程序。我们可以看到这个文件还是以白色的纸张为文件图标(图①)。 图① 于是接下来我们通过右击文件→属性→在常规选项卡里选择更改…(图②)
图② 接着在弹出的对话框中选中我们要用来打开的文件。因为是硬盘版的程序,所以我们只能通过选择浏览找到我们需要的程序。(图③) 图③ 然后选择我们的程序,点击确定。这样一来,我们的文件就可以直接用对应的程序运行了。但是文件的图标却并不好看。(图④) 图④ 接下来,我们就要开始修改图标。 在该程序的图标上点击右键→属性→更改图标…,在弹出的对话框里我们发现有一个类似于文件的图标。正好我们将它用来做*.sai文件类型的图标比较合适。(图⑤)*其实也可以不用这样查找图标,只要你能确定你所想要的图标位于哪个文件内,是第几个就行了(竖排顺序)。第一个是0,按照顺序依次加1。
(图⑤) 接下来,我们进入注册表。点击开始,在搜索程序和文件中输入regedit,然后按下回车。在弹出来的用户账户控制对话框中选择是(如果有的话)。 通过搜索关键字sai,发现有两个位置存储着有关后缀名的信息。 这两个地址分别为: HKEY_CLASSES_ROOT/.sai HKEY_CURRENT_USER\Software\Microsoft\Windows\CurrentVersion\Explorer\FileExts\.sai 在第一个地址中,存在一个字符串值:(图⑥) 图⑥ 在第二个地址中的OpenWithProgids目录下,存在一个二进制值:(图⑦) 图⑦ 我们发现,其都指向了sai_auto_file这个值。 以它为关键字,最终我们在HKEY_CLASSES_ROOT下找到了这个它,这里也就是我们要用来改图标的关键。(图⑧) 图⑧
手把手教您如何在Win7任务栏上添加“显示桌面”按钮
【技术】手把手教您如何在Win7任务栏上添加“显示桌面”按钮 Win7中在任务栏上添加“显示桌面”按钮的方法 我们都知道windows7系统“显示桌面”按钮在右下角,那么,使用习惯XP系统(显示桌面在开始菜单右侧)的朋友们,现在我们教您如何在win7的任务栏中显示“显示桌面”按钮。 注意:改动注册表有风险,最好备份好您的数据避免不必要的麻烦。 适用范围:win7操作系统。 常用简便方法: 1、在任务栏上点击鼠标右键选择“显示桌面”。 2、按下Win+D快捷键就可以把主屏幕的所有窗口最小化。 3、用鼠标抓住当前窗口摇晃几次,除了当前窗口之外的窗口都最小化了,这个可是Win7的特色。 仿照XP中的“显示桌面”自制“显示桌面”按钮:
首先讲下原理,代码和XP是一样,不同就是在Win7下不能直接拖入任务栏,不然达不到XP 中的效果。随便找个程序的快捷方式,然后修改它的图标及链接位置,接下来只记锁定到任务栏就可以了。 1、随便找个程序的快捷方式,比如找的是Media Player,在图标上右击选择【属性】-【更改 图标】,将【查找此文件中的图标】下的路径删除并回车,这时就可以显示所有图标了,然后选择显示桌面的图标,接着右击选择“锁定到任务栏”。 2、在桌面上新建记事本,把下面的代码复制进去,然后点【另存为】,保存类型为:所有文件,文件名为:显示桌面.scf。然后将该文件放到一个你认为不碍眼的地方,比如我放到C盘根目录,路径为C:\\显示桌面.scf。 [Shell] Command=2 IconFile=%SystemRoot%system32SHELL32.dll,34 [Taskbar] Command=ToggleDesktop 3、打开【计算机】-【组织】-【文件夹和搜索选项】-【查看】-【隐藏文件和文件】选项,然后选择【显示隐藏的文件、文件夹和驱动器】,设置完后打开该路径C:\\用户\\你的用户名\\AppData\\Roaming\\Microsoft\\Internet Explorer\\Quick Launch\\User Pinned\\TaskBar。这时我们可以看到被我们改过的Media Player图标,这时我们在图标上右击选择【属性】,将【目标】改成C:\\显示桌面.scf,当然如果你放在了别的地方,就换成你的路径。
Win7获得权限替换System32文件夹里dll文件的方法
Win7获得权限替换System32文件夹里dll文件的方法: 1、打开记事本,输入下列文本: Windows Registry Editor Version 5.00 [HKEY_CLASSES_ROOT\*\shell\runas] @="获取权限" "NoWorkingDirectory"="" [HKEY_CLASSES_ROOT\*\shell\runas\command] @="cmd.exe /c takeown /f \"%1\" && icacls \"%1\" /grant administrators:F" "IsolatedCommand"="cmd.exe /c takeown /f \"%1\" && icacls \"%1\" /grant administrators:F" [HKEY_CLASSES_ROOT\Directory\shell\runas] @="获取权限" "NoWorkingDirectory"="" [HKEY_CLASSES_ROOT\Directory\shell\runas\command] @="cmd.exe /c takeown /f \"%1\" /r /d y && icacls \"%1\" /grant administrators:F /t" "IsolatedCommand"="cmd.exe /c takeown /f \"%1\" /r /d y && icacls \"%1\" /grant administrators:F /t" 2、然后保存为导入.reg文件; 3、然后双击导入.reg; 此时会弹出警告提示,允许程序通过即可; 4、然后选择System32文件夹,鼠标右键选择获取权限。
注册表修改之桌面篇
注册表修改之桌面篇.txt我爸说过的最让我感动的一句话:“孩子,好好学习吧,爸以前玩麻将都玩儿10块的,现在为了供你念书,改玩儿1块的了。”(01) 屏蔽桌面所有图标 第一步:在“运行”里键入 regedit 打开注册表编辑器。 第二步:在注册表编辑器中进入到 HKEY_CURRENT_USER\Software\Microsoft\Windows\CurrentVersion\Policies\Explorer 第三步:新建或修改Dword值NoDesktop=1 包括鼠标右键。桌面将一片空白,而且在桌面上鼠标右键也点不出来啦!很讨厌的…… (02) 禁止别人修改你的桌面布局 HKEY_CURRENT_USER\Software\Microsoft\Windows\CurrentVersion\Policies\Explorer 下,新建或修改Dword值NoSaveSettings=1 (03) 禁止桌面右键菜单中的"活动桌面"选项 HKEY_CURRENT_USER\Software\Microsoft\Windows\CurrentVersion\Policies\Explorer 下,新建或修改Dword值NoActiveDesktop=1 (04) 禁止改动>>活动桌面 HKEY_CURRENT_USER\Software\Microsoft\Windows\CurrentVersion\Policies\Explorer 下,新建或修改Dword值NoActiveDesktopChanges=1 (05) 禁止任务栏右键菜单 HKEY_CURRENT_USER\Software\Microsoft\Windows\CurrentVersion\Policies\Explorer 下,新建或修改二进制值NoTrayContextMenu=01,00,00,00 同时也禁止了对“开始”的右键,大大提高了系统安全 (06) 以12小时格式显示时间 在HKEY_CURRENT_USER\Control Panel\International下。新建或修改串值 sTimeFormat=h:mm tt 其中h表示小时, 如果用hh则表示使用两位数字;冒号“:” 表示时间分隔符;mm代表分钟,用两位数字表示;tt表示上午和下午的符号。 (07) 让任务栏>>显示时间的地方>>显示任意文字 在 HKEY_CURRENT_USER\Control Panel\International下。新建或修改串值 sTimeFormat="很爱很爱你"或sTimeFormat="很爱很爱你 hh:mm"(同时也显示时间), 其中的 hh:mm 表示时间显示格式为:小时:分钟。 想让任务栏不显示时间,只要改sTimeForamt=" ",就OK! 要是想重新恢复显示时间, 删掉 sTimeForamt 键就可以了。 (08) 禁止用户运行任务管理器 HKEY_CURRENT_USER\Software\Microsoft\Windows\CurrentVersion\Policies\System 主键下。如果是为别的用户指定该功能,则进入到 HKEY_USERS下相应的用户设置中。 新建DWORD键值DisableTaskMgr=1,重启后生效。 (09) 如何恢复“网上邻居”图标 由于误操作或者系统错误,导致了桌面上的“网上邻居”图标不见了,这样就使用户无
XP系统图标的更改方法
XP系统图标的更改方法 1.更改桌面图标 在桌面空白处右击鼠标,依次选择"属性"-"桌面"-"自定义桌面"-"常规",接着选中"我的电脑"的图标,再点击"更改图标"浏览选择要更换的图标,"我的文档"等也是类似的,选择好后点击"确定"即可马上 换上漂亮的图标,如图1: 2.更改硬盘图标 首先你可以将每个驱动器重新命名,如该成"系统","文件"等。 接着硬盘图标也是可以更改的,而且可以把每个驱动器的图标都设置成不同的,如图2:操作方法如下: Step1:打开"我的电脑",然后依次点击"工具"-"文件夹选项"-"查看",把"隐藏已知文件类型的扩展名"前的小勾取消; Step2:将其中一个图标,比如"1.ico"复制到C盘根目录; Step3:在C盘根目录新建一文本文件,输入以下内容并保存:
[Copy to clipboard] [autorun] Icon=1.ico Step4:把刚才的文本文件重命名为"autorun.inf" (注意要将扩展名一起更改,系统会提示"如果改变文件扩展名,可能会导致文件不可用……",点击"确认"即可) Step5:选中刚才的两个文件,点击右键-"属性",然后勾选"隐藏"; Step6:重新启动,搞定,其它盘符依此类推! 注: 1) 上面用的是相对路径,也可以使用图标的绝对路径,如"Icon=E:\ico\1.ico"; 2) 选择隐藏是为了更雅观和防止误删配置文件; 3) 不用重启也可以的,进入譬如CS等游戏,然后退出就可以直接看到效果。 3.更改软驱、光驱图标 要更改软驱、光驱图标,必须通过修改注册表来实现,在运行里输入"regedit"并回车,打开"注册表编辑器",然后定位到下面这个位置: [HKEY_LOCAL_MACHINE\SOFTWARE\Microsoft\Windows\CurrentVersion\Explorer\DriveIc ons\a\DefaultIcon] 接着双击右边的"默认",填入图标的路径和名称,保存退出重新启动后即可看到效果,如图3:
Win7中在任务栏上添加“显示桌面”按钮的方法
我们都知道windows7系统“显示桌面”按钮在右下角,那么,使用习惯XP 系统(显示桌面在开始菜单右侧)的朋友们,现在我们教您如何在win7的任务栏中显示“显示桌面”按钮。 注意:改动注册表有风险,最好备份好您的数据避免不必要的麻烦。 适用范围:win7操作系统。 常用简便方法: 1、在任务栏上点击鼠标右键选择“显示桌面”。 2、按下Win+D快捷键就可以把主屏幕的所有窗口最小化。 3、用鼠标抓住当前窗口摇晃几次,除了当前窗口之外的窗口都最小化了,这个可是Win7的特色。 仿照XP中的“显示桌面”自制“显示桌面”按钮: 首先讲下原理,代码和XP是一样,不同就是在Win7下不能直接拖入任务栏,不然达不到XP中的效果。随便找个程序的快捷方式,然后修改它的图标及链接位置,接下来只记锁定到任务栏就可以了。 1、随便找个程序的快捷方式,比如找的是Media Player,在图标上右击选择【属性】-【更改图标】,将【查找此文件中的图标】下的路径删除并回车,这时就可以显示所有图标了,然后选择显示桌面的图标,接着右击选择“锁定到任务栏”。
2、在桌面上新建记事本,把下面的代码复制进去,然后点【另存为】,保存类型为:所有文件,文件名为:显示桌面.scf。然后将该文件放到一个你认为不碍眼的地方,比如我放到C盘根目录,路径为C:\\显示桌面.scf。 [Shell] Command=2 IconFile=%SystemRoot%system32SHELL32.dll,34 [Taskbar] Command=ToggleDesktop 3、打开【计算机】-【组织】-【文件夹和搜索选项】-【查看】-【隐藏文件和文件】选项,然后选择【显示隐藏的文件、文件夹和驱动器】,设置完后打开该路径C:\\用户\\你的用户名\\AppData\\Roaming\\Microsoft\\Internet Explorer\\Quick Launch\\User Pinned\\TaskBar。这时我们可以看到被我们改过的
win7获取管理员权限打开、删除文件
Win7获取管理员权限打开删除文件 使用Win7时经常会遇到在删除文件、文件夹时提示没有管理员权限,那么我们怎样设置才能获得Win7管理员权限呢。本文就介绍了获得Win7管理员权限的几种方法,彻底解决删除文件时提示没有管理员权限。 1、直接取得文件夹管理员权限的设置方法 单击要更改权限的文件夹右键,依次选择属性——安全——高级——所有者——编辑,把当前所有者变更为正在登录的用户,并确认。 回到文件夹属性窗口,在安全选项中,单击编辑按钮,在弹出的对话框中,选中自己所登录的用户,在下方的权限上,全部选择允许,最后确定即可换的文件夹的管理员权限了。
2、为鼠标右键添加获得管理员权限的选项 只需为注册表添加若干内容,即可在使用右键单击文件夹的时候出现使用管理员权限打开的选项。 首先,在开始菜单中,右键单击计算机,选择管理,依次进入本地用户和组——用户双击 Adminstrator,在属性对话框中把账户已禁用去掉,然后确定。
新建一个笔记本,把如下内容复制进去。 Windows Registry Editor Version 5.00 [HKEY_CLASSES_ROOT\*\shell\runas] @="管理员取得所有权" "NoWorkingDirectory"="" [HKEY_CLASSES_ROOT\*\shell\runas\command] @="cmd.exe /c takeown /f \"%1\" && icacls \"%1\" /grant administrators:F" "IsolatedCommand"="cmd.exe /c takeown /f \"%1\" && icacls \"%1\" /grant administrators:F" [HKEY_CLASSES_ROOT\exefile\shell\runas2] @="管理员取得所有权" "NoWorkingDirectory"="" [HKEY_CLASSES_ROOT\exefile\shell\runas2\command] @="cmd.exe /c takeown /f \"%1\" && icacls \"%1\" /grant administrators:F"
(新)教你如何把硬盘或U盘的图标改成你想要的图片
首先学会改格式的方法,如果你会改格式,这步跳过 改格式的方法: 双击我的电脑,菜单栏,工具,文件夹选项,查看,高级设置,隐藏已知文件类型的拓展名(这项前面的挑去掉),保存设置 设置好后就可以改格式了,改文件的格式,就是给文件重命名的过程,文件名后缀你任意改写,写成.ico就是ico格式的,写成.bmp就是bmp格式的(同理第二步.txt格式改.inf 格式也这么改) 改格式的时候会提示“如果改变文件扩展名,可能会导致文件不可用,问“是、否””,单击“是”下面开始正式改图标,一共就两步 第一步:图片变图标文件 做头像图标这步比较复杂:头像的图片大小最好50*50左右,如果你没有PS,建议你,用Windows自带的图片浏览器或ACDsee把图像缩小,差不多缩小到QQ头像那么大的时候就截图,这个大小就一定在50*50以内了,保存头像图片的过程是先存成***.bmp 格式的,然后用我写的改格式的方法将该头像图片改格式为***.ico。图标图片这部分成功的话,就显示成这样的。 成功做成图标文件后再进行下一步 第二步: 接下来,开记事本,写点东西,“ [autorun] ICON=yinwenbin.ico
”另存为autorun.inf(文件名.格式),注意“yinwenbin”这个地方写的是你图标图片的名字,可别照搬把我的名字写进去……没有用的=A= 最后把.ico和.inf这两个东西放在你电脑硬盘或U盘的根目录下就行了。 如果是改硬盘图标,按上述步骤设置好以后,重启电脑,就生效了 如果是改U盘图标,按上述步骤设置好以后,把U盘拔了再插上,就生效了 我当时设置好之后就觉得按常理这样应该能出效果了,我就一直刷新U盘,结果没有用……诶我当时那个失落啊,这不白研究半天了么……我就把U盘拔出来了.晚上再插的时候无意就看到U盘图标变成自己的头像了!!!真是很开心的说~~~\(^o^)/~ 我是不是先创我不知道,但这绝对是我自己研究出来的╮(╯_╰)╭ PS:听试过的人留言说那个inf的文件会被杀毒软件或安全维护的东西杀掉,反正我电脑用的是卡巴斯基配360安全卫士,一点问题没有.如果你显示不出效果,估计要不就是哪个步骤没做好,要不就是你的自动运行文件(inf)被电脑安全系统拦下来了. 如果想取消图标的使用只要删除inf和ico这两个文件就恢复原样了
添加和删除文件关联的方法(注册表)
这里全是修改注册表的方式。 网上找了半天,有的仅有添加文件关联的方法,却没有添加到打开方式列表里面的方法;有的有添加到文件列表的方法,却是使用控制面板-》文件夹选项的。 好难得才找齐所有, 从添加文件关联,到删除文件关联, 全手动修改注册表完成,适用于编程操作注册表实现。 添加文件关联:(演示添加一个*.lfw格式文件关联) 在HKEY_CLASSES_ROOT键增加项“.lfw”
设置“.lfw”项的默认值为“lfwfile”(名字可以任取)
在HKEY_CLASSES_ROOT下增加项“lfwfile” 在新项“lfwfile”中添加“DefaultIcon”和“shell” 在项“shell”下建立项“open”,“open”下建立“command” 修改项“DefaultIcon”的默认值为图标路径,这里是设置扩展名为*.lfw的文件的图标:图标路径:
修改项“command”的默认值为程序路径 程序路径: 在路径后面加上“"%1"”,表示双击时,用此路径的程序打开双击的.lfw文件。
试验成果: 新建文本文档 修改扩展名为.lfw 回车,系统会提示,直接按确定。图标会变成如下: 双击打开,则用程序“E:/李峰维/vc/RichEditView/Debug/lfw.exe”将其打开了。这是MFC做的示例小程序,和文本文档很象,但不是文本文档。 示例小程序:
文本文档: 这个时候对其点击右键,选择“属性”,选择“更改”打开方式,打开方式里面就会出现自己新添加的文件类型(但是有的时候没有出现,不知道什么原因)。 删除文件关联类型: 首先删除这两个键 /HKEY_CLASSES_ROOT/.lfw /HKEY_CLASSES_ROOT/lfwfile 这样文件关联关系基本上删除了,可是在打开方式列表里面仍然有该类型,这时再删除下面这个键 /HKEY_CLASSES_ROOT/Applications/lfw.exe 这里的lfw.exe是关联到的应用程序的名称。这样,在打开方式列表里面就没有该是类型了。但该类型文件的图标仍然没变,当我第二天打开电脑时图标关联就消失了,不知道是不是重启电脑后才会消除。 但还有几个键里面有残留记录,如下六个键
HDS 9910磁盘更换手册
HDS 9910 存储系统更换磁盘手册 Writen by: Yan Ruobing 一、流程图 1.检查损坏磁盘的状态:Normal、Warning、Block(Failed) 2.指定需要隔离(block)的磁盘 3.判断更换该部件过程中是否会影响系统操作 4.系统隔离该磁盘(block) 5.被隔离磁盘LED指示灯亮起 6.更换该磁盘 7.系统执行后续步骤(数据回拷、重建) 8.检查更换后磁盘状态(是否为Normal) 9.在SIM日志上将错误状态改为complete
二、检查磁盘状态 SVP主界面如下图,点击右上角的按钮可以切换操作模式View Mode或Modify Mode 选择Information,弹出以下窗口: 点击Log,弹出如下窗口
选择SIM可以看到当前系统日志,状态为Initial。 选择其中一项,点击content按钮,SVP会给出详细信息。 从上图中记录下“Action Code”,并通过该code可以在维护文档上查询具体更换流程。 三、找到故障磁盘 将操作模式转换为Modify Mode,然后从主界面选择Maintenance,弹出如下窗口,如果有磁盘故障,Disk按钮会闪烁。 点击Disk按钮,弹出如下窗口,故障磁盘所在的HDU组会闪烁
点击闪烁的HDU组,在该HDU组中,故障磁盘所在的图标会闪烁 点击闪烁的磁盘会出现详细信息: 查看Device Status,确认其状态是否为Failed。如果是,说明该磁盘需要更换。
四、更换磁盘 在下图的窗口中点击Replace 系统显示Checking…… 选择“YES”继续更换步骤,否则选择NO返回 系统显示Blocking……. 系统显示Spining Down…… 此时故障硬盘的LED会长亮,按下图方法拔出该硬盘 插入新磁盘
WIN7文件访问权限被限制
如何拿回被恶意或者不小心删除硬盘所有者权限而导致的文件访问以及修改权限被限制(NTFS格式安全权限问题 2008-03-15 20:50:18| 分类:学习-电脑| 标签:|字号大中小订阅 一次偶然的大意,把我一个文件夹的硬盘所有者用户的NTFS安全权限给删了,导致无法打开 当时挺生气的说,心想我这里面都是些资料,没法打开那怎么能行,想办法吧... 经过一阵摸索,找到了解决办法: 右键点击该文件夹选择“属性”,然后切换到“安全”页面,这个时候系统提示我没有查看安全设置的权限,不管它,点“确定”继续,“高级”在弹出的窗口中切换到“所有者”页面
选中你当前使用的用户或者Administrators用户组选中下面的“替换子容器及对象的所有者” 点击“确定”
然后系统会覆写安全权限,等覆写完毕之后,你就可以从文件属性的安全页面看到你当前的用户或者Admin用户组了,选中可以看到下面的权限是完全控制权限
然后点击“高级”,添加system和creator owner 两个特殊用户组并修改他们的权限为完全控制,注意一定要做这个,不然你的系统就无法读取或修改这个文件了,这里所说的系统不是你的用户,而是windows系统,从某一方面来说,系统的权限要比管理员admin组的权限要高,所以必须要添加system用户组的完全控制权限,以确保windows正常读取、运行、修改文件 修改完毕之后点击“确定”,系统可能会出现一段时间的延迟,这是在保存用户安全权限,你就不要管了,去做别的就可以了。 具体的添加用户权限操作如下: 点击“添加”,在弹出的“选择用户或组”窗口中选择左下角的“高级”,弹出如下图窗口,点击右侧的“立即查找”,系统会在下侧的窗口中显示出目前计算机中的所有用户和组,选中要添加的用户或组,比如这里的“system”组点击“确定” 然后在权限修改页面中选中你想要的权限,比如这里的“完全控制”,其中注意修改“应用到”
修改移动硬盘=图标+背景
修改移动硬盘=图标+背景㈠修改移动硬盘图标 详细操作步骤: 1.首先把名为“*.ICO”图标文件,复制到移动硬盘的根目录(根目录:右击打开移动硬盘后,显示的目录) 2.在移动硬盘的根目录下,创建一个记事本文件(*.txt) 3.打开该记事本文件,输入下面的内容: [autorun] icon=*.ico 4.保存该记事本文件,返回到移动硬盘的根目录。 5.将刚才创建的“*.txt”记事本文件,命名为: autorun.inf。 6.同时可以将“autorun.inf”和“*.ico”的文件属性设置为“只读”+“隐藏”。 7.刷新,弹出并拔下移动硬盘,然后重新插入USB接头,你会发现移动硬盘的图标已经改变了。 ㈡修改移动硬盘背景 1.首先把一个你喜欢的背景图片(*.jpg/*.bmp/*.png),复制到移动硬盘的根目录(根目录:右击打开移动硬盘后,显示的目录) 2.在移动硬盘的根目录下,创建一个记事本文件(*.txt) 3.打开该记事本文件,输入下面的内容: [ExtShellFolderViews] {BE098140-A513-11D0-A3A4-00C04FD706EC}={BE098140-A513-11D0-A3A4-00C04FD706EC} [{BE098140-A513-11D0-A3A4-00C04FD706EC}] Attributes=1 IconArea_Image=*.jpg [.ShellClassInfo] ConfirmFileOp=0 4.保存该记事本文件,返回到移动硬盘的根目录。 5.将刚才创建的“*.txt”记事本文件,命名为:Desktop.ini。 6.同时可以将“Desktop.ini”和“*.jpg”的文件属性设置为“只读”+“隐藏”。 7.刷新,你会发现移动硬盘的背景已经改变了。 备注:很多人在改了背景之后,遇到了这样那样的问题,其中最重要的一点就是——文件夹的字看不见了。因为Windows默认文件名的字是黑色的,很容易就被背景所挡住。怎么办呢?其实只要你在那段Desktop.ini里面加一句代码就可以解决问题。 移动硬盘根目录下,文件夹文字颜色修改方法如下: 在[{BE098140-A513-11D0-A3A4-00C04FD706EC}] IconArea_Image=图片路径 这段代码后面加一行
怎样修改系统注册表
修改系统注册表(转载) 修改系统注册表(转载) Windows 98 注册表的应用 Windows 98注册表(Registry)是一个巨大的数据库,它包含了Windows 98 中软件和硬件的有关配置信息,是Windows 98 成功启动和正常使用不可缺少的初始化文件。一般情况下,普通用户无需与注册表打交道。但是运用本文所介绍的方法小心地使用注册表,却能给用户带来诸多方便。 1.确定文件的类型注册表中含有计算机中所有文件栏名与应用程序的关联记录,当不能确定某一文件类型时,可以请注册表帮忙。具体步骤为:(1)使用“开始”菜单的“运行”命令,启动Regedit 程序,打开注册表(Regedit 程序在Windows 目录下);(2)单击HKEY-CLASSES-ROOT 前面的加号,打开HKEY-CLASSES-ROOT 分支;(3)滚屏找到不认识的那个栏名,单击其文件夹图标,打开文件夹。同时,登记库右边的窗口将显示有关该文件的信息,主要是与之相关的程序,根据与之相关的程序我们可以确定文件的类型。 2.查看已安装的设备驱动程序在Windows 3.x中,我们可以用Notepad或Sysedit等编辑器打开SYSTEM.INI来查看已安装的设备驱动程序,但在Windows 98中尽管也有SYSTEM.INI 文件,但从该文件中我们只能查看到16 位的驱动程序。要了解32位的驱动程序安装情况,就必须利用注册表。打开注册表,查看下面这个子关键词窗口,可以获知计算机中已安装的设备驱动程序:
HKEY-LOCAL-MACHINE 3?在开始”菜单上创建控制面板”(Control Panel)文件夹(1)右键单击任务栏上的“开始”按钮,弹出快捷菜单。(2)单击“资源管理器”。(3)单击“文件”菜单的“新建文件夹”命令。(4)输入如下长文件名:Control Panel.21 EC2020-3AEA-1069-A2DD-08001B30309D 并回车。其中的串值来自于注册表中的一项,它告诉Windows 98,该项是一个特殊的“开始”菜单值,它在开始采单上显示“ControlPanel"。(5)关闭资源管理器”,再一次显示开始”菜单,发现“ControlPanel'文件夹已添加到其顶部,我们可以从中快捷地访问控制面板中的各项内容。 4.从快捷图标中删去小箭头为一个应用程序创建快捷方式后,其图标的左下方都有一个向上的箭头。我们可以通过修改注册表使这个小箭头消失。(1)运行Regedit,打开注册表;(2)滚屏找到“ HKEYCLASSES-ROO”关键词,选中“Inkfile和“Piffile的”“lsShortCu项;(3)打开菜单中的编辑”菜单,单击“删除”命令,将选中的项删除;(4)关闭注册表,重新启动Windows 98。你 会发现令人讨厌的小箭头已不复存在。 5.加速桌面下级菜单的显示我们打开“开始”菜单,指向“程序”项时,会发现其下级菜单显示有些“迟钝”。通过下面的修改可以加速其显示速度:(1)运行Regedit,打开注册表;(2)滚屏找到HKEY-CURRENT-USERPanel分支, 在右边窗口空白处单击鼠标右键,然后从弹出的快捷菜单中选择“新建” “串值”(String value),输入“ MenuShowDela”后回车,创建此键值;(3)在 “ MenuShowDelayt单击鼠标右键并选择修改”(Modify ),在键值数据(value
win7下如何添加文件夹窗口背景和改变文件夹图标
添加文件夹背景和更换图标的方法在网上有很多,无论是否用软件都是新建desktop.ini 文件。这里就不罗嗦了,我主要介绍的是如何同时改变文件夹背景和图标。下面是我摸索出来的方法。 废话少说,上实例: [A veFolder] IconArea_Image=F:\Pictures\壁纸\c文件夹背景.png Recursive=1 这是单独添加文件夹背景图片所建立的desktop.ini文件的内容,图片路径自己设置,将它放在目标文件夹中即可。 [.ShellClassInfo] IconResource=F:\Pictures\图标\7 (2).ico,0 这是单独更改图标的建立的desktop.ini文件的内容,图标路径自己设置,将它放在目标文件夹中即可。 同一个文件夹中只能放一个desktop.ini文件,因此需要将两个文件合并,本人是外行对计算机编程不懂,因此失败很多次。下面是我最终成功的方案。 [A veFolder] IconArea_Image=F:\Pictures\壁纸\c文件夹背景.png [.ShellClassInfo] IconResource=F:\Pictures\图标\7 (2).ico,0 Recursive=1 注意:这里将文件夹背景的desktop.ini文件中的Recursive=1放在最后。 注意“下载”文件夹的图标与别的文件夹不同。别的文件夹图标是通过修改注册表改变的默
认文件夹图标,就是即使新建文件夹,图标也是那个样子。这里可视为普通文件夹。 这张是打开“下载”文件夹后的效果。里面的文件除了我新建的desktop.ini都是系统隐藏的文件,当然desktop.ini在属性里我也设置了隐藏。 关于文件夹的图片的选择,我试过直接使用百度图片里的壁纸。效果如下图: 文件夹图标在背景下难以分辨。刚开始看可能漂亮,但用常了会有不舒服的感觉。这是我的个人感觉,上面的图片我比较喜欢,但作为背景让我很不舒服,给视觉的冲击过强。这里推荐用系统自带的画图工具,新建一个与笔记本屏幕分辨率相同的白色背景图片。将一些小的图片例如手机壁纸,用画图工具打开,选择-复制,然后粘贴到白色背景图片的右下角区域(个人喜好),总之感觉舒服便好。 实例中的c文件夹背景.png便是我做的背景图片,用的是我的手机壁纸。怎么样,萌不
win7系统各种图标修改
Windows 7的内核结构更为紧凑合理,资源管理流畅高效,安全机制大幅提升,但相应地,留给用户的自定义空间却大大缩减了。这和foobar2000自1.0版本后的改变如出一辙,对于普通用户来说这些当然是好事,但喜欢diy的朋友就不高兴了,如取消了编辑启动菜单的boot.ini,去除了文件夹选项中的“文件类型”卡,严密的用户权限机制让你伸手受限,连XP中好看的文件夹背景图片也一去不返了。 如果你爱美,你会对朝夕相对的电脑界面有所不满;如果你爱炫,更不希望自己的Win7千人一面,那么就来diy 吧!我们先从个头虽小却无处不在的图标(.ico)起义,平时只见看图收图的,没听说收集图标吧?图片只是挂在相框中的风景,可远观不可近玩,图标却是标签,点缀墙角路边,芬芳入夜润物无声,平时精心培植显示图标,就能自下而上地重塑系统界面,而且Windows 7提供了超大图标显示,不搞搞美丽图标岂非暴殄天物? 1、任务栏与开始菜单 任务栏与开始菜单中都是我们自己固定的快捷方式,快捷方式图标在右键属性中就可更改。 任务栏与开始菜单图标 拿更改“库”图标来说,右键任务栏图标,在快捷菜单中右键“Windows 资源管理器”点击属性,当然对开始菜单只需右键一次。 更改任务栏“库”的图标 调出“属性”对话框,就看到“更改图标”了,选择自己收藏的图标确定即可。
选择“库”图标 但是确定后我们发现任务栏/开始菜单中的图标并未变化,但属性窗中确实变了啊!别急,这是图标缓存没有刷新,而且Windows 7的图标缓存管理更为复杂,如何刷新呢?重启、注销、重建快捷方式、清理磁盘,百折千回肝肠寸断,蓦然回首那最简单有效的办法,竟是给快捷方式重命名。 重命名快捷方式以快速刷新图标 如图,在快捷方式属性的常规卡中,给快捷方式重命名,确定后图标就变过来了。当然如果有需要,可以再次给重命名回来。 最后,我们自选自扮的任务栏和开始菜单快捷方式包含图标都保存 在%USERPROFILE%\AppData\Roaming\Microsoft\Internet Explorer\Quick Launch\User Pinned里,设置完后可备份之。
如何把U盘图标换成个人头像
教你把U盘,或硬盘的图标改成你的头像(不需下载任何软件辅助)来源:冰清的日志
首先学会改格式的方法,如果你会改格式,这步跳过 改格式的方法: 双击我的电脑,菜单栏,工具,文件夹选项,查看,高级设置,隐藏已知文件类型的拓展名(这项前面的挑去掉),保存设置 设置好后就可以改格式了,改文件的格式,就是给文件重命名的过程,文件名后缀你任意改写,写成.ico就是ico格式的,写成.bmp就是bmp格式的(同理第二步.txt格式改.inf格式也这么改) 改格式的时候会提示“如果改变文件扩展名,可能会导致文件不可用,问“是、否””,单击“是” 下面开始正式改图标,一共就两步 第一步:图片变图标文件 做头像图标这步比较复杂:头像的图片大小最好50*50左右,如果你没有PS,建议你,用Windows自带的图片浏览器或ACDsee把图像缩小,差不多缩小到QQ头像那么大的时候就截图,这个大小就一定在50*50以内了,保存头像图片的过程是先存成***.bmp格式的,然
后用我写的改格式的方法将该头像图片改格式为***.ico。图标图片这部分成功的话,就显示成这样的。 成功做成图标文件后再进行下一步 第二步: 接下来,开记事本,写点东西,“ [autorun] ICON=yinwenbin.ico ”另存为autorun.inf(文件名.格式),注意“yinwenbin”这个地方写的是你图标图片的名字,可别照搬把我的名字写进去……没有用的=A= 最后把.ico和.inf这两个东西放在你电脑硬盘或U盘的根目录下就行了。 如果是改硬盘图标,按上述步骤设置好以后,重启电脑,就生效了 如果是改U盘图标,按上述步骤设置好以后,把U盘拔了再插上,就生效了 PS:听试过的人留言说那个inf的文件会被杀毒软件或安全维护的东西杀掉,反正我电脑用的是卡巴斯基配360安全卫士,一点问题没有.如果你显示不出效果,估计要不就是哪个步骤没做好,要不就是你的自动运行文件(inf)被电脑安全系统拦下来了. 如果想取消图标的使用只要删除inf和ico这两个文件就恢复原样了
修改文件夹图标
使用windows 系统,必须面对一个一个的文件夹,然后每个文件夹都是长像一个模样,有一些特殊的文件夹你会想让它长得更如你心意一点。下面我就介绍几种修改文件图标的方法。 方法一 选中文件夹,右击文件夹,选择“属性”->“自定义”->“更改图标”->选择图标路径,OK 就好了。在图2 中,你可以选择红色矩形里的图片,也可以自行“浏览”图标。 图1
图2 图3 方法二(有点危险) 打开文件夹,工具->文件夹选项->文件类型,选中“文件夹”,点击“高级”->“更改图标”,然后重复图 2 及之后的动作。
图4 图5 方法三(统一修改文件夹图标时推荐) 此方法与注册表有关。 “开始”->“运行”->输入“regedit”确定,打开路径:
HKEY_LOCAL_MACHINE\SOFTWARE\Microsoft\Windows\CurrentVersion\Explorer\Shell Icons ,如果没有“Shell Icons”,那就选择Explorer 右击“新建项”,命名为Shell Icons 。 图6 新建好Shell Icons 之后,在右边空白处”新建字符串”,创建两项,命名为数字3、4。然后为新建的项输入你想要的文件夹图标路径。其中图标有exe文件的图标、icon后缀名文件、dll后缀名图片库等。 图7 修改好了之后,重启系统或注销系统,重新登录就好可以看见了吗?不,还应该删除文件,删除图8 所示的db 文件即可。这个文件是图标的缓存文件,如果不删除,那么你的修改就会作废。 图8 哈哈,再重启吧! 看看我的修改吧! 图9 随心所欲吧! 方法四 修改配置文件的方法。新建一个文件文件,将文件名改为“Desktop.ini”,其中包括后
解决win7_IE主页修改_注册表main无权限问题
解决win7 IE主页修改注册表main无权限问题 装了个盗版的win7旗舰操作系统,结果IE主页是个什么“2345导航”网站,在IE里面还修改不了,盗版系统就是山寨,垃圾,太不专业了! 上网搜,首先要知道在注册表里IE主页对应的键是 HKEY_CURRENT_USER\Software\Microsoft\Internet Explorer\Main中的 Start Page项, 然后尝试用注册表修改start page 为自己想用的主页,但是start page不让修改。搜了一下,好像是main键的权限不够,然后接着按照网上的步骤修改,给main键的用户添加“完全控制”的权限,但是又提示“main”的权限"无法保存对main权限所作的更改",然后才到了故事的最后,我解决了... 就是对main的父键“Internet Explorer”做一下修改,具体步骤如下:以管理员身份打开regedit,可以搜索一下regedit.exe文件,右键点击,“以管理员身份运行”。 1、右键点击main的父键“Internet Explorer”,点击“权限”,查看“组或用户名”中当前登录用户的权限。如果没有当前登录用户,点击”添加“添加当前登录用户。比如”Administrator",添加完后,设置一下权限,勾上“完全控制”选项。
然后点”高级“,设置所有者为你当前登录的用户” Administrator“
修改好”Internet Explore“键的权限后,再在”main“键中添加”Administrator “用户,并设定权限为完全控制。 然后就可以修改start page 的内容了...
注册表修改登入界面
,而且发明了上市第一个月销售量到达4000万套的非凡事迹。当初也发明应用windows7的人越来越多了。或者是由于在vista时代没有很好的适度,甚至于在调换到windows7系统时,觉得很难上手。我依据个人的阅历和网上的一些材料总结了一些windows7的一些定制技能,让你的windows7更加的个性化,同时也盼望你能在自己的操作和摸索中爱好上这款杰出的操作系统。 这里的所有定制方法都是应用系统自身的功能进行的,不需要第三方丑化或优化软件的帮助。 1、系统登录界面。 早在xp时期大家就接触了登录界面的调换,只是当时重要是通过替代文件等High level的方法,对于菜鸟和爱机如命的人来说是万万不敢尝试的,决战南京照剧。现在在windows7中咱们可能轻松地实现这个功效。 首先要修改注册表: 1)打开注册表编辑器――方法在运行里输入regdit肯定。这个“运行”在哪里就不必我多说了吧。切实不会也不用急,后面还有办法。 2)按此 [HKEY_LOCAL_MACHINE\SOFTWARE\Microsoft\Windows\CurrentVersion\Authent ication\LogonUI\Background]找到background这项,在右边OEMBackground 点右键修改,将其值修正为1,确定。如果没有OEMBackground可以点右键新建,取舍DWORD(32位)值。这里提议将background这项导出。 3)依照门路到开backgrounds文件夹。 X:\Windows\System32\oobe\info\backgrounds,X表现系统所在分区,拟定萎靡不振。个别会只到oobe这个文件夹,info\backgrounds路径要自己树立。将自己想要设置成登录界面的图片放到该文件夹下,并把名字改为backgroundDefault.jpg。注用意片的大小不能超过256Kb。这里也倡议将backgrounds文件夹创立快捷方式。说明:根据我的经历,因为注册表OEMBackground的值会因为莫名其妙的起因偶然的变成0,这样我们的设置就不会起作用了,这就须要将之前导出的注册表文件双击再从新导入注册表。同样,登录界面的图片“藏” 的很深,如果想换张图片的就麻烦了,弄个快捷方法方便一点。 对于菜鸟们不会弄注册表怎么办?这个我早想到了将下面分割线内的文本复制到记事本并重命名为“自定义登录界面.reg”。如果无奈导入,请尝试在记事本中输入分割线中的内容再重命名为注册表文件。 ----------------我是分割线--------------------- Windows Registry Editor Version 5.00
