PS文字手写效果
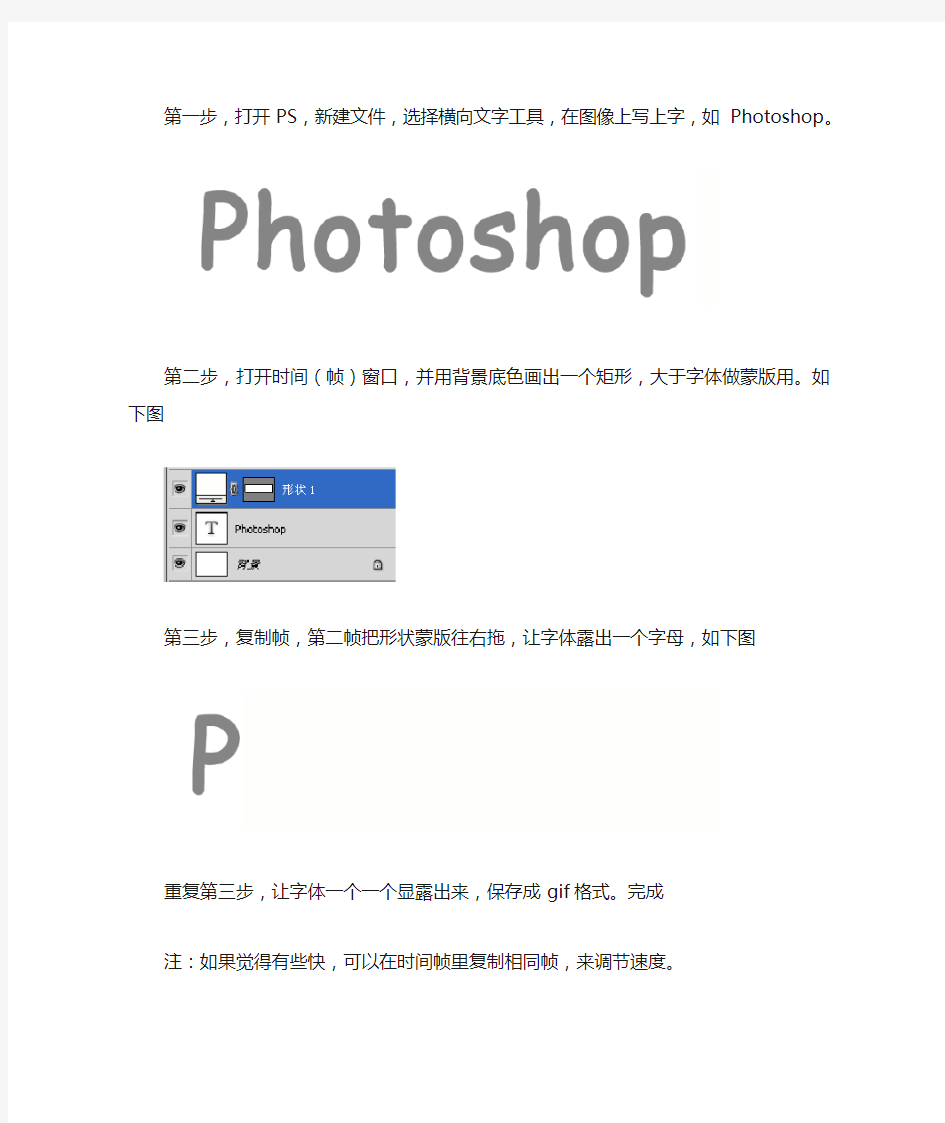
第一步,打开PS,新建文件,选择横向文字工具,在图像上写上字,如Photoshop。
第二步,打开时间(帧)窗口,并用背景底色画出一个矩形,大于字体做蒙版用。如下图
第三步,复制帧,第二帧把形状蒙版往右拖,让字体露出一个字母,如下图
重复第三步,让字体一个一个显露出来,保存成gif格式。完成
注:如果觉得有些快,可以在时间帧里复制相同帧,来调节速度。
Photoshop制作广告招牌金属文字
Photoshop制作广告招牌金属文字 金属文字的广告招牌在生活中到处可见,下面我们就用PS来打造个性鲜明质感很强的金属文字,加上红色背景给你强有力的视觉冲击力…… 先看一下最终效果: 制作工具:Photoshop 制作过程: 1、新建一个文件。设置前景色为深红色,按Alt+Delete键填充背景层,图像效果如图01所示。 2、单击工具箱中的文字工具,在字符面板中设置参数,在窗口中输入文字,图像效果如图02所示。
3、执行菜单栏中的“编辑”“自由变换”命令,显示自由变换编辑框,按下Ctrl键拖动鼠标进行变形处理,图像效果如图03所示。 4、按住Ctrl键的同时单击文字图层,将文字载入选区。执行菜单栏中的“选择”“修改”“扩展”命令,在弹出的对话框中设置扩展量为35像素,如图04所示,图像效果如图05所示。
5、设置前景色为白色,新建图层1,按Alt+Delete键对选区填充白色,图像效果如图06所示。 6、双击图层1,在弹出的图层样式对话框中选择“投影”“渐变叠加”样式,在渐变叠加面板中的渐变编辑器中设置色标依次为灰色RGB分别为84、84、84,白色,灰色RGB132、132、132,白色,如图07-08所示,图像效果如图09所示。
7、按住Ctrl键的同时单击图层1,将文字载入选区。执行菜单栏中的“选择”“修改”“收缩”命令,在弹出的对话框中设置收缩量为10像素,如图10所示,图像效果如图11所示。 8、设置前景色为白色,新建图层2,按Alt+Delete键对选区填充白色,图像效果如图12所示。
9、双击图层2,在弹出的图层样式对话框中选择“外发光”“斜面和浮雕”“渐变叠加”样式,其中设置外发光的颜色为黑色,在渐变叠加面板中的渐变编辑器中设置色标依次为黄色RGB分别为157、157、161,浅黄色RGB255、245、150,黄色RGB210、140、0,浅黄色 RGB255、245、150,黄色RGB210、140、0,如图13-15所示,图像效果如图16所示。
ps文字效果案例步骤
灯管字效果制作,要求完成的最后效果如下:(参见附图 (1)建一个新文件:16×12cm、72Pixels/inch、RGB模式。 (2)制作“欢迎”文字,文字字体任选,文字大小为160Pixels。 (3)将文字制作成灯管字效果。 (4)将最后结果以文件保存在考生目录中。 温馨提示:1.建一个RGB模式的新文件。2.创建Alpha 1通道,植入“欢迎”粗体白色字样,取消选定,并将Alpha 1复制一个Alpha 2通道。3.对Alpha 2通道进行高斯模糊处理(半径为3)。4.执行图像/运算命令,Alpha 1通道和Alpha 2通道分别为源1和源2,混合选项为“差值”。源1或源2上选择“反转”。5.Alpha 1通道和Alpha 2通道混合后的结果在Alpha 3通道,“选择—全选”后进行复制。6.回到RGB通道,将Alpha 3的内容粘贴到RGB通道,然后执行图像/调整/反相命令。7.回到图层,选定图层1,选择色谱渐变色,设置模式为“叠加”,在“欢迎”字样上作线性渐变。 彩色牙膏字效果制作,要求完成的最后效果如下:(参见附图
(1)建一个新文件:16×12cm、72Pixels/inch、RGB模式。 (2)制作“Yes”手绘文字,文字大小适中。 (3)将文字制作成彩色牙膏字效果。 (4)将最后结果以文件保存在考生目录中。 温馨提示:1.建立一个新文件,16X12cm,RGB模式,白色背景;2.单击路径控制面板上的创建路径项按钮,用自由钢笔工具绘制一个“yes”形状的路径(路径1),并复制该路径后粘贴一个路径(路径2);3.用箭头工具选择路径2中除起始定位点以外的所有定位点,并删除;4.选择画笔工具,新建一画笔,设置直径为70,硬度为100,并用此画笔描绘路径中的那一点;5.用魔术棒工具选择该点,对其进行色轮的辐射渐变;6.选定路径1,双击涂抹工具,选择刚才自建的画笔,描边该路径即可。 透明玻璃字效果制作,要求完成的最后效果如下:(参见附图 (1)建一个新文件:16×12cm、72Pixels/inch、RGB模式。 (2)植入文字“玻璃”,文字字体任选,文字大小为160/Pixels。 (3)将文字制作成透明玻璃字效果。 (4)将最后结果以文件保存在考生目录中。 温馨提示:1、新建文件,点击文字工具,输入黑色文字“玻璃”(选择粗壮一点的字体),合并图层;2、点击滤镜/模糊/动感模糊,设置参数:角度=45,距离=40像素左右;3、点击滤镜/风格化/查找边缘命令;4、点击图像/调整/反相命令进行图像反转后,再用图像/调整/色阶命令,移动中间滑杆调亮文字;5、点击渐变色工具,设置渐变色方式,注意将“模式”中的参数改为“叠加”,用直线渐变色工具从左至右填充渐变色即可。
PS经典实例教程
用Photoshop从无到有绘制一种仿真的水纹效果。 新建500*500像素的RGB模式文件。快捷键D把前景色设置为黑,背景色设置为白。[滤镜]―[渲染]―[云彩],[滤镜]―[模糊]―[径向模糊],数量23,模糊方法―旋转,品质―最好,[滤镜]―[模糊]―[高斯模糊]5.5,[滤镜]―[素描]―[基底凸现],细节12,平滑度10,光照方向―底,[滤镜]―[素描]―[铬黄]细节7,平滑度4,[滤镜]―[扭曲]―[旋转扭曲],角度120,[滤镜]―[扭曲]―[水波],数量12%,起伏5,按快捷键CTRL+U或者[图像]―[调整]―[色相/饱和度]命令,在弹出的对话框中选择着色,色相调整为205,饱和度为55。得到最终结果。 利用PS画笔模拟在水雾玻璃上写字 打开雨滴玻璃素材,进行色相/饱和度调整,色相10,饱和度35。执行图象--调整-去色。图象-图象大小,将背景图象改为600*450.拉入汽车素材图,改模式为叠加。将背景素材图进行滤镜--模糊--高斯模糊5.5。后设置画笔 在所有图层上新建图层“字体”,用黑色画笔写出字体。用15px的画笔画出墨迹滴落的感觉。在所有图层上新建图层编辑填充白色,改模式为柔光,不透明度55%。、最后我们将字体图层的不透明度改为85%。 Photoshop制作华丽的花纹黄金字 新建一1280×1024像素的文件。设置前景色#6a000c,背景色#111111。选择渐变工具,选择前景色到背景渐变,径向渐变。后从文档中心拖动到其中一个角
落来创建渐变。 用文字工具,创建文字,颜色#f9df78。复制文字图层两次,第二个副本的填充值改为0。双击文字图层应用如下图层样式。斜面和浮雕:样式“描边浮雕”,深度250 ,光泽等高线选择环形—双,勾选消除锯齿,高光模式为“线性光”,阴影模式颜色#96794b。理:选择素材图案,可先存下图的纹理素材,打开后定义为图案。
【PS案例教程】如何用PS做出一个五光十色的流体渐变文字效果
如何用PS做出一个五光十色的流体渐变文字效果还有一个多月,2017年就要过去了,将要迎来新面貌的2018年,那么在这新气象中,我们用PS做一个五光十色的流体渐变文字效果。效果图如下: 好了,下面我们来看具体的操作步骤: 1、打开我们的PS软件,新建一个1280*720的一个画布 2、新建一个图层,拖出两条参考线,选择PS工具栏中的多
边形工具,选择“形状”,多边形的边数为3,按住键盘上的SHIFT键绘制出一个大小合适的等边三角形,并填充颜色为灰色,无边框。 3、在新建一个图层,选择矩形工具,沿着垂直参考线绘制出一个大小合适的矩形,设置填充颜色为灰色,无边框。 4、选中我们新建的两个图层,按键盘上的快捷键Ctrl+E键合并这两个图层,然后在形状工具栏中选择“减去顶层形
状”,得到我们三角形的一半效果 5、选中矩形1图层,在形状工具栏上方选择“合并形状组件”,然后将我们合并之后的形状移动到合适的位置,最后在菜单栏“视图”中选择“清除参考线”。得到以下效果。 6、选中矩形1图层,按键盘上Ctrl+J复制图层,得到图层矩形1拷贝层,然后按键盘上Ctrl+T将我们的拷贝层进行自由变换,将自由变换的中心点移到右上角,设置变换角度
为30度,确定变换。 7、按键盘上的快捷键:Ctrl+Alt+shift+T键再次变换,得到我们拷贝图层2到11,最终效果是围成一个圈。 8、选中我们的矩形1图层到拷贝11图层,按快捷键Ctrl+G 组成一个组;选择PS中的椭圆选框工具,按住键盘上shift+alt键,画出一个正圆,然后在整个组上添加一个蒙版。
11图层,一次切换到形状工具,在依次填充不同的色彩 10、选择裁剪工具,将我们的画布裁剪到图形的圆形大小;选择我们的背景图层,点击隐藏;选择菜单栏中“编辑”——“定义图案”,将我们最后做成的这么一个五颜六色的圆 形定义成图案。
ps几个实例教程
照片名称:调出照片柔和的蓝黄色-简单方法, 1、打开原图素材,按Ctrl + J把背景图层复制一层,点通道面板,选择蓝色通道,图像 > 应用图像,图层为背景,混合为正片叠底,不透明度50%,反相打钩, 2、回到图层面板,创建曲线调整图层,蓝通道:44,182,红通道:89,108 3、新建一个图层,填充黑色,图层混合模式为正片叠底,不透明度为60%,选择椭圆选框工具选区中间部分,按Ctrl + Alt + D羽化,数值为70,然后按两下Delete键删除,再打上文字,完成最终效果。 照片名称:调出照片漂亮的红黄色, 1、打开原图素材,Ctrl + J把背景图层复制一层,按Ctrl + Shift + U去色,执行:滤镜 > 模糊 > 高斯模糊,数值4,图层混合模式为滤色,图层不透明度改为27%。 2、新建一个图层,按Ctrl + Alt + Shift + E盖印图层,图层混合模式为颜色。 3、创建渐变映射调整图层,紫色-橘色,Alt+Ctrl + G加上剪贴蒙版。 4、创建亮度/对比度调整图层,-5,-21 5、创建智能锐化调整图层,设置为默认值,数量46,半径0.8,高斯模糊, 6、创建色阶调整图层,8,1.00,255 7、创建可选颜色调整图层,红色:+17,-8,+16,0,黄色:-54,0,+10,+18,白色:-5,0,0,0,
照片名称:打造美女冷艳张扬蓝色调, 1、在做图之前,可以先对图进行:图像-调整-自动色阶,自动对比度,自动颜色的调节, 2、打开原图,复制背景图层, 3、新建色相饱和度调整层,红:-80,黄:-80,蓝:+32 4、色彩平衡:-20,+20,+50 5、曲线调整,数值:38,36 6、色相饱和度,蓝色:-45 7、可选颜色,青:-10,+20,+24,0,蓝色:+20,0,+10,0,中性色:(黑色)+5,黑色:(黑色)+5 8、载入蓝色通道选区,做曲线调节,数值:74,119 9、亮度对比度:0,+10 10、盖印所有图层,(Ctrl+Shift+Alt+E),把图片进行磨皮等简单柔化处理, 11、把开始复制的背景副本层置顶,混合模式为柔光,不透明度25% 12、再次盖印所有图层,打上光照效果,滤镜-渲染-光照效果,不透明度50%,其他数值为默认值。添加蒙版,把曝光过度的地方擦回来, 13、刷上自己喜欢的笔刷,添加文字,完成
PS制作一个通透的冰雕文字效果的详细教程
PS制作一个通透的冰雕文字效果的详细教程 1、我们刚开始时会一如既往的先设置背景渐变。我使用了一个径向渐变,用的是两个深浅不一的蓝色。蓝色很适合这个效果,会使它们看起来很酷. 前景色:#282c54;背景色: #0a0d2e。
2、这就是我们的背景效果,我们要添加一个强烈的光束。它能产生一种很酷的倒退的视觉效果。去形状控制面板,寻找图片形状。在预览中它看起来会很怪异,但实际上它就是强烈 光束的图标。(见下图) 轮子和车轮的边缘。把它变大、集中、用白色。(下图看的我眼睛都花了……)
4、现在改变不透明度到10%,把它设置为叠加。然后使用一个大的软笔刷,在中心处涂抹, 体现一种逐渐淡入到无的效果。 5、最后我要开始写文本了。我使用的字体是Kabel Bold,因为它看起来很滑稽,有短而结实的感觉。像这样肥胖的字体很适合做效果,因为它有很多的空间去利用。我已经把文本
的字母仔细的放置了,每个字母都十分接近,把“n”放在一个很不错的小空间里。 文本实际上就是一个精美设计的标志,其中一个关键在于设计者如何判断其他设计者好的地方。这是很微妙的,但它是值得观察的,看看你周围其它设计者海报上的文字、符号和广告牌。寻找字符的间距、线条、尺寸和一般方位。你也可以做出很多好的字体。(如果想把 中文字设计的好看确实有些难度) 6、现在就是这个教程添加了图层风格后的主效果。我不会给你详细设计每一步。刚刚在右上角下载了PSDs,右击图层,选择复制图层风格。然后在周边粘贴它。确保文本是白色的,要确保效果很好的作用在深色的背景上。 现在描绘效果,为了让它看起来很酷,我们使用白色和深浅不一的亮蓝色。蓝色,特别是亮色的这款,看起来会很冷,使用一个智能的斜角,我们可以让它看起来像亮蓝色,但实际上只是这些冰雪字的阴影。(意思就是字其实是白色的……) 最后,因为我们是在做一种有趣的冰雪字,所以我使用了空心阴影。所以如果你仔细看这个阴影效果,你会发现它并不能抹掉。这就形成了一个非现实主义的有趣的视觉效果,尤其当 你合并字体后~
PS案例步骤完整版
每次做图钱先将背景层解锁成图层(双击背景层或者ctrl+J复制出一个图层) 注:以下步骤都是素材打开后的操作。 换色 1.复制图层 2.选择图像—调整—替换颜色 3.选取颜色后调节容差,使白色范围覆盖需要换色的区域 4.调整色相更改颜色 5.按住alt键添加蒙板,用画笔选择白色涂抹需要更改颜色的区域操作时间:10分钟 调色 1.复制图层 2.选择图像—调整—色相/饱和度调整颜色 3.复制图层 4.选择图像—调整—曲线调整颜色 5.将背景层复制一层移动到第二层 6.添加蒙板,同画笔选择黑色涂出肤色 操作时间:15分钟
素材转木刻效果 1.选择图像—调整—去色 2.滤镜—查找边缘 3.选择图像—调整—色阶调整纹路明显程度 4.文件—另存储为PSD格式 5.打开木板素材 6.复制图层 7.滤镜—滤镜库—纹理—纹理化 8.载入纹理,选择另存的PSD文件 9.调整缩放和凸显程度 10.添加蒙板将不需要的地方遮挡 操作时间:10分钟 照片转素描效果 1.复制图层 2.去色 3.再复制图层,反相,颜色减淡 4.滤镜—其他—最小值 5.新建图层并填充白色(编辑—填充) 6.添加蒙板涂抹出需要的区域
7.盖印shift+ctrl+alt+E 8.滤镜—滤镜库—纹理—纹理化 9.调整缩放和凸显程度 10.滤镜—杂色—添加杂色 11.滤镜—模糊—动感模糊 12.图像—调整—亮度/对比度 注:最后三步可选做 操作时间:15分钟 玻璃破碎效果 1.复制图层 2.窗口—画笔调出画笔高级窗口 3.选择预设管理器,载入画笔素材 4.新建图层,选择画笔,选择素材画出纹理 5.选择背景复制层,滤镜—模糊—高斯模糊 6.使用蒙板涂抹玻璃破碎口 操作时间:10分钟 换脸 1.选取脸部 2.打开需要换脸的素材,将脸部移动至素材所在窗口
免费PS经典教程超级详细——Photoshop经典实例教程3000例
文章由情难枕精心整理,希望对大家的学习和工作带来帮助整理人:情难枕 整理时间:2011-4-10 PS经典教程 1、教你打造偏色艺术色调教程 2、·教你打造偏色艺术色调教程 3、Photoshop┾製造制造另类婚纱照片 4、⒈款粉帥氣de游戲做圖 5、PS(IR)可爱的棒棒糖 6、ps打造唯美色调 7、PS打造超炫人物效果 8、一款比较自然的眨眼教程 9、Photoshop最简易的磨皮法 10、Photoshop] 制作下雨的效果 11、小菱形背景和圆点背景的做法 12、[Photoshop] PS打造淡彩风格的幻眼效果 13、Photoshop] 用Photoshop滤镜打造梦幻艺术效果 14、Photoshop] 巧用PS打造镶满诱人钻石的文字 15、Photoshop] PS制作幽冥火焰 16、Photoshop] 简单的叠影制作方法 17、Photoshop] 制作冬季恋歌浪漫雪景效果 18、Photoshop] 用Photoshop设计另类树皮人体
19、Photoshop] 教你设计绚丽光芒效果 20、Photoshop] 教你设计胶片风情电影海报 21、Photoshop] 教你设计神秘炫光黑洞效果 22、Photoshop] PS特效字:闪亮钻石效果 23、[Photoshop] 巧绘晶莹剔透的水晶樱桃 24、Fireworks] QQ空间初级玩家必学的11条技巧 25、Flash] 给FLASH初学者的10点制作经验 26、Flash] Flash全屏效果全攻略 27、Photoshop] 利用PS图层样式绘制彩色玻璃立体文字 28、Photoshop] Photoshop制作逼真的洁白羽毛 29、Photoshop] 用PS把秋景照片变为冬景效果 30、[Photoshop] Photoshop教你给MM的衣服换个颜色 31、Photoshop] 用PS制作周迅的怀旧效果图 32、Photoshop] 转用PS轻松给MM衣服添加图案 33、Photoshop] 用PS的动态画笔制作鞭炮 34、Photoshop] 教你做天使翅膀的卡通效果 35、Photoshop] 制作融化的冰淇淋 36、Photoshop] 打造宇宙场景爆炸星球特效 37、Photoshop] 教你设计恐怖电影海报 Photoshop] 制作奔驰中的汽车 [Photoshop] 蝴蝶结边框
PS各种字体效果
---------------------------------------------------------------最新资料推荐------------------------------------------------------ PS各种字体效果 气泡字体效果教程本文的教程制作过程中需要用到一些泡泡,星光及花纹等笔刷,这些都需要自己去网上下载。 效果的大致过程如下: 首先是背景部分的制作,这一部分制作比较重要,需要渲染一种时尚梦幻的效果,自己可以用一些光束或较为梦幻的笔刷来装饰。 文字部分制作相对较为简单,用图层样式及滤镜即可做好。 最终效果 1 最终效果 2 一、新建文档大小自定(700 * 450 像素),背景填充黑色。 新建图层,用矩形选框工具拉一个较大的矩形选区填充蓝色。 二、蓝色图层添加图层蒙版。 在图层蒙版上执行: 滤镜渲染云彩。 确定后再执行: 滤镜渲染分层云彩。 三、新建图层,将前景色设为红色,使用柔性画笔绘制一圆点。 填充不透明度 65%。 四、新建图层,变换不同的前景色,绘制出一些彩色圆点。 五、降低图层不透明度至 20%。 ctrl+E 与下一图层合并。 六、新建图层,选择渐变工具,打开渐变编辑器,选择七彩色 1 / 13
渐变。 渐变类型选杂色。 七、使用角度渐变,拖出下图渐变效果。 八、ctrl+shift+U 去色,改为叠加模式。 九、新建图层,前景色设为白色,载入闪亮泡泡笔刷(可以去网上下载类似水泡笔刷),随意拖出一些泡泡。 十、Ctrl+G 将泡泡图层编组。 图层组更改为颜色减淡模式。 十一、泡泡图层转换为智能对象。 十二、执行: 滤镜模糊高斯模糊,参数设置如下图。 十三、在智能滤镜蒙版上用径向渐变拖出,形成后面泡泡变模糊,前面泡泡明晰的效果。 十四、新建文字图层,输入文字。 十五、双击文字图层出现图层样式。 填充不透明度设为 5。 十六、ctrl+T 将文字旋转 90 度。 十七、栅格化文字图层后执行: 滤镜扭曲切变,如下图。 十八、ctrl+T 恢复旋转角度。 ctrl+G 将文字图层编组。 图层组同样设为颜色减淡模式。
PS实例(制作方法)模板
西瓜: 1)新建图层——画圆选区——填充渐变色(2色绿) 2)去选区——新建图层2——用画笔(圆画笔、黑色)画竖线 3)滤镜——扭曲——波纹(值自定) 4)载入图层1选区——反选——删除图层2多余部分 切开瓜: 1)新建图层——画圆选区——填充渐变色(3色:红、白、绿) 2)多边形套索(切出一角,其余删除) 3)显示此图层选区——用套索工具移动选区——反选并删除多余部分 4)用仿制图章——仿制瓜皮 画笔画瓜子 黑白字 打字(白背景黑色文字)“黑白字” 合并图层 矩形选区选画布一半, Ctrl+I 再去选区 镀银金属字 白背景输入白色文字“silver” 图层样式——斜面浮雕——250 12 0 -60 70 等高线(M型) 图层样式——投影 背景层——加渐变 光芒文字 黑背景白色文字“TSNOW” 文字与背景层合并 图像——旋转画布——90顺时针 滤镜——风格化——风——左右各一次(分别ctrl+F重复一次) 图像——旋转画布——90逆时针 滤镜——风格化——风——左右各一次 滤镜——扭曲——波纹100 Ctrl+U 着色220 50 0 霓虹灯 白背景黑色文字 与背景层合并 画矩形框——编辑——描边——黑色描边10像素 滤镜——模糊——高斯模糊2 滤镜——风格化——曝光过度 自动色阶ctrl+shift+L 选中文字——新建图层——拉渐变(彩色)——去选区——将图层1“混合模式”设(颜色)
火焰字 白字黑背景——旋画布顺90 风——从左——重复2次 逆90旋画布 滤镜——扭曲——波纹100 高斯模糊1 图像——模式——灰度 图像——模式——索引颜色 图像——模式——颜色表——黑体 再输入黑文字——放上层 金属字 白背景灰色文字(金属字——楷体) 文字层——右击图层——栅格化文字 色相饱和度——(着色)36 100 0 背景层变黑色 文字层——斜面浮雕(等高线)M型 水晶字 白背景黑字 滤镜——模糊——动感模糊45 40 滤镜——风格化——查找边缘 合并图层 反相ctrl+I 选中文字——色阶ctrl+L 0 1 206 100 255 新层——渐变(模式为“颜色”) 经典火焰 黑背景白字——新建图层——向下盖印(ctrl+shift+alt+E) 旋画布顺时针90——风从左重复3次 逆时针旋画布——高斯模糊4 色相饱和度着色40 100 0 将图层1复制一层(图层1副本)——色相饱和度(不着色-40 0 0) 图层1副本(混合模式:颜色减淡) 合并上2个图层——使用滤镜——液化 使用涂抹工具修饰——再将文字层拖最上边(文字改黑色) 磁砖人物 打开图片——将图片复制副本(背景副本) 显示网格——使用单行、单列工具(画线)利用添加选区方式(绘制磁砖方块)描边1像素居中黑色
ps设计--文字特效教案
使用Photoshop 制作特效字 电子信息工程学院印刷教研室 彭春辉 教学目的: 1、 通过制作水晶字文字特效,让学生熟悉Photoshop 文本操作相关内容,了解图层样式的参数设置及效果。 2、 通过制作火焰字特效,加深学生对文字特效构成的认识,了解几种滤镜的作用和效果,进一步掌握图层混合模式相关操作。 3、 通过学生自己练习,提高学生兴趣,增强学生的实践动手能力,开阔思路,发挥自主创新意识,为后面学习新的内容打好基础。 教学重点:文字特效的制作思路及制作过程 教学难点:图层样式的参数设置,滤镜的使用,图层混合模式相关操作。 教学过程: 一、 制作水晶字 水晶字是一种风格比较可爱的文字特效,主要应用了图层样式的相关操作,现将具体制作过程及制作思路介绍如下: 1、 新建600×400像素的空白文档,使用渐变工具,选择径向渐变,颜色为:#e1e9c5和#88a816,从中心往外拉,绘制背景图。 2、 选择文字工具,输入文字“水晶文字”,颜色设置为白色,使用较圆润的字体,我选择的是方正胖娃简体,输入完成后调整位置及大小。 3、 选中文字图层,选择图层面板中的图层混合样式, ◆ 混合选项→高级混合→填充不透明度设置为0% ◆ 投影→结构→不透明度设置为80%,不选全局光,距离2,扩展17 ,大小6; ◆ 内阴影→结构→颜色设置为#acc25d ,不透明度设置为70%,不选全局光,距 最终效果图
离3,阻塞0,大小6; ◆ 外发光→结构→混合模式设置为叠加,不透明度设置为30%,颜色设置为白色; ◆ 斜面和浮雕→结构→大小8,阴影不选全局光,高度设置为70,光泽等高线选择,勾选消除锯齿,高光模式不透明度设置为100%,阴影模式设置为颜 色加深,不透明度设置为15%; ◆ 等高线→图素→等高线模式→输出85%,范围28%; ◆ 颜色叠加→颜色→混合模式设置为滤色,颜色为白色,不透明度为10%; ◆ 可适当调整光泽,完善效果。 4、 复制位置图层并移动位置,适当改变参数,创造其他的效果 ◆ 内阴影→颜色设置为#a1b557(加深),距离8,大小15; ◆ 颜色叠加→混合模式设置为正常,颜色设置为#a1b557。 水晶字的制作中最关键,效果最明显的是斜面和浮雕的设置,这一图层样式能增强图像的立体感,设置的高光部效果逼真,配合阴影及内阴影设置,视觉效果非常不错,被广泛应用于各种特效制作。 二、 制作火焰字 火焰字是利用滤镜处理及图层混合模式制作的一种文字特效,火焰效果栩栩如生,具有很好的视觉效果。具体制作过程如下: 1、 新建600×400像素,背景为黑色的空白文档作为背景图层。 2、 选择文字工具,输入文字“火焰字”,颜色设置为白色,使用较活泼的字体,我选 择的是方正舒体简体,输入完成后调整位置及大小。图层自动命名为“火焰字”。 3、 栅格化文字,并复制一层,图层命名为“火焰字 副本”。对复制的图层旋转90°, 并应用“滤镜—风格化—风”3次,风向从左向右。然后图层旋转—90°,移动图层使两个图层的文字重合。 4、 将“火焰字 副本”再次进行复制,命名为“火焰字 副本2”,并对该图层设置高 斯模糊,模糊半径为1.7像素。 5、 复制背景层,拉到副本2下面,选择副本2图层执行向下合并,合并后的图层名为 “背景 副本”。对合并后的图层执行滤镜—液化,先用大画笔画出大体走向,再用最终效果图
ps新手入门各种实例(详细步骤)
1.首先准备一副线条明显示的图。 2.执行“滤镜”(Filter)|“模糊”(Blur)|“高斯模糊”(Gaussian Blur), 设置“半径”(Radius)为“1pixels”。 3.执行“滤镜”(Filter)|“风格化”(Stylize)|“查找边缘”(Find Edges), 将整个图像的轮廓勾勒出来。 4.按Ctrl+I进行反向操作。 5.执行“滤镜”(Filter)|“其它”(Other)|“最大化”(Maximum),以增强 霓红的效果。
1.使用菜单“文件”——“新建”,在Photoshop中新建一张300*200象素 的图片; 2.将工具栏中前景色变为绿色; 3.选工具栏中“文字工具”,输入自己想要的文字; 4.使用菜单“滤镜”——“风格化”——“风”,方法:风,方向:从右; 5.使用菜单“滤镜”——“模糊”——“动感模糊”,8象素; 6.再次使用菜单“滤镜”——“风格化”——“风”,方法:风,方向:从 右;(这次会产生更强烈的动感效果) 7.使用菜单“滤镜”——“锐化”——“USM锐化”,数值75%,半径4, 阈值3;(由于使用动感模糊文字边缘很模糊,用此滤镜可达到锐化边缘的作用) 8.使用菜单“滤镜”——“扭曲”——“切变”,调节控制杆弯曲度,达到 扭曲的效果; 9.使用菜单“滤镜”——“扭曲”——“球面化”,数量50,模式正常;
1.使用菜单“文件”——“新建”,在Photoshop中新建一张300*200象素的图片; 2.选工具栏中的“文字工具”,写上“welcome”,设一种较粗的字体; 3.按住Ctrl键不放,再点击“图层”面板的文字层,则文字被选中,边框出现“行走的蚂 蚁线”; 4.选工具栏中的“渐变工具”,在选项对话框窗口(F8可控制其显示/关闭)中选“透明 彩虹渐变”; 此时你会发现渐变工具在文字层无法工作,怎么办? 5.点击文字层使之成为当前层,使用菜单“图层”——“栅格化”——“文字”; 6.使用渐变工具给文字加色彩,渐变方向从左到右; 7.在文字层按鼠标右键——“混合选项”,选“投影”,即可得如图效果;
Photoshop实例简单步骤_图文(精)
Lesson1 一、 Photoshop 软件简介: 说起平面图像处理软件,我们不能不提及 Photoshop 。(中文意思:照相馆 , 又有的简称 PS 它是迄今为止世界上最畅销的图象编辑软件,可以说它已经成为许多涉及图像处理的行业标准。 (一界面功能: 从上到下: 菜单栏:菜单栏包含执行任务的菜单。这些菜单是按主题进行组织的。例如, “图层”菜单中包含的是用于处理图层的命令。 选项栏:含有工具栏中每一个工具的属性。处理图象者每单击工具箱中一个工具, 选项栏中就会出现响应工具的调整菜单。
工具箱:包含者 PHOTOSHOP 处理图象时所有需要的工具。 调版:调板可帮助您监视和修改图像。 (二各个工具具体功能简介 1、新建一张图片,可选择宽 400,高 400,分辨率 72, RGB ,白色底色。 注意:RGB :R 红色 , B兰色 , G绿色 (屏幕显示时常用 CMKY:C 青色 M品红 K黑色 Y黄色(喷绘打印时常用 2、工具面板,若右下角有三角号?的表示按住不放就可以出现类似工具 A 选择工具选框、移动、套索、魔术棒等 B 做画工具画笔、图章、擦子、填充等 C 路径工具钢笔、图形工具等 D 前景色和背景色转换、设定 3、调版 A 导航器 /信息:给出图片大小信息,红框里是可见的,可以移动得到不同区域的图片。信息版给出图片上任意点坐标和色彩信息 B 颜色:分色系可拖动调整前景色 /色板给出常用色彩, 可直接选中作为前景色 /样式板可在选种的区域中填充该样式(必须在有色的底板上,透明的不行,背景上也不行 C 图层:每做一图应该建立一个新图层(新建、删除、图层内样式,不透明度等通道:根据色彩模式的不同通道不一样。根据色彩模式来分。 RGB 下有 R 、 G 、B 等
【Photoshop实例教程】变换为杯子加上逼真文字
变换为杯子加上逼真文字 本教程介绍为一些圆柱形的物体打上文字,思路:编辑文字的时候先用PS自带的3D滤镜,把它模拟成圆柱效果,这样字的效果就非常逼真!不过现在的CS2版本的变形工具只要一步就可以做到! 原图 最终效果
1.首先选择文字工具,在杯子上写出个性文字,笔者这里写的是“My Cup”,读者朋友可以自行决定输入内容。Photoshop会自动为输入的文字建立文字图层,并命名为“My Cup”。使用文字工具拖动选择这些文字,在属性栏上将文字字体设为CountdownD,大小为72pt。CountdownD是一种很卡通的字体,颇能体现个性,设置好之后,单击属性栏右侧的对号确认(如图1)。 <图1> 2.选择菜单命令【滤镜】→【渲染】→【3D变换】,会弹出3D变换滤
镜对话框,这是一个较为复杂的对话框,还带有多个工具(如图2)。 <图2> 3.择放大镜工具,在对话框的窗口中单击将图像放大一些,以便于操作。选择圆柱体工具,在窗口中画出一个圆柱体(如图3) <图3> 4.可以使用直接选择工具调节圆柱体的节点,对照文字,使之大致相当于杯子的大小(如图4)。
<图4> 5.调整合适后,选择轨迹球工具,旋转图像,使之呈现3D状态,并与杯子的角度和外形相匹配如图5 <图5> 6.调整好之后,按下OK按钮回到图像窗口,杯子上的文字已经发生了 变化(如图6)。
<图6> 7.使用套索工具选择多余的灰色部分,按下Delete键将其删除,再按下Ctrl+D键取消选择。选择移动工具,将3D化的文字移动到杯子上面的适当位置(如图7)。 <图7> 8.细心的读者可能会发现,经过3D化处理的文字边缘出现了白边,影响效果,可以选择菜单命令【图层】→【修改】→【移去白色杂边】去除白边(如图8)。
PS经典教程——Photoshop经典实例教程3000例
PS经典教程 1、教你打造偏色艺术色调教程 2、·教你打造偏色艺术色调教程 3、Photoshop┾製造制造另类婚纱照片 4、⒈款粉帥氣de游戲做圖 5、PS(IR)可爱的棒棒糖 6、ps打造唯美色调 7、PS打造超炫人物效果 8、一款比较自然的眨眼教程 9、Photoshop最简易的磨皮法 10、Photoshop]制作下雨的效果 11、小菱形背景和圆点背景的做法 12、[Photoshop]PS打造淡彩风格的幻眼效果 13、Photoshop]用Photoshop滤镜打造梦幻艺术效果 14、Photoshop]巧用PS打造镶满诱人钻石的文字 15、Photoshop]PS制作幽冥火焰 16、Photoshop]简单的叠影制作方法 17、Photoshop]制作冬季恋歌浪漫雪景效果 18、Photoshop]用Photoshop设计另类树皮人体 19、Photoshop]教你设计绚丽光芒效果 20、Photoshop]教你设计胶片风情电影海报 21、Photoshop]教你设计神秘炫光黑洞效果 22、Photoshop]PS特效字:闪亮钻石效果 23、[Photoshop]巧绘晶莹剔透的水晶樱桃 24、Fireworks]QQ空间初级玩家必学的11条技巧 25、Flash]给FLASH初学者的10点制作经验 26、Flash]Flash全屏效果全攻略 27、Photoshop]利用PS图层样式绘制彩色玻璃立体文字 28、Photoshop]Photoshop制作逼真的洁白羽毛 29、Photoshop]用PS把秋景照片变为冬景效果 30、[Photoshop]Photoshop教你给MM的衣服换个颜色 31、Photoshop]用PS制作周迅的怀旧效果图 32、Photoshop]转用PS轻松给MM衣服添加图案 33、Photoshop]用PS的动态画笔制作鞭炮 34、Photoshop]教你做天使翅膀的卡通效果 35、Photoshop]制作融化的冰淇淋 36、Photoshop]打造宇宙场景爆炸星球特效 37、Photoshop]教你设计恐怖电影海报 Photoshop]制作奔驰中的汽车 [Photoshop]蝴蝶结边框 [Photoshop]印章制作小教程(ps新手适用)[Photoshop]Photoshop高级柔化处理人物照片
ps字体效果模板
竭诚为您提供优质文档/双击可除 ps字体效果模板 篇一:ps字体效果(实用) ps字体效果(实用) 1打开背景图片。 2创建文字图层,输入“ps”。 3为文字图层添加样式投影设置为 混合模式:正片叠底;颜色:黑色; 不透明度:77%; 角度:30度;勾选使用全局光; 距离:0像素; 扩展:0%; 大小:13像素; 其余不变。 4为文字图层添加样式内阴影设置为 混合模式:正片叠底;颜色:黑色; 不透明度:19%; 角度:30度;勾选使用全局光;
距离:12像素; 阻塞:40%; 大小:38像素; 其余不变。 5为文字图层添加样式内发光设置为 混合模式:正常; 不透明度:83%; 杂色:0%; 勾选设置发光颜色:#a98ef9; 方法:柔和; 勾选边缘; 阻塞:12%; 大小:38像素; 其余不变。 6为文字图层添加样式斜面和浮雕设置为深度:653%; 大小:3像素; 软化:4像素; 不透明度(上):100% 不透明度(下):15% 其余不变。 7为文字图层添加样式等高线设置为
范围:95%; 其余不变。 8设置文字图层混合模式为柔光。 1新建画布,像素1840*1302,背景填充为白色。 2创建文字图层,输入“ps”。 3打开水花素材,拖至新建画布,放于合适位置,混合模式为正片叠底。 4选中水花素材图层,按ctrl+t,点击鼠标右键选择变形,对其进行调整,使水花边缘尽量贴合文字边缘,如此重复3、4步,直到有较清晰的文字轮廓。 5适当添加或擦除水花,使画面更自然。 6按shift+ctrl+alt+e盖印图层并置于最上层,命名“泼水”,选择滤镜——智能锐化。7在“泼水”图层下新建图层并填充白色。 8设置“泼水”图层混合模式为排除。 1新建画布,像素1840*1302,背景填充为白色。 2创建文字图层,输入“ps”。 3打开水花素材,拖至新建画布,放于合适位置,混合模式为正片叠底。 4选中水花素材图层,按ctrl+t,点击鼠标右键选择变形,对其进行调整,使水花边缘尽量贴合文字边缘,如此重复3、4步,直到有较清晰的文字轮廓。
完整的ps个人主页设计制作思路和操做步骤案例
完整的ps个人主页设计制作思路和操做步骤案例 内容提要:本文讲解一个完整的ps个人主页设计制作思路和操做步骤,并共享另外的网站设计PSD文件供学习使用. ps个人主页设计也是谈论比较多的一个话题。本文以ps个人主页设计案例:设计一个电影导演工作室主页来为大家分享ps个人主页创作过程和方法。最终完成的ps个人主页设计效果如下图所示:制作本文的PS个人主页使用到的素材、笔刷、字体以及PSD原始文件,都全部共享到QQ群:243644683群共享,如果您对ps个人主页设计感兴趣,可以在群共享下载PSD文件,详细查看每一图层,每一步骤的具体操作,剖析制作方法。第一、本文的ps个人主页设计要求创建一个电影导演工作室主页,要体现出怀旧感和孤独感。第二、本文的ps个人主页设计思路和素材 根据设计要求,我们可以想象一个场景,一间有着泛旧的地板和斑驳的墙面的房间,一把空荡荡的导演椅安静的放在那里,椅子旁边放着拍片时用的喊话筒和废弃的电影胶片,打板也斜倚在墙上,安静的躺在幽暗的角落里。一束光从顶部向下打下来,落在椅子和地板上,让整个的气氛更加显得孤寂。依据这个想法,我们搜集相关素材来创建我们头脑里的这个场景。第三、本文的ps个人主页创建方法1、打开Photoshop,快捷键Ctrl+N新建一个宽960像素,高800像
素的空文档,使用移动工具(V)在文档左右两边拉出参考线,然后选择图像>画布大小命令,在对话框中将宽度更改为1400像素,点击确定。这样我们就有了一个宽1400像素,高800像素的空白文档以及位置合理的参考线。接下来,我们的设计全部都在这两条参考线内展开,所以第一步创建参考线是非常重要的。如下图所示:2、按D键将前景和背景色调整到默认的前黑后白的状态,然后使用 Alt+Delete键将图层填充为黑色。使用文件>置入命令将我们已经找好的地板素材导入到文档中,来创建整个场景的第一个元素。由于地板素材文件非常大,超过了文档的尺寸,所以你会看到置入命令会自动将图片调整到合适的尺寸。另外,此命令还会将地板图片作为智能对象添加到文档中。我们可以对地板图标进行缩放、定位、斜切、旋转或变形操作,而不会降低图像的质量。所以置入是一个非常好的将图片导入到文档中的选择。通过观察置入的地板图片我们可以发现对于我们要创建的场景来讲,地板中木条的宽度还是太大,所以使用自由变换(Ctrl+T)命令,将图片再缩小一些。这时候虽然木条的宽度合适了,但是图片整体的大小太小了,不能覆盖整个文档,而我们的目的是要创建一个铺满了木地板的房间的感觉。所以这里我们将调整好的地板图片再复制一层。将两张图片左右拼合起来,这样图片的宽度就够了。这里要注意一个细节,就是两张图片的拼合接缝处要细
如何用PS制作艺术字
如何用PS制作艺术字 光芒字 编辑本段 1.新建500*300像素黑色背景 2.文字蒙板,输入文字(偶就写七彩光芒啦),白色填充,取消选择。 3.滤镜-扭曲-极坐标(极作标到平面坐标) 图像-旋转画布-逆时针90度 4.滤镜-风格化-风(从左),用两次(快捷键CTRL+F) 图像-旋转画布-顺时针90度 5.滤镜-扭曲-极坐标(平面坐标到极坐标) 6.新建一层,模式:叠加。 渐变(参考:彩虹色) 爆炸字 编辑本段 1。新建。280*170 ,分辨率72,模式RGB。 2。输入文字,(参考颜色为红),黄大小200,隶书,(对称性强的文字) 3。将文字层和背景层合并。 4。复制图层。 5。复制副本为当前层,滤镜-模糊-高斯半径为2.5。 6。滤镜-风格化-曝光过度 7。图像-调整-自动色阶,ctrl+A ctrl+C (复制图层) 8。新建图层,设不透明度为75%,模式为:叠加。 9。ctrl+V。单击"背景副本"为当前层。 10.滤镜-扭曲-极坐标(极坐标到平面坐标) 11。图像-旋转画布-90度顺时针 12。图像-调整-反相滤镜-风格化-风(从左) 13。ctrl+F(使用三次),图像-调整-自动色阶 14。图像-调整-反相,滤镜-风格化-风(从左) 15…ctrl+F(使用两次) 16。图像-旋转-90度逆时针,滤镜-扭曲-极坐标(从平面坐标到极坐标)17。图像-调整-色相饱和度(着色,45,100,0) 碎片字
有可能是颜色没找对…… 1。背景:白。前景:蓝。 2。新建。560*160 分辩率72 模式RGB。 3。文字大小自己设置,字体最好是综艺体字或黑体。 4。将文字层进行删格化。转为普通图层。 5。复制图层,确定文字副本为当前图层。 6。编辑-填充。设置使用黑色,混合模式正常,不透明100%,选中保留透明区域。7。滤镜-杂色-添加杂色数量400,分布:平均单色。 8。滤镜-像素化-晶格化单元格大小30 9。滤镜-风格化-照亮边缘宽度1,边缘亮度20,平滑度1。 10。CTRL+A选择全部画布区域,CTRL+C,CTRL+D. 11。建立通道Alpha1,(通道显示为黑色) 12。图像-调整-反相(显示白色) 13。CTRL+V,CTRL+D. 14。CTRL+单击Alpha1。 15。在Alpha1右击鼠标选删除。 16。将图层中的"文字副本"删除。 17。文字图层为当前层,deltlt.ctrl+d 18。图层-效果-投影模式正片叠底。模糊5,强度0。 19。合拼……OK! 爆炸效果 编辑本段 1。新建420*420 白色背景。 2。添加杂色(15,平均分布,单色) 图像-调整-阈值220。 3。动感模糊(90,400),调整-反相。 4。新建层,线型渐变(白到黑,由上向上) 模式:滤色。合并图层。 5。扭曲-极坐标(平面坐标到极坐标) 改变画布大小(600*600) 6。径向模糊(100,缩放) 7。色相饱和度(着色,40,60,10) 8。新建图层,模式:颜色减淡。 云彩与分层云彩并用。调出最佳效果。 9。添加杂色(9,高斯,杂色) 10。OK。 时空隧道
PS教程案例500例
PS教程案例500 一、特效字制作 1、3D效果字 第1步:打开一幅图片作为背景。 第2步:设置前景色为黑色,然后在图层工作板中新建一个图层Layer1,选择工具栏中的文字遮罩工具(T字文字工具中的第三个工具,此文字工具只输入虚线边缘),输入文字“Boat”后再填入前景色。 第3步:执行Edit-Transform-Distort(编辑\变形\扭曲)命令,用鼠标拖动文字周围的8个方格,将文字调整成如下图二所示的样子;调整完毕后按下回车键即可完成图像的变形,或者在变形框中双击鼠标。 第4步:按住Ctrl键不放,再用鼠标单击图层Layer1,将图层Layer1内的图像选择取,接着再执行Select-Modify-Contrast(选择\修改\对比)命令,设置Radius(强度)为5个像素(如图);按Delete 键将选择区域内的图像删除掉,完成后按下Ctrl+D取消选择区域; 第5步:仍保持图层Layer1为当前工作图层,执行Filter-Blur-Blur More(滤镜\模糊\增强模糊),然后再执行Fitler-Stylize-Emboss(滤镜\风格\浮雕)命令,设置Angle为45度、Height为2个像素、Amount 为100%; 第6步:按住Ctrl键不放,再用鼠标单击一下图层Layer1,将图层Layer1内的内容选取;同时按住Ctrl+Alt 键不放,再按下方向键的右一下,再往下按一下,接着再往右按一下……,如此重复几次后即可产生立体效果。最后按下Ctrl+D取消选择区域。 第7步:再执行……咦,好了。呵呵,字体不是出来了嘛!好好好,就这样吧。效果如下图所示。
