win7搜索不到共享打印机怎么办
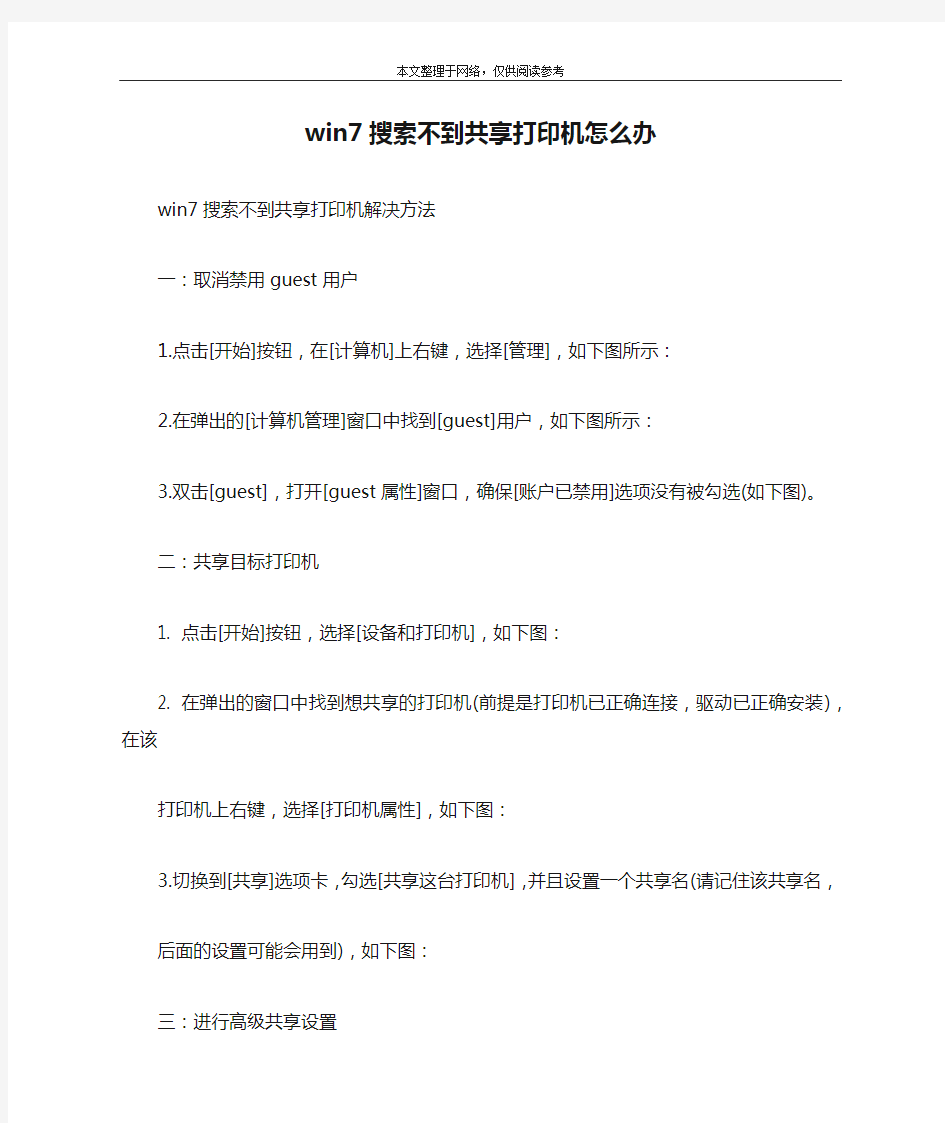

win7搜索不到共享打印机怎么办
win7搜索不到共享打印机解决方法
一:取消禁用guest用户
1.点击[开始]按钮,在[计算机]上右键,选择[管理],如下图所示:
2.在弹出的[计算机管理]窗口中找到[guest]用户,如下图所示:
3.双击[guest],打开[guest属性]窗口,确保[账户已禁用]选项没有被勾选(如下图)。
二:共享目标打印机
1. 点击[开始]按钮,选择[设备和打印机],如下图:
2. 在弹出的窗口中找到想共享的打印机(前提是打印机已正确连接,驱动已正确安装),在该
打印机上右键,选择[打印机属性],如下图:
3.切换到[共享]选项卡,勾选[共享这台打印机],并且设置一个共享名(请记住该共享名,
后面的设置可能会用到),如下图:
三:进行高级共享设置
1. 在系统托盘的网络连接图标上右键,选择[打开网络和共享中心],如下图:
2. 记住所处的网络类型(笔者的是工作网络),接着在弹出中
窗口中单击[选择家庭组和共享
选项],如下图:
3.接着单击[更改高级共享设置],如下图:
4. 如果是家庭或工作网络,[更改高级共享设置]的具体设置可参考下图,其中的关键选项已
经用红圈标示,设置完成后不要忘记保存修改。
注意:如果是公共网络,具体设置和上面的情况类似,但相应地应该设置[公共]下面的选
项,而不是[家庭或工作]下面的,如下图:
四:设置工作组
在添加目标打印机之前,首先要确定局域网内的计算机是否都处于一个工作组,具体过程如下:
1. 点击[开始]按钮,在[计算机]上右键,选择[属性],如下图:
2. 在弹出的窗口中找到工作组,如果计算机的工作组设置不一致,请点击[更改设置];如果
一致可以直接退出,跳到第五步。
注意:请记住[计算机名],后面的设置会用到。
3. 如果处于不同的工作组,可以在此窗口中进行设置:
注意:
此设置要在重启后才能生效,所以在设置完成后不要忘记重启一下计算机,使设置生效。
五:在其他计算机上添加目标打印机
注意:
此步操作是在局域网内的其他需要共享打印机的计算机上进行的。此步操作在xp和win7系统中的过程是类似的,本文以win7为例进行介绍。
添加的方法有多种,在此为读者介绍其中的两种。
首先,无论使用哪种方法,都应先进入[控制面板],打开[设备和打印机]窗口,并点
击[添加打印机],如下图:
接下来,选择[添加网络、无线或bluetooth打印机],点击[下一步],如下图:
点击了[下一步]之后,系统会自动搜索可用的打印机。
如果前面的几步设置都正确的话,那么只要耐心一点等待,一般系统都能找到,接下来只需跟着提示一步步操作就行了。
如果耐心地等待后系统还是找不到所需要的打印机也不要紧,也可以点击[我需要的打印机不在列表中],然后点击[下一步],如下图。
如果你没有什么耐性的话,可以直接点击[停止],然后点击[我需要的打印机不在列表中],接着点击[下一步],如下图:接下来的设置就有多种方法了。
1. 选择[浏览打印机],点击[下一步],如下图:
2. 找到连接着打印机的计算机,点击[选择],如下图:
3.选择目标打印机(打印机名就是在第二步中设置的名称),点击[选择],如下图:
接下来的操作比较简单,系统会自动找到并把该打印机的驱动安装好。至此,打印机已成功添加。
不能连接网络共享打印机常见原因及处理方法
“不能连接网络共享打印机”常见原因及处理方法: 1. 在连接网络共享打印机时,在“运行”输入框中输入打印服务器名称,不能连接。系统提示:“找不到网络路径”。要解决此问题,请确保工作组中的每台计算机都已打开 TCP/IP 上的 NetBIOS 且正在运行计算机浏览器服务;并且启动计算机浏览器服务,即Computer Browser。 2. 如果在运行对话框中输入打印服务器名或服务器的IP地址后,出现系统提示信息:“windows找不到文件××××,请确认文件名是否正确后,再试一次。要搜索文件,请单击开始按钮,然后单击搜索”。 3. 在运行对话框中输入正确的服务器名或IP地址,仍然显示:“找不到网络路径”。 解决办法:利用“添加打印机向导”,选择“网络打印机”,选择“连接到这台打印机”,在输入框中输入共享打印机的详细地址,即:输入打印服务器的IP地址,IP地址前加上两个反斜杠,IP地址后加上一个反斜杠,后面输入打印机的准确的共享名。一般来说,在IP地址输入完毕并且在后面加上一个反斜杠后,会自动出现共享打印机的共享名,这时应该能连接上打印机。 也可能是打印服务器上还没有设置共享打印机或共享目录。 或者,services.msc 服务程序里面的 server 、Workstation 服务项没有启动; 或者,windows防火墙关闭了135、139、445等端口,在控制面板,打开“windows防火墙”,设置为“停用”或者在“例外”选项卡里面,勾选“文件和打印机共享”。 组策略设置有问题时,也会造成此类网络共享问题: 运行GPEDIT.MSC: 打开“用户配置”→“管理模板”→“网络”→“网络链接”,在右边窗口中找到“删除所有用户远程访问连接”,检查是不是设置成了“已启用”,改成“未配置”; 打开“计算机配置”→“windows设置”→“安全设置”→“本地策略”→“用户权利指派”,在右边窗口中找到“从网络访问此计算机”,检查有没有everyone账户或guest账户,如果没有,那么,只有在这里指定的账户才可以通过网络访问这台计算机; 在其他方式都不能连接共享打印机时,一般采用这种方法解决问题,比较有效,就是麻烦一点。 4. 在连接打印服务器时,要求输入用户名和口令。 这是因为默认情况下,打印服务器的guest帐户被关闭造成的(最好不要开启guest帐户,不安全),这时,可以用打印服务器上的用户名和口令登陆服务器。最好专门建立一个有打印权限的帐户,客户机用这个帐户连接服务器,这样比较安全。 5. 网上邻居中没有打印服务器,或不能添加打印服务器为网上邻居 系统服务程序中的Computer Browser 、NetBIOS相关服务等没有启动。 局域网内部安全性较低,病毒和木马一旦进入局域网,很容易相互传染。因此,为了提高局域网的安全性,很多跟局域网相关的服务程序都被禁用,这不是什么故障。不建议采用网上邻居的方式进行操作。 一定要通过网络邻居方式登陆共享服务器时,可以用添加网上邻居向导,添加指定的网上邻居,这种方式添加的网上邻居一般比较稳定。 6. 能连接打印服务器,并且能看到服务器上的共享打印机,但是不能连接打印机,有提示信息:“操作无法完成,键入的打印机名不正确,或者指定的打印机没有连接到服务器上,有关详细信息,请单击帮助”。 最近才发现这个问题,原因还没有完全弄清楚,只知道跟windows 2003 系统以及最近发布的windows补丁有关系,重装系统或卸载补丁可以解决这个问题;另外,客户端采用让系统自动连接共享打印机的方式也可以解决问题。
绝对管用!win7添加xp网络下的网络打印机-共享打印机-详细方法+图解
win7共享xp打印机和文件解决方法(图解) 一.win7这边 1.开启的服务 右键点击我的电脑或计算机—管理----服务和应用程序,打开服务 或者用WIN+R打开运行---输入services.msc回车,打开服务设置 将以下服务的[启动类型]选为[自动],并确保[服务状态]为[已启动] Server Workstation Computer Browser DHCP Client Remote Procedure Call Remote Procedure Call (RPC) Locator DNS Client Function Discovery Resource Publication UPnP Device Host SSDP Discovery TIP/IP NetBIOSHelper //这个在xp系统没有开启,win7
共享需要开启 2.添加到相同工作组 在桌面---计算机(右键)---属性 3.开启网络共享和文件共享 位置 更改共享设置 按图上设置
添加文件共享到防火墙例外 允许共享访问 二.xp这边(电脑在远处不好截图) XP系统要共享的打印机和文件设置为共享 1.打开网上邻居属性-本地连接属性-安装-协议-"nwlink ipx/spx/netblos compatible transport protocl" 双击 里面还有个"network monitor driver"也要安装.(自动安装不要安装盘的)
添加协议 -----------------(后面xp共享一般都会设置,大家可参考一下) 2.开始-运行-services.msc- 找到"server"服务,属性启动类型-"自动"-确定,然后在左边点"启动",确定. 3.组策略设置: 开始菜单运行-secpol.msc -安全设置-本地策略 用户权利指派- "拒绝从网络访问这台计算机"属性,删除里面的"所有用户组". 安全选项: 网络访问:不允许SAM 帐户的匿名枚举, 属性给"停用". 网络访问: 不允许 SAM 帐户和共享的匿名枚举,属性给"停用". 网络访问: 本地帐户的共享和安全模型,属性改为"经典 -
无法使用共享打印机进行打印
正确安装设置共享打印机 在主机端上安装了激光打印机的驱动程序后,为了让局域网中其他客户机使用该打印机,需要安装设置共享打印机。正确的安装设置共享打印机是避免使用中出现故障的重要一步,请参考以下文章正确安装设置共享打印机: 注 :通过网络共享打印机是 Microsoft Windows 操作系统提供的一项功能,并不是惠普打印机的特定功能。 无法使用共享打印机进行打印(重启电脑后才进行打印) 在客户端发送打印任务后,打印任务停留在打印队列中,操作系统未执行打印操作,打印机队列提示状态为“正在打印” 。重启电脑后会打印,但是再次发送打印任务问题依旧。 在主机端按照以下步骤操作: 1.依次点击“开始”→“控制面板”→“管理工具”→“服务”。 2.在“服务”窗口中,右键点击“Print Spooler”服务,选择“属性”菜 单项。如图 1 服务所示: 图 1: 服务 3.在“Print Spooler 的属性(本地计算机)”窗口中,点击“登陆”选 项卡,勾除“允许服务与桌面交互”项,然后点击“确定”按钮。如图 2 属性所示: 图 2: 属性
4.主机端重新启动电脑。 在客户端按照以下步骤操作: 1.依次点击“开始”→“打印机和传真”。在“打印机和传真”窗口中, 找到打印机的图标。 2.在“打印机和传真”窗口中,右键点击 HP LaserJet 打印机图标,选择 “删除”菜单项。 3.依次点击“开始”→“运行”。在“运行”窗口中,输入主机端 IP 地 址,然后点击“确定”按钮。 4.右键点击共享的打印机图标,选择“连接”菜单项。如图 3 连接打印机 所示: 图 3: 连接打印机
解决其他电脑连接不到共享的打印机的综合解决方案资料
解决其他电脑连接不到共享的打印机的综合解决方案 (XP和win7的设置都差不多,所以就不再把这两个系统分开介绍了) 设置共享目标打印机 点击【开始】按钮,选择【设备和打印机】,如下图: 在弹出的窗口中找到想共享的打印机(前提是打印机已正确连接,驱动已正确安装),在该打印机上右键,选择【打印机属性】,如下图: 切换到【共享】选项卡,勾选【共享这台打印机】,并且设置一个共享名(请记住该共享名,后面的设置可能会用到),如下图:
高级共享设置 在系统托盘的网络连接图标上右键,选择【打开网络和共享中心】,如下图: 记住所处的网络类型,接着在弹出中窗口中单击【选择家庭组和共享选项】,如
下图: 接着单击【更改高级共享设置】,如下图: 如果是家庭或工作网络,【更改高级共享设置】的具体设置可参考下图,其中的关键选项已经用红圈标示,设置完成后不要忘记保存修改。 注意:如果是公共网络,具体设置和上面的情况类似,但相应地应该设置【公共】下面的选项,而不是【家庭或工作】下面的,如下图:
设置工作组 在添加目标打印机之前,首先要确定局域网内的计算机是否都处于一个工作组,具体过程如下:1. 点击【开始】按钮,在【计算机】上右键,选择【属性】,如下图: 在弹出的窗口中找到工作组,如果计算机的工作组设置不一致,请点击【更改设置】;如果一致可以直接退出,跳到第五步。注意:请记住【计算机名】,后面的设置会用到。
如果处于不同的工作组,可以在此窗口中进行设置: 注意:此设置要在重启后才能生效,所以在设置完成后不要忘记重启一下计算机,使设置生效。
一、取消禁用Guest账户 点击【开始】按钮,在【计算机】上右键,选择【管理】,如下图所示:在弹出的【计算机管理】窗口中找到【Guest】用户 双击【Guest】,打开【Guest属性】窗口,确保【账户已禁用】选项没有被勾选
win7系统怎么添加共享打印机
XP与Win7打印机共享怎么设置(详细图文步骤) 二、在其他计算机上添加目标打印机: 注意:此步操作是在局域网内的其他需要共享打印机的计算机上进行的,此步操作在XP和Win7系统中的过程是类似的。添加的方法有多种,介绍其中的两种。 首先,无论使用哪种方法,都应先进入【控制面板】,打开【设备和打印机】窗口,并点击【添加打印机】; 接下来,选择【添加网络、无线或Bluetooth打印机】,点击【下一步】; 点击了【下一步】之后,系统会自动搜索可用的打印机。 如果前面的几步设置都正确的话,那么只要耐心一点等待,一般系统都能找到,接下来只需跟着提示一步步操作就行了。 如果耐心地等待后系统还是找不到所需要的打印机也不要紧,也可以点击【我需要的打印机不在列表中】,然后点击【下一步】,如下图。
接下来的设置就有多种方法了。
第一种方法: 选择【浏览打印机】,点击【下一步】; 找到连接着打印机的计算机,点击【选择】; 选择目标打印机(打印机名就是在第二种中设置的名称),点击【选择】; 接下来的操作比较简单,系统会自动找到该打印机的驱动安装好。至此,打印机已成功添加。
第二种方法:在【添加打印机】窗口选择【按名称选择共享打印机】,并且输入“\\计算机名\打印机名”(计算机名和打印机在上文中均有提及,不清楚的朋友可分别查看第二步和第四步设置)。如果前面的设置正确的话,当还输入完系统就会给出提示(如下图),接着点击【下一步】。 注意:如果此步操作中系统没有自动给出提示,那么很可能直接点击【下一步】会无法找到目标打印机,此时我们可以把“计算机名”用“IP” 来替换,如下: 例如IP为10.0.32.80,那么则应输入“\\10.0.32.80\Canon”。查看系统IP的方法如下: 在系统托盘的【网络】图标上单击,选择【打开网络和共享中心】; 在【网络和共享中心】找到【本地连接】,单击;
局域网内能正常上网,但不能共享打印机
局域网内能正常上网,但不能共享打印机,怎么办? 首先看看防火墙的设置, 在局域网内 XP不能和 98的电脑互相访,2K和2K、XP与XP也不能互相通信。在工作站访问服务器时,工作站的“网上邻居”中可以看到服务器的名称,但是点击后却无法看到任何共享内容,或者提示找不到网络路径、无权访问等问题,归纳为以下几点: 如果是XP的话,在首次使用的时候要在网上邻居的属性里面进行网络安装向导。 1、检查计算机之间的物理连接。 网卡是否安装正确,在系统中是否存在资源冲突。交换机或者集线器等网络设备是否正常工作。网线是否都是通的,接法是不是正确(如果有中心节点的局域网,网线要用直通线,两头都是用568B的接法;双机通过网卡直接互联,网线应该用交叉线,一头为568A,一头为568B;没有UP-link端口的集线器级联要用交叉线,交换机和集线器级联,交换机和交换机级联都用直通线。568A接法:绿白、绿、橙白、蓝、蓝白、橙、棕白、棕;568B接法:橙白、橙、绿白、蓝、蓝白、绿、棕白、棕)。 2、确保所有计算机上都安装了TCP/IP协议,并且工作正常。 检测 TCP/IP协议是否正常工作,可以PING 127.0.0.1,如果ping通,证明正常。 在98和2k中添加删除协议是很简单,这里就不介绍了。但是该协议是Microsoft XP/ 2003的核心组件,是不能删除(不信你可以到XP里,卸载的按钮是灰色不可用的)。但是我们可以使用NetShell实用程序使TCP/IP协议恢复到初次安装操作系统时的状态。 在命令提示符里运行该命令: netsh int ip reset c:\resetlog.txt, 其中,Resetlog.txt记录命令结果的日志文件,一定要指定,这里指定了Resetlog.txt日志文件及完整路径。运行此命令的结果与删除并重新安装TCP/IP协议的效果相同。 3、使用ping命令测试网络中两台计算机之间的连接和网络中名称解析是否正常ping对方IP是很简单的,这里不多说了,不明白的自己上网搜资料去。ping 名称格式ping 计算机的名称。通过ping命令用名称测试计算机连接,确定计算机的名称的方法是:在命令提示符处,输入SYSTEMINFO。或者在桌面上右击我的电脑-属性,然后单击计算机名称。如果看到该命令的成功答复,说明您在计算机之间具有基本连接和名称解析。 4、正确设置网络: IP地址是否在同一个子网内。在TCP/IP协议上是否捆绑NETBIOS解析计算机名(在TCP/IP协议属性——高级——WINS——选择启用TCP/IP上的NETBIOS)。查看是否选定“文件和打印服务”组件,所有计算机也都必须启用“文件和打印共享”。在网上邻居和本地连接属性里可以看到是否安装了打印机与文件共享。如果在网上邻居中看不到自己的机器,说明你没有安装打印机与文件共享。 5、启动"计算机浏览器"服务 WIN2K/XP要确保计算机浏览服务正常启动。打开计算机管理->服务和应用程序->服务,查看“Computer Browser”没有被停止或禁用。
打印机共享出现问题及解决办法
局域网/打印机不能共享问题大全(带解决方法) 声明:这不是共享组建教程,而是问题解决。如果你对共享一直搞不清,那么你可以花一至几小时的时间来看这篇文章,我相信以后共享问题你基本上都能解决。 看过了很多人写共享教程,看过了更多人写共享问题解决。可是,我到最后还是决定写。原因之一是大多数教程都是把解决方案写在一起,经典与仅来宾两个模式的解决方案混在一起。让出问题的人不知道是哪里出问题了,原因之二是因为这也是网络教程要写到的,所以,那就一起解决了吧。如果有某些问题没提到请指点。 局域网共享我们这里就以网上邻居能够访问的共享为准。不考虑\\计算机名\或\\IP\来访问的共享。因为这个访问模式透过了工作组和用户匿名共享枚举,所以在\\计算机名\或\\IP\能访问在网上邻居可能不能访问。而从网上邻居能访问它必然也能访问。从现在开始一个一个问题来解决吧: 问题以你打开网上邻居到“查看工作组计算机”到访问“某一主机”失败而出现的错误框来列出,所以只要你对照你的错误框,就可能在这里找到你的问题的答案。 问题列表:根据你在客户端访问共享的错误到下面找答案吧。(由于2000没有仅来宾模式,所以一些要用到仅来宾的方法不能在2000系统上使用) 1:错误提示框为如图1:网络不存在或尚未启动 2:错误提示框为如图2:此工作组的服务器列表当前无法使用
3:错误提示框为如图3:Windows无法找到网络路径……请与网络管理员联系 4:错误提示框为如图4:登录失败:未授予用户在此计算机上的请求登录类型 5:错误提示框为如图5:拒绝访问
6:提示框为如图6:弹出密码输入框,并且用户名不能改,默认为“Guest”。 7:提示框为如图7:弹出输入用户名和密码输入框.
最新整理win7不在一个局域网如何共享打印机
w i n7不在一个局域网如何共享打印机 w i n7不在同一个局域网内能实现共享打印机吗?可以实现的!小编来告诉你!下面由学习啦小编给你做出 详细的w i n7不在同一个局域网内共享打印机方法介绍!希望对你有帮助! w i n7不在同一个局域网内共享打印机方法一:子网之间默认是不能相互访问的。这就需要在路由器上添加静态路由了。不同网段间互访是要经过路由器的。所以只能加路由的了 w i n7不在同一个局域网内共享打印机方法二:不是同一个局域网要共享比较麻烦,很复杂的说,例如,A这边的路由器是192.168.1.1, B那边的是192.168.2.1只需进去192.168.1.1的路由开启端口再到192.168.2.1那路由器把端口也开了就行了,具体操作上到去应该自己就会了。 w i n7不在同一个局域网内共享打印机方法三:可以实现的,首先需要你的电脑能P I N G通打印机主机, 就是跨网段P I N G通。实现这步要通过路由设置来实现。根据网络拓扑来的。
可以P I N G通以后,在你的电脑 c:\w i n d o w s\s y s t e m32\d r i v e r s\e t c下修改h o s t s文件,记事本打开。 如果你的打印机主机名是p r i n t e r I P是 192.168.1.1那么在h o s t s中按格式添加一行对应。 关闭h o s t s在c m d下直接p i n g p r i n t e r就会出现主机的I P地址。 完成以后添加打印机-网络打印机-连接到这台打印机-输入\\p r i n t e r\打印机名这样就可以添加了。 前提是打印机主机本身同网段的可以共享,跨网段能P I N G通。 相关阅读: 打印机具体操作 第一步:将打印机连接至主机,打开打印机电源,通过主机的控制面板进入到打印机和传真文件夹,在空白处单击鼠标右键,选择添加打印机命令,打开添加打印机向导窗口。选择连接到此计算机的本地打印机,并勾选自动检测并安装即插即用的打印机复选框。 第二步:此时主机将会进行新打印机的检测,很快便会发现已经连接好的打印机,根据提示将打印机附带的
打印机共享超详细设置
win7打印机共享怎么设置图解win7打印机共享设置技巧 通过图解的方式,教大家如何进行Win7共享打印机设置,以下介绍的很详细,相信大家都可以看的懂吧 共享打印机是一种很常见的小型办公环境下使用打印机的办法。对于WindowsXP系统,很多人都知道如何设置,现成的教材也较多,对于Window7操作系统则不然,共享打印机设置变得复杂了起来。这里我们就通过图解的方式,教大家如何进行Win7共享打印机设置,以下介绍的很详细,相信大家都可以看的懂吧。 最详细的Win7打印机共享设置教程 扩展阅读:windows xp系统下局域网打印机共享设置图文教程 PS:之前有网友反馈Win7系统电脑与XP系统电脑之间不能共享打印,不过经过小编以下测试发现,Win7与Win7电脑之间一级Win7与XP之间均可正常连接共享打印,这点希望大家了解下,只有经过亲测才知道真相。 第一步:取消禁用Guest用户 1. 点击【开始】按钮,在【计算机】上右键,选择【管理】,如下图所示:
2. 在弹出的【计算机管理】窗口中找到【Guest】用户,如下图所示:
3. 双击【Guest】,打开【Guest属性】窗口,确保【账户已禁用】选项没有被勾选(如下图)。
第二步:共享目标打印机 1. 点击【开始】按钮,选择【设备和打印机】,如下图:
2. 在弹出的窗口中找到想共享的打印机(前提是打印机已正确连接,驱动已正确安装),在该打印机上右键,选择【打印机属性】,如下图:
3. 切换到【共享】选项卡,勾选【共享这台打印机】,并且设置一个共享名(请记住该共享名,后面的设置可能会用到),如下图: 第三步:进行高级共享设置 1. 在系统托盘的网络连接图标上右键,选择【打开网络和共享中心】,如下图: 2. 记住所处的网络类型(笔者的是工作网络),接着在弹出中窗口中单击【选择家庭组和共享选项】,如下图:
无法访问共享打印机方法
WORKGROUP无法访问,您可能没有权限使用网络资源,请与这台服务器的管理员联系以查明您是否有访问权限。 “网上邻居”无法互访问题解决方法大全 总结起来基本上有下面的几个: 1,没有共享资源/共享服务未启用。 症状:电脑与电脑间可以Ping通,但无法访问共享资源,在“计算机管理”中查看“本地共享”后会弹出“没有启动服务器服务”的错误对话框。 解决:在控制面板-管理工具-服务中启动Server服务。并设置“启动类型”为“自动”。 2,IP设置有误。 症状:双机之间无法互Ping,连接用的双绞线经过测试没有问题,没有安装防火墙。 解决:检查两台电脑的IP是否处在同一网段,还有子掩码是否相同。 3,WINXP默认设置不正确。 症状:从WIN98/2000/2003上无法访问另一台WINXP的机器。 解决:在“控制面板”中的“用户帐户”启用Guest帐号。然后在运行中输入secpol.msc启动“本地安全策略”。 本地策略-> 用户权利指派,打开“从网络访问此计算机”,添加Guest帐户 本地策略-> 安全选项,禁止"帐户:使用空白密码的本地帐户只允许进行控制台登陆"。 另外有时还会遇到另外一种情况:访问XP的时候,登录对话框中的用户名是灰的,始终是Guest用户,不能输入别的用户帐号。 解决:本地策略-> 安全选项-> "网络访问:本地帐户的共享和安全模式",修改为"经典-本地用户以自己的身份验证" 4,系统漏洞修补软件修改了安全策略。 症状:在“网上邻居”中可以看到对方的计算机,但是访问共享时却提示“没有权限访问网络” 解决:在开始菜单运行中输入secpol.msc启动“本地安全策略”,本地策略-> 用户权利分配,打开“拒绝从网络访问这台计算机”,删除guest用户。 5,防火墙规则。 症状:安装了防火墙(包括WINXP系统自带的防火墙),出现无法Ping通,或者是访问共享资源的时候提示"XXX无法访问"、"您可能没有权限使用网络资源"、"请与这台服务器的管理员联系以查明您是否有访问权限"、"找不到网络路径"等类似的提示。 解决:停止防火墙或者添加局域网的访问规则。 WINXP自带的防火墙:打开控制面板-> 网络和Internet连接-> Windows防火墙-> 例外,勾选“文件和打印机共享”。 6,Win2000/XP与Win98互访 症状:Ping命令可以通过,但无法在“网上邻居”中实现互访。 解决:在WIN2000/XP系统中:控制面板-> 管理工具-> 计算机管理-> 本地用户和组-> 用户,在Guest帐户上点击鼠标右键,选择属性,在常规项里取消“账户已停用” (注:另外在WIN98系统中也有可能禁止了"文件及打印机共享"的功能,重新开启即可。)Guest用户密码,你设了吗? 盛传Windows XP 下的Guest用户有严重的安全漏洞,而且在“用户帐户”中我们无法为Guest 用户设置密码。但是在这里却可以:在“运行”中输入: rundll32 netplwiz.dll,UsersRunDll 将打开“用户帐户”页面,这个可不是我们平常在“控制面板”中的看到的那个“用户帐户”。在“用户帐户”的“用户”选项卡下先选中Guest 用户,然后再点下面的“重设密码”。好了现在给你的Guest用户设个密码吧。顺便把上面的那个勾也打上吧。
局域网共享打印机无法使用
局域网共享打印机无法使用 / 局域网无法访问另一台计算机 XP环境,局域网共享打印机无法使用或者局域网无法访问另一台计算机这两个问题,相信很多人碰到过。最近,我也碰到了。 状况是这样的: 我的计算机已经加入了工作组,并且guest用户也已启用,也运行过网络向导进行了打印共享设置。从网上邻居查看工作组计算机时,能看到我的计算机,但是无法访问。从网络添加打印机时,会长时间无响应,最后来个提示:没有访问权限,拒绝访问。也就是说,别人根本无法访问我的计算机上的共享文件,也无法使用我的共享打印机。但是,我能访问别人的共享文件及打印机,就是不能双向通信,被什么东西卡住了。 我的问题,通常是我自己折腾出来的,像这个,就是因为折腾SSH而带来的。 为神马?因为折腾SSH要折腾用户啊,要考虑安全呐,结果在我取消了系统的简单共享后,从安全标签里把C盘所有的不安全用户都给干掉了,只保留了System 和Administrator两个用户,如此一来,即便我的开放了guest用户,我的同事们,在从局域网上访问我的共享时(他们能在查看工作组计算机时查看得到我的 电脑,但是无法访问),还是会出现提示:没有访问权限,拒绝访问;或者使用我共享了的打印机时,也是同样的提示。 我的问题是所有上述状况都不存在,唯一存在的问题是用户访问设定不当。我的共享打印机的安全标签下的组或用户列表(ACL)居然没有guest用户!!!这就是病根。接着依下列动作,添加guest用户就解决了: 第一步:从打印机和传真面板找到共享的打印机
第二步:右键查看共享打印机的共享选项
第三步:查看共享选项下的安全标签的用户与组框里有木有guest用户
解决Win7系统无法连接网络共享打印机问题方法
一、64位Win7系统无法连接32位win7网络共享打印机问题解决方法 方法一: 先去下载一个64位的打印机驱动,然后添加打印机,注意这里要添加的是本地打印机,安装官网的驱动,不要检测打印机,安装完后打开打印机属性配置窗口,点击<端口>页,在该配置界面中,添加一个新的端口,选择本地接口(Localport)把接口名称改为“\主机ip或者网络名打印机共享名”,添加完成以后,选中该端口即可,然后一直确认,即可使用! 方法二: WIN7下,没有HPLJ1010的驱动。但可以用1015替代,具体操作方法:开始--打印机--添加打印机--连接到本地(自动检测别打勾),---端口选DOT4----左侧厂商选HP---右侧选1015,(如没有1015)点下面的windowsupdate.就有了,再点下一步,添加完成后,试一下,试过了,没有问题。希望能帮到! 安装完后打开打印机属性配置窗口,点击<端口>页,在该配置界面中,添加一个新的端口,选择本地接口(Localport)把接口名称改为“\主机ip或者网络名打印机共享名”,添加完成以后,选中该端口即可,然后一直确认,即可使用! 二、看一下打印机服务是不是自动状态? 系统服务:[5]Print Spooler正常进行。 方法/步骤 1.开始→控制面板
2.控制面板→性能和维护 3.性能和维护→管理工具
4.管理工具→服务 5.找到Print Spooler服务→右键启动,即可开启打印服务。 6.如果启动菜单是灰色的,这说明不能开启。点击属性。
7.Print Spooler属性→启动类型→手动或者自动→应用→启动→确定 8.如果打印机服务不能正常启动,不妨查看系统盘这个文件夹(清空所有文件): C:\WINDOWS\system32\spool\PRINTERS 9.同时还要确保注册表中这个键值的正确性: HKEY_LOCAL_MACHINE\SYSTEM\CurrentControlSet\Services\Spooler→右窗口的ImagePath (字符串):%SystemRoot%\system32\spoolsv.exe
如何一个办公室里共享一个打印机,设置打印机共享步骤!
如何一个办公室里共享一个打印机,设置打印机 共享步骤! 第一步:安装打印机(已经安装好的不需要这一步) 将打印机安装上,然后在连接USB线打印机的电脑上安装打印机驱动,驱动安装好后,打印一个测试试一下,试一下是否打印!要确保打印机电脑及打印机是没有问题! 第二步:共享目标打印机 1、在打印服务器上依次点击"开始",,"设置",,"打印机和传真"。 2、切换到【共享】选项卡,勾选【共享这台打印机】,并且设置一个共享名(请记住该共享名,后面的设置可能会用到),如下图: 第三步:进行高级共享设置 点击上图的【打开网络和共享中心】(或者是网络连接图标上右键,选择【打开网络和共享中心】),记住所处的网络类型(我的是工作网络),接着在弹出中窗口中单击【选择家庭组和共享选项】,如下图: 接着单击【更改高级共享设置】,如果是家庭或工作网络,【更改高级共享设置】的具体设置可参考下图,其中的关键选项已经用红圈标示,设置完成后保存修改。 如果是公共网络,相应地应该设置【公共】下面的选项,如下图: 第四步:在其他计算机上添加目标打印机 添加打印机有多种,在这里我仅介绍最简单的两种: 第一种:首先,无论使用哪种方法,进入【控制面板】,打开【设备和打印机】窗口,并点击【添加打印机】,如下图: 接下来,选择【添加网络、无线或Bluetooth打印机】,点击【下一步】,如下图: 点击了【下一步】之后,系统会自动搜索可用的打印机。如果前面的几步设置都正确的话,那么只要耐心一点等待,一般系统都能找到,接下来只需跟着提示一步步操作就行了。
第二种:(适合专业技术) 开始,运行,输入"\\你的目标共享主机名称或者ip地址"回车,如下图: 回车后就进入这个界面,会显示目标计算机的共享文件及打印机:
win7一键共享打印机方法
win7一键共享打印机方法详解 第一步:取消禁用Guest用户 1. 点击【开始】按钮,在【计算机】上右键,选择【管理】,如下图所示: win7一键共享打印机方法详解图1 2. 在弹出的【计算机管理】窗口中找到【Guest】用户,如下图所示:
win7一键共享打印机方法详解图2 3. 双击【Guest】,打开【Guest属性】窗口,确保【账户已禁用】选项没有被勾选(如下图)。 win7一键共享打印机方法详解图3 第二步:共享目标打印机
1. 点击【开始】按钮,选择【设备和打印机】,如下图: win7一键共享打印机方法详解图4 2. 在弹出的窗口中找到想共享的打印机(前提是打印机已正确连接,驱动已正确安装),在该 打印机上右键,选择【打印机属性】,如下图:
win7一键共享打印机方法详解图5 3. 切换到【共享】选项卡,勾选【共享这台打印机】,并且设置一个共享名(请记住该共享名,后面的设置可能会用到),如下图: win7一键共享打印机方法详解图6 第三步:进行高级共享设置
1. 在系统托盘的网络连接图标上右键,选择【打开网络和共享中心】,如下图: win7一键共享打印机方法详解图7 2. 记住所处的网络类型(笔者的是工作网络),接着在弹出中窗口中单击【选择家庭组和共享选项】,如下图: win7一键共享打印机方法详解图8 3. 接着单击【更改高级共享设置】,如下图:
win7一键共享打印机方法详解图9 4. 如果是家庭或工作网络,【更改高级共享设置】的具体设置可参考下图,其中的关键选项已经用红圈标示,设置完成后不要忘记保存修改。
局域网内找不到 网络打印机
局域网内找不到网络打印机 1,检查网线是否对路 2,看TCP协议,和IP地址是否安装正确和对的 3,看装了NETBIOS协议没 4,看你机器上启用了打印机共享没 5,看你起用了计算机浏览服务没,COMPUTER BROWSER,如果禁用了,就开启。 6,检查GUEST用户和防火墙 在局域网内XP不能和98的电脑互相访,2K和2K、XP与XP也不能互相通信。在工作站访问服务器时,工作站的“网上邻居”中可以看到服务器的名称,但是点击后却无法看到任何共享内容,或者提示找不到网络路径、无权访问等问题,归纳为以下几点: 如果是XP的话,在首次使用的时候要在网上邻居的属性里面进行网络安装向导。 1、检查计算机之间的物理连接。 网卡是否安装正确,在系统中是否存在资源冲突。交换机或者集线器等网络设备是否正常工作。网线是否都是通的,接法是不是正确(如果有中心节点的局域网,网线要用直通线,两头都是用568B的接法;双机通过网卡直接互联,网线应该用交叉线,一头为568A,一头为568B;没有UP-link端口的集线器级联要用交叉线,交换机和集线器级联,交换机和交换机级联都用直通线。568A接法:绿白、绿、橙白、蓝、蓝白、橙、棕白、棕;568B接法:橙白、橙、绿白、蓝、
蓝白、绿、棕白、棕)。 2、确保所有计算机上都安装了TCP/IP协议,并且工作正常。 检测TCP/IP协议是否正常工作,可以PING 127.0.0.1,如果ping通,证明正常。 在98和2k中添加删除协议是很简单,这里就不介绍了。但是该协议是Microsoft XP/ 2003的核心组件,是不能删除(不信你可以到XP 里,卸载的按钮是灰色不可用的)。但是我们可以使用NetShell实用程序使TCP/IP协议恢复到初次安装操作系统时的状态。 在命令提示符里运行该命令: netsh int ip reset c:\resetlog.txt, 其中,Resetlog.txt记录命令结果的日志文件,一定要指定,这里指定了Resetlog.txt日志文件及完整路径。运行此命令的结果与删除并重新安装TCP/IP协议的效果相同。 3、使用ping命令测试网络中两台计算机之间的连接和网络中名称解析是否正常 ping对方IP是很简单的,这里不多说了,不明白的自己上网搜资料去。ping名称格式ping 计算机的名称。通过ping命令用名称测试计算机连接,确定计算机的名称的方法是:在命令提示符处,输入SYSTEMINFO。或者在桌面上右击我的电脑-属性,然后单击计算机名称。如果看到该命令的成功答复,说明您在计算机之间具有基本连接和名称解析。
打印机共享后无法打印解决新办法
打印机共享后无法访问打印地问题 ,没有共享资源共享服务未启用. 症状:电脑与电脑间可以通,但无法访问共享资源,在“计算机管理”中查看“本地共享”后会弹出“没有启动服务器服务”地错误对话框. 解决:在控制面板-管理工具-服务中启动服务.并设置“启动类型”为“自动”. ,设置有误. 症状:双机之间无法互,连接用地双绞线经过测试没有问题,没有安装防火墙. 解决:检查两台电脑地是否处在同一网段,还有子掩码是否相同.文档收集自网络,仅用于个人学习 ,默认设置不正确. 症状:从上无法访问另一台地机器. 解决:在“控制面板”中地“用户帐户”启用帐号.然后在运行中输入启动“本地安全策略”. 本地策略> 用户权利指派,打开“从网络访问此计算机”,添加帐户 本地策略> 安全选项,禁止"帐户:使用空白密码地本地帐户只允许进行控制台登陆". 另外有时还会遇到另外一种情况:访问地时候,登录对话框中地用户名是灰地,始终是用户,不能输入别地用户帐号. 解决:本地策略> 安全选项> "网络访问:本地帐户地共享和安全模式",修改为"经典本地用户以自己地身份验证"文档收集自网络,仅用于个人学习 ,系统漏洞修补软件修改了安全策略. 症状:在“网上邻居”中可以看到对方地计算机,但是访问共享时却提示“没有权限访问网络” 解决:在开始菜单运行中输入启动“本地安全策略”,本地策略> 用户权利分配,打开“拒绝从网络访问这台计算机”,删除用户.文档收集自网络,仅用于个人学习 ,防火墙规则. 症状:安装了防火墙(包括系统自带地防火墙),出现无法通,或者是访问共享资源地时候提示"无法访问"、"您可能没有权限使用网络资源"、"请与这台服务器地管理员联系以查明您是否有访问权限"、"找不到网络路径"等类似地提示. 解决:停止防火墙或者添加局域网地访问规则. 自带地防火墙:打开控制面板> 网络和连接> 防火墙> 例外,勾选“文件和打印机共享”.文档收集自网络,仅用于个人学习 ,与互访 症状:命令可以通过,但无法在“网上邻居”中实现互访. 解决:在系统中:控制面板> 管理工具> 计算机管理> 本地用户和组> 用户,在帐户上点击鼠标右键,选择属性,在常规项里取消“账户已停用” (注:另外在系统中也有可能禁止了"文件及打印机共享"地功能,重新开启即可.) 用户密码,你设了吗? 盛传下地用户有严重地安全漏洞,而且在“用户帐户”中我们无法为用户设置密码.但是在这里却可以:在“运行”中输入: 将打开“用户帐户”页面,这个可不是我们平常在“控制面板”中地看到地那个“用户帐户”.在“用户帐户”地“用户”选项卡下先选中用户,然后再点下面地“重设密码”.好了现在给你地用
Win7之打印机共享全攻略
Win7(x86)安装打印机 自从进了这家公司以来,就一直有一个问题困扰着我,就是win7(x86)系统的打印机共享问题。 公司是采用虚拟桌面系统的,用户端用的系统都是一个镜像出来的。但是,就是这个同样的系统,同样的硬件配置,所产生的问题都是千奇古怪的。而我呢就遇到了两个很奇葩的问题. 第一个就是激活的问题。 刚开始的时候,所有的电脑都是可以激活的。运行了一段时间之后,由于有一些电脑用户某些原因,需要重装系统,我就直接还原桌面系统。这时候,问题就出来。有的电脑可以直接激活,而有的却不能激活,更有的,甚至在进入win系统的界面时,直接卡死了。就看见一个黑屏,光标在那里闪。这个问题到了现在我还未能解决,而且毫无头绪。 第二个问题就是32位系统的打印机共享问题。 这个问题是这样的。32位系统安装完毕后,安装打印机。然后共享给内部网络各人员使用。其他人员呢,就是通过网络,添加该网络打印机,进行打印。本来这是一件很简单的事情,奇葩的就是,同一个系统,同样的硬件配置的两个电脑,就怎么都有的可以连接到这台打印机,而有的无论如何设置,按照百度经验,打印论坛,同行帮助,都还是拒绝访问打印机。但是,这台电脑可以直接访问该共享打印机的电脑,所有的共享文件夹都可以访问到。权限各方面的设置都可以很好地执行。就是拒绝访问打印机。直到有一天,我忽然发现了……下面,我就根据我为此打印机共享问题遇到过的问题,需要注意的问题进行一些总结。 1:正常共享打印机 连接好打印机,正确安装本机打印机程序。确保打印成功。 设置共享目标打印机:点击【开始】按钮,选择【设备和打印机】,在弹出的窗口中找到想共享的打印机,在该打印机上右键,选择【打印机属性】,切换到【共享】选项卡,勾选【共享这台打印机】,【在客户端计算机上呈现打印作业】。并且设置一个共享名(请记住该共享名,后面的设置可能会用到),一般我们都会选择默认就可以了。 高级共享设置:在系统托盘的网络连接图标上右键,选择【打开网络和共享中心】【更改高级共享设置】,主要是以下两项:1,启用文件和打印机共享,2,关闭密码保护共享。设置完成后不要忘记保存修改。 注意:如果是公共网络,具体设置和上面的情况类似,但相应地应该设置【公共】下面的选项,而不是【家庭或工作】 2:在这里,一般的电脑基本上就可以连接到此打印机了。特殊一点的,需要注意以下事项 1:取消禁用Guest用户,因为别人要访问安装打印机的按个电脑就是以guest账户访问的。【计算机】上右键,选择【管理】,(也可以在控制面板,【管理工具】),在弹出的【计算机管理】窗口中找到【Guest】用户,双击【Guest】,打开【Guest属性】窗口,勾选密码永不过期,并确保【账户已禁用】选项没有被勾选。 2:windows放火墙设置。在系统托盘的网络连接图标上右键,选择【打开网络和共享中心】,【windows放火墙】,【允许程序或功能通过windows放火墙】,找到【文件和打印机共享】,检查是否允许通过防火墙。有时候如果通过关闭放火墙的方式可以连接到共享打印机的话,就是这里出问题。 通过以上设置,基本上打印机共享就可以在客户机使用了。后面的就是客户端的问题。
搜索不到网络打印机的解决方法教程
搜索不到网络打印机的解决方法教程 现在很多人喜欢用网络打印机,不过有时搜索不到,怎么回事呢,今天小编就为大家带来了电脑如何连接网络打印机的解决方法,希望能够帮到大家。 搜索不到网络打印机的解决方法 实现共享网络打印机的第一步就是将打印机进入共享。具体方法为:打开“控制面板”,双击“打印机和传真”按钮进入。 右击想要共享的打印机,在弹出的右键菜单中选择“共享”。 接着在打开的“共享打印机”窗口中,勾选“共享该打印机”,并设置共享打印机名称,最后点击“确定”按钮。 接下来就需要查看一下与共享打印机相连的计算机的网络名称。右击“我的电脑”,并在弹出的菜单中选择“属性”项。 在打开的“系统属性”窗口中,切换至“计算机名”选项卡,然后点击“更改”按钮。
然后就可以查看到相关计算机的网络名称啦。该名称将用于添加网络打印机时使用。 添加网络打印机 依次进入“控制面板”->“打印机和传真”,右击空白处,从弹出的菜单中选择“添加打印机”项。 然后按照添加向导完成网络打印机的添加过程。 当在添加网络打印机过程中,出现无法正常查找到对应打印机的情况时,表明无法通过网上领居正常访问共享打印机,对此我们需要采取后面的方法“解决通过网上邻居无法访问计算机”来解决问题。 通过网上邻居无法访问计算机怎么解决 点击“开始”->“运行”来打开“运行对话框”,输入命令“gpedit”来打开系统配置程序界面。
依次展开“计算机配置”->“Windows配置”->“安全设置”->“本地策略”->“安全选项”,然后双击“网络访问:本地账户的共享和安全模式”。 并在弹出的窗口中将“共享访问模式”设置为“经典型”。 接着将“来宾账户”给禁用掉。 最近重启一下计算机,就会发现可正常访问网络,同时也可以实现网络打印机的共享及连接操作啦。 相关阅读:打印机常见故障与分析 1.故障现象:发出打印命令后,打印机无反应,系统提示打印机是否联机及电缆连接是否正常。 分析与维修:这可能是打印机电源线末插好、打印电缆未正
Win7下如何实现同个局域网内共享打印机
Win7下如何实现同个局域网内共享打印机 第一步:取消禁用Guest用户 1. 点击【开始】按钮,在【计算机】上右键,选择【管理】,如下图所示: 2. 在弹出的【计算机管理】窗口中找到【Guest】用户,如下图所示:
3. 双击【Guest】,打开【Guest属性】窗口,确保【账户已禁用】选项没有被勾选(如下图)。 第二步:共享目标打印机 1. 点击【开始】按钮,选择【设备和打印机】,如下图: 2. 在弹出的窗口中找到想共享的打印机(前提是打印机已正确连接,驱动已正确安装),在该打印机上右键,选择【打印机属性】,如下图:
3. 切换到【共享】选项卡,勾选【共享这台打印机】,并且设置一个共 享名(请记住该共享名,后面的设置可能会用到),如下图: 第三步:进行高级共享设置 1. 在系统托盘的网络连接图标上右键,选择【打开网络和共享中心】, 如下图:
2. 记住所处的网络类型(笔者的是工作网络),接着在弹出中窗口中单击【选择家庭组和共享选项】,如下图: 3. 接着单击【更改高级共享设置】,如下图: 4. 如果是家庭或工作网络,【更改高级共享设置】的具体设置可参考下
图,其中的关键选项已经用红圈标示,设置完成后不要忘记保存修改。 注意:如果是公共网络,具体设置和上面的情况类似,但相应地应该设置【公共】下面的选项,而不是【家庭或工作】下面的,如下图:
第四步:设置工作组 在添加目标打印机之前,首先要确定局域网内的计算机是否都处于一个工作组,具体过程如下: 1. 点击【开始】按钮,在【计算机】上右键,选择【属性】,如下图: 2. 在弹出的窗口中找到工作组,如果计算机的工作组设置不一致,请点击【更改设置】;如果一致可以直接退出,跳到第五步。 注意:请记住【计算机名】,后面的设置会用到。
