下拉菜单交互
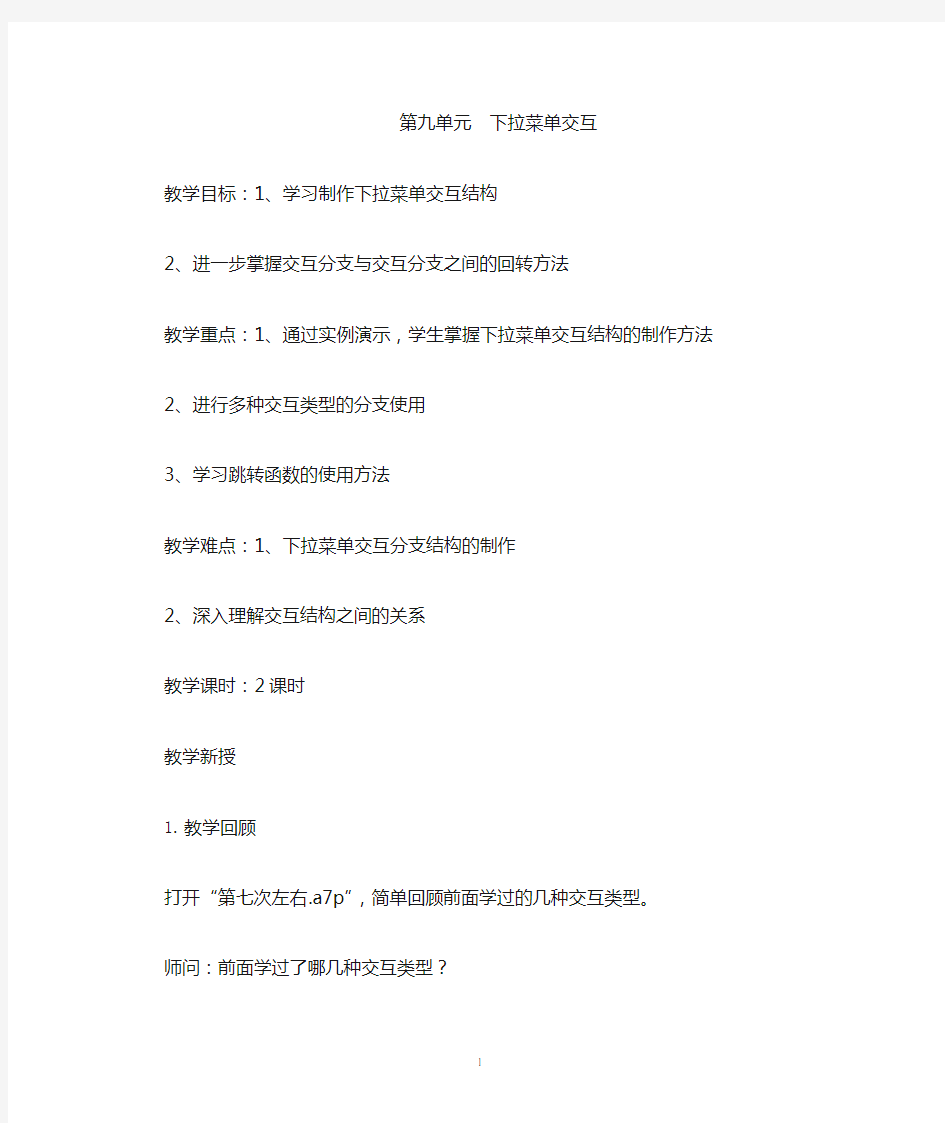
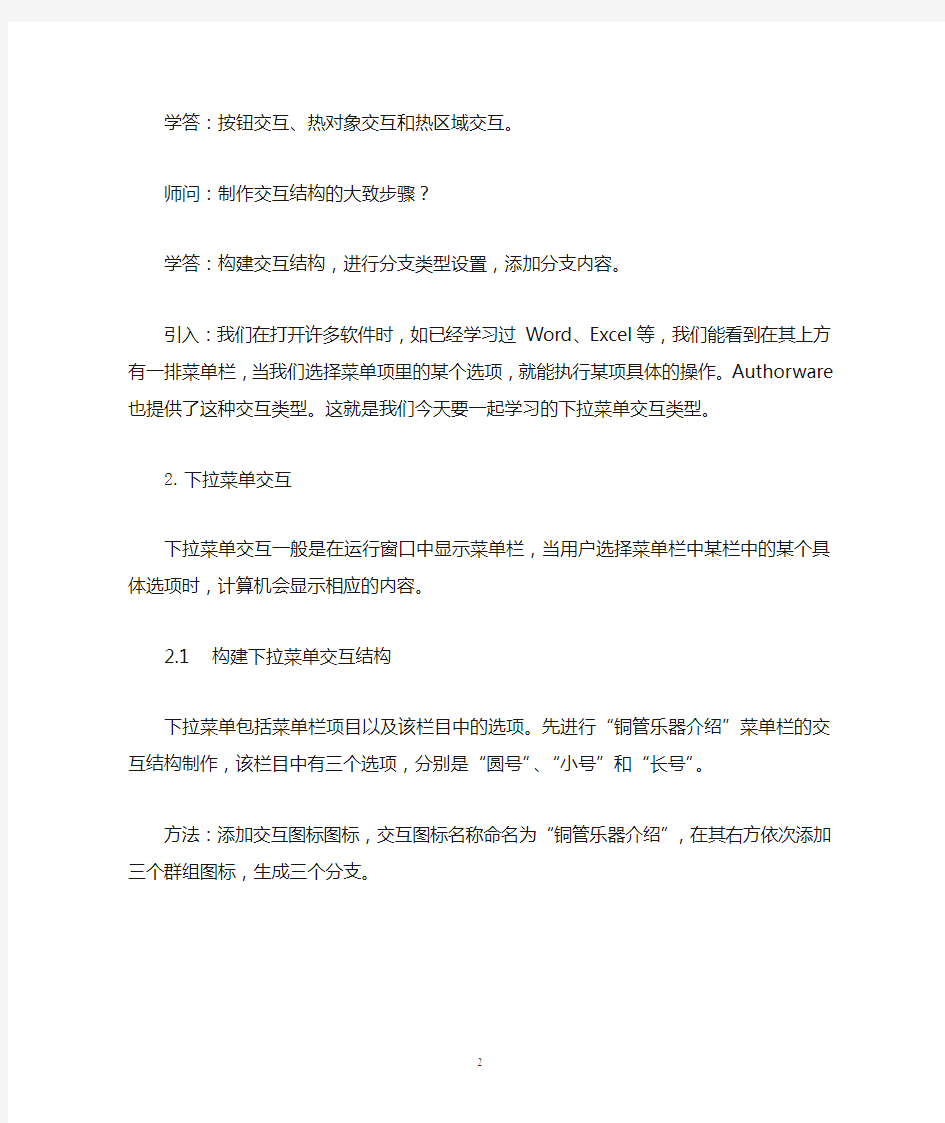
第九单元下拉菜单交互
教学目标:1、学习制作下拉菜单交互结构
2、进一步掌握交互分支与交互分支之间的回转方法
教学重点:1、通过实例演示,学生掌握下拉菜单交互结构的制作方法
2、进行多种交互类型的分支使用
3、学习跳转函数的使用方法
教学难点:1、下拉菜单交互分支结构的制作
2、深入理解交互结构之间的关系
教学课时:2课时
教学新授
1.教学回顾
打开“第七次左右.a7p”,简单回顾前面学过的几种交互类型。
师问:前面学过了哪几种交互类型?
学答:按钮交互、热对象交互和热区域交互。
师问:制作交互结构的大致步骤?
学答:构建交互结构,进行分支类型设置,添加分支内容。
引入:我们在打开许多软件时,如已经学习过Word、Excel等,我们能看到在其上方有一排菜单栏,当我们选择菜单项里的某个选项,就能执行某项具体的操作。Authorware也提供了这种交互类型。这就是我们今天要一起学习的下拉菜单交互类型。
2.下拉菜单交互
下拉菜单交互一般是在运行窗口中显示菜单栏,当用户选择菜单栏中某栏中的某个具体选项时,计算机会显示相应的内容。
2.1构建下拉菜单交互结构
下拉菜单包括菜单栏项目以及该栏目中的选项。先进行“铜管乐器介绍”菜单栏的交互结构制作,该栏目中有三个选项,分别是“圆号”、“小号”和“长号”。
方法:添加交互图标图标,交互图标名称命名为“铜管乐器介绍”,在其右方依次添加三个群组图标,生成三个分支。
2.2 下拉菜单分支的设置
双击下拉菜单交互结构中的第一个分支的小图标,将属性面板中切换到“菜单”标签下。菜单:显示实际运行时菜单栏的名称。
菜单条:显示实际运行时菜单栏对应选项的名称,不输入内容时,默认显示为分支的名称。快捷键:选择菜单中某个项目时,可以使用键盘上的组合键来完成,一般显示为“Ctrl+英文字母”。
再将属性面板中切换到“响应”标签下。
范围:可选择“永久”,表示菜单选项永久显示。这里勾选上。
分支:选择“返回”,表示当运行该菜单选项后,从该分支从原路返回。
依次将设置其他分支。
练习:按照上面的方法,学生自行完成“铜管乐器欣赏”菜单的构建和分支设置。
当运行后,发现界面上有内容重叠现象,这是由于下拉菜单分支设置好后,流程线的走向所致,添加相应图标完善界面。
2.3 分支内容的制作
设置好各分支的操作方式后,当我们单击第一个下拉菜单中的某个选项时时,相当于在流程线上进入了第一个下拉菜单分支结构中的某个分支中,我们只要将单击后显示的内容在该分支的“群组”图标中完成即可。
2.4 跳转函数的使用
思考:当进入“铜管乐器”按钮分支后,进入到“铜管乐器”层3中,如果直接按“继续”按钮,可以顺利的回到“西洋乐器”的层2中,但是如果选择了某个菜单的选项后再按“继续”按钮后,回到层2中时会有多余的内容在演示窗口中,而这些内容又是任意出现的,根本无法使用擦除图标来擦除,这时候怎么办呢?
方法:使用跳转函数来直接完成图标的跳转。
跳转函数的格式:GoTo(IconID@"IconTitle")
说明当authorware遇见GoTo语句时,它将跳到在IconTitle中指定的图标继续执行。在使用GoTo语句前,可以考虑使用Navigate图标代替。Navigate图标让用户在flowline中自由移动,Authorware可以轻易地追踪用户的行动。用户可以:跳到框架内的任一个图标;返回用户观察的最后一个图标;显示用户观察过的图标的目录; 让用户搜索特定的图标并跳到这个图标. 如果目的图标是Navigation框架内的一个页面,Authorware在执行目的图标之前先执行框架入口的图标。如果Authorware要从框架内的页面跳出,Authorwae在执行目的图标之前先执行框架出口的图标。
教学总结
本单元主要是介绍Authorware中的下拉菜单交互结构的使用方法,一个菜单栏项目对应了一个下拉菜单结构,该结构中的分支内容就是该项目中的某个选项内容。此外,我们还学习了跳转函数的使用方法,但是这里我们要注意的是在整个流程中要避免使用该函数,因为过多的使用该函数,会造成整个结构的混乱,只有在必要时才使用。
学生练习:制作“调色板”热对象交互程序
要求:设置窗口大小为320×240,当鼠标经过下拉菜单中的选项时,显示相应的色块颜色或者完成相应的命令。
excel应用场景:多级联动下拉列表实现选择一级部门下的二级部门
excel应用场景:多级联动下拉列表实现选择一级部门下的二 级部门 很多小伙伴们都知道,利用数据有效性功能做一个下拉列表,可以让用户从列表中选择选项,避免手工输入造成的错误。但是你们知道如何做一个多级联动下拉列表吗?先让我介绍一下,什么叫多级联动下拉列表。例如,公司里面的部门,分为一级部门,二级部门等。要求用户在选择了一个一级部门后,在二级部门中,只能选择一级部门对应的那些二级部门。最终效果我们就以上面这个例子开始,向小伙伴们,演示一下如何做这样一个多级联动下拉列表。动画演示解析:首先,分别定义了[市场部]和[信息研发部]名称,来管理各自对应的二级部门。然后,在数据有效性中,指定一级部门的数据序列来源于{B1:C1}最后,在数据有效性中,指定二级部门的数据序列来源于Indirect(D8),快速适用公式到其他二级部门单元格中。这里只有一点要说明一下,那就是Indirect(D8)的作用。Indirect(D8)的执行细节,如下图:Indirect函数解析附:Indirect(ref)函数的定义:返回文本字符串ref所指定的引用扩展:如果是三级联动,例如下图中的例子,怎么做呢?最终效果请看动画演示效果:动画效果三级部门联动原理和二级部门联动的例子是一样的。最后总结一下,这一期的主要内容是联动下拉列表的实现,包括二级
联动以及三级联动。用到的主要功能点是:在名称管理器中创建名称来管理对应的单元格区域,以及通过Indirect函数去查找地址对应的实际引用(相当于二次查找)。欢迎大家观看,转发,并留下宝贵意见,谢谢。本文是[谈谈生活谈谈职场]的原创,如要转载,请联系作者。关键词:Excel 联动下拉列表,Excel 联动下拉框,Indirect。
Authorware下拉菜单与多级菜单的制作
Authorware下拉菜单与多级菜单的制作Authorware制作下拉菜单需要用到交互图标所提供的下拉菜单 首先是擦除原有菜单的“文件”二字 在用Authorware的菜单交互制作菜单时,Authorware总会在菜单栏上加一个“文件”菜单。这个“文件”菜单与我们的作品总是那么不协调。所以咱们先想办法去掉这个“文件”菜单。具体步骤如下: 1、在主流程线上拖一个交互图标,命名为“文件”。在其右侧放一个组图标(内容为空),在弹出的对话框中,选择“下拉菜单”。双击组图标上方的小方块,弹出属性对话框,选择“永久”及“退出交互”,其他选项就用默认的设置。 2、在交互图标的下方,放一个擦除图标,然后运行一下演示窗口,用鼠标单击演示窗口标题栏上的“文件”二字。仔细看,那个“文件”菜单会随之消失。运行一下看看是不是消除了。 下拉菜单制作 首先在流程线上拖入一交互图标,命名为“文件”,在其右侧放一个组图标,在弹出的对话框中,选择“下拉菜单”。将这个组图标命名为“新建”,范围选择“永久”。然后在其右侧继续放入五个这样的组图标,分别命名为:“打开”、“- ”(这个减号表示分界线)、“保存”、“另存为”、“- ”。最后再放上一个计算图标,命名为“退出”,打开它,输入" quit(0) " ,这样一个下拉菜单就做好了,运行下便能看到效果。
多级菜单制作 1、在流程线上放一个交互图标,命名为“图片欣赏”,在其右侧放一个组图标,选择交互类型“下拉菜单”。将这个组图标命名为“植物图片”。双击组图标上方的那个矩形色块,在弹出的属性对话框中,点击“响应”选项卡,选中其中的“永久”复选项,并将“分支”的值选为“返回”。您可以继续添加几个这样的组图标,分别命名为“动物图片”、“风景图片”等等,当然随便您啦。 2、按同样的方法,在主流程线上再放一个交互图标,其右侧也放几个组图标,分别命名为“梅花”、“兰花”、“菊花”等。各项设置同上面的步骤一样。惟一的不同,就是要把交互图标的命名删除,也就是说要让这个交互图标的名字为空。
PHP+MySQL实现二级联动下拉列表
PHP+MySQL实现二级联动下拉列表 1.Javascript在下拉列表的各个对象 2.案例代码 Liandong.php
Ecel简单制作一年级二年级三年级及多级联动下拉菜单
E c e l简单制作一年级二年级三年级及多级联动 下拉菜单 文档编制序号:[KKIDT-LLE0828-LLETD298-POI08]
Excel简单制作一级、二级、三级及多级联动下拉菜单 Excel2003巧用数据有效性和INDIRECT函数简单制作一级、二级、三级及多级联动下拉 菜单 一、Excel一级下拉菜单制作 例如在A1:A10单元格制作一个下拉列表菜单,步骤如下: 选中A1:A10单元格,选择“数据—有效性”,进行如图所示设置即可,其中来源 中的每一项要用英文逗号隔开。 设置好以后,在A1:A10单元格就能进行下拉选择了,如图所示: 二、Excel二级下拉菜单制作 例如在A1:A10和B1:B10单元格制作二级联动下拉列表菜单,步骤如下: 1、在表中输入需联动下拉选择的信息,如图所示(其中省份是一级下拉选项,市名是二级下拉选项): 2、选中E1:F1单元格,选择“插入—名称—定义”,输入名称如“省份”,如图示: EXCEL 2007如下: 3、选中E1:F3单元格,选择“插入—名称—指定—首行”,如图所示: EXCEL 2007如下: 4、选中A1:A10单元格,选择“数据—有效性”,进行如图所示设置即可,其中来源中输入=省 份 5、选中B1:B10单元格,选择“数据—有效性”,进行如图所示设置即可,其中来源中输入=INDIRECT($A1) 设置好以后,在A1:A10和B1:B10单元格就能实现联动下拉选择了,如图所示: 三、Excel三级下拉菜单制作 例如在A1:A10和B1:B10和C1:C10单元格制作三级联动下拉列表菜单,步骤如下:
Excel表格的基本操作(精选35个技巧)
【基本操作】Excel表格的基本操作(精选35个技巧) 目录 技巧1、单元格内强制换行 技巧2、锁定标题行 技巧3、打印标题行 技巧4、查找重复值 技巧5、删除重复值 技巧6、快速输入对号√ 技巧7、万元显示 技巧8、隐藏0值 技巧9、隐藏单元格所有值。 技巧10、单元格中输入00001 技巧11、按月填充日期 技巧12、合并多个单元格内容 技巧13、防止重复录入 技巧14、公式转数值 技巧15、小数变整数 技巧16、快速插入多行 技巧17、两列互换 技巧18、批量设置求和公式 技巧19、同时查看一个excel文件的两个工作表。 技巧20:同时修改多个工作表 技巧21:恢复未保存文件 技巧22、给excel文件添加打开密码 技巧23、快速关闭所有excel文件 技巧24、制作下拉菜单 技巧25、二级联动下拉 技巧26、删除空白行 技巧27、表格只能填写不能修改 技巧28、文字跨列居中显示 技巧29、批注添加图片 技巧30、批量隐藏和显示批注 技巧31、解决数字不能求和 技巧32、隔行插入空行 技巧33、快速调整最适合列宽 技巧34、快速复制公式 技巧35、合并单元格筛选
技巧1、单元格内强制换行 在单元格中某个字符后按alt+回车键,即可强制把光标换到下一行中。 技巧2、锁定标题行 选取第2行,视图- 冻结窗格- 冻结首行(或选取第2行- 冻结窗格)冻结后再向下翻看时标题行始终显示在最上面。
技巧3、打印标题行 如果想在打印时每一页都显示标题,页面布局- 打印标题- 首端标题行:选取要显示的行 技巧4、查找重复值 选取数据区域- 开始- 条件格式- 突出显示单元格规则- 重复值。
在一个jsp页面实现二级下拉框联动,实时读取数据库数据
在一个jsp页面实现二级下拉框联动,实时读取数据库数据,这个方法非常使用,只需要修改很小的地方就可以使用。设计的文件,serch.jsp,main.js,bytetostr.js, 先讲一下main.js,这是javascript,其中注意修改jsp页面名称。 function findObject(fName,initValue)...{ var xmlhttp = new ActiveXObject("Microsoft.XMLHTTP"); xmlhttp.open("POST","searchmx.jsp?findObject="+fName+"&initValue="+initValue,false);//注意修改jsp页面 xmlhttp.send(); document.getElementById(fName).innerHTML=bytes2BSTR(xmlhttp.responsebody); //bytes2BSTR函数在bytetostr.js中 } 其次为bytetostr.js,这是vbscript,这个不需要修改任何内容,他的主要功能就是读取数据转换字符串用的。 Function bytes2BSTR(vIn) dim i strReturn = "" For i = 1 To LenB(vIn) ThisCharCode = AscB(MidB(vIn,i,1)) If ThisCharCode < &H80 Then strReturn = strReturn & Chr(ThisCharCode) Else NextCharCode = AscB(MidB(vIn,i+1,1)) strReturn = strReturn & Chr(CLng(ThisCharCode) * &H100 + CInt(NextCharCode)) i = i + 1 End If Next bytes2BSTR = strReturn End Function 接下来就是serch.jsp页面,只需要修改div中的id为你想要的名字,再将一开始的包更换一下,已经sql语句改下就可以了,有不明白的可以参与讨论
VBA新手学习笔记之:二级下拉菜单(字典嵌套法)教学内容
V B A新手学习笔记之:二级下拉菜单(字 典嵌套法)
VBA新手学习笔记之:二级下拉菜单(字典嵌套法) 如下效果图: 今天这个效果所涉及的新增知识点有:1. 模块级变量的定义2. 事件程序3. 字典嵌套4. Join函数 下面我们逐一来解读下这四个知识点: 1.先看看什么是事件之前我们执行Excel程序都需要手动画一个按钮,然后将对应的过程指定给这个按钮,当我们需要程序运行的时候,就发送一个命令(点一下按钮)给这个程序,程序接收命令后,会按照程序的逻辑进行运行。 而事件程序是不需要手工指定按钮,而是当我们在操作Excel的时候有些动作会自动被ExcelVBA所识别,VBA内部已经自行内置了有关此事件的过程名,我们在对应的过程中写需要执行操作的代码,当Excel的某个动作发生的时候,会自动触发执行所写的程序。 这个案例所用到的事件程序有两个:第一:单元格选区发生变化的时候:当需要填写省份的那一列的单元格选区发生变化时,需要添加去重后的省份的下拉菜单操作方法:对准需要达到效果的工作表名的位置右键——查看代码——进入工作表的代码编辑区——选择worksheet——会自动
弹出(单元格选区发生变化时要执行的过程)——在该过程中写所需要的代码即可 Private SubWorksheet_SelectionChange(ByVal Target As Range) End Sub 第二:单元格的值发生变化的时候:当省份填写完毕后,则需要将对应省份的城市添加到城市单元格的下拉菜单,如果省份单元格没有填、则城市下拉菜单跟着消失。 操作方法:前面的操作与第一点都是一样的,调出代码窗口后——选择worksheet——在事件下拉框中选择Change事件——会自动生成(单元格值发生变化时要执行的过程)Private Sub Worksheet_Change(ByValTarget As Range) End Sub 2.因为今天的两个程序中都需要使用同一个字典来做数据有效性的下拉菜单,所以用了一个字典对象的模块级变量dicSF,所谓模块级变量即在同一个模块内所有程序都能使用的变量;这里涉及到变量的作用域的问题,大家可以百度搜索下什么叫变量的作用域。 3.字典嵌套的运用,因为我们要通过不同的省份分别对应找到其对应的城市,显然这是一个字典无法完成的事情,因为我们有很多个省份,多个省份下又又多个城市,所以我们在省份字典dicSF中每存入一个省份,那么就将这个省份
js实现的下拉框二级联动效果
这篇文章主要介绍了js实现的下拉框二级联动效果,涉及JavaScript针对页面元素的遍历与节点操作相关技巧,需要的朋友可以参考下 本文实例讲述了js实现的下拉框二级联动效果。分享给大家供大家参考,具体如下:<script language="JavaScript" type="text/javascript"> <!-- /* * 说明:将指定下拉列表的选项值清空 * 转自:Gdong Elvis ( https://www.360docs.net/doc/9d5128730.html, ) * * @param {String || Object]} selectObj 目标下拉选框的名称或对象,必须 */ function removeOptions(selectObj) { if (typeof selectObj != 'object') { selectObj = document.getElementById(selectObj); } // 原有选项计数 var len = selectObj.options.length; for (var i=0; i < len; i++) { // 移除当前选项 selectObj.options[0] = null; } } /* * @param {String || Object]} selectObj 目标下拉选框的名称或对象,必须 * @param {Array} optionList 选项值设置格式:[{txt:'北京', val:'010'}, {txt:'上海', val:'020'}] ,必须 * @param {String} firstOption 第一个选项值,如:“请选择”,可选,值为空 * @param {String} selected 默认选中值,可选 */ function setSelectOption(selectObj, optionList, firstOption, selected) { if (typeof selectObj != 'object') { selectObj = document.getElementById(selectObj); } // 清空选项 removeOptions(selectObj); // 选项计数 var start = 0; // 如果需要添加第一个选项
设置二级下拉菜单
设置二级下拉菜单: 1、在EXCEL中sheet1内输入数据源,如图中的诺基亚,摩托罗拉,三星,以及相应品牌下的型号。然后选中品牌名称,即B2到D2,在最左上角的名称框中将其改为品牌。按回车确定。如下图: 2、然后在sheet2中选中需要设置下拉菜单的区域,如B3到B7。点击“数据”-“有效性”,在允许一栏中选择“序列”,“数据来源”中填写“=品牌”,点击确定。如下图:
3、再回到sheet1中,选中B2到D7,点击“公式”-“名称管理器”-“根据所选内容创建”,在弹出窗口中勾选“首行”,弹出窗口会自动勾选出“首行”与“最左列”,去掉最左列,点击确定即可。 如下图:
4、最后回到sheet2中选中C3到C7。“数据”-“有效性”,允许中选择序列,数据来源中输入“=indirect(点击B3单元格)”,此时括号出现$B$3,按F4将其改成B3, 最后点击确定就行了。如下图:
试试、看看,是否所需! 设置“数据”表 A列B列 部门员工 A 张三李四 B 王二郑大 C 刘一王五 D 初一赵钱 …… 命名: 选中A列,在“名称框”中输入“部门”,回车确认。 选中B列,在“名称框”中输入“员工”,回车确认。 在“菜单”表制作下拉菜单: 制作一级下拉菜单 选中A1:B1单元格区域; 执行“数据/有效性”命令,打开“数据有效性”对话框; 在“设置”选项卡下,“允许”选择“序列”、“来源”中输入“部门,员工”(不含引号,用英文逗号分隔); 选中“忽略空值”、“提供下拉箭头”,单击“确定”按钮,完成一级下拉菜单制作。此时在A1、B1中,单击右侧的下拉按钮进行选择输入。 制作二级下拉菜单 从A2单元格起向下选中单元格区域; 执行“数据/有效性”命令,打开“数据有效性”对话框; 在“设置”中,“允许”选择“序列”、“来源”中输入公式“=INDIRECT(A$1)”; 选中“忽略空值”、“提供下拉箭头”,单击“确定”按钮,完成“部门”的二级菜单制作。同法制作“员工”的二级菜单。此时“来源”中输入公式“=INDIRECT(B$1)”。 此时在部门、员工下面的单元格中,单击右侧的下拉按钮进行“部门”、“员工”的选择输入。
- VBA新手学习笔记之:二级下拉菜单(字典嵌套法)教学内容
- excel怎么设置下拉二级菜单
- 设置二级下拉菜单
- (精选文档)Excel表格制作二级下拉菜单全步骤
- Excel中制作多级下拉菜单方法
- excel下设立二级菜单的三种方法
- 如何在WPS表格插入二级下拉菜单
- Excel简单制作一级、二级、三级及多级下拉菜单
- INDIRECT多级下拉菜单
- excel2010二级下拉菜单的制作方法
- Excel表格制作二级下拉菜单全步骤
- excel中创建多级联动菜单(含图解)
- 二级下拉菜单制作实例
- EXCEL制作二级下拉菜单
- EXCEL二级下拉菜单
- Excel2007中创建多级下拉菜单
- excel设置多级下拉菜单列表
- Excel技术-2级下拉菜单
- excel设置多级下拉菜单列表(活动za)
- excel2003建立二级下拉菜单的方法
