ps面料制作
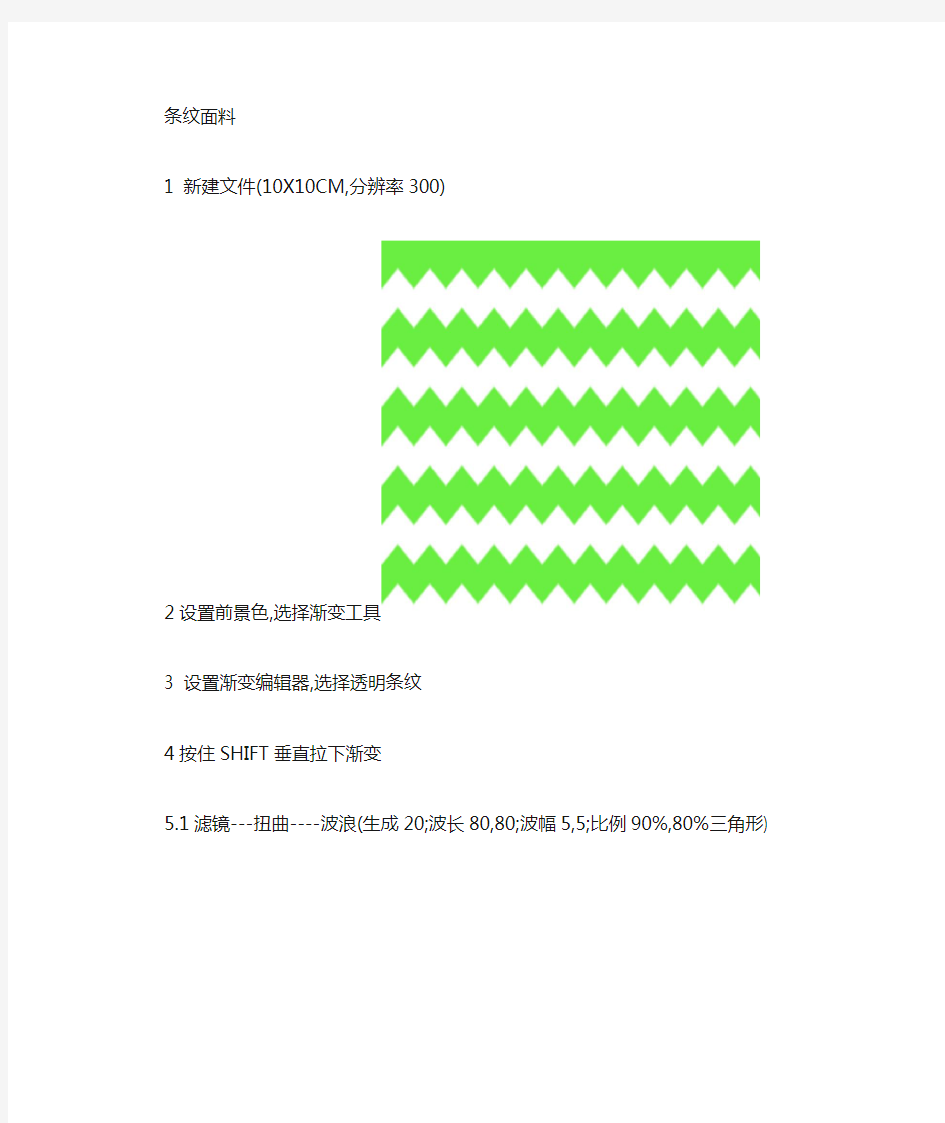
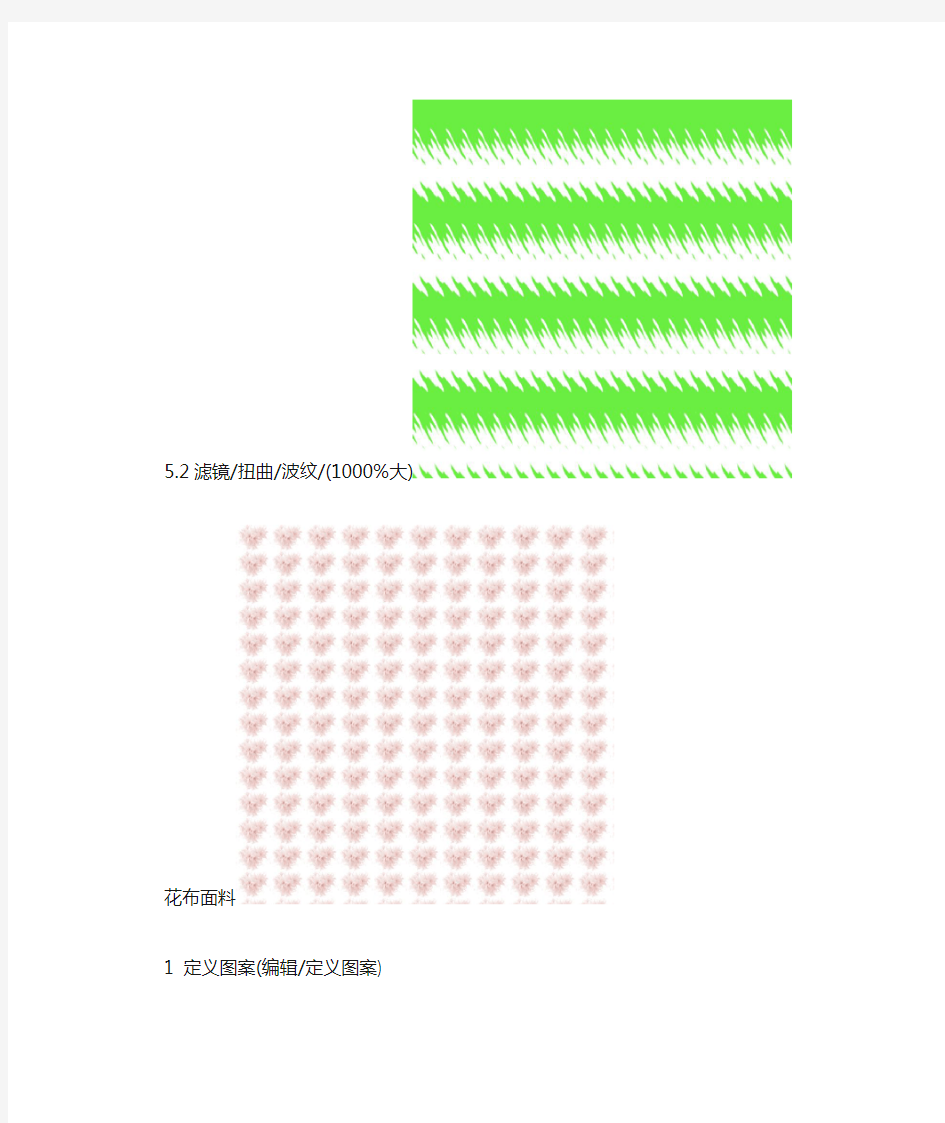
条纹面料
1 新建文件(10X10CM,分辨率300)
2设置前景色,选择渐变工具
3 设置渐变编辑器,选择透明条纹
4按住SHIFT垂直拉下渐变
5.1滤镜---扭曲----波浪(生成20;波长80,80;波幅5,5;比例90%,80%三角形) 5.2滤镜/扭曲/波纹/(1000%
大)
花布面料
1 定义图案(编辑/定义图案)
2填充图案
3 图层面板/调整图层/渐变映射(改变色彩)
几何纹理面料
1 新建文件(1.5X1.5CM,300分辨率)
2设置前景色,背景色
3渐变工具(菱形渐变)
4 CTRL+R标尺,拖动标尺建立中心点
5 从中心点拖动渐变
6 定义图案(基本形的绘制完毕)
7 新建文件(10X10CM,300分辨率)
8 在北京层填充背景色
9新建图层,CTRL+A全选,填充图案
10 将图层模式改为”正片叠底”
苏格兰呢
1 前景色,填充图层
2 滤镜/杂色/添加杂色量50% 平均分布灰阶杂色
有起毛感的材料
1 前景色,填充图层
斜纹粗棉布
1 填充前景色(前景色随意,背景色百色)
2滤镜/渲染/云彩
3滤镜/杂色/添加杂色(30%,平均分布,灰阶杂色)
4 滤镜/艺术效果/粗糙蜡笔(基本设置不变)
编织品
1 填充图案,编制(第一排第3个)
2 滤镜/风格化/浮雕效果(-50度,高度10PIX,数量250%)
3 图象/调整/色相/饱和度CTRL+U(上色)
4 新建图层,增加分界线,图层模式正片叠底
灯芯绒
11 填充图案,编制(第一排第3个)
2 滤镜/风格化/浮雕效果(-100度,高度20PIX,数量250%)
3 图象/调整/色相/饱和度CTRL+U(上色)
麻
1 滤镜/杂色/添加杂色/(量60%,平均分布,灰阶杂色)
2 滤镜/模糊/动感模糊/(0度,50PIX)
3 滤镜/风格化/浮雕效果(90度,6PIX,150%)
4 复制图层,将新复制的图层旋转90度(CTRL+T) 图层模式(叠加)
5 合并图层CTRL+E
6 图象/调整/色相/饱和度(CTRL+U)
绉绸
1滤镜/杂色/添加杂色(5%,平均分布,灰阶)
2滤镜/风格化/浮雕效果(-180度,LPIX,200%)
3图象/调整//色相/饱和度CTRL+U
人字呢
1 新建文件10CM X 10CM ,300DPI
2 双击背景层,转换为普通图层
3 CTRL+A 全选,右键填充图案箭尾(第2排倒数第2个)
4 双击图层,调出图层样式的混合选项,进入斜面和浮雕调板(深度1%)进入纹理调板(加载箭尾图案250%,深度-1000%)
5 滤镜/杂色/添加杂色/(100%,平均分布,灰阶)
皮毛
1新建文件
2 填充前景色
3 滤镜/杂色/添加杂色(100%,平均分布,灰阶)
4 滤镜/模糊/动感模糊((90度,10PIX(相数))
5 图象/调整/亮度对比
6 滤镜/扭曲/波浪/(生成器3,波长85,280,振幅5,10;正旋波)决定皮毛扭曲程度
7 用加深/减淡工具涂抹(产生光感)暴光度20%以下
8 复制图层,进行缩放
9 在复制的图层上用橡皮擦随意擦去,透出下个图层的皮毛。不透明度和流量20%以下
彩色方格面料
1新建文件
2前景色填充
3新建图层,画出交错的方格
4在画出的方格上添加彩色的条纹
5合并图层CTRL+E
6滤镜/模糊/高斯模糊(1PIX)
7定义图案
88新建图层,填充刚才定义的图案,观察效果,以便调整
9新建图层,填充白色
10滤镜/杂色/添加杂色(200%,平均分布,灰阶)
11滤镜/艺术效果/粗糙蜡笔(基本设置不变)
12图层模式:叠加。不透明度30%
13再次定义图案
单色方格
1 新建文件
2 前景色填充
3 滤镜/风格化/拼贴(10%。1%)
4 滤镜/像素化/碎片
5 滤镜/其他/最大值(1pix)
6 滤镜/纹理/纹理化(画布50%,10PIX)珐琅质
1 新建文件
2 前景色为黑色,背景色为白色
2 滤镜/渲染/云彩
3 滤镜6/素描/硌黄(细节0,平滑0)
5 图象/调整/色相饱和度(为图象着色)
6图象/调整/白线(调节节点,控制画面色彩)
抽象纹样面料
1新建文件
2前景色为红色背景色为黄色
3填充前景色
4滤镜/渲染/分层云彩
5图象/调整/色调分离(12)
6滤镜/风格化/查找边缘
7反相CTRL+I
8滤镜/其他/最大值(1pix)
洗涤加工面料
1 新建文件
2 设置前景色。背景色为白色
3 滤镜/渲染/云彩
4滤镜/素描/网状(基本设置不变)
5双击背景层,转化为普通图层,双击该层调出图层样式6 斜面与浮雕(深度1%)
7斜面与浮雕/纹理(绸光,图
案第一排最后一个,缩放130%)
粗网眼编制面料
1 新建文件
2 填充前景色
3 新建图层,填充白色
4滤镜/纹理/马赛克拼贴(20,6,0)
5魔棒选取需要的网状结构,填充另外一种颜色
6CTRL+J复制选区为新的图层
7双击复制的新的图层,调出图层样式
8斜面与浮雕(深度40%,软化6pix,其他设置不变)9滤镜/杂色/添加杂色(20%,平均分布,灰阶)
鳄鱼皮
1 新建文件
2 填充前景色
3 新建图曾,填充黑色,图层模式为叠加
4 滤镜/杂色/添加杂色(400%,平均分布,不勾选单色)5滤镜/模糊。高斯模糊(5pix)
6滤镜/纹理/染色玻璃(20,5,1)
7滤镜6/风格化/浮雕效果/(-50度,2pix,100%)
8 新建图层,滤镜/渲染/云彩,图层模式为叠加
蛇皮
1 新建文件
2 填充前景色
3 新建图层,填充黑色,图层模式为叠加
4 滤镜/杂色/添加杂色(400%,平均分布,不勾选单色)5滤镜/模糊。高斯模糊(5pix)
6滤镜/纹理/染色玻璃(6,2,0)
7滤镜6/风格化/浮雕效果/(-50度,2pix,100%)
8 新建图层,滤镜/渲染/云彩,图层模式为叠加
金线织物
1 新建文件
2填充黑色
3 滤镜/杂色/添加杂色(400%,平均分布,不勾选单色)
4滤镜/纹理/染色玻璃(3,1,0)
牛仔面料
1新建文件
2填充蓝色
3滤镜/纹理/纹理化(200,20,上)
4图层旋转90度,变为竖纹
5滤镜/锐化/usm锐化(100,2.0,20)
6制作粗斜纹。新建0.3*0.3文件,画笔工具3像素,画出45度,深蓝色斜纹,定义图案7回到面料文件,新建图层,填充粗斜纹,改图层模式为线性加深。
8对粗斜纹图层滤镜/扭曲/玻璃(3,6,100%)
9滤镜/艺术效果/涂抹棒(0,20,6)
10调整亮度/对比度
效果图绘制步骤
1 钢笔工具,描绘路径,服装一个结构作一个闭合的路径
2 细心耐心的调整结构
3 将每个结构路径转化为选区,在图层面板新建图层命名为该结构,并且填充颜色,以此
类推(袖子的路径,选中之后,转化为选区,回到图层面板,新建图层,改名为袖子,再将选区填充为某一钟颜色,以此类推,将各个结构建立图层
4 选中某个图层按住CTRL,左键单击图层缩略图,载入图层选区
5 填充图案(1)直接填充(2)双击图层,调出图层样式调板,在叠加图案选项中,填充图案,并适当缩放到合适大小,(3)建立调整图层。图案缩放比例到合适大小
6 描边方法1:利用路径描边(回到路径面板)找到对应的路径,在新建的图层上描边,在这里要事先调整好画笔的大小和颜色及硬度方法2:选中某个图层,按住CTRL左键单击图层缩略图,载入图层选区,新建图层在新建的这一层上点击右键描边
7 调整图层的上下位置关系,以符合服装的结构
8 添加体感光影感方法1:利用加深,减淡工具,调整暴光度之后在对应图层轻轻刷动方法2:新建图层,利用画笔工具,调整好参数设置,轻轻绘制阴影和高光
9 整体调整完成
ps制作金属的材质的过程
软件:photoshop 内容:适时的用ps制作金属的材质的过程 所用的方法:dodge(减淡)和burn(加深)(他要比用笔刷刷要更快速便捷。) 大家好,有很多人一直在用email或者别的渠道问我是如何快速的作出金属的材质的。因此我决定写这个教程,希望通过这个教程你可以学到整个的制作过程。这个教程写的有点匆忙错误之处在所难免请包含。以下是这个的最终效果: 首先我们建立一个256*256的图片,然后导入一个基础的材质,我选择了这个如图: 然后我在画面的左上方的角上加了一个光源。
下一步建立一个选区,就在这个选区中我们制作材质,我要给他填充来制作一个金属盒子,我选择矩形选区工具(或者用别的工具比如lasso只要你能得到如图的选区就可以了)。这个选区看起来比较完美,只要我们再把它变的软一点。因此我们利用羽化(feather)工具,在这个例子中我用了0.5的羽化值。 在选区中我用了一个比较大(大约300px)的刷子,但是比较低的力度(大约10-15%)来涂抹,然后我选择减淡(dodge)工具,通过这样的涂摸,亮区就出来了。
如果你找不到dodge工具可以参考这个: 现在到了比较硬的部分,我们再次找到我们的dodge工具,不过这次的用一个比较小的笔刷来绘制边的高光,这个将创建一个让我们看起来比较自然的高光金属效果,我们可以在边的部分进行涂抹。
上一步完了以后呢,我们创建一个选区,在这个例子中上面的边目的是给整个的材质以深度,不要忘记每次的选区都要羽化,这样可以避免锐利的边。 接下来我们依然是画高光部分,但是不同的是这次我们要涂抹的是我们做的选区中的内部。永远记住我们用dodge的时候都是用在高光处的。也就是说是给它增加高光的工具。同样左边的也是这样做出来的。
用PS制作服装面料的技巧与方法
用PS制作服装面料的技巧与方法 2009-05-06 14:02 迷彩服表面图案的做法 1,新建800*800 RGB文件,前景和背景颜色设为黑白。在背景层上运用滤镜/渲染/云彩。转到通道面板,复制任一通道,此次复制的是蓝色通道,用曲线调整,参数如图。 2,回到图层面板,新建图层1,载入刚才做好的蓝副本的选区,反选,填充黑色。 3,在背景层上,再次运用云彩滤镜。隐藏图层1 转到通道面板,再次复制蓝色通道,用曲线调整,参数如图。注意配合铅笔曲线工具,可以按住shift 来画直线。 4,回到图层面板,将背景层填充白色。 新建图层2,选择/载入选区,载入刚才做好的蓝副本2的选区,直接填充黑色。然后在图层1中,用橡皮修饰比较大的黑色色块。 5,滤镜/画笔描边/强化边缘,参数(1, 23, 10),消除了杂点和小色块。 6, ctrl+U 勾选上色 迷彩面料2 1. 新建文件 2. 前景色为RGB(57,108,28),填充全图。 3. 执行滤镜/杂色/加入杂色,设置数量为50,高斯分布,勾选单色 4. 执行滤镜/像素化/晶格化命令,设置单元格大小。 5. 滤镜/杂色/中间值 图像/调整/色相饱和度,色相59,饱和度44,勾选上色。 面料制作:棱织面料 1. 毛呢面料 1) 新建10*10cm,分辨率为72像素/厘米的RGB模式文件,填充黑色。 2) 执行滤镜/杂色/加入杂色,数量400,高斯分布,勾选单色。 3) 执行滤镜/模糊/动态模糊,45度,距离8dpi。 4) 执行滤镜/模糊/动态模糊,-45度,距离8dpi。 5) 执行滤镜/风格化/风,方法飓风,从右。 6) 执行图像/调整/色阶/自动。 7) 执行图像/调整/变化。 8) 执行Ctrl+I反向。 2. 色织布面料 1) 新建10*10cm,分辨率为72像素/厘米的RGB模式文件,填充蓝色。 2) 执行滤镜/杂色/加入杂色,数量300,高斯分布,不勾选单色。 3) 执行滤镜/其它/位移,水平0像素右移,垂直1000像素下移,重复边缘像素。 4) 复制背景图层,生成图层1,执行编辑/变换/顺时针旋转90度。 5) 图层/透明度调为50。 6) 合并所有图层。
PS面料制作模板
一、迷彩面料的制作 1、新建文件15*15厘米,分辨率为72像素/厘米的RGB模式的图像文件。 2、填充深绿色。执行“滤镜——杂色——加入杂色”命令,设置数量40%,高斯分布,勾选单色。 3、执行“滤镜——像素化——晶格”命令,单元格大小为40。 4、执行“滤镜——杂色——中间值”命令,设置半径为7。 5、执行“图像——调整——色相/饱和度”命令,分别调整色相、饱和度、明度的数值,可得到不同色彩搭配的面料。 二、粗呢面料的制作 1、新建文件15*15厘米,分辨率为72像素/厘米的RGB模式的图像文件。 2、填充黑色。执行“滤镜——素描——粉笔和碳笔”命令,粉笔区,为10,碳笔区为10,描边压力位0。 3、执行“滤镜——风格化——浮雕效果”命令,设置角度为180,高度为10像素,数量为120%。 4、执行“图像——调整——变化”命令,可以选择面料的暗调、中间色、高光、设置图像的精度和粗糙程度,最终得到一块自己喜欢的面料。 三、格纹面料的制作 1、新建文件15*15厘米,分辨率为72像素/厘米的RGB模式的图像文件。 2、填充一个自己喜欢的颜色。执行“滤镜——杂色——添加杂色”命令,数量为200%,高斯分布,单色。 3、执行“滤镜——其他——位移”命令,水平为0,垂直为850,勾选“重复边缘像素”。 4、复制背景层为背景层副本,执行“编辑——变换——旋转90度”命令。然后将不透明度调制为“43%~50%”均可。 5、合并图层完成。
1、新建文件0.5*10厘米,分辨率为300像素/英寸的RGB模式的图像文件。 2、前景色选择白色,背景色选择自己的喜欢的颜色,形成白色到色彩的渐变。 3、用渐变填充至以下效果: 4、将条绒纹理保存在图案中。 6、新建文件10*10厘米,分辨率为150像素/厘米的RGB模式的图像文件。 7、执行“编辑——填充”命令,在对话框中选择刚刚定义的图案进行填充。 8、执行“滤镜——杂色——添加杂色”命令,数量15,平均分布,单色。 9、执行“滤镜——模糊——高斯模糊”命令,半径1.3。 10、执行“滤镜——杂色——添加杂色”命令,数量20,平均分布,单色。 11、完成。
PS制作褶皱布料上的文字
https://www.360docs.net/doc/9e13033240.html, PS制作褶皱布料上的文字 主要介绍通过运用置换滤镜将文字与布满皱褶的丝绸面料背景完美结合,适合新手朋友学习,希望朋友们喜欢. PS 中的置换滤镱(DISPLACE )好象不太引人注意,有些人可能还不知道它的作用。现在让我们来发掘一下它的潜力并分析它的原理,看看如何利用该滤镜加上图层混合将文字与一个布满皱褶的丝绸背景完美结合,出来的效果相当不错。 我们要将文字扭曲,方法或许有很多种,但如果在我们这个例子中,我们要让文字和谐地融合在丝绸背景中,有什么更好的办法呢。我们在这里要介绍置换滤镱(DISPLACE ),使文字可以按照丝绸皱褶自然地扭曲。你看到这么凌乱的丝绸可能让你觉得有点困难,看我们是如何实现的。 下图为我们已经有的一张丝绸背景图片,我们要在上面加点文字,让文字与背景自然地混为一体。怎么做的? 让文字自然地按着丝绸的皱褶扭曲涉及到两个重要的步骤: 一是首先要让文字的扭曲与丝绸背景的扭曲一样。 二是要让文字的明暗度与丝绸对应位置上的明暗度要一样。 一、文字扭曲: 为了实现第一步,让文字与背景有着相同的扭曲,我们首先要建立一个置换图,这是置换滤镜所必需的。步骤如下: 1 、我们首先在通道中观察一下这张丝绸图片在哪一个通道上的对比最强烈,在下图中可以看到,在这张背景中,红 色通道上的对比效果是最佳的。 选择一个对比效果良好的通道:
2 、现在要单独将这个红色通道存为一个新文件,你可以选中这个通道后,然后按右键,选择复制通道(Duplicate Channel ),保存路径应选择新文件(下图红框处),然后起一个文件名(见下图),按OK 后,就会有一个新的文件产生,这个红色通道已经成为这个新文件的背景,它是灰度图片,保存这张图(如果有人用其它方法将这个通道新建一个文件的话,图层一定要合并),存成PSD 格式(记住,一定要PSD ,因为下一步的滤镱需要这种格式)。这个新文件就是一张置换图了。 将红色通道复制建立一个新文件 3 、我们开始要加上文字了,在这里输进Satin 这个词,文字选择白色,而且最好将文字放在背景一个有良好的明暗对比的地方。见下图。 4 、我们现在开始应用置换滤镱(Filter > Distort > Displace ),因为你是在文字图层上应用这个滤镜的,所以这个时候会弹出一个提示,询问你是否要将文字图层栅格化,选OK ,当然,这个时候文字就变成图形,不能再进行文字编辑了 询问你是否将文字图层栅格化: 5 、这时就会有一个对话框要你设置参数,我们在水平及垂直比例上都输进7 。按OK 。 6 、按OK 后,会要求你选择一张置换图,这个时候我们就将刚才保存的那张红色通道的图片(PSD 格式)找到并打开。当打开后,你会发觉原来那几个文字已经扭曲了,而且是按红色背景的纹理扭曲的。 找到原先保存的置换图实现置换 文字已经按照背景扭曲:
Photoshop模拟布料上的褶皱字
[字体效果] Photoshop模拟布料上的褶皱字 作者:陈汉聪本例为PS基础实例教程,主要介绍通过运用置换滤镜将文字与布满皱褶的丝绸面料背景完美结合,适合新手朋友学习,希望朋友们喜欢. PS 中的置换滤镱( DISPLACE )好象不太引人注意,有些人可能还不知道它的作用。现在让我们来发掘一下它的潜力并分析它的原理,看看如何利用该滤镜加上图层混合将文字与一个布满皱褶的 丝绸背景完美结合,出来的效果相当不错。 我们要将文字扭曲,方法或许有很多种,但如果在我们这个例子中,我们要让文字和谐地融合在丝绸背景中,有什么更好的办法呢。我们在这里要介绍置换滤镱( DISPLACE ),使文字可以按照丝绸皱褶自然地扭曲。你看到这么凌乱的丝绸可能让你觉得有点困难,看我们是如何实现的。下图为我们已经有的一张丝绸背景图片,我们要在上面加点文字,让 文字与背景自然地混为一体。怎么做的?
让文字自然地按着丝绸的皱褶扭曲涉及到两个重要的步骤: 一是首先要让文字的扭曲与丝绸背景的扭曲一样。 二是要让文字的明暗度与丝绸对应位置上的明暗度要一样。一、文字扭曲:为了实现第一步,让文字与背景有着相同的扭曲,我们首先要建立一个置换图,这是置换滤镜所必需的。步骤如下: 1 、我们首先在通道中观察一下这张丝绸图片在哪一个通道上的对比最强烈,在下图中可以看到,在这张背景中,红色通道上的对比效果是最佳的。选择一个对比
效果良好的通道: 2 、现在要单独将这个红色通道存为一个新文件,你可以选中这个通道后,然后按右键,选择复制通道( Duplicate Channel ),保存路径应选择新文件(下图红框处),然后起一个文件名(见下图),按 OK 后,就会有一个新的文件产生,这个红色通道已经成为这个新文件的背景,它是灰度图片,保存这张图(如果有人用其它方法将这个通道新建一个文件的话,图层一定要合并),存成 PSD 格式(记住,一定要 PSD ,因为下一步的滤镱需要这种格式)。这个新文件就是一张置换图了。将红色通道复制建立一个新文件 3 、我们开始要加上文字了,在这里输进 Satin 这个词,文字选择白色,而且最好将文字 放在背景一个有良好的明暗对比的地方。见下图。加上文字:
PS面料制作教程
条纹面料 1 新建文件(10X10CM,分辨率100) 2设置前景色,选择渐变工具 3 设置渐变编辑器,选择透明条纹 4按住SHIFT垂直拉下渐变 5.1滤镜---扭曲----波浪(生成20;波长80,80;波幅 5;比例90%,80%三角形/正弦) 5.2滤镜/扭曲/波纹/(1000%大) 花布面料 1 定义图案(编辑/定义图案) 2 填充图案 3.1 图层面板/调整图层/渐变映射(改变色彩) 3.2 将填充图案的图层模式改为亮度。 几何纹理面料 1 新建文件(1.5X1.5CM,300分辨率) 2设置前景色,背景色 3渐变工具(菱形渐变) 4 CTRL+R标尺,拖动标尺建立中心点 5 从中心点拖动渐变 6 定义图案(基本形的绘制完毕)
7 新建文件(10X10CM,300分辨率) 8 在背景层填充背景色 9新建图层,CTRL+A全选,填充图案 10 将图层模式改为”正片叠底” 苏格兰呢 1 前景色,填充图层 2 滤镜/杂色/添加杂色量50% 平均分布灰阶杂色 有起毛感的面料 1 前景色,填充图层 2 滤镜/杂色/添加杂色量15% 平均分布灰阶杂色 斜纹粗棉布 1 填充前景色(前景色随意,背景色百色) 2滤镜/渲染/云彩 3滤镜/杂色/添加杂色(30%,平均分布,灰阶杂色) 4 滤镜/艺术效果/粗糙蜡笔(基本设置不变) 编织品 1 填充图案,编织(第一排第3个) 2 滤镜/风格化/浮雕效果(-50度,高度10PIX,数量
250%) 3 图象/调整/色相/饱和度CTRL+U(上色) 4 新建图层,增加分界线,图层模式正片叠底滤色叠加/部透明度 灯芯绒 1 填充图案,编制(第一排第3个) 2 滤镜/风格化/浮雕效果(-100度,高度20PIX,数量250%) 3 图象/调整/色相/饱和度CTRL+U(上色) 麻 1 滤镜/杂色/添加杂色/(量60%,平均分布,灰阶杂色) 2 滤镜/模糊/动感模糊/(0度,50PIX) 3 滤镜/风格化/浮雕效果(90度,6PIX,150%) 4 复制图层,将新复制的图层旋转90度(CTRL+T) 图层模式(叠加) 5 合并图层CTRL+E 6 图象/调整/色相/饱和度(CTRL+U) 绉绸
用PHOTOSHOP做几种面料的方法
用PHOTOSHOP做几种面料的方法 珍珠呢面料 珍珠呢属于粗纺毛织物面料,其风格是表面有绒毛,但光滑明亮.质地厚实,具有较好的保暖性,因其外观光滑明亮、色泽类似珍珠而得名。 1执行“文件”-"新建“命令,建立一个名为”珍珠呢“的新文件,宽度和高度定为10厘米,分辨率为72,格式RGB颜色,内容为白色,颜色填充为褐色#:480303 2执行”滤镜“-”杂色“-”添加杂色“命令,在弹出对话框中选中”单色“复选框,数量为400%,分布为高斯分布。 3执行”滤镜“-”模糊“-”动感模糊“命令,在弹出的对话框中设置角度为45度,距离为12像素,单击好确认。 4执行”滤镜“-”模糊“-”动感模糊“命令,在弹出的对话框中设置角度为-45度,距离为12像素,单击好确认。 5执行”滤镜“-”风格化“-”风“命令,在弹出对话框中选择”飓风“单选按钮,风向为”从右“。 6执行”图像“-"调整”-“自动色阶”命令。 7执行“图像”-“调整”-“变化”命令弹出对话框,在所需的颜色上单击,单击好确认。 8按Ctrl+i执行“反相”操作 迷彩面料 迷彩面料常用于军用服装,它的设计要有功能性运用。在设计迷彩面料时,要考虑它作为军用服装的隐蔽功能、迷惑功能及坚固耐磨的质感。例如设计用来做丛林作战的军用服,就要有从林的色彩,使穿着服装的士兵巧妙的融入丛林,以此来提高服装的隐蔽和迷惑功能,不被敌人发现。这就要求设计者一定要把握所有设计的对象,以此来表现面料的色彩和质感。例如设计陆军服时,色彩要和大地融为一体;设计海军服时,色彩要和海洋协调等。 1执行“文件”-"新建“命令,建立一个名为”迷彩面料“的新文件,宽度和高度定为10厘米,分辨率为72,格式RGB颜色,内容为白色,前景颜色填充为 #:748911,背景色#:A8810B,然后用前景色填充图层。 2执行”滤镜“-”杂色“-”添加杂色“命令,在弹出对话框中选中”单色“复选框,数量为60%,分布为平均分布,单击好确认按钮。 3执行”滤镜“-”像素化"-"晶格化“命令,设置”单元格大小“为33,单击好按钮确认 4执行”滤镜“-杂色”-中间值“命令,设置”半径“为5像素,单击好按钮确认。 5为了使图像色彩更加接近满意效果,执行”图像“-”调整“-色彩平衡”命令,调整图像的色阶直至达到满意的效果,红色:+29,绿色:-15。蓝色+22。单击好确认按钮。
PhotoShop服装设计
《PhotoShop服装设计》 课程单元教学设计 ---《项目: 面料的案例制作》 授课人:朱弘 班级:11服装设计 二〇一三年五月 《PhotoShop服装设计》课程单元教学设计 ---《项目: 面料的制作》 一、教案首页 本次课标题利用Photoshop中的滤镜来完成服装面料的制作 所属 学科 文科专业服装设计课程PhotoShop教程 授课班级11服装设计 适用 对象 服装专业高职生 上课时间15-20分钟 上课地点多媒体机房 教学 目的 要求学生通过本次课的学习和训练,能熟悉滤镜 教学目标 能力目标知识目标素质目标 学生通过服装面料的实例制作了解 PhotoShop软件中的滤镜的使用。 学生了解各面料基本特点以及如何在 PS软件中来实现相关效果 1.培养学生理论联系 实际的品质 2.培养学生敏锐的洞 察力和分析力 4.培养学生举一反三 设计与动手并重的素 质 任务与案例任务1:任务2: 重点难点 及解决方 法重点:滤镜的使用方法 难点:滤镜的参数设置 解决方法:引导学生根据任务要求,在温故知新的前提下,让学生有意识挖掘理论知识点,通过补充案例的分析和现场演示,并整理要点规律,再而回到引导任务加以分析实现,完成目标任务的同时夯实了理论知识点的掌握,为将来的举一反三奠定了坚实的理论和操作基础。 学习环境选择1. 学习环境选择 (1)多媒体教室(2)普通教师(3)计算机实验机房
与学习资源设 计2. 学习资源设计(1)多媒体课件 形式方 法手段 目标导入+实例展示、讲解+教师提问+案例分析与实现 参考资 料 1、《PHotoShop设计与制作》 2、《PhotoShop 服装设计与实训教程》 3、网上资料 二、教学设计 序号步骤名称教学内容教师活动时间分配 (分) 工具与材料课内/课外 1 告知 (教学内 容、目的) 告知:本次课的教学内容: 服装面料案例制作 教学目的:要求学生通过本次 课的学习和训练,能熟悉图层、 滤镜的使用。 讲授1分钟多媒体课件课内 2 引入 (任务项 目) 1、展示面料相关知识 2、引入 工作任务:如何使用PHOTOshop 软件完成面料的制作。 讲授、展 示、提问 3分钟 安装有 Photoshop软 件的机房 课内 3 案例分析 与实现 (掌握操 作能力) 1、补充展示一个综合案例, 进一步激发学生兴趣 2、分析案例实现方法 3、结合讲授和现场演示实现 补充案例 讲授、演 示、提问 9分钟 安装有 Photoshop软 件的机房 课内 4 要点总结 (加深能 力和知识 目标体会) 1、总结补充实例体现的知识 点和操作点 讲授2分钟 安装有 Photoshop软 件的机房 课内 5 目标实现 (知识能 力和素质) 巩固 检验 1、回归目标任务,结合所学分 析问题 2、根据要点总结的方法达成目 标任务的实现 指导学生 操作、集 中讲评 4分钟 安装有 Photoshop软 件的机房 课内 6 作业布置作业、提出一个思考题讲解要求1分钟 安装有Photoshop软 件的机房 课内 三、讲义 一、服装面料种类及特点 1.服装由服装面料、辅料、包装材料等原料组成。
ps制作不锈钢材质枫叶效果教程
ps制作不锈钢材质枫叶效果教程 时间:2013-06-29 22:20 人气: 12 不锈钢的特殊金属纹理和光泽度受到艺术家们的关注,经过加工变成一件件工艺美术作品。本例我们用ps打造一款不锈钢枫叶。制作工具: ps CS,其他版本步骤类似。制作过程: 1、在ps中新建一个文件,然后新建一个图层“图层1”,按D键将前景色和背景色恢复成默认的 黑色和白色,选择菜单栏中的“滤镜”“渲染”“云彩”命令,得到效果如图01所示。 2、选择菜单栏中的“滤镜”“模糊”“高斯模糊”命令,在弹出 的对话框中设置半径为50,得到效果如图02所示。 3、选择菜单栏中的“滤镜”“杂色”“添加杂色”命令,设置弹出的对 不锈钢的特殊金属纹理和光泽度受到艺术家们的关注,经过加工变成一件件工艺美术作品。本 例我们用ps打造一款不锈钢枫叶。 制作工具:ps CS,其他版本步骤类似。 制作过程: 1、在ps中新建一个文件,然后新建一个图层“图层1”,按D键将前景色和背景色恢复成默 认的黑色和白色,选择菜单栏中的“滤镜”“渲染”“云彩”命令,得到效果如图01所示。 2、选择菜单栏中的“滤镜”“模糊”“高斯模糊”命令,在弹出的对话框中设置半径为50, 得到效果如图02所示。
3、选择菜单栏中的“滤镜”“杂色”“添加杂色”命令,设置弹出的对话框如图03所示。 得到效果如图04所示。
4、选择菜单栏中的“滤镜”“模糊”“径向模糊”命令,设置弹出的对话框如图05所示。 得到效果如图06所示。
5、选择菜单栏中的“滤镜”“锐化”“USM锐化”命令,设置弹出的对话框如图07所示。 得到效果如图08所示。
PS常见面料
photoshop几种面料的做法! 方格面料:新建-拾色器-油桶-滤镜=拼贴-滤镜=碎片-滤镜=最大值纹理化-自由变换-裁切-滤镜=添加杂色-动感模糊-添加杂色。 色织布:新建-杂色-其他=位移-复制图层-旋转90度-调不透明度。$ j9 o- S9 |6 k2 O) q- s 皱格:新建-添加杂色-位移( 垂直1000)-波纹-复制图层-旋转90度-调不透明度。* y; C8 |3 h5 M 珍珠呢:新建褐色—添加杂色单---动感模糊-动感模糊—飓风—自动色阶-变化-ctrl+l 反相 迷彩:新建色---添加杂色单色—晶格化33—中间值5—色彩平衡中间,保 派力斯:新建—添加杂色180高斯—阴影线37 12 2—色相/饱和度116 –14 11: `* U1 _4 Z) o. b 动物毛皮:新建—建图层,钢笔几何—图层载入选区—反复复制粘贴,隐背景,合可见层—油桐填背景—添加杂色63单—动感模糊42 15—变化加黄1,加红2— 蛇皮:新建前背景色—云彩—杂色玻璃9 3 0—复制背景—浮雕-23 3 336—变化黄3蓝1—图层混合样式正片叠底—高斯模糊—两侧减淡中间 50—色彩平衡29 –17 –76 中间—D 画布13 10 –合并可见—几何选区—自由变换两侧—径向模糊 4缩,好-- 泡泡纱:新建–填色—添加杂色400平---动感模糊95 35—锐化复制背景转90度顺—变化—黄1红1—全选复制图层建通道复制的图层粘到建的通道上。--取消选图层隐背矩形选条=填充重选大一倍选=定义图案--填充图案—波纹266 中—显背景光照效果—图层样式阴影正片浮雕—色彩平衡-22 14 72 O: G5 U# |, o+ |9 G 扎染:新建200 10象素150—添加杂色36 高斯单—阁值200—图象大小200 200 4 4 重定---转90 正片----风---色彩平衡70 –25 –85 中保 ①豹皮纹面料 1,新建一个高宽分别是15厘米,分辨率是72像素/厘米的RGB的图象文件. ( u& T8 K! b/ e# [! K$ o! w4 g+ s 2,填充为黑色,然后就执行滤镜 > 杂色 > 添加杂色命令,设置"数量"为300%,选择"高斯分布",单色.5 l9 N& u4 p2 q/ e) d& n 3,执行滤镜 > 模糊 >动感模糊命令,设置角度为-30度,距离为10像素./ H7 4 ^* j- 1 H 4,再次执行滤镜 > 模糊 >动感模糊命令,设置角度为-30度,距离为10像素. 5,执行滤镜 >风格化 > 风命令, 选择"飓风","方向"选择从左到右或从右到左均可./ ~1 o. l& K6 y; 0 G 6,执行图象>调整>变化命令,可以选择面料的暗调,中间色,高光,设置图象的精细和粗糙度.电击每色块叠加产生的效果,,,根据自己需要.) t4 y0 Z; u- i& Q- O. e) L 7,执行滤镜>画笔描边 >烟灰墨命令,,,,,,拉动滑块,,改变数值,,,,,得到自己想要的效果就可., ^5 `4 d2 Y l4 }! x% [2 i; G5 D
photoshop森林迷彩面料制作
photoshop森林迷彩面料制作 1,新建一个10CM*10CM*300的文件如图1 图片附件: 1.jpg (2006-1-23 21:00, 58.5 K) screen.width*0.7) {this.resized=true; this.width=screen.width*0.7; this.alt='点击在新窗口查看全图 \nCTRL+鼠标滚轮放大或缩小';}" border=0> 2,分别设置前景色和背景色如图2--3 图片附件: 2.jpg (2006-1-23 21:00, 46.17 K)
screen.width*0.7) {this.resized=true; this.width=screen.width*0.7; this.alt='点击在新窗口查看全图 \nCTRL+鼠标滚轮放大或缩小';}" border=0> : 3.jpg (2006-1-23 21:00, 44.28 K) screen.width*0.7) {this.resized=true; this.width=screen.width*0.7; this.alt='点击在新窗口查看全图 \nCTRL+鼠标滚轮放大或缩小';}" border=0> 3,执行滤镜/杂色/添加杂色数值如图4 4,执行滤镜/像素化/晶格化如图5
图片附件: 4.jpg (2006-1-23 21:00, 69.84 K) screen.width*0.7) {this.resized=true; this.width=screen.width*0.7; this.alt='点击在新窗口查看全图 \nCTRL+鼠标滚轮放大或缩小';}" border=0> : 5.jpg (2006-1-23 21:00, 101.3 K)
用CAD和PS制作平面布置图
PS结合CAD做彩色平面图 室内篇 做好PS彩色平面图的第一步,是养成良好的CAD图的做图习惯。至于做图规范,这里就不多说了,我说的习惯,就是在CAD图做图过程中,要善于分好图层,不同性质的物体最好归好图层,这样CAD图就不会凌乱,也减少文件大小(接下来会看到图层归类后是如何方便了),同时尽可能将CAD的图面整理好,线和线的交接要闭合,不出现空隙,这样会影响你填充的面域。 请大家留意我的CAD图层设置与分布 这个是图层的分布,CAD图做到分层合理,就方便以后的操作 我们以一个会所的平面图为例子 眼前是一个会所的平面图,我们去掉了尺寸的显示以及其他彩色平面图不用标注的东西
把其他图层都给关了,这样,一个平面的轮廓就出来了
设定打印窗口的标记(如下图,红色虚线框是到时框选窗口的大小),利用图层开关功能将需要的分开几层进行虚拟打印,输出图象到PS中进行编辑。具体的打印项目由实际情况决定。在这个例子中,我们要输出的内容如下: 1)墙体以及剪力墙、柱子、门窗 2)家具和洁具 3)地面铺装 4)室内绿化层以及其他 5)文字标注层 切记,要在同一大小的窗口标记下虚拟打印 输出一张家具的CAD图和一张没有家具的CAD图,在PS中打开。利用拖拽功能将几个图层重叠在一个图里,产生了若干个图层,并将图层进行命名,方便以后的编辑。 在这里向大家介绍一个比较快捷的图象批处理方法。 打开了PS后,按 ALT+F9 调出“动作”面板,以一张JPG的彩色线框图为例子,在动作面板里
然后可以录制你的每一步操作。 对于彩色平面图来说,我们处理由CAD输出的图纸的流程比较简单, 1)假如图象是TIFF索引颜色模式的图象,就在图象菜单里将图象模式转换成RGB颜色模式, 2)去色处理 3)自动对比度 4)菜单——选择——颜色范围——点选白色部分删除 5)保存图象为PSD格式文件 然后按兰色方块,结束录制。
Photoshop材质制作技巧
本文的作者Leigh van dar Byl是一位在好莱坞视觉特效行业工作的CG艺术家,她非常擅长材质技法,本文中收集了许多非常好的Photoshop材质表现技法。 用Photoshop图层创建材质 成为一个好的材质艺术家需要学会有目的性的使用Photoshop的图层系统来完成无损材质的创建。使用许多图层也能够确保各种不同材质混合在一起时最终效果的统一、协调。 无损材质的创建方式意味着你需要为以后可能修改的细节单开图层来保护其中的内容。所以,最好的办法就是使用大量的图层。尽管大量的图层会导致PSD文件大小的增加且占有大量的系统内存,但是这意味着你将获得更流水化更高效的工作方法。 过去的经验常常告诉我们,绘制不同的细节在不同的层上。比如,你在为生物绘制皮肤材质时想在上面画一些皱纹。这时最好是新起一个图层,然后在这个图层里绘制这些皱纹。为什么要这么麻烦? 这很简单。如果你直接在皮肤层上画这些皱纹,过了一会,很有可能你想要修改或者擦除不合适的地方。那时光修复皮肤图层的工作就足够你烦的。相反,之前要是建立了相应的图层,你可以很轻松删除或是擦掉不需要的细节。 使用分层的方法还可以让你充分的利用Photoshop强大的混合模式。 创作技巧:千万记得为你的图层命名。当你在公司里商业流水线工作时,有时你不得不把文件传给你的同事来实现协同工作。有逻辑的命名有助于其他人理解你工作的思路,这也有利于帮助他们也包括你自己迅速的找到相应的图层。相信我,这个世界上没有什么会在比超过一百多的层且都没有命名的psd文件里找所需图层更可怕的事情。所以,避免你我他都头疼的问题,养成命名图层好习惯。 用Photoshop的调节层创建材质 调节层(Adjustment Layers)是Photoshop中最优秀的合成工具之一。它的工作方式和图像菜单下的那些调节命令是一样的。调节层的功能强大的可怕,它在图层面板窗口中生成一个控制层并影响它下面所有的图层。除此之外,它一样保留着层属性,这就意味着不同的混合模式、遮罩以及透明度的相关设置都是有效的。 要创建调节层,先点击图层面板底部的图标。绝大部分的Photoshop调节命令都可以通过调节层来实现,选择你想使用的命令就可以创建调节层了。 创建的调节层旁边会有一个半黑半百的图标示意,并且会自动弹出调节对话框供你做更进一步的调整。 日后要修改参数,只要双击图层名旁边的小图标即可。你也可以通过点击图层名旁的小白框来切换遮罩模式。在遮罩里使用灰色或是黑色将会减弱或是擦除对相应区域的调节效果。记住,调节层是影响它下面的所有图层,除非它是在自己的图层组中(注:不知道是不是版本的问题,我按照Leigh的方法去尝试是失败的,调节层还是会影响到它下面的所有图层。我自己常规的方法是把调节层放到图层上,然后用ALT键点选两个调节层与图层的中间,让图层成为调节层的遮罩。这样就不会影响到其他图层了。)关于图层组这个稍候讨论。 和其他层一样,你一样可以修改调节层的透明度、混合模式等来实现不同的效果。同样,在图层面板中,上下拖拽的方式也能改变他们的层级关系进而改变调节层对作用图层的具体范围。 无损材质工作流涉及到调节层的另外一点便是可以使用调节层一次性的调节大量的图层。这样一是避免了大量的手动修改二也避免了对素材的破坏性修改。 对于图层的色彩调节(色彩平衡,色相/饱和度)明暗度调节(色阶,亮度/对比度,曲线)这类的调整工作,调节层不破坏原有素材的特性是有绝对帮助意义的。在材质的绘制过程中我们经常会做一些反复的细微调整。比如在绘制皮肤材质的时候觉得整体太黄了偏点蓝色可能会更好一些,或者是凹凸贴图对比度再高那么一点点可能带出更多的细节。使用调节层将会尽可能的避免对你辛苦工作的潜在破坏。 用Photoshop的图层组创建材质 图层组(Layer Groups)在图层面板里面就像文件夹一样,能够对图层进行有效管理、组织。 点击图层面板右上角的图标选择新建组或从图层新建组来创建图层组。图层组在图层面板的列表中用一个小文件夹图标表示。通过点击图层组对应的眼睛图标可开启或关闭整个图层组的可见属性。点击图层组图标旁的箭头可展开或收起图层组。
Photoshop教程制作材质贴图技巧
在Photoshop中创作材质贴图不是在白纸上画画这么简单,它更需要艺术家眼手协调地处理好色彩,混合,自定义笔刷及大量的素材元素。 这篇文章中收集了许多实际有效的Photoshop材质技法。 图层 成为一个好的材质艺术家需要学会有目的性的使用Photoshop的图层系统来完成无损材质的创建。使用许多图层也能够确保各种不同材质混合在一起时最终效果的统一、协调。 无损材质的创建方式意味着你需要为以后可能修改的细节单开图层来保护其中的内容。所以,最好的办法就是使用大量的图层。尽管大量的图层会导致PSD文件大小的增加且占有大量的系统内存,但是这意味着你将获得更流水化更高效的工作方法。 过去的经验常常告诉我们,绘制不同的细节在不同的层上。比如,你在为生物绘制皮肤材质时想在上面画一些皱纹。这个时候,最好是新起一个图层,然后在这个图层里绘制这些皱纹。为什么要这么麻烦?这很简单。如果你直接在皮肤层上画这些皱纹,过了一会,很有可能你想要修改或者擦除不合适的地方。那时,光修复皮肤图层的工作就足够你烦的。相反,之前要是建立了相应的图层,你可以很轻松删除或是擦掉不需要的细节。 使用分层的方法还可以让你充分的利用Photoshop强大的混合模式,这个稍候再详细讨论。 创作技巧:千万记得为你的图层命名。当你在公司里商业流水线工作时,有时你不得不把文件传给你的同事来实现协同工作。有逻辑的命名有助于其他人理解你工作的思路,这也有利于帮助他们也包括你自己迅速的找到相应的图层。相信我,这个世界上没有什
么会在比超过一百多的层且都没有命名的psd文件里找所需图层更可怕的事情。所以,避免你我他都头疼的问题,养成命名图层好习惯。 图1 调节层 调节层(Adjustment Layers)是Photoshop中最优秀的合成工具之一。它的工作方式和图像菜单下的那些调节命令是一样的。调节层的功能强大的可怕,它在图层面板窗口中生成一个控制层并影响它下面所有的图层。除此之外,它一样保留着层属性,这就意味着不同的混合模式、遮罩以及透明度的相关设置都是有效的。 要创建调节层,先点击图层面板底部的图标。绝大部分的Photoshop调节命令都可以通过调节层来实现,选择你想使用的命令就可以创建调节层了。 创建的调节层旁边会有一个半黑半百的图标示意,并且会自动弹出调节对话框供你做更进一步的调整。
PhotoShop服装设计
《PhotoShop服装设计》课程单元教学设计 ---《项目: 面料的案例制作》 授课人:朱弘 班级:11服装设计 二〇一三年五月
《PhotoShop服装设计》课程单元教学设计 ---《项目: 面料的制作》 一、教案首页 本次课标题利用Photoshop中的滤镜来完成服装面料的制作 所属 学科 文科专业服装设计课程PhotoShop教程 授课班级11服装设计 适用 对象 服装专业高职生 上课时间15-20分钟 上课地点多媒体机房 教学 目的 要求学生通过本次课的学习和训练,能熟悉滤镜 教学目标 能力目标知识目标素质目标 学生通过服装面料的实例制作了解 PhotoShop软件中的滤镜的使用。 学生了解各面料基本特点以及如何在 PS软件中来实现相关效果 1.培养学生理论联系 实际的品质 2.培养学生敏锐的洞 察力和分析力 4.培养学生举一反三 设计与动手并重的素 质 任务与案例任务1:任务2: 重点难点 及解决方 法重点:滤镜的使用方法 难点:滤镜的参数设置 解决方法:引导学生根据任务要求,在温故知新的前提下,让学生有意识挖掘理论知识点,通过补充案例的分析和现场演示,并整理要点规律,再而回到引导任务加以分析实现,完成目标任务的同时夯实了理论知识点的掌握,为将来的举一反三奠定了坚实的理论和操作基础。 学习环境选择与学习资源设 计1. 学习环境选择 (1)多媒体教室(2)普通教师(3)计算机实验机房 2. 学习资源设计 (1)多媒体课件 形式方 法手段 目标导入+实例展示、讲解+教师提问+案例分析与实现 参考资 料 1、《PHotoShop设计与制作》 2、《PhotoShop 服装设计与实训教程》 3、网上资料
PS面料制作
2、填充深绿色。执行“滤镜——杂色——加入杂色”命令,设置数量40%,高斯分布,勾选单色。 3、执行“滤镜——像素化——晶格”命令,单元格大小为40。 4、执行“滤镜——杂色——中间值”命令,设置半径为7。 5、执行“图像——调整——色相/饱和度”命令,分别调整色相、饱和度、明度的数值,可得到不同色彩搭配的面料。 二、粗呢面料的制作 1、新建文件15*15厘米,分辨率为72像素/厘米的RGB模式的图像文件。 2、填充黑色。执行“滤镜——素描——粉笔和碳笔”命令,粉笔区,为10,碳笔区为10,描边压力位0。 3、执行“滤镜——风格化——浮雕效果”命令,设置角度为180,高度为10像素,数量为120%。 4、执行“图像——调整——变化”命令,可以选择面料的暗调、中间色、高光、设置图像的精度和粗糙程度,最终得到一块自己喜欢的面料。 三、格纹面料的制作 1、新建文件15*15厘米,分辨率为72像素/厘米的RGB模式的图像文件。 2、填充一个自己喜欢的颜色。执行“滤镜——杂色——添加杂色”命令,数量为200%,高斯分布,单色。 3、执行“滤镜——其他——位移”命令,水平为0,垂直为850,勾选“重复边缘像素”。 4、复制背景层为背景层副本,执行“编辑——变换——旋转90度”命令。然后将不透明度调制为“43%~50%”均可。 5、合并图层完成。 四、条绒面料的制作
2、前景色选择白色,背景色选择自己的喜欢的颜色,形成白色到色彩的渐变。 3、用渐变填充至以下效果: 4、将条绒纹理保存在图案中。 6、新建文件10*10厘米,分辨率为150像素/厘米的RGB模式的图像文件。 7、执行“编辑——填充”命令,在对话框中选择刚刚定义的图案进行填充。 8、执行“滤镜——杂色——添加杂色”命令,数量15,平均分布,单色。 9、执行“滤镜——模糊——高斯模糊”命令,半径。 10、执行“滤镜——杂色——添加杂色”命令,数量20,平均分布,单色。 11、完成。 五、蛇皮面料的制作 1、新建文件10*10厘米,分辨率为150像素/厘米的RGB模式的图像文件。 2、设置前/背景色分别为黄绿色与墨绿色。 3、执行“滤镜——渲染——云彩”命令。 4、执行“滤镜——纹理——染色玻璃”命令, 5、复制背景为“背景副本”层,执行“滤镜——风格化——浮雕效果”命令,角度为-21,高度4,数量334。 6、执行“图像——调整——变化”命令,对色彩进行调整。整个色彩接近翠绿。 12、将图层混合模式设置为正片叠底,执行“滤镜——模糊——高斯模糊”命令,半径。 7、选择“图像——画布大小”命令,调整宽度为12厘米 8、在图形两侧用矩形选框工具选择
PS面料制作教程
PS面料制作教程 1 新建文件(10X10CM,辨论率100) 2设置前景色,选择渐变工具 3 设置渐变编辑器,选择透亮条纹 4按住SHIFT垂直拉下渐变 5.1滤镜---扭曲----波浪(生成20;波长80,80;波幅 5;比例90%,80%三角形/正弦) 5.2滤镜/扭曲/波浪/(1000%大) 花布面料 1 定义图案(编辑/定义图案) 2 填充图案 3.1 图层面板/调整图层/渐变映射(改变色彩) 3.2 将填充图案的图层模式改为亮度。 几何纹理面料 1 新建文件(1.5X1.5CM,300辨论率) 2设置前景色,背景色 3渐变工具(菱形渐变) 4 CTRL+R标尺,拖动标尺建立中心点 5 从中心点拖动渐变 6 定义图案(差不多形的绘制完毕)
7 新建文件(10X10CM,300辨论率) 8 在背景层填充背景色 9新建图层,CTRL+A全选,填充图案 10 将图层模式改为”正片叠底” 苏格兰呢 1 前景色,填充图层 2 滤镜/杂色/添加杂色量50% 平均分布灰阶杂色 有起毛感的面料 1 前景色,填充图层 2 滤镜/杂色/添加杂色量15% 平均分布灰阶杂色 斜纹粗棉布 1 填充前景色(前景色随意,背景色百色) 2滤镜/渲染/云彩 3滤镜/杂色/添加杂色(30%,平均分布,灰阶杂色) 4 滤镜/艺术成效/粗糙蜡笔(差不多设置不变) 编织品 1 填充图案,编织(第一排第3个) 2 滤镜/风格化/浮雕成效(-50度,高度10PIX,数量
250%) 3 图象/调整/色相/饱和度CTRL+U(上色) 4 新建图层,增加分界线,图层模式正片叠底滤色叠加/部透亮度 灯芯绒 1 填充图案,编制(第一排第3个) 2 滤镜/风格化/浮雕成效(-100度,高度20PIX,数量250%) 3 图象/调整/色相/饱和度CTRL+U(上色) 麻 1 滤镜/杂色/添加杂色/(量60%,平均分布,灰阶杂色) 2 滤镜/模糊/动感模糊/(0度,50PIX) 3 滤镜/风格化/浮雕成效(90度,6PIX,150%) 4 复制图层,将新复制的图层旋转90度(CTRL+T) 图层模式(叠加) 5 合并图层CTRL+E 6 图象/调整/色相/饱和度(CTRL+U) 绉绸
支撑布料的制作方法
本技术涉及一种支撑布料。本技术提供的一种支撑布料,包括纱线和设置在纱线内的支撑体,所述支撑体作为纬线与纱线纺织在一起;该结构使得支撑布料做成的固定绷带可以实现在任何环境及状况下使用,布料具有良好的通用性能,相对于现有技术,布料无需根据使用环境而进行选择,使用方便;另外,支撑体与纱线纺织在一起,支撑体与纱线连接强度高,延长了布料的使用寿命。 权利要求书 1.一种支撑布料,其特征在于:包括纱线(1)和设置在纱线(1)内的支撑体(2),所述支撑体(2)作为纬线与纱线(1)纺织在一起; 所述纱线(1)为棉、麻、毛、丝、涤纶、锦纶、腈纶、氨纶中的一种或几种,所述纱线(1)内还设有防水丝,所述防水丝与纱线(1)编织在一起; 所述的支撑体(2)为ABS、PP、PS、PA、PLA、木、竹、金属、改性树脂中的一种或几种,所述支撑体(2)表面设有吸水层(3),所述吸水层(3)通过粘接方式设置在支撑体(2)上; 所述的支撑体(2)的横截面形状为圆形或半圆形或多边形,所述支撑体(2)横截面的外接圆直径为0.1毫米到1毫米; 相邻两根支撑体(2)之间的距离为3毫米到10毫米,所述支撑体(2)表面还设有用于与纱线(1)连接的卡槽(4),所述卡槽(4)的横截面形状为V字形; 所述支撑体(2)与纱线(1)之间还浸有胶水; 还包括粘接在纱线(1)和支撑体(2)上具有隔水功能且透气的隔水层(5),所述隔水层(5)与支撑体(2)之间还设有用于对隔水层(5)进行进一步固定的连接丝(6),所述连接丝(6)穿过隔水层(5)后捆绑在支撑体(2)上,相邻两条连接丝(6)之间隔有3根到5根支撑体(2)。 技术说明书 一种支撑布料 技术领域
ps大理石材质效果制作
大理石材质效果制作 1|、新建一个大小为800*600像素,分辨率为72像素/英寸的RGB模式文件。单击“通道”面板中的按钮,新建Alpha1通道,如图所示: 2、执行“滤镜——渲染——分层云彩”命令,效果如图所示: 3、按下Ctrl+F快捷键再次应用该滤镜,使纹理脉络更加清晰,如图所示:
4、按下Ctrl+L快捷键打开“色阶”对话框,将白色滑块向左侧拖动,使图像中的灰色变为白色,这样就提取出了文理的脉络,如图所示: 5、单击“通道”面板下方的载入选区,按Ctrl+2快捷键返回彩色图像编辑状态。按下 Shift+Ctrl+Alt+N快捷键新建一个图层,按Shift+Ctrl+l快捷键反选,然后在选区内填充黑色,此时的图像效果与Alpha1通道的效果是相同的,只是黑色先被提取到一个单独的图层中,如图所示: 6、选择“背景”图层。将前景色与背景色调整为浅灰色,执行“滤镜——渲染——分层云彩”命令。 7、双击“图层1”,在打开的对话框中选择“外发光”选项,调整发光颜色,设置参数如图所示:
8、选择减淡工具,在工具选项中设置“范围”为“阴影”,“曝光度”为30%,在黑色的脉络线上涂抹,进行减淡处理,再按下Shift+Ctrl+Alt+E快捷键盖印图层,再按下Cttl+A快捷键全选图层,按下Ctrl+C快捷键复制。(下面的操作中将会用到) 9、打开魔方素材,选择魔棒工具,单击“添加到选区按钮”,设置容差为40,选区魔方的那几个面,再执行“编辑——贴入”命令,将复制的大理石图像粘贴道当前文件中,并基于选区生成蒙板遮盖图像的其它部分,如图所示:
看起来不像是来自同一张图片,如图所示:
