excel怎么设置表格格式
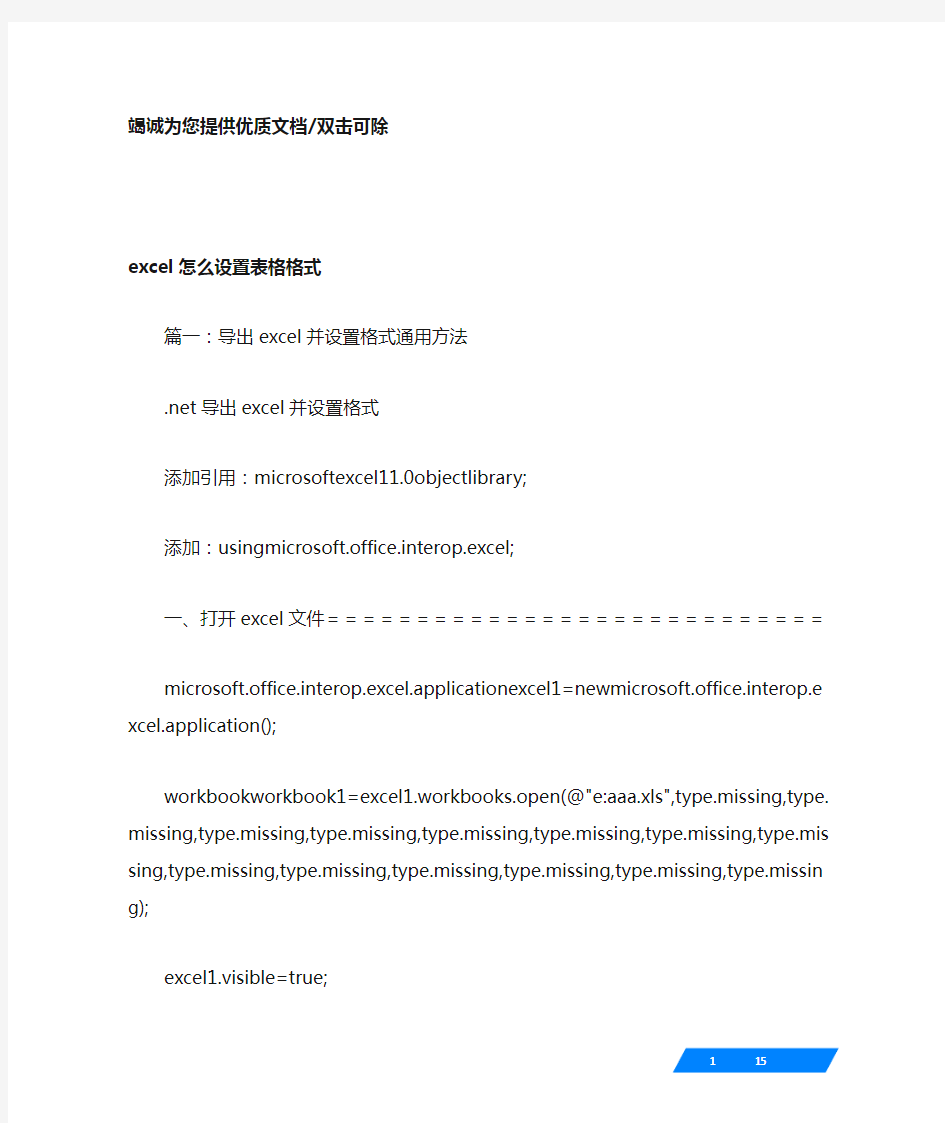
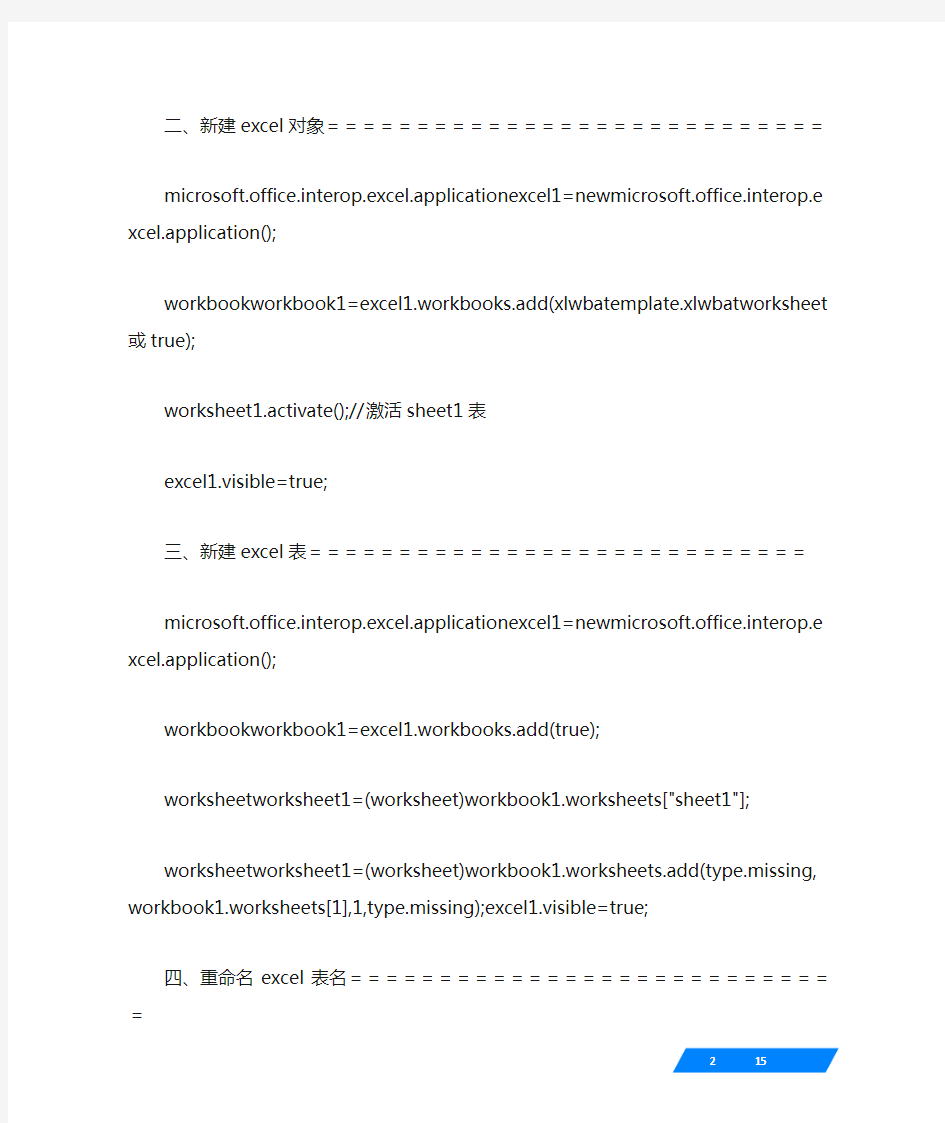
竭诚为您提供优质文档/双击可除excel怎么设置表格格式
篇一:导出excel并设置格式通用方法
.net导出excel并设置格式
添加引用:microsoftexcel11.0objectlibrary;
添加:usingmicrosoft.office.interop.excel;
一、打开excel文件============================
microsoft.office.interop.excel.applicationexcel1=ne wmicrosoft.office.interop.excel.application();
workbookworkbook1=excel1.workbooks.open(@"e:aaa.xls ",type.missing,type.missing,type.missing,type.missi ng,type.missing,type.missing,type.missing,type.miss ing,type.missing,type.missing,type.missing,type.mis sing,type.missing,type.missing);
excel1.visible=true;
二、新建excel对象===============
=============
microsoft.office.interop.excel.applicationexcel1=ne wmicrosoft.office.interop.excel.application();
workbookworkbook1=excel1.workbooks.add(xlwbatemplat e.xlwbatworksheet或true);
worksheet1.activate();//激活sheet1表
excel1.visible=true;
三、新建excel表============================
microsoft.office.interop.excel.applicationexcel1=ne wmicrosoft.office.interop.excel.application();
workbookworkbook1=excel1.workbooks.add(true);
worksheetworksheet1=(worksheet)workbook1.worksheets ["sheet1"];
worksheetworksheet1=(worksheet)workbook1.worksheets .add(type.missing,workbook1.worksheets[1],1,type.mi ssing);excel1.visible=true;
四、重命名excel表名============================
microsoft.office.interop.excel.applicationexcel1=ne wmicrosoft.office.interop.excel.application();
workbookworkbook1=excel1.workbooks.add(true);
worksheetworksheet1=(worksheet)workbook1.worksheets ["sheet1"或1];
https://www.360docs.net/doc/a25781572.html,="工作计划表";
excel1.visible=true;
五、设置或修改excel表单元格内容========================
microsoft.office.interop.excel.applicationexcel1=ne wmicrosoft.office.interop.excel.application();
workbookworkbook1=excel1.workbooks.add(true);
worksheetworksheet1=(worksheet)workbook1.worksheets ["sheet1"];
worksheet1.cells[1,1]="姓名";
worksheet1.cells[1,2]="性别";
excel1.visible=true;
六、设置excel表行宽和列高===========================
microsoft.office.interop.excel.applicationexcel1=ne wmicrosoft.office.interop.excel.application();
workbookworkbook1=excel1.workbooks.add(true);
worksheetworksheet1=(worksheet)workbook1.worksheets ["sheet1"];
worksheet1.columns.columnwidth=20;//全局行宽
worksheet1.columns.rowheight=20;//全局列高
rangerange1=(range)worksheet1.cells[2,1];
range1.columns.columnwidth=40;//单元格行宽
range1.columns.rowheight=40;//单元格列高
excel1.visible=true;
七、设置excel表单元格边框===========================
microsoft.office.interop.excel.applicationexcel1=ne wmicrosoft.office.interop.excel.application();
workbookworkbook1=excel1.workbooks.add(true);
worksheetworksheet1=(worksheet)workbook1.worksheets ["sheet1"];
rangerange1=(range)worksheet1.cells[2,2];
range1.borders.color=system.drawing.colortranslator .toole(color.red);
range1.borders.get_item(xlbordersindex.xledgeright) .linestyle=xllinestyle.xlcontinuous;
range1.borders.get_item(xlbordersindex.xledgebottom ).linestyle=xllinestyle.xlcontinuous;
range1.borders.get_item(xlbordersindex.xledgeleft). linestyle=xllinestyle.xlcontinuous;
//也可用后面的代码代替上面四项
range1.borderaround(xllinestyle.xlcontinuous,xlbord erweight.xlthin,xlcolorindex.xlcolorindexautomatic, null);
range1.borders.get_item(xlbordersindex.xldiagonaldo
Excel制表单元格自定义格式参数详解(精)
单元格自定义格式参数详解 1、”G/通用格式”:以常规的数字显示,相当于”分类”列表中的”常规”选项。 例:代码:”G/通用格式”。10显示为10;10.1显示为10.1。 2、“#”:数字占位符。只显有意义的零而不显示无意义的零。小数点后数字如大于”#”的数量,则按”#”的位数四舍五入。 例:代码:”###.##”,12.1显示为12.10;12.1263显示为:12.13 3、”0”:数字占位符。如果单元格的内容大于占位符,则显示实际数字,如果小于点位符的数量,则用0补足。例:代码:”00000”。1234567显示为1234567;123显示为00123 代码:”00.000”。100.14显示为100.140;1.1显示为01.100 4、”@”:文本占位符,如果只使用单个@,作用是引用原始文本, 要在输入数字数据之后自动添加文本,使用自定义格式为:”文本内容”@;要在输入数字数据之前自动添加文本,使用自定义格式为:@”文本内容”。@符号的位置决定了Excel 输入的数字数据相对于添加文本的位置。 如果使用多个@,则可以重复文本。 例:代码”;;;" 集团"@"部" “,财务显示为:集团财务部 代码”;;;@@@“,财务显示为:财务财务财务 5、”*”:重复下一次字符,直到充满列宽。 例:代码:”@*-”。”ABC ”显示为”ABC-------------------” 可就用于仿真密码保护:代码”**;**;**;**”,123显示为:************ 6、”,”:千位分隔符
例:代码” #,###“,12000显示为:12,000 7、\:用这种格式显示下一个字符。" 文本" ,显示双引号里面的文本。 “\”:显示下一个字符。和“”””用途相同都是显示输入的文本,且输入后会自动转变为双引号表达。 例:代码" 人民币 "#,##0,,"百万" ,与\人民币 #,##0,,\百万,输入1234567890显示为:人民币 1,235百万 8、“?”:数字占位符。在小数点两边为无意义的零添加空格,以便当按固定宽度时,小数点可对齐,另外还用于对不等到长数字的分数 例:分别设置单元格格式为”??.?? ”和”???.??? ”, 对齐结果如下: 输入12.1212 显示12.12 12.121 9、颜色:用指定的颜色显示字符。可有八种颜色可选:红色、黑色、黄色,绿色、白色、兰色、青色和洋红。 例:代码:“[青色];[红色];[黄色];[兰色]”。显示结果为正数 为青色,负数显示红色,零显示黄色,文本则显示为兰色 [颜色N]:是调用调色板中颜色,N 是0~56之间的整数。例:代码:“[颜色3]”。单元格显示的颜色为调色板上第3种颜色。、 10、条件:可以单元格内容判断后再设置格式。条件格式化只限于使用三个条件,其中两个条件是明确的,另个是“所有的其他”。条件要放到方括号中。必须进行简单的比较。例:代码:“[>0]”正数”;[=0];”零”;负数”。显示结果是单元格数值大于零显示正数,等于0显示零,小于零显示“负数”。 11、“!”:显示“" ”。由于引号是代码常用的符号。在单元格中是无法用""" 来显示出来“" ”。要想显示出来,须在前加入“!”
Excel表格中将条件格式归纳汇总技巧
Excel表格中将条件格式归纳汇总技巧 各位读友大家好!你有你的木棉,我有我的文章,为了你的木棉,应读我的文章!若为比翼双飞鸟,定是人间有情人!若读此篇优秀文,必成天上比翼鸟! Excel表格中将条件格式归纳汇总技巧Excel条件格式使用最多的就是通过设定公式筛选出有效数据,然后进行颜色标注、改变字体等来区别于Excel工作表中的正常数据。 一、哪些情况可以使用Excel条件格式 比如当月哪些职员的销售额超过10000万的,哪些产品的年收入增长幅度大于10%,业绩最好的是谁,业绩最差的又是谁?哪些数据重复了,哪些数据是唯一的?突出显示当月过生日的职员信息等等。 采用条件格式实现的效果就是突出显示和强调所关注的单元格或单元格区域。 二、Excel条件格式的基础用法 单击开始选项卡——条件格式,可以查看具体的命令。比如将下图H列的数据单元格选中,然后单击开始选项卡——条件
格式,很容易的找到数据中的最大最小值,小于多少,等于多少等等数据加一个颜色标注出来。如果数据是文本或者日期,还可以筛选“介于”、“文本包含”或“发生日期”的数据。 三、使用数据条设置所有单元格的格式 数据条是Excel2010版新增的一个功能。数据条的长度代表单元格中的值。数据条越长,表示值越高,数据条越短,表示值越低。 在大量数据中查看较高值和较低值时,数据条尤其有用。 四、Excel条件格式中使用公式 Excel条件格式中使用公式比前面的基础操作稍微复杂一点,但更加灵活。 公式必须以等号(=) 开头且必须返回逻辑值TRUE (1) 或FALSE (0)。 如果公式无效,所有格式设置将不被应用。有一个小技巧就是在Excel工作表中先测试公式,确保公式不会返回错误值,然
Excel2010中的条件格式运用方法
Excel2010中的条件格式运用方法 我们知道,Excel“条件格式”功能可以根据单元格内容有选择地自动应用格式,它为Excel增色不少的同时,还为我们带来很多方便。如果让“条件格式”和公式结合使用,则可以发挥更大的威力,下面提供几个在“条件格式”中使用公式的应用实例,希望能给读者朋友带来一些启发。 一、判别输入是否正确 在输入如身份证等有固定位数的号码,出现位数不正确的情形时,我们希望Excel能够给出提示。虽然可以使用“数据有效性”设置实现,但是当输入出错时,Excel总会弹出一个提示的对话框,有朋友可能觉得这样“唐突”的提醒有点影响心情,那就让“条件格式”来“温和”的提醒吧。 1、创建“条件格式”的公式 假设我们通过“条件格式”,把符合位数(15位或18位)的号码所在单元格的填充色设置为绿色,输入完成后,通过查看单元格的填充色是否变为绿色,就可以知道输入的正确性了。 由于身份证号码数据是属于“文本”类型的,先选中需要存放身份证号码的A2:A52单元格区域,将它们的数字格式设置为“文本”。然后在A2:A52单元格区域处于被选中的状态下,选择菜单“格式→条件格式”命令,打开“条件格式”对话框,单击“条件1”下方的下拉箭头,在弹出的下拉列表中选择“公式”(图1)。 接着在其右边的文本框中输入公式“=OR(LEN(A2)=15,LEN(A2)=18)”,然后单击“格式”按钮,在打开的“单元格格式”对话框中选择“图案”选项卡,选择绿色作为符合条件的单元格的填充色(图2)。
设置好后单击“确定”按钮,返回“条件格式”对话框,检查无误再次单击“确定”就完成了条件格式的设置(图3)。 小提示:上面的操作,先选中了一个单元格范围A2:A52,然后为这个单元格范围设置条件格式的公式。在这种情况下,公式中应使用选择范围中左上单元格的引用,此例中为A2。公式输入完成后,可以查看一下这个范围中的其它单元格的条件格式公式,如A8单元格,为“=OR(LEN(A8)=15,LEN(A8)=18)”,这是由于上面的引用为相对应用,它会根据单元格的实际偏移量自动改变,从而得到适合其它单元格的公式。 2、实现的具体效果 现在来测试一下上面设置可以实现的效果,在A2:A52区域的单元格中输入一些身份证号码,当位数是18位或15位时,所在单元格的填充色自动变为“绿色”,而位数不对的身份证号码,所在单元格的填充色不发生任何改变(图4),从是否变色我们就可以判断输入的正确性了。
excel课程教材(条件格式公式)
Excel条件格式公式应用实例(多图) 一、判别输入是否正确 在输入如身份证等有固定位数的号码,出现位数不正确的情形时,我们希望Excel能够给出提示。虽然可以使用“数据有效性”设置实现,但是当输入出错时,Excel总会弹出一个提示的对话框,有朋友可能觉得这样“唐突”的提醒有点影响心情,那就让“条件格式”来“温和”的提醒吧。 1、创建“条件格式”的公式 假设我们通过“条件格式”,把符合位数(15位或18位)的号码所在单元格的填充色设置为绿色,输入完成后,通过查看单元格的填充色是否变为绿色,就可以知道输入的正确性了。 由于身份证号码数据是属于“文本”类型的,先选中需要存放身份证号码的A2:A52单元格区域,将它们的数字格式设置为“文本”。然后在A2:A52单元格区域处于被选中的状态下,选择菜单“格式→条件格式”命令,打开“条件格式”对话框,单击“条件1”下方的下拉箭头,在弹出的下拉列表中选择“公式”(图 1)。 图1 接着在其右边的文本框中输入公式“=OR(LEN(A2)=15,LEN(A2)=18)”,然后单击“格式”按钮,在打开的“单元格格式”对话框中选择“图案”选项卡,选择绿色作为符合条件的单元格的填充色(图 2)。 图2 设置好后单击“确定”按钮,返回“条件格式”对话框,检查无误再次单击“确定”就完成了条件格式的设置(图
3)。 图3 小提示:上面的操作,先选中了一个单元格范围A2:A52,然后为这个单元格范围设置条件格式的公式。在这种情况下,公式中应使用选择范围中左上单元格的引用,此例中为A2。公式输入完成后,可以查看一下这个范围中的其它单元格的条件格式公式,如A8单元格,为“=OR(LEN(A8)=15,LEN(A8)=18)”,这是由于上面的引用为相对应用,它会根据单元格的实际偏移量自动改变,从而得到适合其它单元格的公式。 2、实现的具体效果 现在来测试一下上面设置可以实现的效果,在A2:A52区域的单元格中输入一些身份证号码,当位数是18位或15位时,所在单元格的填充色自动变为“绿色”,而位数不对的身份证号码,所在单元格的填充色不发生任何改变(图 4),从是否变色我们就可以判断输入的正确性了。 图4 全部输入并确认正确后,如果需要删除单元格条件格式,则先选中A2:A52单元格区域,然后打开“条件格式”对话框,单击如图3中的“删除”按钮,在打开的“删除条件格式”对话框中勾选“条件1”复选框,单击确定即可(图 5)。 图5 二、找出销售额的前三名 如图6中的B2:B12单元格中存放着销售额数据,要找出其中的前三名,让它们以蓝色字体显示。 先选中B2:B12单元格,打开如图1所示的对话框,输入公式“=B2>LARGE($B$2:$B$12,4)”然后将符合条件的字体格式设置为蓝色即可。实现的具体效果如下图(图 6)。
EXCEL中单元格格式的自定义详解.
EXCEL中单元格格式的自定义详解 excel单元格自定义格式1 代码结构组成分为四个部分,中间用“;”号分隔,具体如下: 正数格式;负数格式;零格式;文本格式 各个参数的涵义 1、“G/通用格式”:以常规的数字显示,相当于“分类”列表中的“常规”选项。 例:代码:“G/通用格式”。10显示为10;10.1显示为10.1。 2、“0”:数字占位符。如果单元格的内容大于占位符,则显示实际数字,如果小于点位符的数量,则用0补足。 例:代码:“00000”。1234567显示为1234567;123显示为00123 代码:“00.000”。100.14显示为100.140;1.1显示为01.100 3、“#”:数字占位符。只显有意义的零而不显示无意义的零。小数点后数字如大于“#”的数量,则按“#”的位数四舍五入。
例:代码:“###.##”,12.1显示为12.10;12.1263显示为:12.13 4、“?”:数字占位符。在小数点两边为无意义的零添加空格,以便当按固定宽度时,小数点可对齐,另外还用于对不等到长数字的分数 例:分别设置单元格格式为“??.??“和“???.???”,对齐结果如下:例:设置单元格自定义格式“# ??/???”。“1.25”显示为“1 1/4” 5、“.”:小数点。如果外加双引号则为字符。 例:代码“0.#”。“11.23”显示为“11.2” 6、“%”:百分比。 例:代码“#%”。“0.1”显示为“10%” 7、“,”:千位分隔符。数字使用千位分隔符。如时在代码中“,”后空,则把原来的数字缩小1000倍。 例:代码:“#,###”。“10000”显示为“10,000” 代码:“#,”。10000显示为10。
Excel自定义单元格格式详解
Excel自定义单元格格式详解 1、“G/通用格式”:以常规的数字显示,相当于“分类”列表中的”“常规”选项。 例:代码:”G/通用格式”。10显示为10;10.1显示为10.1。 2、“#”:数字占位符。只显有意义的零而不显示无意义的零。小数点后数字如大于“#”的数量,则按“#”的位数四舍五入。 例:代码:”###.##”,12.1显示为12.10;12.1263显示为:12.13 3、”0”:数字占位符。如果单元格的内容大于占位符,则显示实际数字,如果小于点位符的数量,则用0补足。 例:代码:”00000”。1234567显示为1234567;123显示为00123 代码:”00.000”。100.14显示为100.140;1.1显示为01.100 4、”@”:文本占位符,如果只使用单个@,作用是引用原始文本。 要在输入数字数据之后自动添加文本,使用自定义格式为:“文本内容”@;要在输入数字数据之前自动添加文本,使用自定义格式为:@“文本内容”。@符号的位置决定了Excel输入的数字数据相对于添加文本的位置。 如果使用多个@,则可以重复文本。 例:代码”;;;"集团"@"部"“,财务显示为:集团财务部 代码”;;;@@@“,财务显示为:财务财务财务 5、“*”:重复下一个字符,直到充满列宽。 例:代码:”@*-”。”ABC”显示为”ABC-------------------” 可就用于仿真密码保护:代码”**;**;**;**”,123显示为:************ 6、“,”:千位分隔符 例:代码“#,###”,12000显示为:12,000 7、\:用这种格式显示下一个字符。"文本",显示双引号里面的文本。 “\”:显示下一个字符。和””用途相同都是显示输入的文本,且输入后会自动转变为双引号表达。 例:代码"人民币"#,##0,,"百万",与\人民币#,##0,,\百万, 输入1234567890显示为:人民币1,235百万 8、“?”:数字占位符。在小数点两边为无意义的零添加空格,以便当按固定宽度时,小数点可对齐,另外还用于对不等到长数字的分数 例:分别设置单元格格式为“??.??”和“???.???”,对齐结果如下: 输入12.1212 显示12.12 12.121 9、颜色:用指定的颜色显示字符。可有八种颜色可选:红色、黑色、黄色,绿色、白色、兰色、青色和洋红。 例:代码:“[青色];[红色];[黄色];[兰色]”。显示结果为正数为青色,负数显示红色,零显示黄色,文本则显示为兰色 [颜色N]:是调用调色板中颜色,N是0~56之间的整数。 例:代码:“[颜色3]”。单元格显示的颜色为调色板上第3种颜色。 10、条件:可以对单元格内容判断后再设置格式。条件格式化只限于使用三个条件,其中两个条件是明确的,另个是“所有的其他”。条件要放到方括号中。必须进行简单的比较。 例:代码:“[>0]”正数”;[=0];”零”;负数”。显示结果是单元格数值大于零显示正数,等于0显示零,小于零显示“负数”。 11、“!”:显示“"”。由于引号是代码常用的符号。在单元格中是无法用"""来显示出来“"”。要想显示出来,须在前加入“!”强制显示后面的字符。 例:代码:“#!"”。“10”显示“10"” 代码:“#!"!"”。“10”显示“10""” 12、时间和日期代码常用日期和时间代码 “YYYY”或“YY”:按四位(1900~9999)或两位(00~99)显示年(四个Y 表示的年代码可以用e代替显示四位的年。) “MM”或“M”:以两位(01~12)或一位(1~12)表示月。 “DD”或“D”:以两位(01~31)或一位(1-31)来表示天。 例:代码:“YYYY-MM-DD”。2005年1月10日显示为:“2005-01-10” excel单元格自定义格式1 代码结构组成代码码分为四个部分,中间用“;”号分隔,具体如下: 正数格式;负数格式;零格式;文本格式 各个参数的涵义
EXCEL自定义格式详解
EXCEL自定义格式详解 ”G/通用格式”:以常规的数字显示,相当于”分类”列表中的”常规”选项。 例:代码:”G/通用格式”。10显示为10;显示为。 2、“#”:数字占位符。只显有意义的零而不显示无意义的零。小数点后数字如大于”#”的数量,则按”#”的位数四舍五入。 例:代码:”###.##”,显示为;显示为: 3、”0”:数字占位符。如果单元格的内容大于占位符,则显示实际数字,如果小于点位符的数量,则用0补足。 例:代码:”00000”。1234567显示为1234567;123显示为00123 代码:”00.000”。显示为;显示为 4、”@”:文本占位符,如果只使用单个@,作用是引用原始文本, 要在输入数字数据之后自动添加文本,使用自定义格式为:”文本内容”@;要在输入数字数据之前自动添加文本,使用自定义格式为:@”文本内容”。@符号的位置决定了Excel 输入的数字数据相对于添加文本的位置。 如果使用多个@,则可以重复文本。 例:代码”;;;"集团"@"部"“,财务显示为:集团财务部 代码”;;;@@@“,财务显示为:财务财务财务 5、”*”:重复下一次字符,直到充满列宽。 例:代码:”@*-”。”ABC”显示为”ABC-------------------” 可就用于仿真密码保护:代码”**;**;**;**”,123显示为:************ 6、”,”:千位分隔符 例:代码” #,###“,12000显示为:12,000 7、\:用这种格式显示下一个字符。"文本",显示双引号里面的文本。 “\”:显示下一个字符。和“”””用途相同都是显示输入的文本,且输入后会自动转变为双引号表达。 例:代码"人民币 "#,##0,,"百万",与\人民币 #,##0,,\百万, 输入90显示为:人民币 1,235百万 8、“”:数字占位符。在小数点两边为无意义的零添加空格,以便当按固定宽度时,小数点可对齐,另外还用于对不等到长数字的分数 例:分别设置单元格格式为”.”和”.”,对齐结果如下: 输入显示 9、颜色:用指定的颜色显示字符。可有八种颜色可选:红色、黑色、黄色,绿色、白色、兰色、青色和洋红。 例:代码:“[青色];[红色];[黄色];[兰色]”。显示结果为正数为青色,负数显示红色,零显示黄色,文本则显示为兰色
EXCEL条件格式的添加、更改和清除方法
使用Excel条件格式可以帮助您直观地查看和分析数据、发现关键问题以及识别模式和趋势。 了解有关条件格式的详细信息 在分析数据时,您经常会问自己一些问题,如: 在过去五年的利润汇总中,有哪些异常情况? 过去两年的营销调查反映出哪些倾向? 这个月谁的销售额超过¥50,000? 雇员的总体年龄分布情况如何? 哪些产品的年收入增长幅度大于 10%? 在大一新生中,谁的成绩最好,谁的成绩最差? 条件格式有助于解答以上问题,因为采用这种格式易于达到以下效果:突出显示所关注的单元格或单元格区域;强调异常值;使用数据条、颜色刻度和图标集来直观地显示数据。条件格式基于条件更改单元格区域的外观。如果条件为 True,则基于该条件设置单元格区域的格式;如果条件为 False,则不基于该条件设置单元格区域的格式。 注释在创建条件格式时,可以在工作表中引用其他单元格,如=FY2006!A5,但不能使用对于其他工作簿的外部引用。 使用双色刻度设置所有单元格的格式 颜色刻度作为一种直观的指示,可以帮助您了解数据分布和数据变化。双色刻度使用两种颜色的深浅程度来帮助您比较某个区域的单元格。颜色的深浅表示值的高低。例如,在绿色和红色的双色刻度中,可以指定较高值单元格的颜色更绿,而较低值单元格的颜色更红。 快速格式化 1、选择单元格区域,或确保活动单元格在一个表或数据透视表中。 2、在开始选项卡上的样式组中,单击条件格式旁边的箭头,然后单击色阶。 3、选择双色刻度。 提示悬停在颜色刻度图标上,以查看哪个颜色刻度为双色刻度。上面的颜色代表较高值,
下面的颜色代表较低值。 高级格式化 1、选择单元格区域,或确保活动单元格在一个表或数据透视表中。 2、在开始选项卡上的样式组中,单击条件格式旁边的箭头,然后单击管理规则。将显示条件格式规则管理器对话框。 3、请执行下列操作之一: 若要添加条件格式,请单击新建规则。将显示新建格式规则对话框。 若要更改条件格式,请执行下列操作: A 确保在显示其格式规则列表框中选择了相应的工作表或表。 B 也可以采用以下方式更改单元格区域:在应用于框中单击压缩对话框 以临时隐藏对话框,在工作表上选择新的单元格区域,然后选择展开对话框 。 C 选择规则,然后单击编辑规则。将显示编辑格式规则对话框。 4、在选择规则类型下,单击基于各自值设置所有单元格的格式。 5、在编辑规则说明下的格式样式列表框中,选择双色刻度。 6、选择最小值和最大值类型。请执行下列操作之一: 设置最低值和最高值的格式选择最低值和最高值。 此时并不输入最小值和最大值。 设置数字、日期或时间值的格式选择数字,然后输入最小值和最大值。 设置百分比的格式选择百分比,然后输入最小值和最大值。 有效值为 0 到 100。请不要输入百分号。 如果要按比例直观显示所有值,则使用百分比,因为值的分布是成比例的。
Excel自定义格式规则及其用法
自定义格式规则及其用法 一、自定义格式的进入 开始——单元格——格式——设置单元格格式--数字——自定义 二、基本原理 在格式代码中,最多可以指定四个节;每个节之间用分号进行分隔,这四个节顺序定义了格式中的正数、负数、零和文本; 只指定两个节,则第一部分用于表示正数和零,第二部分用于表示负数; 只指定了一个节,那么所有数字都会使用该格式; 如果要跳过某一节,则对该节仅使用分号即可。 三、基础字符 1.数字占位符,有三种:? # 0 2.中括号[]表示条件 3.逗号,千位分隔符,如用在代码最后,表示将数字缩小1000倍 4.分号,隔开条件,末尾可省
例一、输入1显示对号,输入2显示错号 代码:[=1]"√";[=2]"×" 操作方法: 步骤1 :选取要输入的区域,打开单元格格式设置窗口。 步骤2 :数字》自定义》输入以上代码; 注:√可以先在单元格中输入,然后粘到自定义格式框中。 例二、电话号码分段显示(手机号码,要求显示成*** **** ****的格式) 代码:000 0000 0000 操作方法: 打开单元格格式窗口》数字》自定义,在右侧的文本框中输入代码。
例三、自动添加上下箭头 代码: [颜色50][>0] ↑* 0.00;[颜色3][<0] ↓* 0.00 数据分析中,对比分析法是最常用的。可以自动添加上升和下降箭头的功能,非常非常的实用。正数:数字前添加绿色的上升箭头↑;负数:数字前添加红色的下降箭头↓ 设置方法: 打开单元格格式设置窗口》数字》自定义,在右侧的代码框中输入以上代码。 代码说明: 1 在自定义格式中可以设置条件,条件放在中括号内。如:[>0] 2 两个条件之间用分号(;)分隔,最多可以设置2个条件: [条件1]条件1显示的格式; [条件2]条件2显示的格式;非前两种条件显示的格式。
Excel的条件格式技术
Excel的条件格式技术 条件格式可以在很大程度上改进电子表格的设计和可读性,允许指定多个条件来确定单元格的行为,根据单元格的内容自动地应用单元格的格式。可以设定多个条件,但Excel只会应用一个条件所对应的格式,即按顺序测试条件,如果该单元格满足某条件,则应用相应的格式规则,而忽略其他条件测试。 (以下内容适合于Excel 2003及其以前版本) 在使用条件格式时,首先选择要应用条件格式的单元格或单元格区域,然后单击菜单“格式─—条件格式”,出现如图1所示的“条件格式”对话框。在Excel 2003及以前的版本中,条件格式最多只能设置三个条件。 图1:选择“单元格数值”时的条件格式对话框 此时,若在第一个组合框中选择“单元格数值”,则右侧的组合框中将提供“介于”、“未介于”、“等于”、“不等于”、“大于”、“小于”、“大于或等于”、“小于或等于”等选项,并且在其右侧的输入框中可以输入相应的数值,也可以选择工作表中的单元格。然后,单击“格式”按钮,设置当条件为真时所应用的格式。 其中,选择“介于”时,包括设置的最大值和最小值,而选择“未介于”时,不包括设置的最大值和最小值。 若在第一个组合框中选择“公式”,则“条件格式”对话框如图2所示。 图2:选择“公式”时的条件格式对话框 此时,可在右侧的输入框中输入公式或者选择含有公式的单元格。注意,公式的值必须返回Tru e或False。当公式返回True时,将应用条件格式;否则,不会应用设定的格式。这也从另一个侧面可以看出,对Excel公式与函数掌握的熟练程度,有助于灵活运用条件格式。换句话说,正是由于公式的强大功能,才使得条件格式才能发挥其真正的魅力。 关于条件格式,请注意下面的几点: (1)复制单元格并将其粘贴到包含条件格式的单元格或者单元格区域中,将会删除该单元格或单元格区域中的条件格式,Excel不会给您任何警告信息。如果非得使用粘贴,并且要保留条件
Excel自定义格式详解教程(精)
Excel自定义格式详解 ”G/通用格式”:以常规的数字显示,相当于”分类”列表中的”常规”选项。 例:代码:”G/通用格式”。10显示为10;10.1显示为10.1。 2、“#”:数字占位符。只显有意义的零而不显示无意义的零。小数点后数字如大于”#”的数量,则按”#”的位数四舍五入。 例:代码:”###.##”,12.1显示为12.10;12.1263显示为:12.13 3、”0”:数字占位符。如果单元格的内容大于占位符,则显示实际数字,如果小于点位符的数量,则用0补足。 例:代码:”00000”。1234567显示为1234567;123显示为00123 代码:”00.000”。100.14显示为100.140;1.1显示为01.100 4、”@”:文本占位符,如果只使用单个@,作用是引用原始文本, 要在输入数字数据之后自动添加文本,使用自定义格式为:”文本内容”@;要在输入数字数据之前自动添加文本,使用自定义格式为:@”文本内容”。@符号的位置决定了Excel输入的数字数据相对于添加文本的位置。 如果使用多个@,则可以重复文本。 例:代码”;;;"集团"@"部"“,财务显示为:集团财务部 代码”;;;@@@“,财务显示为:财务财务财务 5、”*”:重复下一次字符,直到充满列宽。 例:代码:”@*-”。”ABC”显示为”ABC-------------------” 可就用于仿真密码保护:代码”**;**;**;**”,123显示为:************
6、”,”:千位分隔符 例:代码” #,###“,12000显示为:12,000 7、\:用这种格式显示下一个字符。"文本",显示双引号里面的文本。 “\”:显示下一个字符。和“”””用途相同都是显示输入的文本,且输入后会自动转变为双引号表达。 例:代码"人民币"#,##0,,"百万",与\人民币#,##0,,\百万, 输入1234567890显示为:人民币1,235百万 8、“?”:数字占位符。在小数点两边为无意义的零添加空格,以便当按固定宽度时,小数点可对齐,另外还用于对不等到长数字的分数 例:分别设置单元格格式为”??.??”和”???.???”,对齐结果如下: 输入12.1212 显示12.12 12.121 9、颜色:用指定的颜色显示字符。可有八种颜色可选:红色、黑色、黄色,绿色、白色、兰色、青色和洋红。 例:代码:“[青色];[红色];[黄色];[兰色]”。显示结果为正数为青色,负数显示红色,零显示黄色,文本则显示为兰色 [颜色N]:是调用调色板中颜色,N是0~56之间的整数。 例:代码:“[颜色3]”。单元格显示的颜色为调色板上第3种颜色。、 10、条件:可以单元格内容判断后再设置格式。条件格式化只限于使用三个条件,其中两个条件是明确的,另个是“所有的其他”。条件要放到方括号中。必须进行简单的比较。例:代码:“[>0]”正数”;[=0];”零”;负数”。显示结果是单元格数值大于零显示正数,等于0显示零,小于零显示“负数”。
excel自定义格式常用技巧
常用的自定义格式 单元格属性自定义中的“G/通用格式“和”@”作用有什么不同? 设定成“G/通用格式“的储存格,你输入数字1..9它自动认定为数字,你输入文字a..z它自动认定为文字,你输入数字1/2它会自动转成日期。 设定成“@“的储存格,不管你输入数字1..9、文字a..z、1/2,它一律认定为文字。 文字与数字的不同在於数字会呈现在储存格的右边,文字会呈现在储存格的左边。 常用的自定义格式拿出来大家分享 我最常用的有: 1. 0”文本” 、0.0”文本”、0.00”文本”等(输入带单位符号的数值); 2. #”文本”、#.#”文本”、###,###.##”文本”等(同上); 3. [DBNum1][$-804]G/通用格式、[DBNum2][$-804]G/通用格式等(数值的大小写格式); 4.@”文本”(在原有的文本上加上新文本或数字); 5.0000000 (发票号码等号码输入); 6. yyyy/mm 7. yyyy/m/d aaaa -->ex. 2003/12/20 星期六 8. m"月"d"日" (ddd) -->ex. 12月20日(Sat) 9. "Subject (Total: "0")" -->单纯加上文字 10. "Balance"* #,##0_ -->对齐功能 11. [蓝色]+* #,##0_ ;-* #,##0_ -->正负数的颜色变化
12. **;**;**;** -->仿真密码保护(搭配sheet保护) 13. [红色][<0];[绿色][>0] (小于0时显示红色,大于0时绿色,都以绝对值显示) 14 [>0]#,##0.00;[<0]#,##0.00;0.00 (会计格式,以绝对值形式显示) 自定义格式 Excel中预设了很多有用的数据格式,基本能够满足使用的要求,但对一些特殊的要求,如强调显示某些重要数据或信息、设置显示条件等,就要使用自定义格式功能来完成。Excel 的自定义格式使用下面的通用模型:正数格式,负数格式,零格式,文本格式,在这个通用模型中,包含三个数字段和一个文本段:大于零的数据使用正数格式;小于零的数据使用负数格式;等于零的数据使用零格式;输入单元格的正文使用文本格式。我们还可以通过使用条件测试,添加描述文本和使用颜色来扩展自定义格式通用模型的应用。 (1)使用颜色要在自定义格式的某个段中设置颜色,只需在该段中增加用方括号括住的颜色名或颜色编号。Excel识别的颜色名为:[黑色]、[红色]、[白色]、[蓝色]、[绿色]、[青色]和[洋红]。Excel也识别按[颜色X]指定的颜色,其中X是1至56之间的数字,代表56种颜色(如图5)。 (2)添加描述文本要在输入数字数据之后自动添加文本,使用自定义格式为:"文本内容"@;要在输入数字数据之前自动添加文本,使用自定义格式为:@"文本内容"。@符号的位置决定了Excel输入的数字数据相对于添加文本的位置。 (3)创建条件格式可以使用六种逻辑符号来设计一个条件格式:>(大于)、>=(大于等于)、<(小于)、<=(小于等于)、=(等于)、<>(不等于),如果你觉得这些符号不好记,就干脆使用“>”或“>=”号来表示。 由于自定义格式中最多只有3个数字段,Excel规定最多只能在前两个数字段中包括2个条件测试,满足某个测试条件的数字使用相应段中指定的格式,其余数字使用第3段格式。如果仅包含一个条件测试,则要根据不同的情况来具体分析。
excel自定义格式[1]
excel自定义格式 说到EXCEL中使用自定义格式,首先想到的是快捷键: 先打开单元格式对话框“Ctrl+1”(大键盘的数字键1) ,再使用“Tab,↑,↓”来选择 要显示负数和零,正数则不显示,自定义为:”;##;0” 要隐藏所有的输入值,自定义为:格式”;;;” 自定义格式的通用模型相当于这样的条件格式:[>0]正数格式;[<0]负数格式;零格式;文本格式; 正数的格式代码为“#,##0.00”,“#”表示只显示有意义的零(其他数字原样显示),逗号为千分位分隔符,“0”表示按照输入结果显示零,“0.00”小数点后的零的个数表示小数位数; 负数的格式代码为“[Red]-#,##0.00”.“-”表示负数,可选项[Red]定义负数的颜色,可输入“黑色”,“蓝色”,“青色”,“绿色”,“洋红”,“红色”,“白色”或“黄色”. 零的格式代码为“0.00”,小数点后面的“0”的个数表示小数位数;文本的格式代码为“"EXCEL"@”(或"EXCEL”),EXCEL是要在输入文本的前面或后面显示的字符串,@代表输入单元格的文本,它的位置决定EXCEL在输入文本前面还是后面显示. 以上格式代码可单独使用也可联合使用: 例如单元格内定义为: “52013,148,定义格式为“###0.0”,会显示为“52013.0”; 定义为 "银""码"###0.00"元";再输入”1314.88”会显示为”银码1314.88元”, 定义为"亏""损"-###0.00"元"”再输入“1314.88”会显示为”亏损-1314.88元” 偏注:自定义格式只改变数据的外观,并不改变数据的值,也不影响数据的计算.灵活运用好Excel的自定义格式功能,将会给我们的工作带来非常实惠的妙处. 巧用Excel的自定义格式 一、正负分明 如果要求Excel工作表中正数用“蓝色”显示,负数用“红色”显示,可以这么实现:选中所需的单元格区域,然后打开“单元格格式”对话框(点击“格式→单元格”菜单),单击“数字”选项卡,在“分类”框中单击“自定义”,在“类型”框中键入“[蓝色][〉0];[红色][〈0]”,单击“确定”按钮。现在,Excel就给数字加上不同的颜色了。 二、巧加单位 在Excel工作表中,当你需要给数字加上金额单位(如“万元”)时,选中所需的单元格区域,然后打开“单元格格式”对话框,单击“数字”选项卡,在“分类”框中单击“自定义”,在“类
EXCEL利用条件格式为单元格设置特殊格式的应用举例
EXCEL利用条件格式为单元格设置特殊格式的应用举例 在使用数据报表的时候,用户往往希望将重点信息特别标识出来,便于查看。条件格式提供了根据指定的条件,控制对应单元格的字体、底纹等格式显示方式 具体操作请看以下条件格式具体应用示例: 1、标注特定范围的数据;(点击蓝色标签,查看动画图片) 比如要将B2:B10中数据中数值小于60的用红色标注出来,选择B2单元格,菜单“格式”-“条件格式”弹出条件格式窗口,选“单元格数值”-“小于”,右面输入60, , 点“格式”,设置需要颜色。用格式刷将B2的格式刷到其他需要相同设置的单元格。也可以在设置前直接选择B2:B10单元格后再进行条件格式设置。 2、标注同列重复数据; 比如要标注A列重复数据,选择A2及以下的数据区域,菜单“格式”-“条件格式”-“公式”,输入公式=COUNTIF(A$1:A2,A2)>1 , 点“格式”,设置需要的字体、边框或颜色等格式。 如果同时要标注重复值中第一个单元格,将公式设为=COUNTIF(A:A,A2)>1。 如果A、B两列都相同才算重复的话,比如A列为名称,B列为规格,只有名称规格都相同才算重复,将公式设为=SUMPRODUCT(($A$2:$A$1000=$A2)*($B$2:$B$1000=$B2))>1。 3、对比两列数据相同值; 比如要从A列中将C列没有的数据标注出来,选择A2及以下的数据区域,菜单“格式”-“条件格式”-“公式”,输入公式=COUNTIF(C:C,A2)=0 , 点“格式”,设置需要的字体、边框或颜色等格式。 4、设置间隔底纹; 选择A2及以下的数据区域,菜单“格式”-“条件格式”-“公式”,输入公式 =MOD(ROW(),2)=1 , 点“格式”,设置需要的字体、边框或颜色等格式。 如果要设置间隔2行设置底纹,将公式改为=MOD(ROW(),3)=1 就可以了,依此类推,间隔3行的公式为=MOD(ROW(),3)=1 。 5、设置不受筛选影响的间隔底纹; 选择A2及以下的数据区域,菜单“格式”-“条件格式”-“公式”,输入公式 =MOD(SUBTOTAL(3,A$1:A2),2)=1 , 点“格式”,设置需要的字体、边框或颜色等格式。 6、标注带有公式的单元格;
Excel的自定义格式怎么用
Excel的自定义格式怎么用 Excel的自定义格式怎么用?小编为大家总结了使用Excel2010的技巧,接下来大家跟着小编一起来了解下吧。 使用Excel2010的技巧 巧用Excel的自定义格式 一、正负分明 如果要求Excel工作表中正数用“蓝色”显示,负数用“红色”显示,可以这么实现:选中所需的单元格区域,然后打开“单元格格式”对话框(点击“格式→单元格”菜单),单击“数字”选项卡,在“分类”框中单击“自定义”,在“类型”框中键入“[蓝色][〉0];[红色][〈0]”,单击“确定”按钮。现在,Excel就给数字加上不同的颜色了。 二、巧加单位 在Excel工作表中,当你需要给数字加上金额单位(如“万
元”)时,选中所需的单元格区域,然后打开“单元格格式”对话框,单击“数字”选项卡,在“分类”框中单击“自定义”,在“类型”列表框中键入“#"万元"”,单击“确定”按钮。 三、输入提速 在你编辑Excel工作表时,可能会遇到大量重复数据需要录入的情况。我们可以这么做:选择需要的单元格区域,然后打开“单元格格式”对话框,单击“数字”选项卡,在“分类”框中单击“自定义”,在“类型”框中输入“☆@炒肉”(“@”是半角字符),单击“确定”按钮。现在,单击刚才选中的单元格区域中一个单元格,并在其中输入“芹菜”二字,按下回车键后,你会惊喜地发现,这个单元格中出现的是“☆芹菜炒肉”。 Excel文件和数据库文件的相互转化 Excel在对数据进行简单计算和打印设置方面比较体贴用户,而Foxpro在利用编程对数据处理时就很方便了,如果能把两者结合起来使用,会给我们的工作带来更多的方便。 1、数据库文件转化为Excel文件
Excel单元格自定义格式一
Excel单元格自定义格式一 一、代码结构组代码结构组成分为四个部分,中间用“;”号分隔,具体如下: 正数格式;负数格式;零格式;文本格式 二、各个参数的涵义 1、“G/通用格式”:以常规的数字显示,相当于“分类”列表中的“常规”选项。 例:代码:“G/通用格式”。10显示为10;10.1显示为10.1。 2、“0”:数字占位符。如果单元格的内容大于占位符,则显示实际数字,如果小于点位符的数量,则用0补足。例:代码:“00000”。1234567显示为1234567;123显示为00123 代码:“00.000”。100.14显示为100.140;1.1显示为01.100 3、“#”:数字占位符。只显有意义的零而不显示无意义的零。小数点后数字如大于“#”的数量,则按“#”的位数四舍五入。 例:代码:“###.##”,12.1显示为12.10;12.1263显示为:12.13 4、“?”:数字占位符。在小数点两边为无意义的零添加空格,以便当按固定宽度时,小数点可对齐,另外还用于对不等到长数字的分数。 例:代码:分别设置单元格格式为“??.??“和“???.???”,对齐结果为以小数点对齐。 代码:设置单元格自定义格式“#??/???”。“1.25”显示为数学上的1又4分之1的写法。 5、“.”:小数点。如果外加双引号则为字符。 例:代码:“0.#”。“11.23”显示为“11.2” 6、“%”:百分比。 例:代码:“#%”。“0.1”显示为“10%” 7、“,”:千位分隔符。数字使用千位分隔符。如时在代码中“,”后空,则把原来的数字缩小1000倍。 例:代码:“#,###”。“10000”显示为“10,000” 代码:“#,”。10000显示为10。 代码:“#,,”。“1000000”显示为“1”。 8、”@”:文本占位符。如果只使用单个@,作用是引用原始文本,要在输入数字数据之前自动添加文本,使用自定义格式为:"文本内容"@;要在输入数字数据之后自动添加文本,使用自定义格式为:@"文本内容"。@符号的位置决定了Excel输入的数字数据相对于添加文本的位置。如果使用多个@,则可以重复文本。 例:代码:"集团"@"部"财务显示为:集团财务部 代码:"@@@",财务显示为:财务财务财务 9、“/”:显示下一个字符。和“”””用途相同都是显是输入的文本,且输入后会自动转变为双引号表达。不同的“/”是显后面的文本,双引号是显示双引中间的文本。 例:代码:“\ABC”或“”ABC””。均显示为“ABC” 10、“*”:重复下一次字符,直到充满列宽。 例:代码:“@*-”。“ABC”显示为“ABC-------------------” 11、“_”(下划线):留下一个和下一个字符同等宽度的空格“文本”:显示双引号中的文本。 例:代码:“”中国”@”显示为“中国河南”
excel高级筛选条件格式方法
excel高级筛选条件格式方法 在创建高级筛选或使用数据库和列表管理函数(如 DSUM)时,要用到复杂条件(条件:所指定的限制查询或筛选的结果集中包含哪些记录的条件。)。 要点(*条件列不一定要邻居,但条件在同一行表示“与”,换一行表示“或”。且条件列无前后排列要求。)由于在单元格中键入文本或值时等号用来表示一个公式,因此Microsoft Excel 会评估您键入的内容;不过,这可能会产生意外的筛选结果。为了表示文本或值的相等比较运算符,应在条件区域的相应单元格中键入作为字符串表达式的条件: =''=条目'' 其中“条目”是要查找的文本或值。例如: 在单元格中键入的内容Excel 评估和显示的内容 ="=李小明" =李小明 ="=3000" =3000 Excel 在筛选文本数据时不区分大小写。不过,您可以使用公式来执行区分大小写的搜索。有关示例,请参见使用区分大小写的搜索筛选文本。 以下各节提供了复杂条件的示例。 一列中有多个条件 多列中有多个条件,其中所有条件都必须为真 多列中有多个条件,其中所有条件都必须为真 多个条件集,其中每个集包括用于多个列的条件 多个条件集,其中每个集包括用于一个列的条件
查找共享某些字符而非其他字符的文本值的条件 将公式结果用作条件 筛选大于数据区域中所有值的平均值的值 使用区分大小写的搜索筛选文本 一列中有多个条件 布尔逻辑:(销售人员= "李小明" OR 销售人员= "林丹") 要查找满足“一列中有多个条件”的行,请直接在条件区域的单独行中依次键入条件。 在下面的数据区域(A6:C10) 中,条件区域(B1:B3) 显示“销售人员”列(A8:C10) 中包含“李小明”或“林丹”的行。 A B C 1 类型销售人员销售额 2 =李小明 3 =林丹 4 5 6 类型销售人员销售额 7 饮料苏术平¥5122 8 肉李小明¥450 9 特制品林丹¥6328 10 特制品李小明¥6544 多列中有多个条件,其中所有条件都必须为真 布尔逻辑:(类型= "特制品" AND 销售额> 1000)
