华硕笔记本使用手册
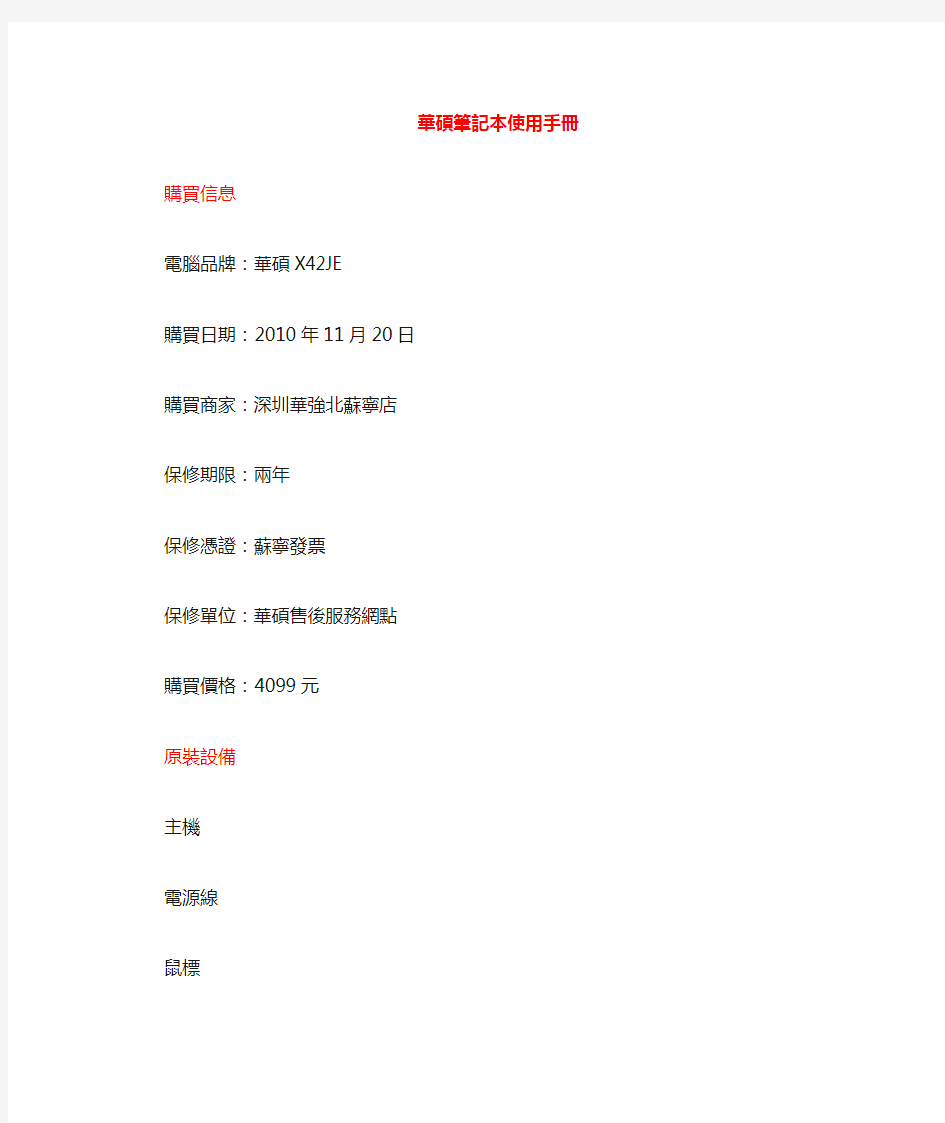
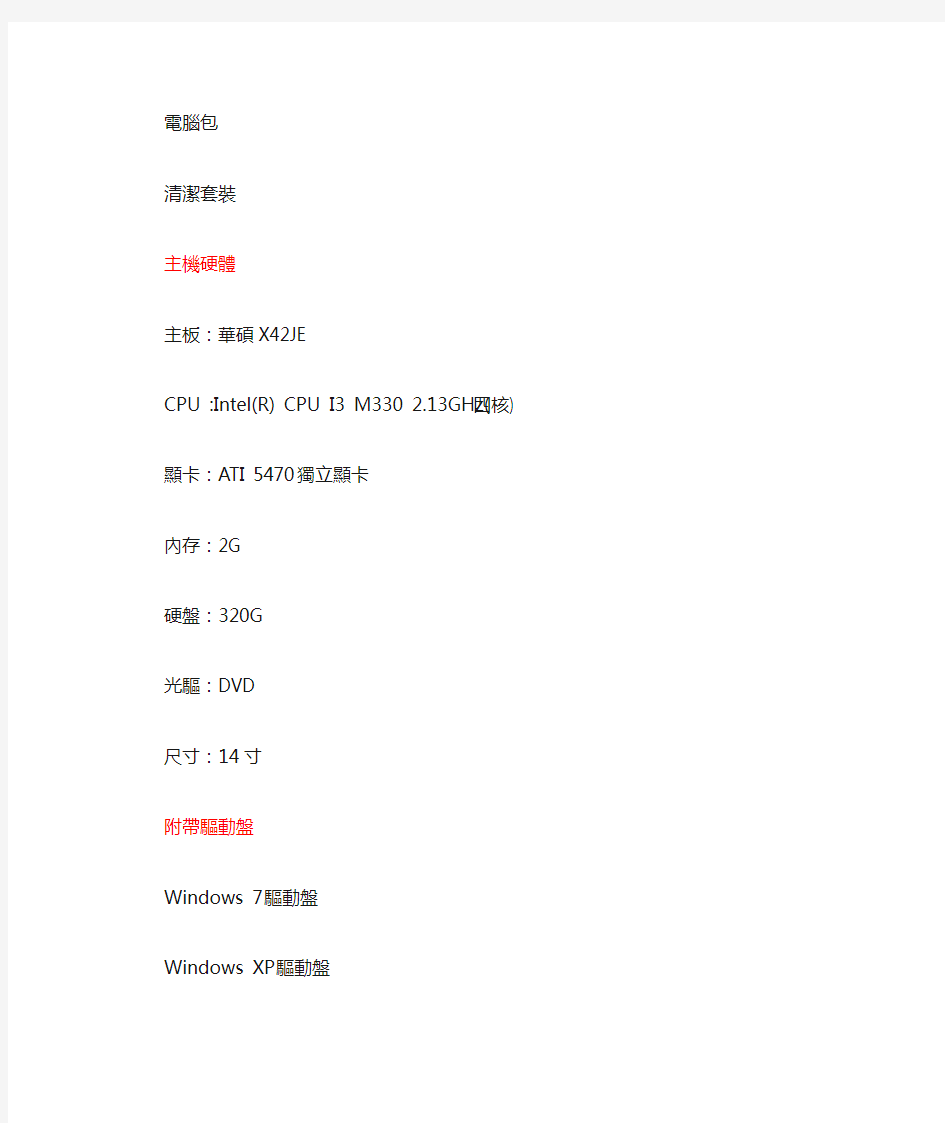
華碩筆記本使用手冊
購買信息
電腦品牌:華碩X42JE
購買日期:2010年11月20日
購買商家:深圳華強北蘇寧店
保修期限:兩年
保修憑證:蘇寧發票
保修單位:華碩售後服務網點
購買價格:4099元
原裝設備
主機
電源線
鼠標
電腦包
清潔套裝
主機硬體
主板:華碩X42JE
CPU :Intel(R) CPU I3 M330 2.13GHz(四核)
顯卡:ATI 5470獨立顯卡
內存:2G
硬盤:320G
光驅:DVD
尺寸:14寸
附帶驅動盤
Windows 7驅動盤
Windows XP驅動盤
DVD安裝盤
操作系統
Windows 7簡體中文旗艦版
禁止在華碩機上裝XP或VSTA系統,XP系統顯卡驅動無法安裝且無法從桌面上關機,VSTA系統眾人普遍反應不好用,且自己根本就沒有VSTA的驅動盤。電腦買來才半月,已裝了不下十次的系統,一會裝XP,一會裝WIN 7,整天裝系統,把我都裝煩了,不允許在操作系統上在拆騰自己了。本機指定裝WIN 7系統,不能相容的軟件就不用。
Windows 7系統注意事項
1.關閉系統自動檢查更新。
2.將Windows 7主題設定為自己已做好的Windows 7宋體版主題。
3.通過360安全衛士將IE首頁改為“百度”
4.除必備驅動程式外,華碩自帶光盤裏的應用軟件,用不到的盡量不裝.
5.已測試不能和Windows 7相容的軟件不得安裝,因筆記本僅限於家用,滿足一般的上網需求即可,軟件安裝越少越好,安裝過多冗餘的軟件,反而讓影響系統的使用性能。
6.除中華漢碼外,禁止安裝一切類繁體版的軟件,以簡體系統為標準系準,以方便與週圍世界溝通.中文簡繁的問題已經給自己造成極大的困擾,不應讓簡繁問題在電腦應用上在沿伸下去。本人喜歡的是中國傳統文化中繁體字印刷字型,並非港臺的繁體中文用語,軟體軟件會給自己的生活帶來不便!
7.禁止在電腦上安裝一些個性字體,應以電腦預裝的通行字體為用,簡體字就用宋體,繁體字可用系統自帶的新細明體和楷體(台灣教育部標準宋體和楷體)留一款舊字型的明蘭體即可。
8.關於QQ語音時有雜音解決方法打開右下角的Realtek高清晰音頻管理器-點麥克風選項-將默認格式的CD格式改為DVD格式即可。
9.關於上網經常掉線解決方法:打開網絡和共亨中心,點擊本地連接-屬性-不要選IPv6-點配置-電源管理選項-不要選“允許計算機關閉此設備以節約電源選項。
必備軟件
360安全衛士
Microsoft Security Essentials
Acrobat 7.0
Office 2003
靈格斯翻譯專家
WinRAR壓縮軟件
迅雷5多特版
QQ 2009 SP6正式版
Windows live MSN +Mail2009
快播
PPS
迅雷看看(可是邊看邊下載)
千千靜聽
紫光拼音輸入法
中華漢碼
備用軟件(此類軟件不到非用不可時絕不允許安裝)
CDA 2004
PhotoShop CS3
Illustrator CS3
經測試Adobe CS3以下的軟件在WIN7系統上不能運行,非工件需要時絕不允許在電腦上裝這種極占內存的龐大軟件。
中文輸入法(簡繁並行)
紫光拼音(簡繁通用,主要應用於查字以輔助形碼輸入法)
中華漢碼(繁體字專用)
碼表以台灣常用國字表中的4808個楷體字形為基礎,刪除簡化字,俗體字,日韓專用漢字,異體字只取繁體字應用地區通行的一個標準,主要應用於個人性的文字使用。
關於繁體字的應用,台灣和香港兩地的標準略有差異,在碼表中均做收錄,輸入法碼表原則上以台灣的《常用國字表》為準,個別自己已經習慣的字,在香港是正體,在台灣是異體如:溼,裏,卧等均列入收錄範圍。
香港政府頒佈的《香港常用字形表》4759個單字,只用於個人書寫應用,其標準不像台灣的《常用國字表》那麼嚴格,是很好的傳統中文書寫參考資料。
中華碼表收錄字數大概控制在5000個左右,其字數已經足夠日常的生活使用(教育部曾經統計過3000個漢字可以涵蓋98%以上的現代中文文件)
中華漢碼優化原則(總原則:以常用國字表為基礎單字一字只取一碼)
1、刪除碼表中是的非簡碼詞語,簡化字,俗體字
2、刪除即不在常用國字表,自己又不認識的生僻字
3、古漢字刪除,如法的古字(灋) 因為不通行,又極少用到,已無實用價值
4、字型以常用國字表中的楷體字形為主,一些舊字形如眞淸等刪除.
5、異體字的取捨依台灣標準,個別自己極為喜歡的異體字(日常經常書寫)可以
保留如,此類字可以做一個列表出來,即輸入法和書寫上存在一定差異的.此類單字需隱藏起來。
6、刪除日韓漢字因為根本就用不到。
異體字的取捨是自己應用中文最為困擾的問題,自己應用繁體字的初衷也僅僅是因為對傳統中國文化的熱愛,並非搞復古主義或借此來與港台人交流。整理出自己常用的繁體字表出來有一定的實用性,可以為自己應用中文提供一個指導和標準。
以形碼輸入法應用為主拼音輸入法為輔,形碼輸入法採用單字輸入,詞語聯想和詞語輸入一律關掉。拼音只於單字和詞語的查詢,不能做為個人習慣輸入法。採用單字輸入的優缺點
1、不會因為去想詞組的編碼而在輸入的過程中卡住。
2、對單字的認識更加深刻,詞語輸入過於追求簡單。
3、最大可能的降低了重碼率,以實現快速順暢盲打。
4、較詞語輸入相對較慢,打字也會手指也會累一些。
中文字體要求
所有文字類檔必須用系統預裝字體,以方便通行,不得使用任何個性字體
常用中文字體
1.大陸標準宋體(系統自帶)
2.新細明體(PMingLiu系統自帶)
3.標楷體(KFKai-SB系統自帶)
4.明蘭體(一款很不錯的舊字型黑體,用於螢幕顯示效果挺好)
除上述以外,禁用一切從別處拷貝或從網上下載的個性字體,不要給自己憑添煩惱,個人用電腦字體只是這四個字體,不再用別的任何電腦字體,更不允許更改任何系統內的字體,長期的實踐證明只有系統內自帶的標準字體才是應用最為方便同時也是最為通用的字體,切記。
华硕K系列笔记本电脑拆机清灰图文教程
(转载)华硕K43系列笔记本电脑拆机清灰图文教程 日期:2014-06-08 02:02 来源:合肥修电脑作者:老刘快速导航 1.拆机前的准备 2.拆键盘 3.拆C壳的螺丝和排线 4.拆D壳的螺丝和排线 5.拆卸主板 6.拆卸散热器并清理灰尘 7.安装散热系统 8.安装注意事项 A S US(华硕)K43系列笔记本电脑清灰比一般的笔记本清灰要困难得多,即使是清理一下风扇上的灰尘,也需要把所有的部件全部拆下来才能清理,下面合肥电脑维修网老刘就来对华硕 K43系列笔记本电脑拆机清灰过程作一个详细的图文讲解。 图1:华硕K43S J笔记本
这次所拆的笔记本为华硕K43S J,如图1所示,这个系列中还有其它的小型号,但是只要型号是以K43开头的,拆机清灰的方法都是大同小异,下面我们来看具体步骤。 一、拆机前的准备 A S US(华硕)K43系列笔记本电脑拆机需要十字型螺丝刀大小各一把、一字型小螺丝刀一把、镊子和钟表批,如图2所示,如果没有钟表批也可以用小螺丝刀替代。 图2:拆机所需的工具 无论拆什么笔记本,第一步首先要把电池取下来,以免带电操作损伤元器件,这一步相信大家都会,如图3所示,笔记本的D壳朝上,打开左边的电池锁,右边的栓子向外拉,电池就取出来了。
图3:取出电池 二、拆键盘 把笔记本C壳朝上,在键盘上最上方可以看到4个卡扣,如图4所示。
图4:四个卡扣 用一字型螺丝刀或镊子向里按下隐藏的卡扣,再撬起键盘上的这个地方,如图5所示。
图5:解开键盘卡扣 按同样的方法把另外的三个卡扣解开,整个键盘拿下就拆下来了,取下键盘的时候不要用力过猛,因为键盘下面还有排线,如图6所示。
华硕笔记本电脑开不了机怎么办
华硕笔记本电脑开不了机怎么办 华硕笔记本电脑开不了机的解决方法一: 一、笔记本电脑开机没有任何反应 一般是指按了开机键,笔记本电脑没有任何反应,也就是按开关键后指示灯不亮,风扇也不转动,笔记本电脑没有一点反应。这种情况见的最多的就是笔记本电脑电池没电,或者外接交流电源损坏或者连接不好。 检查是否是电源问题 首先看是否电源没插好或者插头有问题,如果用的是电池,那就插上电源再试一下。可以去找朋友或找同型号的电源试一下。如果可以开机,那么说明外接电源损坏,如果不能,那么就说明笔记本电脑内部可能存在硬件故障或者笔记本电脑开机按键失灵,这种情况建议拿去检修。 检查关键部件是否松动 如果电脑是在搬移之后发生死机,可能是电脑在移动过程中受到很大震动,致使电脑内部的部件松动而接触不良造成死机。打开机器把内存,显卡,硬盘等设备重新紧固即可。 主板故障:主板故障是笔记本电脑开不了机的主要原因。常由于笔记本进液,摔坏,和主板本身元件损坏等因素引起。 电路故障:除去人为的进液和短路以外,大部分笔记本电脑开不了机的故障都是保护隔离电路出现问题和开机电路及ec周边
电路出现故障,有时电路被烧坏一大片。bga故障:bga故障也是引起的笔记本电脑开不了机的故障,在迅弛一代采用dbm做为南桥芯片的笔记本上极为常见的。 以上三种硬件损坏,需要专业维修人员才能进行,让专业人士对你的电脑进行系统的检查,排除故障。 二、笔记本电脑开机进不了系统 笔记本电脑开机后,电源指示灯亮,显示器屏如果有显示,但进不了系统,这种情况多数是系统故障导致的,可以尝试开机按f8键,进入安全模式,然后进入最后一次安全配置进入试试,如果依旧不行,建议重装系统。 三、笔记本电脑反复重启或者蓝屏 这种情况很可能是电脑内部硬件温度过高,如cpu风扇不转,显卡或者其他硬件故障等,也可能是系统问题,可以尝试是否可以重装系统试试。 四、笔记本电脑显示屏没反应 笔记本电脑开机后,电源指示灯亮,但显示屏没有反应或者还能听到电脑进入桌面的声音。这种情况有两种问题导致,一种是内存条松动,另外一种时笔记本内部连接显示器的屏线接触不良,建议拿去拿去保修,一般属于内部硬件或者线路松动导致的。 五、外接设备短路造成 外接设备短路,或者usb接口短路也是有可能出现不能开机的情况,因此对设备进行单独的排出测试也是有必要的。 拔掉所有的外接设备,如鼠标键盘、插上的u盘、外接屏幕等,再开机试试,如果不行,则是上面问题之一,不懂的需要给
华硕笔记本键盘使用说明
华硕篇 华硕的组合键虽然不是很强大,都是常用的组合键.但比起以前增加了许多功能,而且只有880克的S200来讲,这么小的机有这么多的组合键已经算是难得了. FN+F1:降低屏幕亮度 FN+F2:升高屏幕亮度 FN+F3:等待状态 FN+F4:休眠状态 FN+F5:降低音量 FN+F6:增加音量 FN+F7:静音 FN+F10:切换显示器 FN+F11:等于按下NUM LOCK键 FN+F12:等于按下Scroll lock键 FN+Insert:等于按下打印键(PRINT SCREEN) FN+del:等于按下SysRQ键 FN+向上方向键:等于按下Page Up 键 FN+向下方向键:等于按下Page Down 键 FN+向左方向键:等于按下Page Home键 FN+向右方向键:等于按下Page End键 FN+T:拉伸屏幕 下面为以前的机型S8200快捷键比较简单,大家可以对比一下 FN+F5:增加亮度 FN+F6:减低亮度 FN+F7:关闭/打开屏幕 FN+F8:前换显示器 FN+F9:静音 FN+F10:增加音量 FN+F11:减少音量 FN+F12:等于按下PAUSE间 FN+insert:等于按下num lock键 FN+del:等于按下Scr Lock键 华硕X80系列及华硕F8系列组合键 Fn + F1 进入待机或休眠模式 Fn + F2 开启内置无线网络功能(视选购机型而不同) Fn + F3 E-mail快捷键,开启互联网邮件程序 Fn + F4 因特网快捷键,立即开启互联网浏览器
Fn + F5 调暗液晶显示屏亮度 Fn + F6 调亮液晶显示屏亮度 Fn + F7 液晶屏背光光源开关 Fn + F8 切换液晶显示屏显示,外接显示器或电视 Fn + F9 触摸板锁定快捷键,可以锁定触摸板功能 Fn + F10 静音开关(仅适用于WINDOWS系统下) Fn + F11 降低音量(仅适用于WINDOWS系统下) Fn + F12 提高音量(仅适用于WINDOWS系统下) Fn + Ins 开启或关闭数字键盘功能 Fn + <空格键> 等同于性能设置快捷键,按下后可设置系统性能与省电之间的关系 Fn + C 此组合键可切换屏幕至不同的颜色设置选项,在屏幕画面左上方将出现一些画面 Fn + V 此组合键可以开启摄像头程序 Fn + T 此组合键可开启Power for phone程序
[华硕技巧] 使用ASUS WIN7 官方恢复盘 恢复系统最简单的方式 -- 适用于ASUS任意型号
本帖最后由liduosheng 于2010-11-10 22:04 编辑 1、首先准备好IMAGEX 软件;WINDOWS PE光盘或者WINDOWS VISTA 安装光盘; 2、进入WINDOWS PE状态(这不用我教了吧);格式化C盘,同时要确保C盘已经被激活。(通常情况下,只要你没有重新分区,作为系统盘的C盘都是激活了的) 3、进入IMAGEX软件的目录,然后运行下列命令: IMAGEX /APPLY X:\ASUS.SWM 4 /REF X:\*.SWM C: (请您将X 改为您光盘的盘符号) 注:4为旗舰版,您可以把上面的4 改为3,即为安装WIN7专业版。 4、重新启动电脑,即可自行开始安装WINDOWS 7 U版。 這種方法適用于ASUS 任意型號的電腦,但必須保證你的BIOS 已經是ASUS原生的SLIC2.1。如果你是ASUS原生BIOS SLIC 2.1,即可自動激活。其余品牌的电脑也可以成功安装,但是要手动导入对应的XML文件才可以激活。 [1/21補充]: 1、鉴于有网友反映文件无法读取,那应该是光盘本身的问题导致文件错误。您也可以将文件COPY到硬盘,然后将X 改为您对应的硬盘盘符。建议直接在PCBETA BBS论坛上下载ASUS原版恢复盘,然后用WINRAR解压。即可找到ASUS.SWM和ASUS2.SWM。
2、如果直接用恢復光盤安裝,而您的筆記本型號與恢復光盤的型號不一致,就會出現大大的ERROR! 用本帖所教的方法恢復安裝,就不會有這樣的問題出現! 2、本人已经在自己的F81SE和朋友的笔记本上成功测试。 【2/3】補充: 針對近日網友的疑問,現在將之前的恢復方法,分解如下步驟: 1、將下載的ASUS WIN7 用WINRAR9解壓。 2、合并ASUS.swm和ASUS2.swm,合并方式如下: imagex /export x:\asus.swm * /ref x:\*.swm d:\asus.wim 3、格式化C盘并设为活动分区(通常情況下,只要沒有重新分區,C 盤一般被原廠設為活動分區) 3、進入WInpe2.0,進入IMAGEX軟件存放目錄, 4、執行命令,imagex /apply X:\asus.wim 4 C: 最后一步就是將ASUS.WIM釋放到C盤,重啟后就自行開始安裝了。11/10 加注: imagex的版本我選用的是:ImageX6000 請記得要使用bootsect.exe /nt60 c: ,用這個命令可以起導引導C盤的目的,让大家少走点弯路...
华硕x55v拆机教程图解
华硕x55v拆机教程图解 使用笔记本一段时间后,我们就应该为其进行拆机清理一下,下面是华硕x55v拆机教程图解,一起来延长一些硬件和驱动的使用寿命吧! 华硕x55v拆机教程步骤一 1、拆机之前的准备:十字螺丝刀一把,拆机翘片一个,吹风机一只,纸巾若干。注意:拆机前大家最好把自己身上的静电放掉哦,击穿主板可不是闹着玩的!可以用自来水洗下手。 2、华硕x55v笔记本光驱下边没有固定C壳的螺丝,拆键盘还是比较容易的;键盘上4个卡扣,用平口螺丝刀很容易就撬开了;搬开内存两边的卡扣,内存会弹开45度角,然后就可以取下了,这里大家可以注意下内存的金手指是看得见的,你装的时候有一小部分暴露在外是正常现象,不像台式机那样看不见金触点的。 华硕x55v拆机教程步骤二 1、接下来是拆华硕x55v的光驱,把光驱周围的螺丝卸掉就能抽出光驱了,别的机子基本都这样;然后把D面(指笔记本背面)所有的螺丝卸掉,包括隐藏在胶垫小下面的螺丝(共隐藏有6个); 2、右下角的四个螺丝是固定硬盘的,所以这四个螺丝和别的螺丝是不一样的,拆下来要注意区别;固定键盘的螺丝卸掉之后,待会就能卸下键盘了。 华硕x55v拆机教程步骤三
1、螺丝全部卸完后咱们把机子大反转,开始华硕x55v的拆键盘咯;键盘所在的这个面被称为C面,仔细观察发现键盘顶端有四个卡扣,用小工具一边向屏幕方向顶,把里面的小舌头顶进去,同时可以用撬片轻撬向上掀键盘,这个过程的确有些麻烦的大家要有耐心,慢慢来。把四个卡口都弄松后别急着拔键盘。 2、键盘下面可连着排线呢,直接一拔就费了;大家要小心向右上方扳起黑色的排线卡扣,就能卸下键盘排线。另外还有有三个排线需要先拆开,方法都是拨开黑色卡扣。 华硕x55v拆机教程步骤四 1、一只手可以扣着那个大孔,这时C面连接处会有缝隙,直接用拆机翘片插进去,划一遍就能扳开C面了;向左拔可以取下硬盘。接着把华硕x55v的蓝牙模块直接卸下来;两个线扣:一个是喇叭,一个是读卡器;指甲扣着两端,很容易就拔下来了。 2、注意显示屏的排线,这里就别拽着蓝色的条了,怕断,可以直接捏住黑色的两端拔,就能取下来了;清灰拆主板不用拆显示屏的,上次有机油为了清灰把显示器都拆了,直接拔了这个线就不用拆显示器了。 3、接下来把华硕x55v的USB接口线拆了,两手扣住推就行;然后将主板上的螺丝卸下之后,手指插在两个板卡之间,向上扳使其分开,然后就能拿起主板。等最后把散热器取下之后,整个华硕x55v 的拆机工作就算结束了;然后你清理完毕后切记一定要小心按拆的相反顺序装回,以免发生问题。希望能够帮到你。
华硕笔记本BIOS设置详解
华硕笔记本BIOS设置详解 进入BIOS设置界面,当笔记本启动时,按住F2键即可 Main选项卡 BIOS Information:基本的BIOS信息 BIOS Vendor:就是本BIOS的生产商,American Megatrends,全球三大BIOS厂商之一Version:BIOS的版本信息 VBIOS Version:SNB集显显卡的版本信息 EC Version:嵌入式控制器(Embed Controller)版本信息 Processor Information:处理器信息 Brand String:包含生产商,品牌的处理器详细信息 Total Memory:安装的内存总量,通常我们用这个数值做最基本的内存是否被正常识别的信息 System Date:系统日期,可直接输入数字修改 System Time:系统时间,可直接输入数字修改 Access Level:在BIOS登录后的权限状态,一般显示Administrator或者User,具体相关设置在后面有详述。 我们可以把Main选项卡看作是最基本的信息显示界面 Advanced选项卡
Advanced选项卡中可以做一些更高级别的设置了 Start Easy Flash:华硕在BIOS更新方面是很体贴的,有在DOS环境下的AFlash,Windows环境下的Winflash,以及最简单的Easy Flash,在BIOS之中选择该选项就可以进入界面 Easy Flash界面,在这里就不详细介绍了,等以后写到的时候再说
Play POST Sound:开机到华硕logo(即后面所说的POST)时是否播放声音 Speaker Volume:播放华硕logo时音量,仅当Play POST Sound为“YES”时才可选择,共8档,默认为4
华硕笔记本怎么恢复出厂系统设置
华硕笔记本怎么恢复出厂系统设置 我们笔记本电脑用久了太多垃圾数据和文件,或者系统出了某些故障,我们可以恢复出厂系统,不同品牌电脑方法有所不同,比如华硕笔记本怎么操作呢?下面就让小编教大家华硕笔记本怎么恢复出厂系统吧。 华硕笔记本恢复出厂系统的方法 重启笔记本,按F9一键恢复功能键,跳出选择一个选项,点击疑难解答。 点击“初始化电脑”(恢复出厂设置,删除所有文件),恢复电脑则保留数据,还原到正常状态。 提示初始化电脑会出现的情况,点击下一步。 选择要初始化的分区,点击“仅限安装了Windows的驱动器”即C盘,并选择仅删除我的文件或完全清理驱动器。
准备就绪后,点击“初始化”,初始化完成后重新配置系统,类似重装。 还有一个方法就是找到电脑的电脑设置后,选择最下面的更新和恢复。 点了更新和恢复之后,选择最下面的恢复。 点击恢复后,右边就会出现几个选项,选择中间的删除所有内容并重新安装Windows,然后点击下面的开始就可以了。 相关阅读:联想笔记本电脑怎么恢复出厂系统? 开机,待电脑第一屏幕信息出现时,根据屏幕下方的信息提示,如“Press DEl Enter Bios”、“Press F1 to Run Setup”之类信息时,按相应的键进入BIOS程序界面。 在BIOS界面中,将光标移动到“Load Optimized Default”项,并按回车键。
然后在弹出的窗口中选择“OK”并按回车键来实现恢复出厂设置。 简介: 出厂设置即物品出厂时的默认状态,如开始界面,待机方式,操作快捷键,定时提醒等功能恢复但不会删除存储的数据。 将设备或仪器的个性设置恢复到出厂的默认状态,如开始界面,待机方式,操作快捷键,定时提醒等等恢复到出厂时的设置但不会删除存储的数据。
ASUS(华硕)电池修复方法
华硕笔记本的电池在出厂前都已经被激活(如果你买的是囤积货,时间囤积长,需要再次激活)。所以就没必要刚买回来前三次要关机充足12小时以上 电池校正的方法: 当电池容量下降很多并且明显感觉使用时间减少时可以使用电池校正,官方说法是最好3个月校正一次。 1.按F2进入BIOS 2.选择进入POWER菜单 3.选择START BATTERY CALIBRATION后,出现提示,这时将电源适配器接上,以利机器对电池充电。 4.当屏幕出现以下提示时,请移开电源适配器。并等待机器放电完成自动关机。 PLEASE REMOVE AC ADAPTER(这是提示。意思是请移开电源适配器) 5.待关机后接上适配器,充电到充电指示灯熄灭,即完成电池校正(过程大约4-5小时)
华硕笔记本电池校正(Asus Battery Calibration Utility) 最近心爱的本本闲置了半个月,前天拿出来用却发现电池没法正常充电,现象是:在Windows下电池显示73%,插上AC充了一晚上74%。于是开始怀疑有问题,将本本电源耗尽,在Windows下提示要插入AC,继续使用发现只能充到38%,于是关机继续充电,经过8个多小时最后以失败而告终——依旧是38%。 当笔记本电脑使用一段时间后, 您是否常觉得电池的使用时间怎么越来越短了, 其实这是因为笔记本电池在不断充、放电的过程中, 有时BIOS所侦测到的电量, 会与电池实际电量不符, 在这种情况下, 虽然电池还有一点电量, 不过BIOS却会判断电量用完, 进而进入关机状态。 为了解决这个问题, 一些厂商在笔记本电脑BIOS内加入了“电池校正(Battery Calibration)”功能, 来帮助使用者将笔记本电脑的电池充满, 再放电到彻底没电, 然后再次充满, 如此对于长期没有彻底放电所造成的电量误差, 有一定的校正作用。 首先进入BIOS设置,切换到“Power”选项卡。 接着将光标移至“Start Battery Calibration”选项上, 按下“Enter”键执行。根据提示讯息, 替笔记本电脑接上外接电源, 并等待一段时间待电池的电量充满。当画面上出现“Please remove AC adapter”信息时,表示电量已经充饱,然后进行放电操作, 先拔掉外接电源,并让笔记本电脑持续开机, 直到电量耗尽。(注意:这个操作会耗去一段时间, 你可以去做一些其它的工作,等到放电完毕再返回操作即可。) 电池放电完毕并自动关机后, 不要开启笔记本电脑电源, 接着再次接上变压器进
华硕K43系列笔记本电脑拆机清灰图文教程
(转载)华硕K43系列笔记本电脑拆机清灰图文教程日期:2014-06-08 02:02 来源:合肥修电脑作者:老刘快速导航 1.拆机前的准备 2.拆键盘 3.拆C壳的螺丝和排线 4.拆D壳的螺丝和排线 5.拆卸主板 6.拆卸散热器并清理灰尘 7.安装散热系统 8.安装注意事项 AS US(华硕)K43系列笔记本电脑清灰比一般的笔记本清灰要困难得多,即使是清理一下风扇上的灰尘,也需要把所有的部件全部拆下来才能清理,下面合肥电脑维修网老刘就来对华硕K43系列笔记本电脑拆机清灰过程作一个详细的图文讲解。
图1:华硕K43S J笔记本 这次所拆的笔记本为华硕K43S J,如图1所示,这个系列中还有其它的小型号,但是只要型号是以K43开头的,拆机清灰的方法都是大同小异,下面我们来看具体步骤。 一、拆机前的准备 AS US(华硕)K43系列笔记本电脑拆机需要十字型螺丝刀大小各一把、一字型小螺丝刀一把、镊子和钟表批,如图2所示,如果没有钟表批也可以用小螺丝刀替代。
图2:拆机所需的工具 无论拆什么笔记本,第一步首先要把电池取下来,以免带电操作损伤元器件,这一步相信大家都会,如图3所示,笔记本的D壳朝上,打开左边的电池锁,右边的栓子向外拉,电池就取出来了。
图3:取出电池 二、拆键盘 把笔记本C壳朝上,在键盘上最上方可以看到4个卡扣,如图4所示。
图4:四个卡扣 用一字型螺丝刀或镊子向里按下隐藏的卡扣,再撬起键盘上的这个地方,如图5所示。
图5:解开键盘卡扣 按同样的方法把另外的三个卡扣解开,整个键盘拿下就拆下来了,取下键盘的时候不要用力过猛,因为键盘下面还有排线,如图6所示。
华硕一键恢复功能
利用华硕一键恢复功能,只需在开机时按
华硕笔记本死机关不了怎么办
华硕笔记本死机关不了怎么办 华硕笔记本死机关不了的解决方法一: 按住电源键不放等待3-5秒看是否能关机?不能关机的话就拿掉电池,拔掉适配器。关机问题解决。 1、长按开机电源即可关机; 2、直接拔掉外接电源,将笔记本电池拆卸下来即可关机。 其次: 1、出现这种情况,一般来说,这是关机时出现死机了,如果不经常出现,直接按关机按钮关机就是了。 2、如果经常发生,可以测试一下cpu的温度是否过高,如果高清一下灰,其它就是重新插拔一下内存清一下灰。 3、此外,还有可能是系统方面问题,关机前将所有的程序关闭在关机,还有就是在出故障前下载什么软件或插件没有,如果有全部卸载试试。还是不行,查杀一下木马,还原一下系统或重装。 华硕笔记本死机关不了的解决方法二: 1.大多数情况是病毒木马造成电脑不能正常关机的,比较典型的病毒是绑架类木马,它是一种新型破坏性极强的木马,与传统病毒不同,它是通过绑架系统文件注册表实现开机启动,导致电脑关机按钮不见了。 2.windows声音文件损坏导致无法关机。
3.cmos设置不正确会引起电脑无法正常关机。 4.计算机上的“高级电源管理(apm)”功能也可引起关机死机或黑屏问题. 电脑关机关不了解决办法: 一、电脑遭到木马病毒破坏,注册表信息被恶意更改。解决方案如下: 第一步:进入主界面进入【查杀木马】 第二步安装后,点击“查杀木马”使用全盘扫描功能 二、用户误修改电脑关机配置文件导致的,修复方法如下 1、开始”→“运行”,在“运行”对话框中输入“regedit”,点击“确定”找到以下内容:hkey-local- machine\software\microsoft\windows\currentversion\polici es点击“system”文件夹,然后双击右侧的“shutdownwithoutlogon”项。 2、“开始”→“运行”,在“运行”对话框中输入“gpedit.msc”,然后点击“确定”按钮。在“组策略”窗口中,双击“管理模板”→ “任务栏和「开始」菜单”,然后双击右侧的“删除和阻止访问‘关机’命令”。在“删除和阻止访问‘关机’命令属性”窗口中,点击“设置”选项卡,选择“已禁用”,然后点击“确定”按钮。 三、首先你可确定“退出windows”声音文件是否已毁坏——打开“控制面板”,打开“声音”,将“退出windows”声音取消。
华硕笔记本常见现象故障大全
华硕笔记本常见现象故障大全 电脑店讯在笔记本维修中,因外界因素、散热不良、部件老化以及震动引起的笔记本故障,不在少数,导致的原因复杂,不好判断,所以维修起来也比较麻烦,经过北京笔记本维修工程师经验总结,以下总结出几种常见的故障,肯定会带给你不小的收获。笔记本维修论坛 一、华硕笔记本常见故障现象:显卡故障 1、笔记本电脑无法安装操作系统 2、按下笔记本电脑开关,可以看到指示灯亮,但屏幕无显示. 3、笔记本电脑开机屏幕出现英文或数字报错,无法进入系统. 4、笔记本电脑不识别光驱、硬盘、软驱、串口、并口、网卡口等. 5、按下笔记本电脑开关,没有任何反应(无法开机). 6、笔记本电脑经常死机、掉电或自动重启. 7、笔记本电脑密码遗忘,无法进入系统. 8、笔记本电脑电池无法充电. 二、液晶屏常见故障现象 1、开机有显示,但是屏幕很暗,用调亮度功能键调试无任何变化 2、开机液晶屏白屏(无文字图像)或花屏,但是外接显示器正常 3、液晶屏上有横向或纵向亮线、亮带 4、开机屏幕黑屏,但外接显示器图像正常 三、硬盘常见故障 1、硬盘在运行程序的时候非常慢,而且还伴有死机的情况 2、笔记本电脑启动画面提示找不到硬盘 3、硬盘发出嘎哒、嘎哒异常响声,系统无法启动 4、硬盘电路板烧毁、冒烟 5、误删除、误格式化、误克隆、误分区、病毒入侵等数据的恢复 四、键盘常见故障现象、电池常见故障现象 以上就是关于华硕笔记本常见故障的总结,导致的原因有很多,维修方法复杂,所以当您的笔记本出现故障时,北京笔记本维修工程师建议您及时到华硕笔记本维修部门进行维修,以免造成笔记本更大的损坏。 笔记本电脑常见故障对照表
惠普笔记本拆解详细教程
惠普笔记本拆解详细教程[引用2008-06-07 16:59:24] 字号:大中小拆卸笔记本电脑是有风险的,几乎每一个品牌都会提醒你,因自行拆卸造成的故障均不保修范围内。这是因为笔记本电脑体积小巧,构造非常精密,如果贸然拆卸,很可能会导致笔记本电脑不能工作或者损坏部件。 但是学会拆卸笔记本电脑也有好处,第一它可以帮助你判断笔记本电脑的质量。笔者拆过一些笔记本电脑,但凡一线品牌的笔记本电脑,内部总是整整齐齐,各种部件和走线都透着精致,而其他一些品牌,要么连线飞渡南北,要么做工粗糙。质量的高下,由此可见一斑。 第二通过拆卸笔记本电脑,了解笔记本的结构,有助于打破对笔记本电脑的神秘感。笔记本需要简单的升级或者遇到一些小故障,就不必假手于人。另外拆开笔记本电脑后,你就会发现它虽然精密,但是在结构上与台式机并无二致,如果里面的各种部件能够在市场上出售,相信自己组装一台笔记本电脑绝对不是难事。 拆机前的准备工作——收集资料 如果你对要拆的这款笔记本了解的并不多,拆解前,首先应该研究笔记本各个部件的位置。建议先查看随机带的说明手册,一般手册上都会标明各个部件位置的标明。少数笔记本厂商的官方网站,提供拆机手册供用户下载,这些手册对拆机有莫大的帮助。 拆机前的准备工作——看懂标识符 在拆机前,我们还要了解下笔记本底部的各种标识符,这样想拆下哪些部件就能一目了然!
先上一张Pavilion tx1000的底部图片作示例 只要拨动电池标识边上的卡扣,就可以拆卸电池
固定光驱的螺丝,拧下后才可以拆卸光驱 某些光驱是卡扣固定,只要扳动卡扣就可以拆卸光驱。此类光驱多支持热揷拔,商用笔记本多支持此技术
华硕笔记本键盘使用大全
华硕笔记本键盘使用大全 (基本键盘、各种快捷键、热键、WINDOWS键及组合键、word快捷键) 一、基本键盘使用说明 退出键 换行键 大小写切换键 上档键(按住后打字母为大写字母) 控制键(一般和其它按键共同使用,详见word快捷键使用方法) 改写数据键(一般和其它按键共同使用,详见word快捷键使用方法) 可以复制当前屏幕内容 可以删除光标后面的字符 可以删除光标前面字符 回车键,换行键 翻页键,可以用于部分软件尤其图片查看软件翻页 二、常见键、组合键用法: F1 显示当前程序或者windows的帮助内容。 F2 当你选中一个文件的话,这意味着“重命名” F3 当你在桌面上的时候是打开“查找:所有文件”对话框 F10或ALT 激活当前程序的菜单栏 windows键或CTRL+ESC 打开开始菜单 CTRL+ALT+DELETE 在win9x中打开关闭程序对话框 DELETE 删除被选择的选择项目,如果是文件,将被放入回收站 SHIFT+DELETE 删除被选择的选择项目,如果是文件,将被直接删除而不是放入回收站CTRL+N 新建一个新的文件 CTRL+O 打开“打开文件”对话框 CTRL+P 打开“打印”对话框
CTRL+S 保存当前操作的文件 CTRL+X 剪切被选择的项目到剪贴板 CTRL+INSERT 或 CTRL+C 复制被选择的项目到剪贴板 SHIFT+INSERT 或 CTRL+V 粘贴剪贴板中的内容到当前位置 ALT+BACKSPACE 或 CTRL+Z 撤销上一步的操作 ALT+SHIFT+BACKSPACE 重做上一步被撤销的操作 Windows键+M 最小化所有被打开的窗口。 Windows键+CTRL+M 重新将恢复上一项操作前窗口的大小和位置 Windows键+E 打开资源管理器 Windows键+F 打开“查找:所有文件”对话框 Windows键+R 打开“运行”对话框 Windows键+BREAK 打开“系统属性”对话框 Windows键+CTRL+F 打开“查找:计算机”对话框 SHIFT+F10或鼠标右击打开当前活动项目的快捷菜单 SHIFT 在放入CD的时候按下不放,可以跳过自动播放CD。在打开word的时候按下不放,可以跳过自启动的宏 ALT+F4 关闭当前应用程序 ALT+SPACEBAR 打开程序最左上角的菜单 ALT+TAB 切换当前程序 ALT+ESC 切换当前程序 ALT+ENTER 将windows下运行的MSDOS窗口在窗口和全屏幕状态间切换 PRINT SCREEN 将当前屏幕以图象方式拷贝到剪贴板 ALT+PRINT SCREEN 将当前活动程序窗口以图象方式拷贝到剪贴板 CTRL+F4 关闭当前应用程序中的当前文本(如word中) CTRL+F6 切换到当前应用程序中的下一个文本(加shift 可以跳到前一个窗口)在IE中: ALT+RIGHT ARROW 显示前一页(前进键) ALT+LEFT ARROW 显示后一页(后退键) CTRL+TAB 在页面上的各框架中切换(加shift反向)
华硕笔记本一键恢复
华硕笔记本一键恢复 华硕笔记本原厂隐藏分区F9一键恢复的制作方法 利用华硕一键恢复功能,只需在开机时按
华硕F8系列笔记本拆解指南
华硕F8系列笔记本拆解指南--CPU、显卡、散热系统、内存的拆卸 作者:张茂权 本文为华硕F8系列笔记本专用拆解指南。如果您使用的为此系列的笔记本(F8TR除外),那么是一定可以依此文拆解您的笔记本的。 前提是:1、您有足够的动手能力。 2、从来觉得靠自己比靠客服靠谱。 3、发生了一点问题,您已经中止了保修期,想花小钱解决问题的。 需要的工具:螺丝刀(尺寸合适的)、柔软的布(换硅脂时清理废屑)、硅脂(不知此为何物请百度)、一个小盒和充分的空间(避免您随手把螺丝等小部件弄丢) 准备就绪,开始: step1:找柔软的布或者纸铺在桌上,将笔记本D面(就是最下面)向上放在布上。D面除去电池后还剩两块盖板,今天要拆的是大的这块。拧下板上的四枚螺丝放在盒里,从板上的便启缺口处将盖板取下。 看到的景象如下: 左上圆形的为散热器主体和风扇右上为显卡 左下为CPU及散热的导管右下绿色的是内存 Step2:详细拆解步骤,见下图:
图中的色点是螺丝,红色的三个固定风扇,黄色的四枚固定显卡,紫色的四枚将散热导管压在CPU上,蓝色的一枚将散热的导管整体固定在机壳上。 拆卸的步骤为: 1、将红色三枚螺丝取下,拆下风扇,风扇连接主板的线垂直主板拔起即可。 2、拧下黄色的四枚螺丝。由于显卡和散热片之间的硅脂起了胶水的作用,此时显卡还是固定的,所以:在图中显卡的左侧蓝点稍向上的位置小心翘起显卡,注意不要损伤显卡。将显卡取下。 显卡:
3、此时蓝色的螺丝拧下。紫色的四枚螺丝也拧下。这样就可以把整个散热的导管和散热片一起取下了。(注意!!:CPU及其散热片之间也有硅脂充当胶水,所以请小心取下。) 下图为拆下的散热系统:你可以彻底清理散热片哦。 再注意:四枚紫色螺钉右上角的黄色贴纸学名叫做易碎贴,如果弄坏两年的免费保修自动终止。不想的话就在此停手。 至此,只剩CPU和内存还在板上坚持。 Step3:拆卸CPU和内存 下图为内存插槽:红色圈起的部分有一个拨片,每个插槽两端都有,共四个。将其向两边拨开,内存自动弹起,取下即可。
ASUS笔记本拆各类机型拆机示意
ASUS笔记本清洁服务变更 拆机清洁指南大全 前言 众所周知,ASUS的笔记本在两年保修期内清洁是免费的,当时也是华硕主推的一个卖点,但是从今年6月底开始,ASUS的保修政策变动了,清洁不再是免费的服务内容了!详细见下面注释 华硕笔记本电脑特色服务之“两年免费清洁服务”取消,具体变更如下: 对于在免费保修期内送修的笔记本电脑产品,如果客户仅需要清洁服务,不论是否拆机,均需支付服务费100元人民币 对于超过免费保修期范围,如免费保修期内人为损坏或超过两年保固期的,客户要求提供清洁服务,保持原有政策不变,即客户需支付服务费100元人民币由于服务政策变动了,清洁机器要收费了,其实ASUS的机器清洁灰尘并不复杂,所以还不如自己动手,丰衣足食!下面是ASUS常见机型的清洁方法,大家可以对号入座,根据对应的型号系列来参考清洁 清洁前先说几项注意事项: 第一:自行拆机有可能会涉及保修的问题,如果大家对保修比较敏感,请不要自行拆机 第二:拆机前一定要将电池取下来,,否则造成的一切后果自负! 第三:一般清洁机器,是指清洁排风口,(风扇会转一般问题不大,主要是排风口堵塞灰尘导致散热不佳) 清洁工具
A8,F8,N80,N81,Z99系列 M50,G50,VX5系列 F3,M51系列 A6,G1,G1S系列 F6,F9系列 F80,F81,F83,X88系列 K40,K50系列 F5,x59系列 X51系列 N50,N51系列 N60,N61系列 U80系列 后续型号会不断Update A8,Z99,F8,N80,N81系列都是采用大致相同的散热模组,所以清洁方法都是基本相同!
asus笔记本三次刷黑 三次恢复 总结
asus笔记本三次刷黑,三次恢复,写点总结。 先介绍下机型X81sr,预装VISTA Home Basic系统,装Win7后刷新的是论坛提供 的A8SR304版bios。bios中的EZ FLASH为1.6版,显示不支持CDROM,HDD的U盘,硬盘。 第一次刷黑: 在还没有对修改bios有个大概了解的情况下,自己用MMTool修改1B模块,贸然刷新后黑屏。表现为:开机加点,CPU风扇响,硬盘和软驱指示灯闪烁一下即灭,没有开机 自检的响声,也没有logo,电源键无法关机,只能拔电源、卸电池。 恢复过程:当然是FAT格式的U盘加bios文件,命名为AMIBOOT.rom,A8Sr.rom,开机同时按Ctrl+hoem组合键,用60M的读卡器和2G U盘都试过,均没有恢复成功,但有一点值得欣喜,就是开机自检的响声恢复了,过几分钟就会响一次,怀疑为机器自动重 启。但恢复步骤试过N多次都没有反应,按Ctrl+home组合键的同时,能看到硬盘指示灯闪烁一下,然后A指示灯(软驱或U盘)闪烁一下,然后就立马熄灭,再无其他反应。 用U盘做成DOS启动盘,并写入盲刷程序的方法也试了,机器已然没有更多的反应。 忐忑一夜,做好了去电脑城找人修理的准备。第二天,死马当做活马医,既然已经黑了,就再试试,U盘制作zip格式启动盘,然后bios文件,https://www.360docs.net/doc/a314354810.html,文件均置于U盘根目录下, 再放入autobios.bat批处理文件,内容为:"amiflash XXXX(bios文件名) /py/sn/sb/r " 插入电脑后开机同时按ctrl+home组合键,硬盘闪烁一下之后,看到U盘闪了一下,然后U 盘 持续闪烁,心中暗喜,这回有戏了!此时屏幕上出现了EZ FLASH的界面,显示将要更新的bios为300版本,不管三七二十一,只要能恢复,什么版本的bios都无所谓,刷新之后开机, 终于可以正常进入系统了!之后在论坛下载了304版本的bios刷入,激活成功! 第二次刷黑: 具体刷了什么文件记不大清了,应该是自己修改的bios。症状与第一次类似:先是硬盘灯闪烁,很快变暗,然后软盘等闪烁,出现电脑开机时的声音,很快软盘灯硬盘灯都灭, 屏幕黑色,无任何显示内容,等待几分钟后,重新出现开机声音,依然黑屏,不断循环,只能拔电源关机。电源键不反应。 修复方法与第一次相同,可参见https://www.360docs.net/doc/a314354810.html,/thread-162872-1-1.html 改不改bios文件名都试了,无法修复。最后各种方法都试过不管用。同样也是在很偶然的情况下又试了一次,这次用的是60M读卡器,突然发现A指示灯不停闪烁,硬盘灯也在闪烁, 但是比较暗,几秒之后出现了bios crisis recovery界面!显示即将更新的bios为203版,刷新之后重新检测一遍,bios版本确实为203版本,之后又通过EZ FLASH刷回304版。 第三次刷黑: 近日闲来无事有打上了改bios的主意。用mmtool提取1B,将其中的slic更换为2.1版本后刷新 显示依然为2.0版,于是用工具中的动态法修改,刷入机器后又黑了! 症状表现为:开机有logo和开机声音,硬盘灯和A指示灯依次闪烁之后,硬盘灯微亮,在
华硕K40_K50_k系列笔记本拆解详细教材
华硕K40,K50,k系列笔记本拆解详细教材! 在国销售的ASUS-K系列实在是比较少,但是有不少朋友还是在或者朋友从国外带来的这个系列,不过2009年后,这个型号开始在国销售火爆,主要的原因是价格低廉,性价比非常高,价格直逼国二线品牌的价格,甚至有的型号比同等次的同方,紫光等都便宜,所以在国销售相当不错,不过由于价格低廉,很多材质都是采用同累产品中最便宜的,所以整体上来说返修率比较高,如散热问题就是其中之一,保修也由普通的两年降低到了一年,所以不少网上的朋友开始自己动手拆解K40以及K50等清理风扇。 下面开始我们的拆机过程,非常多的图片: ASUS-K-disassemble-laptop-01.jpg (61.63 KB) 待拆机的K40.K50笔记本,外壳是黑色的钢琴烤漆,做工还算是同价格当中非常不错的了 ASUS-K-2.jpg (61.57 KB) 电池位置在笔记本背面的左下位置
ASUS-K-3.jpg (48.25 KB) 注意屏幕转轴后面的位置,有四颗螺丝,我们需要将他们拧开 ASUS-K-4.jpg (78.03 KB) 然后看到背面位置,将整个模块往前面推,如图中我们已经标注了
ASUS-K-5.jpg (99.38 KB) 推开这个后盖后,笔记本主板基本所有的部件都能看到了,电池位置,以及风扇,硬盘都能在这里拆开 ASUS-K-6.jpg (66.75 KB) 光驱位置我们需要拧开背面标注的这个红丝螺丝,如下图中,拧开后将光驱抽出来即可
ASUS-K-7.jpg (60.38 KB) K40,K50的硬盘位置有四个螺丝固定,拧开后用手往箭头方向抽出来即可 ASUS-K-8.jpg (70.91 KB) 可以看到拆机K40,K50后,这个笔记本采用的是希捷的硬盘
